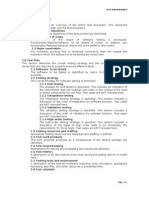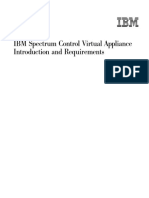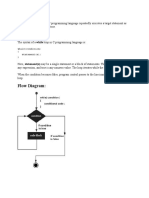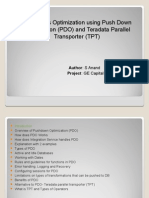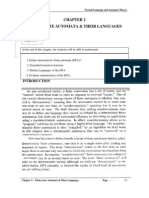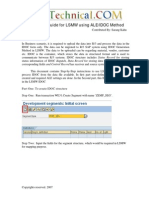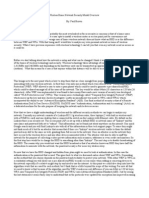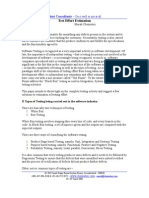Professional Documents
Culture Documents
Ilo
Uploaded by
itzkamal_saOriginal Description:
Copyright
Available Formats
Share this document
Did you find this document useful?
Is this content inappropriate?
Report this DocumentCopyright:
Available Formats
Ilo
Uploaded by
itzkamal_saCopyright:
Available Formats
Configure HP Integrated Lights Out (ILO) Step by Step
Easily one of the best features of HP servers is their Integrated Lights Out (ILO) remote management interface. Having the ability to remotely access HP servers from POST to OS is an invaluable tool. Standard ILO features include remote shutdown and startup, virtual media, text mode console redirect and access to hardware logs, status and diagnostic tools. Full graphical remote console redirection is available with the advanced license. This article will outline step by step how to configure and access ILO on a fresh out the box Proliant ML350 G5 server. First, connect the ILO designated network port to your switch or management network.
Most brand new HP servers come with an information tag attached. Printed on the tag is the server serial number and Integrated Lights Out access information including factory set username and password.
The easiest way to access the ILO configuration utility is during the POST by pressing F8 when prompted.
The menu is straightforward and self explanatory. Use the arrow keys to navigate. Select Enter while the Set Defaults option is highlighted to revert back to factory settings. First, access the Network menu, disable DHCP and change the DNS name
Then configure your static ip settings
Next, set the Administrator password or create new user.
Note that the username and password are both case sensitive. Select Exit to save and reset ILO with the new settings. Test access to the ILO web interface.
Checking DHCP leases and configuration from the server OS are some alternate setup options if your server is already in production and the ILO settings were not configured beforehand. If DHCP is accessible from the ILO interface connected network then check the leases for the DNS name printed on the tag. Use the leased ip to access the web interface and login with the factory username and password. All the same settings from the POST utility can be configured through the ILO web interface. HP also provides a utility called HPONCFG which allows for command line interaction with ILO and scripting functionality.
Integrated Lights-Out 2, or iLO2 is an embedded server management technology exclusive to HewlettPackard but similar in functionality to the Lights out management (LOM) technology of other vendors. iLO 2 can remotely perform most functions that otherwise require a visit to servers at the data center, computer room or remote location. HP Integrated Lights-Out 2 (iLO) is a hardware component on the HP server. This is a card/chip which is usually integrated to the system board. You do not need an Operating System for iLO2 to work. It is on Hardware level. iLO2 has its own network connection and IP, and through it you can take remote of the server and use it. How to Reset iLO 2: Have you ever wondered how to reset iLO2 if it gets slow or stuck? You may reset iLO2 if it gets stuck OR if you receive messages like there is a session already in progress etc, below provided are the different
methods of resetting iLO2. Note that resetting iLO2 will not affect the functionality of server. You can reset iLO2 while the server is in production. Here in this post, I am sharing how you can reset iLO2. Method 1: You may reset iLO from iLO web browser itself, this is the easiest method. 1. Open the iLO web interface. (Enter iLO ip address in web browser for the log-in screen to appear)
2. Enter your iLO login-name and Password. Now you will be at the main screen of iLO2.
3. Click Diagnostics from the left menu.
4. Click the Reset button.
5. Click OK button in response to Are you sure you want to reset iLO 2message. 6. It may take 30-60 seconds for the iLO to reboot. Be patient Method 2: For some users, clicking Apply button in Network settings of iLO 2 worked. This is happens because when we change any Network settings of iLO, iLO reset itself for the changes to take affect. Here is how you can do it. 1. From the main screen of iLO2, click on Administration tab 2. From the left pane, click on Settings. Then click on Network
3. Click on Apply button (No need to change any network settings). 4. Your iLO browser window will be terminated. 5. It may take 30-60 seconds for the iLO to reboot. Method 3: This is an offline method, it means you need to be present in the server room to perform this task. If above said methods fails, then you need to perform this steps. 1. Turn OFF your Server. 2. Disconnect the Power supply unit (PSU) and Power supply cables from server. 3. After 2 -3 minutes, press and hold the Server Power button for 45 seconds. 4. Do not Turn ON server now. 5. Wait for 2-3 minutes, connect the Power supply and Power cable back to the server. 6. Do not turn ON server now. 7. Turn ON Server after 1-2 minutes. 8. After about 1-2 minutes the ILO should be ready for use.
You might also like
- Shoe Dog: A Memoir by the Creator of NikeFrom EverandShoe Dog: A Memoir by the Creator of NikeRating: 4.5 out of 5 stars4.5/5 (537)
- Grit: The Power of Passion and PerseveranceFrom EverandGrit: The Power of Passion and PerseveranceRating: 4 out of 5 stars4/5 (587)
- Hidden Figures: The American Dream and the Untold Story of the Black Women Mathematicians Who Helped Win the Space RaceFrom EverandHidden Figures: The American Dream and the Untold Story of the Black Women Mathematicians Who Helped Win the Space RaceRating: 4 out of 5 stars4/5 (894)
- The Yellow House: A Memoir (2019 National Book Award Winner)From EverandThe Yellow House: A Memoir (2019 National Book Award Winner)Rating: 4 out of 5 stars4/5 (98)
- The Little Book of Hygge: Danish Secrets to Happy LivingFrom EverandThe Little Book of Hygge: Danish Secrets to Happy LivingRating: 3.5 out of 5 stars3.5/5 (399)
- On Fire: The (Burning) Case for a Green New DealFrom EverandOn Fire: The (Burning) Case for a Green New DealRating: 4 out of 5 stars4/5 (73)
- The Subtle Art of Not Giving a F*ck: A Counterintuitive Approach to Living a Good LifeFrom EverandThe Subtle Art of Not Giving a F*ck: A Counterintuitive Approach to Living a Good LifeRating: 4 out of 5 stars4/5 (5794)
- Never Split the Difference: Negotiating As If Your Life Depended On ItFrom EverandNever Split the Difference: Negotiating As If Your Life Depended On ItRating: 4.5 out of 5 stars4.5/5 (838)
- Elon Musk: Tesla, SpaceX, and the Quest for a Fantastic FutureFrom EverandElon Musk: Tesla, SpaceX, and the Quest for a Fantastic FutureRating: 4.5 out of 5 stars4.5/5 (474)
- A Heartbreaking Work Of Staggering Genius: A Memoir Based on a True StoryFrom EverandA Heartbreaking Work Of Staggering Genius: A Memoir Based on a True StoryRating: 3.5 out of 5 stars3.5/5 (231)
- The Emperor of All Maladies: A Biography of CancerFrom EverandThe Emperor of All Maladies: A Biography of CancerRating: 4.5 out of 5 stars4.5/5 (271)
- The Gifts of Imperfection: Let Go of Who You Think You're Supposed to Be and Embrace Who You AreFrom EverandThe Gifts of Imperfection: Let Go of Who You Think You're Supposed to Be and Embrace Who You AreRating: 4 out of 5 stars4/5 (1090)
- The World Is Flat 3.0: A Brief History of the Twenty-first CenturyFrom EverandThe World Is Flat 3.0: A Brief History of the Twenty-first CenturyRating: 3.5 out of 5 stars3.5/5 (2219)
- Team of Rivals: The Political Genius of Abraham LincolnFrom EverandTeam of Rivals: The Political Genius of Abraham LincolnRating: 4.5 out of 5 stars4.5/5 (234)
- The Hard Thing About Hard Things: Building a Business When There Are No Easy AnswersFrom EverandThe Hard Thing About Hard Things: Building a Business When There Are No Easy AnswersRating: 4.5 out of 5 stars4.5/5 (344)
- Devil in the Grove: Thurgood Marshall, the Groveland Boys, and the Dawn of a New AmericaFrom EverandDevil in the Grove: Thurgood Marshall, the Groveland Boys, and the Dawn of a New AmericaRating: 4.5 out of 5 stars4.5/5 (265)
- The Unwinding: An Inner History of the New AmericaFrom EverandThe Unwinding: An Inner History of the New AmericaRating: 4 out of 5 stars4/5 (45)
- The Sympathizer: A Novel (Pulitzer Prize for Fiction)From EverandThe Sympathizer: A Novel (Pulitzer Prize for Fiction)Rating: 4.5 out of 5 stars4.5/5 (119)
- Her Body and Other Parties: StoriesFrom EverandHer Body and Other Parties: StoriesRating: 4 out of 5 stars4/5 (821)
- Chapter 10Document21 pagesChapter 10Prudhvinadh Kopparapu100% (2)
- Salvo RtosDocument30 pagesSalvo RtosNgô ĐạtNo ratings yet
- Test SpecificationDocument2 pagesTest SpecificationYathestha SiddhNo ratings yet
- Windows AD Top20 Questions and AnswerDocument47 pagesWindows AD Top20 Questions and AnswerSeenivasan Srirangadhamu0% (1)
- Introduction To Tibco BusinessworksDocument53 pagesIntroduction To Tibco BusinessworksChandrashakerMadepallyNo ratings yet
- Atmel Avr Microcontroller Mega and Xmega in Assembly and C 1st Edition Han-Way Huang Test BankDocument2 pagesAtmel Avr Microcontroller Mega and Xmega in Assembly and C 1st Edition Han-Way Huang Test Banktestbankloo50% (2)
- Project Proposal ITS232 (New)Document7 pagesProject Proposal ITS232 (New)Muhamad Ruzaidi M YunusNo ratings yet
- Artificial Intelligence: Chapter 5 - Machine LearningDocument30 pagesArtificial Intelligence: Chapter 5 - Machine LearningZeeshan BhattiNo ratings yet
- IBMSCVirtual Appliance Introduction and RequirementsDocument7 pagesIBMSCVirtual Appliance Introduction and RequirementsSunny RampalliNo ratings yet
- A While Loop Statement in C Programming Language Repeatedly Executes A Target Statement As Long As A Given Condition Is TrueDocument16 pagesA While Loop Statement in C Programming Language Repeatedly Executes A Target Statement As Long As A Given Condition Is TrueMd Sakawat HossainNo ratings yet
- CHAP01 Data Structures: A Pseudo Code ApproachDocument18 pagesCHAP01 Data Structures: A Pseudo Code ApproachHal SmithNo ratings yet
- Order Deal PositionsDocument21 pagesOrder Deal PositionsNghiem Nguyen VinhNo ratings yet
- Java MCQDocument25 pagesJava MCQSurya KameswariNo ratings yet
- Vehicle Insurance Management System ProposalDocument22 pagesVehicle Insurance Management System Proposalmulugeta meteku67% (3)
- Designing Top-Down Asics and Fpgas With Cadence Tools: PurposeDocument17 pagesDesigning Top-Down Asics and Fpgas With Cadence Tools: Purposebabu_nelNo ratings yet
- ETL Process Optimization Using Push Down Optimization (PDO) and Teradata Parallel Transporter (TPT)Document13 pagesETL Process Optimization Using Push Down Optimization (PDO) and Teradata Parallel Transporter (TPT)chand1255No ratings yet
- DG CmsDocument275 pagesDG CmsAnthonyKNo ratings yet
- p25m PDFDocument5 pagesp25m PDFbaruaeeeNo ratings yet
- P2.2 Configuring Basic Cisco AP SettingsDocument9 pagesP2.2 Configuring Basic Cisco AP SettingsPaco SalcidoNo ratings yet
- Using Subqueries in DB2 to Filter Data and Nest TablesDocument15 pagesUsing Subqueries in DB2 to Filter Data and Nest Tablesrajamain333No ratings yet
- Number Systems and Binary Code ExplainedDocument12 pagesNumber Systems and Binary Code Explaineda1a2n3c4h5a6l7No ratings yet
- DFAs & Regular LanguagesDocument13 pagesDFAs & Regular LanguagesManish SinghNo ratings yet
- Step-By-Step Guide For LSMW Using ALE/IDOC Method: Business CaseDocument15 pagesStep-By-Step Guide For LSMW Using ALE/IDOC Method: Business Casedaisy.ngNo ratings yet
- Chapter 1 Oracles QL IntroDocument31 pagesChapter 1 Oracles QL IntroJavier MoralesNo ratings yet
- LCD Interfacing With PIC MicrocontrollerDocument9 pagesLCD Interfacing With PIC MicrocontrollerEysha qureshi100% (2)
- Wireless Security ModelDocument3 pagesWireless Security Modelc0moshackNo ratings yet
- ROS Basics in 5 Days: Turtle Project SolutionDocument19 pagesROS Basics in 5 Days: Turtle Project SolutionMarjNo ratings yet
- Modding LW2 GuideDocument16 pagesModding LW2 Guidef100% (1)
- Test Effort EstimationDocument8 pagesTest Effort EstimationMurali Chemuturi100% (4)
- Portnox CLEAR Quick Start GuideDocument6 pagesPortnox CLEAR Quick Start GuideSquire TrelawneyNo ratings yet