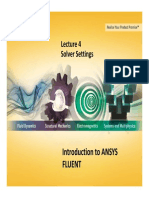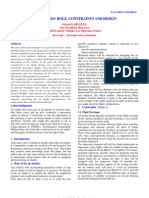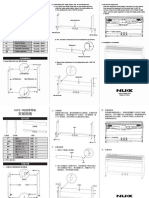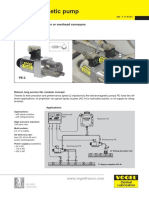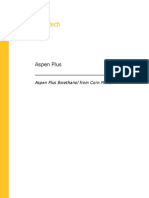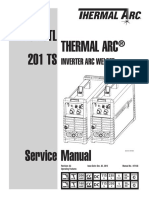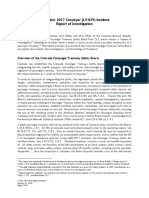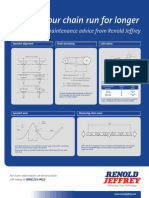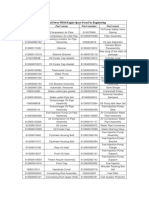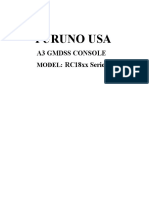Professional Documents
Culture Documents
Naval Subdock MDM
Uploaded by
vahidssOriginal Description:
Original Title
Copyright
Available Formats
Share this document
Did you find this document useful?
Is this content inappropriate?
Report this DocumentCopyright:
Available Formats
Naval Subdock MDM
Uploaded by
vahidssCopyright:
Available Formats
Tutorial: Submarine Docking Simulation Using MDM Model
Introduction
The purpose of this tutorial is to provide guidelines for the creation, setup, and solution procedure to solve the ow around a small submarine in a given time frame using moving deforming meshes (MDM). This tutorial demonstrates how to do the following: Import the geometry, create the required MDM domain and surface mesh using GAMBIT. Model the small submarine movement using the MDM model in FLUENT. Set up, run, and postprocess the solution using FLUENT. Save the animation using FLUENT.
Prerequisites
This tutorial assumes that you are familiar with the FLUENT and GAMBIT user interface. It also assumes that you have a good understanding of the basic setup and solution procedures. This tutorial does not cover the mechanics of using the MDM model, but the focuses on setting up problem for the submarine and solving it. If you have not used the MDM model before, FLUENT 6.3 Users Guide will provide you the necessary information.
Problem Description
This tutorial considers a simplied 2D model of a model scale (9 m) submarine advancing at constant speed. An ASDS (Advanced Seal Delivery System) approaches this submarine along a prescribed altitude and path. The tutorial case is setup to understand the ow eld, forces, and moments acting on the large submarine and the ASDS, while they dock.
c Fluent Inc. November 28, 2006
Submarine Docking Simulation Using MDM Model
Geometry Setup and Mesh Generation in GAMBIT
Step 1: CAD Import and Domain Creation 1. Start GAMBIT with Session Id as sub-initial. 2. Read the database le sub-initial.dbs. File Open... 3. Create a region of ne meshing. Create a region of very ne mesh compared to the rest of the domain. This region will serve as the remeshing region for the MDM calculations. (a) Create a square face. Operation Geometry Create Real Rectangular Face
i. Open the Create Real Rectangular Face form in the Face toolpad under Geometry operations. ii. Enter 150 for Width and 100 for Height. iii. Set Direction as XY Centered. iv. Click Apply and close the Create Real recatngular Face form.
c Fluent Inc. November 28, 2006
Submarine Docking Simulation Using MDM Model
(b) Move the rectangular face (face.8), by 10 units in the X direction and by 30 units in the Y direction. Operation Geometry Move/Copy Faces
i. Open the Move/Copy Faces form in the Face toolpad under Geometry operations. ii. Select the rectangular face, face.8 and enable Move. iii. Enable Translate in the Operation group box. iv. Enter 10 for x: and 30 for y: in the Global group box. v. Click Apply and close the Move/Copy Faces form. These distances are chosen such that the rectangular box covers both the submarines. 4. Split the parabolic face (face.7) with the rectangular face (face.8). Operation Geometry Split Face
(a) Open the Split Volume form in the Volume toolpad under Geometry operations. (b) Select face.7 in the upper Face picklist. This is the face that will be split. (c) Retain the default selection of Face (Real) for Split With. (d) Retain the default selection of Connected. 3
c Fluent Inc. November 28, 2006
Submarine Docking Simulation Using MDM Model
(e) Select face.8 in the lower Face picklist. This face will be used to split the previously selected face. (f) Click Apply and close the Split Face form.
5. Subtract the two submarine faces (face.1 and face.4) from the inner rectangular face (face.8). Operation Geometry Subtract Real Faces
c Fluent Inc. November 28, 2006
Submarine Docking Simulation Using MDM Model
(a) Select face.8 in the Face picklist. (b) Select face.1 and face.4 in the Subtract Faces picklist. (c) Click Apply and close the Subtract Real Faces form. Step 2: Mesh Generation 1. Mesh the submarine edges. Operation Mesh Mesh Edges
(a) Select the edges of both the submarines. (b) Enter 0.5 for Interval Size. (c) Click Apply. 2. Mesh the outer edges of the rectangular face face.8. (a) Select the outer four edges of the rectangular face.. (b) Specify a value of 1.4 for Interval Size. (c) Click Apply and close the Mesh Edges form.
c Fluent Inc. November 28, 2006
Submarine Docking Simulation Using MDM Model
3. Mesh the rectangular face. Operation Mesh Mesh Faces
(a) Select the rectangular face face.8. (b) Select Tri for Elements and Pave for Type. (c) Mesh the face with Tri/Pave meshing scheme. (d) Click Apply and close the Mesh Faces form. 4. Create Sizing Function. Operation Tools Create Size Function
(a) Select Fixed for Type. (b) Select Faces for Source, and select face.8 (rectangular face) as source face. (c) Select Faces for Attachment, and select face.7 (parabolic face) as attachment face. (d) Enter 1.4, 1.05, and 13 for Start size, Growth rate, and Size limit respectively in the Parameters group box. (e) Click Apply to create a sizing function and close the Create Size Function form.
c Fluent Inc. November 28, 2006
Submarine Docking Simulation Using MDM Model
5. Mesh the parabolic face using Tri/Pave meshing scheme and retain the other default parameters.
Figure 1: Mesh
c Fluent Inc. November 28, 2006
Submarine Docking Simulation Using MDM Model
Step 3: Specify Boundary and Continuum Types 1. Specify the boundary types. Zones Specify Boundary Types
(a) Select Edges in the Entity group box. (b) Enter the boundary types as shown in the table: Name sub small sub big v inlet p outlet Type WALL WALL VELOCITY INLET PRESSURE OUTLET Edges Edges of the small submarine Edges of the large submarine Curved edge of the parabolic face Straight edge of the parabolic face
(c) Click Apply and close the Specify Boundary Types form.
c Fluent Inc. November 28, 2006
Submarine Docking Simulation Using MDM Model
2. Specify the continuum types. Zones Specify Continuum Types
(a) Select Faces in the Entity group box. (b) Select face.8 (rectangular face) and name it as deforming. (c) Select face.7 (parabolic face) and name it as stationary. (d) Click Apply and close the Specify Continuum Types form. 3. Save and export the mesh le sub-final.msh. File Export Mesh... Note: Enable Export 2D (X-Y) Mesh while exporting the mesh le.
c Fluent Inc. November 28, 2006
Submarine Docking Simulation Using MDM Model
Solution Using FLUENT
Step 4: Grid 1. Start the 2D (2d) version of FLUENT. 2. Read the mesh le sub-final.msh. File Read Case... 3. Check the grid. Grid Check FLUENT will perform various checks on the mesh and will report the progress in the console. Make sure the reported minimum volume is a positive number. 4. Scale the grid. Grid Scale... (a) Scale the grid using 0.1 for both X and Y as Scale Factors. The maximum domain extent in X direction should be 50 m and minimum should be approximately -40 m. (b) Click Scale and close the Scale Grid panel. Step 5: Models First get a steady state solution, which will serve as an initial solution for the unsteady MDM case. 1. Retain the default solver settings. 2. Dene the standard k-epsilon turbulence model. Dene Models Viscous... (a) Select k-epsilon (2-eqn) from the Model ist. (b) Retain the other default values. (c) Click OK to close the Viscous Model panel. Step 6: Materials Dene Materials... 1. Click the Fluent Database... button to open the Fluent Database Materials panel. (a) Select water-liquid (h2o<l>) from the Fluent Fluid Materials. (b) Click Copy and close the Fluent Database Materials panel. 2. Click Change/Create and close the Materials panel.
10
c Fluent Inc. November 28, 2006
Submarine Docking Simulation Using MDM Model
Step 7: Boundary Conditions Dene Boundary Conditions... 1. Select stationary from the Zone selection list and click the Set... button to open the Fluid panel. (a) Select water-liquid from the Material Name drop-down list. (b) Click OK to close the Fluid panel. 2. Similarly select water-liquid as the material for deforming. 3. Set the boundary conditions for v inlet.
(a) Select Magnitude and Direction from the Velocity Specication Method drop-down list. (b) Enter 0.5 m/s for Velocity Magnitude. (c) Enter 1 for X-Component of Flow Direction. (d) Select Intensity and Viscosity Ratio from the Turbulence Specication Method dropdown list. (e) Enter 2 % for Turbulence Intensity and a value of 1 for Turbulent Viscosity Ratio. (f) Click OK to close the Velocity Inlet panel. 4. Specify the similar turbulent boundary conditions for p outlet.
c Fluent Inc. November 28, 2006
11
Submarine Docking Simulation Using MDM Model
5. Retain the other default boundary conditions. Step 8: Solution 1. Enable the plotting of residuals. Solve Monitors Residuals... 2. Initialize the solution. Solve Initialize Initialize... (a) Select all-zones from the Compute From drop-down list. (b) Click Init and close the Solution Initialization panel. 3. Start the solution with 1000 iterations. Solve Iterate... The case should converge in approximately 400 iterations. 4. Save the case and the data les (steady.cas.gz and steady.dat.gz). File Write Case & Data... Step 9: Unsteady MDM Setup 1. Read the velocity prole velnew.prof using TUI command.
/>file/rtt transient-table file name [] velnew.prof
2. Change to Unsteady solver. Dene Models Solver... 3. Dene the dynamic mesh parameters. Dene Dynamic Mesh Parameters...
12
c Fluent Inc. November 28, 2006
Submarine Docking Simulation Using MDM Model
(a) Enable Dynamic Mesh. (b) Enable Smoothing and Remeshing in the Mesh Methods group box. (c) Click the Smoothing tab and enter 10 for Number of Iterations. (d) Click the Remeshing tab and set the following parameters: Parameter Minimum Length Scale (m) Maximum Length Scale (m) Maximum Cell Skewness Size Remesh Interval Value 0.03757772 0.1 0.55 1
(e) Click OK to close the Dynamic Mesh Parameters panel. Note: For information about length scale, click the Mesh Scale Info... button to open the Mesh Scale Info panel which displays values of Minimum Length Scale, Maximum Length Scale, Maximum Cell Skewness, and Maximum Face Skewness. The maximum length specied for the deforming zone in the Dynamic Mesh panel is very small compared to the maximum length scale in the domain (which is outside the deforming zone).
c Fluent Inc. November 28, 2006
13
Submarine Docking Simulation Using MDM Model
4. Dene the dynamic mesh zones. Dene Dynamic Mesh Zones...
(a) Select sub small from the Zone Names drop-down list. (b) Select Rigid Body from the Type group box. (c) Select vel dataper from the Motion UDF/Prole drop-down list. (d) Click the Meshing Options tab and 0.025 for Cell Height. (e) Click Create and close the Dynamic Mesh Zones panel. 5. Save the case and data les (sub-mdm-setup.cas.gz and sub-mdm-setup.dat.gz). 6. Preview the mesh motion. Solve Mesh Motion...
14
c Fluent Inc. November 28, 2006
Submarine Docking Simulation Using MDM Model
(a) Enter 0.5 for Time Step Size and 100 for Number of Time Steps. (b) Click Preview. You can see how FLUENT restructures the mesh after every time step. 7. Read the previously saved case and data les (sub-mdm-setup.cas.gz and sub-mdm-setup.dat.gz). Step 10: Animation 1. Dene the animation. Solve Animate Dene...
(a) Increase the value of Animation Sequences to 1. (b) Click the Dene... button to open the Animation Sequences panel. (c) Enter velocity for Name and 25 for Every. (d) Select Time Step from the When drop-down list. (e) Click the Dene... button to open the Animation Sequences panel.
c Fluent Inc. November 28, 2006
15
Submarine Docking Simulation Using MDM Model
i. Select In memory from the Storage Type group box. ii. Set Window to 1 and click the Set button. iii. Select Contours from the Display Type list to open the Contours panel. A. Display the lled contours of Velocity Magnitude and close the Contours panel. iv. Click OK to close the Animation Sequence and Solution Animation panels. 2. Iterate the solution. Solve Iterate... (a) Enter 0.5 for Time Step Size. (b) Enter 1450 for Time Steps. Until the small submarine docks into the big submarine. (c) Retain the default value of 20 for the Max iterations per time step. 3. View the animation. Solve Animate Playback... (a) Select Hardcopy Frames from the Write/Record Format drop-down list. (b) Click the Hardcopy Options... button and select TIFF as hardcopy format. (c) Click Write in the Playback panel to save the hardcopy of the contour display at the specied intervals. (d) View the animation of these hardcopy frames using any image viewer tool.
16
c Fluent Inc. November 28, 2006
Submarine Docking Simulation Using MDM Model
Figure 2: Velocity ContoursBefore Docking
Figure 3: Velocity ContoursAfter Docking
c Fluent Inc. November 28, 2006
17
You might also like
- The Subtle Art of Not Giving a F*ck: A Counterintuitive Approach to Living a Good LifeFrom EverandThe Subtle Art of Not Giving a F*ck: A Counterintuitive Approach to Living a Good LifeRating: 4 out of 5 stars4/5 (5794)
- The Little Book of Hygge: Danish Secrets to Happy LivingFrom EverandThe Little Book of Hygge: Danish Secrets to Happy LivingRating: 3.5 out of 5 stars3.5/5 (399)
- California Solar Guide for Home InstallationsDocument40 pagesCalifornia Solar Guide for Home Installationsศิษย์เก่า ทีเจพีNo ratings yet
- Solar Electric System Design Operation and InstallationDocument35 pagesSolar Electric System Design Operation and InstallationEmmanuelNo ratings yet
- Guide To The Installation of PV Systems - 2nd EditionDocument32 pagesGuide To The Installation of PV Systems - 2nd Editionnikanako100% (5)
- Topics Design 2006Document30 pagesTopics Design 2006vahidssNo ratings yet
- 07 Young Cities Research BriefsDocument34 pages07 Young Cities Research BriefsvahidssNo ratings yet
- FORTRAN PROGRAMS FOR SOLVING NUMERICAL PROBLEMSDocument20 pagesFORTRAN PROGRAMS FOR SOLVING NUMERICAL PROBLEMSHorlarthunjiAzeez100% (1)
- Optimal Design of Net Zero Energy BuildingsDocument8 pagesOptimal Design of Net Zero Energy BuildingsvahidssNo ratings yet
- Noise Control Fo BuildingsDocument40 pagesNoise Control Fo BuildingsvahidssNo ratings yet
- An Integrated Approach To Energy SavingsDocument68 pagesAn Integrated Approach To Energy SavingsvahidssNo ratings yet
- Optimal Window Area for Office BuildingsDocument6 pagesOptimal Window Area for Office BuildingsvahidssNo ratings yet
- G95 ManualDocument23 pagesG95 ManualHannu PortilloNo ratings yet
- Fortran 90 Users GuideDocument250 pagesFortran 90 Users GuideWisnu WicaksonoNo ratings yet
- FORTRAN PROGRAMS FOR SOLVING NUMERICAL PROBLEMSDocument20 pagesFORTRAN PROGRAMS FOR SOLVING NUMERICAL PROBLEMSHorlarthunjiAzeez100% (1)
- Project List 024Document24 pagesProject List 024vahidssNo ratings yet
- ICEM CFD Tutorial Parallel PlatesDocument23 pagesICEM CFD Tutorial Parallel PlatesNabetse07No ratings yet
- Fortran 90 BasicsDocument13 pagesFortran 90 BasicsnawariylurNo ratings yet
- FLUENT-Intro 14.0 L04 SolverSettingsDocument44 pagesFLUENT-Intro 14.0 L04 SolverSettingsvahidssNo ratings yet
- FORTRAN PROGRAMS FOR SOLVING NUMERICAL PROBLEMSDocument20 pagesFORTRAN PROGRAMS FOR SOLVING NUMERICAL PROBLEMSHorlarthunjiAzeez100% (1)
- PADT Webinar Series: An Example of Moving Mesh Modeling of A ValveDocument20 pagesPADT Webinar Series: An Example of Moving Mesh Modeling of A ValvevahidssNo ratings yet
- FLUENT 14.0 TurbulenceDocument47 pagesFLUENT 14.0 TurbulencevahidssNo ratings yet
- Running Your First Linux ProgramDocument24 pagesRunning Your First Linux Programvahidss100% (1)
- Fluent - 14.0 UdfDocument31 pagesFluent - 14.0 UdfvahidssNo ratings yet
- Design and Simulation of A Net Zero Energy Healthy HomeDocument8 pagesDesign and Simulation of A Net Zero Energy Healthy HomevahidssNo ratings yet
- 2000029519Document140 pages2000029519vahidssNo ratings yet
- InTech-Solar Chimney Power Plants Developments and AdvancementsDocument16 pagesInTech-Solar Chimney Power Plants Developments and AdvancementsvahidssNo ratings yet
- UGM05 Solar Load ModelDocument11 pagesUGM05 Solar Load Modelvahidss100% (1)
- Emerging and Novel Photovoltaic TechnologiesDocument13 pagesEmerging and Novel Photovoltaic TechnologiesvahidssNo ratings yet
- State-Of-The-Art of Digital Tools Used by Architects For Solar DesignDocument122 pagesState-Of-The-Art of Digital Tools Used by Architects For Solar DesignvahidssNo ratings yet
- C++ EssentialsDocument311 pagesC++ EssentialsHarsha Suranjith AmarasiriNo ratings yet
- Air IntakeDocument16 pagesAir IntakeDr.S.RamamurthyNo ratings yet
- A Heartbreaking Work Of Staggering Genius: A Memoir Based on a True StoryFrom EverandA Heartbreaking Work Of Staggering Genius: A Memoir Based on a True StoryRating: 3.5 out of 5 stars3.5/5 (231)
- Hidden Figures: The American Dream and the Untold Story of the Black Women Mathematicians Who Helped Win the Space RaceFrom EverandHidden Figures: The American Dream and the Untold Story of the Black Women Mathematicians Who Helped Win the Space RaceRating: 4 out of 5 stars4/5 (894)
- The Yellow House: A Memoir (2019 National Book Award Winner)From EverandThe Yellow House: A Memoir (2019 National Book Award Winner)Rating: 4 out of 5 stars4/5 (98)
- Shoe Dog: A Memoir by the Creator of NikeFrom EverandShoe Dog: A Memoir by the Creator of NikeRating: 4.5 out of 5 stars4.5/5 (537)
- Elon Musk: Tesla, SpaceX, and the Quest for a Fantastic FutureFrom EverandElon Musk: Tesla, SpaceX, and the Quest for a Fantastic FutureRating: 4.5 out of 5 stars4.5/5 (474)
- Never Split the Difference: Negotiating As If Your Life Depended On ItFrom EverandNever Split the Difference: Negotiating As If Your Life Depended On ItRating: 4.5 out of 5 stars4.5/5 (838)
- Grit: The Power of Passion and PerseveranceFrom EverandGrit: The Power of Passion and PerseveranceRating: 4 out of 5 stars4/5 (587)
- Devil in the Grove: Thurgood Marshall, the Groveland Boys, and the Dawn of a New AmericaFrom EverandDevil in the Grove: Thurgood Marshall, the Groveland Boys, and the Dawn of a New AmericaRating: 4.5 out of 5 stars4.5/5 (265)
- The Emperor of All Maladies: A Biography of CancerFrom EverandThe Emperor of All Maladies: A Biography of CancerRating: 4.5 out of 5 stars4.5/5 (271)
- On Fire: The (Burning) Case for a Green New DealFrom EverandOn Fire: The (Burning) Case for a Green New DealRating: 4 out of 5 stars4/5 (73)
- The Hard Thing About Hard Things: Building a Business When There Are No Easy AnswersFrom EverandThe Hard Thing About Hard Things: Building a Business When There Are No Easy AnswersRating: 4.5 out of 5 stars4.5/5 (344)
- Team of Rivals: The Political Genius of Abraham LincolnFrom EverandTeam of Rivals: The Political Genius of Abraham LincolnRating: 4.5 out of 5 stars4.5/5 (234)
- The Unwinding: An Inner History of the New AmericaFrom EverandThe Unwinding: An Inner History of the New AmericaRating: 4 out of 5 stars4/5 (45)
- The World Is Flat 3.0: A Brief History of the Twenty-first CenturyFrom EverandThe World Is Flat 3.0: A Brief History of the Twenty-first CenturyRating: 3.5 out of 5 stars3.5/5 (2219)
- The Gifts of Imperfection: Let Go of Who You Think You're Supposed to Be and Embrace Who You AreFrom EverandThe Gifts of Imperfection: Let Go of Who You Think You're Supposed to Be and Embrace Who You AreRating: 4 out of 5 stars4/5 (1090)
- The Sympathizer: A Novel (Pulitzer Prize for Fiction)From EverandThe Sympathizer: A Novel (Pulitzer Prize for Fiction)Rating: 4.5 out of 5 stars4.5/5 (119)
- Her Body and Other Parties: StoriesFrom EverandHer Body and Other Parties: StoriesRating: 4 out of 5 stars4/5 (821)
- RC F18 Super Hornet - Manual v2.0Document13 pagesRC F18 Super Hornet - Manual v2.0Darren-Edward O'NeillNo ratings yet
- Ficha Tecnica Komatsu 400 - 7Document52 pagesFicha Tecnica Komatsu 400 - 7bariciado1No ratings yet
- S Parameter Theory of Lossless BlockDocument14 pagesS Parameter Theory of Lossless BlockthgnguyenNo ratings yet
- Pfaff 360 Sewing Machine Instruction ManualDocument55 pagesPfaff 360 Sewing Machine Instruction ManualiliiexpugnansNo ratings yet
- Contact Centre CapabilityDocument2 pagesContact Centre CapabilityshyamchepurNo ratings yet
- Nuclear ReactorsDocument45 pagesNuclear ReactorsAtul100% (3)
- NPS-1 Piano Stand Lnstallation Guide: List of PartsDocument2 pagesNPS-1 Piano Stand Lnstallation Guide: List of PartsFian PanekenanNo ratings yet
- NHA 2430 Design Analysis Reporting FEADocument7 pagesNHA 2430 Design Analysis Reporting FEAASIM RIAZNo ratings yet
- PE Electromagnetic Pump Unit PE GB T1101 01-02-182Document4 pagesPE Electromagnetic Pump Unit PE GB T1101 01-02-182li geneNo ratings yet
- Applications: H D P TDocument2 pagesApplications: H D P TEnrique MurgiaNo ratings yet
- XPol Panel 806–960 65° 0°–14°TDocument3 pagesXPol Panel 806–960 65° 0°–14°TkenansabNo ratings yet
- Bioethanol From CornDocument13 pagesBioethanol From Cornpricett100% (1)
- Thermal Arc 161 STL 201 Ts Inverter Welder SM PDFDocument96 pagesThermal Arc 161 STL 201 Ts Inverter Welder SM PDFduyNo ratings yet
- Mks ConfigDocument5 pagesMks ConfigGabura TaniaNo ratings yet
- EMF Test Report: Ericsson Street Macro 6701 B261 (FCC) : Rapport Utfärdad Av Ackrediterat ProvningslaboratoriumDocument13 pagesEMF Test Report: Ericsson Street Macro 6701 B261 (FCC) : Rapport Utfärdad Av Ackrediterat Provningslaboratoriumiogdfgkldf iodflgdfNo ratings yet
- DDNS Management System User's Manual V1.0 - 20120301Document7 pagesDDNS Management System User's Manual V1.0 - 20120301judapiesNo ratings yet
- CHAPTER 2 4.0 Three Phase SystemsDocument41 pagesCHAPTER 2 4.0 Three Phase SystemsMUHAMMAD ALIFF DANIAL RAZMINo ratings yet
- Pass4sure 200-120 PDF DownloadDocument8 pagesPass4sure 200-120 PDF DownloadEleanor19No ratings yet
- Colorado Passenger Tramway Safety Board Adam Lee Accident ReportDocument28 pagesColorado Passenger Tramway Safety Board Adam Lee Accident ReportMichael_Lee_RobertsNo ratings yet
- HSP Power Point PresentationDocument10 pagesHSP Power Point PresentationocintezaNo ratings yet
- Making Your Chain Run For Longer: Effective Chain Maintenance Advice From Renold JeffreyDocument2 pagesMaking Your Chain Run For Longer: Effective Chain Maintenance Advice From Renold JeffreyCương Phạm NgọcNo ratings yet
- Part Number Part Name Part Number Part Name: Weichai Power WD10 Engine Spare Parts For EngineeringDocument3 pagesPart Number Part Name Part Number Part Name: Weichai Power WD10 Engine Spare Parts For EngineeringMd. Arefin Shawon100% (1)
- Manual JX PDFDocument263 pagesManual JX PDFArvind KumarNo ratings yet
- Furuno GMDSS Installation Manual PDFDocument64 pagesFuruno GMDSS Installation Manual PDFEric PskdNo ratings yet
- PC Pump ManualDocument540 pagesPC Pump ManualtelephonicaNo ratings yet
- Physics Exit 3q1718 .Document16 pagesPhysics Exit 3q1718 .Mikaella Tambis0% (1)
- Qa & QC Manual - DraftDocument15 pagesQa & QC Manual - DraftNayla Shafea Azzahra100% (1)
- Manual de TallerDocument252 pagesManual de TallerEdison RodriguezNo ratings yet
- Maintenance Manual: Models 7200/7300/7310 Reach-Fork TrucksDocument441 pagesMaintenance Manual: Models 7200/7300/7310 Reach-Fork TrucksMigue Angel Rodríguez Castro100% (2)
- LAB 2 Free N Force VibrationDocument8 pagesLAB 2 Free N Force Vibrationmohdanis53yahoocomNo ratings yet