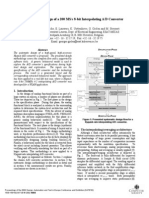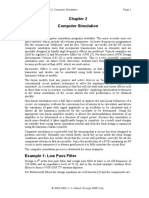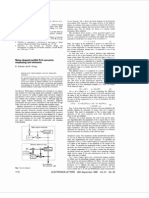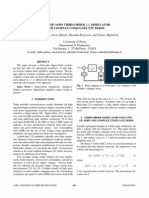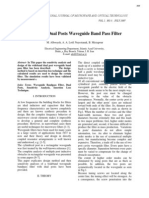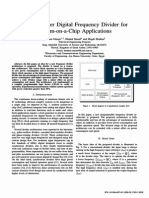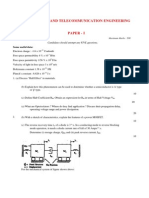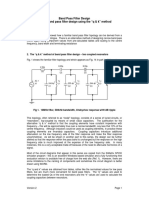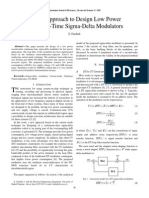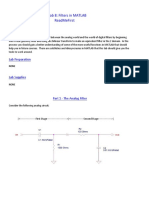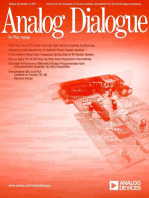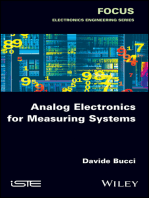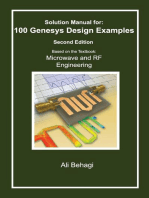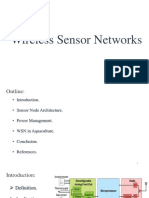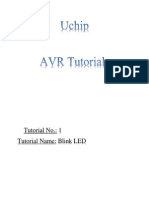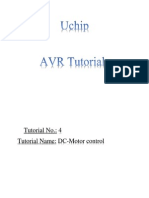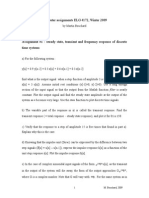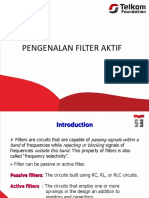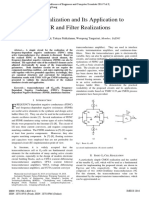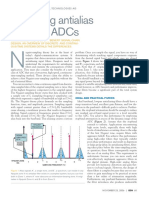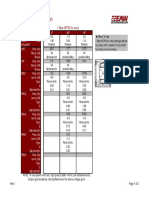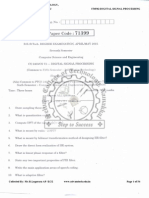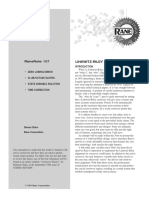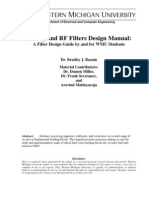Professional Documents
Culture Documents
Simulation of A 2.5 GHZ Using Qucs A Tutorial By: Low-Pass Filter With A Maximally Flat Response
Uploaded by
M.SadatOriginal Description:
Original Title
Copyright
Available Formats
Share this document
Did you find this document useful?
Is this content inappropriate?
Report this DocumentCopyright:
Available Formats
Simulation of A 2.5 GHZ Using Qucs A Tutorial By: Low-Pass Filter With A Maximally Flat Response
Uploaded by
M.SadatCopyright:
Available Formats
Simulation of a 2.
5 GHz low-pass filter with a maximally flat response using Qucs a Tutorial by Mahmoud Sadat Hesham Sadat
Arab Academy for Science & Technology & Maritime Transport Collage of Engineering and Technology
In this brief tutorial, we use Qucs to simulate a 2.5 GHz low-pass filter with a maximally flat response. The low-pass filter is fabricated on substrate with the dielectric constant of 4.6. In this tutorial we are not concerned about the design of this low-pass filter and we will focus our attention on using Qucs to simulate the structure and obtain its parameters. We will explain Qucs through that design example.
Design Example: Design a 6th order low-pass filter with a maximally flat response and a cutoff frequency of 2.5 GHz. The filter impedance is RO = 50 . Implement the filter using only microstrip with the highest and lowest practical impedance values of 120 and 20 . Solution: First, we need to get filter element values.
Table1: Element values for maximally flat low-pass filter prototypes
Thus, g1 = 0.517 = C1 g2 = 1.414 = L2 g3 = 1.932 = C3 g4 = 1.932 = L4 g5 = 1.414 = C5 g6 = 0.517 = L6
Figure1: Low pass filter prototype circuit
We want to implement this on a microstrip substrate with a thickness h = 1.58 mm, and a dielectric constant r= 4.6. For inductors, we make: l = L RO/ZH For capacitor, we make: l = CZL/RO
Emtalk.com Qucs Microstrip line calculator Microstrip line calculator Wi (mm) li (mm) Wi (mm) li (mm) 10.68 0.38 10.68 0.38 10.68 0.38 2 6.45 7.5 8.8 5.48 2.35 10.67 0.30 10.67 0.30 10.67 0.30 1.98 6.73 7.42 9.17 5.43 2.45
Section 1 2 3 4 5 6
Zi=ZL or Zh 20 120 20 120 20 120
l i 11.8 33.8 44.3 46.1 32.4 12.3
Table2: Micro-strip line calculation
Figure2: stepped impedance implementation
Figure3: Micro-strip layout of final filter
*Design steps in Qucs:
1) Run Qucs Program. You will see a layout similar to that shown in Figure1. 2) Click the new button as shown in Figure 4
Figure4
3) Click the button as shown in figure 5, and choose transmission lines.
Figure5
4) Drag the microstrip line to the blank page from transmission lines library as shown in figure 6.
Figure6
5) In our design we need 6 microstrip lines so we copy it or insert it 6 times as shown in figure 7.
Figure7
6) Select wire as shown in figure 7 to connect the microstrip lines, Click the bottom as shown in figure 8 and choose sources, and select power source then place one in input port and another one in output port.
Figure8
7) Connect power sources to the circuit using wire then insert ground to each source as shown in figure9.
Figure9
8) Choose substrate from transmission lines as shown in figure 10 .
Figure10
9) Choose S parameter simulation from simulation library as shown in figure 11.
Figure11
10) Click on insert then choose insert Equation and drop it to the page as shown in figure 12.
Figure12
11) Now we want to implement our design example so, we need to get the values of width and length using microstrip line calculator provided by qucs .By click on tools then choose line calculation we get microstrip calculator as shown in figure 13. (Note: change all parameters with mil unit to mm).
Figure13
12) We use values of ,Zi in Table2 to calculate W,L using microstrip calculator in addition to the values of freq. , H and r provided in the design example then press synthesize to get values of W,L Change values of W,L in each Microstrip line section in the circuit with its corresponding value calculated in table2 ,and change the sub-strate subst1 er from 9.8 to 4.6 and h from 1 to 1.58 as shown figure 14.
Figure14
13) Now we want to make our simulation sweep the freq. from 1Ghz to 5Ghz to see the filter response so we change at the sparameter the start and stop to 1GHz and 5GHz respectively and make the number of points 91 , to see the response in dB we have to make the output to be calculated in dB by adding equation calculate S21 in dB using command dB(s[2,1]) will calculate it in dB. ex: s21_db=dB(s[2,1]) as shown in figure 15.
Figure15
14) Click on simulate to start simulation then will need to choose the diagram from diagrams library for our example we will select Cartesian then double click on S21_dB then click ok to plot it against frequency as shown in figure 16 . (Note: you can edit the graph properties from properties tap for example adding grid etc)
Figure16
15) After finishing the selection of parameter s21_db it will be plotted against frequency as shown in figure 17. (Note: you can add marker to the graph by press on icon in figure 14)
Figure17
You might also like
- Group Project: Designing A Microstrip Low Pass FilterDocument18 pagesGroup Project: Designing A Microstrip Low Pass FilterMuhammad SharirNo ratings yet
- Systematic Design of A 200 MSs 8-Bit Interpolating AD ConverterDocument5 pagesSystematic Design of A 200 MSs 8-Bit Interpolating AD ConverterThanos van RamNo ratings yet
- Curtis Mayberry Final Report ECE4415 LNA ProjectDocument28 pagesCurtis Mayberry Final Report ECE4415 LNA ProjectZarion JacobsNo ratings yet
- 04-RF Electronics Kikkert Ch2 SimulationDocument17 pages04-RF Electronics Kikkert Ch2 SimulationSreejith JayachandranNo ratings yet
- ADS Momentum Tutorial HL KY Final W09Document18 pagesADS Momentum Tutorial HL KY Final W09Pragash SangaranNo ratings yet
- Design and Simulate Branch Line Couplers in ADSDocument10 pagesDesign and Simulate Branch Line Couplers in ADSp.mallikarjunaNo ratings yet
- Dipole AntennaDocument8 pagesDipole AntennaMd Rasheduzzaman Al-AminNo ratings yet
- Ansoft Q3D TraningDocument24 pagesAnsoft Q3D TraningleivajNo ratings yet
- Use The Process Data Given at The End of The Exam Sheet For All ProblemsDocument4 pagesUse The Process Data Given at The End of The Exam Sheet For All ProblemsBasem Abd ElazizNo ratings yet
- ADS Oscillator DesignDocument23 pagesADS Oscillator Designnavvaba100% (1)
- 1210 HFE SimulationProceduresDocument6 pages1210 HFE SimulationProceduressuper_lativoNo ratings yet
- Breadboard Experiments NImyDAQ and MultisimDocument84 pagesBreadboard Experiments NImyDAQ and MultisimmadangkNo ratings yet
- Paper 1Document2 pagesPaper 1riskyrazarioNo ratings yet
- R Rchreier) Noise-Shaped Multibit DA Converter Employing Unit ElementsDocument2 pagesR Rchreier) Noise-Shaped Multibit DA Converter Employing Unit ElementsSteven ChiuNo ratings yet
- Low Power-Area Designs of 1bit Full Adder in Cadence Virtuoso PlatformDocument10 pagesLow Power-Area Designs of 1bit Full Adder in Cadence Virtuoso PlatformAnonymous e4UpOQEPNo ratings yet
- Body 12-12-13Document74 pagesBody 12-12-13Umamahesh MavuluriNo ratings yet
- A High-Speed Continuous-Time Bandpass VHF Filter in TechnologyDocument4 pagesA High-Speed Continuous-Time Bandpass VHF Filter in Technologyعاطف رضاNo ratings yet
- Acoustic Resonators White Paper 2015Document12 pagesAcoustic Resonators White Paper 2015chart328No ratings yet
- A Two Op-A Mps Third-Order Modulator With Complex Conjugate NTF ZerosDocument4 pagesA Two Op-A Mps Third-Order Modulator With Complex Conjugate NTF ZerosPham Viet ThanhNo ratings yet
- CIC Filter Introduction: Efficient Decimation and Interpolation Using Cascaded Integrator-Comb FiltersDocument7 pagesCIC Filter Introduction: Efficient Decimation and Interpolation Using Cascaded Integrator-Comb FiltersKaren JohannaNo ratings yet
- An Efficient Decimation Sinc-Filter Design For Software Radio ApplicationsDocument3 pagesAn Efficient Decimation Sinc-Filter Design For Software Radio ApplicationsSumeet KalraNo ratings yet
- Wideband Dual Posts Waveguide Band Pass FilterDocument7 pagesWideband Dual Posts Waveguide Band Pass FilterAmador Garcia IIINo ratings yet
- 1 2 6 P Understandinganalogdesign rng-2Document5 pages1 2 6 P Understandinganalogdesign rng-2api-287488010No ratings yet
- 06 CSL38 Manual LDDocument68 pages06 CSL38 Manual LDSwathi N SudarshanNo ratings yet
- Low Power 1.8V 0.18μm CMOS SAR ADCDocument5 pagesLow Power 1.8V 0.18μm CMOS SAR ADCMiguel BrunoNo ratings yet
- LowPass Butter Worth Filter by Manraj Singh GujralDocument7 pagesLowPass Butter Worth Filter by Manraj Singh GujralManraj GujralNo ratings yet
- C:JC:J: A Low-Power Digital Frequency Divider For System-on-a-Chip ApplicationsDocument4 pagesC:JC:J: A Low-Power Digital Frequency Divider For System-on-a-Chip Applicationshanumantha12No ratings yet
- Bilkent University EE451/551 Microwaves Experiment Purpose:: ZG 50 50 Z Z VG 206.000km/sec V 22.8Document1 pageBilkent University EE451/551 Microwaves Experiment Purpose:: ZG 50 50 Z Z VG 206.000km/sec V 22.8pandaros09No ratings yet
- You're Reading A Preview. Unlock Full Access With A Free TrialDocument91 pagesYou're Reading A Preview. Unlock Full Access With A Free TrialbashasvuceNo ratings yet
- IES CONV Electronic Comm. 2000Document11 pagesIES CONV Electronic Comm. 2000gateandiesNo ratings yet
- RFReport YazidDocument59 pagesRFReport YazidDyrul SyaznanNo ratings yet
- Lab No.2 Modeling A Micro Strip Transmission Line in ADS: Objective: TheoryDocument5 pagesLab No.2 Modeling A Micro Strip Transmission Line in ADS: Objective: Theorymuhammad jehangirNo ratings yet
- Macromodel ExtractionDocument11 pagesMacromodel Extractionapi-19668941No ratings yet
- A Microstrip Patch Antenna With Aperture Coupler Technique at 5.8 GHZ & 2 GHZDocument8 pagesA Microstrip Patch Antenna With Aperture Coupler Technique at 5.8 GHZ & 2 GHZIJMERNo ratings yet
- CMOS Band-Pass Filter With Adjustable Center FrequencyDocument19 pagesCMOS Band-Pass Filter With Adjustable Center FrequencySerdar BenderliNo ratings yet
- ps5 Thermal GuideDocument6 pagesps5 Thermal GuideSundaramNo ratings yet
- Assignment 2 - Basic Electronic ComponentsDocument3 pagesAssignment 2 - Basic Electronic ComponentsRafael PereiraNo ratings yet
- Microstrip and CPW Power Divider Design: Keysight Eesof EdaDocument16 pagesMicrostrip and CPW Power Divider Design: Keysight Eesof Edaمحمد المحمديNo ratings yet
- LAB 2 Parametric Optimization of Microstrip Patch Antenna DesignDocument34 pagesLAB 2 Parametric Optimization of Microstrip Patch Antenna DesignAzimah Zainal OfficiqlNo ratings yet
- ARTICLE Onduleurs MultiniveauxDocument14 pagesARTICLE Onduleurs MultiniveauxKhalid SalmiNo ratings yet
- J.vivek Kumar Ijmece131103Document5 pagesJ.vivek Kumar Ijmece131103jvivekkumarmeNo ratings yet
- Mob Net 2012 Exam SolutionDocument16 pagesMob Net 2012 Exam SolutionMohammad IrsheadNo ratings yet
- 3.4.2 Output Capacitor: Out C, Max OutDocument14 pages3.4.2 Output Capacitor: Out C, Max OutReza RzNo ratings yet
- 1 2 6 Ak Understandinganalogdesign RNGDocument4 pages1 2 6 Ak Understandinganalogdesign RNGapi-29080471950% (2)
- AnalogDocument8 pagesAnalogAhmed F RahimNo ratings yet
- Flash ADC Design in ElectricDocument22 pagesFlash ADC Design in ElectricNagaraj HegdeNo ratings yet
- Band Pass Filter Design Part 2. Band Pass Filters From First Principles Richard Harris G3OTKDocument11 pagesBand Pass Filter Design Part 2. Band Pass Filters From First Principles Richard Harris G3OTKopachecoNo ratings yet
- A New Approach To Design Low PowerDocument7 pagesA New Approach To Design Low Powerdool5649No ratings yet
- DSP Test Ii: Figure 2a An LCR FilterDocument5 pagesDSP Test Ii: Figure 2a An LCR FilterfidematNo ratings yet
- Microwave Filters For Modern Communication: Realization of Microstrip Band-Pass Filter DesignDocument11 pagesMicrowave Filters For Modern Communication: Realization of Microstrip Band-Pass Filter DesignXzxz WahshNo ratings yet
- Boost Video Bandwidth of Digital Potentiometers with Simple CircuitDocument11 pagesBoost Video Bandwidth of Digital Potentiometers with Simple CircuitPrivremenko JedanNo ratings yet
- 25510-A New Calculation For Designing Multi Layer Planar Spiral Inductors PDFDocument4 pages25510-A New Calculation For Designing Multi Layer Planar Spiral Inductors PDFkiband1No ratings yet
- Charge Utile - ReportDocument25 pagesCharge Utile - ReportJuan VALVERDE100% (2)
- Comparing Analog and Digital FiltersDocument7 pagesComparing Analog and Digital FiltersNadzmiFauziNo ratings yet
- Compensation Method Peak Current Mode Control Buck AN028 enDocument13 pagesCompensation Method Peak Current Mode Control Buck AN028 ensadqazwsxNo ratings yet
- ADS+Tutorial SungYooDocument27 pagesADS+Tutorial SungYooJDTerexNo ratings yet
- DDDC87ECAA084E5DA4D2D77F7DC80391Document5 pagesDDDC87ECAA084E5DA4D2D77F7DC80391Sameer NandagaveNo ratings yet
- Introduction To TCAD - PresentationDocument15 pagesIntroduction To TCAD - PresentationM.SadatNo ratings yet
- Wireless Sensor NetworksDocument15 pagesWireless Sensor NetworksM.SadatNo ratings yet
- Tutorial 6 (External Interrupt)Document5 pagesTutorial 6 (External Interrupt)M.SadatNo ratings yet
- Tutorial 2 (Push Button)Document5 pagesTutorial 2 (Push Button)M.SadatNo ratings yet
- Tutorial 1 (Blink LED)Document5 pagesTutorial 1 (Blink LED)M.SadatNo ratings yet
- Tutorial No.: 4 Tutorial Name: DC-Motor ControlDocument5 pagesTutorial No.: 4 Tutorial Name: DC-Motor ControlM.SadatNo ratings yet
- Tutorial 3 (7 Seg-Dispaly)Document5 pagesTutorial 3 (7 Seg-Dispaly)M.SadatNo ratings yet
- Tutorial - 0 (Setting Up The Development Env.)Document15 pagesTutorial - 0 (Setting Up The Development Env.)M.SadatNo ratings yet
- Handling Avr Microcontroller Ports: Atmega16A Pin Out DiagramDocument5 pagesHandling Avr Microcontroller Ports: Atmega16A Pin Out DiagramM.SadatNo ratings yet
- Coding Message Using MatricesDocument4 pagesCoding Message Using MatricesM.SadatNo ratings yet
- Elevator Door ControlDocument15 pagesElevator Door ControlM.SadatNo ratings yet
- Lab ManualsDocument22 pagesLab ManualsHailRodNo ratings yet
- DSP 1impDocument13 pagesDSP 1impNíshí KrNo ratings yet
- Filtering in The Frequency DomainDocument34 pagesFiltering in The Frequency DomainK.R.Raguram100% (1)
- 2.signal and Linear System AnalysisDocument42 pages2.signal and Linear System Analysis390f.lkajfiNo ratings yet
- Pengenalan FIlter AktifDocument19 pagesPengenalan FIlter Aktifade yulianiNo ratings yet
- Active Filters Resource Persons: Amna Arif Ayesha Ali Class: FA18 BEE A, B, CDocument72 pagesActive Filters Resource Persons: Amna Arif Ayesha Ali Class: FA18 BEE A, B, Csuleman ikhtiarNo ratings yet
- Frequency Dependent Negative Resistance Implementation - Theingjit Et AlDocument4 pagesFrequency Dependent Negative Resistance Implementation - Theingjit Et AlJohn Bofarull GuixNo ratings yet
- Aliasing Filter DesignDocument4 pagesAliasing Filter Designarun vaddeNo ratings yet
- Active FilterDocument55 pagesActive FilterEdgar PeninsulaNo ratings yet
- DSP Lab Programs Word-2Document39 pagesDSP Lab Programs Word-2Sai Jaswanth SinghNo ratings yet
- CET4910 Lab7Document2 pagesCET4910 Lab7Sawera ZahraNo ratings yet
- Filter DesignDocument33 pagesFilter Designnilanka_costa2638No ratings yet
- Linkwitz - AES 1976 PDFDocument7 pagesLinkwitz - AES 1976 PDFAndre SoaresNo ratings yet
- Bessel Filter Crossover and Its Relation To OthersDocument8 pagesBessel Filter Crossover and Its Relation To OthersSt ChristianNo ratings yet
- EAW KF750 Processor Settings - Rev1Document2 pagesEAW KF750 Processor Settings - Rev1Shawn DuncanNo ratings yet
- Vented-Box Loudspeaker Systems I: Small-Signal AnalysisDocument10 pagesVented-Box Loudspeaker Systems I: Small-Signal AnalysisEclys MontenegroNo ratings yet
- IEEE For Case StudyDocument6 pagesIEEE For Case StudyRex TejadillaNo ratings yet
- Active FiltersDocument26 pagesActive FiltersAye Thein MaungNo ratings yet
- Operational Amplifier ApplicationsDocument17 pagesOperational Amplifier Applicationslid20No ratings yet
- CS2403 Digital Signal ProcessingDocument54 pagesCS2403 Digital Signal ProcessinglogarasuNo ratings yet
- Microwave & RF Design - A Systems Approach 2010Document979 pagesMicrowave & RF Design - A Systems Approach 2010Ulises Quaglia80% (5)
- Masthead Combiner Employing Asynchronously Coupled Resonant JunctionsDocument29 pagesMasthead Combiner Employing Asynchronously Coupled Resonant JunctionsZahida ZiaNo ratings yet
- IIR Filter Design Problems and SolutionsDocument21 pagesIIR Filter Design Problems and Solutionskhrid3100% (2)
- Linkwitz Riley CrossoversDocument6 pagesLinkwitz Riley Crossoversdonald141No ratings yet
- CS Chapter3 2020Document135 pagesCS Chapter3 2020Lớn Bài tậpNo ratings yet
- Combined SDocument223 pagesCombined SDinushan Bandara LiyanageNo ratings yet
- Analog and RF Filters Design Manual:: A Filter Design Guide by and For WMU StudentsDocument42 pagesAnalog and RF Filters Design Manual:: A Filter Design Guide by and For WMU StudentsThevesteNo ratings yet
- Determining Optimum Coefficients of IIR Digital Filter Using Analog To Digital MappingDocument5 pagesDetermining Optimum Coefficients of IIR Digital Filter Using Analog To Digital MappingDora TengNo ratings yet