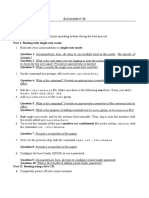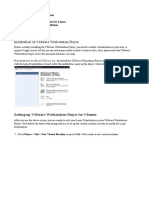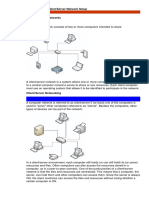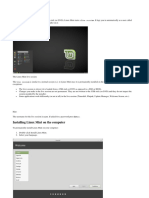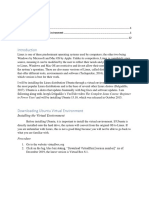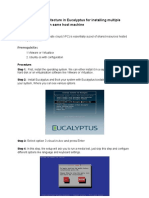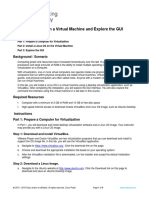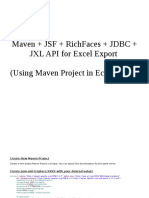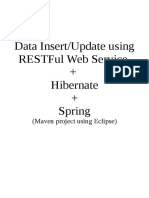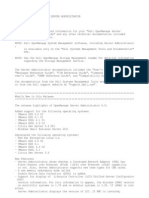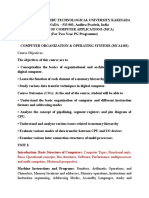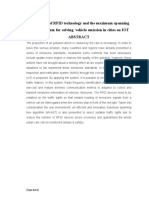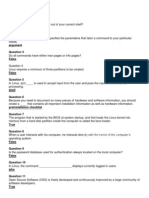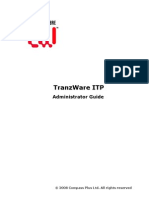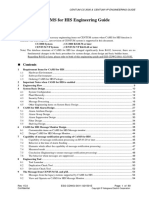Professional Documents
Culture Documents
Linux Installation On Virtual Machine (Includes Screenshots)
Uploaded by
nikhilbhalwankar1883Original Title
Copyright
Available Formats
Share this document
Did you find this document useful?
Is this content inappropriate?
Report this DocumentCopyright:
Available Formats
Linux Installation On Virtual Machine (Includes Screenshots)
Uploaded by
nikhilbhalwankar1883Copyright:
Available Formats
Step by Step guide to Linux Installation On Virtual Machine.
Document By :- Nikhil Bhalwankar
This document will explain how to install Linux on Virtual Machine. The document is only for educational purpose for learning Linux Installation. The process includes following brief steps,
1) Creating a virtual machine 2) Use Linux CDs or .iso images for installation 3) Install Linux on the virtual machine created in step 1.
The screenshots below will explain the setp by step installation of Linux, 1) This is a new virtual machine creation wizard which is run from VMWare. Select Typical here.
2) We can choose when to install the Operating System. We will be installing the Operating System once the virtual machine gets created.
3) Select the Operating System which needs to be installed. Select Linux. Depending upon this input, the VMWare will ask for the Operating System CDs or the .iso image files at the time of installation.
4) Select the path where the virtual machine needs to be created. Provide the name for virtual machine. In this case, the VMWare software is installed on Windows OS (XP/Vista/7). The virtual machine will be using the resources from the available hardware of your computer.
5) Select the hard drive space which you want to allocate for the virtual machine. I have selected 20 GB space here. Also, select Store Virtual Disk as Single File. This will be helpful for managing virtual machine effectively (e.g. virtual machine cloning, patching etc).
6) This is the final screen for virtual machine creation. The report shows the configuration of the virtual machine and how the resources will be used by it. The default resource usage can be changed by customizing the hardware usage.
7)
This window explains how to customize the hardware.
8)
Virtual machine is getting created.....
9) After the virtual machine gets created, it will ask for Operating System disks. Right click on the CD icon at the bottom and select settings in order to select the disks.
10) Either select the CD drive where you have inserted the physical disk or select the .iso image file. Using .iso image file will result in faster installation of Linux as the image files are present on hard disk itself. Also, make sure that both the options Connected and Connect at Power On are selected.
11) Select Reset button so that the virtual machine will be restarted. After this, the Linnux installation process will start.
12) After restart, the virtual machine will automatically detect the .iso image file selected and the following screen will appear for installation. Press ENTER for installing linux in graphical mode.
13)
This step will test your CD or .iso image to check if there is any issue with them. If the issue is found (such as bad blocks, inaccessible files, missing files etc.) then installation will throw error message. I will select SKIP here as I have already tested the image files once.
14)
This is the welcome screen. Select Next.
15)
Select English and click Next.
16)
Select US English and click Next.
17) This is the most important step. Since we are working on virtual machine, any mistakes done here can be tolerable as we can easily delete the virtual machine and recreate using the above steps. But when it comes to physical installation of Operating System directly on hard disk without using virtual machine, then any mistakes done here will result improper partitioning which can result in disk corruption. Select Manually Partition with Disk Druid.
18) Select Yes to go ahead. Please note that disk druid reads the current partition table from the boot sector and provides the details. In case if you already have one operating system such as Windows XP/Vista/7 installed on the machine, then the report will also show the filesystems which are used by windows. If you do not want the existing windows installation, then you can delete those partitions and create new ones which can be used by Linux. But if you do not want to delete existing windows installation, then leave those partitions intact and use the free space shown in the Disk Druid report to create new partitions. Disk Druid will automatically take care of creating new partitions later once the appropriate details are provided. The boot loader which will be installed at later stage, will automatically detect both the operating system installations at the time of startup of the computer. Boot loader will read the partition table present in boot sector to check the existing operating system installations.
19)
Create root filesystem with filesystem type as ext3. The size selected here is 17500 MB.
20)
Select /boot worth of 400 MB with ext3 filesystem type.
21)
Select swap filesystem type. It does not have mountpoint. The concept of swap in Linux is same as virtual memory in windows. Swap space / virtual memory is the space on hard disk will be used as RAM if the current size of RAM is insufficient to accommodate all the current processes. In short, processes are swapped in/out from swap space as and when its required depending upon the process states. If a particular process is waiting for some action to get complete, then it can be swapped out to swap space/ virtual memory and will go in sleep/waiting state so that RAM can be used for the processes which requires resources and which are in running state. (I will not go much deeper in operating system concepts here !!)
22) This is the layout of the filesystem which will be created by disk druid. ClickNext.
23) Select the boot loader which you want to install. By default GRUB boot loader is selected. The list of operating systems which are present will be shown here. You can select the default operating system which will be started when you start the computer and do not click on options within specified seconds.
24) Complete the internet configuration so that the internet will be accessible from Linux installation once the installation finishes.
25) Enable Firewall and SE Linux for security reasons. Select the checkboxes for adding the exceptions to firewall so that firewall will not block those services.
26)
Select any additional language support if required and click Next.
27)
Select the timezone by clicking on the country in the picture shown. ClickNext.
28) Select the root password and click Next. root is the master account in Linux which can control all other accounts.
29) Select the software packages to be installed. We can select default packages or can select the packages by ticking the checkboxes. Click Next.
30)
Customize the software packages to be installed and click Next.
31)
Click Next to start the installation processes.
32)
Before starting the installation, installer will confirm whether you have CDs to be installed.
33)
Filesystem is getting formatted and the new partitions are getting created.
34) The installation will ask for CDs one by one. Follow the process used in the first few steps for accessing the .iso image and change them as and when its required.
35)
Installation is in progress and the software packages are getting installed.
36)
End of Installation.
You might also like
- How To Format A Computer-Windows7Document18 pagesHow To Format A Computer-Windows7Lyndon AlfonsoNo ratings yet
- Course - 2014 05 11 C Programming PDFDocument110 pagesCourse - 2014 05 11 C Programming PDFdrpdzNo ratings yet
- Windows 7 / Mac OS X 10.7 Lion Dual - Boot Install GuideDocument9 pagesWindows 7 / Mac OS X 10.7 Lion Dual - Boot Install GuideNaveen KumarNo ratings yet
- Ajit Kumar (2111914) Linux LabDocument77 pagesAjit Kumar (2111914) Linux LabAjit KumarNo ratings yet
- Linux FinalDocument69 pagesLinux FinalABHIJITH DASNo ratings yet
- Worksheet Experiment CCV 1Document23 pagesWorksheet Experiment CCV 1abhi goyalNo ratings yet
- 2.2.4.7 Lab - Install A Linux Virtual MachineDocument3 pages2.2.4.7 Lab - Install A Linux Virtual MachineNAJMNo ratings yet
- Documentati On: 1: Installing Virtual BoxDocument26 pagesDocumentati On: 1: Installing Virtual Boxmanishsingh137No ratings yet
- Solved Lab 1Document23 pagesSolved Lab 1inft18111035 KFUEITNo ratings yet
- Changes .) : SsignmentDocument3 pagesChanges .) : Ssignmentempty yemanNo ratings yet
- Operating SystemDocument3 pagesOperating SystemMamoon KhanNo ratings yet
- Use Three SystemsDocument7 pagesUse Three SystemsTanishq KapoorNo ratings yet
- Experiment 1: Flowchart To Install Windows & LinuxDocument6 pagesExperiment 1: Flowchart To Install Windows & LinuxAFAQ CUNo ratings yet
- Lenovo Dual Boot Setup Guide v1.1Document24 pagesLenovo Dual Boot Setup Guide v1.1bobsmol95No ratings yet
- Installing OsDocument26 pagesInstalling Osmary glorNo ratings yet
- OS Practical File (1900651)Document59 pagesOS Practical File (1900651)Gurjot Singh 651No ratings yet
- Cisco CP 5Document9 pagesCisco CP 5jjacmaNo ratings yet
- 9.1.2.5 Lab - Install Linux in A Virtual Machine and Explore The GUIDocument5 pages9.1.2.5 Lab - Install Linux in A Virtual Machine and Explore The GUIKasih LepasNo ratings yet
- Installation Guides Kalyway...Document4 pagesInstallation Guides Kalyway...Zika KisobranacNo ratings yet
- Installing MINIX 3Document7 pagesInstalling MINIX 3Paúl GonzálesNo ratings yet
- VirtualBox Installation + DOS Comm. + ScreenShotDocument29 pagesVirtualBox Installation + DOS Comm. + ScreenShotSaqlainNo ratings yet
- Koha Guide Book by Saad ArshadDocument104 pagesKoha Guide Book by Saad ArshadSaadArshad100% (1)
- Os New File Mehak LaptopDocument39 pagesOs New File Mehak Laptopbmehak154No ratings yet
- Ubuntu - FCM - Setup v1Document51 pagesUbuntu - FCM - Setup v1Anand MichaelNo ratings yet
- Installation of Vmware Workstation Player: Ans. A)Document57 pagesInstallation of Vmware Workstation Player: Ans. A)Deepak SharmaNo ratings yet
- Introduction to Setting Up a Client/Server NetworkDocument60 pagesIntroduction to Setting Up a Client/Server NetworkBernadeth Dusal GuiasilonNo ratings yet
- Assignment 6.1 Install Linux in A Virtual Machine and Explore The GUIDocument4 pagesAssignment 6.1 Install Linux in A Virtual Machine and Explore The GUIqkmvbautistaNo ratings yet
- Oracle Real Application Clusters On A Virtual Machine I Step by Step Install of LinuxDocument67 pagesOracle Real Application Clusters On A Virtual Machine I Step by Step Install of LinuxPrabhakar ReddyNo ratings yet
- How To Install Linux Mint On VMWare WorkstationDocument16 pagesHow To Install Linux Mint On VMWare WorkstationAhmed ShuvoNo ratings yet
- LSA JournalDocument108 pagesLSA JournalAditya MeherNo ratings yet
- Install Linux MintDocument14 pagesInstall Linux Mintexam lkcNo ratings yet
- Fedora VBox InstallationDocument22 pagesFedora VBox InstallationAlex J ChurchNo ratings yet
- How To Install VirtualboxDocument12 pagesHow To Install Virtualboxapi-439442962No ratings yet
- Simio Installation NotesDocument4 pagesSimio Installation NotesMiguel Leonardo Jimenez OrtizNo ratings yet
- Installer Preparation and OS Installation ProcedureDocument23 pagesInstaller Preparation and OS Installation ProcedureICT 1 - JazlieBoragay100% (1)
- Osdc Virtualization 2023.03.31 PDFDocument53 pagesOsdc Virtualization 2023.03.31 PDFSarah AliNo ratings yet
- Lab 1: Installing The Fedora OS On A Virtual Machine: Learning OutcomeDocument40 pagesLab 1: Installing The Fedora OS On A Virtual Machine: Learning OutcomeHoàng VõNo ratings yet
- Configure IaaS Architecture in Eucalyptus For Installing Multiple Operating Systems in Same Host MachineDocument5 pagesConfigure IaaS Architecture in Eucalyptus For Installing Multiple Operating Systems in Same Host MachineVasanth AnanthNo ratings yet
- Security and Privacy in the Internet of Things: & Dark-web InvestigationFrom EverandSecurity and Privacy in the Internet of Things: & Dark-web InvestigationNo ratings yet
- Sicso Networking Academy Chapter 5 v5Document7 pagesSicso Networking Academy Chapter 5 v5Sopheap SangNo ratings yet
- LINUX SECURITY AND ADMINISTRATION: Safeguarding Your Linux System with Proactive Administration Practices (2024 Guide for Beginners)From EverandLINUX SECURITY AND ADMINISTRATION: Safeguarding Your Linux System with Proactive Administration Practices (2024 Guide for Beginners)No ratings yet
- Step by Step Guide To Windows 7 Steady StateDocument12 pagesStep by Step Guide To Windows 7 Steady StateAaron A Brown100% (1)
- OS Practical FileDocument47 pagesOS Practical FileDevil IVORNo ratings yet
- Configuring The Linux System For OracleDocument87 pagesConfiguring The Linux System For OracleDeepika BaralNo ratings yet
- FreeNAS Server On VMware WorkstationDocument14 pagesFreeNAS Server On VMware WorkstationKang Ipin 강 이빈No ratings yet
- 9.1.2.5 Lab - Install Linux in A Virtual Machine and Explore The GUIDocument4 pages9.1.2.5 Lab - Install Linux in A Virtual Machine and Explore The GUIWalid OsNo ratings yet
- Lab Session 1 Installing Multiple Os: Prerequisite KnowledgeDocument27 pagesLab Session 1 Installing Multiple Os: Prerequisite KnowledgePrashant SainiNo ratings yet
- Install and Configure Windows XP on a Personal ComputerDocument32 pagesInstall and Configure Windows XP on a Personal ComputerSreelekha GaddagollaNo ratings yet
- Make Your Own Customized WindowsXPDocument32 pagesMake Your Own Customized WindowsXPAmit SonyNo ratings yet
- Ubuntu Install GuideDocument17 pagesUbuntu Install GuidesmdeepajpNo ratings yet
- Solaris Installation: 1. Before You BeginDocument4 pagesSolaris Installation: 1. Before You Beginjeetmajumdar007No ratings yet
- Openfiler - Graphical InstallationDocument20 pagesOpenfiler - Graphical InstallationsplashNo ratings yet
- Lab Session 1 Installing Multiple Os: Prerequisite KnowledgeDocument27 pagesLab Session 1 Installing Multiple Os: Prerequisite KnowledgeRoshan AjithNo ratings yet
- SQL Ledger InstalationDocument35 pagesSQL Ledger Instalationjohn irsyamNo ratings yet
- Experiment No. 1': Download LINUXDocument93 pagesExperiment No. 1': Download LINUXkanchanNo ratings yet
- Prac4 C002 IccDocument16 pagesPrac4 C002 IccchintuNo ratings yet
- Windows Operating System: Windows Operating System (OS) Installation, Basic Windows OS Operations, Disk Defragment, Disk Partitioning, Windows OS Upgrade, System Restore, and Disk FormattingFrom EverandWindows Operating System: Windows Operating System (OS) Installation, Basic Windows OS Operations, Disk Defragment, Disk Partitioning, Windows OS Upgrade, System Restore, and Disk FormattingNo ratings yet
- Debian Lenny 5.0.1 Linux Operating System Install Step by Step ...Document77 pagesDebian Lenny 5.0.1 Linux Operating System Install Step by Step ...kukukertasNo ratings yet
- Spring Data JPA + JSF + Maven + MySQL Using Eclipse IDEDocument22 pagesSpring Data JPA + JSF + Maven + MySQL Using Eclipse IDEnikhilbhalwankar1883No ratings yet
- Spring Security Authentication With JSF (Java Server Faces)Document19 pagesSpring Security Authentication With JSF (Java Server Faces)nikhilbhalwankar1883No ratings yet
- Maven + JSF + RichFaces + JDBC + JXL API For Excel Export (Using Maven Project in Eclipse IDE)Document16 pagesMaven + JSF + RichFaces + JDBC + JXL API For Excel Export (Using Maven Project in Eclipse IDE)nikhilbhalwankar1883No ratings yet
- Integrate JCaptcha With Spring Security FrameworkDocument27 pagesIntegrate JCaptcha With Spring Security Frameworknikhilbhalwankar1883No ratings yet
- Spring Data JPA + JSF + Maven + MySQL Using Eclipse IDE - Simple Example To Start WithDocument22 pagesSpring Data JPA + JSF + Maven + MySQL Using Eclipse IDE - Simple Example To Start Withnikhilbhalwankar1883No ratings yet
- Data Insert/Update Using RESTFul Web Service (Hibernate + Spring + Maven)Document15 pagesData Insert/Update Using RESTFul Web Service (Hibernate + Spring + Maven)nikhilbhalwankar1883No ratings yet
- Data Retrieval Using RESTFul Web Service (Hibernate + Spring + Maven)Document14 pagesData Retrieval Using RESTFul Web Service (Hibernate + Spring + Maven)nikhilbhalwankar1883No ratings yet
- Technical Solutions Analyst Req. 5274Document3 pagesTechnical Solutions Analyst Req. 5274Javier Fraguela-RiosNo ratings yet
- Readme SaDocument21 pagesReadme SaMartin WeisseNo ratings yet
- U2000 Troubleshooting V100R008C00 06 PDFDocument513 pagesU2000 Troubleshooting V100R008C00 06 PDFediicediicNo ratings yet
- Mn04803020e PDFDocument468 pagesMn04803020e PDFMarkiño CruzNo ratings yet
- Java OS-Security Paper (Ieee Format)Document4 pagesJava OS-Security Paper (Ieee Format)Manoj SharmaNo ratings yet
- Automat Progamabil PLCDocument28 pagesAutomat Progamabil PLCFireDog13No ratings yet
- RedHat Training CatalogDocument19 pagesRedHat Training Catalogsearchzakir0% (1)
- CBCDG 100Document210 pagesCBCDG 100Tatjana GligorijevicNo ratings yet
- ManualDocument360 pagesManualESTEFY160892No ratings yet
- Course Objectives:: Introduction: Basic Structure of Computers: Computer Types, Functional UnitsDocument3 pagesCourse Objectives:: Introduction: Basic Structure of Computers: Computer Types, Functional UnitsDr.Murugadoss RNo ratings yet
- Easymp Network Projection Operation GuideDocument51 pagesEasymp Network Projection Operation GuidexerxeschuaNo ratings yet
- Application of RFID Technology and The Maximum Spanning Tree Algorithum For Solving Vehicle Emission in Cities On IOTDocument71 pagesApplication of RFID Technology and The Maximum Spanning Tree Algorithum For Solving Vehicle Emission in Cities On IOTsrivalli pNo ratings yet
- Linux Week 1 Quiz 1 CH 1 CH 2Document2 pagesLinux Week 1 Quiz 1 CH 1 CH 2LHNo ratings yet
- SP (System Programming)Document105 pagesSP (System Programming)Nihit Patel100% (1)
- Course Structure and Syllabus UG - R20: Computer Science & TechnologyDocument43 pagesCourse Structure and Syllabus UG - R20: Computer Science & TechnologySumanth 7899No ratings yet
- Angels by Billy Graham PDFDocument2 pagesAngels by Billy Graham PDFMoura Moura20% (10)
- Fnpdig 11.11.1Document32 pagesFnpdig 11.11.1wachutunaiNo ratings yet
- Networking AssignmentDocument61 pagesNetworking Assignmentkenish shresthaNo ratings yet
- ImageRunner ADVANCE 6055i 6065i 6075iDocument2 pagesImageRunner ADVANCE 6055i 6065i 6075iirteenNo ratings yet
- Unit One Organization of Files: File ManagementDocument32 pagesUnit One Organization of Files: File ManagementbeleteasfawmezigebuNo ratings yet
- $mo Kenyatta University of Agriculture and TechnologyDocument17 pages$mo Kenyatta University of Agriculture and Technologymzuqka50% (2)
- A Project Report On Health Club Mgmt.Document21 pagesA Project Report On Health Club Mgmt.munu5706100% (6)
- TW ItpDocument52 pagesTW Itpmahmoud166No ratings yet
- S611-021501e - Cams For His Engineering GuideDocument89 pagesS611-021501e - Cams For His Engineering GuideLinx Lux SteiphsNo ratings yet
- TPM 2.0 Hardware Interface TableDocument7 pagesTPM 2.0 Hardware Interface TableMohd Shafri ShariffNo ratings yet
- Reviewer/Quizzer On It Controls Part 2 Security and Access - QuestionsDocument6 pagesReviewer/Quizzer On It Controls Part 2 Security and Access - QuestionsIvy MagpantayNo ratings yet
- Running An HQIP TestDocument10 pagesRunning An HQIP Testirena ostroNo ratings yet
- HOBOware 3.7.9 User's GuideDocument243 pagesHOBOware 3.7.9 User's GuideJörg WegeNo ratings yet
- Ecsyll 5Document21 pagesEcsyll 5Mahesh S GourNo ratings yet
- 5.1 Buffers and Sound FilesDocument7 pages5.1 Buffers and Sound FilesManu CodjiaNo ratings yet