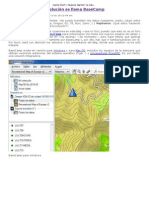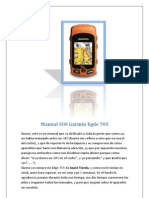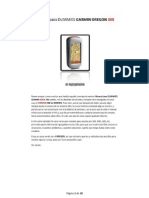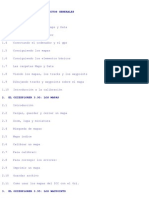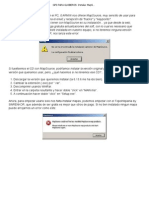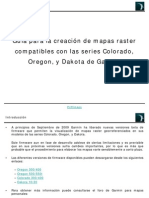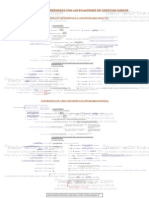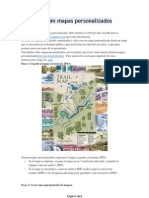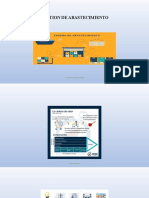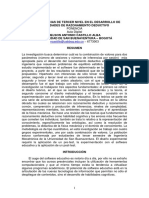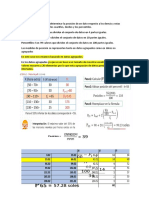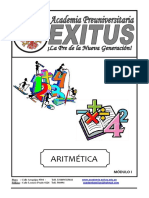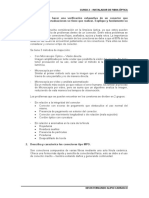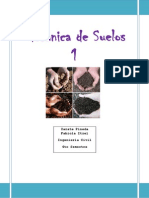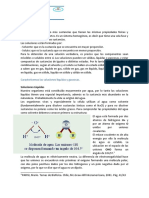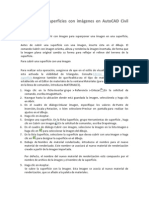Professional Documents
Culture Documents
Manual en Castellano Compe Gps
Uploaded by
MiguelCopyright
Available Formats
Share this document
Did you find this document useful?
Is this content inappropriate?
Report this DocumentCopyright:
Available Formats
Manual en Castellano Compe Gps
Uploaded by
MiguelCopyright:
Available Formats
Manual CompeGPS
Manual CompeGPS
CompeGPS Team S.L. support@compegps.com http://www.compegps.com
Manual CompeGPS
CompeGPS Team S.L.: support@compegps.com http://www.compegps.com
ndice
1 1.1 EMPEZANDO A UTILIZAR COMPEGPS..................................................................................................... 7 CMO UTILIZAR ESTA AYUDA ............................................................................................................................... 7 1.1.1 Funcionamiento de la ayuda.............................................................................................................. 7 1.1.2 Contenidos bsicos de la ayuda ....................................................................................................... 7 INSTALACIN DE COMPEGPS ............................................................................................................................. 8 1.2.1 Requisitos del sistema........................................................................................................................ 8 1.2.2 Instalacin de CompeGPS CD-ROM ............................................................................................... 8 1.2.3 Instalacin de la versin descargada de Internet ........................................................................... 9 1.2.4 Arrancar CompeGPS .......................................................................................................................... 9 1.2.5 Registro............................................................................................................................................... 10 1.2.6 Desinstalar CompeGPS ................................................................................................................... 10 CONFIGURACIN BSICA PARA EMPEZAR A UTILIZAR COMPEGPS.................................................................. 10 1.3.1 Unidades de medida ......................................................................................................................... 10 1.3.2 Carpeta de objetos............................................................................................................................ 10 1.3.3 Protocolos y puertos de comunicacin .......................................................................................... 10 FUNCIONES BSICAS PARA EMPEZAR A UTILIZAR COMPEGPS ........................................................................ 10 1.4.1 Descargar track del GPS.................................................................................................................. 11 1.4.2 Abrir un track...................................................................................................................................... 11 1.4.3 Abrir un mapa..................................................................................................................................... 11 1.4.4 Abrir archivo de waypoints............................................................................................................... 12 1.4.5 Visualizar en 3D................................................................................................................................. 12 1.4.6 Crear un waypoint ............................................................................................................................. 12 1.4.7 Crear una ruta.................................................................................................................................... 12 1.4.8 Crear un track .................................................................................................................................... 13 1.4.9 Cargar archivo de waypoints al GPS.............................................................................................. 13 1.4.10 Cargar una ruta al GPS ................................................................................................................ 14 1.4.11 Cargar un track al GPS ................................................................................................................ 14 1.4.12 Crear archivo de conjunto de ejemplo........................................................................................ 14 CONFIGURACIN AVANZADA .............................................................................................................................. 15 1.5.1 Nmero mximo de mapas abiertos............................................................................................... 15 1.5.2 Sistema de coordenadas.................................................................................................................. 15 1.5.3 Valores por defecto ........................................................................................................................... 15 1.5.4 Formatos de Tracks .......................................................................................................................... 16 CONFIGURAR EL GPS PARA LA TRANSMISIN DE DATOS ................................................................................. 16 1.6.1 Configurar un GPS Garmin para la descarga ............................................................................... 16 1.6.2 Configurar un GPS MLR para la descarga.................................................................................... 16 1.6.3 Configurar un GPS Renschler para la descarga .......................................................................... 17 1.6.4 Configurar un Brauniger Galileo para la descarga ....................................................................... 17 1.6.5 Configurar un Top Navigator para la descarga............................................................................. 17 OPCIONES GENERALES ............................................................................................................................ 19 2.1 OPCIONES DE ARCHIVO ..................................................................................................................................... 19 2.1.1 Guardar todo ...................................................................................................................................... 19 2.1.2 Cerrar todo ......................................................................................................................................... 19 2.1.3 Imprimir ............................................................................................................................................... 19 2.1.4 Guardar como pgina Web.............................................................................................................. 19 OPCIONES DE CONFIGURACIN ......................................................................................................................... 19 2.2.1 Configuracin de mapas .................................................................................................................. 20 2.2.2 Configuracin general....................................................................................................................... 20 2.2.3 Configuracin de coordenadas ....................................................................................................... 21 2.2.4 Configuracin de comunicaciones .................................................................................................. 21 2.2.5 Configuracin de carpetas de trabajo ............................................................................................ 22 2.2.6 Configuracin de animacin ............................................................................................................ 22 2.2.7 Configuracin de moving map......................................................................................................... 23
Pgina 2/122
1.2
1.3
1.4
1.5
1.6
2.2
Revisin 1.00
Manual CompeGPS
CompeGPS Team S.L.: support@compegps.com http://www.compegps.com
2.2.8 Configuracin internacional ............................................................................................................. 24 2.2.9 Configuracin de los valores por defecto ...................................................................................... 25 2.2.10 Configuracin de tracks................................................................................................................ 25 2.2.11 Configuracin de Teclas y botones ............................................................................................ 26 2.2.12 Configuracin de Waypoints........................................................................................................ 27 2.2.13 Configuracin de relieves 3D....................................................................................................... 28 3 3.1 TRABAJANDO CON TRACKS.................................................................................................................... 29 DEFINICIONES .................................................................................................................................................... 29 3.1.1 Qu es un track?............................................................................................................................. 29 3.1.2 Tracks de 2 y 3 dimensiones ........................................................................................................... 29 3.1.3 Qu es el CompeGPS Track Server?.......................................................................................... 29 3.1.4 Qu es un subtrack? ...................................................................................................................... 29 OPERACIONES CON TRACKS .............................................................................................................................. 29 3.2.1 Descargar y cargar tracks del GPS ................................................................................................ 30 3.2.2 Abrir un track...................................................................................................................................... 31 3.2.3 Abrir ventana de Propiedades del track......................................................................................... 31 3.2.4 Guardar track ..................................................................................................................................... 31 3.2.5 Cerrar un track ................................................................................................................................... 32 3.2.6 Ventana Lista de tracks .................................................................................................................... 32 3.2.7 Intercambio de tracks por Internet (CompeGPS Track Server) ................................................. 33 3.2.8 Animacin del Track.......................................................................................................................... 35 3.2.9 Crear y editar un track ...................................................................................................................... 36 3.2.10 Unir tracks....................................................................................................................................... 39 OPERACIONES CON SUBTRACKS....................................................................................................................... 39 3.3.1 Seleccin del subtrack...................................................................................................................... 39 3.3.2 Anlisis del subtrack ......................................................................................................................... 40 3.3.3 Guardar el subtrack........................................................................................................................... 40 3.3.4 Eliminar subtrack ............................................................................................................................... 41 3.3.5 Grfica del subtrack .......................................................................................................................... 41 LIBRO DE TRACKS .............................................................................................................................................. 41 3.4.1 Qu es un Libro de Tracks? .......................................................................................................... 41 3.4.2 Crear un libro de tracks .................................................................................................................... 41 3.4.3 Abrir un Libro de tracks. ................................................................................................................... 42 3.4.4 Abrir otro Libro de Tracks................................................................................................................. 42 3.4.5 Guardar track en el libro de tracks.................................................................................................. 42 3.4.6 Men contextual del libro de tracks ................................................................................................ 43 PROPIEDADES DEL TRACK ................................................................................................................................. 43 3.5.1 Abrir ventana de Propiedades del track......................................................................................... 43 3.5.2 General ............................................................................................................................................... 44 3.5.3 Fecha y tiempo .................................................................................................................................. 44 3.5.4 Puntos de track.................................................................................................................................. 44 3.5.5 Ver ....................................................................................................................................................... 44 3.5.6 GPS ..................................................................................................................................................... 44 3.5.7 Distancias ........................................................................................................................................... 45 3.5.8 Velocidades........................................................................................................................................ 45 3.5.9 Alturas ................................................................................................................................................. 45 MEN CONTEXTUAL DEL TRACK ........................................................................................................................ 45 TRABAJANDO CON MAPAS ...................................................................................................................... 48 4.1 DEFINICIONES .................................................................................................................................................... 48 4.1.1 Qu es un mapa? ........................................................................................................................... 48 4.1.2 Calibracin.......................................................................................................................................... 49 4.1.3 Qu es el mapa ndice? ................................................................................................................. 49 OPERACIONES CON MAPAS ............................................................................................................................... 49 4.2.1 Abrir mapas ........................................................................................................................................ 49 4.2.2 Cerrar mapas ..................................................................................................................................... 52 4.2.3 Opciones de visualizacin de mapas ............................................................................................. 53
3.2
3.3
3.4
3.5
3.6 4
4.2
Revisin 1.00
Pgina 3/122
Manual CompeGPS
CompeGPS Team S.L.: support@compegps.com http://www.compegps.com
4.3
4.4
4.5 4.6 4.7 5 5.1
OPERACIONES AVANZADAS ............................................................................................................................... 54 4.3.1 Calibrar e Importar mapas ............................................................................................................... 54 4.3.2 Mapas por Internet ............................................................................................................................ 58 4.3.3 Unir mapas ......................................................................................................................................... 59 MAPAS VECTORIALES ........................................................................................................................................ 60 4.4.1 Introduccin........................................................................................................................................ 60 4.4.2 Creacin de mapas vectoriales ....................................................................................................... 60 4.4.3 Edicin de mapas vectoriales.......................................................................................................... 61 4.4.4 Propiedades de las capas................................................................................................................ 63 LISTA DE MAPAS ABIERTOS ................................................................................................................................ 63 PROPIEDADES DEL MAPA ................................................................................................................................... 64 MEN CONTEXTUAL DEL MAPA .......................................................................................................................... 65 TRABAJANDO CON RELIEVES................................................................................................................. 67 DEFINICIONES .................................................................................................................................................... 67 5.1.1 Qu es un relieve?.......................................................................................................................... 67 5.1.2 Formatos 3D....................................................................................................................................... 67 OPERACIONES CON RELIEVES ........................................................................................................................... 67 5.2.1 Abrir un relieve................................................................................................................................... 68 5.2.2 Cerrar relieve ..................................................................................................................................... 68 5.2.3 Importar relieves................................................................................................................................ 68 5.2.4 Descargar relieves 3D ...................................................................................................................... 69 5.2.5 Creacin y edicin de relieves......................................................................................................... 69 LISTA DE RELIEVES ABIERTOS ........................................................................................................................... 71 PROPIEDADES DEL RELIEVE .............................................................................................................................. 72 MEN CONTEXTUAL DEL RELIEVE...................................................................................................................... 72 TRABAJANDO CON WAYPOINTS ............................................................................................................ 74
5.2
5.3 5.4 5.5 6 6.1
6.2
6.3
6.4 6.5 7 7.1 7.2
DEFINICIONES .................................................................................................................................................... 74 6.1.1 Qu es un waypoint?...................................................................................................................... 74 6.1.2 Formatos de waypoints .................................................................................................................... 74 OPERACIONES CON WAYPOINTS ....................................................................................................................... 74 6.2.1 Descargar y cargar waypoints del GPS ......................................................................................... 74 6.2.2 Abrir archivo de waypoints............................................................................................................... 75 6.2.3 Crear y editar un waypoint ............................................................................................................... 75 6.2.4 Mover y copiar un waypoint ............................................................................................................. 76 6.2.5 Asociar un archivo a un waypoint ................................................................................................... 76 6.2.6 Crear y editar un archivo de waypoints.......................................................................................... 76 6.2.7 Guardar archivo de waypoints......................................................................................................... 77 6.2.8 Cerrar archivo de waypoints ............................................................................................................ 78 6.2.9 Opciones de visualizacin de waypoints ....................................................................................... 78 LISTA DE WAYPOINTS ABIERTOS ........................................................................................................................ 78 6.3.1 Men contextual de la lista de waypoints ...................................................................................... 79 6.3.2 Seleccionar campos.......................................................................................................................... 79 PROPIEDADES DE LOS WAYPOINTS ................................................................................................................... 79 MEN CONTEXTUAL DEL WAYPOINT .................................................................................................................. 81 TRABAJANDO CON RUTAS....................................................................................................................... 82 DEFINICIONES .................................................................................................................................................... 82 7.1.1 Qu es una ruta? ............................................................................................................................ 82 OPERACIONES CON RUTAS ................................................................................................................................ 82 7.2.1 Abrir una ruta ..................................................................................................................................... 82 7.2.2 Lista de rutas...................................................................................................................................... 82 7.2.3 Crear una ruta.................................................................................................................................... 83 7.2.4 Edicin de rutas ................................................................................................................................. 84 7.2.5 Enviar y descargar ruta del GPS..................................................................................................... 86 PROPIEDADES DE LA RUTA ................................................................................................................................ 87 MEN CONTEXTUAL DE LA RUTA ....................................................................................................................... 87
7.3 7.4
Revisin 1.00
Pgina 4/122
Manual CompeGPS
CompeGPS Team S.L.: support@compegps.com http://www.compegps.com
8 8.1 8.2
CONJUNTOS: JUNTANDO OBJETOS...................................................................................................... 89 DEFINICIONES .................................................................................................................................................... 89 8.1.1 Qu es un conjunto? ...................................................................................................................... 89 OPERACIONES CON CONJUNTOS ....................................................................................................................... 89 8.2.1 Abrir un conjunto ............................................................................................................................... 89 8.2.2 Crear un conjunto .............................................................................................................................. 89 8.2.3 Guardar conjunto............................................................................................................................... 89 OPCIONES DE VISUALIZACIN................................................................................................................ 90 9.1 9.2 VISUALIZACIN EN LA VENTANA PRINCIPAL ....................................................................................................... 90 VISUALIZADOR 3D ............................................................................................................................................. 92 9.2.1 Abrir ventana de visualizacin en 3D ............................................................................................. 92 9.2.2 Control y movimiento en 3D............................................................................................................. 92 9.2.3 Modo cmara esclava....................................................................................................................... 94 9.2.4 Barra de herramientas del visualizador 3D ................................................................................... 94 9.2.5 Opciones de configuracin 3D ........................................................................................................ 96 9.2.6 El simulador de vuelo...................................................................................................................... 100 RENDIMIENTO 3D ............................................................................................................................................ 102 9.3.1 Introduccin...................................................................................................................................... 102 9.3.2 Texturas y memoria de video ........................................................................................................ 102 9.3.3 Mip maps .......................................................................................................................................... 102 9.3.4 Motor 3D CompeGPS 2004 ........................................................................................................... 103 9.3.5 Regeneracin................................................................................................................................... 104 VISUALIZACIN DE GRFICAS .......................................................................................................................... 104 9.4.1 Abrir la ventana de grficas ........................................................................................................... 104 9.4.2 Operaciones con los ejes de coordenadas ................................................................................. 105 9.4.3 Operaciones de manejo de grficas............................................................................................. 106 9.4.4 Men contextual de la grfica........................................................................................................ 107 EL MAPA MVIL ................................................................................................................................................ 107 9.5.1 Activar una ruta................................................................................................................................ 108 9.5.2 La ventana de datos ....................................................................................................................... 108 9.5.3 Programar alarmas.......................................................................................................................... 109 9.5.4 Barra de botones del mapa mvil ................................................................................................. 109 EL RBOL DE DATOS ............................................................................................................................... 112 ABRIR EL RBOL DE DATOS ............................................................................................................................ 112 10.1.1 Colocacin del rbol de datos ................................................................................................... 112 10.1.2 rbol flotante ................................................................................................................................ 112 10.1.3 rbol anclado ............................................................................................................................... 113 OPERACIONES GENERALES ........................................................................................................................... 114 OPERACIONES CON MAPAS............................................................................................................................ 115 10.3.1 Mover mapa de capa .................................................................................................................. 115 10.3.2 Operaciones generales de mapas ............................................................................................ 115 10.3.3 Operaciones con un mapa concreto......................................................................................... 115 OPERACIONES CON RELIEVES ....................................................................................................................... 116 10.4.1 Operaciones generales con relieves ........................................................................................ 116 10.4.2 Operaciones con un relieve concreto....................................................................................... 116 OPERACIONES CON TRACKS .......................................................................................................................... 117 10.5.1 Operaciones generales con tracks ........................................................................................... 117 10.5.2 Operaciones con un track concreto .......................................................................................... 117 OPERACIONES CON WAYPOINTS.................................................................................................................... 118 10.6.1 Moviendo waypoints por el rbol............................................................................................... 119 10.6.2 Operaciones generales con waypoints .................................................................................... 119 10.6.3 Operaciones con un archivo de waypoints concreto.............................................................. 119 10.6.4 Operaciones con un waypoint concreto ................................................................................... 120 OPERACIONES CON RUTAS ............................................................................................................................ 120 10.7.1 Moviendo waypoints a travs de las rutas............................................................................... 120 10.7.2 Operaciones generales con rutas ............................................................................................. 121
Pgina 5/122
9.3
9.4
9.5
10 10.1
10.2 10.3
10.4
10.5
10.6
10.7
Revisin 1.00
Manual CompeGPS
CompeGPS Team S.L.: support@compegps.com http://www.compegps.com
10.7.3 10.7.4
Operaciones con una ruta concreta ........................................................................................ 121 Operaciones con un waypoint concreto ................................................................................... 122
Revisin 1.00
Pgina 6/122
Manual CompeGPS
CompeGPS Team S.L.: support@compegps.com http://www.compegps.com
1 Empezando a utilizar CompeGPS
1.1 1.2 1.3 1.4 1.5 1.6 CMO UTILIZAR ESTA AYUDA INSTALACIN DE COMPEGPS CONFIGURACIN BSICA PARA EMPEZAR FUNCIONES BSICAS PARA EMPEZAR A UTILIZAR COMPEGPS CONFIGURACIN AVANZADA CONFIGURAR EL GPS PARA LA TRANSMISIN DE DATOS
1.1
Cmo utilizar esta ayuda
Este documento ha sido creado con la finalidad de ayudarle conocer todas las funciones de CompeGPS para que pueda trabajar cmodamente con l. En este apartado se le indicar como funciona esta ayuda y dnde puede encontrar la informacin que le interesa.
1.1.1
Funcionamiento de la ayuda
Puede buscar informacin en la ayuda de tres maneras diferentes, accesibles pulsando sobre las pestaas correspondientes de la parte superior izquierda de la ventana: Contenido: Con esta pestaa se accede a los diferentes libros que componen esta ayuda. Haga un clic sobre el libro que le interese para ver los ttulos que contiene. Haga doble clic en el libro que desee para ver, en esta misma tabla de contenidos, los subapartados que contiene el libro en cuestin. Para ver el texto que contiene cada apartado haga clic simple sobre el ttulo que desee ver y ste le mostrar su contenido. ndice: En el ndice aparecen las palabras clave del documento. Puede buscar la que se ajuste ms a la informacin que le interesa y hacer doble clic sobre ella o bien pulsar el botn Mostrar para ver las informaciones relacionadas. Bsqueda: Puede introducir la palabra o palabras de las que desee informacin y pulsar Enumerar temas. De este modo se le mostrarn los apartados de la ayuda que contienen esa palabra. Si hace doble clic sobre el apartado que le parezca ms til, ste se abrir y la palabra clave que haya introducido estar marcada en todas sus apariciones.
Dentro del texto, puede encontrar hipervnculos. Un hipervnculo es una conexin a otra parte del texto y normalmente se presenta con una frase tipo vea el apartado seguido del nombre del apartado en letra de color verde. Pulse sobre las palabras de color verde para seguir el hipervnculo y situarse en la parte del texto a la que se refiere.
Para volver a la parte donde estaba antes de seguir el hipervnculo pulse el botn
1.1.2
Contenidos bsicos de la ayuda
Este documento esta dividido, bsicamente en 5 bloques: 1. El primer bloque coincide con el apartado 1, Empezando a utilizar CompeGPS, y contiene informacin bsica sobre los primeros pasos que debe hacer con el programa. 2. El segundo bloque explica exhaustivamente las diferentes Opciones de configuracin de que dispone en CompeGPS, adems de las opciones generales de archivo.
Revisin 1.00
Pgina 7/122
Manual CompeGPS
CompeGPS Team S.L.: support@compegps.com http://www.compegps.com
3. El tercer bloque contiene toda la informacin sobre los elementos con los que se trabaja en CompeGPS (tracks, mapas relieves, waypoints, rutas y conjuntos) y contiene los apartados: Trabajando con tracks, Trabajando con mapas, Trabajando con relieves, Trabajando con waypoints, Trabajando con rutas y Conjuntos: juntando objetos. 4. En el cuarto bloque puede encontrar explicaciones detalladas de los diferentes modos de visualizacin de que dispone en CompeGPS. stos son: Visualizacin en la ventana principal, Visualizador 3D, Visualizacin de grficas y El mapa mvil. 5. El quinto bloque est enteramente dedicado a explicar el funcionamiento de El rbol de datos, con el que podr trabajar de una manera ms fcil y rpida con CompeGPS.
1.2
Instalacin de CompeGPS
1.1.1 1.1.2 1.1.3 1.1.4 1.1.5 1.1.6 Requisitos del sistema Instalacin de CompeGPS CD-ROM Instalacin de la versin descargada de Internet Arrancar CompeGPS Registro Desinstalar CompeGPS
1.2.1
Requisitos del sistema
Requisitos mnimos: PC: Pentium 100 MHz o similar Sistema operativo: NT / 2000 / XP Memoria RAM: 64 Mb
Requisitos recomendados: PC: Pentium III 800 MHz o similar Sistema operativo: Windows XP Memoria RAM: 256 Mb Tarjeta grfica: nvidia Gforce 2, similar o superior
1.2.2
Instalacin de CompeGPS CD-ROM
El CD-Rom de CompeGPS es auto-ejecutable. Para instalar CompeGPS realice las siguientes operaciones: 1. Inserte el CD-ROM en su lector de CD-ROM. Se abrir una ventana de presentacin del autorun de CompeGPS con un botn de instalacin y tres botones de ayuda, uno para cada idioma. 2. Clique sobre el botn Install CompeGPS. Se iniciar el instalador de CompeGPS. 3. Siga las instrucciones e introduzca toda la informacin necesaria que le pida el programa de instalacin de CompeGPS.
Revisin 1.00
Pgina 8/122
Manual CompeGPS
CompeGPS Team S.L.: support@compegps.com http://www.compegps.com
Si opta por arrancar el programa al finalizar la instalacin, este le preguntara en que idioma desea iniciar el programa. Seleccione el idioma y presione OK.
Si el CD- ROM no se auto-ejecuta, debe ejecutar el archivo de instalacin manualmente. Ejecute el archivo setup_compeGPS.exe que se encuentra dentro de la carpeta SETUP dentro del CD-ROM Haga doble clic sobre el archivo setup_compeGPS.exe.
1.2.3
Instalacin de la versin descargada de Internet
Descrguese la ltima versin de CompeGPS de nuestra Web: http://www.compegps.com donde encontrar las diferentes versiones de CompeGPS. 1. Ejecute el instalador setup_compeGPS[VERSIN].exe. Haga doble clic sobre el archivo descargado setup_compeGPS[VERSIN].exe.
Se iniciar el instalador de CompeGPS. 2. Siga las instrucciones de pantalla e introduzca toda la informacin necesaria que le pida el programa de instalacin de CompeGPS. Si opta por arrancar el programa al finalizar la instalacin, este le preguntar en que idioma desea iniciar el programa. Seleccione el idioma y presione OK.
1.2.4
Arrancar CompeGPS
Para arrancar CompeGPS realice una de las siguientes operaciones: Haga doble clic sobre el icono situado en el escritorio (si opt por esta opcin). Haga doble clic sobre el archivo compegps.exe que se encuentra (si no lo ha cambiado de la instalacin) en la carpeta archivos de programa\compegps.
Si es un usuario no registrado aparecer una cuenta atrs. Deber esperar a que finalice la cuenta atrs. Una vez haya finalizado la cuenta atrs, presione el botn Registrarse luego. Recuerde que si no se registra, el programa funcionar, durante 30 das a partir de su instalacin, con algunas limitaciones: No funcionan las Coordenadas Geogrficas: Grados, Min & Seg. No se pueden editar rutas. No se puede Guardar como pgina Web. Solo se pueden ver como mximo dos tracks simultneamente en la ventana 3D. Solo caben 20 tracks en el libro de tracks. No funcionan las unidades no mtricas (pies para alturas, millas para longitud, etc.). No funciona la posibilidad de ver varios mapas. Solo permite de modo de ejemplo, durante unos das, abrir 2 mapas a la vez. No se pueden importar alturas de un barograma sobre un track 2D.
Pasados los 30 das las limitaciones sern mucho mayores.
Revisin 1.00
Pgina 9/122
Manual CompeGPS
CompeGPS Team S.L.: support@compegps.com http://www.compegps.com
1.2.5
Registro
El registro del programa es imprescindible para que CompeGPS funcione al mximo de sus posibilidades. Para registrarse debe seguir las instrucciones que aparecern en pantalla al iniciar este proceso desde la pantalla inicial de CompeGPS. El sistema de registro es fcil y cmodo por lo que no debera tener ningn problema para llevarlo a cabo con xito. Si, a pesar de ello, tuviera dificultades, pngase en contacto con nosotros a travs de la siguiente direccin de correo electrnico: support@compegps.com
1.2.6
Desinstalar CompeGPS
Para desinstalar el programa: Seleccione la opcin del men de windows Inicio > Programas > CompeGPS > Uninstall CompeGPS
1.3
Configuracin bsica para empezar a utilizar CompeGPS
1.2.1 Unidades de medida 1.2.2 Carpeta de objetos 1.2.3 Protocolos y puertos de comunicacin
1.3.1
Unidades de medida
Cuando empiece a utilizar CompeGPS es importante seleccionar el idioma y las unidades de medida que se quieren utilizar. La primera vez que arranca CompeGPS, por defecto, se inicia con unidades mtricas. CompeGPS permite seleccionar entre diferentes unidades de medida: mtricas, inglesas y nuticas. Para configurar el idioma y las unidades de medida vea Configuracin internacional.
1.3.2
Carpeta de objetos
CompeGPS trabaja con diferentes objetos, que son: tracks, mapas, waypoints, relieves, conjuntos y rutas. Cuando abre un track, mapa, waypoint u otro objeto, CompeGPS va a buscarlo a unas carpetas predeterminadas que se crean cuando instala el programa. Si quiere que cuando abra algn objeto (tracks, mapas, waypoints, relieves, conjuntos o rutas) CompeGPS vaya a buscarlos a otra carpeta que usted defina, vea Configuracin de carpetas de trabajo.
1.3.3
Protocolos y puertos de comunicacin
Antes de poder descargarse cualquier track del GPS o logger es importante configurar el puerto desde donde descarga el track y el protocolo de comunicacin del aparato que conecta. El protocolo de comunicacin es el lenguaje que utiliza el GPS o logger para comunicarse con el PC y transmitir los datos. Existen muchos protocolos diferentes y cada marca de GPS o loggers utiliza uno propio. Consulte el listado de aparatos compatibles. Para configurar el puerto y protocolo de comunicacin vea Configuracin de comunicaciones.
1.4
Funciones bsicas para empezar a utilizar CompeGPS
1.3.1 Descargar track del GPS 1.3.2 Abrir un track 1.3.3 Abrir un mapa 1.3.4 Abrir archivo de waypoints 1.3.5 Visualizar en 3D 1.3.6 Crear un waypoint 1.3.7 Crear una ruta 1.3.8 Crear un track 1.3.9 Cargar archivo de waypoints al GPS 1.3.10 Cargar una ruta al GPS 1.3.11 Cargar un track al GPS
Revisin 1.00
Pgina 10/122
Manual CompeGPS
CompeGPS Team S.L.: support@compegps.com http://www.compegps.com
1.3.12 Crear archivo de conjunto de ejemplo
1.4.1
Descargar track del GPS
CompeGPS permite descargar tracks de las siguientes marcas de GPS e instrumentos de track: Garmin, Maguellan, MLR, Bruninger Galileo, Digifly Graviter, Renschler Sol, Log-it, Top Navigator. Para ver una lista completa y detallada de GPS compatibles vea el apartado Hardware de nuestra web (www.compegps.com) o siga el siguiente link: aparatos compatibles. Nota: Antes de poder descargar el track del GPS es posible que deba configurar los puertos y protocolos de comunicacin entre el PC y GPS. Para mas informacin vea Configuracin de comunicaciones. Para descargar el track del GPS realice una de estas operaciones: Clique sobre el botn (bajar track de GPS).
Seleccione la opcin del men Comunicaciones > Bajar track del GPS
Aparecer una ventana informndole del desarrollo de la descarga. Una vez finalizada la descarga, es probable que CompeGPS detecte varios tracks independientes. CompeGPS se lo comunicar mediante una ventana informativa. Muchos tracks guardan puntos parados al principio y al final. Son los que graba mientras est detenido. CompeGPS le preguntar si desea eliminarlos. Es importante eliminar estos puntos para poder ver una grfica de alturas correcta. Responda a las preguntas segn lo que desee hacer. Una vez descargados el track o los tracks, aparecern en la pantalla principal de 2D.
1.4.2
Abrir un track
1. Para abrir un track realice una de estas operaciones: Clique sobre el botn (abrir track).
Seleccione la opcin de men Tracks > Abrir track
2. Seleccione el track que desee abrir. 3. Clique sobre el botn Abrir.
1.4.3
Abrir un mapa
1. Para abrir un mapa realice una de estas operaciones: Clique sobre el botn (abrir mapa).
Seleccione la opcin de men Mapas > Abrir mapa.
Se abrir una nueva ventana de dilogo. 2. Seleccione el mapa que desea abrir. 3. Clique sobre el botn Abrir.
Revisin 1.00
Pgina 11/122
Manual CompeGPS
CompeGPS Team S.L.: support@compegps.com http://www.compegps.com
1.4.4
Abrir archivo de waypoints
1. Para abrir un archivo de waypoints realice una de estas operaciones: Clique sobre el botn (abrir archivo de waypoints).
Seleccione la opcin del men Waypoints > Abrir archivo de waypoints.
2. Seleccione el archivo de waypoints que quiere abrir. 3. Clique sobre el botn Abrir.
1.4.5
Visualizar en 3D
CompeGPS permite visualizar las montaas y los tracks en 3D en la ventana de visualizacin de tres dimensiones. Hay que tener en cuenta que hay tracks de 2 y de 3 dimensiones. Existen GPS no memorizan las alturas en los puntos que componen los tracks. Estos tracks de 2 dimensiones tambin se pueden visualizar en la ventana 3D pero aparecern planos si no se tiene ningn relieve cargado o pegados al relieve en el caso de tenerlo. Para informacin mas detallada sobre los tracks vea el captulo 3. Trabajando con tracks. Para poder ver las montaas en 3D es necesario abrir previamente un relieve (vea Abrir relieve). De no ser as, el mapa se ver plano en la ventana de visualizacin en 3D. Para abrir la ventana de visualizacin 3D realice una de estas operaciones. Seleccione la opcin del men Ver > Visor 3D. Clique sobre el botn (visor 3D) de la barra de herramientas.
Para informacin ms detallada de la ventana 3D vea el captulo 10.2 Visualizador 3D.
1.4.6
Crear un waypoint
Para crear un waypoint realice las siguientes operaciones: 1. Abra la ventana de propiedades del waypoint: Seleccione la opcin del men Waypoints > Nuevo waypoint. Clique con el botn derecho del ratn sobre el punto donde quiera crear un waypoint y escoja la opcin Crear waypoint aqu del men contextual, vea Crear y editar un waypoint.
Nota: Si ha creado la baliza mediante el men contextual, no deber introducir las coordenadas del nuevo waypoint. 2. Se abrir el cuadro de propiedades del nuevo waypoint. Modifique las waypoint, descripcin, icono, etc.) segn lo desee. propiedades (nombre del
Para informacin ms detallada sobre waypoints vea el captulo 6. Trabajando con waypoints.
1.4.7
Crear una ruta
Una ruta es un conjunto de waypoints ordenados, es decir, que siguen un orden establecido al crear la ruta.
Revisin 1.00
Pgina 12/122
Manual CompeGPS
CompeGPS Team S.L.: support@compegps.com http://www.compegps.com
1. Para crear una ruta realice esta operacin: Seleccione la opcin del men Ruta > Crear nueva ruta.
En la parte inferior de la pantalla aparece la ventana de propiedades de la ruta. 2. Clique sobre el mapa donde quiera que empiece la ruta. 3. Presione la tecla Ctrl y sin soltarla, vaya marcando los siguientes waypoints de la ruta que quiera crear. 4. Guarde la ruta clicando sobre el botn Guardar ruta de la ventana de propiedades de la ruta. Para informacin mas detallada sobre rutas vea el captulo 7. Trabajando con rutas.
1.4.8
Crear un track
Un track es un conjunto de puntos ordenados por tiempo, donde cada punto contiene informacin sobre las coordenadas de posicin, hora, fecha y en la mayora de los casos alturas. Cuando cree un track, sus puntos no dispondrn de datos de tiempo ordenados (todos los puntos tendrn la fecha y hora en que se cre el track) ya que, en realidad, no ser un track recorrido sin uno que posiblemente se realizar en el futuro. Para crear un nuevo track siga las siguientes instrucciones: 1. Abra la barra de edicin de tracks seleccionando la opcin del men principal Tracks>Crear y editar un nuevo track. 2. Utilize las herramientas de esta barra (Vea Crear y editar un track para una informacin detallada sobre estas herramientas) 3. Cuando est satisfecho con el recorrido de su nuevo track, cierre la barra de edicin de tracks pulsando la cruz de la izquierda de la barra. Para una informacin ms detallada de cmo crear y editar tracks vea Crear y editar un track.
1.4.9
Cargar archivo de waypoints al GPS
Para cargar un archivo de waypoints del programa al GPS realice las siguientes operaciones: 1. Conecte el GPS al PC mediante su interface y encintalo. 2. Abra el archivo de waypoints que desee cargar al GPS, vea Abrir archivo de waypoints. CompeGPS mostrar los waypoints en pantalla. 3. Seleccione la opcin del men Comunicaciones > Enviar Waypoints al GPS. CompeGPS mostrar una ventana informndole del desarrollo de la carga de datos al GPS. Si tiene problemas al cargar los waypoints es posible que deba configurar los puertos y el protocolo de comunicacin de su PC, para ello, vea Configuracin de comunicaciones. Tambin puede cargar el archivo de waypoints al GPS desde el rbol de datos. En este caso, despus de abrir el archivo de waypoints, haga click derecho sobre el archivo de waypoints y seleccione enviar waypoints al GPS. Para cargar un slo waypoint, vea Cargar un waypoint al GPS.
Revisin 1.00
Pgina 13/122
Manual CompeGPS
CompeGPS Team S.L.: support@compegps.com http://www.compegps.com
1.4.10 Cargar una ruta al GPS
Para cargar una ruta al GPS realice las siguientes operaciones: 1. Conecte el GPS al PC mediante su interface y encindalo. 2. Abra o cree la ruta que desee cargar en el GPS, vea el captulo 7.Trabajando con Rutas. CompeGPS mostrar la ruta en pantalla. 3. Seleccione la opcin del men Comunicaciones > Enviar ruta al GPS. CompeGPS mostrar una ventana informando del desarrollo de la carga de datos al GPS. Tambin puede cargar la ruta al GPS desde el rbol de datos. En este caso, despus de abrir la ruta, haga clic derecho sobre la ruta que desee enviar y seleccione enviar ruta al GPS. Es posible que deba configurar los puertos y el protocolo de comunicacin de su PC, vea Configuracin de comunicaciones.
1.4.11 Cargar un track al GPS
Para cargar un track al GPS realice las siguientes operaciones: 1. Conecte el GPS al PC mediante su interface y encindalo. 2. Abra o cree el track que desee cargar en el GPS, vea el captulo Trabajando con tracks. CompeGPS mostrar el track en pantalla. 3. Seleccione la opcin del men Comunicaciones > Enviar track al GPS. CompeGPS mostrara una ventana informando del desarrollo de la carga de datos al GPS. Tambin puede cargar el track al GPS desde el rbol de datos. En este caso, despus de abrir el track, haga clic derecho sobre el track que desee enviar y seleccione enviar track al GPS. Es posible que deba configurar los puertos y el protocolo de comunicacin de su PC, vea Configuracin de comunicaciones.
1.4.12 Crear archivo de conjunto de ejemplo
En CompeGPS, un conjunto es un archivo donde se pueden guardar diferentes objetos como tracks, mapas, relieves, waypoints y rutas conjuntamente. Cuando guarda un conjunto, CompeGPS crea un archivo .cjt. Al abrir el conjunto se abrirn todos los elementos que forman dicho conjunto. Para crear un archivo de conjunto realice las siguientes operaciones: 1. Abra todos los objetos que desee guardar en el archivo de conjunto (tracks, mapas, relieves etc.). 2. Seleccione la opcin del men Conjuntos > Guardar conjuntos. 3. Introduzca un nombre al archivo y clique sobre el botn Guardar. CompeGPS crear un archivo .cjt. Para informacin ms detallada sobre conjuntos vea el captulo Conjuntos: juntando elementos.
Revisin 1.00
Pgina 14/122
Manual CompeGPS
CompeGPS Team S.L.: support@compegps.com http://www.compegps.com
1.5
Configuracin avanzada
1.4.1 1.4.2 1.4.3 1.4.4 Nmero mximo de mapas abiertos Sistema de coordenadas Valores por defecto Formatos de Tracks
1.5.1
Nmero mximo de mapas abiertos
Por defecto CompeGPS solamente permite abrir dos mapas al mismo tiempo, aunque permite abrir todos los mapas que quiera si se configura para ello. Para cambiar el nmero mximo de mapas abiertos realice las siguientes operaciones: 1. Abra la ventana de opciones generales de CompeGPS Seleccione la opcin del men Archivo > Opciones.
2. Clique sobre la etiqueta Mapas. En la parte inferior de esta etiqueta hay la casilla de Nmero mximo de mapas en pantalla. 3. Clique dentro de esta casilla e introduzca el nmero mximo de mapas que quiera que CompeGPS permita abrir al mismo tiempo. Recuerde que en caso de abrir muchos mapas, el sistema puede ralentizarse un poco. Para informacin mas detallada sobre las configuraciones de CompeGPS, vea el captulo 2. Opciones generales.
1.5.2
Sistema de coordenadas
Existen muchos sistemas de coordenadas, por defecto, CompeGPS utiliza el sistema de coordenadas UTM. CompeGPS permite trabajar con los sistemas de coordenadas mas utilizados como el UTM, LAT-LONG, British Grid entre muchos otros. Para cambiar el sistema de coordenadas con el que trabajar, realice las siguientes operaciones: 1. Abra la ventana de opciones generales. Seleccione la opcin del men Archivo > Opciones.
2. Clique sobre la etiqueta de Coordenadas. 3. Seleccione un tipo de coordenadas clicando sobre la persiana desplegable Tipo de coordenadas. Para informacin mas detallada sobre la configuracin de los sistemas de coordenadas vea Configuracin de coordenadas.
1.5.3
Valores por defecto
Un track es un conjunto de puntos ordenados por tiempo, donde cada punto contiene informacin sobre las coordenadas de posicin, hora, fecha y en la mayora de los casos alturas, pero adems, puede llevar informacin adicional como: nombre, el nombre de la localizacin de salida, entre muchas otras. Usted puede hacer que CompeGPS guarde cierta informacin por defecto en todos los tracks que guarde. Para introducir los valores por defecto que CompeGPS utilizar al guardar un track realice las siguientes operaciones: 1. Abra la ventana de opciones generales.
Revisin 1.00
Pgina 15/122
Manual CompeGPS
CompeGPS Team S.L.: support@compegps.com http://www.compegps.com
Seleccione la opcin del men Archivo > Opciones.
2. Clique sobre la etiqueta de Valores por defecto. 3. Introduzca la informacin que desee que se guarde por defecto en los diferentes campos de esta ventana. 4. Clique sobre el botn Aceptar. Para informacin mas detallada sobre los valores por defecto vea Configuracin de los valores por defecto.
1.5.4
Formatos de Tracks
Hay varios formatos de tracks, CompeGPS permite trabajar con los formatos de tracks .TRK (propio) y .IGC. Por defecto, CompeGPS guarda los tracks en formato .TRK. Para cambiar el tipo de formato que desee que CompeGPS guarde para los tracks realice las siguientes operaciones: 1. Abra la ventana de opciones generales seleccionando la opcin del men Archivo > Opciones. 2. Clique sobre la etiqueta Tracks. Desde esta etiqueta puede cambiar el formato de track que quiere que guarde CompeGPS. 3. Seleccione el formato del track de la seccin Formato por defecto de los tracks. Para informacin ms detallada sobre los tracks vea Configuracin de tracks.
1.6
Configurar el GPS para la transmisin de datos
1.5.1 1.5.2 1.5.3 1.5.4 1.5.5 Configurar un GPS Garmin para la descarga Configurar un GPS MLR para la descarga Configurar un GPS Renschler para la descarga Configurar un Brauniger Galileo para la descarga Configurar un Top Navigator para la descarga
1.6.1
Configurar un GPS Garmin para la descarga
Para poder descargar informacin de un GPS Garmin debe de asegurarse de: Tener encendido el GPS. El protocolo de comunicacin en el GPS es Garmin / Garmin Conectar el GPS a su PC, mediante el cable suministrado por el fabricante del aparato, correctamente.
Para corregir alguno de estos puntos en su GPS consulte el manual de usuario del GPS.
1.6.2
Configurar un GPS MLR para la descarga
Para poder descargar informacin de un GPS MLR debe de asegurarse de: Tener encendido el GPS. El puerto de comunicacin serie del GPS est Activo.
Revisin 1.00
Pgina 16/122
Manual CompeGPS
CompeGPS Team S.L.: support@compegps.com http://www.compegps.com
Conectar el GPS a su PC, mediante el cable suministrado por el fabricante del aparato, correctamente.
Para corregir alguno de estos puntos en su GPS consulte el manual de usuario del GPS.
1.6.3
Configurar un GPS Renschler para la descarga
Para poder descargar informacin de un vario-logger Renschler realice las siguientes operaciones: 1. Seleccione el track que desee descargar en el vario-logger: Haga clics cortos en la tecla MEMO / MARK hasta encontrar el track que quiera descargar.
2. Haga un clic largo en el botn MEMO / MARK hasta ver aparecer la palabra DOWN en el display inferior. Para corregir alguno de estos puntos en su data logger consulte su manual de usuario.
1.6.4
Configurar un Brauniger Galileo para la descarga
Para poder descargar informacin de un Brauniger Galileo realice las siguientes operaciones: 1. Encienda el Galileo 2. Conecte el aparato a su PC, mediante el cable suministrado por el fabricante de este, correctamente. Es muy importante que encienda primero el Galileo y luego lo conecte, ya que si conecta el cable antes de encenderlo, no lo podr hacer. 3. Entre en el men de memoria de tracks y seleccione el track que desee descargar. 4. Descargue el track el CompeGPS siguiendo las instrucciones de Descargar track del GPS.
1.6.5
Configurar un Top Navigator para la descarga
Para poder descargar el track de un Top Navigator hay que poner el protocolo de comunicacin de CompeGPS manualmente (vea Configuracin de comunicaciones), ya que los protocolos de este aparato no son auto-detectables. El Top Navigator tiene dos protocolos de comunicacin, el PWC y el TNCOM. Para descargar el track de un Top Navigator realice las siguientes operaciones. 1. Conecte el Top Navigator al PC mediante el cable suministrado por el fabricante del aparato y encindalo. 2. Entre en el diario de track, seleccione el track que desee descargar y clique en el botn ON / OFF. 3. Una vez seleccionado el track, vaya al men TRACK > TNCOM > PWC clique en el botn ON / OFF. Es muy importante que seleccione la opcin de Descargar track en CompeGPS ANTES del siguiente paso, de no ser as, el programa no podr descargar el track, vea Descargar track del GPS. 4. Seleccione el protocolo con el que desea descargar el track en el Top Navigator, TNCOM o PWC.
Revisin 1.00
Pgina 17/122
Manual CompeGPS
CompeGPS Team S.L.: support@compegps.com http://www.compegps.com
A continuacin empezar la descarga del track. Si tiene algn problema en alguno de los puntos de configuracin del Top Navigator consulte el manual de usuario del Top Navigator.
Revisin 1.00
Pgina 18/122
Manual CompeGPS
CompeGPS Team S.L.: support@compegps.com http://www.compegps.com
2 Opciones generales
2.1 Opciones de archivo 2.2 Opciones de configuracin
2.1
Opciones de archivo
2.1.1 2.1.2 2.1.3 2.1.4 Guardar todo Cerrar todo Imprimir Guardar como pgina Web
2.1.1
Guardar todo
Para guardar los cambios que haya realizado en mapas, tracks, waypoints y rutas de la pantalla siga las siguientes operaciones: 1. Clique la opcin del men Archivo > Guardar Todo. 2. Especifique el destino donde guardar los archivos, as como el nombre de los mismos.
2.1.2
Cerrar todo
Para cerrar todos sus archivos abiertos en la pantalla realice la siguiente operacin: Clique la opcin del men Archivo > Cerrar Todo.
2.1.3
Imprimir
Para imprimir el archivo abierto en la pantalla siga esta operacin: 1. Clique la opcin de su men Archivo > Imprimir. 2. Determine sus opciones generales de impresin en la ventana aparecida y clique Imprimir.
2.1.4
Guardar como pgina Web
Para guardar sus archivos en formato HTML siga las siguientes operaciones: 1. Clique la opcin del men Archivo > Guardar como pgina Web. 2. En la ventana, especifique el destino de grabacin de su archivo y clique Guardar. Al visualizar el archivo como una pgina web se abrir una barra de control de animacin (en la parte superior de la pantalla) con la que podr reproducir el recorrido a su gusto.
2.2
Opciones de configuracin
2.2.1 Configuracin de mapas 2.2.2 Configuracin general 2.2.3 Configuracin de coordenadas 2.2.4 Configuracin de comunicaciones 2.2.5 Configuracin de carpetas de trabajo 2.2.6 Configuracin de animacin 2.2.7 Configuracin de moving map 2.2.8 Configuracin internacional 2.2.9 Configuracin de los valores por defecto 2.2.10 Configuracin de tracks 2.2.11 Configuracin de Teclas y botones 2.2.12 Configuracin de Waypoints
Revisin 1.00
Pgina 19/122
Manual CompeGPS
CompeGPS Team S.L.: support@compegps.com http://www.compegps.com
2.2.13 Configuracin de relieves 3D
2.2.1
Configuracin de mapas
Para modificar la configuracin predeterminada de mapas realice las siguientes operaciones: 1. Clique la opcin del men Archivo > Opciones. 2. Seleccione la etiqueta Mapas de la ventana de opciones generales. En la ventana aparecida, usted puede modificar las siguientes opciones de configuracin de mapas: En la opcin Rejilla U.T.M. puede cambiar la distancia entre cuadrculas de la rejilla U.T.M o quitarla (no poner) y el color de esta. En la opcin Cuadrcula de Grados puede cambiar los grados y el color de la rejilla de Grados o quitarla (no poner). Seleccionando Ver lmites de todos los mapas puede visualizar los bordes de todos los mapas de que usted dispone situados simultneamente en sus correspondientes coordenadas en la ventana principal. Seleccionando Dibujar los mapas en calidad extra puede visualizar los mapas con la mxima calidad pero perdiendo velocidad de movimiento. Con la opcin Leer mapas ECW y SID en segundo plano activada el programa abrir stos mapas un poco ms despacio pero durante la carga el manejo del programa no se ver ralentizado En la opcin de Nmero mximo de mapas 2D dibujados puede cambiar el numero de mapas 2D que se pueden visualizar, a la vez, en la pantalla. En el recuadro memoria mxima para mapas usted puede limitar la memoria que su ordenador destinar a manejar mapas. Este valor es 0 por defecto, con lo que no habr lmite de utilizacin de memoria para mapas. Nota: Site la memoria mxima para mapas por debajo de la memoria RAM (128, 256, 512) de que disponga su ordenador si nota que su sistema va muy lento. 3. Clique Aceptar para guardar los cambios deseados o Cancelar para restablecer los datos predeterminados.
2.2.2
Configuracin general
En este apartado puede configurar un par de opciones generales y la barra de estado. Las dos opciones son: Arrancar maximizado (si se tiene seleccionado, CompeGPS se visualizar a pantalla completa al iniciarlo) y Al abrir, cargar los objetos de la ltima vez (con lo que podr trabajar directamente con los elementos que dej abiertos la ltima vez). Es posible configurar la barra de status (barra de estado inferior) para poder visualizar distintas informaciones como: hora, velocidad del track, coordenadas, altura del track, rumbo... Siga una de las siguientes operaciones para distribuir los campos de funciones: 1. Abra la ventana de configuracin pulsando en config. Barra inferior , o bien directamente en la barra de estado pulsando con el botn derecho del ratn sobre la barra de estado inferior y seleccionando la opcin config. Barra inferior (seleciconando la opcin tipo de coordenadas podr elegir el formato de stas que desea). 2. Para seleccionar los campos a mostrar , realice una de las siguientes operaciones: En la ventana de Seleccionar Campos, seleccione la funcin que desea agregar (en la columna Campos disponibles) o desagregar (en la columna Campos seleccionados) de su
Revisin 1.00
Pgina 20/122
Manual CompeGPS
CompeGPS Team S.L.: support@compegps.com http://www.compegps.com
barra y pulse la flecha hacia la derecha (situada entre las dos columnas) para agregar o hacia la izquierda para desagregar. En la ventana de Seleccionar Campos, seleccione y arrastre con el ratn (pulse con el botn izquierdo y sin dejar de pulsar mueva la opcin hasta la posicin deseada) la funcin hasta Campos Disponibles (para desagregar) o Campos Seleccionados (para agregar).
3. Clique Aceptar para guardar los cambios realizados
2.2.3
Configuracin de coordenadas
Para modificar la configuracin predeterminada de coordenadas siga la siguiente operacin: 1. Seleccione la opcin del men Archivo > Opciones. 2. Seleccione la etiqueta Coordenadas de la ventana. En la ventana, usted puede modificar las siguientes opciones de configuracin de coordenadas: Clicando sobre Tipo de Coordenadas podr ver y seleccionar el tipo de coordenadas adecuadas a sus mapas. Tiene la posibilidad de elegir entre 16 tipos de coordenadas utilizados principalmente en Europa. Clicando en Datum podr elegir el datum adecuado al mapa con el que va a trabajar.
3. Clique Aceptar para guardar los cambios realizados.
2.2.4
Configuracin de comunicaciones
Para modificar la configuracin de comunicaciones realice las siguientes operaciones: 1. Seleccione la opcin del men Archivo > Opciones 2. Seleccione la etiqueta Comunicaciones de la ventana. En la ventana aparecida tendr predeterminada la opcin Conectarse a un solo GPS y podr modificar las siguientes configuraciones de comunicacin: Puerto de Comunicaciones: Podr escoger el puerto de su ordenador conectado al GPS. Si no sabe que puerto es el que debe usar, seleccione COM-Buscarlo. Si tiene un GPS Garmin probablemente tendr disponible la opcin Garmin USB, que sera la ms adecuada. Protocolo: Podr escoger el protocolo utilizado por vuestro GPS. Si no sabe el protocolo a escoger clique la opcin Auto-Detect con lo que el programa identificar el protocolo original del GPS, excepto a estos dos instrumentos: Top Navigator y Braniger Comp / IQ. Si clica en Velocidad, despus de haber escogido el protocolo correcto del GPS, podr escoger las velocidades de traspaso de informacin que ofrece el GPS. Tenga en cuenta que a altas velocidades se pueden cometer errores de traspaso de informacin.
3. Clique Aceptar para guardar los cambios realizados.
Revisin 1.00
Pgina 21/122
Manual CompeGPS
CompeGPS Team S.L.: support@compegps.com http://www.compegps.com
2.2.5
Configuracin de carpetas de trabajo
El programa asigna directamente unas carpetas predeterminadas (dentro de la carpeta de compegps) para distribuir sus datos guardados (Tracks, Waypoints, Rutas, Relieves y Competiciones). Puede modificar la configuracin de carpetas de trabajo siguiendo esta operacin: 1. Seleccione la opcin del men Archivo > Opciones. 2. Seleccione el apartado de Carpetas de la ventana. En la ventana aparecida usted puede realizar las siguientes modificaciones de configuracin de carpetas: Asignar nuevas direcciones para las carpetas de Mapas, Tracks, Waypoints, Rutas, Relieves y Competiciones.
Para cambiar las direcciones de las carpetas realice una de estas operaciones: Escriba directamente el directorio en la ventana de texto. Clique sobre el botn situado en la derecha de cada seccin para examinar y seleccionar el directorio deseado.
En el caso de la carpeta de mapas, se puede asignar ms de una carpeta. En este caso deber pulsar la opcin agregar y seleccionar la carpeta nueva que desea utilizar. Para quitar una carpeta, seleccinela y pulse quitar. Si en Lugar de quitar, quiere cambiarla por otra, pulse editar y seleccione la nueva carpeta que desea utilizar. Recomendacin: Situe la carpeta donde tenga ms mapas (o una carpeta que contenga varias carpetas de mapas en su interior) en la primera posicin de Carpeta de mapas. Esto le permitir disponer de los marcos de estos mapas al activar la opcin Ver marcos de todos los mapas. 3. Clique Aceptar para guardar los cambios realizados.
2.2.6
Configuracin de animacin
Para modificar la configuracin de animacin siga las siguientes operaciones: 1. Clique la opcin del men Archivo > Opciones. 2. Seleccione el apartado de Animacin de la ventana. En la ventana aparecida, usted puede modificar las siguientes opciones de configuracin de animacin: Clicando en Velocidad de Animacin podr aumentar la velocidad de la animacin del track en su visualizacin en 2D en relacin al tiempo real de ste. Clicando en Velocidad de Animacin (3D) podr aumentar la velocidad de animacin del track en su visualizacin en 3D en relacin al tiempo real de ste. Clicando en Modo de Animacin podr elegir diferentes formas de movimiento de los iconos. Podr elegir entre los siguientes modos: o Mover los iconos sobre el track: el icono en movimiento recorrer todo el track dibujado.
Revisin 1.00
Pgina 22/122
Manual CompeGPS
CompeGPS Team S.L.: support@compegps.com http://www.compegps.com
Mover los iconos sin dibujar el track: el icono en movimiento recorrer el track no dibujado. Mover los iconos creando el track: el icono en movimiento ir creando el track a su paso por el recorrido. Mover los iconos ocultando el track: el icono en movimiento ir borrando el track a su paso por el recorrido.
En Icono en movimiento puede ver el icono predeterminado para la animacin. En Icono al acabar puede ver el icono predeterminado para el fin del track.
Estas funciones vienen complementadas con las opciones de: Cambiar icono: Clicando al botn podr cambiar el icono y escoger entre las diferentes posibilidades. Girar el icono: Seleccionando la opcin, el icono animado se girar en si mismo cuando el track realice crculos. Escribe nombre del usuario: El nombre del piloto aparecer bajo el icono.
3. Clique Aceptar para grabar los cambios deseados o Cancelar para restablecer los datos predeterminados.
2.2.7
Configuracin de moving map
Para modificar la configuracin predeterminada de Moving Map realice las siguientes operaciones: 1. Clique la opcin del men Archivo > Opciones. 2. Seleccionando el apartado de Moving Map de la ventana podr modificar las siguientes opciones En la ventana aparecida, usted puede modificar las siguientes opciones de configuracin de Moving Map: Seleccionando Orientar mapa por rumbo, cuando visualice el Moving Map, se girarn los mapas cuando cambie de rumbo o direccin. Seleccionando Buscar siempre el mejor mapa para la posicin dada, el programa buscar automticamente el mapa con ms calidad cuando el track finalice su trayectoria en un mapa. Con Dibujar el track con un color variable ste se dibujara de diferentes colores con lo que ser ms fcil de distinguir sobre el mapa. Seleccionando Usar rumbo GPS el rumbo que aparecer ser el proporcionado por el GPS. El resultado debera ser prcticamente igual.
3.
Seleccionando el apartado de Icono de la ventana podr modificar las siguientes opciones: Abriendo la persiana de puntero podra elegir el dibujo que desee para marcar su situacin.
Revisin 1.00
Pgina 23/122
Manual CompeGPS
CompeGPS Team S.L.: support@compegps.com http://www.compegps.com
Cambiando el valor de tamao de puntero ste se representara mayor o menor. El radio de anillo fijo determina el tamao de la circunferencia que rodea nuestra posicin. Configurando las lneas auxiliares usted puede variar a su gusto las caractersticas de color y espesor de estas lneas que facilitan la visualizacin del rumbo. En el apartado track log podr modificar los siguientes campos: Seleccionando ir grabando track, su recorrido se ir grabando a medida que lo realice. En intervalo de grabacin usted podr decidir si su track se graba por tiempo (determinando un intervalo en segundos), por distancia (intervalo por metros o unidades que haya seleccionado en el apartado internacional de Opciones) o si permite que el programa decida, en el modo automtico. El apartado grosor del track le permite el tamao de ste a lo ancho. El apartado de Navegacin permite configurar las siguientes opciones: Tipo de deteccin de cambio de waypoints. Esta opcin sirve para definir cundo se da por conseguido un waypoint. Hay tres maneras de decidir esto: Cuando la distancia al waypoint sea menor que el radio de ste (configurable en la misma ventana en la opcin radio de entrada a los waypoints por defecto). Cuando se atraviese la bisectriz. Cuando ocurra una de las dos opciones anteriores. Sonar en los waypoints. Pulsando en el recuadro punteado de la derecha usted puede elegir un sonido para escuchar en el momento en que llegue a un waypoint. 6. Clique Aceptar para guardar los cambios realizados o cancelar para cerrar la ventana y volver a la configuracin anterior.
2.2.8
Configuracin internacional
Para modificar la configuracin predeterminada de Internacional realice las siguientes operaciones: 1. Clique la opcin del men Archivo > Opciones. 2. Seleccione la etiqueta Internacional de la ventana. En la ventana, usted puede modificar las siguientes opciones de configuracin Internacional: En Idioma puede elegir el idioma que desee para trabajar con el programa. A continuacin puede cambiar las unidades de medida con las que prefiera moverse: o o o
Revisin 1.00
En Distancias en ... puede elegir la medida que desee de entre la lista: km, Mi, nm, m o ft. En Velocidades en ... puede elegir la medida que desee de entre la lista: km/h, MPH o Kt. En Alturas en ... puede elegir la medida que desee de entre la lista: m, ft, brazas.
Pgina 24/122
Manual CompeGPS
CompeGPS Team S.L.: support@compegps.com http://www.compegps.com
En Distancias cortas en ... puede elegir la medida que desee de entre la lista: km, Mi, nm, m o ft. En Velocidad vertical puede elegir la medida que desee de entre la lista: m/s, ft/min, m/min o m/h.. En Temperatura en... puede elegir la medida que desee de entre la lista: C, F o K. En aceleraciones en puede elegir la medida que desee de entre la lista: m/s2, g, km/h/s. En reas en puede elegir la medida que desee de entre la lista: m2, Hect., Km2.
o o o
3. Clique Aceptar para guardar los cambios realizados.
2.2.9
Configuracin de los valores por defecto
Para completar o modificar la configuracin predeterminada de Valores por Defecto siga esta operacin: 1. Clique la opcin del men Archivo > Opciones. 2. Seleccione la etiqueta Valores por Defecto de la ventana. En la ventana, usted puede complementar o modificar las siguientes opciones de configuracin de Valores por Defecto: En Nombre del Piloto: escriba el nombre del realizador del track, cuyo nombre aparecer en la animacin y en las propiedades del track. En Nombre de la salida: escriba el nombre que desea asignar por defecto a los tracks (excursiones, salidas) que realice. 3. Clique Aceptar para guardar los cambios realizados.
2.2.10 Configuracin de tracks
Para modificar la configuracin predeterminada de Tracks siga las siguientes operaciones: 1. Seleccione la opcin del men Archivo > Opciones. 2. Seleccione la etiqueta Tracks de la ventana. En la ventana aparecida, usted puede modificar las siguientes opciones de configuracin de Tracks: En Formato por defecto para los tracks, usted puede elegir uno de los siguientes formatos de archivo con los que grabar el track descargado: o o TRK: formato de tracks de CompeGPS. IGC: formato de International Glider Comition.
En Nombre por defecto para los tracks puede elegir entre las siguientes formas de presentacin de track: o Tradicional: Track NN hh_mm_ss dd-mm-aa; por ejemplo: 17 13:45:32 del 23-03-2002 (nmero de track, hora de inicio, fecha).
Revisin 1.00
Pgina 25/122
Manual CompeGPS
CompeGPS Team S.L.: support@compegps.com http://www.compegps.com
Estndar IGC 8 caracteres: amdcxxxn; por ejemplo: 23NxxYY1 (fecha del track, nombre IGC del GPS o logger y numero de track). Al clicar este formato se le aparecer ms abajo la opcin de nombrar al GPS o logger en tres caracteres: Nombre IGC del GPS-logger (3 caracteres). Estndar IGC nombre largo: aaaa-mm-dd; por ejemplo : 2002-03-23-XXX-xYYY-01 (fecha del track, nombre IGC del GPS o logger y numero de track).
Pulsando sobre Campos del Hint usted podr determinar la informacin que aparece al posarse (sin pulsar ningn botn) sobre el recorrido del track. Para hacerlo seleccione la opcin que desee aadir en la columna de la izquierda (campos disponibles) y pulse en la flecha hacia la derecha para aadirla. Para quitar informacin de la columna Campos seleccionados seleccione la opcin a eliminar y pulse la flecha a la izquierda. Activando la opcin pintar una lnea fina entre los tramos del track los vacios de cobertura del GPS (que han dado lugar a interrupciones en el track) se rellenarn con una lnea recta que unir los tramos inconexos. Activando la opcin pintar flechas sobre el track el recorrido del track estar acompaado de flechas que indicarn el sentido de la marcha.
3. Clique Aceptar para guardar los cambios realizados.
2.2.11 Configuracin de Teclas y botones
La opcin de configuracin de Teclas y botones le permite configurar a su gusto los botones que aparecern en cada barra, las teclas de acceso rpido y los mens del programa. Para hacer esto siga las siguientes instrucciones. 1. Seleccione la opcin del men Archivo > Opciones. 2. Seleccione la etiqueta Teclas y botones de la ventana.
3. Despliegue la persiana superior derecha para seleccionar la barra de botones (men principal, barra de botones, barra de botones 3D) o las teclas (teclas rpidas, teclas rpidas 3D) que desee personalizar. 4. A partir de aqu puede realizar las siguientes operaciones:
Para aadir un botn a la barra seleccinelo en la columna de la izquierda (Comandos disponibles) y pulse la flecha hacia la derecha (entre las dos columnas). Para quitar un botn de la barra seleccinelo en la columna de la derecha y pulse la flecha hacia la izquierda. Para hacer que una funcin est accesible a travs del teclado seleccinela en la columna Comandos disponibles y pulse la flecha hacia la derecha. Aparecer una ventana en la que debe pulsar la tecla (o combinacin de teclas) que desea asociar a esa funcin. Hgalo y la tecla se aadir a la lista de disponibles. Para quitar una tecla de una lista seleccinela de la columna de la derecha y pulse la flecha hacia la izquierda.
5. Si desea volver a la configuracin de partida pulse el botn Predeterminar. 6. Clique Aceptar para guardar los cambios realizados.
Revisin 1.00
Pgina 26/122
Manual CompeGPS
CompeGPS Team S.L.: support@compegps.com http://www.compegps.com
Para editar el men principal siga las siguientes instrucciones: 1. Seleccione men principal en el desplegable de la parte superior derecha. Aparacern, en la columna de la derecha, los diferentes apartados de este men. 2. Pulse el botn derecho del ratn sobre el apartado que desee editar y elija el tipo de cambio que desee hacer: Crear un nuevo submen: Deber introducir un nombre para el nuevo submen en la ventana que se abrir. Editar este submen: Seleccione esta opcin y se abrir una nueva ventana de configuracin especfica para ese submen. Esta ventana tiene el mismo funcionamiento que ventana general de edicin de teclas y botones. Nota Tambin puede acceder a esta opcin haciendo doble clic en el nombre del submen que quiera editar. Cambiar el nombre del men: Se abrir una nombre. ventana donde puede introducir el nuevo
3. Para restablecer la configuracin inicial de CompeGPS pulse el botn Predeterminar.
2.2.12 Configuracin de Waypoints
Para modificar la configuracin predeterminada de waypoints realice las siguientes operaciones: 1. 2. Seleccione la opcin del men Archivo>Opciones. Seleccione la etiqueta Waypoints de la ventana.
En esta ventana usted puede configurar las siguientes opciones:
Pulsando sobre fuente para waypoints se abrir un men desde donde puede elegir la fuente (tipo, tamao, color, efectos) con la que se visualizar el nombre del waypoint. Abriendo la persiana conjunto de smbolos para los waypoints podr elegir, de entre diferentes marcas de GPS, los que ms se ajusten a sus necesidades. La siguente opcin le permite elegir la solucin que ms le convenga a la hora de enviar las etiquetas del waypoint al GPS, si es que usted dispone de un GPS con un slo campo para nombre del waypoint. El nombre corto se refiere al nombre principal del waypoint y nombre largo se refiere a la descripcin de ste. Usted puede elegir, seleccionando la opcin correspondiente, si envia al GPS el nombre corto y largo juntos, slo el nombre corto o slo el nombre largo. Seleccionando la opcin Poder abrir varios archivos de waypoint a la vez usted podr trabajar con varios archivos de waypoints (conjuntos de waypoints que se guardan juntos) al mismo tiempo, pudiendo intercambiar waypoints entre ellos.
3. Clique Aceptar para guardar los cambios realizados.
Revisin 1.00
Pgina 27/122
Manual CompeGPS
CompeGPS Team S.L.: support@compegps.com http://www.compegps.com
2.2.13 Configuracin de relieves 3D
Para modificar la configuracin predeterminada de Relieves 3D realice las siguientes operaciones: 1. Seleccione la opcin del men Archivo>Opciones. 2. Seleccione la etiqueta Relieves 3D de la pantalla. La ventana que se abrir dispone de las sigientes opciones a configurar: Dibujar los rectngulos de los DEM (relieves) en la vista 2D. Con esta opcin seleccionada se dibujarn sobre la vista 2D los bordes de los relieves disponibles (de la misma forma que se puede hacer con los mapas seleccinando la opcin ver lmites de todos los mapas) Teniendo seleccionada la opcin buscar mapa 3D al iniciar visor 3D se abrir automticamente el mejor relieve 3D para esa vista en cunato active el visor 3D. Activando la opcin Dibujar relieves 3D en la vista 2D se visualizarn los relieves que tenga cargados en la pantalla principal, por debajo de los mapas cargados. La opcin dibujar el relieve 3D con sombreado hace que relieve se visualize de forma ms clara i atractiva al incorporar simulacin de sombras. Es posible dibujar el relieve escalonando el color por altura de manera que se pueda ver con ms precisin la altura de cada punto. Para ello seleccione la opcin Cambio de color por alturas escalonado. Usted puede elegir la anchura de las bandas de altura abriendo la persiana que hay debajo de la opcin i seleccionando entre las cuatro anchuras disponibles (100, 200, 500 o 1000 metros). Adems del escalonado de color por altura puede Pintar las curvas de nivel para que las alturas queden todava mas claras.
3. Clique Aceptar parfa guardar los cambios realizados.
Revisin 1.00
Pgina 28/122
Manual CompeGPS
CompeGPS Team S.L.: support@compegps.com http://www.compegps.com
3 Trabajando con tracks
3.1 3.2 3.3 3.4 3.5 3.6 DEFINICIONES OPERACIONES CON TRACKS OPERACIONES CON SUBTRACKS LIBRO DE TRACKS Propiedades del track Men contextual del track
3.1
Definiciones
3.1.1 3.1.2 3.1.3 3.1.4 Qu es un track? Tracks de 2 y 3 dimensiones Qu es el CompeGPS Track Server? Qu es un subtrack?
3.1.1
Qu es un track?
Un track es un conjunto de puntos ordenados por tiempo, donde cada punto contiene informacin sobre las coordenadas de posicin, hora, fecha y en la mayora de los casos alturas. Advertencia: existe algn modelo de GPS que no guardan la fecha en sus puntos de track. Podemos diferenciar los tracks de 2 y los de 3 dimensiones, dependiendo de si guarda o no las alturas en los puntos del track. Para mas informacin vea Tracks de 2 y 3 dimensiones. Cuando guardamos los tracks en cualquiera de los formatos compatibles con CompeGPS (.TRK y .IGC), adems de los puntos de tracks se guarda una serie de datos que se pueden modificar o insertar desde el programa como pueden ser el nombre del track, comentarios, nombre de la poblacin de salida, entre otras. Para mas informacin vea Abrir ventana de Propiedades del track.
3.1.2
Tracks de 2 y 3 dimensiones
Podemos diferenciar los tracks de 2 y 3 dimensiones. La diferencia entre ambos es que en los tracks de 3 dimensiones, adems de guardar las coordenadas de posicin, hora y fecha, tambin guarda la altura de sus puntos. En la ventana de visualizacin 3D de CompeGPS se pueden ver los dos tipos de tracks pero los tracks de 2 dimensiones, que no contienen alturas, aparecern planos o pegados al relieve (en el caso de tenerlo cargado).
3.1.3
Qu es el CompeGPS Track Server?
El CompeGPS track Server es un servidor en el cual puede encontrar tracks de muchas zonas del mundo. Los tracks estn realizados en distintos deportes y todos han sido enviados por usuarios de CompeGPS. Este servidor es de uso gratuito y el fin del Track Server es el de poner a disposicin de todo el mundo los tracks que uno ha realizado. Desde CompeGPS puedes descargarte cualquier track que se encuentre en l y tambin enviar tus propios tracks para ponerlos a disposicin de cualquiera. En el track Server hay un conjunto de Libros de tracks divididos por pases, y dentro de cada pas, los tracks estn divididos por el deporte con el que se realiz el track. Para poder acceder, y de esta manera poder enviar o descargar tracks del CompeGPS Track Server, es necesario estar conectado a Internet.
3.1.4
Qu es un subtrack?
CompeGPS le permite seleccionar una parte concreta de su track para poder trabajar con ms precisin sobre ella y visualizar los datos y estadsticas concretas de esa zona. De esta manera puede subdividir el track en diversos subtracks independientes que se adapten mejor a sus necesidades.
3.2
Operaciones con tracks
3.2.1 Descargar y cargar tracks del GPS
Revisin 1.00
Pgina 29/122
Manual CompeGPS
CompeGPS Team S.L.: support@compegps.com http://www.compegps.com
3.2.2 Abrir un track 3.2.3 Abrir ventana de Propiedades del track 3.2.4 Guardar track 3.2.5 Cerrar un track 3.2.6 Ventana Lista de tracks 3.2.7 Intercambio de tracks por Internet (CompeGPS Track Server) 3.2.8 Animacin del Track 3.2.9 Crear y editar un track 3.2.10 Unir tracks
3.2.1
Descargar y cargar tracks del GPS
3.2.1.1 Descargar track del GPS 3.2.1.2 Cargar tracks al GPS
3.2.1.1
Descargar track del GPS
CompeGPS permite descargar tracks de las siguientes marcas de GPS e instrumentos de track: Garmin, Maguellan, MLR, Bruninger Galileo, Digifly Graviter, Renschler Sol, Log-it, Top Navigator. Cuando quiera descargar un track del GPS debe de tener en cuenta que es probable que tenga que configurar el programa y el GPS, vea Configuracin de comunicaciones. Es importante que configure su GPS antes de iniciar la descarga del tracks. De no ser as, puede que no se puedan comunicar el GPS y PC. Para descargar el track de su GPS o logger realice las siguientes operaciones: 1. Prepare su GPS para la descarga, vea Configurar el GPS para la transmisin de datos. 2. Conecte el GPS a su PC mediante el cable suministrado por el fabricante del aparato. 3. Inicie las descarga del track en CompeGPS realizando una de las siguientes operaciones: Clique sobre el botn (bajar track del GPS).
Seleccione la opcin del men Comunicaciones > Bajar track del GPS. Aparecer una ventana informndole del desarrollo de la descarga. Una vez finalizada la descarga, es probable que CompeGPS detecte varios tracks independientes en la misma descarga. CompeGPS se lo comunicar mediante una ventana informativa y le preguntar si quiere que CompeGPS los separe como si fuesen tracks independientes. Si no realiza esta operacin todos los tracks descargados estarn unidos. Puede separarlos tambin ms tarde utilizando la herramienta Separar track en varios, accesible desde el men contextual del track (clic derecho sobre el track o sobre el nombre del track en el rbold e datos) seleccionando Herramientas > Separar track en varios. Tambin existen tracks que tienen puntos parados al principio y al final. Estos puntos son aquellos que graba mientras est detenido en un sitio. CompeGPS le preguntar si desea eliminarlos. Es importante eliminarlos para que estos puntos no ocupen sitio en la grfica de alturas.
4. Responda a las preguntas que aparezcan en pantalla segn lo que desee hacer. A continuacin aparecer el track o los tracks descargados del GPS o logger centrados en la pantalla. Si tiene algn problema en esta comunicacin con su GPS, vea el apartado Configuracin de comunicaciones.
Revisin 1.00
Pgina 30/122
Manual CompeGPS
CompeGPS Team S.L.: support@compegps.com http://www.compegps.com
3.2.1.2
Cargar tracks al GPS
Para subir un track al GPS efecte una de las siguientes operaciones: Seleccione la opcin Enviar track al GPS del men principal. Abra el men contextual del track (clic derecho sobre el track) y seleccione la opcin Enviar track al GPS dentro del apartado Enviar a. Abra el men contextual del track correspondiente en el rbol de datos y selecciona la opcin Enviar track al GPS dentro del apartado Enviar a.
El track se cargar automticamente en su GPS. Si tiene algn problema en esta comunicacin con su GPS, vea el apartado Configuracin de comunicaciones.
3.2.2
Abrir un track
1. Para abrir un track realice una de estas operaciones: 2. Clique sobre el botn (abrir track).
Seleccione la opcin de men Tracks > Abrir track. Seleccione el track que desee abrir.
3. Clique sobre el botn Abrir. Nota: Recuerde que puede ver el track de un color uniforme o degradado segn diferentes variables (altura, velocidad). Para hacerlo seleccione Degradar color del track en el apartado Track del men principal o en el men contextual del track (clic derecho sobre l).
3.2.3
Abrir ventana de Propiedades del track
Para abrir la ventana de Propiedades del track realice las siguientes operaciones: 1. Clique con el botn derecho del ratn sobre cualquier punto del track. 2. Seleccione la opcin del men contextual Propiedades del track. Aparecer una ventana de Propiedades con los siguientes apartados: General, Fecha y tiempo, Puntos de track, Ver, GPS, Distancias, Velocidad y Alturas. Clique sobre el signo + de cada apartado para ver su contenido. Para ms informacin sobre estas propiedades vea Propiedades del track. En cada apartado hay varios subapartados de los cuales slo los que tienen dibujado un pequeo lpiz a lal derecha son editables. Para editar stos haga doble clic sobre el smbolo del lpiz i realize la modificacin.
3.2.4
Guardar track
Hay dos opciones para guardar un track Guardar y Guardar como. Guardar track: Para Guardar un track realice las siguientes operaciones: 1. Haga clic sobre cualquier punto del track con el botn derecho de ratn. Aparecer un men contextual con diferentes opciones.
Revisin 1.00
Pgina 31/122
Manual CompeGPS
CompeGPS Team S.L.: support@compegps.com http://www.compegps.com
2. Seleccione la opcin: Guardar track. Si es la primera vez que guarda el track, CompeGPS le preguntara que nombre le quiere dar al archivo que va a guardar. 3. Pngale un nombre al archivo y seleccione la carpeta donde quiere guardarlo. 4. Clique sobre el botn Guardar. Guardar como: Esta opcin permite, adems de guardar el track con otro nombre que el original, escoger el formato en el que lo guardar. CompeGPS permite guardar el track en formato .TRK y .IGC. Para Guardar como un track realice las siguientes operaciones: 1. Haga clic sobre cualquier punto del track con el botn derecho de ratn. Aparecer un men contextual con diferentes opciones. 2. Seleccione la opcin Guardar track como. 3. Pngale un nombre al archivo y seleccione la carpeta donde quiere guardar el track. 4. Seleccione el formato en que quiere guardar el track en la casilla Tipo. Escoja entre .TRK o .IGC. 5. Clique sobre el botn Guardar. Si quiere que CompeGPS guarde los tracks en cualquiera de los formatos de forma predeterminada, vea Configuracin de Tracks.
3.2.5
Cerrar un track
Hay varias maneras de cerrar el track o los tracks que se encuentran en pantalla. Para Cerrar un track individualmente siga los sigientes pasos: 1. Haga clic sobre cualquier punto del track con el botn derecho del ratn. Aparecer un men desplegable con diferentes opciones. Nota: Tambin puede ejecutar esta accin sobre el nombre del track en el rbol de datos. 2. Seleccione la opcin Cerrar track. Para cerrar todos los tracks seleccione la opcin del men: Tracks > Cerrar todos los tracks Es posible cerrar los tracks desde la ventana Lista de Tracks, vea Ventana Lista de tracks.
3.2.6
Ventana Lista de tracks
En la ventana de lista de tracks se muestran todos los tracks que hay abiertos y se pueden realizar diferentes operaciones con los mismos. Para abrir la ventana de Lista de tracks realice la siguiente operacin: Seleccione la opcin del men Tracks > Lista de tracks cargados.
Para realizar cualquiera de las operaciones de la ventana Lista de tracks realice las siguientes operaciones:
Revisin 1.00
Pgina 32/122
Manual CompeGPS
CompeGPS Team S.L.: support@compegps.com http://www.compegps.com
1. Seleccione el track de la lista. Clique sobre el botn oportuno segn lo que desee hacer: Aadir track: Clique sobre el botn para abrir un nuevo track y aadirlo a la lista (en este caso no hay que seleccionar previamente el track). Cerrar track: Clique sobre el botn para cerrar el track seleccionado. Propiedades: Clique sobre el botn para abrir la ventana de propiedades del track seleccionado. Guardar track: Clique sobre el botn para guardar el track seleccionado. Guardar track como: Esta opcin permite guardar el track en formatos .TRK o .IGC. Clique sobre el botn para guardar el track. Enviar track al GPS: pulsando este botn, el track seleccionado se cargar al GPS. Grficas: Clique sobre el botn para ver las grficas del track seleccionado. Guardar track en libro de tracks: Clique sobre el botn para guardar el track seleccionado en el libro de tracks. Cerrar todos excepto este: Clique sobre el botn para cerrar todos los tracks excepto el seleccionado. Zoom aqu: Clique sobre el botn para realizar un zoom sobre el track seleccionado en el mapa 2D.
3.2.7
Intercambio de tracks por Internet (CompeGPS Track Server)
3.2.7.1 Descargar un track del CompeGPS Track Server 3.2.7.2 Enviar un track al CompeGPS Track Server
Actualmente uno de los usos mas extendidos en Internet, es la aparicin de servidores donde se guarda informacin relacionada con el mundo de los GPS y sus diferentes usos, principalmente deportivos. Estos servidores son pblicos y el tipo de informacin que almacenan va desde tracks hasta mapas. Dos ejemplos de este tipo de servidores son http://edcdaac.usgs.gov/gtopo30/gtopo30.html o http://zulu.ssc.nasa.gov/mrsid , entre muchos. CompeGPS permite enviar y recibir tracks directamente por Internet con diferentes servidores de la red. Uno de los servidores es el CompeGPS Track Server (servidor propio de tracks). Este servidor contiene un conjunto de libros de tracks divididos por deportes y pases, en la que puedes encontrar tracks de todo el mundo. Todos los tracks que ah se encuentran han sido enviados por usuarios de CompeGPS y es de uso gratuito.
3.2.7.1 Descargar un track del CompeGPS Track Server
Para descargar cualquier track del CompeGPS Track Server realice las siguientes operaciones: 1. Abra CompeGPS Track Server: Clique sobre el botn Seleccione la opcin del men Tracks > Abrir CompeGPS Track Server.
Revisin 1.00
Pgina 33/122
Manual CompeGPS
CompeGPS Team S.L.: support@compegps.com http://www.compegps.com
Aparece una ventana diciendo que hay disponibles varios libros de tracks. En el servidor de CompeGPS hay varios libros de tracks donde estn todos los tracks disponibles hasta el momento. Los libros de tracks estn clasificados segn el pas y el deporte. La lista ir creciendo a medida que vosotros enviis vuestros tracks. 2. Clica en el botn Descargar ndice. Aparece una nueva ventana con el ndice de libros de tracks organizados en forma de rbol, en la que las carpetas principales corresponden a los pases donde se encuentran los tracks. Dentro de las carpetas de cada pas se encuentran los diferentes libros de tracks divididos por el deporte con el que fue realizado el track. 3. Seleccione el libro de tracks que le interese de la lista y clique sobre el botn Descargar Libro. CompeGPS abre el libro de tracks que ha seleccionado en la pantalla principal de CompeGPS como si se tratase de un libro de tracks normal. En la parte superior derecha del libro de tracks hay una opcin, Ver todos los tracks. Si la casilla de verificacin de esta opcin est activada, aparecen en la pantalla los tracks que hay en el libro, representados de una forma grfica en la que nicamente se muestra el inicio y el final del track. Inicio del track: Crculo rojo con centro negro. Final del track: Crculo rojo con centro blanco.
4. Abra el track que le interese efectuando una de las siguientes acciones: Haga doble clic sobre la fila del track que quiere descargar de la tabla del libro de tracks. Clique con el botn derecho del ratn sobre cualquier punto de la lnea que simula el track en la pantalla principal de CompeGPS y seleccione la opcin Abrir track del men contextual que aparece.
Aparecer una ventana informndole del desarrollo de la descarga y cuando finalice, aparecer el track en pantalla. Para cerrar el libro de tracks, clique sobre la cruz que se encuentra en la parte superior derecha del libro de tracks. Nota: Cuando se descarga un track del Track Server no guarda los tracks en el disco duro. Si deseas guardar el track en su disco duro debe hacerlo manualmente. Nota: Para poder enviar tracks al Track Server debe de estar conectado a Internet.
3.2.7.2 Enviar un track al CompeGPS Track Server
Para enviar un track al CompeGPS Track Server realice las siguientes operaciones: 1. Abra el track que desee enviar al Track Server, vea Abrir track. 2. Clique con el botn derecho del ratn sobre cualquier punto del track y seleccione la opcin del men contextual del track Enviar este track al CompeGPS Server, vea men contextual del track. 3. Rellene el formulario de la nueva ventana que aparece con toda la informacin necesaria. 4. Clique sobre el botn Enviar. CompeGPS enviar automticamente el track al CompeGPS Track Server y podr ser descargado por cualquier usuario de CompeGPS.
Revisin 1.00
Pgina 34/122
Manual CompeGPS
CompeGPS Team S.L.: support@compegps.com http://www.compegps.com
Nota: Para poder enviar tracks al Track Server debe de estar conectado a Internet.
3.2.8
Animacin del Track
CompeGPS realiza animaciones de uno o varios tracks a la vez en tiempo real o acelerado. Las animaciones se pueden ver tanto en la ventana de 2 dimensiones como en la de tres. En ambos casos el funcionamiento es el mismo. Adems, la barra animacin se abrir tambin al abrir un track como pgina web. Recuerde que si est trabajando con un track creado es posible que este no disponga de datos de tiempo, por lo que no podr ser animado a menos que adjudique tiempo a cada punto. Para hacerlo utilize la herramienta Asignar tiempo y velocidad del men contextual del track. CompeGPS cuenta para la animacin con 7 botones, 3 de ellos disponibles por defecto en la barra de herramientas: Play: Empieza la animacin. Stop: Para la animacin. Pause: Congela la animacin sin pararla.
Los 4 botones restantes se pueden aadir a travs del apartado Teclas y botones de la ventana de opciones de configuracin. As podr disponer de: Rewind : Hace correr rpido y en direccin contraria la animacin. Para salir del modo rewind pulse de nuevo Play. Fast forward : Acelera la animacin, para volver a la animacin normal pulse Play de nuevo. : Este botn no tiene utilidad en la versin Land de CompeGPS. : Este botn no tiene utilidad en la versin Land de CompeGPS.
Rew hasta el sector previo FF hasta el siguiente sector
Nota: Tambin puede acceder a estos botones desde el apartado Animacin del men Tracks, dentro del men principal. Para animar uno o varios tracks desde el principio realice las siguientes operaciones: 1. Abra el track o los tracks que desea animar. 2. Clique sobre el botn principio. situado en la barra de herramientas.Empezar la animacin desde el
Para animar el track desde un punto especfico realice las siguientes operaciones: 1. Clique con el botn derecho del ratn sobre el punto donde quiere que empiece la animacin. 2. Seleccione la opcin del men contextual Play aqu. Empezar la animacin desde el punto seleccionado. Es posible configurar los valores de la animacin, para ello vea Configuracin de animacin.
Revisin 1.00
Pgina 35/122
Manual CompeGPS
CompeGPS Team S.L.: support@compegps.com http://www.compegps.com
Al abrir un track como una pgina web tambin se abrir la barra de animacin aunque, en este caso, abr disponibles algunos botones ms: Play Stop Pause : Empieza la animacin. : Para la animacin. : Congela la animacin sin pararla. : La animacin se sita en el punto de comienzo. : La animacin se sita en el punto final.
Move to start Move to end
Rewind : Al pulsar una vez este botn la animacin dar un salto hacia atrs. Para avanzar ms atrs pulse varias veces el botn. Forward : Al pulsar una vez este botn la animacin dar un salto hacia delante. Para avanzar ms adelante pulse varias veces el botn. Loop mode llegue al final. : seleccionando este modo la animacin se reiniciar automticamente cuando
Speed: abriendo la persiana de velocidades podr elegir la rapidez con qu quiere que se mueva la animacin. sta puede oscilar de +50 (cincuenta veces ms rpido que la velocidad a la que se realiz el track) hasta -50 (marcha atrs cincuenta veces ms rpida). Una velocidad de 1 seria la velocidad real a la que se recorri en track.
Adems, en la parte derecha de la barra se indican la fecha y la hora UTC (la cul permanece igual a pesar de los cambios horarios de cada zona)
3.2.9
Crear y editar un track
3.2.9.1 Crear un nuevo track 3.2.9.2 Editar tracks
CompeGPS le permite crear un track a su gusto para luego cargarlo al GPS y poder seguirlo. Adems, es posible editar cualquier track que tenga cargado para adaptarlo a sus gustos y necesidades. Le recomendamos que, antes de editar un track, cargue un relieve 3D de la zona para que su track creado pueda disponer de datos de altura. En el caso de no haber hecho esto puede dar altura a los puntos de su track a posteriori utilizando la herramineta Calcular la altura del suelo para cada punto. Vea el apartado Editar tracks. Los tracks que cree no tendrn datos sobre la hora (todos los puntos tendrn la hora de creacin del track) ya que en realidad no los ha recorrido. Por este motivo no podr ejecutar la funcin de animacin sobre los tracks creados a menos que utilice la opcin Asignar tiempo y velocidad (accesible desde el apartado herramientas del men contextual del track en la ventana principal o en el rbol). Vea el apartado Editar tracks.
3.2.9.1 Crear un nuevo track
Para crear un nuevo track siga las siguientes instrucciones: 1. Abra la barra de edicin de tracks (editor vectorial) seleccionando la opcin del men principal Tracks>Crear y editar un nuevo track.
Revisin 1.00
Pgina 36/122
Manual CompeGPS
CompeGPS Team S.L.: support@compegps.com http://www.compegps.com
Nota: En caso de que no tenga ningn tipo de dato cargado (mapas, relieves, waypoints, etc) el programa le avisar de que no puede crear un track sin informacin sobre las coordenadas sobre las que se quiere trabajar. En ese caso cargue algun tipo de dato (preferentemente un mapa y un relieve) que le permita tener una referencia de dnde se esta moviendo. 2. En la barra de edicin, elija una de las siguientes opciones para dibujar el recorrido del track: : Con esta opcin seleccionada, clique con el botn izquierdo del ratn para Aadir puntos iniciar el track en el punto que desee y mueva el ratn para buscar el siguiente punto del track. Una vez lo haya localizado vuelva a pulsar el botn izquierdo para marcarlo. Repita esta operacin para aadir todos los puntos que hagan falta. Cuando haya terminado el dibujo del track pulse el botn derecho del ratn para liberarse de la herramienta aadir puntos. Para hacer modificaciones sobre este track vea la seccin editar tracks. : Usando esta opcin se puede dibujar a mano alzada Dibujar arrastrando con el ratn en recorrido del track. Para hacerlo pulse y mantenga pulsado el botn izquierdo del ratn y desplzelo sobre el mapa siguiendo la direccin que comsidere adecuada para su track. Cuando suelte el botn izquierdo se le preguntar si esta conforme con el trazado realizado y si desea aadirlo a dibuko del track. Si es as pulse Si, en caso contrario pulse No o Cancelar y esa seccin se borrar. Para aadir ms puntos vea la seccin editar tracks. 3. Si ya est satisfecho con el recorrido de su track cierre la barra de edicin de tracks (editor vectorial)pulsando la cruz que est a la izquierda de la misma. Ahora podr realizar las operaciones habituales de tracks como consultar y editar las propiedades del track o visualizar grficas (recuerde que, si ha creado en track sin tener cargado ningn relieve 3D, ste no dispondr de datos de altura). 4. Si quiere asignar un tiempo a cada punto del track (necesario para poder ver una animacin del track) deber usar la opcin Asignar tiempo y velocidad (accesible desde el apartado herramientas del men contextual del track en la ventana principal o en el rbol). En la ventana que aparecer podr introducir una hora de salida y una velocidad constante, de manera que CompeGPS calcular el tiempo pronosticado para cada punto del track. Si quiere modificar algn aspecto de su track creado vea la seccin editar tracks. Nota: Tambin puede crear un track a partir de una ruta, para hacer esto vaya al rbol de datos, seleccione la ruta y arrstrela (manteniendo el botn izquierdo del ratn pulsado) hasta la rama de tracks.
3.2.9.2 Editar tracks
Para editar un track ya creado siga las instrucciones siguientes: 1. Pulse con el botn derecho del ratn sobre cualquier punto del track y seleccione la opcin Editar el track. Se abrir la barra de edicin (editor vectorial). 2. Utilize las siguientes herramientas para modificar el curso del track: Insertar puntos intermedios : esta herramienta detectar automticamente los dos puntos del track ms cercanos al puntero y le permmitir insertar un punto intermedio entre ellos. Para ello, cuando haya decidido el lugar donde insertar el punto, clique con el botn izquierdo para crear el nuevo punto.
Revisin 1.00
Pgina 37/122
Manual CompeGPS
CompeGPS Team S.L.: support@compegps.com http://www.compegps.com
Aadir puntos : con esta herramienta podr aadir puntos al track partiendo del punto que usted desee. Para hacerlo seleccione el punto (clic izquierdo sobre l) y luego seleccione la herramienta aadir puntos. Ahora puede aadir un punto al inicio o final del track (si el punto seleccionado era uno de stos) o un punto intermedio (si el punto seleccionado estava dentro del recorrido del track). Existe una manera ms rpida de aadir puntos que consiste en, una vez seleccionado el punto desde el que va aadir, pulsar y mantener pulsada la tecla Ctrl. Mientras la mantenga pulsada podr elegir el sitio sonde pone el nuevo punto. Una vez elegido pulse el botn izquierdo del ratn para fijarlo. Si quiere aadir ms puntos continue manteniendo pulsado Ctrl y opere de la misma forma.
Nota: aunque la herramienta aadir puntos, al utilizarla en puntos dentro del recorrido del track pueda ser parecida a la de insertar puntos intermedios, sta ltima permite una menor versatilidad a la hora de elegir el punto intermedio ya que su funcin es la de refinar el curso del track. Dibujar arrastrando con el ratn : Utilizando esta opcin para editar el track podr aadir nuevos puntos como si estuviera dibujando a mano alzada. Para hacerlo seleccione primero el punto desde el que quiere empezar a aadir puntos y luego seleccione la herramienta. Ahora presione el botn izquierdo del ratn y mantngalo pulsado mientras dibuja los nuevos puntos. Si los puntos que ha elegido para empezar son el primero o el ltimo del track los nuevos puntos alargarn estos dos tramos. Si los puntos elegidos son intermedios el recorrido que cree se ensamblar con el prximo punto del track. Recomendacin: es ms prctico editar el recorrido en el mismo sentido de su creacin, es decir, desde el inicio hasta la llegada. Eliminar punto : Seleccione el punto que desee eliminar y pulse este boton para borrarlo. Al hacerlo el dibujo del track se completar uniendo los dos puntos colindantes con una lnea recta. Deshacer : Pulsando este botn, el ltimo cambio que haya realizado en el track quedar anulado. Puede ir deshaciendo todos los cambios que haya hecho, incluso despus de guardar el track y cargarlo de nuevo. Pero vaya con cuidado ya que, una vez eliminados, los cambios no se pueden rehacer y tendr que editarlos de nuevo.
Adems de estas herramientas puede mover cualquier punto ya creado del track manteniendo pulsado el botn izquierdo sobre l, situndolo donde desee y soltando el botn para que se quede fijado. 3. Si ya est satisfecho con el recorrido de su track cierre la barra de edicin de tracks (editor vectorial) pulsando la cruz que est a la izquierda de la misma. Ahora podr realizar las operaciones habituales de tracks como consultar y editar las propiedades del track o visualizar grficas. 4. Si quiere asignar un tiempo a cada punto del track (necesario para poder ver una animacin del track) deber usar la opcin Asignar tiempo y velocidad (accesible desde el apartado herramientas del men contextual del track en la ventana principal o en el rbol). En la ventana que aparecer podr introducir una hora de salida y una velocidad constante, de manera que CompeGPS calcular el tiempo pronosticado para cada punto del track.
Revisin 1.00
Pgina 38/122
Manual CompeGPS
CompeGPS Team S.L.: support@compegps.com http://www.compegps.com
5. Si ha creado en track sin tener cargado ningn relieve 3D, ste no dispondr de datos de altura. Para aadirlos, cargue un relieve y seleccione la opcin Calcular la altura del suelo para cada punto. Puede acceder a esta herramienta de dos modos: Abriendo el men contextual del track y seleccionando esta opcin dentro del apartado herramientas. Abriendo el men contextual sobre el nombre del track en el rbol de datos y seleccionando esta opcin dentro del apartado herramientas.
6. Guarde el track si quiere utilizarlo o modificarlo ms adelante. Si pulsa el botn derecho sobre cualquier punto del track o en el nombre del track en el rbol de datos se abrir un men desde el que puede efectuar esta operacin de dos modos: Si selecciona Guardar el track se guardar automticamente sobre el track anterior de manera que se perder el track antiguo (sin modificar). Si desea conservar el track original debe seleccionar la opcin guardar como y darle un nombre nuevo al track editado. Para acceder, en prximas sesiones, al track editado deber buscarlo con el nuevo nombre que le ha dado.
3.2.10 Unir tracks
Con esta opcin podr unir dos tracks de manera que el ltimo punto del primer track enlace con el primer punto del segundo track. De este modo podr juntar tracks que tenga separados pero que en realidad formen parte de una misma excursin. Para hacerlo slo tiene que cargar los tracks que quiera unir (dos o ms) y seleccionar la opcin unir tracks. sta opcin est accesible desde el apartado tracks del men principal o bin desde el men contextual del rbol de datos, abrindolo sobre la etiqueta Tracks.
3.3
Operaciones con Subtracks
3.3.1 3.3.2 3.3.3 3.3.4 3.3.5 Seleccin del subtrack Anlisis del subtrack Guardar el subtrack Eliminar subtrack Grfica del subtrack
3.3.1
Seleccin del subtrack
La seleccin del tramo a analizar se puede realizar de varias formas distintas, desde la grfica de alturas o indicando el punto de inicio y final en el subtrack. Para seleccionar un subtrack desde la grfica de alturas: 1. Abra la grfica de alturas del track. Clique sobre el botn (grfica a pie de pgina) de la barra de herramientas.
Seleccione la opcin del men contextual del track Grficas.
2. Clique con el botn izquierdo del ratn sobre la grfica en el inicio del tramo que quiere analizar y sin soltarlo arrstrelo hasta el punto final del tramo. Para seleccionar un subtrack desde el men contextual del track: 1. Clique con el botn derecho del ratn sobre el punto de inicio del subtrack que desea analizar.
Revisin 1.00 Pgina 39/122
Manual CompeGPS
CompeGPS Team S.L.: support@compegps.com http://www.compegps.com
Aparecer el men contextual del track. 2. Seleccione la opcin del submen Subtrack > Situar aqu inicio del subtrack del men contextual del track. 3. Clique con el botn derecho sobre el punto final del subtrack que desea analizar. 4 Seleccione la opcin del submen Subtrack > Situar aqu final del subtrack del men contextual del track. Ver como se selecciona el subtrack del track. Para seleccionar un subtrack clicando sobre el track: Seleccione el punto de inicio y final sobre el track con el botn izquierdo del ratn y la tecla SHIFT del teclado presionada.
3.3.2
Anlisis del subtrack
CompeGPS realiza anlisis de una seccin del track que usted seleccione. La opcin de anlisis del subtrack, crea estadsticas del subtrack como velocidades mximas y mnimas, velocidades horizontales y verticales, desniveles realizados, horarios, duracin del trayecto, longitud del tramo, entre otros datos. La seleccin del tramo a analizar se puede realizar de dos formas distintas, desde la grfica de alturas o indicando el punto de inicio y final del trayecto que desee analizar en el track, vea Seleccin del subtrack. Para realizar un anlisis del track realice las siguientes operaciones: 1. Seleccione el subtrack que quiere analizar desde la grfica a pie de pgina o sobre el track. 2. Pulse el botn derecho del ratn sobre el tramo seleccionado en la grfica a pie de pgina o en el mapa. Aparecer el men contextual. 3. Seleccione la opcin Anlisis del Subtrack (en el men contextual del track esta opcin est dentro del apartado subtrack). Aparecer una nueva ventana con los resultados del anlisis. Adems, en esta ventana se puede guardar este anlisis en formato html (como una pgina web).
3.3.3
Guardar el subtrack
Usted puede guardar el subtrack creado independientemente del track completo. Si no realiza esta operacin el subtrack se perder en cuanto cree otro subtrack o cierre el track completo. Para guardar el subtrack realice las siguientes operaciones: 1. Haga clic derecho sobre el subtrack sobre la grfica a pie de pgina o sobre el track. Se abrir el men contextual del track. 2. Seleccione la opcin Guardar subtrack como (en el men contextual seleccionado sobre el track esta opcin est dentro del apartado subtrack). 3. Seleccione la carpeta en la cual quiere guardar el subtrack (por defecto ser la carpeta de tracks del CoompeGPS) y dele un nombre al subtrack. 4. Pulse guardar y el subtrack estar accesible en la carpeta que haya seleccionado para abrirlo cuando desee.
Revisin 1.00
Pgina 40/122
Manual CompeGPS
CompeGPS Team S.L.: support@compegps.com http://www.compegps.com
3.3.4
Eliminar subtrack
Si realiza esta accin se borrarn los puntos del track correspondientes al subtrack seleccionado. Al hacer esto los puntos del track adyacentes al subtrack se unirn con una lnea recta pero no habr puntos de track en ella. Para eliminar un subtrack: 1. Haga clic derecho sobre l en la grafica a pie de pgina o sobre el track. Aparecer el men contextual. 2. Seleccione la opcin eliminar subtrack (en el men contextual del track esta opcin se encuentra dentro del apartado subtrack)
3.3.5
Grfica del subtrack
Se puede visualizar grficamente el contenido del subtrack independientemente del resto del track. Para hacerlo siga los siguentes pasos: 1. Haga clic derecho sobre el recorrido del subtrack en la ventana 2D. Aparecer el men contextual del track. 2. Abra el submenu del apartado subtrack y seleccione la opcin grfica del subtrack. Como podr comprobar, se abren dos graficas especficas del subtrack. Una les muestra la altura respecto al tiempo y la otra la velocidad respecto la tiempo. De este modo puede visualizar la variacin de estos dos parmetros a lo largo del tiempo que dur la salida. Puede elegir entre representar estas grficas respecto el tiempo o respecto la distancia recorrida clicando con el botn derecho sobre la grfica y eligiendo la opcin en valor del eje x. En estas grficas puede trabajar como en la grfica a pie de pgina por lo que puede seleccionar nuevos subtracks y analizarlos desde aqu (seleccionando anlisis del subtrack del men contextual que se abre haciendo clic derecho en la grfica). Nota: Si selecciona una zona dentro del subtrack del cual se ha hecho la grfica y hace zoom sobre l (seleccionando esta opcin del men contextual de la grfica) se borrar el subtrack anterior y se crear uno nuevo de la zona seleccionada sobre la grfica.
3.4
Libro de tracks
3.4.1 Qu es un Libro de Tracks? 3.4.2 Crear un libro de tracks 3.4.3 Abrir un Libro de tracks. 3.4.4 Abrir otro Libro de Tracks 4.1.2 Guardar track en el libro de tracks 4.1.3 Men contextual del libro de tracks
3.4.1
Qu es un Libro de Tracks?
CompeGPS dispone de un libro de donde puedes guardar todos tus tracks. Se trata de una base de datos, que permite guardar todos los tracks de manera ordenada, acceder a ellos y tener a la vista la informacin ms importante.
3.4.2
Crear un libro de tracks
La primera vez que guarda un track en el libro de tracks, y no ha creado ningn libro antes, CompeGPS le preguntar si desea crearlo. Para crear un libro de tracks haga lo siguiente: 1. 2. Seleccione la opcin del men Tracks > libro de tracks > Crear nuevo libro de tracks Introduzca un nombre al archivo e indique la carpeta donde quiere guardarlo.
Revisin 1.00
Pgina 41/122
Manual CompeGPS
CompeGPS Team S.L.: support@compegps.com http://www.compegps.com
3. Clique sobre el botn Guardar. CompeGPS crea un archivo .MDB donde se guardaran todos los tracks. Importante: Se recomienda guardar el archivo de tracks .MDB fuera de la carpeta de CompeGPS. Gurdela en una carpeta segura que sepa que no vaya a borrar nunca. La recomendacin es para no borrar el archivo por accidente, en el caso que elimine la carpeta CompeGPS. Nota: Cuando instala una nueva versin sobre una ya instalada NO se borra el antiguo archivo de Libro de tracks. Puede instalar cualquier versin sobre la antigua sin que su archivo de Libro de tracks corra peligro de ser borrado.
3.4.3
Abrir un Libro de tracks.
Para abrir el ltimo libro de tracks que haya tenido abierto en CompeGPS realice una de estas operaciones: Clique sobre el botn
(abrir libro de tracks)
Seleccione la opcin de men Tracks > Libro de tracks > Abrir libro de tracks: xxx.MDB
Cuando realiza esta operacin, CompeGPS abre el ltimo libro abierto o creado. Si desea abrir otro libro de tracks vea Abrir otro Libro de Tracks.
3.4.4
Abrir otro Libro de Tracks
CompeGPS por defecto, abre el libro de tracks abierto anteriormente o el ltimo creado. 1. Si desea abrir otro libro realice una de estas operaciones: Clique en la flecha que est junto al botn tracks. y seleccione la opcin abrir otro libro de
Seleccione la opcin de men Tracks > Libro de tracks > Abrir otro Libro de Tracks.
2. Seleccione el Libro de tracks que desee abrir y clique sobre el botn de Abrir.
3.4.5
Guardar track en el libro de tracks
Una vez abierto el libro de tracks puede aadirle los tracks con los que est trabajando realizando las siguientes operaciones: 1. Clique con el botn derecho del ratn sobre cualquier punto del track (o en el nombre del track en el rbol de datos) y seleccione la opcin del men desplegable Guardar en libro de tracks. CompeGPS le preguntara si desea guardar el track en el libro que indica en la pregunta. Nota: CompeGPS guarda el track en el ltimo libro de track abierto anteriormente o en el ltimo creado. Si desea guardar el track en otro libro cancele la operacin, abra el libro donde quiera guardar el track (vea abrir otro Libro de Tracks) y repita la operacin de guardar track en el Libro de Tracks. 2. Responda S a la pregunta. CompeGPS le informara que el track ha sido guardado en el libro de tracks mediante una ventana informativa.
Revisin 1.00
Pgina 42/122
Manual CompeGPS
CompeGPS Team S.L.: support@compegps.com http://www.compegps.com
3.4.6
Men contextual del libro de tracks
Haciendo clic derecho sobre el libro de tracks tendr acceso a las siguientes funciones: Abrir track: Haga clic derecho sobre una track y seleccione esta opcin para abrirlo. Propiedades del track: Abre la ventana de propiedades para este track. Eliminar track: Quita el track del libro de tracks. Aadir track: Le permite seleccionar un track que tenga guardado en su ordenador y aadirlo al libro de tracks. Aadir excursin sin track: Crea un apartado del libro de tracks que no contiene ningn track. Seleccionar campos: Con esta opcin puede elegir la informacin que aparecer, referente a cada track, al abrir el libro de tracks. Para hacerlo seleccione un campo y utilice las flechas a derecha e izquierda para aadirlo o quitarlo de loc campos seleccionados. Para alterar el orden del los campos en el libro use las flechas arriba y abajo. Exportar la tabla a una pgina web: Introduzca una localizacin para guardar y un nombre para el archivo html y se crear un archivo en formato web con la informacin del libro. Grfico de barras de estadsticas: Con esta opcin puede visualizar la informacin de los tracks del libro en forma de grfico de barras. Seleccione, en la ventana que se abrir, la informacin que desee ver y se abrir el grfico correspondiente. Puede modificar esta informacin sin salir de la ventan de grficas pulsando el botn .
3.5
Propiedades del track
3.5.1 3.5.2 3.5.3 3.5.4 3.5.5 3.5.6 3.5.7 3.5.8 3.5.9 Abrir ventana de Propiedades del track General Fecha y tiempo Track points Ver GPS Distancias Velocidades Alturas
En esta ventana puede visualizar y modificar diferentes caractersticas de su track. Algunas de estas propiedades (color, espesor y tipo de representacin del track) pueden ser diferentes para diferentes tramos del track. Para conseguir esto deber tener un track dividido en tramos. Puede dividirlo usando la herramienta Cambiar de tramo aqu a la cual se accede desde el apartado Tramos del men contextual del track (clic derecho sobre el track). Seleccione la opcin Propiedades de este tramo, dentro de este mismo apartado Tramos del men contextual del track, para ver o modificar las caractersticas de visualizacin de ese tramo.
3.5.1
Abrir ventana de Propiedades del track
Para abrir la ventana de Propiedades del track realice las siguientes operaciones: 1. Clique con el botn derecho del ratn sobre cualquier punto del track. 2. Seleccione la opcin del men contextual Propiedades del track.
Revisin 1.00
Pgina 43/122
Manual CompeGPS
CompeGPS Team S.L.: support@compegps.com http://www.compegps.com
Aparecer una ventana de Propiedades con los siguientes apartados: General, Fecha y tiempo, Puntos de track, Ver, GPS, Distancias, Velocidades y Alturas. Clique sobre el signo + de cada apartado para ver su contenido. En cada apartado hay varios subapartados de los cuales slo los que tienen dibujado un pequeo lpiz a lal derecha son editables. Para editar stos haga doble clic sobre el smbolo del lpiz i realize la modificacin.
3.5.2
General
En la etiqueta de General de la ventana de propiedades del track se muestran los datos de nomenclatura del track. Slo algunos de estos datos se pueden modificar: Nombre del Piloto: En este campo puede crear o cambiar el nombre de quin ha efectuado el track (piloto, excursionista, etc) Nombre de salida: Dele el n ombre que desee a su salida. Comentarios del track: Aqu puede insertar los comentarios que considere convenientes sobre este track.
3.5.3
Fecha y tiempo
En este apartado se reflejan diferentes estadsticas del track: Da, Hora de salida, Hora de llegada, Duracin, Diferencia entre hora, Tiempo parado, Tiempo en movimiento. Solamente la Diferencia entre hora es editable.
3.5.4
Puntos de track
En esta etiqueta aparecen el nmero total de puntos de qu esta compuesto el track y el intervalo de gravacin (que viene determinado por el GPS y normalmente de expresa en segundos) que existe entre los puntos.
3.5.5
Ver
Aqu usted puede configurar el modo en que se visualiza el track. Para hacerlo haga doble clic en el pequeo lpiz situado a la derecha de cada opcin. Los parmetros modificables son: Espesor: Este nmero determina el grosor de la linea que representa el Color: Elija el color que desea para el dibujo del track. Icono: Seleccione de una lista (haciendo doble clic en el pequeo lpiz) el icono que ms le guste para representar-le. 3D Icon: Elija el icono que desee para la visualizacin 3D.
3.5.6
GPS
La pestaa GPS de la ventana de Propiedades le muestra la siguiente informacin sobre su GPS: Modelo del GPS Nmero de serie del GPS Track con firma digital IGC
Revisin 1.00
Pgina 44/122
Manual CompeGPS
CompeGPS Team S.L.: support@compegps.com http://www.compegps.com
3.5.7
Distancias
En esta ventana se muestran las diferentes medidas de distancias recorridas (no alturas) sobre su track. stas son: Distancia proyectada: Esta es la distancia, en proyeccin horizontal (es decir sin tener en consideracin la distancia recorrida en altura), que usted ha recorrido. Distancia con alturas: Aqu se expresa la distancia real que ha recorrido. En este caso s se tiene en cuenta la ganancia o prdida de altura, dando como resultado una distancia ligeramente superior a la de la estadstica anterior. Distancia lineal: Es la distancia entre el punto de salida y el de llegada. Sera la distancia recorrida si hubiera ido en linea recta desde el punto de salida al de llegada. rea: Este parmetro representa el rea que ha encerrado en su recorrido. En caso de que su track no se cierre (el punto de llegada no sea el mismo que el de salida) el rea se completa com una linea recta entre el punto de llegada y el de salida.
3.5.8
Velocidades
Aqu aparecen la velocidad media, la velocidad mxima i la velocidad lineal media. Esta ltima representa la velocidad media a la que se ha recorrido la distancia lineal, es decir, la linea recta que une el punto de salida y el punto de llegada. Por lo tanto, si el recorrido acaba en el mismo sitio done ha empezado la velocidad lineal ser zero.
3.5.9
Alturas
Aqu se especifican todas la estadsticas relacionadas con alturas. Estas son: Track con alturas (informa de si el track que hemos descargado dispone de informacin de alturas), Altura mxima, Altura mnima, Altura de salida (altura en el punto inicial), Altura de llegada (altura en el punto final), Ganancia desde la salida (diferencia entre el punto mas alto y el punto de salida), Desnivel salida-llegada (diferencia entre la altura de llegada y la de salida), Desnivel mximo (diferencia entre el punto mas alto y el mas bajo), Ascensin acumulada (suma de las diferentes ascensiones que se han hecho), Mxima velocidad vertical, Mnima velocidad vertical, Mxima pendiente, Mnima pendiente.
3.6
Men contextual del track
El men contextual del track es el men que aparece cuando clicamos con el botn derecho del ratn sobre cualquier punto del track. Desde l se puede acceder rpidamente a muchas funciones para trabajar con tracks: Crear waypoint aqu: Crea una baliza en ese punto. Abrir mejor mapa aqu: Abre el mapa con mas resolucin para esa zona. Propiedades del track: Abre la ventana de propiedades de ese track. Lista de puntos: Abre una ventana con la lista de todos los puntos que componen el track. Editar track: Abre la barra de edicin de tracks. Vea Editar tracks. Editar punto de track: Abre la ventana de edicin de puntos. Cerrar track: Quita el track de la pantalla Guardar track: Guarda el track.
Revisin 1.00
Pgina 45/122
Manual CompeGPS
CompeGPS Team S.L.: support@compegps.com http://www.compegps.com
Guardar track como: Esta opcin permite, adems de guardar el track con otro nombre que el original, escoger el formato en el que guardar el track, .TRK o .IGC. Guardar track en libro de tracks: Guarda el track en el libro de tracks. Enviar a:
o o o o
Enviar track al GPS: carga el track en su GPS Enviar track al CompeGPS Track Server: Enva el track al CompeGPS Track Server. Enviar a CompeGPS Pocket: Enva el track al programa de compe para pocketPCs Enviar por Email: Abre un correo electrnico a traves de su cuenta predeterminada de correo y adjunta el archivo del track.
Tramos: o Propiedades de este tramo: Abre una ventana que permite definir la propiedades de color, espesor y tipo de representacin del tramo y aadir un comentario. Cambiar de tramo aqu: define un nuevo punto de separacin de tramos. Es decir, se crea un nuevo tramo al partir uno existente (o el track completo) en dos. Eliminar este tramo: Borra los puntos de track que componen este tramo de manera que los tramos adyacentes se unirn con una lnea recta sin puntos de track.
Subtrack: o o Eliminar un punto: Elimina el punto de track en el que ha clicado. Situar aqu el inicio del subtrack: Sita el inicio del subtrack para la seleccin del subtrack. Situar aqu el final del subtrack: Sita el final del subtrack para la seleccin del subtrack. Anlisis del subtrack: Realiza el anlisis del subtrack seleccionado. Eliminar subtrack: Elimina el subtrack seleccionado. Guardar subtrack como: Guarda el subtrack seleccionado como si fuera un track independiente. Grfica del subtrack: Abre la ventana de grficas, con las grficas nicamente del subtrack.
o o o o
Degradado de color del track: Esta opcin permite escoger el degradado del color del track en funcin de lo que ms le interese. Puede elegir el rango de variacin de las medidas haciendo clic derecho sobre la barra de referencia y seleccionando Select range from this value. Entonces podr introducir un nuevo mximo y/o (mnimo) seleccionando la casilla correspondiente. Play aqu: Empieza la animacin en ese punto. Ventana de grficas: Abre la ventana de grficas del track.
Pgina 46/122
Revisin 1.00
Manual CompeGPS
CompeGPS Team S.L.: support@compegps.com http://www.compegps.com
Herramientas:
o o o
Cerrar todos excepto este: Cierra todos los tracks menos el que haya seleccionado. Desplazar el track: Permite mover el track cambiando las coordenadas y el tiempo. Calcular la altura del suelo para cada punto: Si tiene cargado un relieve 3D, puede asignar a cada punto del track la altura que le corresponde en esa zona de terreno. Una vez hecho de saldr el mensaje Las alturas del suelo para este track han sido importadas. Incorporar datos de pulsmetro de otro archivo: Puede aadir el pulso, obtenido con otro instrumento, a las propiedades del track. Separar track en varios: Con esta opcin puede dividir en diferentes tracks independientes, tracks que haya descargado unidos del GPS. Eliminar puntos parados al inicio y al final: El track omite los puntos repetitivos del principio y el final, dnde usted estaba parado antes y despus de realizar el track. Reducir nmero de puntos: Introduciendo un nmero de puntos, el track se dibuja con estos puntos, conservando la forma del track de la manera ms fiel posible. Asignar tiempo y velocidad: Usando esta opcin puede determinar un tiempo de salida y una velocidad constante para que CompeGPS calcule el tiempo estimado para cada punto del track. Eliminar los puntos aberrantes: En el caso de que algn punto se desvie de manera excesiva del resto este ser eliminado por considerarlo un error.
Revisin 1.00
Pgina 47/122
Manual CompeGPS
CompeGPS Team S.L.: support@compegps.com http://www.compegps.com
4 Trabajando con mapas
4.1 4.2 4.3 4.4 4.5 4.6 4.7 Definiciones Operaciones con mapas Operaciones avanzadas Mapas vectoriales Lista de mapas abiertos Propiedades del mapa Men contextual del mapa
4.1
Definiciones
4.1.1 Qu es un mapa? 4.1.2 Calibracin 4.1.3 Qu es el mapa ndice?
4.1.1
Qu es un mapa?
Los mapas son elementos clave para CompeGPS, que permiten situar geogrfica y visualmente un track descargado. 1. Caractersticas Los mapas, como representacin grfica de una porcin de la superficie terrestre en una superficie plana, presentan varias caractersticas de diferentes formatos. Las principales caractersticas que forman un mapa son las siguientes: Sistema de coordenadas: Sistema de valores de latitud y longitud que indican la situacin relativa de un punto sobre la superficie terrestre, basado a partir de los meridianos y paralelos. Escalas: Es la relacin entre las dimensiones de los elementos representados en un mapa y el valor correspondiente, medido sobre la superficie de la Tierra. Proyecciones cartogrficas: Todos los mapas son representaciones aproximadas de la superficie terrestre. Son aproximadas porque la Tierra, esfrica, es diseada en una superficie plana. La elaboracin de un mapa consiste en un mtodo segn el cual se hace corresponder a cada punto de la Tierra, un punto en el mapa. Para obtener esa correspondencia, se utilizan los sistemas de proyecciones cartogrficas. Existen diferentes proyecciones cartogrficas que se clasifican segn las zonas que cubren. CompeGPS da la opcin de escoger la proyeccin ms adecuada para su mapa no calibrado, por ejemplo la U.T.M., Lat > Long, Mercator, France Lambert I... cmo tambin ofrece la posibilidad de elegir una proyeccin automtica que resultar la ms aproximada para el mapa a calibrar. Datums: Cualquier lnea o punto de superficie utilizado como referencia para la medida de otra cantidad. Punto bsico i de referencia, en un terreno, que servir de origen de todas las coordenadas de la red. CompeGPS da la opcin de escoger el datum adecuado para su mapa no calibrado, por ejemplo el WGS 84, European 79... 2. Tipos
Revisin 1.00 Pgina 48/122
Manual CompeGPS
CompeGPS Team S.L.: support@compegps.com http://www.compegps.com
Los mapas usados en CompeGPS se diversifican en dos grandes tipos: los mapas raster y los mapas vectoriales. MAPAS RASTER: un formato raster se define como una imagen de mapa que contiene toda la informacin de ste. Al ser digitalizado (formato .bmp: mapa de bits) los pxels representan a unas coordenadas contiguas que hay que definir (calibrar). Para usarlos en CompeGPS hay que asegurarse que estn calibrados, sino habr que calibrarlos; vea funcin Calibrar mapa a partir de un bitmap. MAPAS VECTORIALES: mapas con una definicin de manera precisa de todas las posiciones, longitudes y dimensiones de las entidades geogrficas. Consisten normalmente en listas de coordenadas 2D (lneas) que delimitan regiones temticas. La representacin vectorial es la ms adecuada para identificar objetos, que puedan ser individualizados en el terreno, donde se requiere precisin.
3. Descarga y escaneado de mapas CompeGPS utiliza mapas procedentes de una descarga en Internet o bin de un escaneado de mapa: 1. DESCARGA DE INTERNET: CompeGPS contiene links directos para descargar mapas de Internet con formato pblico y gratuitos. Los formatos descargados sern NIMA Orthomaps o Mr. SID. Para ms informacin vea Descarga de Mapas va Internet. 2. ESCANEADO DE MAPA: La otra fuente de mapas que el usuario puede proporcionarse es el escaneado de mapas, cuya imagen podr ser calibrada mediante la funcin Calibrar mapa a partir de un bitmap.
4.1.2
Calibracin
El calibrado, es el posicionamiento del bitmap en el espacio global, es decir, situar el mapa en el mundo. Para ello debemos saber las coordenadas exactas de, como mnimo, 2 o 3 puntos del mapa. De este modo podremos acoplar la imagen del mapa bitmap al sistema de coordenadas para que la informacin del mapa coincida con el sistema de referencia del programa. Todos los mapas utilizados en CompeGPS estn obligados a llevar una calibracin para ajustar, con la mayor exactitud posible, las indicaciones del GPS con los valores de coordenadas del mapa visualizado.
4.1.3
Qu es el mapa ndice?
El mapa ndice es un mapa que usted elige y que le puede servir de referencia para trabajar con CompeGPS. El mapa ndice debe ser uno que usted use frecuentemente y que le sirva para situarse bien en el territorio donde usted suele trabajar. Este mapa se puede abrir con un solo clic por lo que es muy accesible en cualquier momento, facilitando y agilizando su orientacin en sus operaciones con CompeGPS. Vea Abrir el mapa ndice para saber como se define y abre el mapa ndice.
4.2
Operaciones con mapas
4.2.1 Abrir mapas 4.2.2 Cerrar mapas 4.2.3 Opciones de visualizacin de mapas
4.2.1
Abrir mapas
4.2.1.1 4.2.1.2 4.2.1.3 4.2.1.4 Abrir mapa Abrir mapa seleccionndolo por los lmites. Definir y abrir el Mapa ndice Buscar mejor mapa aqu
Revisin 1.00
Pgina 49/122
Manual CompeGPS
CompeGPS Team S.L.: support@compegps.com http://www.compegps.com
4.2.1.5 Ver lista de mapas para este punto 4.2.1.6 Descargar de Internet un mapa para esta zona 4.2.1.7 Abrir un mapa desde una URL de Internet Dispone de varias opciones a la hora de abrir un mapa. Algunas de estas opciones (Buscar mejor mapa aqu, Ver lista de mapas para este punto y Descargar de Internet un mapa para esta zona) tienen en cuenta la zona dnde usted est trabajando (p.ej: Dnde haya descargado un track) para orientar un poco su bsqueda de un mapa. Otras opciones (abrir mapa, abrir el mapa ndice y abrir un mapa desde una URL de Internet) abren un mapa independientemente de que tenga algn otro elemento cargado. Un modo fcil y prctico de abrir un mapa es hacerlo a partir de su marco, para hacer que los marcos de los mapas de que dispone en su ordenador aparezcan en pantalla debe tener esta opcin activada. Vea Configuracin de mapas y Abrir mapa seleccionndolo por los lmites. Recuerde que, por defecto, solamente puede tener dos mapas cargados al mismo tiempo. Puede cambiar este valor desde Archivo > Opciones > Mapas.
4.2.1.1 Abrir mapa
1. Para abrir un mapa con esta herramienta realice una de estas dos operaciones: Clique el botn (abrir mapa) de la barra de herramientas.
Seleccione la opcin del men Mapas > Abrir Mapa.
2. Seleccione el mapa en la ventana y clique sobre el botn Abrir. Recuerde que, por defecto, solamente puede tener dos mapas cargados al mismo tiempo. Puede cambiar este valor desde Archivo > Opciones > Mapas.
4.2.1.2
Abrir mapa seleccionndolo por los lmites.
Si tiene activada la opcin Ver lmites de todos los mapas podr ver los bordes de todos los mapas que tenga disponibles en su PC. Para abrir uno de estos mapas efecte una de las siguientes operaciones: Haga doble clic en el borde del mapa mapa que desee abrir. Pulse el botn derecho del ratn en el borde del mapa que desee abrir. Se abrira un pequeno men en el que tiene que seleccionar la opcin abrir este mapa nombredelmapa.
Nota: Recuerde que si no tiene ningn elemento abierto (track, waypoint, mapa, etc) no aparecer el dibujo de los lmites de los mapas.
4.2.1.3 Definir y abrir el Mapa ndice
Para facilitar la apertura directa de un mismo mapa, CompeGPS da la posibilidad de adjudicar un botn propio para su apertura directa. Usted podr escoger el mapa deseado para la adjudicacin del botn, consiguiendo maniobrabilidad y rapidez de trabajo. Para definir y abrir un Mapa ndice siga esta operacin:
1. Clique el desplegable del botn el mapa ndice.
(abrir mapa ndice) de su barra de herramientas, para definir
2. Clique Definir un nuevo mapa ndice y seleccione el mapa deseado en la ventana.
Revisin 1.00
Pgina 50/122
Manual CompeGPS
CompeGPS Team S.L.: support@compegps.com http://www.compegps.com
Ahora tiene definido el mapa deseado como Mapa ndice y podr abrirlo directamente clicando el botn (abrir mapa ndice).
4.2.1.4 Buscar mejor mapa aqu
Con esta herramienta usted podr abrir un mapa cuando ya tenga algn punto de referncia en pantalla (un track, waypoint, otro mapa, etc). Vea configuracin de carpetas de trabajo para definir el lugar donde CompeGPS buscar los mapas disponibles. Para utilizar esta opcin siga los siguientes pasos: 1. Abra la referencia (track, mapa, waypoint, etc) que desee sobre la pantalla vaca (para ms informacin vea Abrir un Mapa o Abrir un Track). 2. Clique, con el botn derecho del ratn, al punto deseado donde quiere abrir el mapa; puede ser en el mismo track, en el mapa o bien en la pantalla vaca. 3. En la ventana abierta clique la funcin Buscar mejor mapa aqu. Automticamente el programa le abrir el mapa con ms resolucin que tenga, para ese punto en concreto. Nota: Clicando con el botn derecho del ratn sobre la pantalla tendr la opcin de Dibujar marcos de los mapas. Clicando esta opcin tendr la posibilidad de ver en su pantalla los recuadros de los mapas que usted tiene almacenados en su ordenador y abrirlos mediante el botn derecho o doble clic izquierdo en el marco.
4.2.1.5 Ver lista de mapas para este punto
Esta herramienta es parecida a la anterior pero, en lugar de abrir directamente el mapa de ms resolucin, le ofrece la posibilidad de elegir el mapa de entre los que tenga usted disponibles en su archivo de mapas. Vea configuracin de carpetas de trabajo para definir el lugar donde CompeGPS buscar los mapas disponibles. Para ver abrir un mapa de esta forma siga los siguientes pasos: Abra la referencia (track, mapa, waypoint, etc ) que desee sobre la pantalla vaca, vea Abrir un Mapa o Abrir un Track. Clique, con el botn derecho del ratn, el punto deseado donde quiere el mapa; puede ser en el mismo track, en el mapa o bien en la pantalla vaca. En la ventana abierta clique la funcin Ver lista de mapas para este punto.
El programa le mostrar todos los mapas cargados para el punto escogido, ordenados, por defecto, en metros > pixels. Nota: clicando con el botn derecho del ratn sobre la pantalla tendr la opcin de Dibujar marcos de los mapas. Clicando esta opcin tendr la posibilidad de ver en su pantalla los recuadros de los mapas que usted tiene disponibles.
4.2.1.6 Descargar de Internet un mapa para esta zona
Con esta opcin usted podr buscar en la red un mapa que se ajuste a la zona en la que est trabajando. Para hacerlo siga las instrucciones siguientes: Abra la referencia (track, mapa, waypoint, etc ) que desee sobre la pantalla vaca, vea Abrir un Mapa o Abrir un Track. Pulse el botn de la barra de herramientas. Tambin puede hacer esto abriendo la pestaa mapas del men principal y seleccione la opcin Descargar de Internet un mapa para esta zona.
Revisin 1.00
Pgina 51/122
Manual CompeGPS
CompeGPS Team S.L.: support@compegps.com http://www.compegps.com
Se abrir una ventana que le mostrar los mapas disponibles en los sitios web que consulta el CompeGPS (recuerde que debe tener una conexin a Internet para que funcione esta herramienta). Seleccione el mapa que dese y descrguelo directamente (pulsando el botn Descargar mapa) o a travs de la web del proveedor (pulsando el botn Ir a web y siguiendo los pasos que se indiquen all). La opcin que deba seguir depender del mapa que seleccione y el botn de abajo a la izquierda (Descargar mapa o Ir a web) cambiar segn est disponible una opcin u otra.
Nota: Algunas webs suministran mapas de forma gratuita pero otras son de pago. Fjese en la columna Precio de la ventana de seleccin de mapa para informarse sobre esto. Vea el apartado Formatos de mapas de internet para informarse sobre los tipos de mapas descargables.
4.2.1.7 Abrir un mapa desde una URL de Internet
Si usted sabe una direccin URL donde se encuentre un mapa que le interese puede descargarlo directamente con esta opcin. Para hacerlo siga estos pasos: Vaya a Mapas>Descargar mapa desde una URL de Internet en el men principal. Se abrir una ventana. Introduzca la direccin URL del sitio dnde se encuentra el mapa. Pulse aceptar y el mapa se cargar automticamente.
Las URL que contienen mapas generalmente empiezan con ecwp:// en lugar de http://. Introduciendo en un buscador de Internet (p.ej Google o Altavista) estas siglas puede encontrar multitud de mapas, aunque deber tener paciencia para encontrar lo que busca. Otro modo de encontrar URLs es visitar la pgina de CompeGPS.
4.2.2
Cerrar mapas
Hay varias maneras de cerrar un mapa o los mapas que estn abiertos. Para cerrar solamente el mapa deseado: Es posible cerrar el mapa deseado mediante: Men contextual, realizando las siguientes operaciones: 1. Clique con el botn derecho del ratn sobre el mapa que usted quiere cerrar. 2. Seleccione la opcin Cerrar Mapa del men contextual. Lista de Mapas, mediante los siguientes paso: 1. Abra la ventana lista de mapas seleccionando Mapas>Lista de mapas cargados. 2. Seleccione el mapa que quiera cerrar y pulse el botn Cerrar mapa. El mapa se cerrar de inmediato. 3. Si no quiere efectuar ninguna otra operacin cierre la ventana pulsando la cruz de la esquina superior derecha. Para cerrar todos los mapas cargados en la pantalla: 1. Seleccione la opcin Mapas del men.
Revisin 1.00
Pgina 52/122
Manual CompeGPS
CompeGPS Team S.L.: support@compegps.com http://www.compegps.com
2. Clique Cerrar Mapas para cerrar todos los mapas cargados en la pantalla. Para cerrar el mapa junto a todos los otros contenidos cargados en la pantalla (otros mapas, tracks, rutas, waypoints y relieves): 1. Seleccione la opcin Archivo de su men. 2. Clique Cerrar todo para cerrar todos los contenidos cargados en la pantalla.
4.2.3
Opciones de visualizacin de mapas
Las principales opciones de visualizacin de mapas se presentan predeterminadas en su barra de herramientas: Clique el botn para usar la funcin: Zoom 100% : Grada el zoom para que el mapa tenga su resolucin inicial.
Desplazamiento : Permite desplazar el mapa por la pantalla de visualizacin. Para hacerlo, despus de seleccionar la herramienta en la barra de botones, mantenga pulsado el botn izquierdo del ratn sobre cualquier punto del mapa y desplzelo a su gusto. Nota: cuando no tenga seleccionada ninguna herramienta y pulse en cualquier lugar del mapa se activar esta herramienta de desplazamiento.
Zoom ventana : Permite hacer una ventana de zoom con la distancia que usted quiera. Seleccione esta herramienta y, manteniendo pulsado el botn izquierdo del ratn dibuje un recuadro sobre la zona del mapa de la que desee tener un zoom. Al soltar el botn se acercar a la zona seleccionada de manera que ocupe la mayor parte de la pantalla. Herramienta de seleccin : Permite crear un rectngulo (manteniendo pulsado el botn izquierdo y arrastrando) y seleccionar los elementos o zonas que contenga. : Permite hacer un zoom negativo para alejar la visualizacin de los datos Zoom Fuera cargados en la pantalla. Mediante la rueda del ratn tambin puede aumentar o reducir el zoom. Zoom Dentro : Permite hacer un zoom para acercar la visualizacin de los datos cargados en la pantalla. Mediante la rueda del ratn tambin puede aumentar o reducir el zoom. : Clicando al botn se centrarn en la pantalla (de manera que esten visibles todos a Ver Todo la vez) los datos cargados (tracks, waypoints y mapas). Clicando el desplegable lateral del icono podr determinar que datos quiere centrar (tracks, waypoints, mapas). Esta funcin resulta muy til cuando no encuentra la localizacin de los datos cargados.
Escala del mapa : Permite escoger el aumento o reduccin de la escala en porcentaje. Para hacerlo clique encima del icono i seleccione, en la persiana que se abrir, uno de los porcentajes predeterminados o genere uno a su medida seleccionando la opcin otro zoom en %. Tambin puede introducir otra escala en metros por pxel, de manera que el nmero que introduzca representar los metros de terreno que contiene cada pxel. Vista en miniatura :: Al activar esta herramienta se abrir la ventana de vista en miniatura, dnde hay una vista general donde aparecen todos los elementos abiertos (mapas, tracks, waypoints). Adems aparecer un recuadro rojo que representa la zona que tiene enfocada en la ventana general. Esta vista es muy til para situarse cuando se esta trabajando con zooms
Pgina 53/122
Revisin 1.00
Manual CompeGPS
CompeGPS Team S.L.: support@compegps.com http://www.compegps.com
: Seleccione esta herramienta para tener un zoom (2X) instantneo, visible Ventana de zoom en la ventanilla que se abrir, sobre la zona por la que desplaze el puntero. : Con esta opcin activada ver, superpuesta a los elementos que Cuadrcula de proyeccin tenga guardados, la cuadrcula de proyeccin que tenga establecida por defecto. Cuadrcula de grados : Si tiene este botn seleccionado ver la lneas de latitud y longitud.
: Esta herramienta le permite calcular, con precisin, la distancia entre dos Medir distancia puntos cualesquiera. Para hacerlo seleccione la herramienta, haga clic izquierdo para seleccionar el punto de origen y mueva el cursor hasta el segundo punto. Mientras mueve el cursor aparecer una ventanilla al lado del cursor que ya le permitir ver la distancia hasta el punto de origen. Si quiere fijar esta distancia en pantalla para liberar el puntero pulse de nuevo el botn izquierdo del ratn en el segundo punto. Adems de la distancia, tambin se le mostrar la demora, es decir, la desviacin, en grados del norte. : Con esta herramienta puede orientar el mapa como ms le convenga, es decir, Girar el mapa situar el norte en otra direccin. Para hacerlo seleccione la herramienta e introduzca los grados que desee inclinar el mapa. Nota: Esta opcin no esta disponible por defecto en la barra de botones. Para ponerla vea el apartado configuracin de teclas y botones. S puede acceder a ella desde el men ver.
Transparencia: Esta opcin permite graduar la transparencia de un mapa respecto a otro mapa subyacente. Cuanta ms transparencia (mas abajo la barra reguladora) ms se ver el mapa de debajo y ms el de arriba. El movimiento de la barra tiene efecto inmediato en la transparencia de manera que podr ver el efecto conseguido y regularlo a su conveniencia. Cuando lo haya hecho pulse aceptar y el nivel de transparencia quedar fijado. Nota: Esta opcin no esta disponible por defecto en la barra de botones. Para ponerla vea el apartado configuracin de teclas y botones. S puede acceder a ella desde el apartado Multimapas, avanzado del men contextual del mapa (clic derecho sobre el mapa).
Traer al frente/ Enviar atrs: Con traer al frente se pone en primer plano el mapa seleccionado, que antes quedava tapado parcial o totalmente por otro mapa. Enviar atrs tiene la funcin opuesta. Nota: Esta funcin no esta disponible en la barra de botones. Para utilizarla puede hacerlo a travs del men contextual del mapa (dentro del apartado Multimapas, avanzado) o bien a travs de la ventana Lista de mapas en memoria. (Vea Lista de mapas abiertos)
Tambin puede modificar otras opciones ms generales de visualizacin de mapas (color de fondo, caractersticas de la rejilla UTM, etc) en Configuracin de mapas (dentro del apartado Opciones de cofiguracin).
4.3
Operaciones avanzadas
4.3.1 Calibrar e importar mapas 4.3.2 Mapas por internet 4.3.3 Unir mapas
4.3.1
Calibrar e Importar mapas
4.3.1.1 Calibrar mapa a partir de un bitmap 4.3.1.2 Revisar Calibracin 4.3.1.3 Importar Mapas
El calibrado, es el posicionamiento del bitmap en el espacio global, es decir, situar el mapa en el mundo. Para ello debemos saber las coordenadas exactas de, como mnimo, 2 o 3 puntos del mapa. De este modo
Revisin 1.00 Pgina 54/122
Manual CompeGPS
CompeGPS Team S.L.: support@compegps.com http://www.compegps.com
podremos acoplar la imagen del mapa bitmap al sistema de coordenadas para que la informacin del mapa coincida con el sistema de referencia del programa. Todos los mapas utilizados en CompeGPS deben llevar una calibracin que permita hacer este ajuste y hacer equivalentes, con la mayor exactitud posible, los datos del programa, el GPS y el mapa visualizado. Diferentes mapas tendrn diferentes necesidades de calibracin dependiendo del modo cmo los haya conseguido: Los mapas descargados de Internet a travs de CompeGPS (formatos Orthomap y Mr.Sid) vienen ya calibrados. Los mapas escaneados (imgenes de mapas) por usted mismo debern ser calibrados mediante la funcin Calibrar mapas a partir de un bitmap. Vea Calibrar mapas a partir de un bitmap. Si en un mapa ya calibrado aparecen errores como desajustes entre waypoints o tracks y la informacin del mapa, probrablemente deba Revisar la calibracin de su mapa. Vea Revisar calibracin. Hay mapas de otros fabricantes a los que les faltan diferentes informaciones necesarias de su calibracin. En estos casos deber utilizar la opcin de Importar mapas. Vea Importar mapa.
Calibrar mapa a partir de un bitmap
4.3.1.1
CompeGPS permite utilizar una imagen o bitmap como un mapa. As, puede utilizar mapas escaneados a partir de mapas de papel para complementar sus mapas descargados en Internet. El proceso de escaneado de mapas puede ser un poco largo y engorroso ya que requiere el escaneado del mapa que, por su tamao, a menudo deber hacerse por partes o en tiendas especializadas de copistera. As pues, le recomendamos que, si es posible, obtenga sus mapas por Internet o a travs de los CDs de mapas de CompeGPS. Una vez tenga la imagen digitalizada necesitar calibrarla para poder utilizarla en CompeGPS. Para hacerlo necesitar saber las coordenadas exactas de, al menos, 2 o 3 puntos del mapa (utilize la rejilla de coordenadas del mapa). Para calibrar el mapa siga las siguientes instrucciones: 1. Primero necesita el mapa que quiere calibrar en formato de bitmap. CompeGPS permite trabajar con los siguientes formatos: JPG, PNG y BMP. 2. Seleccione la opcin de men Mapas > Calibrar mapa a partir de Bitmap. Se abrir una ventana de dilogo. 3. Seleccione el mapa que desee calibrar y clique sobre el botn Abrir. CompeGPS abre el archivo y lo muestra en la ventana principal. Puede hacer zoom, scrolls, etc. del mapa, pero al no estar an calibrado no podr realizar ms que estas funciones. En la parte inferior se ha abierto una nueva seccin con cuatro etiquetas. Cada etiqueta se tiene que rellenar con la informacin real del mapa que ha abierto. 4. En la primera etiqueta, inserte los datos de la proyeccin y datum, y clique sobre el botn Siguiente. Nota: Si no sabe la proyeccin verdadera del mapa, se debe determinar como automtico. El programa calibrar el mapa con la proyeccin U.T.M. mas adecuada para el mapa al ser una de las ms generalizadas.
Revisin 1.00
Pgina 55/122
Manual CompeGPS
CompeGPS Team S.L.: support@compegps.com http://www.compegps.com
5. Clique Siguiente o Marcos y seleccione la zona del mapa que desea que se muestre en caso de que haya mas de un mapa cargado. Esta operacin sirve para ajustar el marco del mapa de la mejor forma para trabajar conjuntamente con ms de un mapa. En general, esta funcin se utiliza para eliminar el marco que envuelve el mapa y poder juntar mapas de manera que encajen perfectamente. Vea unir mapas para una explicacin ms detallada. 6. Clique Siguiente o Punto 1 y rellene las coordenadas del punto, zona y proyeccin: X, Y: clique en el primer punto del mapa que desea que sea punto de calibracin 1. Asi establecer las coordenadas de la imagen (datos en pxels). Tipo de coordenadas: Seleccione el tipo de coordenadas en qu viene expresado su punto e introdzcalo (x y, Lat/Long, etc.) Si introduce el punto en una proyeccin diferente de la que ha seleccionado para el mapa (en la primera etiqueta), las coordenadas introducidas se convertirn automticamente a la proyeccin seleccionada para el mapa en cuanto cambie de etiqueta. Tiene la posibilidad de mover de sitio un punto, visualizar el punto deseado en el mapa (centrarlo en pantalla), eliminar un punto o usar un waypoint como punto de calibracin, mediante las funciones de la ventana. 7. Clique en Siguiente o en la etiqueta punto 2 para rellenar, del mismo modo, la informacin necesaria para este punto. Recomendamos usar un mnimo de tres puntos de calibracin para conseguir una calibrado preciso. Para introducir un tercer punto clique en Dar punto adicional y aparecer una nueva etiqueta Punto 3 que deber rellenar del mismo modo. Puede introducir tantos puntos como desee aunque slo son necesarios 3. 8. Finalmente deber guardar el mapa calibrado en el directorio predeterminado, en formato .IMP, dndole el nombre que desee o manteniendo el original y clicando sobre el botn Guardar.
4.3.1.2 Revisar Calibracin
Si al sobreponer un track, ruta o waypoint sobre un mapa calibrado, no obtiene un ajuste correcto entre ambos, lo ms seguro es que tenga errores de calibracin en su mapa. Utilice la funcin de revisar la calibracin para solventar los errores: 1. Abra el mapa que desea revisar. 2. Seleccione la opcin de men Mapas > Revisar la calibracin del mapa o bien seleccione Revisar la calibracin del mapa del apartado Multimapas, avanzado del men contextual del mapa. Se abrir la ventana de calibracin. En ella verifique que todos los datos son correctos (proyeccin, datum, puntos) o introduzca nuevos puntos calibracin en lugar de los antiguos (aadir puntos nuevos sin modificar los antiguos servir de poco si estos ltimos son incorrectos). Si no dispone de los datos de proyeccin establezca el Automtico, cuyas caractersticas son las ms adecuadas para casi todos los mapas. Vea la seccin Calibrar mapa a partir de un bitmap para una descripcin detallada del proceso de calibracin.
4.3.1.3 Importar Mapas
Esta funcin permite importar mapas de otros fabricantes que no estn suficientemente bien calibrados, al no disponer de la informacin correcta de datums y/o proyeccin. Si usted quiere importar mapas y corregir sus errores, sigue la operacin: 1. Seleccione la opcin de men Mapas > Importar Mapas.
Revisin 1.00 Pgina 56/122
Manual CompeGPS
CompeGPS Team S.L.: support@compegps.com http://www.compegps.com
2. En la ventana, seleccione el dibujo del mapa que desea abrir. CompeGPS permite abrir los siguientes formatos: Mapas Raster: o o o o DRG con extensiones: .bmp, .tif, .jpg, .tfw, .jgw Sid con extensin: .sid ECW con extensin: .ecw APRS con extensin: .gij, .bmp, .inf
Mapas vectoriales Autocad: .dwc, .dfx Mapas vectoriales ArcView: .e00, .shp Mapas vectoriales Microstation: .dgn Mapinfo: .mif, .tab
3. Una vez abierto el mapa, le aparecer la ventana de correccin de datos dnde podr ver los datos de qu dispone el mapa (representados como cuatro puntos que pueden orientarle a la hora de asignar la proyeccin para el mapa) en la parte superior derecha de la ventana. 4. En esta ventana de correccin de datos puede realizar las siguentes operaciones: Seleccionar proyeccin: Elija el tipo de proyeccin que crea que corresponde a este mapa. Seleccionar datum: Elija el datum probable del mapa. Zona y hemisferio: Seleccione la zona UTM y si se trata de hemisferio norte o sur. Opciones avanzadas de unidades: Pulsando aqu se abrir una ventana desde donde puede seleccionar las unidades que desee e introducir un una desviacin de la localizacin del mapa en los ejes X, Y y Z. En la parte inferior de la ventana se le realizarn las siguientes preguntas: o Quiere importar todos los mapas de la carpeta? : Seleccionando esta opcin se importarn los mapas que estn el la misma carpeta que el importado, aplicndoles los mismos ajustes. Esto le puede ahorrar mucho trabajo si todos estos mapas requieren las mismas correcciones. Quiere guardar todos los mapas de la carpeta en el mismo archivo?: Esta opcin aparece al trabajar con mapas vectoriales y le permite unir en un archivo la informacin de varios mapas de la carpeta de procedencia. Poner cada archivo en una capa diferente?: En el caso de haber seleccionado la opcin anterior, tambin podr decidir si quiere que cada uno de los mapas importados forme una capa distinta del mapa vectorial.
4. Una vez corregido clique sobre el botn Aceptar y gurdelo con un nuevo nombre en la carpeta: compegps\mapas 5. Finalmente aparecer el mapa reajustado en CompeGPS.
Revisin 1.00
Pgina 57/122
Manual CompeGPS
CompeGPS Team S.L.: support@compegps.com http://www.compegps.com
4.3.2
Mapas por Internet 4.3.2.1 Descarga de Mapas va Internet 4.3.2.2 Formatos de mapas de Internet
4.3.2.1
Descarga de Mapas va Internet
CompeGPS da la posibilidad de descargar mapas de formato pblico y gratuito de Internet, con los que trabajar en las visualizaciones, vea Formatos de mapas de Internet para sus caractersticas. Para descargar mapas de Internet vea la seccin Descargar de Internet un mapa para esta zona o Abrir un mapa desde una URL de internet.
4.3.2.2 Formatos de mapas de Internet
Puede encontrar varios tipos de mapas en Internet, cada uno con sus caractersticas. En la ventana de Descarga de Internet un mapa para esta zona puede encontrar la siguiente informacin: Nombre del mapa: ste le puede informar del proveedor y tipo de mapa de qu se trata. Escala: Es importante para saber el detalle del mapa (cuantos menos m/pxel ms detalle). Descripcin: Aqu se ofrece un breve comentario de las caractersticas ms relevantes de ese tipo de mapa. Precio: Esta casilla indica si la descarga de ese mapa es gratuita o de pago. URL: Direccin de Internet del proveedor de mapas (doble clic para ir).
Los dos tipos de mapas ms extendidos y descargados de Internet son los NIMA Orthomaps y los Mr Sid. Los mapas Nima Orthomaps son en blanco y negro y tienen una resolucin de 10m / pxel.
Los mapas digitales Mr.Sid son mapas de todo el mundo hechos por la N.A.S.A. mediante satlite. Tienen una resolucin de 30m / pxel y te lo puedes descargar automticamente desde CompeGPS o desde la pagina Web https://zulu.ssc.nasa.gov/mrsid.
Revisin 1.00
Pgina 58/122
Manual CompeGPS
CompeGPS Team S.L.: support@compegps.com http://www.compegps.com
4.3.3
Unir mapas
Esta funcin permite unir varios mapas en uno solo. CompeGPS realizar automticamente un equilibrado de escalas y de proyeccin para el nuevo mapa unido, as que no tendr que calibrarlo. Preparacin de mapas y unin: 1. Abra los mapas que desee unir. 2. Determine, en la escala del mapa de su barra de herramientas, una escala del 100% para conseguir la mxima calidad visual del nuevo mapa. Si la escala a la que visualiza el mapa es inferior al 100% el nuevo mapa fruto de la unin estar menos detallado que el original y al hazer zoom visualizar menos detalles. 3. Seleccione la opcin de men Mapas > Unir Mapas. Automticamente le saldr una ventana de datos del mapa unido. Se le informar del tamao en pxels, de la escala que CompeGPS usar para generar el mapa y de la proyeccin utilizada. 4. Clique S si desea proceder a la unin de los mapas. Aparecer la ventana de seleccin de nombre del archivo. 5. En la ventana abierta de Seleccionar nombre para el archivo bitmap recomendamos grabar el mapa como archivo .ECW, cuyas caractersticas permiten guardar el dibujo y la calibracin en un solo archivo. Si desea grabar el nuevo mapa en dos archivos separados (dibujo y calibrado) grbelo como archivo de imagen en la ventana Seleccionar nombre para el archivo bitmap, y a continuacin, en la ventana aparecida de Introducir nombre del mapa, grbelo como archivo de mapa .IMP pero con el mismo nombre que el archivo de imagen (bitmap). 6. Una vez grabado el nuevo mapa podr visualizar el resultado final. Es recomendable que los mapas a unir no tengan marco (franja de anchura variable que resigue el permetro del mapa) ya que este podra perjudicar la continuidad entre los diferentes mapas. Para ajustar los marcos de los mapas utilize la herramienta de ajuste de marcos que se encuentra en el men de calibrado. Siga las siguientes instrucciones:
Revisin 1.00
Pgina 59/122
Manual CompeGPS
CompeGPS Team S.L.: support@compegps.com http://www.compegps.com
1. Abra el mapa al que quiera ajustar el marco. 2. Abra la ventana de calibracin seleccionando la opcin Revisar la calibracin del mapa del apartado multimapas, avanzado del men contextual o bien seleccionando mapas>revisar la calibracin del mapa. 3. Seleccione la etiqueta Marcos y pulse Modificar marcos de mapa. Se abrir la herramienta de ajuste de marcos. 4. El mapa aparecer rodeado por una lnea roja con puntos grises. Pulse con el botn izquierdo sobre uno de los puntos grises para moverlo y as ajustar el marco de manera que encuentre adecuada. 5. Una vez este a su gusto pulse Guardar. Si desea guardar una copia del mapa original (recomendado), dle un nombre diferente al nuevo mapa. Pulse Guardar y la operacin habr finalizado. Nota: En sucesivos ajustes de los marcos del mapa no podr destapar zonas que haya recortado en ajustes anteriores por lo que es recomendable ir con cuidado con estos ajustes y guardar una copia del mapa original.
4.4
Mapas vectoriales
4.4.1 4.4.2 4.4.3 4.4.4 Introduccin Creacin de mapas vectoriales Edicin de mapas vectoriales Propiedades de las capas
4.4.1
Introduccin
CompeGPS permite la visualizacin, edicin y creacin de mapas vectoriales, mapas con una definicin precisa de todas las posiciones, longitudes y dimensiones de las entidades geogrficas. Consisten normalmente en listas de coordenadas 2D (lneas) que delimitan regiones temticas. La representacin vectorial es la ms adecuada para identificar objetos, que puedan ser individualizados en el terreno, donde se requiere precisin.
4.4.2
Creacin de mapas vectoriales
Para crear un nuevo mapa vectorial siga las siguientes instrucciones: 1. Abra la barra de edicin de mapas vectoriales (editor vecotrial) seleccionando la opcin del men principal Mapas>Crear nuevo mapa vectorial e introduciendo el nombre que desee para el nuevo mapa. Nota: En caso de que no tenga ningn tipo de dato cargado (mapas, relieves, waypoints, etc) esta opcin no estar disponible. Cargue cualquier punto de referencia para habilitarla. 2. Puede crear polgonos o polilneas. En ambos casos tiene dos opciones para empezar a hacerlo: Pulsar el botn (polgono) o (polilnea). De este modo se abrir una ventana desde donde puede configurar diferentes elementos (vea propiedades de las capas para una descripcin de estos elementos). Una vez hecho esto pulse con el botn izquierdo del ratn el el punto donde quiera empezar a dibujar el polgono o lnea. Se crear el primer punto, siga creando puntos hasta conseguir el dibujo deseado. Haga clic con el botn derecho del ratn en el punto donde quiera inicicar el dibujo, elija Crear polgono o Crear polilnea segn el caso y se crear automticamente el primer
Revisin 1.00
Pgina 60/122
Manual CompeGPS
CompeGPS Team S.L.: support@compegps.com http://www.compegps.com
punto. Aada los siguientes puntos pulsando donde quiera crearlos con el botn izquierdo del ratn. Tambin puede crear lneas y polgonos dibujando a mano alzada. En este caso deber, en primer lugar, crear al menos dos puntos de la lnea usando el modo explicado anteriormente. Despus seleccione la herramienta Dibujar arrastrando con el ratn, mantenga pulsado el botn izquierdo del ratn sobre el ltimo punto de la lnea y realice el dibujo que desee. Al soltar el botn del ratn se le preguntar si est conforme con el dibujo conseguido, para aadirlo a la lnea. Para ver ms herramientas para el dibujo de lneas vea Edicin de mapas vectoriales. 3. Si ya est satisfecho con los elementos creados, cierre la barra de edicin de mapas vectoriales (editor vectorial) y guarde el mapa abriendo el men contextual del mapa sobre el nombre del mismo en el rbol de datos y seleccionando Multimapas, avanzado > Guardar como Puede darle un nuevo nombre al mapa o mantener el seleccionado al empezar la edicin. Para ms informacin sobre cmo modificar un mapa vectorial vea Edicin de mapas vectoriales.
4.4.3
Edicin de mapas vectoriales
Con CompeGPS puede modificar polgonos o polilneas que componen un mapa vectorial. Si lo que desea es crear tales elementos vea el apartado Creacin de mapas vectoriales. Para abrir la barra de edicin de mapas vectoriales (editor vectorial) abra el men contextual (clic derecho) en el nombre del mapa en rbol de datos o en cualquier lugar del mapa y seleccione Multimapas, avanzado > Editar el Mapa Vectorial. Las herramientas disponibles para editar mapas vectoriales son: Deshacer : Pulsando este botn, el ltimo cambio que haya realizado en el mapa quedar anulado. Puede ir deshaciendo todos los cambios que haya hecho, pero vaya con cuidado ya que, una vez eliminados, los cambios no se pueden rehacer y tendr que editarlos de nuevo. : Esta herramienta detectar automticamente los dos puntos de Insertar puntos intermedios la lnea ms cercanos al puntero y le permitir insertar un punto intermedio entre ellos. Para ello, cuando haya decidido el lugar donde insertar el punto, clique con el botn izquierdo para crear el nuevo punto. Aadir puntos : con esta herramienta podr aadir puntos a la lnea partiendo del punto que usted desee. Para hacerlo seleccione el punto (clic izquierdo sobre l) y luego seleccione la herramienta aadir puntos. Ahora puede aadir un punto al inicio o final de la lnea (si el punto seleccionado era uno de stos) o un punto intermedio (si el punto seleccionado estava dentro del recorrido del track). Existe una manera ms rpida de aadir puntos que consiste en, una vez seleccionado el punto desde el que va aadir, pulsar y mantener pulsada la tecla Ctrl. Mientras la mantenga pulsada podr elegir el sitio sonde pone el nuevo punto. Una vez elegido pulse el botn izquierdo del ratn para fijarlo. Si quiere aadir ms puntos continue manteniendo pulsado Ctrl y opere de la misma forma. Nota: aunque la herramienta aadir puntos, al utilizarla en puntos dentro del recorrido de la lnea, pueda ser parecida a la de insertar puntos intermedios, sta ltima permite una menor versatilidad a la hora de elegir el punto intermedio ya que su funcin es la de refinar el curso de la lnea.
Revisin 1.00
Pgina 61/122
Manual CompeGPS
CompeGPS Team S.L.: support@compegps.com http://www.compegps.com
: Utilizando esta opcin para editar la lnea podr aadir Dibujar arrastrando con el ratn nuevos puntos como si estuviera dibujando a mano alzada. Para hacerlo seleccione primero el punto desde el que quiere empezar a aadir puntos y luego seleccione la herramienta. Ahora presione el botn izquierdo del ratn y mantngalo pulsado mientras dibuja los nuevos puntos. Si los puntos que ha elegido para empezar son el primero o el ltimo de la lnea, los nuevos puntos alargarn estos dos tramos. Si los puntos elegidos son intermedios el recorrido que cree se ensamblar con el prximo punto de la lnea. Recomendacin: es ms prctico editar el recorrido en el mismo sentido de su creacin, es decir, desde el inicio hasta la llegada.
Crear nueva lnea : Aunque puede acceder a esta herramienta a travs de la barra de botones, el modo ms prctico es hacer clic derecho sobre el punto donde se desea iniciar una lnea y seleccionar esta opcin del men contextual que se abrir. En ese momento aparecer una ventana donde debe introducir la informacin pertinente sobre la lnea que va a crear. A partir de aqu, debe crear la lnea manteniendo pulsada la tecla Ctrl haciendo clic izquierdo en los puntos donde quiera crear vrtices de la lnea. Tambin puede crear la lnea usando la herramienta Dibujar arrastrando con el ratn. En tal caso deber seleccionar esa herramienta y dibujar (manteniendo el botn izquierdo del ratn pulsado) a partir del punto inicial que abr creado al seleccionar la herramienta Nueva lnea de nivel en el men contextual (puede mover ese punto arrastrndolo sin tener ninguna herramienta de dibujo seleccionada). Si ha seleccionado esta herramienta en la barra de botones podr empezar en cualquier punto del mapa.
Eliminar lnea : Seleccione la lnea que desee eliminar y pulse este boton para borrarla. Tambin puede eliminar una lnea pulsando el botn derecho sobre sta y elijiendo la opcin Eliminar lnea. : Seleccione el punto que desee eliminar y pulse este botn para borrarlo. Al Eliminar punto hacerlo el dibujo de la lnea se completar uniendo los dos puntos colindantes con una lnea recta. Tambin puede eliminar un punto pulsando el botn derecho del ratn sobre l y seleccionano Eliminar punto. Editar lnea : Seleccione una lnea de nivel, arista o ro y pulse ese botn (en la barra de botones o en el men contextual de la lnea). Se abrir una ventana desde donde puede elegir el tipo de lnea que ser y su altura. Para mover los puntos quer componen la lnea arrstrelos manteniendo el botn izquierdo sobre ellos. Editar punto : Seleccione el punto que quiera editar y pulse este botn (en la barra de botones o en el men contextual de la lnea). Se abrir una ventana donde puede introducir toda la informacin que desee sobre ese punto. Insertar track : Al pulsar este botn podr abrir un track y visualizarlo y editarlo como si fuera una lnea ms del relieve. Administrador de capas : Pulse este botn y se abrir la una ventana con informacin de todas las capas del mapa vectorial.
Revisin 1.00
Pgina 62/122
Manual CompeGPS
CompeGPS Team S.L.: support@compegps.com http://www.compegps.com
Activar/desactivar imn : Con el imn activado, al cerrar una lnea (terminar el punto de inicio), el encaje entre el primer y ltimo punto se har automticamente, consiguiendo una unin perfecta.
Adems de estas herramientas puede mover cualquier punto ya creado de la lnea manteniendo pulsado el botn izquierdo sobre l, situndolo donde desee y soltando el botn para que se quede fijado.
4.4.4
Propiedades de las capas
Los mapas vectoriales pueden estar formados de varias capas que representen diferente informacin. Puede consultar y modificar las propiedades de las capas desde la ventana de propiedades de la capa. Para acceder a ella puede utilizar dos mtodos: Pulse el botn derecho del ratn sobre la capa concreta en el rbol de datos y seleccione Propiedades. Si tiene abierta la barra de edicin vectorial, pulse el botn Administrador de capas esta ventana haga doble clic en la capa que desee ver. y desde
En la ventana de opciones puede recorrer las diferentes capas usando las pequeas flechas de la esquina superior derecha. Las propiedades que aparecen en esta ventana son: Tipo y nombre de la capa, color y color del relleno, activado (indica si la capa ser visible o no), nivel de zoom (indica a que escala mnima se visualizar la capa), grosor del pxel y grosor real, textura del relleno y transparencia (haciendo doble clic aqu puede graduar la opacidad de esa capa). Todas estas propiedades son editables haciendo doble clic sobre ellas. Otro modo de editar las capas del mapa vectorial es mediante el administrador de capas. ste est cuando tenga activada la barra del editor vectorial. Desde aqu puede disponible pulsando el botn tener una informacin rpida sobre las capas y activar o desactivar cada capa haciendo doble clic este campo de la capa correspondiente. Para entrar en la ventana de propiedades de la capa haga doble clic en cualquier otro campo o seleccione la opcin propiedades del men contextual de la capa (clic derecho).
4.5
Lista de mapas abiertos
La funcin Lista de mapas abiertos le permite ver todos los mapas que usted tiene cargados en la pantalla y as obtener informacin de sus nombres, escalas, prioridad de calibracin (marcado con un asterisco) y memoria usada. Adems tiene la posibilidad de abrir otro mapa, cerrar el seleccionado, guardar el mapa en formato ecw, visualizar las propiedades del mapa seleccionado o enviarlo al CompePocket. Realice la siguiente operacin para ver la lista de mapas cargados: Seleccione la opcin del men Mapas > Lista de mapas cargados. Aparecer automticamente la ventana de Lista de mapas cargados. Dentro de la ventana usted podr: Abrir mapa: Abrir otro mapa de su archivo de mapas. Cerrar mapa: Cerrar unos de los mapas cargados en su pantalla, despus de seleccionarlo en la lista. Propiedades del mapa: Visualizar las propiedades del mapa seleccionado en la lista. Establecer como primario: Seleccionando un mapa como primario, el resto de mapas de adaptarn a l en caso de conflicto entre calibrados (slo afecta en mapas muy grandes o muy alejados).
Pgina 63/122
Revisin 1.00
Manual CompeGPS
CompeGPS Team S.L.: support@compegps.com http://www.compegps.com
Nota: Al abrir un nuevo mapa, ste se establecer como primario automticamente. Guardar como ECW: Se crear un nuevo fichero del mapa seleccionado en formato ECW, que es un sistema de compresin de datos que permite un acceso ms gil a mapas que ocupen mucha memoria. Cerrar: Cierra la ventana lista de mapas abiertos. Enviar a CompePocket: Envia el mapa al programa CompePocket. Traer al frente/ Enviar atrs: Esta opcin se encuentra representada por los dos botones del centro de la ventana (una flecha arriba y una abajo). Si selecciona un mapa de la lista y pulsa flecha hacia arriba, este mapa subir una posicin respecto a los dems mapas, superponindose a los mapas que queden por debajo en la lista. As pues, el mapa que est mas arriba no ser tapado por ningn otro. La flecha hacia abajo tiene la funcin inversa.
4.6
Propiedades del mapa
Para ver la ventana de propiedades de un mapa realice una de las siguientes operaciones: Seleccione la opcin del men Mapas > Propiedades del Mapa. De este modo se visualizarn las propiedades del ltimo mapa cargado. Para ver propiedades otros mapas que tenga cargados pulse las flechas de la parte superior derecha de la ventana. Los nmeros entre estas flechas indican el nmero de mapas abiertos. Habra el men contextual del mapa (clic derecho en cualquier lugar del mapa) y selecciona la opcin Propiedades del mapa. Se abrir la ventana de propiedades del mapa donde ha abierto el men contextual. Para ver las propiedades de otros mapas que tenga cargados pulse las flechas de la parte superior derecha. Seleccione la opcin del men Mapas > Lista de mapas cargados para abrir la ventana de lista de mapas cargados. Seleccione el mapa del cual quiere ver las propiedades y clique sobre el botn Propiedades del Mapa.
Las propiedades que aparecern en esta ventana son las siguientes: Nombre del mapa: Localizacin del archivo y su nombre. Tipo de mapa: Raster o vectorial (Ver Qu es un mapa?) Escala: Metros de terreno contenidos en cada pxel del mapa. Es primario: Indica si, en caso de conflicto, los dems mapas se adaptarn a ste. Proyeccin: Indica la proyeccin con la que ha sido calibrado ese mapa. Extensin del mapa: Anchura X altura de la zona representada por el mapa. Datum original: Datum en que fue calibrado el mapa. Memoria usada: Memoria RAM que ocupa el mapa descomprimido. Algunos mapas (ej: ecw o sid) utilizan un sistema de acceso a la memoria variable, por lo que no se puede calcular una cantidad fija de memoria. En estos casos aparecer un valor de 0.0, aunque s habr memoria ocupada. Nombre del bitmap: Nombre de la imagen de la cual procede el mapa.
Revisin 1.00
Pgina 64/122
Manual CompeGPS
CompeGPS Team S.L.: support@compegps.com http://www.compegps.com
Tamao del bitmap: Tamao de la imagen de la cual procede el mapa. Bits de color: Calidad del color del mapa. Nmero de puntos de calibracin: Puntos que se han usado para calibrar el mapa.
Las cuatro ltimas propiedades no estn disponibles en los mapas vectoriales pero en lugar de ellas apatecen las siguientes: Dibujo 3D usando vectores: Indica (y permite seleccionar haciendo doble clic) si se usarn los vectores al poner el modo 3D. Nmero de vectores: Nmero de stos que componen el mapa. Nmero de puntos: Puntos totales que contiene el mapa.
4.7
Men contextual del mapa
El men contextual del mapa es el men que aparece cuando clicamos con el botn derecho del ratn sobre cualquier punto del mapa. Con el men contextual tendr la posibilidad de usar las siguientes funciones: Crear waypoint aqu: crea un waypoint en el punto escogido del mapa, vea Crear un waypoint . Empezar nueva ruta aqu: Permite crear una ruta nueva partiendo de este waypoint. Para aadir nuevos waypoints mantenga pulsada la tecla Ctrl. Vea Trabajando con rutas. Buscar el mejor mapa aqu: busca automticamente el mapa con ms definicin en el punto escogido del mapa, vea Buscar mejor mapa aqu. Ver lista de mapas para este punto: muestra los mapas que usted dispone para el punto escogido del mapa, vea Ver lista de mapas para este punto. Cerrar mapa: cierra el mapa sobre el cual ha abierto el men contextual, vea Cerrar mapa mediante el men contextual. Ver marcos de todos los mapas: Esta opcin le permite ver, en su pantalla, los recuadros de los mapas que usted tiene en en la carpeta situada en primer lugar en el campo Carpeta de mapas del apartado Carpetas en la ventana de opciones, facilitndole as su bsqueda y apertura. (ver Abrir mapa seleccionndolo por los lmites). Nota: Tiene que haber abierto al menos un objeto (mapa, track, relieve o waypoint) para utilizar esta funcin. Nota: Cuando seleccione o deseleccione esta opcin, su eleccin quedar como predeterminada en la configuracin de CompeGPS. Enviar mapa a CompePocket: Envia el mapa a la aplicacin hermana CompePocket. Multimapas, avanzado: Dentro de este apartado puede acceder a las siguientes opciones: o Transparencias: Seleccionando esta opcin se abre una ventanilla en la que puede regular en nivel de transparencia del mapa respecto al mapa subyacente Establecer como primario
Revisin 1.00
Pgina 65/122
Manual CompeGPS
CompeGPS Team S.L.: support@compegps.com http://www.compegps.com
Traer al frente: Sita este mapa en primer trmino de manera que no sea tapado por n ingn otro Enviar atrs: Sita este mapa a un nivel inferior que los dems que haya cargados. Lista de mapas en memoria: Accede a la lista de mapas. Revisar calibracin del mapa: Accede a esta funcin aunque haya otros mapas abiertos. Editar mapa vectorial: Abre la barra de edicin de mapas vectoriales. Guardar mapa como: Permite guardar el mapa seleccionando la carpeta y el nombre. Administrador de capas: Accede a esta herramienta de los mapas vectoriales. Mover calibracin del mapa: Introduciendo un valor de x (abcisas) y uno de y (ordenadas) retoca la calibracin del mapa
o o o o o o o
Nota: para mas informacin sobre estas opciones consulte los apartados correspondientes. Propiedades del mapa: Muestra la ventana de propiedades del mapa correspondiente.
Revisin 1.00
Pgina 66/122
Manual CompeGPS
CompeGPS Team S.L.: support@compegps.com http://www.compegps.com
5 Trabajando con relieves
5.1 Definiciones 5.2 Operaciones con relieves 5.3 Lista de relieves abiertos 5.4 Propiedades del relieve 5.5 Men contextual del relieve
5.1
Definiciones
5.1.1 Qu es un relieve? 5.1.2 Formatos 3D
5.1.1
Qu es un relieve?
CompeGPS utiliza relieves para realizar la visualizacin 3D de cualquier mapa y sus montaas. Se trata de mapas digitales de alturas, calibrados, que moldean la superficie del mapa 2D. CompeGPS funciona con dos formatos de relieves: Formato .DEM: formato pblico y gratuito, descargado de Internet a travs del programa. Formato .3DR: formato propio de CompeGPS.
Vea Formatos 3D para ms informacin acerca de los anteriores formatos. Para ver las propiedades de un relieve cargado, vea Lista de relieves abiertos.
5.1.2
Formatos 3D
CompeGPS funciona con dos formatos de relieves: 1. Formato .DEM: CompeGPS funciona con unos mapas digitales de alturas de la NASA que te los puedes descargar de Internet gratuitamente: el GTOPO30 es un modelo digital de elevaciones de todo el globo terrqueo (formato .DEM) compuesto de una malla horizontal de 1 km de rea por celda. El programa ofrece funciones directas para descargar el relieve deseado, vea Descargar relieves 3d.
2. Formato .3DR: Se trata de un formato propio del programa compuesto por lneas de nivel de mapas topogrficos. Desde nuestra pgina Web www.compegps.com puede descargarse algunos relieves .3DR. Tambin permite al usuario que genere sus propios mapas de alturas ( en formato .3DR) . Para ello, hay una opcin que permite reseguir las lneas de nivel de un mapa topogrfico, y de esta manera poder crear tus propios relieves (funcin del men Relieves 3D > Editar relieve).
5.2
Operaciones con relieves
5.2.1 5.2.2 5.2.3 5.2.4 5.2.5 Abrir un relieve Cerrar relieve Importar relieves Descargar relieves 3D Creacin y edicin de relieves
Revisin 1.00
Pgina 67/122
Manual CompeGPS
CompeGPS Team S.L.: support@compegps.com http://www.compegps.com
5.2.1
Abrir un relieve
Para visualizar el 3D o disponer de datos de altura en sus tracks creados (no necesariamente en los tracks descargados del GPS, que ya incorporan alturas) tiene que cargar un relieve que le moldear su mapa 2D. Para abrir un relieve realice una de las siguientes operaciones: Seleccione la opcin Abrir relieve del men principal ( pulse el botn de la barra de botones), elija el relieve que desee y pulse abrir. El relieve se cargar y ser visible en la ventana principal. Esta opcin tambien esta disponible en la ventana Lista de relieves. Cargue algn elemento (track, waypoint, mapa), abra el men contextual sobre el punto donde desee abrir el relieve y elija la opcin Buscar mejor relieve para aqu. De no realizar la operacin de abrir relieve, CompeGPS abrir automticamente el mejor relieve para esa zona al entrar en el visor 3D. CompeGPS adems ofrece la posibilidad de importar relieves de otros formatos (vea Importar relieves) o descargar relieves de Internet (vea Descargar relieves 3D). Una vez cargado el relieve correspondiente al mapa 2D podr visualizar su mapa en 3D, vea Visualizar en 3D.
5.2.2
Cerrar relieve
Para cerrar todos los relieves cargados en la pantalla siga esta operacin: Seleccione la opcin del men Relieves 3D > Cerrar el Relieve.
Para cerrar uno de los relieves cargados efecte una de las siguientes operaciones: Abra el men contextual del relieve (clic derecho sobre el relieve) y seleccione Cerrar relieve. Abra la Lista de relieves (Relieves 3D > Lista de Relieves Cargados en el men principal), clique sobre el relieve que desea cerrar y despus en Cerrar relieve.
Para cerrar el relieve junto a todos los otros objetos cargados en la pantalla (mapas, tracks, rutas, waypoints): Seleccione la opcin del men Archivo > Cerrar todo.
5.2.3
Importar relieves
Esta funcin permite importar relieves de otros fabricantes que no estn suficientemente bien calibrados, al no disponer de la informacin correcta de datums y/o proyeccin. Si usted quiere importar relieves y corregir sus errores, realice las siguientes operaciones: 1. Seleccione la opcin de men Relieves > Importar Relieve 3D. 2. En la ventana, seleccione el relieve que desea abrir. CompeGPS permite abrir los formatos .txt, .dtm y .fil (todos formatos DEM). 3. Se le aparecer la ventana de correccin de datos, en la que deber seleccionar Coordenadas & Datum, para corregir la proyeccin y/o datum. 4. Clique Aceptar una vez corregido y gurdelo con un nuevo nombre en la carpeta Compegps\Relieves. Finalmente aparecer el relieve reajustado en CompeGPS.
Revisin 1.00
Pgina 68/122
Manual CompeGPS
CompeGPS Team S.L.: support@compegps.com http://www.compegps.com
5.2.4
Descargar relieves 3D
Para descargar relieves pblicos y gratuitos de Internet (vea sus caractersticas en Formatos 3D) realice las siguientes operaciones: 1. Seleccione la opcin del men Mapas > Descargar de Internet un mapa para esta zona. 2. Clique sobre la opcin DEM NIMA DTEDO 1km X 1km (relieves de poca resolucin: 1km/pxel) o DEM STRM 90m X 90m (relieves de buena resolucin: 90m/pxel) del desplegable. Aparecer la ventana de descarga. 3. Clique Descargar para iniciar la descarga del relieve. La ventana le informar del desarrollo de la descarga y, en acabado podr ver el relieve en pantalla (a menos que tenga un mapa superpuesto).
5.2.5
Creacin y edicin de relieves
CompeGPS dispone de un editor de relieves 3dr con el que podr crear y editar relieves de este formato e incluso transformarlos a formato DEM, que consume menos recursos de su PC. El procedimiento general para crear un relieve es el siguiente: 1. Abrir algn elemento para dar una referencia sobre la posicin en la que se va a trabajar. Normalmente este elemento ser el mapa en el que usted se va a basar para crear el relieve. 2. Seleccionar, en el men principal Relieves 3D > Relieves 3DR > Editar el relieve. Se abrir la barra de edicin de relieves (editor vectorial). 3. Cree las curvas de nivel, ros y aristas que sean necesarios para su proyecto usando las herramientas que se describen ms adelante en este mismo apartado. Tenga en cuenta los siguientes aspectos a la hora de crear estos elementos: Es importante que las curvas de nivel esten cerradas, es decir, que terminen en el mismo punto en que empezaron. Las curvas de nivel deben estar unidas entre si por rios (lneas que indican la parte ms profunda de una zona, o aristas (lneas que senyalan la franja de cima, a los lados de la cual se desciende. Las lneas de nivel no deben cruzarse.
4. Ejecute la funcin de regenerado seleccionando Relieves 3D > Relieves 3DR > Regenerar. El programa realizar las operaciones necesarias para terminar su relieve. 5. Nombre y guarde el relieve creado usando la opcin Guardar relieve como, que puede encontrar pulsando con el botn derecho sobre la etiqueta Nuevo relieve, dentro del apartado relieves del rbol de datos. Las herramientas disponibles para para modificar las lneas que representan las curvas de nivel, las aristas y los ros son: Deshacer : Pulsando este botn, el ltimo cambio que haya realizado en el relieve quedar anulado. Puede ir deshaciendo todos los cambios que haya hecho, pero vaya con cuidado ya que, una vez eliminados, los cambios no se pueden rehacer y tendr que editarlos de nuevo.
Revisin 1.00
Pgina 69/122
Manual CompeGPS
CompeGPS Team S.L.: support@compegps.com http://www.compegps.com
: esta herramienta detectar automticamente los dos puntos de la Insertar puntos intermedios lnea ms cercanos al puntero y le permmitir insertar un punto intermedio entre ellos. Para ello, cuando haya decidido el lugar donde insertar el punto, clique con el botn izquierdo para crear el nuevo punto. Aadir puntos : con esta herramienta podr aadir puntos a la lnea partiendo del punto que usted desee. Para hacerlo seleccione el punto (clic izquierdo sobre l) y luego seleccione la herramienta aadir puntos. Ahora puede aadir un punto al inicio o final de la lnea (si el punto seleccionado era uno de stos) o un punto intermedio (si el punto seleccionado estava dentro del recorrido del track). Existe una manera ms rpida de aadir puntos que consiste en, una vez seleccionado el punto desde el que va aadir, pulsar y mantener pulsada la tecla Ctrl. Mientras la mantenga pulsada podr elegir el sitio sonde pone el nuevo punto. Una vez elegido pulse el botn izquierdo del ratn para fijarlo. Si quiere aadir ms puntos continue manteniendo pulsado Ctrl y opere de la misma forma. Nota: aunque la herramienta aadir puntos, al utilizarla en puntos dentro del recorrido de la lnea, pueda ser parecida a la de insertar puntos intermedios, sta ltima permite una menor versatilidad a la hora de elegir el punto intermedio ya que su funcin es la de refinar el curso de la lnea.
Dibujar arrastrando con el ratn : Utilizando esta opcin para editar la lnea podr aadir nuevos puntos como si estuviera dibujando a mano alzada. Para hacerlo seleccione primero el punto desde el que quiere empezar a aadir puntos y luego seleccione la herramienta. Ahora presione el botn izquierdo del ratn y mantngalo pulsado mientras dibuja los nuevos puntos. Si los puntos que ha elegido para empezar son el primero o el ltimo de la lnea, los nuevos puntos alargarn estos dos tramos. Si los puntos elegidos son intermedios el recorrido que cree se ensamblar con el prximo punto de la lnea. Recomendacin: es ms prctico editar el recorrido en el mismo sentido de su creacin, es decir, desde el inicio hasta la llegada.
Nueva lnea de nivel : Aunque puede acceder a esta herramienta a travs de la barra de botones, el modo ms prctico es hacer clic derecho sobre el punto donde se desea iniciar una lnea de nivel y seleccionar esta opcin del men contextual que se abrir. En ese momento aparecer una ventana donde debe introducir la altura que representar la lnea de nivel. A partir de aqu, debe crear la lnea manteniendo pulsada la tecla Ctrl haciendo clic izquierdo en los puntos donde quiera crear vrtices de la lnea. Tambin puede crear la lnea usando la herramienta Dibujar arrastrando con el ratn. En tal caso deber seleccionar esa herramienta y dibujar (manteniendo el botn izquierdo del ratn pulsado) a partir del punto inicial que abr creado al seleccionar la herramienta Nueva lnea de nivel en el men contextual (puede mover ese punto arrastrndolo sin tener ninguna herramienta de dibujo seleccionada). Si ha seleccionado esta herramienta en la barra de botones podr empezar en cualquier punto del mapa.
Nueva arista : Esta herramienta tiene un funcionamiento similar a la anterior y tambin se recomienda iniciarla usando el botn derecho de ratn en el punto donde desee iniciar la arista. A partir de aqu, debe crear la arista manteniendo pulsada la tecla Ctrl haciendo clic izquierdo en los puntos donde quiera crear vrtices de sta.
Revisin 1.00
Pgina 70/122
Manual CompeGPS
CompeGPS Team S.L.: support@compegps.com http://www.compegps.com
Tambin puede crear la lnea usando la herramienta Dibujar arrastrando con el ratn. En tal caso deber seleccionar esa herramienta y dibujar (manteniendo el botn izquierdo del ratn pulsado) a partir del punto inicial que abr creado al seleccionar la herramienta Nueva arista en el men contextual (puede mover ese punto arrastrndolo sin tener ninguna herramienta de dibujo seleccionada). Si ha seleccionado esta herramienta en la barra de botones podr empezar en cualquier punto del mapa. Nuevo rio : Esta herramienta tiene un funcionamiento similar a la anterior y tambin se recomienda iniciarla usando el botn derecho de ratn en el punto donde desee iniciar el ro. A partir de aqu, debe crear el ro manteniendo pulsada la tecla Ctrl haciendo clic izquierdo en los puntos donde quiera crear vrtices de ste. Tambin puede crear el ro usando la herramienta Dibujar arrastrando con el ratn. En tal caso deber seleccionar esa herramienta y dibujar (manteniendo el botn izquierdo del ratn pulsado) a partir del punto inicial que abr creado al seleccionar la herramienta Nuevo ro en el men contextual (puede mover ese punto arrastrndolo sin tener ninguna herramienta de dibujo seleccionada). Si ha seleccionado esta herramienta en la barra de botones podr empezar en cualquier punto del mapa. Eliminar lnea : Seleccione la lnea que desee eliminar y pulse este boton para borrarla. Tambin puede eliminar una lnea pulsando el botn derecho sobre sta y elijiendo la opcin Eliminar lnea. : Seleccione el punto que desee eliminar y pulse este botn para borrarlo. Al Eliminar punto hacerlo el dibujo de la lnea se completar uniendo los dos puntos colindantes con una lnea recta. Tambin puede eliminar un punto pulsando el botn derecho del ratn sobre l y seleccionano Eliminar punto. Editar lnea : Seleccione una lnea de nivel, arista o ro y pulse ese botn (en la barra de botones o en el men contextual de la lnea). Se abrir una ventana desde donde puede elegir el tipo de lnea que ser y su altura. Para mover los puntos quer componen la lnea arrstrelos manteniendo el botn izquierdo sobre ellos. Editar punto : Seleccione el punto que quiera editar y pulse este botn (en la barra de botones o en el men contextual de la lnea). Se abrir una ventana donde puede introducir toda la informacin que desee sobre ese punto. Cortar lnea : Seleccionando un punto y pulsando este botn, la lnea se cortar en ese punto, de manera que podr trabajar con las dos lneas independientemente. Insertar track : Al pulsar este botn podr abrir un track y visualizarlo y editarlo como si fuera una lnea ms del relieve. Activar/desactivar imn : Con el imn activado, al cerrar una lnea (terminar el punto de inicio), el encaje entre el primer y ltimo punto se har automticamente, consiguiendo una unin perfecta.
Adems de estas herramientas puede mover cualquier punto ya creado de la lnea manteniendo pulsado el botn izquierdo sobre l, situndolo donde desee y soltando el botn para que se quede fijado.
5.3
Lista de relieves abiertos
La lista de relieves permite averiguar que relieves tiene cargados en pantalla, y efectuar diferentes operaciones. Para abrir la ventana de Lista de Relieves realice la siguiente operacin:
Revisin 1.00
Pgina 71/122
Manual CompeGPS
CompeGPS Team S.L.: support@compegps.com http://www.compegps.com
Seleccione la opcin del men Relieves 3D > Lista de Relieves Cargados.
Desde esta ventana se pueden realizar diferentes operaciones con los relieves clicando sobre los correspondientes botones: Abrir Relieve: permite cargar o aadir otro relieve en la pantalla. Cerrar Relieve: permite cerrar un relieve de la lista despus de haberlo seleccionado. Propiedades: permite seleccionar el relieve de la lista y ver sus propiedades bsicas: formato de archivo, directorio de procedencia, datum original y nmero de puntos. Desplazar relieve: Introduciendo la desviacin que desea darle al relieve (x, y, altura) permite desplazar-lo para ajustarlo de manera fina. Crear un mapa 2D: Pulsando este botn se podr guardar una copia del relieve pero en formato 2D (como un mapa normal sin alturas). Unir estos DEMs: Si tiene ms de un relieve abierto y quiere trabajar con ellos como uno solo pulse este botn y dle un nombre a la unin. (Nota: Los dos relieves deben tener la misma proyeccin y resolucin)
5.4
Propiedades del relieve
Haciendo clic derecho sobre un relieve o sobre el nombre del relieve en el rbol de datos y seleccionando la opcin Propiedades del relieve se pueden visualizar las caractersticas de ste: Landscape name: El nombre del relieve y su extensin, con la cual puede saber que tipo de relieve tiene cargado. Resolution: Indica los metros que cubren los rectngulos de que est compuesto el relieve. Cuantos menos metros represente cada cuadro ms detallado estar el relieve (ms resolucin). Proyeccin: Proyeccin que usa el relieve. Datum original: Datum que usa el relieve. Filas: Nmero de filas de que est compuesto el relieve (altura). Columnas: Nmero de columnas de que esta compuesto el relieve (anchura). Memoria usada: Indica la cantidad de memoria RAM utilizada al abrir este relieve. En algunos relieves (principalmente CDEM) aparece 0.0 en este campo. El motivo es que utilizan un sistema de acceso a la memoria variable, por lo que no se puede calcular una cantidad fija de memoria.
Pulsando las pequeas flechas de la parte superior derecha de la ventana se pueden visualizar las propiedades de los distintos relieves cargados.
5.5
Men contextual del relieve
Pulsando con el botn derecho sobre un relieve cargado (no sobre un mapa, aunque tenga un relieve debajo) se abrir un men con algunas opciones comunes con el men contextual de mapa (o de la pantalla en blanco) y algunas especficas de relieve, las cuales tambin son accesibles haciendo clic derecho sobre el nombre del relieve en el rbol de datos. Las opciones comunes son las siguientes: Crear waypoint aqu: crea un waypoint en el punto escogido del mapa, vea Crear un waypoint .
Pgina 72/122
Revisin 1.00
Manual CompeGPS
CompeGPS Team S.L.: support@compegps.com http://www.compegps.com
Empezar nueva ruta aqu: Permite crear una ruta nueva partiendo de este waypoint. Para aadir nuevos waypoints mantenga pulsada la tecla Ctrl. Vea Trabajando con rutas. Buscar el mejor mapa aqu: busca automticamente el mapa con ms definicin en el punto escogido del mapa, vea Buscar mejor mapa aqu. Ver lista de mapas para este punto: muestra los mapas que usted dispone para el punto escogido del mapa, vea Ver lista de mapas para este punto. Buscar mejor relieve aqu: Abre el relieve con ms resolucin para esa zona.
Las opciones especficas de relieve son: Propiedades del relieve: Abre la ventana de propiedades del relieve. Cerrar el relieve: Cierra el relieve sobre el que se ha abierto el men contextual. Guardar relieve como: Permite guardar el relieve con el nombre original o cambiarlo por otro y as crear un archivo nuevo. Dibujar relieves 3D: Con esta opcin seleccionada los relieves 3D se podrn ver en formato 2D (como si fuera un mapa) en la ventana principal. Si est deseleccionada, el dibujo del relieve no aparecer hasta que se entre en el visor 3D. Opciones de visualizacin de relieves 3D: Abre la ventana de opciones de relieve. Ver Configuracin de relieves 3D.
Revisin 1.00
Pgina 73/122
Manual CompeGPS
CompeGPS Team S.L.: support@compegps.com http://www.compegps.com
6 Trabajando con waypoints
6.1 Definiciones 6.2 Operaciones con waypoints 6.3 Lista de waypoints abiertos 6.4 Propiedades de los waypoints 6.5 Men contextual del waypoint
6.1
Definiciones
6.1.1 Qu es un waypoint? 6.1.2 Formatos de waypoints
6.1.1
Qu es un waypoint?
El waypoint es un punto definido por una posicin geogrfica, coordenadas de latitud, longitud y en la mayora de los casos altura, usado por los instrumentos de navegacin GPS. CompeGPS permite la creacin de waypoints como referencias de una zona deseada, para la creacin de rutas y para la creacin de pruebas de competicin. El programa ofrece la posibilidad de intercambiar los waypoints entre GPS / logger y PC. As el usuario puede crear y trabajar con los waypoints de manera fcil y cmoda en el ordenador. Para trabajar con waypoints, vea Operaciones con waypoints. Uno o varios waypoints se guardan conjuntamente dentro de archivos de waypoints (formato .WPT).
6.1.2
Formatos de waypoints
CompeGPS permite trabajar con el formato de waypoint .WPT. Este es un formato universal, soportado por todos los GPS del mercado y otros programas de PC. As, el usuario de CompeGPS puede abrir con el programa cualquier archivo de waypoints (con uno o ms waypoints en su interior) en formato .WPT que encuentre por la red.
6.2
Operaciones con waypoints
6.2.1 6.2.2 6.2.3 6.2.4 6.2.5 6.2.6 6.2.7 6.2.8 6.2.9 Descargar y cargar waypoints del GPS Abrir archivo de waypoints Crear y editar un waypoint Mover y copiar un waypoint Asociar un archivo a un waypoint Crear y editar un archivo de waypoints Guardar archivo de waypoints Cerrar archivo de waypoints Opciones de visualizacin de waypoints
6.2.1
Descargar y cargar waypoints del GPS
6.2.1.1 Descargar waypoints del GPS 6.2.1.2 Cargar archivo de waypoints al GPS 6.2.1.3 Cargar un waypoint al GPS
6.2.1.1
Descargar waypoints del GPS
Para descargar los waypoints de su GPS al PC realice las siguientes operaciones: 1. Prepare su GPS o logger para la descarga, vea Configurar el GPS para la transmisin de datos, conctelo al PC mediante su interfase y encindalo. 2. Seleccione la opcin del men Comunicaciones > Bajar waypoints de GPS. Automticamente aparecer la ventana de comunicaciones informndole del progreso de la descarga.
Revisin 1.00
Pgina 74/122
Manual CompeGPS
CompeGPS Team S.L.: support@compegps.com http://www.compegps.com
Una vez descargados los waypoints, se visualizarn en su pantalla. Si tiene problemas de descarga es posible que deba configurar los puertos y el protocolo de comunicacin de su PC, vea Configuracin de comunicaciones.
6.2.1.2 Cargar archivo de waypoints al GPS
Para cargar un archivo de waypoints del programa al GPS realice las siguientes operaciones: 1. Conecte el GPS al PC mediante su interface y encindalo. 2. Abra el archivo de waypoints que desee cargar al GPS, vea Abrir archivo de waypoints. CompeGPS mostrar los waypoints en pantalla. 3. Seleccione la opcin del men Comunicaciones > Enviar Waypoints al GPS. CompeGPS mostrar una ventana informndole del desarrollo de la carga de datos al GPS. Si tiene problemas al cargar los waypoints es posible que deba configurar los puertos y el protocolo de comunicacin de su PC, para ello, vea Configuracin de comunicaciones. Para cargar un slo waypoint, vea Cargar un waypoint al GPS.
6.2.1.3 Cargar un waypoint al GPS
Si quiere cargar un slo waypoint al GPS realice la siguiente operacin: 1. Abra el waypoint que desea cargar, vea Abrir archivo de waypoints. 2. Clique, con el botn derecho del ratn, sobre el waypoint, y aparecer el men contextual de waypoints. 3. Dentro del men contextual, clique la funcin Enviar este waypoint al GPS. CompeGPS mostrar una ventana informndole del desarrollo de la carga de datos al GPS.
6.2.2
Abrir archivo de waypoints
Para abrir un archivo de waypoints realice una de estas operaciones: Clique sobre el botn (abrir waypoints). Seleccione el archivo y pulse aceptar.
Seleccione la opcin del men Waypoints > Abrir archivo de waypoints. Seleccione el archivo y pulse aceptar.
6.2.3
Crear y editar un waypoint
La forma ms fcil de crear un waypoint es mediante el men contextual, siguiendo las siguientes instrucciones: 1. Abra un mapa, track u otra referencia de pantalla. 2. Haga clic derecho en el punto donde desee crear el waypoint. Se abrir el men contextual. 3. Elija la opcin Crear waypoint aqu. Se abrir la ventana de propiedades, donde ya estar rellenada la informacin de las coordenadas del waypoint (incluida la altura si ya tena un relieve cargado).
Revisin 1.00
Pgina 75/122
Manual CompeGPS
CompeGPS Team S.L.: support@compegps.com http://www.compegps.com
4. Rellene los campos de propiedades a su gusto. Vea la seccin propiedades de los waypoints para una explicacin de stas. Tambin puede crear un waypoint desde el men principal seleccionando Waypoints>Nuevo waypoint. Entonces se abrir tambin la ventana de propiedades del waypoint pero, en este caso, las coordenadas que aparecern pertenecen al centro de la pantalla por lo que deber introducir las coordenadas precisas del lugar donde desee situar el waypoint. Si ha hecho esta operacin sin ningn otro elemento en pantalla las casillas de coordenadas estarn en blanco. Para editar un waypoint abra su ventana de propiedades, haga doble clic en el campo que desee modificar y realice la modificacin. Si quiere mantener las modificaciones para posteriores trabajos deber guardar el archivo de waypoints. Vea Guardar archivo de waypoints.
6.2.4
Mover y copiar un waypoint
La manera ms facil de mover un waypoint es arrastrndolo por el mapa. Para hacerlo debe mantener pulsada la tecla Alt, presionar y mantener presionado el botn izquierdo del ratn sobre el waypoint y moverlo hasta donde desee. As el waypoint de desplazar hasta la nueva posicin. Tambin puede efectuar esta operacin cambiando las coordenadas del waypoint en su ventana de propiedades, aunque este modo es ms engorroso que el anterior. Para copiar un waypoint en otro lugar del mapa (manteniendo el waypoint original) debe mantener pulsada la tecla Ctrl, presionar y mantener presionado el botn izquierdo del ratn sobre el waypoint y moverlo hasta donde desee. De este modo se crear una copia del primer waypoint en las coordenadas nuevas.
6.2.5
Asociar un archivo a un waypoint
Puede asociar cualquier tipo de archivo (normalmente iconos, imgenes o sonidos) al waypoint. Para hacerlo, siga los siguientes pasos: 1. Abra la ventana de propiedades del waypoint. Para hacerlo seleccione la opcin Propiedades del men contextual del waypoint en la ventana principal o en el rbol de datos. 2. Abra la ventana de asociaciones haciendo doble clic en este campo de la propiedades. ventana de
3. Pulse agregar, seleccione el tipo de archivo y el archivo concreto y ste quedar asociado. Para abrir un archivo asociado en la ventana de asociaciones haga clic derecho sobre l en la ventana de asociaciones y seleccione Abrir. Para abrirlo en la ventana principal haga doble clic en el waypoint. Adems, al agregar un asociado a un waypoint se aadir la opcin Abrir asociado: nombredelasociado en el men contextual del waypoint.
6.2.6
Crear y editar un archivo de waypoints
Puede crear un archivo de waypoints de tres maneras distintas: 1. Haga clic derecho en la etiqueta waypoints del rbol de datos y elija la opcin Crear un nuevo archivo de waypoints. Se abrir un archivo en blanco donde puede aadir sus waypoints procedentes de otros archivos que tenga cargados (vea moviendo waypoints por el rbol, en el apartado El rbol de datos) o los que cree en la ventana principal. Estos ltimos se aadirn al primer archivo de waypoints abierto, de modo que, deber traspasarlos al archivo adecuado en el caso de que ste no sea el primero (vea moviendo waypoints por el rbol para ver cmo hacer eso). Para cambiar en nombre del nuevo archivo utilize la opcin Guardar waypoint como haciendo clic derecho sobre el nombre del nuevo archivo en el rbol de datos.
Revisin 1.00
Pgina 76/122
Manual CompeGPS
CompeGPS Team S.L.: support@compegps.com http://www.compegps.com
2. Cree los waypoints que necesite en la ventana principal. Automticamente se crear un nuevo archivo de waypoints que contendr los waypoints creados a menos que ya tuviera algn archivo de waypoints cargado, en tal caso los waypoints se aadirn al primer archivo cargado y no se crear uno nuevo. Para cambiar en nombre del nuevo archivo utilize la opcin Guardar waypoint como haciendo clic derecho sobre el nombre del nuevo archivo en el rbol de datos. 3. Si quiere crear un nuevo archivo de waypoints que contenga waypoints de otro archivo ya existente, lo puede hacer de un modo ms rpido. Vaya a la lista de waypoints, seleccione los waypoints que van a formar el nuevo archivo (seleccione el primero de ellos y, manteniendo pulsada la tecla shift, seleccione el ltimo), haga clic derecho sobre los waypoints seleccionados y seleccione la opcin Guardar waypoints seleccionados como. Introduzca el nombre y localizacin y pulse guardar para que el archivo termine de crearse. Puede editar un archivo de waypoints modificando el orden de los waypoints que lo componen o aadiendo waypoints de otro archivo. Los waypoints individuales se pueden mover a travs del rbol de datos dentro del mismo archivo o hasta otro archivo de waypoints o ruta. En este sentido dispone de las siguientes operaciones: Para cambiar un waypoint de archivo a otro (eliminndolo del archivo de partida) arrstrelo manteniendo pulsado el botn izquierdo del ratn sobre l y desplazndolo hasta el archivo de destino. Debe soltar el botn para soltar el waypoint justo encima del nombre del archivo de destino. Para copiar un waypoint a otro archivo (permaneciendo tambin en el archivo original) siga las siguientes instrucciones: 1. Pulse y mantenga pulsada la tecla Ctrl. 2. Seleccione el waypoint y arrstrelo (manteniendo pulsado el botn izquierdo del ratn sobre l y desplazndolo) hasta el archivo de destino (justo encima del nombre de ste). Para modificar el orden de los waypoints de un archivo de waypoints siga los siguientes pasos: 1. Seleccione el waypoint que desea cambiar de orden (clic izquierdo sobre l). 2. Manteniendo pulsada la tecla Alt, pulse flecha arriba o flecha abajo para desplazar el waypoint al principio o al final de la lista, respectivamente.
6.2.7
Guardar archivo de waypoints
Despus de haber creado, descargado o modificado un waypoint, debe guardar los cambios. Para guardar un archivo de waypoints realice una de las siguientes operaciones: Seleccione la opcin del men Waypoint > Guardar waypoint. Con esta operacin se sobrescribir el archivo original de waypoints con lo que perder la informacin anterior a la modificacin. Seleccione la opcin del men Waypoint > Guardar waypoint como. Esta opcin a diferencia del anterior permite guardar el archivo de waypoints con un nombre diferente al original sin borrar este.
Tambin es posible guardar el archivo de waypoints desde la ventana de Lista de waypoints abiertos o desde el men contextual del archivo de waypoints en el rbol de datos.
Revisin 1.00
Pgina 77/122
Manual CompeGPS
CompeGPS Team S.L.: support@compegps.com http://www.compegps.com
6.2.8
Cerrar archivo de waypoints
Si lo que quiere es cerrar eliminar un waypoint (no todo el archivo de waypoints) haga clic derecho en el waypoint concreto (en el mapa o en el rbol de datos) y seleccione eliminar waypoint. Si solamente tiene abierto un archivo de waypoints, ste se puede cerrar seleccionando Waypoints>Cerrar waypoints. Si tiene ms de un archivo de waypoints abierto y selecciona Waypoints>Cerrar waypoints se cerrar el archivo de waypoints que haya abierto primero. Si tiene ms de un archivo de waypoints abierto y quiere cerrar uno de su eleccin, hgalo a travs del rbol de datos. Haga clic derecho sobre el nombre del archivo de waypoints que quiere cerrar y seleccione cerrar waypoints. Si quiere cerrar todos los archivos de waypoints i, adems, todos los dems elementos, seleccione Archivo>Cerrar todo en el men principal.
6.2.9
Opciones de visualizacin de waypoints
El programa ofrece diversas opciones para visualizar waypoints: Para visualizar el relieve desde un waypoint, vea Modo cmara esclava. En ventana de propiedades del waypoint seleccionado, usted tiene la posibilidad de elegir un nivel de zoom para el waypoint. Vea Propiedades del waypoint. En la ventana de Lista de waypoints tiene la posibilidad de localizar, en el mapa, un waypoint cargado seleccionandolo y pulsando zoom aqu. Esta misma funcin est disponible en el men contextual (clic derecho) del archivo de waypoints en el rbol de datos. Vea Lista de waypoints abiertos.
6.3
Lista de waypoints abiertos
6.3.1 Men contextual de la lista de waypoints 6.3.2 Seleccionar campos
La lista de waypoints muestra un listado de los waypoints que estn cargados en pantalla con una serie de propiedades bsicas: Icono, nombre corto, descripcin, coordenadas (UTM y Latitud/Longitud), altura. Las propiedades que aparecen en esta ventana son editables abriendo el men contextual de la lista de waypoints y seleccionando la opcin seleccionar campos. Para acceder a la lista de waypoints cargados en el programa seleccione la opcin del men Waypoints > Lista de Waypoints. En la ventana Lista de waypoints puede ejecutar las siguientes operaciones: Nueva: Abre la ventana de propiedades para crear un nuevo waypoint. Vea Propiedades del waypoint Editar: permite ver y modificar los datos de un waypoint de la lista. Eliminar: permite eliminar un waypoint no deseado. Imprimir: permite imprimir la lista de waypoints. Zoom aqu: clicando esta funcin, la pantalla buscar y visualizar el waypoint seleccionado. Guardar: Guarda los cambios en el archivo de origen, sobrescribiendo los datos originales.
Revisin 1.00
Pgina 78/122
Manual CompeGPS
CompeGPS Team S.L.: support@compegps.com http://www.compegps.com
Guardar como: Le permite guardar los cambios en un nuevo archivo dndole un nuevo nombre.
6.3.1
Men contextual de la lista de waypoints
Este men es accesible pulsando el botn derecho del ratn en la zona blanca de la ventana (donde estn los waypoints) y en l estn disponibles las siguientes opciones: Editar: permite ver y modificar los datos de un waypoint de la lista. Eliminar: permite eliminar un waypoint no deseado. Guardar waypoints seleccionados como: Le permite guardar los cambios en un nuevo archivo dndole un nuevo nombre. As no sobrescribir los antiguos datos del archivo de waypoints. Enviar waypoints al GPS: Carga el archivo de waypoints en su GPS. Seleccionar campos: Permite elegir lal informacin que aparece en esta ventana y su orden. Vea seleccionar campos, ms abajo. Importar waypoints de otro archivo: permite abrir los waypoints de otro archivo, aadindolos a los ya abiertos. Seleccinelo en la ventana que aparecer y pulse abrir. Guardar como pgina web: Guarda la lista de waypoints en formato html, incluyendo los datos seleccionados en seleccin de campos en su orden. Introduzca el nombre que desea para el archivo en la ventana que aparecer y pulse guardar. Calcular alturas para todo: En el caso de tener un relieve cargado, puede adjudicar a los waypoints la altura que le correspondera segn el relieve.
6.3.2
Seleccionar campos
Para cambiar la informacin disponible sobre cada waypoint en la ventana Lista de waypoints, seleccione la opcin seleccionar campos del men contextual de la lista de waypoints y realice las siguientes operaciones: Para Quitar campos de la ventana seleccione el campo a quitar en la columna de campos seleccionados y pulse la flecha a la izquierda (en el centro de la ventana). Por defecto estn visibles todos los campos. Para Aadir campos que haya quitado anteriormente seleccione el campo a aadir en la columna de campos disponibles y pulse la flecha a la derecha. Para que un campo aparezca ms a la izquierda de la ventana, seleccinelo de la columna de campos seleccionados y pulse la flecha hacia arriba (que se encuentra en la zona derecha de la ventana). Para que un campo aparezca ms a la derecha de la ventana lista de waypoints, seleccinelo de la columna de campos seleccionados y pulse la flecha hacia abajo (que se encuentra en la zona derecha de la ventana).
Una vez est conforme con la configuracin pulse Aceptar o, en caso contrario, pulse Cancelar y mantendr la configuracin anterior.
6.4
Propiedades de los waypoints
Al abrir la ventana de propiedades de los waypoints podr ver diferentes caractersticas de sus waypoints.
Revisin 1.00
Pgina 79/122
Manual CompeGPS
CompeGPS Team S.L.: support@compegps.com http://www.compegps.com
Para abrir la ventana de propiedades abra el men contextual (clic derecho) sobre el waypoint en la ventana principal o en el rbol de datos y seleccione Propiedades. Se abrir la ventana de propiedades para ese waypoint. Puede pasar a los dems waypoints del archivo clicando en las flechas de la parte superior derecha de la ventana. Los dos nmeros que aparecen entre las flechas indica la posicin del waypoint respecto el nmero total de waypoints. Cada una de las propiedades es editable haciendo doble clic encima de ella. Las propiedades que se muestran son las siguientes: Nombre corto: Es el nombre de referencia para el waypoint. Descripcin: Puede introducir una breve descripcin o comentario del waypoint. sta aparecer ej pantalla bajo el nombre del waypoint. Tipo de letra: Seleccione la fuente en qu estar escrito el nombre y la descripcin. Icono: Permite elegir, a travs de un desplegable, el icono que aparecer en pantalla representando el waypoint. Coordenadas: Puede visualizar y cambiar las coordenadas del waypoint. Nivel de zoom: Esta opcin sirve para dejar de visualizar el waypoint en caso de que nos alejemos mucho quitando zoom a la imagen. De este modo, si seleccionamos un nivel de zoom de 500 m/pxel, el waypoint no ser visible si nos alejamos del mapa ms que esa escala. Entre parntesis al lado de cada escala se indica si el waypoint estar visible u oculto en la escala que tenemos en ese momento en la ventana principal. Si selecciona Ver siempre el waypoint ser visible sea cual sea la escala que tenga en el el mapa. Esta opcin permitre evitar aglomeraciones de waypoints al visionar una gran extensin de terreno, seleccionando slo un waypoint del grupo prximo para ser siempre visible. Altura: Indica la distancia sobre el nivel del mar del waypoint. Color del texto: Permite seleccionar el color del nombre y la descripcin del waypoint. Color de fondo: Puede poner fondo del color que desee al nombre y la descripcin. Si selecciona la opcin Transparente no habr fondo. Posicin del texto: Con esta opcin puede elegir a que lado del waypoint aparecern el nombre y la descripcin. Proximity: Si est utilizando el mapa mvil, este dato le indicar la distancia entre ese waypoint y su posicin actual. Radio: Determina la distancia, a la redonda, dentro de la cual se considerar que se encuentra en el waypoint. Asociaciones: Puede asociar cualquier tipo de archivo (normalmente iconos, imgenes o sonidos) al waypoint. Para hacerlo, abra la ventana de asociaciones haciendo doble clic en este apartado de propiedades y pulse agregar. Seleccione el tipo de archivo y el archivo concreto y ste quedar asociado.
Revisin 1.00
Pgina 80/122
Manual CompeGPS
CompeGPS Team S.L.: support@compegps.com http://www.compegps.com
Para abrir un archivo asociado haga clic derecho sobre l en la ventana de asociaciones y seleccione Abrir. Al agregar un asociado a un waypoint se aadir la opcin Abrir asociado: nombredelasociado en el men contextual del waypoint. Adems, podr abrirlo haciendo doble clic sobre el waypoint.
6.5
Men contextual del waypoint
El men contextual del waypoint es el men que aparece cuando clicamos con el botn derecho del ratn sobre cualquier waypoint. Con el men contextual tendr la posibilidad de usar las siguientes funciones: Buscar mejor mapa para aqu: busca automticamente el mapa con ms definicin en el punto escogido del mapa. Propiedades: Abre la ventana de propiedades para ese waypoint. Vea Ventana de propiedades del waypoint. Eliminar waypoint: Borra el waypoint seleccionado. GOTO este waypoint: Introduce este waypoint como destino cuando est trabajando con el mapa mvil. Enviar este waypoint al GPS: Enva el waypoint seleccionado al GPS conectado en su ordenador. Aparecer una ventana informando del desarrollo de comunicacin y carga del waypoint. Empezar nueva ruta aqu: Permite crear una ruta nueva partiendo de este waypoint. Para aadir nuevos waypoints mantenga pulsada la tecla Ctrl. Vea Trabajando con rutas. Abrir asociado:nombredelasociado: Esta opcin ser visible en caso de tener algn archivo asociado al waypoint. En tal caso, pulsando aqu se abrir este archivo (normalmente una imagen) en una pequea ventana. Vea Propiedades de los waypoints para una explicacin de cmo asociar un archivo al waypoint.
Revisin 1.00
Pgina 81/122
Manual CompeGPS
CompeGPS Team S.L.: support@compegps.com http://www.compegps.com
7 Trabajando con rutas
7.1 7.2 7.3 7.4 Definiciones Operaciones con rutas Propiedades de la ruta Men contextual de la ruta
7.1 7.1.1
Definiciones
7.1.1 Qu es una ruta?
Qu es una ruta?
Una ruta es un conjunto de waypoints ordenados de una forma predeterminada. Es una forma de navegar que permite planificar un rumbo desde un lugar a otro pasando por varios waypoints. Las rutas se utilizan cuando no es posible acceder a un lugar de una forma directa (en lnea recta). CompeGPS permite crear rutas en el ordenador y cargarlas al GPS, as mismo tambin permite descargar las rutas del GPS al PC pudiendo hacer los cambios que se deseen en la ruta. Las rutas generadas en CompeGPS se guardan en un archivo de rutas (.rte), donde se guardan los diferentes waypoints que componen la ruta en el orden establecido. CompeGPS tambin puede abrir rutas en formato TXT de Garmin mapsource (.txt). CompeGPS Air tambin puee abrir rutas en formato .olc.
7.2
Operaciones con rutas
7.2.1 7.2.2 7.2.3 7.2.4 7.2.5 Abrir una ruta Lista de rutas Crear una ruta Edicin de rutas Enviar y descargar ruta del GPS
7.2.1
Abrir una ruta
Para abrir una ruta ya creada ejecute una de las siguientes operaciones: de la barra de herramientas, elija la carpeta y el archivo .RTE que desee abrir y Pulse el botn pulse abrir. Aparece la ruta en la pantalla. Seleccione la opcin del men Rutas > Abrir ruta, elija la carpeta y el archivo .RTE que desee abrir y pulse abrir. Tambin puede abrir una ruta desde la ventana Lista de rutas, pulsando el botn Abrir ruta.
7.2.2
Lista de rutas
CompeGPS dispone una ventana donde se muestran las rutas que estn abiertas, al igual que sucede con los tracks, waypoints, relieves y mapas, y desde la cual se pueden realizar diferentes operaciones con las rutas y los waypoints que la componen. Para abrir la ventana de lista de rutas seleccione la opcin de men Rutas > Lista de rutas. Se abrir la ventana de lista de rutas en la que se pueden realizar diferentes funciones con los botones que estn situados a la derecha de esta ventana: Crear nueva ruta: Abre la ventana de edicin de rutas con todos los campos vacos para la creacin de una nueva ruta. Ver Creacin y edicin de rutas. Modificar ruta: Abre la ventana de edicin de rutas con la ruta seleccionada. Ver Creacin y edicin de rutas. Enviar ruta al GPS: Enva la ruta seleccionada al GPS.
Revisin 1.00
Pgina 82/122
Manual CompeGPS
CompeGPS Team S.L.: support@compegps.com http://www.compegps.com
Cerrar ruta: Cierra la ruta seleccionada. Guardar: Guarda la ruta seleccionada sobrescribiendo la informacin del archivo original. Guardar como: Permite guardar la ruta seleccionada con un nombre diferente al original. De esta manera la ruta se guarda en un archivo diferente al original de manera que se conserva el primero intacto. Grficas: Abre la ventana de grficas de la ruta seleccionada. Ver apartado.Ver grficas de rutas. Abrir archivo de ruta: Abre un archivo de ruta. Bajar rutas del GPS: Descarga las rutas del GPS. Zoom aqu: Realiza un zoom de la ruta seleccionada. Activar ruta: Activa la ruta seleccionada. Ventana de
7.2.3
Crear una ruta
Normalmente necesitar cargar un mapa y/o relieve en el que orientarse para crear la ruta (vea abrir mapas). Es muy recomendable tener tambin cargado un relieve (adems del mapa) para disponer de datos de altura para su mapa. La carga del mejor relieve disponible para esa zona se realiza automticamente al abrir la ventana de creacin de rutas, siempre que tenga alguna referencia cargada (track, mapa, waypoint) para que el programa sepa en que zona est trabajando. La creacin de una ruta se puede realizar de dos formas diferentes: numricamente y grficamente. Para crear una nueva ruta introduciendo los waypoint numricamente realice las siguientes operaciones: 1. Abra la ventana de edicin de rutas mediante una de las siguientes operaciones: Seleccione la opcin del men Rutas > Crear ruta nueva. Clique en el botn Crear nueva ruta en la ventana de Lista de rutas, vea Lista de rutas.
Se abre la ventana de edicin de rutas en la que hay varios botones que permiten realizar diferentes operaciones. 2. Introduzca los waypoints que desea utilizar en la ruta, en el orden que desea realizarlos, mediante una de las siguientes operaciones: Clique sobre el botn Aadir waypoint de la lista. Este botn permite aadir un waypoint de un archivo de waypoints que ya tenga abierto. Clique sobre el botn Aadir nuevo waypoint. Este botn permite crear un nuevo waypoint introduciendo las coordenadas del mismo. Al pulsarlo se abre la ventana de propiedades del waypoint, donde tiene que rellenar los campos del waypoint como desee.
3. Guarde la ruta pulsando el botn Guardar o Guardar como, introduciendo un nombre al archivo y pulsando Guardar. Para crear una ruta grficamente realice las siguientes operaciones: 1. Abra la ventana de edicin de rutas mediante una de las siguientes operaciones:
Revisin 1.00
Pgina 83/122
Manual CompeGPS
CompeGPS Team S.L.: support@compegps.com http://www.compegps.com
Seleccione la opcin del men Ruta > Crear nueva ruta. Clique en el botn Crear nueva ruta en la ventana de Lista de rutas, vea Lista de rutas
En la parte inferior de la pantalla aparece la ventana de edicin de la ruta. 2. Clique sobre el mapa donde quiera que empiece la ruta. Al clicar se crear un waypoint y se seleccionar. Para poder continuar creando la ruta es necesario que el waypoint desde el que se va a continuar la ruta est seleccionado. Para seleccionaro haga clic sobre l 3. Presione la tecla Ctrl y sin soltarla, vaya clicando sobre los siguientes waypoints de la ruta que quiera crear. Nota: Si aproxima el ratn cerca de algn waypoint ya abierto, este se seleccionara. Clique sobre l si quiere introducirlo en la ruta. Si no tiene ningn waypoint abierto, CompeGPS lo creara automticamente, dndole un nombre predeterminado que puede modificarse despus. 4. Guarde la ruta clicando sobre el botn Guardar de la ventana de edicin de ruta y dndole un nombre. Si lo desea puede efectuar cualquier cambio en la ruta, vea Edicin de rutas. Nota: Tambin puede crear una ruta a partir de un track. Para hacerlo debe ir al rbol de datos, seleccionar el track y arrastrarlo (manteniendo pulsado el botn izquierdo del ratn) hasta la rama de rutas. Entonces se crear una ruta de 10 waypoints que se ajustar, en la medida de lo posible, al trayecto del track.
7.2.4
Edicin de rutas
7.2.4.1 La ventana de edicin de rutas 7.2.4.2 El tablero de edicin de rutas 7.2.4.3 Mover waypoints de la ruta
7.2.4.1
La ventana de edicin de rutas
Mediante la ventana de edicin de rutas puede modificar cualquier aspecto de sus rutas. Para abrir la ventana de edicin de rutas, una vez abierta la ruta que desea editar, haga clic derecho sobre ella y seleccione la opcin editar la ruta. En esta ventana ver tres zonas bsicas: Listado de waypoints: A la izquierda de la ventana se encuentra una lista ordenada de los waypoints de la ruta con la siguiente informacin: o o o Dist. Parcial: Calcula la distancia (en las unidades que tenga predeterminadas) entre ese waypoint y el anterior. Dist. Hasta: Indica la distancia (para cambiar las unidades vea configuracin internacional) que separa este waypoint del inicio de la ruta. Rumbo (): Expresa la direccin seguida para desde el waypoint anterior hasta ste.
Justo a la derecha de este listado hay unas flechas (arriba y abajo) que sirven para modificar el orden del waypoint seleccionado. Para ponerlo ms al inicio de la ruta, por delante de otros waypoints, pulse flecha hacia arriba. Para ponerlo ms atrs en la ruta, por detrs de otros waypoints, pulse flecha hacia abajo. Grfica: En el centro de la ventana se abre una grfica que expresa la distancia (en el eje de abcisas) respecto la altura (en el eje de ordenadas). Las unidades sern las que usted tenga predeterminadas.
Revisin 1.00
Pgina 84/122
Manual CompeGPS
CompeGPS Team S.L.: support@compegps.com http://www.compegps.com
Haciendo clic derecho sobre la grfica usted podr elegir que, en el eje x (abcisas), aparezca el tiempo en lugar de la distancia. Si no tiene un relieve cargado la ruta aparecer como una lnea recta entre los waypoints. Si tiene el relieve cargado las lneas que componen la ruta (que unen los waypoints) se dibujarn pegadas al relieve con lo que en al grfica aparecern los diferentes desniveles que encontaria al recorrer la ruta. Tablero de edicin: La parte derecha de la ventana est ocupada por varios botones que sirven para modificar la ruta a su conveniencia. Vea el siguiente apartado, El tablero de edicin de rutas, para una explicacin de sus funciones.
El tablero de edicin de rutas
7.2.4.2
El tablero de edicin de rutas se compone de los botones que se encuentran en la parte derecha de la ventana de edicin de rutas. Para abrirla haga clic derecho sobre cualquier punto de la ruta y seleccione Editar ruta. En este tablero, situado a la derecha de la ventana de edicin de rutas, puede acceder a las siguientes funciones: Aadir waypoint de la lista: Este botn permite aadir un waypoint de un archivo de waypoints que ya tenga abierto. Siga los siguientes pasos: 1. En primer lugar decida el punto de la ruta donde desea aadir el waypoint y seleccione (un clic) el waypoint que le seguir en la ruta. Es decir, decida entre que dos waypoints quiere aadir el nuevo y seleccione el ms adelantado.. 2. Pulse el botn Aadir waypoint. Aparecer una ventana con la lista de waypoints que tiene cargados. 3. Ahora seleccione el waypoint de la lista que ha aparecido y pulse aceptar o bien haga doble clic sobre el waypoint deseado. El waypoint se aadir justo antes del waypoint que tenga seleccionado en el listado de waypoints (en la izquierda de la ventana de edicin de waypoints) pero puede cambiarlo de posicin pulsando las flechas (arriba o abajo) situadas entre el listado de waypoints y la grfica. Esta misma operacin se puede realizar, de un modo ms rpido e intuitivo, mediante el rbol de datos, vea moviendo waypoints por el rbol. Aadir nuevo waypoint: Este botn permite crear un nuevo waypoint introduciendo las coordenadas del mismo. Para hacerlo siga las siguientes indicaciones: 1. En primer lugar decida el punto de la ruta donde desea aadir el nuevo waypoint y seleccione (un clic) el waypoint que le seguir en la ruta. Es decir, decida entre que dos waypoints quiere aadir el nuevo y seleccione el ms adelantado.. 2. Pulse el botn Aadir nuevo waypoint. Se abrir la ventana de propiedades del nuevo waypoint. 3. Rellene toda la informacin necesaria y cierre la ventana. El nuevo waypoint se aadir justo antes del waypoint que tenga seleccionado en el listado de waypoints pero puede cambiarlo de posicin pulsando las flechas (arriba o abajo) situadas entre el listado de waypoints y la grfica.
Revisin 1.00
Pgina 85/122
Manual CompeGPS
CompeGPS Team S.L.: support@compegps.com http://www.compegps.com
Modificar waypoint: Seleccione el waypoint que desee modificar en el listado de waypoints (izquierda de la ventana de edicin de rutas) y pulse este botn para acceder a la ventana de propiedades del waypoint. All podr cambiar cualquier aspecto del waypoint seleccionado. Tambin se accede a esta ventana de propiedades y modificar lo que desee haciendo doble clic en el waypoint correspondiente del listado de waypoints. Para modificar el orden de un waypoint dentro de la ruta, seleccione el waypoint a mover (clic sobre l) y pulse las flechas que hay entre el listado de waypoints y la grfica. Para ponerlo ms al inicio de la ruta, por delante de otros waypoints, pulse flecha hacia arriba. Para ponerlo ms atrs en la ruta, por detrs de otros waypoints, pulse flecha hacia abajo. Tambin puede efectuar esta ltima operacin desde el rbol de datos, manteniendo pulsada la tecla Alt y pulsando flecha arriba o abajo en el teclado para modificar el orden de los waypoins.
Quitar waypoint: Pulsando este botn desaparecer de la ruta el waypoint que haya seleccionado en el listado de waypoints (izquierda de la ventana de edicin de rutas). Guardar: Guardar los cambios que haya hecho en la ruta en el mismo archivo que ha abierto, con lo que perder la informacin original de la ruta en favor de la editada. Guardar como: Permite dar un nuevo nombre y localizacin para guardar la ruta editada. De esta forma conservar el archivo original y lo podr consultar por separado. Color: Pulse este botn para seleccionar un color diferente para la representacin de la ruta. Espesor: Al pulsar este botn se abrir un cuadro donde puede introducir un nmero para definir el grosor de la lnea que define la ruta.
Mover waypoints de la ruta
7.2.4.3
La manera ms facil de mover un waypoint es arrastrndolo por el mapa. Para hacerlo debe mantener pulsada la tecla Alt, presionar y mantener presionado el botn izquierdo del ratn sobre el waypoint y moverlo hasta donde desee. As el waypoint de desplazar hasta la nueva posicin. Tambin puede efectuar esta operacin cambiando las coordenadas del waypoint en su ventana de propiedades, aunque este modo es ms engorroso que el anterior. Para copiar un waypoint en otro lugar del mapa (manteniendo el waypoint original) debe mantener pulsada la tecla Ctrl, presionar y mantener presionado el botn izquierdo del ratn sobre el waypoint y moverlo hasta donde desee. De este modo se crear una copia del primer waypoint en las coordenadas nuevas. Este nuevo waypoint se aadir al final de la ruta, para cambiarlo de posicin vaya al rbol de datos, seleccione el waypoint y, manteniendo pulsada la tecla Alt y pulse flecha arriba o abajo en el teclado para modificar el orden del waypoins. Vea el apartado El tablero de edicin de rutas.
7.2.5
Enviar y descargar ruta del GPS
Para enviar una ruta al GPS realice las siguientes operaciones: 1. Abra la ruta que quiere enviar al GPS. 2. Prepare su GPS para la carga de datos, vea Configurar GPS. 3. Enve la ruta al GPS mediante una de las siguientes operaciones: Seleccione la opcin del men Comunicaciones > Enviar ruta al GPS.
Revisin 1.00
Pgina 86/122
Manual CompeGPS
CompeGPS Team S.L.: support@compegps.com http://www.compegps.com
Clique sobre el botn Enviar track al GPS de la ventana de Lista de rutas, vea Lista de rutas.
Se iniciar la carga de la ruta en el GPS. Para descargar la ruta de su GPS realice las siguientes operaciones: 1. Prepare su GPS para la descarga, vea Configurar GPS. 2. Conecte el GPS a su PC mediante la interface. 3. Seleccione la opcin del men Comunicaciones > Bajar rutas del GPS Aparecer una ventana informndole del desarrollo de la descarga. Una vez finalizada la descarga aparecer la ruta o las rutas en pantalla.
7.3
Propiedades de la ruta
En la ventana de Propiedades de la ruta se pueden consultar y editar (en algunos casos) las caractersticas de las rutas que tengamos cargadas. Para abrir la ventana de propiedades de una ruta efecte una de las siguientes operaciones: Haga clic derecho en cualquier punto de la ruta y seleccione, del men contextual que aparecer, la opcin Propiedades de la ruta. Haga clic derecho sobre el nombre de la ruta en el rbol de datos y seleccione la opcin Propiedades de la ruta en el men contextual que aparecer.
En la ventana de Propiedades de ruta puede visualizar la siguiente informacin: Nombre de la ruta: Aparece el nombre y la extensin (nomalmente .rte) de la ruta. Distancia: Calcula la distancia acumulada al recorrer, en lnea recta, los distintos waypoints que componen la ruta. rea: En este campo se calcula en rea que se rodea al efectuar la ruta. En el caso de que la ruta no termine en el mismo waypoint en que empez (con lo que no tendriamos un circuito cerrado) el rea se calcula cerrando imaginariamente el recorrido con una lnea recta. Color: El color en qu se dibuja la ruta es editable haciendo doble clic sobre este campo y seleccionano un color del desplegable que aparecer. Grosor pxel: haciendo doble clic en este campo puede introducir un nuevo nmero que determine la anchura de la lnea que representa la ruta.
7.4
Men contextual de la ruta
El men contextual de la ruta es el men que aparece cuando clicamos con el botn derecho del ratn sobre cualquier punto de la ruta. Desde l de puede acceder fcilmente a distintas operaciones que se pueden realizar sobre las rutas. Si abrimos el men contextual en el rbol de datos encontraremos una opcin aadida (Zoom aqu, para situar la ruta en pantalla) y tres omitidas (Crear waypoint aqu, Buscar mejor mapa para aqu y Editar la ruta). Las operaciones realizables desde el men contextual de la ruta son: Crear waypoint aqu: Crea una baliza en ese punto.
Revisin 1.00
Pgina 87/122
Manual CompeGPS
CompeGPS Team S.L.: support@compegps.com http://www.compegps.com
Buscar mejor mapa aqu: Abre el mapa con mas resolucin para esa zona. Editar ruta: Abre la ventana de edicin de rutas desde donde puede cambiar cualquier parmetro de sta. Vea Edicin de rutas. Propiedades de la ruta: Abre la ventana de propiedades de la ruta. Guardar ruta: Guarda la ruta sobrescribiendo el archivo original. Guardar ruta como: Permite crear un nuevo archivo para la ruta dndole un nuevo nombre y localizacin para guardar. Cerrar ruta: Quita la ruta de la pantalla. Invertir la ruta: Invierte el orden de los waypoints de la ruta. Grficas: Abre la ventana de grficas de la ruta. El tipo de grficas que aparecen en esta ventana se puede modificar pulsando el botn .
Enviar a: Envia la ruta a diferentes destinos. o o o Enviar ruta al GPS: Carga la ruta en su GPS Enviar la ruta al compeGPS Pocket: Enviar la ruta a esta aplicacin. Enviar por Email: Abre un nuevo correo electrnico con la ruta como archivo adjunto en su programa de gestin de correo predeterminado.
Convertir la ruta en track: Crea un nuevo archivo de la ruta en formato TRK, con lo que podr tratar la ruta como si fuera un track en que los waypoints son los puntos del track. Activar la ruta: Esta opcin sirve para insertar la ruta en el mapa mvil de manera que se pueda seguira travs de ste.
Revisin 1.00
Pgina 88/122
Manual CompeGPS
CompeGPS Team S.L.: support@compegps.com http://www.compegps.com
8 Conjuntos: juntando objetos
8.1 Definiciones 8.2 Operaciones con conjuntos
8.1 8.1.1
Definiciones
8.1.1 Qu es un conjunto?
Qu es un conjunto?
Un conjunto es un archivo donde se pueden guardar diferentes objetos como pueden ser mapas, tracks, relieves, waypoints y rutas. Todos estos objetos los guarda en un solo archivo en formato .CJT, propio de CompeGPS. Esta funcin de CompeGPS es muy til cuando abre en muchas ocasiones los mismos mapas, tracks, relieves, waypoints y rutas, ya que no tiene que abrirlos uno por uno.
8.2
Operaciones con conjuntos
8.2.1 Abrir un conjunto 8.2.2 Crear un conjunto 8.2.3 Guardar conjunto
8.2.1
Abrir un conjunto
Para abrir un conjunto realice las siguientes operaciones: 1. Seleccione la opcin del men Conjuntos > Abrir conjunto. 2. Seleccione el archivo .CJT y clique sobre el botn Abrir.
8.2.2
Crear un conjunto
Para crear un conjunto realice las siguientes operaciones: 1. Abra todos los objetos (mapas, tracks, relieves, waypoints y rutas) que quiera guardar en el archivo de conjunto. 2. Seleccione la opcin del men Conjuntos > Guardar conjunto. 3. Introduzca un nombre al archivo y seleccione la carpeta donde quiere guardarlo. 4. Clique sobre el botn Guardar.
8.2.3
Guardar conjunto
Cuando abra el conjunto guardado, se abrirn todos los elementos que lo componen. A la hora de guardarlo deber introducir de nuevo el nombre con que desea guardar el conjunto (si es el mismo se sobrescribir el archivo antiguo). Si ha modificado el conjunto aparecer un cuadro de dilogo preguntndole si desea guardar los cambios. Recuerde que si grava este conjunto modificado con el mismo nombre que el original, este ltimo se perder. Para guardar siga los mismos pasos que a la hora de crear un conjunto: 1. Seleccione la opcin del men Conjuntos > Guardar conjunto. 2. Introduzca un nombre al archivo y seleccione la carpeta donde quiere guardarlo. 3. Clique sobre el botn Guardar.
Revisin 1.00
Pgina 89/122
Manual CompeGPS
CompeGPS Team S.L.: support@compegps.com http://www.compegps.com
9 Opciones de Visualizacin
9.1 Visualizacin en la v entana principal 9.2 Visualizador 3D 9.3 Rendimiento 3D 9.4 Visualizacin de grficas 9.5 El mapa mvil
9.1
Visualizacin en la ventana principal
La ventana principal es la que se abre al ejecutar el programa y es donde se trabaja la mayor parte del tiempo por su comodidad y claridad de representacin. En ella se visualizan, en 2D (superficie plana), los elementos con que se trabaja en CompeGPS (mapas, relieves, tracks, waypoints y rutas). Dispone de diferentes herramientas para ayudarle a conseguir una visualizacin ptima que le permita trabajar cmodamente en CompeGPS. La mayoria de estas opciones estan disponibles por defecto en la barra de botones. Esta barra es completamente configurable para tener en ella los botones que ms le interesen (vea Configuracin de teclas y botones). Tambin puede acceder a ellas abriendo la pestaa Ver del men principal. Las herramientas disponibles son las siguientes: Zoom 100% : Pulsando este botn el mapa se visualizar a su mxima resolucin. : clicando al botn permite desplazarse por la pantalla de visualizacin. : permite hacer una ventana de zoom con la distancia que usted quiera.
Desplazamiento Zoom ventana
: Con esta herramienta puede seleccionar los elementos de un rea de la Modo seleccin pantalla manteniendo pulsado del botn izquierdo del ratn y arrastrando para crear un rectngulo sobre la zona deseada. : permite hacer un zoom para reducir la visualizacin de los datos cargados en la Reducir zoom pantalla. Mediante la rueda del ratn tambin puede aumentar o reducir el zoom. : permite hacer un zoom para aumentar la visualizacin de los datos cargados Ampliar zoom en la pantalla. Mediante la rueda del ratn tambin puede aumentar o reducir el zoom. : Vuelve al zoom que tenia antes de la ltima variacin. Esta opcin es til cuando Zoom previo se ha cambiado el zoom con la herramienta escala de mapa. Escala de mapa : permite escoger de una lista el aumento o reduccin del mapa en porcentaje o introducirlo en porcentaje o m/pxel. Ver todo : clicando al botn se centran en la pantalla todos los objetos cargados. Clicando la extensin lateral podr determinar que objetos quiere centrar (tracks, waypoints, mapas). Esta funcin resulta muy til cuando no encuentra la localizacin de los objetos cargados. : Activa una ventanilla desde la cual puede ver todos los elementos Vista en miniatura cargados y un rectngulo rojo que representa la zona que es visible en este momento en la ventana principal. Esta opcin es muy til para orientarse cuando trabaje en zooms muy elevados. : Abre una ventanilla en la cual puede ver un zoom (doble aumento) de la zona Ventana lupa por donde pase el puntero.
Revisin 1.00
Pgina 90/122
Manual CompeGPS
CompeGPS Team S.L.: support@compegps.com http://www.compegps.com
Ver cuadrcula de proyeccin Ver cuadrcula de grados
: Muestra la cuadrcula UTM en pantalla.
: Muestra la cuadrcula Latitud/Longitud en pantalla.
Medir distancia : clique primero en el punto de origen y a continuacin el punto final para calcular la distancia lineal entre los dos puntos. CompeGPS le informar de las coordenadas de los dos puntos, la distancia lineal y la demora verdadera. Nota: Si no pulsa el punto final podr ver la distancia desde el punto inicial a cada punto por el que pase el puntero en una etiqueta que se abrir automticamente cuando se aleje unos centmetros del punto de orgen. Ver grfica al pie de pgina Visor 3D : visualiza la ventana de la grfica del track.
: Entra en la ventana de visualizacin 3D, vea Visualizador 3D para ms informacin.
Las siguientes herramientas no estn disponibles por defecto en la barra de botones (aunque se pueden aadir mediante Configuracin de teclas y botones) pero si en el desplegable Ver del men principal (excepto degradar color del track, que es accesible desde el men contextual del track): : Pone la pantalla en un modo ms oscuro de manera que sea ms comoda de Visin nocturna ver en situaciones de poca luz. : Permite introducir un ngulo de giro para que todos los elementos de pantalla Girar el mapa sufran una rotacin que le permita conseguir la mejor vista. Al hacerlo aparecer una pequea brjula en la parte inferior derecha para que se pueda orientar ms fcilmente. : Puede elegir que el track cargado cambie de color segn varios Degradar el color del track parmetros (altura, velocidad, temperatura). Tambin puede elegir entre que valores quiere que se degrade el track pulsando el botn derecho sobre la barra de referencia que se abre al degradar un track y seleccionando Select range for this value. Nota: Esta opcin no se encuentra por defecto en el men Ver sin en el men Track. Ver notas de objetos en pantalla : Esta opcin esta seleccionada por defecto y permite obtener una informacin rpida de los elementos de cargados en la ventana al pasar el puntero sobre ellos. Por ejemplo, al situar el puntero sobre un punto de un track se visualizar una pequea ventana donde aparecern da, hora, altura y nmero de punto. La informacin que aparece en esta pequea ventana es seleccionable con la funcin Campos del hint, del apartado, Tracks de la ventana de opciones de configuracin (vea, configuracin de tracks).Esta ltima opcin no es acesible desde el men ver ni en la barra de botones, aunque se puede aadir a sta mediante Configuracin de teclas y botones. Nota: Las ventana de rbol de datos, Grfica a pie de pgina y Visualizador 3D pueden mostrarse en modo anclado (no se superpone a la ventana principal) o flotante (ventana independiente y superpuesta a la principal). Para cambiar de un modo a otro haga clic derecho sobre la barra de ttulo (lmite superior de la ventana o izquierdo en el caso de las grficas) y seleccione Anclar en la ventana principal o Ver flotante segn desee. Tambin puede desanclar la ventana arrastrndola por la barra de ttulo. Nota: Recuerde que puede ver el track de un color uniforme o degradado segn diferentes variables (altura, velocidad). Para hacerlo seleccione Degradar color del track en el apartado Track del men principal o en el men contextual del track (clic derecho sobre l).
Revisin 1.00
Pgina 91/122
Manual CompeGPS
CompeGPS Team S.L.: support@compegps.com http://www.compegps.com
Nota: Puede modificar algunas de las propiedades de un track (color, espesor y tipo de representacin del track) para que sean diferentes en diferentes tramos del track. Para conseguir esto deber tener un track dividido en tramos. Puede dividirlo usando la herramienta Cambiar de tramo aqu a la cual se accede desde el apartado Tramos del men contextual del track (clic derecho sobre el track). Seleccione la opcin Propiedades de este tramo, dentro de este mismo apartado Tramos del men contextual del track, para ver o modificar las caractersticas de visualizacin de ese tramo.
9.2
Visualizador 3D
9.2.1 Abrir ventana de visualizacin en 3D 9.2.2 Control y movimiento en 3D 9.2.3 Modo cmara esclava 9.2.4 Barra de herramientas del visualizador 3D 9.2.5 Opciones de configuracin 3D 9.2.6 El simulador de vuelo
9.2.1
Abrir ventana de visualizacin en 3D
CompeGPS permite visualizar las montaas y los tracks en 3D en la ventana de visualizacin de tres dimensiones. Hay que tener en cuenta que hay tracks de 2 y de 3 dimensiones. Existen GPS que no memorizan las alturas en los puntos que componen los tracks. Estos tracks de 2 dimensiones tambin se pueden visualizar en la ventana 3D, pero aparecern planos, en el caso de no tener ningn relieve cargado o pegados al relieve en el caso de tenerlo. Para informacin ms detallada sobre los tracks vea el captulo 3. Trabajando con tracks. Para poder ver las montaas en 3D es necesario abrir previamente un relieve, vea Abrir relieve. Si usted no abre el relieve que desee para su visionado 3D CompeGPS cargar uno automticamente. Para abrir la ventana de visualizacin 3D realice una de estas operaciones: Seleccione la opcin del men Ver > Visor 3D. Clique sobre el botn (visor 3D) de la barra de herramientas.
Nota: Puede tener esta ventana en modo anclado (no se superpone a la ventana principal) o flotante (ventana independiente y superpuesta a la principal). Para cambiar de un modo a otro haga clic derecho sobre la barra de ttulo (lmite superior de la ventana) y seleccione Anclar en la ventana principal o Ver flotante segn desee. Tambin puede desanclar la ventana arrastrndola por la barra de ttulo.
9.2.2
Control y movimiento en 3D
CompeGPS permite un amplio control de la visualizacin 3D para que pueda obtener una perspectiva perfecta que le permita trabajar con comodidad y gozar del visionado de sus salidas de la mejor manera. Para facilitar su orientacin al moverse por las 3D, el visor 3D incorpora una brjula cuya parte superior es paralela al mapa e indica la orientacin como una brjula normal. El borde de esta brjula (que aparece cuando la vista del mapa no es perfectamente vertical) se indica el punto cardinal hacia donde est orientado en este momento. De este modo, si vemos N en este borde significa que estamos mirando hacia el norte. Puede moverse por el entorno 3D mediante el ratn (modo ms cmodo) o mediante los botones de la barra de herramientas. 1. Los movimientos con el ratn son los siguientes: Botn derecho: Manteniendo el clic del botn derecho y moviendo el ratn, podr realizar giros circulares dentro de un mismo eje, produciendo un efecto de cabeceo y aladeo. Es decir, manteniendo pulsado este botn, el movimiento del ratn es equivalente al que realizara al mover su cabeza para ver el entorno desde un punto esttico.
Revisin 1.00
Pgina 92/122
Manual CompeGPS
CompeGPS Team S.L.: support@compegps.com http://www.compegps.com
Botn izquierdo: Manteniendo el clic del botn izquierdo y moviendo el ratn, podr realizar desplazamientos horizontales y verticales. Al hacer esta operacin ser como si cogiera el mapa y lo desplazara manteniendo fija la orientacin de su mirada.
Botn rueda: Si su ratn dispone de botn rueda, podr avanzar y retroceder en el conjunto 3D. Manteniendo presionada la ruedecilla y moviendo el ratn podr modificar la altura.
Nota: En el modo cmara esclava (vea Modo cmara esclava), los dos botones del ratn (tambin el de la ruedecilla) realizarn la misma funcin de girar en un mismo eje. 2. En la barra de herramientas tiene otra manera de acceder a estas funciones: : Pulsando estos botones efectuar un giro sobre su mismo Girar izquierda y Girar derecha eje como si moviera su cabeza a derecha e izquierda. Tambin puede hacer esto manteniendo pulsado el botn izquierdo del ratn. Girar abajo y Girar arriba : Pulsando estos botones efectuar un giro sobre su eje horizontal de manera que ser como si mirara hacia arriba o abajo sin moverse del lugar. Tambin puede hacer esto manteniendo pulsado el botn izquierdo del ratn. Avanzar y Retroceder: Con los botones podr acercarse o alejarse siguiendo su orientacin actual igual que si efectuara un zoom. La misma funcin es accesible desde la ruedecilla de ratn. : Con estos botones podr ganar o perder altura Ascenso rpido y Descenso rpido rpidamente. Mantendiendo pulsada la ruedecilla del ratn y moviendo ste arriba y abajo se consigue el mismo efecto.
Revisin 1.00
Pgina 93/122
Manual CompeGPS
CompeGPS Team S.L.: support@compegps.com http://www.compegps.com
9.2.3
Modo cmara esclava
Este modo de visin 3D consiste mantener la cmara fijada en un punto concreto dentro de las tres dimendiones, limitando su libertad a enfocar en la direccin que desee, pero sin desplazarse por el escenario. El modo cmara esclava tambin puede ser inverso, es decir mantener enfocado un mismo punto a pesar de los movimientos de la cmara por el escenario. De este modo, moviendo la cmara se pueden conseguir multitud de perspectivas del mismo punto. Para cambiar de modo inverso a modo directo o viceversa debe utilizar los botones (o la ruedecilla del ratn) para acercarse al punto de esclavizaje (waypoint o simulador) y entrar en l en modo cmara esclava directo o alejarse y en modo inverso. El punto al que se esclaviza la cmara puede ser un waypoint o el helicptero del simulador de vuelo. Al entrar en modo simulador de vuelo se pondr automticamente el modo cmara esclava. Para esclavizar la cmara a un waypoint ejecute una de las siguientes operaciones:
Abra el desplegable del botn y seleccione la opcin Poner punto de vista en un waypoint. Seleccione, en la ventana que se abrir, el waypoint al cual desea esclavizar la cmara y sta se colocar automticamente en esa posicin. Busque el waypoint por el escenario. Una vez encontrado pulse el botn derecho del ratn sobre l y seleccione la opcin Situar la cmara esclava aqu.
Para salir del modo cmara esclava pulse el botn
9.2.4
Barra de herramientas del visualizador 3D
En la ventana visualizadora de 3D puede acceder a las siguientes funciones: 1. Ampliar zoom 2. Reducir zoom : Acerca el punto de vista en la direccin donde est orientado. : Aleja el punto de vista del punto al que est enfocado.
3. Situar posicin del punto de vista : Esta opcin da la posibilidad de elegir entre los siguientes lugares donde situarse dentro del visor 3D: Poner el punto de vista en el centro del mapa: Le situar en el punto central del mapa. Orientado en la misma direccin que tena cuando puls el botn. Entrar las coordenadas del punto de vista: En la ventana aparecida marque los datos del punto deseado. Poner el punto de vista en un waypoint: Seleccione el waypoint deseado en la ventana de waypoints cargados que se abrir al pulsar esta opcin. Poner el punto de vista en el punto actual del "moving map": Visualice el conjunto desde el punto actual en el que se encuentra usted. Debe tener el moving map activado.
: Pulsando este botn pasar a controlar el entorno 3D como si de un 4. Vista sin perspectiva objeto se tratara. De este modo no se encontrar inmerso en el escenario 3D sin que podr
Revisin 1.00
Pgina 94/122
Manual CompeGPS
CompeGPS Team S.L.: support@compegps.com http://www.compegps.com
manejarlo como si fuera un maqueta. Este tipo de vista sin perspectiva consume menos recursos de su computadora. : Activa el modo simulador de vuelo, con el que puede moverse por el 5. Simulador de vuelo entorno como si estuviera pilotando un helicptero. Vea el apartado El simulador de vuelo. 6. Activar sombreados : Con este botn pulsado se realiza un efecto de sombreado que imita el efecto de las luces de la realidad. Este sombreado es configurable desde la ventana de opciones 3D. Vea, opciones de luces.
7. Opciones 3D : Abre la ventana de opciones del visor 3D desde donde puede configurar multitud de caractersticas de este visor. Para informacin detallada de estas opciones vea Opciones de configuracin 3D. 8. Girar contnuamente : Activando este botn el punto de vista ir variando suavemente de manera que, sin necesidad de pulsar ningn otro botn, podr ver la zona desde distintos puntos de vista. Puede configurar los parmetros de este modo desde la ventana de configuracin 3D, opciones de Girar contnuamente. 9. Botones de movimiento : Estos ocho botones le permiten moverse por en entorno 3D tal y como se explica en el apartado Control y movimiento en 3D. 10. Botones de animacin en 3D: Con estos botones puede controlar la animacin de los tracks que tenga guardados: Stop : Finaliza la animacin.
Play : Inicia la animacin. En el caso de tener ms de un track cargado seleccione el que desee iniciar del desplegable al lado de este botn. Pause : Pulsando este botn se detiene la animacin de manera que pulsando play posteriormente se retomar la animacin desde el punto donde se ha pausado. . , anterior track , siguiente
Cuando estn activados estos botones aparacern de color verde Puede aadir ms botones (rpido adelante , rpido atrs
track ) a los disponibles por defecto mediante el apartado Configuracin de teclas y botones de la ventana de opciones de configuracin. Puede cambiar los parmetros de esta animacin en la ventana de opciones 3D. 11. Pintar la sombra virtual: En el caso de trabajar con tracks que no estn pegados al suelo (tracks), pinta su proyeccin en el suelo. 12. Regenera vista 3D ahora: El visor 3D de CompeGPS puede recrear con ms detalle las zonas que est enfocando en este momento. Para hacerlo pulse este botn. : Seleccionando este botn se ir regenerando la vista a 13. Regenerar 3D automticamente medida que se mueva por el escenario sin necesidad de pulsar el botn Regenera vista 3D ahora.
Revisin 1.00
Pgina 95/122
Manual CompeGPS
CompeGPS Team S.L.: support@compegps.com http://www.compegps.com
: Crea un archivo de imagen con la vista que tenga en ese 14. Guardar imagen en un archivo momento en el visor 3D, permitindole seleccionar dnde desea guardar el archivo, su nombre y formato (.bmp, .jpg o .png) en la ventana que se abrir. 15. Grabar un vdeo : Pulsando este botn se iniciar la grabacin de un archivo de vdeo de los movimientos que realice en el visor 3D. Seleccione la localizacin donde desea guardar el archivo e introduzca su nombre. Despus elija la resolucin que tendr (a mayor resolucin, ms espacio ocupar el vdeo) y el tipo de compresin. Hecho esto, el visor se pondr en la resolucin elegida y grabar sus movimientos. Para finalizar la grabacin pulse de nuevo el botn Grabar un vdeo y este se deseleccionar. 16. Aspecto del terreno: Puede elegir, en el desplegable, el modo en que se representar el terreno entre seis opciones: Mapa (textura): Ver dibujado el mapa que tenga cargado sobre el relieve. Superficie hipsomtrica: Ver el relieve coloreado segn la altura. Superficie lisa: Aparecer el relieve con un solo color. Alambres: Solamente ver el dibujo de los de los polgonos que componen el relieve. Alambres + superficie: Se dibujarn los alambres sobre la superficie lisa. Alambres + mapa: Se dibujarn los alambres sobre el mapa.
Vea Opciones de configuracin 3D para modificar ms opciones del aspecto del terreno. 17. Barra de exageracin de alturas: Se encuentra en la parte derecha de la ventana y permite multiplicar (1X, 1,5X, 2X, etc.) los desniveles representados en pantalla para resaltar las variaciones del terreno y elementos cargados. Para hacerlo mueva la barra arriba o abajo.
9.2.5
Opciones de configuracin 3D
9.2.5.1 9.2.5.2 9.2.5.3 9.2.5.4 9.2.5.5 9.2.5.6 9.2.5.7 9.2.5.8 Opciones de Animacin Opciones de Luces Opciones de texturas Opciones de cielo Opciones de track Opciones de simulador Opciones de Girar contnuamente Opciones de joystick de la ventana de visualizacin en 3D, para modificar las opciones
Clique sobre el botn predeterminadas del 3D:
9.2.5.1 Opciones de Animacin
En el apartado Animacin puede modificar las mismas caractersticas que en las opciones generales de animacin en 2D y alguna ms. Todas ellas se describen a continuancin: Velocidad de animacin: El nmero que aparece ser las veces ms rpido que correr la animacin respecto a la velocidad real. Velocidad de animacin 3D: Modo de animacin:Hay cuatro modos de animacin:
Revisin 1.00
Pgina 96/122
Manual CompeGPS
CompeGPS Team S.L.: support@compegps.com http://www.compegps.com
o o
Mover los iconos sobre el track: Con el track dibujado, el icono se mover por encima de l. No pintar tracks durante la animacin: El icono se mover sin mostrar el track que est siguiendo. Mover los iconos creando el track: El icono ir dejando un rastro que ser el recorrido del track. Mover los iconos ocultando el track: El track se ir borrando a medida que el icono lo recorra.
o
9.2.5.2
Icono en movimiento: Seleccione el icono que sealar el punto del recorrido en que se encuentra. Este aparecer en la animacin 2D (no en el visor 3D). Icono al acabar: Puede elegir un icono diferente para mostrar en el punto final del track, para saber en que momento ha terminado. Girar icono: Con esta opcin sealada el icono cambiar de orientacin dependiendo de la direccin que tome el track. Escribe el nombre del piloto: Aparecer el nombre del piloto en la animacin 2D, no en el visor 3D. Icono 3D: Puede cambiar el icono que se muestra en la animacin en 3D. Escala de los iconos 3D: Elija el tamao del icono 3D.
Opciones de Luces
En el apartado Luces puede modificar las siguientes opciones: No usar luces/Luz solar: Seleccione una de estas dos opciones para desactivar o activar el sistema de luces y sombras. ngulo horizontal/ ngulo vertical: Variando estos dos ngulos se puede ubicar el foco de luz (sol) en cualquier situacin. El ngulo horizontal mueve el sol a oeste (menos ngulo) y este (ms ngulo. El horizontal lo mueve hacia el norte (ms ngulo) o el sur (menos ngulo). Relacin de luz ambiente: Indica la cantidad de luz ambiente (no procedente del sol) presente en el escenario. Mucha luz ambiente disimula las sombras (reduciendo el realismo) pero favorece la visibilidad de todos los puntos del escenario. Luz directa mxima: Cuanto ms elevado sea este valor ms luz llegar procedente del sol, de manera que acentuar el contraste entre luces y sombras. Usar sombreados suaves: Seleccione esta opcin si desea un suavizado de las sombras con el relieve.
Opciones de texturas
9.2.5.3
En este apartado puede ver diferentes datos sobre la gestin de texturas (en la parte derecha de la ventana) y puede modificar las siguientes opciones: Modo render: Puede seleccionar 4 modos de rendizaje, que determinarn el modo en que se visualizar el relieve:
Revisin 1.00
Pgina 97/122
Manual CompeGPS
CompeGPS Team S.L.: support@compegps.com http://www.compegps.com
o o o o
Mapa (textura): Se ver el dibujo del mapa que tenga cargado, pegado al relieve. Superficie hipsomtrica: Ver el relieve 3D coloreado segn la altura de cada punto. Superficie lisa: Ver el relieve 3D en un solo color. Alambres: Solamente ver las lneas que delimitan los rectngulos que componen el relieve.
Color: Permite seleccionar el color base para el relieve, pudiendo obtener resultados espectaculares viendo el relieve en modo Superficie lisa. Tamao de las texturas: A ms tamao, ms calidad y ms consumo de recursos. Motor 3D: Puede elegir entre 4 motores 3D segn las posibilidades de su ordenador: o Motor 3D anterior: Es el antiguo motor de CompeGPS. Ideal para mquinas con muy pocos recursos disponibles. Motor CompeGPS 2004, simple: Es la versin ms senzilla del nuevo motor 3D de CompeGPS y funcionar bin en ordenadores sin mucha potencia. Motor CompeGPS 2004, Standard: Es la versin mas utilizada e idnea para la mayoria de usuarios. Motor CompeGPS 2004, avanzado: Versin ms potente del nuevo motor 3D de CompeGPS, que permite configurar todas las caractersticas del motor. Esto slo es recomendable para usuarios expertos en esta temtica.
Usar mipmaps: Activando esta opcin se consigue una mejor calidad de imagen. Regenerar 3D automticamente: Al moverse por el relieve, se mejorar automticamente la calidad de la zona que est visualizando.
Vea el captulo Rendimiento 3D para una informacin detallada del funcionamiento del sistema 3D.
9.2.5.4 Opciones de cielo
El cielo que se mostrar puede tener 3 niveles de calidad: Fondo azul por defecto: Fondo monocolor. Pulsando Cambiar color puede poner otro volor que no sea el azul. Imagen fonfo: Degradado de color: Permite elegir dos colores y crear el cielo a partir de un difuminado entre los dos. Importar imagen de fondo: Con esta opcin puede poner como cielo cualquier imagen que usted quiera, buscndola a travs del botn Explorar. Compe GPS incorpora en archivo sky.jpg, con el cual se consigue un efecto muy agradable. Color del horizonte: Puede seleccionar el color de horizonte que ms se ajuste a su configuracin.
Opciones de track
9.2.5.5
A continuacin se muestran las opciones de visualizacin del track que puede modificar en esta ventana. Puede abrir el men contextual del track para ms opciones (vea men contextual del track). Espesor del track: Cuanto ms elevado sea este nmero mayor sera el grosor de la lnea que representa los tracks.
Revisin 1.00
Pgina 98/122
Manual CompeGPS
CompeGPS Team S.L.: support@compegps.com http://www.compegps.com
Dibujar track con su altura propia: Con esta opcin seleccionada se dibujar el track sin su proyeccin en el suelo. Dibujar track con su altura propia y proyectada: El track ir acompaado de su sombra proyectada en el suelo (til para tracks areos). Dibujar track proyectado en el suelo: Si tiene seleccionada esta opcin no aparecer en dibujo del track sin su proyeccin vertical en el suelo. En el caso de tracks terrestres, esta proyeccin ser idntica que el dibujo del track.
Opciones de simulador
9.2.5.6
Con el simulador puede recorrer el escenario como si pilotara un helicptero. Las siguientes opciones son configurables: Tipo de simulador: Puede elegir utilizar el simulador de coche, con lo que su vehculo estar pegado al suelo, o el simulador de vuelo, con lo que tendr total libertad 3D. A mnima distancia de tierra: La distancia que introduzca ser la mxima a la que se podr acercar al suelo, tanto en el simulador como en el movimiento general dentro del visor 3D. Esto significa que su punto de vista no podr estar por debajo de este nivel, aunque el helicptero si podr estarlo.
Vea el apartado El simulador de vuelo para informacin ms detallada sobre esta herramienta.
9.2.5.7 Opciones de Girar contnuamente
Aqu puede configurar el movimiento que se va a producir al tener activada la opcin de Girar contnuamente: Velocidad de giro horizontal: Un nmero elevado en este campo produce un gran movimiento a izquierda y derecha de la cmara. Velocidad de giro vertical: Determina el grado de movimiento de enfoque arriba y abajo. Velocidad de desplazamiento: Indica lo rpido que ser el movimiento de acercarse o alejarse del punto donde est anclada la cmara. Este tipo de movimiento slo se dar cuando la cmara est anclada en un elemento (waypoint, helicptero del simulador o icono de animacin) Distancia mxima: Este valor expresa la mxima distancia que se recorrer antes de cambiar de direccin. Distancia mnima: Este valor expresa la mnima distancia que se recorrer antes de cambiar de direccin.
Opciones de joystick
9.2.5.8
En este apartado puede asignar una funcin a cada botn y eje de su joystick, configurndolo para que le sea cmodo de usar. Antes de empezar deber conectar el joystick tal y como ste lo requiera. Una vez haya hecho esto aparecer una exclamacin en esta ventana informndole de que se ha detectado el joystick y aparecern las opciones de configuracin.Estas opciones consistirn en una lnea para cada eje o botn de que disponga en su joystick, hasta un mximo de cuatro ejes y cuatro botones. Para saber que ejes de su joystick son son los ejes 1, 2, 3 mueva esos ejes y fjese en cul de las barras de la derecha se mueve con cada uno. Con los botones puede realizar una operacin parecida, al pulsar un botn se seleccionar el pequeo cuadrado de la derecha del nmero de botn correspondiente y al soltarlo se deseleccionar.
Revisin 1.00
Pgina 99/122
Manual CompeGPS
CompeGPS Team S.L.: support@compegps.com http://www.compegps.com
Una vez sepa cules son sus ejes y botones, elija del desplegable correspondiente a vada uno la funcin que le desea asignar. Para una descripcin de la utilidad de cada opcin vea Uso del joystick en el simulador de vuelo.
9.2.6
El simulador de vuelo
9.2.6.1 Eleccin del tipo de simulador 9.2.6.2 Controles del simulador 9.2.6.3 Uso del joystick en el simulador de vuelo
CompeGPS pone a su disposicin un simulador de vuelo (tambin en versin coche) para que pueda moverse por en escenario como si pilotara un helicptero. Con esta opcin puede conseguir un tipo de desplazamiento caracterstico que le puede ayudar a conseguir el visionado del terreno que ms se ajuste a sus necesidades. Para entrar en modo simulador pulse el botn modo simulador vuelva a pulsar este botn.
9.2.6.1 Eleccin del tipo de simulador
de la barra de herramientas. Cuando quiera salir del
Al pulsar el botn del simulador ver, en la parte inferior de la ventana, un campo seleccionable con el nombre Simulador coche. Si este campo est seleccionado el simulador funcionar en modo coche. En este modo, su vehculo se desplazar pegado al suelo. Si le da altura (vea el apartado controles del simulador) sta se perder rpidamente como si cayera por efecto de la gravedad. Adems, en este tipo de simulador no podr dar velocidad vertical a su vehculo. Tambin puede seleccionar por defecto el tipo de simulador en la ventana de opciones (vea opciones de simulador). En el modo simulador de vuelo podr graduar a su gusto la altura del vehculo y su velocidad vertical (vea controles del simulador).
9.2.6.2 Controles del simulador
En el modo simulador dispone de los siguientes controles: Direccin del helicptero: Para girar el vehculo mantenga pulsado el botn izquierdo o derecho de la del ratn y muvalo a derecha o izquierda. Tambin puede girar mediante los botones barra de herramientas, pero, si est en una vista externa, sta no seguir el giro del helicptero, de modo que obtendr una vista del costado del aparato. Nota: Un movimiento arriba o abajo con el ratn no dar como resultado un cambio de direccin sin solamente un cambio de la vista. Vista desde dentro del helicptero: Pulsando el botn derecho o izquierdo del ratn y movindolo arriba, abajo, izquierda o derecha podr mover su vista en esas direcciones. Tambin puede orientar la vista mediante los botones (mirar arriba o abajo)de la barra de herramientas.
Nota: los movimientos a derecha e izquierda modificarn la direccin del vehculo. Vista del helicptero: Al iniciar el simulador la cmara se encontrar dentro del helicptero. Para salir de l y tener una vista exterior gire la ruedecilla del ratn hacia delante ms o menos segn quiera estar ms o menos lejos del aparato. Si no dispone de ruedecilla en su ratn puede usar los botones helicptero. de la barra de herramientas. Puede mover la vista del mismo modo que dentro del
Velocidad: Para aumentar o disminuir la velocidad del helicptero mantenga pulsado el botn izquierdo del ratn sobre el marcador de velocidad (parte inferior izquierda de la ventana) y mueva arriba o abajo para acelerar o decelerar, respectivamente.
Revisin 1.00
Pgina 100/122
Manual CompeGPS
CompeGPS Team S.L.: support@compegps.com http://www.compegps.com
Altura de track: Para aumentar o disminuir la altura del helicptero mantenga pulsado el botn izquierdo del ratn sobre el marcador del altura (parte inferior izquierda de la ventana) y mueva arriba o abajo para ascender o descender, respectivamente. Esta funcin tambin es accesible usando los botones de la barra de herramientas.
Velocidad vertical: Para aumentar o disminuir la velocidad vertical del helicptero mantenga pulsado el botn izquierdo del ratn sobre el marcador del altura (parte inferior izquierda de la ventana) y mueva arriba o abajo para determinar el movimiento vertical constante que tendr el aparato. Crear un track simulado: Si selecciona esta opcin (en la parte inferior izquierda de la ventana), a medida que se desplaze con el helicptero se ir dibujando un track de su recorrido con el que podr realizar las funciones habituales de los tracks.
Cuando quiera finalizar el track deseleccione Crear un track simulado. Los siguientes tracks que cree se dibujarn en un color diferente para que no los confunda.
9.2.6.3 Uso del joystick en el simulador de vuelo
CompeGPS le permite pilotar el simulador mediante un joystick, facilitando un control ms intuitivo y realista en sus paseos por el escenario 3D. Dispone de varios comandos para ejecutar mediante el joystick, para asignar cada comando a un botn o eje del joystick utilize el apartado Joystick de la ventana de opciones 3D (ver Opciones de joystick). Los comandos disponibles para asignar a los ejes son los siguientes: Vista-rumbo: Al asignar esta funcin a un eje, ste servir para girar el helicptero a derecha e izquierda, cambiando de este modo el rumbo que se toma. Motor: Esta funcin determina la potencia que se dar al aparato. Situando este eje en el extremo negativo la velocidad ir descendiendo hasta zero. En el extremo positivo la velocidad aumentar hasta el mximo (unos 300 km/h). Si situa el eje en un punto intermedio la velocidad se estabilizar en un valor proporcional a la posicin de este punto. Nota: puede moverse a ms velocidad que la mxima deshabilitando esta opcin y aumentando la velocidad directamente en el marcador de velocidad de la parte inferior izquierda de la ventana (manteniendo pulsado en botn izquierdo del ratn y desplazndolo hacia arriba). Frenos: Un eje con esta funcin aplicar una fuerza negativa al helicptero, de manera similar pero opuesta a la del motor. Tambin puede asignar esta funcin a un botn, liberando un eje para otras funciones. Vista-cabeceo: Para levantar o bajar el morro del helicptero utilize esta funcin. Al bajar el morro el aparato se dirigir hacia el suelo (perdiendo altura) y al levantarlo se elevar.
En los botones de su joystick puede asignar las siguientes funciones: Nuevo waypoint: Al pulsar un botn con esta funcin asignada se soltar un waypoint que marcar el punto exacto donde lo ha soltado. Si suelta un waypoint mientras vuela, este no caer al suelo sin que se quedar en la misma altura donde lo ha soltado. Disparar waypoint: Si pulsa (sin soltar) un botn con este comando asignado aparecer un punto de mira. Al soltar el botn, saldr lanzado hacia delante un waypoint que se detendr al llegar al suelo, en el lugar donde apuntaba el punto de mira. Slo sonido de disparo: Si desea hacer ruido sin ningn propsito aparente asigne esta funcin a un botn y utitlzelo a modo de clxon.
Revisin 1.00
Pgina 101/122
Manual CompeGPS
CompeGPS Team S.L.: support@compegps.com http://www.compegps.com
Frenos: Puede aplicar potencia de frenado al aparato asignandole un simple botn en lugar de un eje, dejando el eje libre para otras funciones. Ascenso rpido: Un botn con esta funcin aplicar velocidad vertical positiva mientras lo mantenga pulsado. Descenso rpido: Funcin idntica a la anterior per con velocidad vertical negativa.
9.3
Rendimiento 3D
9.3.1 Introduccin 9.3.2 Texturas y memoria de video 9.3.3 Mip maps 9.3.4 Motor 3D CompeGPS 2004 9.3.5 Regeneracin
9.3.1
Introduccin
Las Opciones de Texturas 3D han cambiado desde la versin 5.61. Ahora se incluye una ventana informativa del estado de memoria. Continua leyendo para ms informacin sobre el rendimiento 3D y as poder sacar el mximo rendimiento del 3D segn las caractersticas de tu ordenador.
9.3.2
Texturas y memoria de video
9.3.2.1 Tamao de texturas 9.3.2.2 Recomendamos
Segn como tengas configurado tu PC, y CompeGPS, el rendimiento de la vista 3D variar mucho. Lo primero que has de saber, es que las tarjetas de vdeo modernas guardan en su propia memoria las texturas (o sea, las imgenes, como mapas, cielo, etc.). Las tarjetas de vdeo suelen tener 32Mb, 64Mb, y algunas 128Mb. Si configuras CompeGPS para que use muchas texturas, o texturas muy grandes, estas no cabrn en la tarjeta de vdeo, y se guardarn en la memoria convencional. Si esto pasa, entonces el rendimiento del 3D bajar.
9.3.2.1 Tamao de texturas
Este es el tamao de las texturas: Sin MipMaps 16bits 256x256 512x512 1024x1024 2048x2048 0.12 Mb 0.5 Mb 2 Mb 4 Mb 32bits 0.25 Mb 1 Mb 4 Mb 8 Mb Usando MipMaps 16bits 0.16 Mb 0.66 Mb 2.6 Mb 5.4 Mb 32 bits 0.33 Mb 1.3 Mb 5.3 Mb 10.6 Mb
Si seleccionas la opcin Usar MipMaps, las texturas necesitarn un 33% ms de memoria aproximado.
9.3.2.2 Recomendamos
Recomendamos usar texturas con un tamao de 1024, y configurar su tarjeta grfica a 16 bits de color. Cada textura usar as 2 Mb.
9.3.3
Mip maps
Los Mipmaps son texturas con diferente nivel de calidad en ellas. Una textura mipmap de 1024x1024 es realmente una textura hecha por varias texturas: 1024x1024, 512x512, 256x256, 128x128, 64x64, 32x32,
Revisin 1.00
Pgina 102/122
Manual CompeGPS
CompeGPS Team S.L.: support@compegps.com http://www.compegps.com
16x16, 8x8, 4x4, 2x2. Si la textura es dibujada muy lejos, el sistema usar una calidad baja de textura, como por ejemplo una textura 16x16. El efecto de los Mipmaps es que el parpadeo de las texturas lejanas desaparece. Los Mipmaps tambin son dibujados rpidamente pero necesitan ms memoria!
9.3.4
Motor 3D CompeGPS 2004
9.3.4.1 Estndar 9.3.4.2 Simple 9.3.4.3 Avanzado
Este nuevo motor 3D puede trabajar con varias calidades de texturas y relieves al mismo tiempo, por lo que el terreno que est ms cerca es dibujado con mucho ms detalle y calidad que el terreno lejano.
9.3.4.1 Estndar
El modo ESTNDAR genera 4 texturas, y cada textura es 3 veces mejor que la anterior. Este sistema es el usado en las versiones 5.4 y 5.5 de CompeGPS.
9.3.4.2 Simple
El modo SIMPLE solo genera 1 textura, por lo que es recomendado usarlo en ordenadores con poca potencia. Puedes probar este modo con 100.000 polgonos; funciona bastante bien en un PC normal! Hemos realizado tests con ms de 10 millones de polgonos: funciona bien pero lento!)
9.3.4.3 Avanzado
El modo ADVANCED te permite configurar todas las opciones 3D, pensado para usuarios expertos. Esta es la definicin de todas las variables: resdemx=90 resdemy=90 exponent=3 num_polygons=5329// (73x 73) num_layers=4 num_layers_subdem=1 Esta imagen muestra algunos de estos parmetros:
Revisin 1.00
Pgina 103/122
Manual CompeGPS
CompeGPS Team S.L.: support@compegps.com http://www.compegps.com
Exponent es la relacin de tamao entre una capa y la siguiente. En este ejemplo es 3. num_polygons num_layers num_layers_subdem El numero total de polgonos por capa. El numero de capas Capa extra con la que no obtendremos una mejor precisin del DEM, pero s mejor textura. La capa subdem solo tiene textura pero no polgonos. Es muy til si cargas un mapa 2D bueno con un relieve 3D malo.
9.3.5
Regeneracin
Cuando ests mirando una imagen en 3D y sales fuera del sector con ms precisin, puedes: 1. Clicar el botn de Regeneracin otra vez en tu posicin. . ste botn mueve las capas de precisin para centrarlas
2. Clicar el botn de Regeneracin Automtica,
. Cuando clicas ste botn CompeGPS estar continuamente regenerando, por lo que la mejor calidad esta siempre visible.
CompeGPS usa un proceso separado para realizar la regeneracin automtica, por lo que cuando est regenerando puedes continuar navegando en la vista 3D. En un PC Pentium normal, cuando est regenerando, el 3D ser un poco ms lento. Algunos Pentium IV son real-multithreading: significa que realmente pueden ejecutar dos programas a la vez. Si dispones de uno de estos procesadores, la vista 3D no ser lento en el proceso de regeneracin.
9.4
Visualizacin de grficas
9.4.1 Abrir la ventana de grficas 9.4.2 Operaciones con los ejes de coordenadas 9.4.3 Operaciones de manejo de grficas 9.4.3 Men contextual de la grfica
CompeGPS dispone de un completo sistema de visualizacin de grficas mediante el cul usted podr apreciar con claridad y sencillez las variaciones, en diferentes parmetros (altura, velocidad, temperatura, etc.), de los tracks y rutas con que est trabajando. El nuevo formato de grficas de CompeGPS le permite trabajar con gran versatilidad y comodidad con las representaciones grficas de sus tracks. Para ver cmo acceder a estas representaciones vea el apartado Abrir la ventana de grficas. En el apartado Operaciones con los ejes de coordenadas puede encontrar informacin sobre como cambiar los valores representados en los ejes de ordenadas y abcisas. En el apartado Operaciones de manejo de grficas se detallan las opciones disponibles para conseguir el visionado que ms le interese de su representacin grfica Finalmente, en la seccin Men contextual de la grfica se detallan las opciones disponibles al hacer clic derecho en la grfica.
9.4.1
Abrir la ventana de grficas
Puede abrir la ventana de grficas de los tracks realizando una de las siguientes operaciones: Pulse el botn (ver grfica a pie de pgina) de la barra de herramientas y se abrir, en la parte baja de la pantalla la ventana de grficas con la representacin de los tracks que tiene cargados. Seleccione Ver grfica a pie de pgina en el apartado Tracks del men principal. Abra el men contextual del track (clic derecho sobre el dibujo del track) y seleccione la opcin Ventana de grficas. Se abrir, en la parte baja de la pantalla la ventana de grficas con la representacin de los tracks que tiene cargados.
Pgina 104/122
Revisin 1.00
Manual CompeGPS
CompeGPS Team S.L.: support@compegps.com http://www.compegps.com
Tambin puede abrir el men contextual en el rbol de datos haciendo clic derecho sobre el nombre de alguno de los tracks. Luego seleccione la opcin ventana de grficas. Abra la Lista de tracks (desde el apartado tracks del men principal) y pulse la opcin Grficas. Se abrir la grfica para ese track. En este caso, las grficas aparecern en el formato antiguo.
Puede abrir la ventana de grficas de las rutas realizando una de las siguientes operaciones: Abra el men contextual de la ruta (clic derecho sobre el dibujo de la ruta) y seleccione la opcin Grficas. Se abrir la ventana de grficas para esta ruta en formato antiguo. Tambin puede abrir el men contextual en el rbol de datos haciendo clic derecho sobre el nombre de alguna de las rutas. Luego seleccione la opcin Grficas. Abra la Lista de rutas (desde el apartado rutas del men principal) y pulse la opcin Grficas. Se abrir la grfica para esa ruta en formato antiguo.
Nota: Puede tener esta ventana en modo anclado (no se superpone a la ventana principal) o flotante (ventana independiente y superpuesta a la principal). Para cambiar de un modo a otro haga clic derecho sobre la barra de ttulo (extremo izquierdo de la ventana) y seleccione Anclar en la ventana principal o Ver flotante segn desee. Tambin puede desanclar la ventana arrastrndola por la barra de ttulo.
9.4.2
Operaciones con los ejes de coordenadas
Coordenadas de un punto: Para saber la localizacin exacta de un punto de la grfica segn los ejes de coordenadas site el puntero sobre el punto en cuestin y fjese en los valores que aparecen en los campos X: e Y:. stos expresan el punto de la grfica en las unidades de medida que tenga seleccionadas para sus ejes. Modificar variables del eje Y: Para cambiar o aadir variables representadas en el eje de ordenadas siga las siguientes instrucciones: 1. Abra el men contextual de la grfica (clic derecho en cualquier punto de esta). 2. Haga doble clic en el apartado Valor del eje Y.Se abrir la ventana de seleccin de variables a representar.
3. Seleccione la variable que desee aadir de la columna de campos disponibles y pulse > (flecha a la derecha). 4. Seleccione la variable que desee quitar de la columna de campos seleccionados y pulse < (flecha a la izquierda). 5. Pulse Aceptar y aparecer una representacin para cada variable. Nota: En el caso de tener ms de un Campo seleccionado slo se mostrar en esta grfica el que est en primera posicin. Para ver varias grficas al mismo tiempo deber seleccionar una parte o la totalidad del track, crear un subtrack con l (vea Seleccin del subtrack) y seleccionar, en el men contextual del subtrack (clic derecho sobre l), Subtrack > Grfica del subtrack. Nota: Desde la ventana de grficas del subtrack (ver nota anterior) tambin puede modificar los campos de la grfica usando el botn . En este caso, las modificaciones que haga se quedarn grabadas y el campo seleccionado en primer lugar ser el predeterminado para la ventana de grficas a pie de pgina. Modificar variables del eje X: Para cambiar o aadir variables representadas en el eje de ordenadas siga las siguientes instrucciones: 1. Abra el men contextual de la grfica (clic derecho en cualquier punto de sta).
Revisin 1.00 Pgina 105/122
Manual CompeGPS
CompeGPS Team S.L.: support@compegps.com http://www.compegps.com
2. Vaya al apartado Valor del eje X y seleccione Distancia o Tiempo. 3. La variable se cambiar automticamente.
9.4.3
Operaciones de manejo de grficas
Las operaciones de manejo de las grficas se realizan mediante los botones situados en la parte superior de la ventana de grficas. Las herramientas all disponibles son las siguientes: : Pulsando este botn se representar la grfica en formato tridimensional con lo que Visor 3D podr ver su grfica desde diferentes perspectivas. Para hacerlo debe seleccionar la herramienta Desplazamiento y mover la grfica mediante una de las siguientes operaciones: o Manteniendo pulsado el botn izquierdo del ratn podr mover la grfica arriba, abajo, izquierda o derecha con sendos movientos del ratn. Manteniendo pulsado el botn derecho del ratn podr mover la grfica sobre su propio eje consiguiendo vistas en diferentes perspectivas de sta. se acercar a la grfica mientras que con el botn se alejar de
Zoom: Pulsando el botn ella.
: Si quiere hacer un zoom de una zona muy conreta de la grfica seleccione esta Zoom ventana herramienta y, manteniendo pulsado el botn izquierdo del ratn, seleccione el rea exacta de la que desea el zoom. Al soltar el botn la zona seleccionada ocupar todo el espacio disponible en la grfica. : Con esta herramienta podr restablecer el zoom original de manera que se podr ver Ver todo la totalidad de la grfica en pantalla. : Con esta herramienta podr mover la grfica en cualquier direccin Desplazamiento manteniendo pulsado el botn izquierdo de ratn y arrastrando. Nota: En el modo Visor 3D tambin dispondr, para desplazar, del botn derecho que le permite hacer cambios de perspectiva de la grfica.
Activar modo seleccin : En este modo podr seleccionar una parte del track (manteniendo pulsado el botn izquierdo y arrastrando) y crear de este modo un subtrack con el cual podr efectuar un operaciones (anlisis, eliminar, guardar o efectuar zoom en pantalla) independientes del resto del track. Vea el apartado Men contextual de la grfica para ms informacin. Leyenda : Abre una ventanilla a la derecha de la grfica donde puede ver el significado de los elementos que aparecen en pantalla. : Pulse este botn y seleccione las opciones de impresin para imprimir la Imprimir representacin grfica.
Si tiene ms de un track abierto se habilitarn dos herramientas ms: Elegir track a representar: Puede elegir entre representar todos los tracks abiertos o solamente el que tenga seleccionado en ese momento.
Revisin 1.00
Pgina 106/122
Manual CompeGPS
CompeGPS Team S.L.: support@compegps.com http://www.compegps.com
: En el caso de tener representado ms de un track puede elegir Separar grficas representarlos en la misma grfica o en grficas diferentes.
9.4.4
Men contextual de la grfica
Abriendo el men contextual (clic derecho) en cualquier punto de la grfica podr acceder a las siguientes operaciones: Play aqu: Inicia la animacin en el punto correspondiente del dibujo del track en la ventana principal. En el caso de tener ms de un track cargado se animar el que haya cargado primero. Anlisis del subtrack: Si ha seleccionado un subtrack (Clic izquierdo y arrastrar en la zona de la grfica que desee) puede realizar un anlisis de ste independientemente del resto del track. Eliminar subtrack: Borra el subtrack seleccionado, quedando un vaco en su lugar (unido visualmente con una lnea recta). Guardar track como: Puede dar un nombre y localizacin al subtrack y guardarlo independentemente del track general. Zoom aqu: Hace un zoom del subtrack seleccionado en la ventana principal. Valor del eje X: Permite seleccionar la variable del eje de abcisas. Valor del eje Y: Abre la ventana de seleccin de variebles a representar en este eje. Vea Operaciones con los ejes de coordenadas. Insertar marca: Crea un punto de referencia en el lugar donde haya abierto el men contextual. Este punto ser visible tambin en el dibujo del track en la ventana principal. Si ha creado ms de una marca, slo podr visualizar una en la ventana principal. Para ver una marca concreta en la ventana principal haga clic sobre ella en la ventana de grficas. Eliminar marca: Abre una ventana donde debe elegir la marca que desea eliminar. Insertar eje: Puede crear un nuevo eje de referencia con el punto de origen que desee. Haga clic izquierdo en el lugar donde quiera fijar este origen. Una vez fijado puede cambiarlo haciendo clic izquierdo sobre l y arrastrando con el ratn. Eliminar eje: Si hace clic en el origen de coordenadas del nuevo eje podr eliminarlo seleccionando esta opcin. Imprimir: Habre la ventana de impresin de grficas.
9.5
El mapa mvil
9.5.1 9.5.2 9.5.3 9.5.4 Activar una ruta La ventana de datos Programar alarmas Barra de botones del mapa mvil
El mapa mvil es una modalidad de trabajo de CompeGPS que permite trabajar con el programa al mismo tiempo que se desplaza (normalmente en coche y con un ordenador porttil) e integrar la informacin que aporta el GPS sobre su posicin en el sistema informtico. As, puede disponer de una completa informacin sobre su desplazamiento y la ruta, track o waypoint que desea seguir. Para activar el mapa mvil tiene dos opciones:
Revisin 1.00
Pgina 107/122
Manual CompeGPS
CompeGPS Team S.L.: support@compegps.com http://www.compegps.com
Pulsar el botn
de la barra de herramientas.
Seleccionar la opcin Activar el mapa mvil del apartado Comunicaciones en el men principal.
Al abrir el mapa mvil aparecer la ventana de datos del mapa mvil en la parte inferior o lateral de la pantalla y la barra de botones del mapa mvil en la parte superior, junto al resto de botones. En el apartado Mapa Mvil del men principal puede encontrar las mismas herramientas que tiene por defecto en la barra de botones (vea barra de botones del mapa mvil) pero tambin alguna de especfica: Activar mapa mvil: pone en marcha este modo de trabajo. Horizontal-Vertical views : Cambia la entana de datos de lugar, a la parte inferior o lateral izquierda de la pantalla. Tambin puede desactivar o activar esta ventana con la opcin Ver la ventana de Moving Map .
Navegar hacia un waypoint: Al seleccionar esta opcin se le preguntar que waypoint, de los cargados en ese momento, quiere seguir. Entonces se le indicar la direccin en qu se encuentra ese waypoint. Nota: Para navegar siguiendo una ruta debe activarla tal y como se indica en el aprtado Activar una ruta.
9.5.1
Activar una ruta
Para seguir una ruta con el mapa mvil debe activarla. Para hacerlo dispone de tres opciones: Haga clic derecho sobre la ruta y seleccione Activar ruta. Abra el men contextual (clic derecho) de la ruta que desee activar en el rbol de datos y seleccione Activar ruta. Pulse el botn Activar ruta en la lista de rutas, despus de hacer un clic en la ruta que desee activar.
Una vez activada la ruta se pondr como destino el primer waypoint de sta y, en cuanto llegue a un waypoint, se le dirigir automticamente hacia el siguiente.
9.5.2
La ventana de datos
La ventana de datos puede situarse en la parte inferior o lateral de la pantalla. Para cambiar esta disposicin utilice la opcin Horizontal-Vertical views, dentro del apartado Mapa Mvil del men principal. Los datos que puede visualizar en esta ventana son diversos (velocidad, altura, tiempo a siguiente punto, rumbo, etc.) y puede configurarlos haciendo clic derecho sobre la misma ventana y pulsando Seleccionar campos. En la ventana que se abrir, puede quitar campos de la ventana de datos seleccionndolos (clic izquierdo) en la columna de Campos seleccionados y pulsando flecha a la izquierda. Para aadir campos, seleccinelos de la columna de campos disponibles y pulse flecha a la derecha. Tambin puede ordenar los datos a su gusto usando las flechas arriba y abajo. Por defecto, en la ventana de datos del mapa mvil encontrar los siguientes datos: Velocidad: Se realiza un clculo de la velocidad a la que se est moviendo a partir de los datos del GPS.
Revisin 1.00
Pgina 108/122
Manual CompeGPS
CompeGPS Team S.L.: support@compegps.com http://www.compegps.com
Aceleracin tangencial: Este dato indica grado en qu se esta aumentando la velocidad. Un valor elevado indica que est aumentando rpidamente de velocidad. Aceleracin normal: Indica la intensidad con que esta siendo llevado hacia el centro de la circunferencia que describe al girar. Un valor elevado de aceleracin normal provocar una gran fuerza centrfuga que empujar el contenido del vehculo en direccin opuesta al centro de la circunferencia. Radio de giro: Cuanto ms abierta sea la curva que realice, mayor ser el radio de curvatura, ya que ste representa la distancia al centro de la circunferencia que est trazando. Demora verdadera: Al situar el cursor en un punto del mapa, este dato indicar el ngulo que se forma entre la lnea que une este punto y el lugar donde usted se encuentra y la lnea de direccin norte. Distancia al cursor: Al situar el cursor en un punto del mapa, se calcular la distancia que le separa de ese punto.
9.5.3
Programar alarmas
Con CompeGPS puede asignar una alarma para que suene al alcanzar un determinado valor en cualquiera de las variables representadas en la ventana de datos del mapa mvil. As, por ejemplo, puede hacer que suene una alarma en cuanto llegue a los 100 km/h o cuando alcance una determinada altura. Para hacerlo pulse el botn derecho del ratn sobre el campo al cual desea instalar una alarma (p. ej. Velocidad) y seleccione Programar alarmas. Se abrir una ventana donde puede configurar la informacin siguiente: Mximo: Seleccione esta opcin si quiere que suene la alarma al alcanzar un valor mximo de la variable en cuestin. Luego introduzca el valor mximo en la casilla de la derecha. Mnimo: Seleccione esta opcin si quiere que suene la alarma al alcanzar un valor mnimo de la variable en cuestin. Luego introduzca el valor mnimo en la casilla de la derecha. Alarma sonora: Si quiere oir tal alarma, seleccione esta opcin y pulse Seleccione sonido para elegir, de los sonidos que tenga disponibles en su PC, el que sonar al alcanzar el valor lmite.
9.5.4
Barra de botones del mapa mvil
En la barra que se abrir al activar el mapa mvil puede encontrar las siguientes herramientas: : Pulsando este botn podr nombrar, y elegir una localizacin Guardar el track del mapa mvil para guardar el track que haya creado usando el mapa mvil. Crear Waypoint en la posicin actual coordenadas actuales. : Si pulsa este botn se aadir un waypoint con sus
Buscar mapas de mayor escala : Esta herramienta intentar buscar un mapa donde cada pxel represente menos metros, con lo que el mapa estar ms detallado. Anillo variable : Al seleccionar esta opcin se le pedir que introduzca el radio de un anillo que aparecer alrededor de su posicin y el nmero de anillos equidistantes que habr, a partir del primero.
Revisin 1.00
Pgina 109/122
Manual CompeGPS
CompeGPS Team S.L.: support@compegps.com http://www.compegps.com
Anillo fijo y paralelas : sta herramienta dibujar un anillo alrededor de su posicin (el radio del cual deber introducir) y dos lneas paralelas a su rumbo, distanciadas de sta por el radio del anillo. As podr prever la el espaci que ocupar el anillo fijo en una futura localizacin. Nota: El anillo fijo puede representar, por ejemplo, su coche. En ese caso debera introducir un radio del anillo fijo de ms o menos 1 m.
Ver vectores de velocidad y aceleracin : Con esta opcin seleccionada se mostrarn tres vectores en pantalla que indicarn su velocidad, aceleracin tangencial y aceleracin normal. Cuanto ms grande sea al vector mayores sern esos valores. Lnea elstica GPS -Cursor : Al seleccionar esta herramienta se activar una lnea con origen en su posicin actual y que se orientar hacia el lugar donde mueva el cursor. Ver radio de giro : El radio de giro le mostrar una representacin de la circunferencia que est siguiendo actualmente. Esta circunferencia representa el camino que seguira usted en caso de seguir con el mismo radio de giro. Centrar mapa en la posicin actual centro ser su posicin actual. Muestra ms mapa (80%) : Pulsando este botn se dar una vista del mapa donde el
: Activando esta opcin su posicin no ser el centro del mapa sino
Centrar el mapa cuando alcanza el 10% de la pantalla : Con esta opcin activada su posicin solamente de podr alejar un 10% del centro de la pantalla ya que en este momento el mapa se desplazar para que vuelva a estar centrado. No desplazar el mapa automticamente siguiendo su movimiento, active esta opcin. : Si no quiere que el mapa se vaya desplazando
: Con esta opcin activada, el mapa se mover para adaptarse Orientar el mapa segn rumbo a su orientacin, de manera que el cursor siempre estar apuntando hacia la parte superior de la pantalla, haciendo ms cmodo el seguimiento de las indicaciones. As pues, el mapa dejar de estar orientado al norte si usted no se desplaza en esa direccin. Apuntar al waypoint previo : Cuando est siguiendo una ruta, pulse este botn para dirigirse a un waypoint anterior al que se estava dirigiendo. : Cuando est siguiendo una ruta, pulse este botn para Apuntar al waypoint siguiente dirigirse a un waypoint ms avanzado.
Las siguientes herramientas no estn disponibles por defecto en la barra de botones del mapa mvil, pero puede aadirlas usando la ventana de Teclas y botones de Opciones de configuracin (vea Configuracin de tclas y botones): Ver la ventana de Mapa Mvil : Con esta herramienta puede activar o desactivar la ventana de datos de la parte inferior de la pantalla. Cambiar tramo nuevo. : Al pulsar este botn se finalizar el tramo actual del track y se iniciar uno
Revisin 1.00
Pgina 110/122
Manual CompeGPS
CompeGPS Team S.L.: support@compegps.com http://www.compegps.com
Borra ltimo tramo
: Elimina el ltimo tramo del track que haya creado.
Crear waypoint en la posicin actual Preguntando : Al pulsar este botn se abrir una ventana de propiedades de waypoint con los datos de sus coordenadas actuales. Introduzca los datos que desee y el waypoint se crear. Incrementa color Incrementa grosor Ver lnea de proa actual. : Da ms color al track para que sea ms visible. : Hace ms gruesa la lnea que representa el track. : Con esta opcin activada se dibujar una lnea que indicar su orientacin
Revisin 1.00
Pgina 111/122
Manual CompeGPS
CompeGPS Team S.L.: support@compegps.com http://www.compegps.com
10 El rbol de datos
10.1 Abrir el rbol de datos 10.2 Operaciones generales 10.3 Operaciones con mapas 10.4 Operaciones con relieves 10.5 Operaciones con tracks 10.6 Operaciones con waypoints 10.7 Operaciones con rutas El rbol de datos es una herramienta muy prctica para trabajar con los elementos que tenga abiertos en CompeGPS. Desde l puede acceder a las operaciones ms importantes de cada tipo de elemento (mapas, relieves, tracks, waypoints y rutas) y ver fcilmente qu elementos tiene cargados en ese momento. Este rbol se abre por defecto al iniciar el programa y tiene el siguiente aspecto:
Tambin puede visualizar el rbol de datos en modo transparente (Vea rbol flotante).
10.1
Abrir el rbol de datos
10.1.1 Colocacin del rbol de datos 10.1.2 rbol flotante 10.1.3 rbol anclado
Para abrir el rbol de datos realice una de las siguientes operaciones: Pulse el botn de la barra de herramientas.
Seleccione la opcin Ver rbol de datos en el apartado Ver del men principal.
10.1.1 Colocacin del rbol de datos
Puede ajustar la ventana rbol de datos para visualizarla de la manera que ms le convenga. Bsicamente dispone de dos maneras de visualizar el rbol de datos: Como ventana flotante o como ventana anclada en la ventana principal.
10.1.2 rbol flotante
Es el modo ms verstil y recomendable de disponer del rbol de datos. Por defecto el rbol de abrir en este modo pero, si esta en modo anclado, puede cambiar a flotante haciendo clic derecho en el lmite superior de la ventana y seleccionando la opcin Ver flotante.
Revisin 1.00
Pgina 112/122
Manual CompeGPS
CompeGPS Team S.L.: support@compegps.com http://www.compegps.com
Con el rbol de datos flotante puede realizar las siguientes operaciones para ajustar su visualizacin: Ver transparente: Si hace clic derecho sobre el lmte superior de la ventana y elije Ver transparente, esta dejar de ser opaca de manera que podr ver los elementos representados por debajo del rbol de datos.
Mover: Puede mover la ventana manteniendo pulsado el botn izquierdo del ratn en la barra de ttulo (franja azul en el extremo superior de la ventana) y arrastrando la ventana hasta donde desee ubicarla. Tamao: Para ajustar el tamao de la ventana sitese en uno de los vrtices de sta y, manteniendo pulsado el botn izquierdo del ratn, dele el tamao que crea conveniente.
10.1.3 rbol anclado
Para anclar en rbol en la ventana principal haga clic derecho en la barra de ttulo y seleccione la opcin Anclar en ventana principal.
Revisin 1.00
Pgina 113/122
Manual CompeGPS
CompeGPS Team S.L.: support@compegps.com http://www.compegps.com
Dispone de las siguientes opciones para ajustar esta ventana anclada: Cambiar ventana de lado: haciendo clic derecho en la parte superior del marco puede elegir entre situar esta ventana en la parte izquierda, derecha u horizontalmente. Cambiar tamao: Manteniendo pulsado el botn izquierdo del ratn en el lado interior del marco de la ventana puede aumentar o disminuir el rea que ocupa el rbol de datos.
10.2
Operaciones generales
Pulsando el botn derecho de ratn sobre el nombre del programa (CompeGPS Land) en la parte superior del rbol se abrir un men contextual desde el que se puede acceder a las siguientes funciones: Propiedades: Se abrir una ventana que contiene informacin de su CompeGPS referente a: o o o Versin: Indica la versin del programa que tiene instalada. Registrado a: Aqu puede comprovar si su CompeGPS est registrado y a que nombre. Plugins: Un listado de los aadidos que tiene instalados.
Opciones: Accede a la ventana de opciones. Vea Opciones de configuracin. Guardar como: Usando esta opcin se guardarn todos los cambios en los diferentes elementos que tenga cargados (tracks, rutas, mapas). Antes de hacerlo se le preguntar si desea guardar cada cambio concreto ya que se sobrescribir la informacin anterior. Cerrar todo: Cierra todos los elementos que tenga cargados. Antes de hacerlo se le preguntar si quiere guardar lso elementos que haya modificado.
Revisin 1.00
Pgina 114/122
Manual CompeGPS
CompeGPS Team S.L.: support@compegps.com http://www.compegps.com
10.3
Operaciones con mapas
10.2.1 Mover mapa de capa 10.2.2 Operaciones generales de mapas 10.2.3 Operaciones con un mapa concreto
10.3.1 Mover mapa de capa
Si tiene varios mapas de una zona cargados y stos se interseccionan total o parcialmente puede establecer un orden de preferencia para visualizarlos. El mapa que est ms arriba en el rbol de datos se superpondr a todos los dems. El segundo tendr preferencia sobre todos menos el primero y as sucesivamente. Para mover un mapa de posicin, seleccinelo (clic izquierdo sobre l) y, manteniendo pulsada la tecla Alt, presione la tecla flecha arriba para subirlo de nivel o flecha abajo para bajarlo.
10.3.2 Operaciones generales de mapas
Haciendo clic derecho en la etiqueta mapas puede acceder a las siguientes operaciones: Propiedades: Seleccionando esta opcin se abre una ventana que el informa del nmero de mapas que tiene cargados, la proyeccin en que se est trabajando (que ser la del mapa primario, vea lista de mapas abiertos) y la memoria total usada para mapas. Abrir mapa: Busque el mapa en la ventana que se abrir y pulse abrir. Cerrar mapas: Cierra todos los mapas cargados dejando solamente un mapa en blanco donde se representan el resto de elementos. Abrir mapa ndice: Cargar en pantalla el mapa que tenga definido como ndice. Descargar de Internet un mapa para esta zona: Abre la ventana de descarga de mapas por Internet. Vea Descargar de Internet un mapa para esta zona.
10.3.3 Operaciones con un mapa concreto
Haciendo clic derecho sobre el nombre de un mapa que tenga cargado puede ejecutar las siguientes operaciones: Cerrar mapa: Cierra el mapa sobre el que haya abierto este men contextual. Ver marcos de todos los mapas: Con esta opcin seleccionada podr ver en pantalla los lmites de todos los mapas que tenga disponibles en su PC. Nota: el programa slo tiene en cuenta los mapas de las carpetas que haya configurado en el apartado Carpetas de Opciones de configuracin. Vea Configuracin de carpetas de trabajo. Seleccionar carpeta activa de marcos de mapas: Seleccionando esta opcin podr elegir la carpeta de mapas que se utilizar para dibujar los marcos, en el caso que tenga activada la opcin anterior. La carpeta de partida ser la que tenga en primera posicin en el campo Carpeta de mapas, del apartado carpetas de la ventana de opciones (vea Configuracin de carpetas de trabajo). Podr seleccionar cualquier carpeta que est incluida en sta para mostrar los marcos de los mapas que contenga. Enviar mapa al CompeGPS Pocket: Con esta operacin transerir el mapa seleccionado a este programa hermano.
Pgina 115/122
Revisin 1.00
Manual CompeGPS
CompeGPS Team S.L.: support@compegps.com http://www.compegps.com
Multimapas, avanzado: Dentro de este apartado puede acceder a las siguientes opciones: o Transparencias: Seleccionando esta opcin se abre una ventanilla en la que puede regular en nivel de transparencia del mapa respecto al mapa subyacente Establecer como primario: Seleccionando un mapa como primario, el resto de mapas de adaptarn a l en caso de conflicto entre calibrados (slo afecta en mapas muy grandes o muy alejados). Traer al frente: Sita este mapa en primer trmino de manera que no sea tapado por n ingn otro Enviar atrs: Sita este mapa a un nivel inferior que los dems que haya cargados. Lista de mapas en memoria: Accede a la lista de mapas. Revisar calibracin del mapa: Accede a esta funcin aunque haya otros mapas abiertos. Editar mapa vectorial: Abre la barra de edicin de mapas vectoriales. Guardar mapa como: Permite guardar el mapa seleccionando la carpeta y el nombre. Administrador de capas: Accede a esta herramienta de los mapas vectoriales. Mover calibracin del mapa: Introduciendo un valor de x (abcisas) y uno de y (ordenadas) retoca la calibracin del mapa
o o o o o o o
Zoom aqu: Situa en pantalla el mapa seleccionado. Propiedades del mapa: Abre la ventana de propiedades del mapa seleccionado.
10.4
Operaciones con relieves
10.3.1 Operaciones generales con relieves 10.3.2 Operaciones con un relieve concreto
10.4.1 Operaciones generales con relieves
Haciendo clic derecho en la etiqueta relieves puede acceder a las siguientes operaciones: Propiedades: Abre una ventana donde podr ver el nmero de relieves que tiene cargado. Cerrar relieves: Elimina todos los relieves que tiene cargados.
10.4.2 Operaciones con un relieve concreto
Haciendo clic derecho sobre el nombre de un relieve que tenga cargado puede ejecutar las siguientes operaciones: Propiedades del relieve: Abre la ventana de propiedades de este relieve. Cerrar relieves: Cierra el relieve sobre el que ha abierto el men contextual. Guardar relieve como: Con esta opcin puede guardar el relieve en un formato, nombre o localizacin diferentes de los originales.
Revisin 1.00
Pgina 116/122
Manual CompeGPS
CompeGPS Team S.L.: support@compegps.com http://www.compegps.com
Dibujar relieves 3D: Con esta opcin seleccionada se ver, en la ventana principal, una representacin 2D del relieve 3D. Opciones de visualizacin de relieves 3D: Abre la ventana de opciones en su apartado de Relieves 3D. Para una explicacin de estas opciones de configuracin vea Configuracin de relieves 3D.
10.5
Operaciones con tracks
10.4.1 Operaciones generales con tracks 10.4.2 Operaciones con un track concreto
10.5.1 Operaciones generales con tracks
Haciendo clic derecho en la etiqueta tracks puede acceder a las siguientes operaciones: Abrir track: Seleccione el track en la ventana que se abrir y pulse abrir para cargar elk track. Cerrar tracks: Cierra todos los tracks que tenga cargados. Crear y editar un nuevo track: Abre la barra de edicin de tracks. Para una explicacin detallada de esta funcin vea Crear y editar un track. Ver grfica a pie de pgina: Muestra la grfica a pie de pgina con todos los tracks cargados. Unir tracks: Junta los tracks que tenga cargados en uno solo. Propiedades: Abre uan ventana de propiedades con el nmero de tracks que tiene cargados.
10.5.2 Operaciones con un track concreto
Haciendo clic derecho sobre el nombre de un track que tenga cargado puede ejecutar las siguientes operaciones: Propiedades del track: Se abrir la ventana de propiedades de ese track. Lista de puntos: Abrir una ventana en la parte inferior de la ventana donde aparecern todos los puntos que componen el track con sus datos de Da, hora, latitud, longitud, altura y velocidad. Estos campos son ediables haciendo doble clic en cualquier lugar de la fila de su punto correspondiente. Cerrar track: Descarga ese track. Guardar track: Guarda cualquier modificacin que haya hecho en el track sobre el mismo archivo, por lo que perder la informacin antigua. Guardar en el libro de tracks: Guarda el track seleccionado dentro del libro de tracks que tenga abierto. Guardar track en libro de tracks: Guarda el track en el libro de tracks. Enviar a:
Enviar track al GPS: Carga el track en su GPS
Revisin 1.00
Pgina 117/122
Manual CompeGPS
CompeGPS Team S.L.: support@compegps.com http://www.compegps.com
o o o
Enviar track al CompeGPS Track Server: Enva el track al CompeGPS Track Server. Enviar a CompeGPS Pocket: Enva el track al programa de compe para pocketPCs Enviar por Email: Abre un correo electrnico a traves de su cuenta predeterminada de correo y adjunta el archivo del track.
Ventana de grficas: Abre la ventana de grficas con unan representacin de todos los tracks cargados. Zoom aqu: Ajusta el el enfoque para que el recorrido sea claramente visible en pantalla. Herramientas:
o o o
Cerrar todos excepto este: Cierra todos los tracks menos el que haya seleccionado. Desplazar el track: Permite mover el track cambiando las coordenadas y el tiempo. Calcular la altura del suelo para cada punto: Si tiene cargado un relieve 3D, puede asignar a cada punto del track la altura que le corresponde en esa zona de terreno. Una vez hecho de saldr el mensaje Las alturas del suelo para este track han sido importadas. Incorporar datos de pulsmetro de otro archivo: Puede aadir el pulso, obtenido con otro instrumento, a las propiedades del track. Separar track en varios: Con esta opcin puede separar un conjunto de tracks que hatya descargado unidos del GPS. Normalmente esta operacin se hace al descargar los tracks del GPS, pero puede hacerla posteriormente utilizando esta opcin. Eliminar puntos parados al inicio y al final: El track omite los puntos repetitivos del principio y el final. Reducir nmero de puntos: Introduciendo un nmero de puntos, el track se dibuja con estos puntos, conservando la forma del track de la manera ms fiel posible. Asignar tiempo y velocidad: Usando esta opcin puede determinar un tiempo de salida y una velocidad constante para que CompeGPS calcule el tiempo estimado para cada punto del track. Eliminar los puntos aberrantes: En el caso de que algn punto se desvie de manera excesiva del resto este ser eliminado por considerarlo un error.
Otra operacin realizable con tracks en el rbol es Convertir el track en una ruta. Para hacerlo slo tiene que arrastrar en track (manteniendo pulsado el botn izquierdo del ratn) hasta la seccin de rutas del rbol (sobre la etiqueta rutas). Se crear una ruta con 10 puntos, que mantendr el dibujo del track, aunque este dibujo no podr ser pasado al GPS, dnde slo podr seguir los waypoints de la ruta.
10.6
Operaciones con waypoints
10.5.1 Moviendo waypoints por el rbol 10.5.2 Operaciones generales con waypoints 10.5.3 Operaciones con un archivo de waypoints concreto 10.5.4 Operaciones con un waypoint concreto
Revisin 1.00
Pgina 118/122
Manual CompeGPS
CompeGPS Team S.L.: support@compegps.com http://www.compegps.com
10.6.1 Moviendo waypoints por el rbol
Los waypoints individuales se pueden mover a travs del rbol de datos dentro del mismo archivo o hasta otro archivo de waypoints o ruta. En este sentido dispone de las siguientes operaciones: Para cambiar un waypoint de archivo a otro (eliminndolo del archivo de partida) arrstrelo manteniendo pulsado el botn izquierdo del ratn sobre l y desplazndolo hasta el archivo de destino. Debe soltar el botn para soltar el waypoint justo encima del nombre del archivo de destino. Para copiar un waypoint a otro archivo (permaneciendo tambin en el archivo original) siga las siguientes instrucciones: 1. Pulse y mantenga pulsada la tecla Ctrl. 2. Seleccione el waypoint y arrstrelo (manteniendo pulsado el botn izquierdo del ratn sobre l y desplazndolo) hasta el archivo de destino (justo encima del nombre de ste). Para modificar el orden de los waypoints de un archivo de waypoints siga los siguientes pasos: 1. Seleccione el waypoint que desea cambiar de orden (clic izquierdo sobre l) 2. Manteniendo pulsada la tecla Alt, pulse flecha arriba o flecha abajo para desplazar el waypoint al principio o al final de la lista, respectivamente.
10.6.2 Operaciones generales con waypoints
Haciendo clic derecho en la etiqueta waypoints puede acceder a las siguientes operaciones: Abrir archivo de waypoints: Seleccione el archivo que desea abrir en la ventana que aparecer y pulse abrir. Crear un nuevo archivo de waypoints: Genera un archivo .wpt sin ningn waypoint en su interior. Puede cambiar el nombre de este archivo utilizando la funcin guardar waypoints como (vea el apartado Crear un archivo de waypoints). Cerrar todos los archivos de waypoints: Quita todos los archivos de waypoints. Propiedades: Abre una ventana donde puede elegir si desea que se puedan abrir varios archivos de waypointys o slo uno. En este ltimo caso, al intentar abrir un nuevo archivo, se cerrar cualquier otro que tenga cargado.
10.6.3 Operaciones con un archivo de waypoints concreto
Haciendo clic derecho sobre el nombre de un archivo de waypoints que tenga cargado puede ejecutar las siguientes operaciones: Cerrar waypoints: Cierra ese archivo de waypoints. Imprimir lista de waypoints: Abre la ventana de impresin, desde la que puede gestionar la impresin de una lista con esos waypoints. Lista de waypoints: Abre la ventana lista de waypoints de ese archivo. Guardar waypoints: Sobreescribe el archivo original de waypoints con los cambios que haya hecho.
Revisin 1.00
Pgina 119/122
Manual CompeGPS
CompeGPS Team S.L.: support@compegps.com http://www.compegps.com
Guardar waypoints como: Permite dar un nuevo nombre y localizacin al archivo de waypoints, manteniendo intacto el archivo original. Nuevo waypoint: Con esta opcin puede aadir un waypoint introduciendo sus coordenadas y dems informacin en la ventana de propiedades del waypoint. Enviar a: o o o o Enviar waypoints al GPS: Carga el archivo de waypoints en su GPS. Enviar waypoints al CompeGPS Pocket:Envia el archivo de waypoints a este programa. Enviar por Email: Abre un correo con el archivo de waypoints como archivo adjunto. Propiedades: Abrir una ventana donde puede ver el nombre del archivo, el nmero de waypoints que lo componen y seleccionar si quiere ver o no los waypoints en pantalla (doble clic en este campo para modificarlo).
10.6.4 Operaciones con un waypoint concreto
Haciendo clic derecho sobre un waypoint concreto dentro del archivo de waypoints puede acceder a las siguientes operaciones: Propiedades: Abre la ventana de propiedades de ese waypoint. Eliminar waypoint: Quita este waypoint de la lista. GOTO este waypoint: Introduce este waypoint como destino cuando est trabajando con el mapa mvil. Enviar este waypoint al GPS: Carga este waypoint en su GPS. Zoom aqu: Sita este waypoint en el centro de la pantalla.
10.7
Operaciones con rutas
10.6.1 Moviendo waypoints a travs de las rutas 10.6.2 Operaciones generales con rutas 10.6.3 Operaciones con una ruta concreta 10.6.4 Operaciones con un waypoint concreto
10.7.1 Moviendo waypoints a travs de las rutas
Los waypoints individuales se pueden mover a travs del rbol de datos dentro del mismo archivo o hasta otra ruta o archivo de waypoints. En este sentido dispone de las siguientes operaciones: Para cambiar un waypoint de una ruta a otra (eliminndolo de la ruta de partida) arrstrelo manteniendo pulsado el botn izquierdo del ratn sobre l y desplazndolo hasta el archivo de destino. Debe soltar el botn para soltar el waypoint justo encima del nombre de la ruta de destino. Para copiar un waypoint a otra ruta(permaneciendo tambin en la ruta original) siga las siguientes instrucciones: 1. Pulse y mantenga pulsada la tecla Ctrl.
Revisin 1.00
Pgina 120/122
Manual CompeGPS
CompeGPS Team S.L.: support@compegps.com http://www.compegps.com
2. Seleccione el waypoint y arrstrelo (manteniendo pulsado el botn izquierdo del ratn sobre l y desplazndolo) hasta la ruta de destino (justo encima del nombre de sta). Para modificar el orden de los waypoints de una ruta siga los siguientes pasos: 1. Seleccione el waypoint que desea cambiar de orden (clic izquierdo sobre l) 2. Manteniendo pulsada la tecla Alt, pulse flecha arriba o flecha abajo para desplazar el waypoint al principio o al final de la lista, respectivamente.
10.7.2 Operaciones generales con rutas
Haciendo clic derecho en la etiqueta rutas puede acceder a las siguientes operaciones: Propiedades: Cerrar rutas: Cierra todas las rutas que tenga cargadas.
10.7.3 Operaciones con una ruta concreta
Haciendo clic derecho sobre el nombre de una ruta que tenga cargada puede ejecutar las siguientes operaciones: Propiedades de la ruta: Abre la ventana de propiedades de la ruta. Guardar ruta: Guarda la ruta sobrescribiendo el archivo original. Guardar ruta como: Permite crear un nuevo archivo para la ruta dndole un nuevo nombre y localizacin para guardar. Cerrar ruta: Quita la ruta de la pantalla. Invertir la ruta: Invierte el orden de los waypoints de la ruta. Grficas: Abre la ventana de grficas de la ruta. El tipo de grficas que aparecen en esta ventana se puede modificar pulsando el botn .
Enviar a: Envia la ruta a diferentes destinos. o o o Enviar ruta al GPS: Carga la ruta en su GPS Enviar la ruta al compeGPS Pocket: Enviar la ruta a esta aplicacin. Enviar por Email: Abre un nuevo correo electrnico con la ruta como archivo adjunto en su programa de gestin de correo predeterminado.
Convertir la ruta en track: Crea un nuevo archivo de la ruta en formato TRK, con lo que podr tratar la ruta como si fuera un track en que los waypoints son los puntos del track. Tambin puede hacer esto arrastrando la ruta hasta la rama de tracks del rbol. Activar la ruta: Esta opcin sirve para insertar la ruta en el mapa mvil de manera que se pueda seguira travs de ste. Zoom aqu: Hace un enfoque de la ruta en la ventana principal.
Revisin 1.00
Pgina 121/122
Manual CompeGPS
CompeGPS Team S.L.: support@compegps.com http://www.compegps.com
10.7.4 Operaciones con un waypoint concreto
Haciendo clic derecho sobre un waypoint concreto dentro de la ruta puede acceder a las siguientes operaciones: Propiedades: Abre la ventana de propiedades de ese waypoint. Eliminar waypoint: Quita este waypoint de la lista. GOTO este waypoint: Introduce este waypoint como destino cuando est trabajando con el mapa mvil. Enviar este waypoint al GPS: Carga este waypoint en su GPS. Zoom aqu: Sita este waypoint en el centro de la pantalla.
Revisin 1.00
Pgina 122/122
You might also like
- Operacion Basica y Ajustes Con Gps Garmin Etrex Vista HCX v2.2 050509Document21 pagesOperacion Basica y Ajustes Con Gps Garmin Etrex Vista HCX v2.2 050509Miguel0% (1)
- Manual GpsDocument52 pagesManual GpsjandresssNo ratings yet
- Que Es Un Navegador Satelital GPSDocument8 pagesQue Es Un Navegador Satelital GPSMiguel100% (2)
- Nuevos Garmin - La Solución Se Llama BaseCampDocument6 pagesNuevos Garmin - La Solución Se Llama BaseCampMiguelNo ratings yet
- Manual para Dummies Twonav Sportiva + Versión 1.4Document56 pagesManual para Dummies Twonav Sportiva + Versión 1.4Miguel100% (1)
- Manual para Dummies Garmin Edge 705Document10 pagesManual para Dummies Garmin Edge 705MiguelNo ratings yet
- Manual para Dummies GARMIN OREGON 300Document18 pagesManual para Dummies GARMIN OREGON 300MiguelNo ratings yet
- Instalar El MapSource Sin Tener El CD Original...Document1 pageInstalar El MapSource Sin Tener El CD Original...MiguelNo ratings yet
- Manual GSAK101 EspañolDocument8 pagesManual GSAK101 EspañolMiguelNo ratings yet
- Manejo Ozi Explorer 39Document49 pagesManejo Ozi Explorer 39MiguelNo ratings yet
- Los Niveles de Zoom en Mapas Personales para GPS - Rev3Document16 pagesLos Niveles de Zoom en Mapas Personales para GPS - Rev3MiguelNo ratings yet
- La Generación de GPS Garmin Mapas PersonalizadosDocument14 pagesLa Generación de GPS Garmin Mapas PersonalizadosMiguelNo ratings yet
- Instalar Un MAPSET ExistenteDocument3 pagesInstalar Un MAPSET ExistenteMiguelNo ratings yet
- Instalar MapSourceDocument1 pageInstalar MapSourceMiguelNo ratings yet
- Guía Creación Mapas Raster para Garmin 1.1 - PilPilDocument43 pagesGuía Creación Mapas Raster para Garmin 1.1 - PilPilMiguelNo ratings yet
- Geograficas-UTM Hoja A1Document1 pageGeograficas-UTM Hoja A1MiguelNo ratings yet
- Garmin Feb09Document20 pagesGarmin Feb09MiguelNo ratings yet
- Garmin Oregon 400T - Parecido Al 300 Pero Aún MejorDocument122 pagesGarmin Oregon 400T - Parecido Al 300 Pero Aún MejorMiguelNo ratings yet
- Garmin Mapas PersonalizadosDocument6 pagesGarmin Mapas PersonalizadosMiguelNo ratings yet
- Garmin Oregon 300 - Un GPS Con Una Extraordinaria InterfazDocument39 pagesGarmin Oregon 300 - Un GPS Con Una Extraordinaria InterfazMiguelNo ratings yet
- Tema LecDocument15 pagesTema LecSebastian VergaraNo ratings yet
- Ejercicio s05 - Velocidad Real de Flujo - 2021 - II - Barrios Rosas JamerDocument6 pagesEjercicio s05 - Velocidad Real de Flujo - 2021 - II - Barrios Rosas JamerBarrios Rosas JamerNo ratings yet
- Ciencia y Pseudociencia Ensayo EnviarDocument6 pagesCiencia y Pseudociencia Ensayo EnviarEvelin TorresNo ratings yet
- Quiz - Escenario 3 - Primer Bloque-Teorico - Virtual - Elementos de Teoría de La Computación - (Grupo b03)Document6 pagesQuiz - Escenario 3 - Primer Bloque-Teorico - Virtual - Elementos de Teoría de La Computación - (Grupo b03)jeisson likedNo ratings yet
- PUD - 2Trim-Mate 2023 2024Document14 pagesPUD - 2Trim-Mate 2023 2024Luis Oswaldo Andrade SolisNo ratings yet
- Poo MonografiaDocument7 pagesPoo MonografiaJonel CuevaNo ratings yet
- Ponencia X Ribiecol Nelson CastilloDocument15 pagesPonencia X Ribiecol Nelson CastilloNelson Castillo AlbaNo ratings yet
- Estadistica WordDocument4 pagesEstadistica WordMaria TemocheNo ratings yet
- Actividad de GeometriaDocument10 pagesActividad de GeometriaDeisy NayiveNo ratings yet
- Ver15 Pre AritMod1Document22 pagesVer15 Pre AritMod1Miguel Guevara ColloriNo ratings yet
- Derivada Por Definición y EcuaciónDocument1 pageDerivada Por Definición y EcuaciónNahomy ErnestNo ratings yet
- Cotizacion 2 Elevadores CDMXDocument5 pagesCotizacion 2 Elevadores CDMXMiguel L.No ratings yet
- Clase 2 - Capitulo 1 PDFDocument54 pagesClase 2 - Capitulo 1 PDFMarcelo ResckNo ratings yet
- Ola TrocoidalDocument15 pagesOla TrocoidalGustavo MartinNo ratings yet
- Sopa de LetrasDocument1 pageSopa de LetrasNICOL TELLEZNo ratings yet
- ACTIVIDAD 3 UniDocument3 pagesACTIVIDAD 3 UniKevin Alipio CarrascoNo ratings yet
- Números AdimensionalesDocument9 pagesNúmeros AdimensionalesjosetigrilloNo ratings yet
- Jabon Propiedades y CaracterísticasDocument39 pagesJabon Propiedades y CaracterísticasChristopher Garcia100% (1)
- Preguntas ConsolidacionDocument23 pagesPreguntas ConsolidacionEnriqee C. MedinaNo ratings yet
- Soluciones MFIDocument6 pagesSoluciones MFIMarianela GambelliNo ratings yet
- Familias de MicroprocesadoresDocument4 pagesFamilias de MicroprocesadoresperalmlNo ratings yet
- Cobertura de Superficies Con Imágenes en AutoCAD Civil 3DDocument2 pagesCobertura de Superficies Con Imágenes en AutoCAD Civil 3DlmgeomensorNo ratings yet
- Estadistica Descriptiva: 1.1. Organización de DatosDocument45 pagesEstadistica Descriptiva: 1.1. Organización de DatosDiana SmithNo ratings yet
- Tomografía Axial ComputarizadaDocument7 pagesTomografía Axial ComputarizadaVICTORNo ratings yet
- Tarea 1. Máquinas Térmicas 2121Document5 pagesTarea 1. Máquinas Térmicas 2121WILSON EFRAIN GAVILANEZ AZOGUENo ratings yet
- Sim 08-04-22Document5 pagesSim 08-04-22dante rocaNo ratings yet
- Determinacion de PurezaDocument4 pagesDeterminacion de PurezaKaterine SuarezNo ratings yet
- Taller ParcialDocument3 pagesTaller Parcialddd0511No ratings yet
- WordDocument6 pagesWordAurimar SalasNo ratings yet