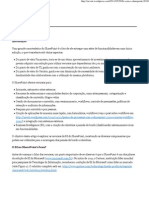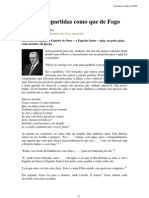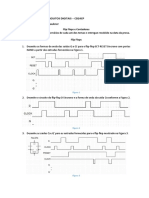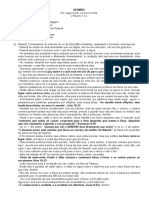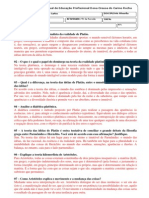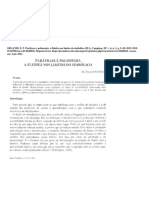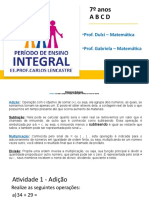Professional Documents
Culture Documents
Curso Excel Avançado - 120 Lições
Uploaded by
Marcos BarbosaCopyright
Available Formats
Share this document
Did you find this document useful?
Is this content inappropriate?
Report this DocumentCopyright:
Available Formats
Curso Excel Avançado - 120 Lições
Uploaded by
Marcos BarbosaCopyright:
Available Formats
Curso de Excel Avanado em 120 Lies!!!
Curso de Excel Avanado em 120 Lies - 420 pginas de contedo
Capa do CURSO Mdulo 1 Sobre o autor: Mdulo 2 Jlio Battisti Mdulo 3 Pgina Principal Mdulo 4 Curso de Excel Bsico Mdulo 5 Mdulo 6
Lies do Mdulo 1
Clique na lio desejada
Este curso de autoria de Jlio Battisti, e faz parte do site www.juliobattisti.com.br. Visite o site e confira sempre novos cursos (Excel Bsico e Avanado, Access Bsico e Avanado, PowerPoint e muito mais), dicas de livros e sites, artigos sobre Certificaes Microsoft, simulados gratuitos em Portugus, com respostas e comentrios, resumos para os exames MCSE e muito mais. Clique aqui e confira. Lio 01: Lio 02: Lio 03: Lio 04: Lio 05: Lio 06: Lio 07: Lio 08: Lio 09: Lio 10: Lio 11: Lio 12: Lio 13: Lio 14: Lio 15: Lio 16: Lio 17: Lio 18: Lio 19: Lio 20: Introduo e Contedo do Mdulo I Importao de Dados - Parte 1 Importao de Dados - Parte 2 Importao de Dados - Parte 3 Ordenando Listas - Parte 1 Ordenando Listas - Parte 2 Criando Listas de Ordenao Personalizadas Filtrando Dados em Uma Lista - Introduo e Conceito Filtrando Dados - O Comando AutoFiltro - Parte 1 Filtrando Dados - O Comando AutoFiltro - Parte 2 Filtrando Dados - O Comando AutoFiltro - Parte 3 Localizando Registros Individuais Operadores Lgicos: A Diferena Entre "E" e "OU" Definindo e Utilizando Faixas de Critrios - Introduo O Primeiro Exemplo Utilizando Faixas de Critrios Usando Critrios de Texto Usando Critrios Calculados Usando Subtotais Para Anlise de Dados Exerccios com Faixas de Critrios Resumo do Mdulo 1
q q q q q q q q q q q q q q q q q q q q
Mdulo 1 Capa do CURSO
Mdulo 2 Sobre o autor:
Mdulo 3 Jlio Battisti
Mdulo 4 Pgina Principal
Mdulo 5
Mdulo 6
Curso de Excel Bsico
http://www.juliobattisti.com.br/excel120avancado/modulo1/indmod1.asp [1/5/2003 18:32:10]
Curso de Excel Avanado em 120 Lies - 420 pginas
Curso de Excel Avanado em 120 Lies - 420 pginas de contedo
Capa do CURSO Mdulo 1 Sobre o autor: Mdulo 2 Jlio Battisti Mdulo 3 Pgina Principal Mdulo 4 Curso de Excel Bsico Mdulo 5 Mdulo 6
Mdulo 1 - Lio 01:
Lio Anterior
Introduo e contedo do Mdulo 1
ndice do Curso Prxima Lio
Lio 01:
Introduo e contedo do Mdulo 1
Neste Mdulo aprenderemos a trabalhar com uma lista de dados no Excel. Uma lista de dados pode ser uma planilha criada diretamente no Excel ou dados que foram obtidos a partir de uma fonte externa, tal como uma tabela de um banco de dados do Microsoft Access ou dados de um arquivo do tipo texto. Uma lista contm dados relacionados a um determinado assunto. Por exemplo, voc poderia ter uma lista com dados sobre os funcionrios da sua empresa ou com a lista dos pedidos efetuados em um determinado perodo. Uma lista como se fosse uma tabela de um banco de dados, onde cada coluna representa um campo da tabela e cada linha um registro. Nota: Para detalhes sobre tabelas, campos e registros, consulte os endereos indicados na seo pr-requisitos para o curso. Na Figura 1.1, obtida a partir da Ajuda do Excel, est indicada a estrutura de uma lista:
Figura 1.1 Estrutura de uma lista no Excel. Considere os seguintes detalhes sobre listas:
q Cada coluna na lista representa um campo. Os rtulos de cada coluna, representam os nomes dos campos. q Cada linha representa um registro. q A lista no deve conter linhas ou colunas em branco. q Use somente uma lista em cada planilha. O ideal que no exista nenhuma outra informao na planilha, a no ser os dados da lista. Algumas funes de planilha, tais como a filtragem, podem no funcionar corretamente se houver outros dados alm dos dados da prpria lista. q Cada coluna deve conter dados do mesmo tipo: texto, nmero, data, etc. No misture dados de diferentes tipos, na mesma coluna. q Caso voc tenha outros dados, alm da lista, mantenha a lista separada dos demais dados. Para isso mantenha, pelo menos, uma linha e uma coluna em branco, entre a lista e os demais dados. q
Nota: Os dados utilizados nos exemplos deste mdulo, foram importados a partir da tabela Pedidos, do banco de dados northwind.mdb, o qual instalado durante a instalao do Microsoft Office. Veremos mais detalhes sobre a importao de dados nas prximas lies
http://www.juliobattisti.com.br/excel120avancado/modulo1/licao1.htm (1 of 3) [1/5/2003 18:32:33]
Curso de Excel Avanado em 120 Lies - 420 pginas
deste mdulo. No exemplo da Figura 1.2 uma lista, na qual so listados os diversos pedidos para uma determinada empresa. Observe que a primeira linha contm os nomes dos campos. Cada coluna representa um campo. A primeira coluna o Nmero do Pedido, a segundo o Cdigo do Cliente, a terceira a data do Pedido e assim por diante. Cada linha representa um registro completo. Por exemplo, a segunda linha contm todas as informaes (com exceo dos itens do pedido) sobre o cabealho do pedido 10248.
Figura 1.2 Uma lista de Pedidos. Neste Mdulo aprenderemos a fazer as seguintes operaes com Listas de dados no Excel: Importando de dados Parte 1 Importando de dados Parte 2 q Importao de dados Parte 3 q Ordenando Listas Parte 1 q Ordenando Listas Parte 2 q Criando Listas de ordenao personalizadas Filtrando dados em uma Lista Introduo e conceitos q Filtrando dados o comando AutoFiltro Parte 1 q Filtrando dados o comando AutoFiltro Parte 2 q Filtrando dados o comando AutoFiltro Parte 3 Localizando registros individuais: Dados -> Formulrio Operadores de filtragem: A diferena entre E e OU q Definindo e usando faixas de critrios Exemplo 1 q Mais exemplos usando faixas de critrios. q Exerccios com faixas de critrios. q Usando Critrios de Texto. q Usando Critrios Calculados. q Usando Subtotais para anlise de dados. q Resumo do Mdulo 1.
q q
q q
http://www.juliobattisti.com.br/excel120avancado/modulo1/licao1.htm (2 of 3) [1/5/2003 18:32:33]
Curso de Excel Avanado em 120 Lies - 420 pginas
Estas operaes so especialmente teis quando queremos ter diferentes vises dos dados de uma lista. Por exemplo, voc pode querer pesquisar apenas os pedidos para o Brasil, no ano de 1996; ou todos os pedidos para o Brasil e tambm para os EUA que ocorreram em um determinado perodo e assim por diante. Tambm aprenderemos a utilizar, em detalhes, o comando AutoFiltro, o qual muito til quando queremos efetuar consultas rpidas nos dados, de tal forma que podemos alterar os critrios de pesquisa de uma maneira fcil e rpida. No Curso Bsico de Excel, aprendemos as funes bsicas do comando AutoFiltro, agora vamos detalhar um pouco mais este comando. Na seqncia aprenderemos a usar os operadores E e OU para trabalhar com mltiplos critrios. Tambm veremos como usar faixas de clulas para tornar a definio de critrios mais dinmica, o que facilita a alterao do valor de um ou mais critrios. Para encerrar o mdulo, trataremos sobre o uso de Critrios calculados e sobre a criao de Subtotais para a anlise de dados. Veremos apenas uma introduo sobre o uso de Subtotais. Este assunto ser detalhado no Mdulo 4 Anlise, Cenrios e Consolidao de Dados.
Todos os direitos reservados: Jlio Battisti, 2002
Lio Anterior
Mdulo 1 Capa do CURSO Mdulo 2 Sobre o autor:
ndice do Curso
Mdulo 3 Jlio Battisti Mdulo 4 Pgina Principal
Prxima Lio
Mdulo 5 Mdulo 6
Curso de Excel Bsico
http://www.juliobattisti.com.br/excel120avancado/modulo1/licao1.htm (3 of 3) [1/5/2003 18:32:33]
Curso de Excel Avanado em 120 Lies - 420 pginas
Curso de Excel Avanado em 120 Lies - 420 pginas de contedo
Capa do CURSO Mdulo 1 Sobre o autor: Mdulo 2 Jlio Battisti Mdulo 3 Pgina Principal Mdulo 4 Curso de Excel Bsico Mdulo 5 Mdulo 6
Modulo 1 - Lio 02:
Lio Anterior
Importao de dados Parte 1
Prxima Lio
ndice do Curso
Lio 02:
Importao de dados Parte 1
Existem situaes onde os dados que voc precisa analisar no esto no formato de uma planilha do Excel. Por exemplo, estes dados podem estar em um arquivo do tipo texto, no formato de texto delimitado ou separado por vrgula, ou podem estar em uma tabela do Microsoft Access. Nestas situaes voc deseja importar estes dados para dentro de uma planilha do Excel, para poder utilizar as funcionalidades de anlise de dados do Excel. Este justamente o assunto desta e das prximas duas lies: Importao de Dados no Excel. Nesta lio vamos tratar sobre a importao de dados a partir de arquivos do tipo texto. Existem dois formatos padro quando se trata de arquivos do tipo texto. Antes de aprendermos a fazer a importao para o Excel, vamos apresentar os dois formatos de texto mais comumente utilizados. Arquivos de texto no formato tamanho fixo: Na Figura 1.3 temos um exemplo de arquivo de texto, onde os dados esto no formato tamanho fixo.
Figura 1.3 O Formato Tamanho Fixo.
http://www.juliobattisti.com.br/excel120avancado/modulo1/licao2.htm (1 of 6) [1/5/2003 18:33:11]
Curso de Excel Avanado em 120 Lies - 420 pginas
Neste formato cada campo comea em uma determinada coluna e termina em uma posio fixa. Por exemplo o Nmero do Pedido comea na posio 1 e termina na posio 5, o campo Cdigo do Cliente comea na posio 12 e termina na posio 17. Observe que existe espao em branco entre as posies 6 e 11. O mais comum que no exista este espao em branco entre os campos. Cada linha do arquivo forma um registro completo. Arquivos de texto no formato com separador de campos: Na Figura 1.4 temos um exemplo de arquivo de texto, onde os dados esto no formato com separador de campos.
Figura 1.4 O Formato com separador de campos. Neste formato cada linha contm um registro completo, porm os campos so separados por um determinado separador, que no exemplo da Figura 1.4 o ponto-e-vrgula (;). Cada linha contm um registro completo. Podemos ter diferentes separadores, sendo que um dos mais comuns a vrgula. Arquivos cujo separador a vrgula podem ter uma extenso .csv Comma Separated Value (Valores separados por vrgula). Arquivos .csv podem ser abertos diretamente pelo Excel (basta dar um clique duplo no arquivo que este ser aberto diretamente no Excel. O formato com separador de campos mais facilmente reconhecido pelo Excel e menos propenso a gerar erros durante a importao. Sempre que possvel, procure obter os dados neste formato, ao invs do formato de tamanho fixo. Importando dados de um arquivo de texto O comando Dados -> Obter dados externos...: Vamos aprender a fazer a importao de dados para o Excel, a partir de um arquivo do tipo Texto. Aprenderemos a fazer a importao atravs de um exemplo prtico. Vamos criar uma nova planilha, salv-la na pasta C:\ExcelAvanado e importar dados para dentro desta planilha.
http://www.juliobattisti.com.br/excel120avancado/modulo1/licao2.htm (2 of 6) [1/5/2003 18:33:11]
Curso de Excel Avanado em 120 Lies - 420 pginas
Exerccio 01: Criar uma nova planilha, salv-la na pasta C:\ExcelAvanado com o nome de Exemplo 01.xls. Importar para esta planilha, os dados do arquivo PedidosDelimitado.txt. Para fazer o exerccio proposto siga os seguintes passos: 1. 2. 3. Abra o Excel. Ser criada uma nova planilha com o nome de Pasta 1. Selecione o comando Arquivo -> Salvar como...
4. Navegue at a pasta ExcelAvanado e para nome do arquivo digite Exemplo 01.xls, conforme indicado na Figura 1.5.
Figura 1.5 Criando a planilha Exemplo 01.xls. 5. Clique no boto Salvar. OK, a planilha Exemplo 01.xls foi criada. Agora vamos importar o contedo do arquivo PedidosDelimitado.txt. Nota: Em caso de dvidas sobre a criao e salvamento de planilhas no Excel, consulte o Curso Bsico de Excel em 120 Lies, no site: www.juliobattisti.com.br 6. texto... Selecione o comando Dados -> Obter dados externos -> Importar arquivo de
7. Ser aberta a janela Importar arquivo de texto, na qual voc deve informar o arquivo onde esto os dados a serem importados. Navegue at a pasta C:\ExcelAvanado e marque o arquivo PedidosDelimitado.txt, conforme indicado na Figura 1.6.
http://www.juliobattisti.com.br/excel120avancado/modulo1/licao2.htm (3 of 6) [1/5/2003 18:33:11]
Curso de Excel Avanado em 120 Lies - 420 pginas
Figura 1.6 Selecionando o arquivo a ser importado. 8. Clique no boto Importar.
9. Ser aberto o Assistente de importao de texto. Este assistente ir conduzi-lo durante o processo de importao dos dados do arquivo PedidosDelimitado.txt. 10. Na primeira etapa do assistente voc deve informar o formato dos dados. No nosso exemplo, certifique-se de que a opo Delimitado esteja selecionada, conforme indicado na Figura 1.7. Nesta etapa voc tambm pode definir em qual linha iniciar a importao, por padro a importao inicia a partir da primeira linha.
Figura 1.7 Informando o formato do arquivo de texto. 11. Clique no boto Avanar.
12. Na segunda etapa do assistente voc deve informar qual o caractere utilizado como separador de campo. No nosso exemplo, est sendo utilizado o ponto-e-vrgula. Marque a opo ponto-e-vrgula, conforme indicado na Figura 1.8. Aps marcar o ponto-e-vrgula
http://www.juliobattisti.com.br/excel120avancado/modulo1/licao2.htm (4 of 6) [1/5/2003 18:33:11]
Curso de Excel Avanado em 120 Lies - 420 pginas
observe que o Excel adiciona linhas divisrias entre os campos.
Figura 1.8 Definindo o caractere delimitador. 13. Clique no boto Avanar.
14. Ser exibida a ltima etapa do assistente de importao. Nesta etapa voc pode definir o tipo de dado para cada campo que est sendo importado. Voc tambm tem a opo de no importar determinados campos. Para definir o tipo de dados de um determinado campo, clique no cabealho do campo para selecionar toda a coluna. Em seguida clique no tipo desejado (Geral, Texto ou Data). Se no quiser importar uma determinada coluna, basta marc-la e depois clicar em No importar coluna (ignorar). O boto Avanado permite que voc defina qual o smbolo de separador decimal, que por padro a vrgula e o smbolo de milhar, que por padro o ponto. Estas opes so teis quando voc estiver importando dados que esto no formato fora do padro, como por exemplo, o padro americano que usa o ponto como separador decimal e a vrgula como separador de milhar. 15. Na Figura 1.9 vemos a ltima tela do assistente.
16. Clique no boto Concluir. Surge uma tela perguntando se voc deseja importar os dados para a planilha atual ou para uma nova planilha. Certifique-se de que a opo Planilha existente esteja marcada e d um clique em OK. Pronto, os dados sero importados para o Excel, conforme indicado na Figura 1.10.
http://www.juliobattisti.com.br/excel120avancado/modulo1/licao2.htm (5 of 6) [1/5/2003 18:33:11]
Curso de Excel Avanado em 120 Lies - 420 pginas
Figura 1.9 Etapa final do Assistente de importao de texto.
Figura 1.10 Dados importados com sucesso. Nota: importante salientar que nenhum vnculo mantido entre os dados que foram importados e o arquivo original. Se os dados forem modificados, o arquivo original no ser modificado e vice-versa.
Todos os direitos reservados: Jlio Battisti, 2002
Lio Anterior
Mdulo 1 Capa do CURSO Mdulo 2 Sobre o autor:
ndice do Curso
Mdulo 3 Jlio Battisti Mdulo 4 Pgina Principal
Prxima Lio
Mdulo 5 Mdulo 6
Curso de Excel Bsico
http://www.juliobattisti.com.br/excel120avancado/modulo1/licao2.htm (6 of 6) [1/5/2003 18:33:11]
Curso de Excel Avanado em 120 Lies - 420 pginas
Curso de Excel Avanado em 120 Lies - 420 pginas de contedo
Capa do CURSO Mdulo 1 Sobre o autor: Mdulo 2 Jlio Battisti Mdulo 3 Pgina Principal Mdulo 4 Curso de Excel Bsico Mdulo 5 Mdulo 6
Modulo 1 - Lio 3: Importando dados - Parte 2
Lio Anterior ndice do Curso Prxima Lio
Lio 03: Importando dados Parte 2
A partir do Excel tambm possvel acessar dados que esto em outros formatos de arquivos que no no formato de arquivo de texto. Nos veremos nos Mdulos 3 e 4 que possvel acessar dados diretamente de um banco de dados do Microsoft Access, do SQL Server ou, at mesmo, dados que esto residentes em um computador de grande porte Mainframe. Neste lio aprenderemos a acessar dados que esto em arquivos do tipo .dbf. Arquivos .dbf so arquivos no formato do Dbase III, Dbase IV ou Dbase V. O Dbase foi um dos gerenciadores de banco de dados mais utilizado na poca do MS-DOS. O Clipper, uma das linguagens mais utilizadas para a criao de aplicaes de banco de dados, na poca do MS-DOS, tambm trabalhava com arquivo no formato .dbf. Por isso bastante provvel que, em algum momento, voc venha a se deparar com dados no formato .dbf. Conforme veremos nesta lio, extremamente simples acessar dados de arquivos .dbf a partir do Excel. Vamos, novamente, utilizar um exemplo prtico. Abriremos o Excel e em seguida vamos abrir o arquivo Pedidos.dbf, que est disponvel na pasta C:\ExcelAvanado. Em seguida utilizaremos o comando Arquivo -> Salvar como, para salvar os dados em um arquivo chamado Exemplo 02.xls. Ento, mos obra. Exerccio 02: Abrir o arquivo C:\ExcelAvanado\Pedidos.dbf e salvar os dados na planilha C:\ExcelAvanado\Exemplo 02.xls: 1. 2. 3. 4. Abra o Excel. Selecione o comando Arquivo -> Abrir. Navegue at a pasta C:\ExcelAvanado. Na lista Arquivos do tipo, selecione Arquivos do dBase (*.pdf).
5. Selecione o arquivo Pedidos.pdf. A sua janela dever estar conforme indicado na Figura 1.11.
http://www.juliobattisti.com.br/excel120avancado/modulo1/licao3.htm (1 of 3) [1/5/2003 18:33:40]
Curso de Excel Avanado em 120 Lies - 420 pginas
Figura 1.11 Acessando arquivos no formato .dbf. 6. Clique no boto Abrir e pronto, os dados do arquivo Pedidos.dbf sero carregados no Excel, conforme indicado na Figura 1.12.
Figura 1.12 Dados do arquivo Pedidos.dbf. Nota: importante observar que, neste caso, no foi feita uma importao de dados. Como o Excel reconhece o formato .dbf, acessamos os dados diretamente a partir do arquivo Pedidos.dbf. Na prtica, isto significa que, se fizermos alteraes nestes dados vamos alterar o prprio arquivo Pedidos.dbf. O Excel funciona apenas como uma ponte e uma interface para termos acesso aos dados do arquivo .dbf. 7. Agora vamos salvar estes dados no formato de um arquivo .xls. Fazendo isso teremos duas cpias separadas dos dados. Uma que permanece no arquivo original, Pedidos.dbf. Outra na nova planilha que ser criada Exemplo 02.xls. As duas cpias no mantm nenhuma espcie de vnculo. Se fizermos alteraes na planilha Exemplo 02.xls, estas
http://www.juliobattisti.com.br/excel120avancado/modulo1/licao3.htm (2 of 3) [1/5/2003 18:33:40]
Curso de Excel Avanado em 120 Lies - 420 pginas
alteraes no sero feitas no arquivo Pedidos.dbf e vice-versa. 8. 9. 10. 2000... 11. 12. Selecione o comando Arquivo -> Salvar como... Navegue at a pasta C:\ExcelAvanado. Na lista Salvar como tipo:, selecione Pasta de trabalho do Microsoft Excel 97-
No campo Nome do arquivo digite Exemplo 02.xls e clique em Salvar. Feche o Microsoft Excel.
Todos os direitos reservados: Jlio Battisti, 2002
Lio Anterior
Mdulo 1 Capa do CURSO Mdulo 2 Sobre o autor:
ndice do Curso
Mdulo 3 Jlio Battisti Mdulo 4 Pgina Principal
Prxima Lio
Mdulo 5 Mdulo 6
Curso de Excel Bsico
http://www.juliobattisti.com.br/excel120avancado/modulo1/licao3.htm (3 of 3) [1/5/2003 18:33:40]
Curso de Excel Avanado em 120 Lies - 420 pginas
Curso de Excel Avanado em 120 Lies - 420 pginas de contedo
Capa do CURSO Mdulo 1 Sobre o autor: Mdulo 2 Jlio Battisti Mdulo 3 Pgina Principal Mdulo 4 Curso de Excel Bsico Mdulo 5 Mdulo 6
Modulo 1 - Lio 4: Importao de dados - Parte 3
Lio Anterior ndice do Curso Prxima Lio
Importao 04:
Importao de dados Parte 3
Em determinadas situaes pode ser necessrio acessar, a partir do Excel, dados de uma ou mais tabelas que esto em um banco de dados do Microsoft Access. Estando no Excel, no temos como importar os dados diretamente de tabelas do Microsoft Access. Faremos o contrrio, entraremos no banco de dados do Microsoft Access, onde esto os dados a serem acessados e exportaremos a respectiva tabela no formato de uma planilha do Excel. Depois s abrir a planilha diretamente no Excel. importante salientar que, usando este procedimento, nenhum vnculo ser mantido entre os dados que esto no Microsoft Access e a planilha com os dados exportados. Em outras palavras, ao alterarmos os dados originais, os dados da planilha no sero alterados e vice-versa, ou seja, so duas cpias completamente independentes dos dados. Nota: Para um curso de Access Bsico, acesse o curso gratuito de Access, no seguinte endereo: http://www.juliobattisti.com.br/accbasico/accessbasico.asp. Neste curso voc aprende como abrir um banco de dados do Access, como criar Tabelas, Relacionamentos, Consultas, Formulrios, Relatrios e Macros. Obs: Para o exemplo desta lio, trabalharemos com o arquivo Mod1Lic4.mdb. Conforme veremos nesta lio, bem simples exportar dados de uma tabela do Microsoft Access para uma planilha do Excel. Quando os dados so exportados, uma nova planilha ser criada. Se um planilha, com o mesmo nome da que est sendo criada, j existir, o Access perguntar se desejamos excluir a planilha existente e criar uma nova. No possvel manter a planilha existente e apenas acrescentar os dados que esto sendo exportados. Vamos, novamente, utilizar um exemplo prtico. Abriremos o banco de dados Mod1Lic4.mdb, que est na pasta C:\ExcelAvanado. Em seguida exportaremos os dados da tabela Pedidos para a planilha Exemplo 03.xls, na pasta C:\ExcelAvanado. Ento, mos obra. Exerccio 03: Vamos abrir o arquivo Mod1Lic4.mdb no Microsoft Access e exportar a tabela Pedidos para o arquivo C:\ExcelAvanado\Exemplo 03.xls 1. 2. 3. 4. Abra o Microsoft Access. Abra o arquivo C:\ExcelAvanado\ Mod1Lic4.mdb. Clique na guia Tabelas. D um clique simples na tabela Pedidos para marc-la.
http://www.juliobattisti.com.br/excel120avancado/modulo1/licao4.htm (1 of 4) [1/5/2003 18:36:08]
Curso de Excel Avanado em 120 Lies - 420 pginas
5.
Selecione o comando Arquivo -> Exportar.
6. Ser aberta a janela Exportar Tabela Pedidos em..., indicada na Figura 1.13:
Figura 1.13 A janela Exportar Tabela Pedidos em... 7. 8. 9. 10. Navegue at a pasta C:\ExcelAvanado. No campo Nome do arquivo digite Exemplo 03.xls.
Na lista Salvar como tipo selecione Microsoft Excel 97-2000 (*,xls). Sua janela deve estar conforme indicado na Figura 1.14.
http://www.juliobattisti.com.br/excel120avancado/modulo1/licao4.htm (2 of 4) [1/5/2003 18:36:08]
Curso de Excel Avanado em 120 Lies - 420 pginas
Figura 1.14 Configurando o tipo e o nome do arquivo a ser gerado. 11. 12. Clique em Salvar.
Os dados da tabela Pedidos sero salvos no arquivo Exemplo 03.xls. 13. Voc estar de volta ao Microsoft Access. 14. Feche o Microsoft Access.
Agora vamos abrir o arquivo Exemplo 03.xls e conferir se os dados foram realmente exportados com sucesso. 1. 2. 3. Abra o Excel.
Abra o arquivo C:\ExcelAvanado\Exemplo 03.xls. Voc dever obter os dados indicados na Figura 1.15:
http://www.juliobattisti.com.br/excel120avancado/modulo1/licao4.htm (3 of 4) [1/5/2003 18:36:08]
Curso de Excel Avanado em 120 Lies - 420 pginas
Figura 1.15 Dados exportados da tabela Pedidos do banco de dados Mod1Lic4.mdb. Com isso encerramos o nosso estudo sobre importao e exportao de dados com o Microsoft Excel. A partir da prxima lio, aprenderemos a classificar, organizar e filtrar as listas de dados de uma planilha do Excel.
Todos os direitos reservados: Jlio Battisti, 2002
Lio Anterior
Mdulo 1 Capa do CURSO Mdulo 2 Sobre o autor:
ndice do Curso
Mdulo 3 Jlio Battisti Mdulo 4 Pgina Principal
Prxima Lio
Mdulo 5 Mdulo 6
Curso de Excel Bsico
http://www.juliobattisti.com.br/excel120avancado/modulo1/licao4.htm (4 of 4) [1/5/2003 18:36:08]
Curso de Excel Avanado em 120 Lies - 420 pginas
Curso de Excel Avanado em 120 Lies - 420 pginas de contedo
Capa do CURSO Mdulo 1 Sobre o autor: Mdulo 2 Jlio Battisti Mdulo 3 Pgina Principal Mdulo 4 Curso de Excel Bsico Mdulo 5 Mdulo 6
Modulo 1 - Lio 5: Ordenando Listas - Parte 1
Lio Anterior ndice do Curso Prxima Lio
Lio 05:
Ordenando Listas Parte 1
Uma vez que temos uma Lista no Excel, quer esta lista tenha sido importada ou digitada diretamente no Excel, podemos realizar uma srie de operaes sobre os dados da lista. Podemos classificar a lista de acordo com uma ou mais colunas, podemos aplicar filtros na lista, podemos criar listas ordenadas personalizadas e assim por diante. Quando classificamos uma lista, o Microsoft Excel reordena as linhas da lista de acordo com o contedo da coluna (ou das colunas) selecionadas para ordenao. Por exemplo, se voc define que a lista seja ordenada em ordem crescente, pelo campo PasDeDestino, as linhas sero reordenadas para ficar em ordem alfabtica crescente do campo PasDeDestino. Nesta e na prxima lio aprenderemos a fazer a classificao (ordenao) de uma lista de acordo com uma ou mais colunas de dados. Considere o exemplo das duas planilhas a seguir, onde a primeira no est classificada e a segunda est ordenada pelo campo Pas:
Vamos utilizar um exemplo prtico para aprender a fazer a ordenao de listas usando o Microsoft Excel. Utilizaremos a lista de Pedidos contida na planilha Exemplo 04.xls. Nesta lio aprenderemos a ordenar por uma nica coluna. Na prxima lio aprenderemos a classificar por duas ou mais colunas, faremos
http://www.juliobattisti.com.br/excel120avancado/modulo1/licao5.htm (1 of 4) [1/5/2003 18:36:33]
Curso de Excel Avanado em 120 Lies - 420 pginas
algumas observaes em relao aos cuidados que devem ser tomados, quando classificamos listas cujos valores so obtidos a partir de frmulas calculadas. e veremos mais algumas observaes sobre a classificao de listas. Exerccio 04: Abrir o arquivo C:\ExcelAvanado\Exemplo 04.xls e classificar a listagem primeiro pelo Pas e depois pela DtDoPedido: 1. 2. 3. 4. 5. 6. Abra o Excel. Selecione o comando Arquivo -> Abrir. Navegue at a pasta C:\ExcelAvanado. Selecione o arquivo Exemplo 04.xls. Clique em Abrir. Ser aberta uma planilha com uma Lista de Pedidos.
7. Para classificar a lista no necessrio selecionar todas as linhas da lista. Basta clicar em uma das clulas que fazem parte da lista, qualquer clula. 8. Em seguida selecione o comando Dados -> Classificar. Observe que ao selecionar este comando, todas as linhas da lista so, automaticamente selecionadas, com exceo da primeira linha que contm os rtulos das colunas. 9. Ser exibida a janela Classificar, indicada na Figura 1.17:
Figura 1.17 - A janela Classificar. 10. Nesta janela podemos classificar a lista por at trs campos diferentes. Um na lista Classificar por, outro na lista Em seguida por e outro na lista E depois por. Alm de selecionar um campo para fazer a classificao, tambm podemos definir se a classificao ser Crescente ou Decrescente. No grupo Minha lista tem, informamos se a primeira linha da lista contm dados ou contm os rtulos dos campos. Lembre, da Lio 1, onde sugerimos que sempre devem ser usados rtulos de campos na primeira linha, pois isso facilita uma srie de operaes com listas. Caso voc acessa uma planilha que no contm rtulos,
http://www.juliobattisti.com.br/excel120avancado/modulo1/licao5.htm (2 of 4) [1/5/2003 18:36:33]
Curso de Excel Avanado em 120 Lies - 420 pginas
sugiro que voc insira uma linha em branco antes dos dados e digite rtulos para cada uma das colunas. 11. Primeiro vamos classificar pelo campo Pas. Na lista Classificar por selecione Pas, clique em Crescente e clique em OK. A listagem de Pedidos ser classificada em ordem alfabtica pelo campo Pas, conforme indicado na Figura 1.18.
Figura 1.18 Lista de Pedidos classificada pela coluna Pas. 12. Clique em uma das clulas da lista.
13. Em seguida selecione o comando Dados -> Classificar. Observe que ao selecionar este comando, todas as linhas da lista so, automaticamente selecionadas, com exceo da primeira linha que contm os rtulos das colunas. 14. Na lista Classificar por selecione DtPedido, clique em Crescente e clique em OK. A listagem de Pedidos ser classificada em ordem cronolgica do campo DtPedido, conforme indicado na Figura 1.19:
http://www.juliobattisti.com.br/excel120avancado/modulo1/licao5.htm (3 of 4) [1/5/2003 18:36:33]
Curso de Excel Avanado em 120 Lies - 420 pginas
Figura 1.19 Lista de Pedidos classificada pela coluna DtPedido. 15. Feche e salve a planilha Exemplo 04.xls.
Todos os direitos reservados: Jlio Battisti, 2002
Lio Anterior
Mdulo 1 Capa do CURSO Mdulo 2 Sobre o autor:
ndice do Curso
Mdulo 3 Jlio Battisti Mdulo 4 Pgina Principal
Prxima Lio
Mdulo 5 Mdulo 6
Curso de Excel Bsico
http://www.juliobattisti.com.br/excel120avancado/modulo1/licao5.htm (4 of 4) [1/5/2003 18:36:33]
Curso de Excel Avanado em 120 Lies - 420 pginas
Curso de Excel Avanado em 120 Lies - 420 pginas de contedo
Capa do CURSO Mdulo 1 Sobre o autor: Mdulo 2 Jlio Battisti Mdulo 3 Pgina Principal Mdulo 4 Curso de Excel Bsico Mdulo 5 Mdulo 6
Modulo 1 - Lio 6: Ordenando Listas - Parte 2
Lio Anterior ndice do Curso Prxima Lio
Lio 06:
Ordenando Listas Parte 2
Nessa lio veremos um exemplo prtico de como classificar uma Lista com base em duas ou mais colunas. Por exemplo, voc pode querer classificar a lista primeiro pelo Pas e, dentro de um mesmo Pas, pela Cidade de destino. Neste caso basta fazer a classificao da lista definindo os campos de classificao nesta ordem: primeiro o Pas e depois a Cidade. Voc tambm poderia classificar pelo Pas, depois pela Cidade e, dentro de cada Cidade pelo Nmero do pedido ou pela Data do pedido. Para classificar por mais de trs colunas voc precisa dividir o processo de classificao em etapas. Por exemplo, se voc quiser classificar pelo Pas, dentro do Pas pela Cidade, dentro da Cidade pela Data do pedido e, dentro de uma mesma Data pelo Nmero do pedido, basta seguir as seguintes etapas: 1. Classifique pela coluna Nmero do pedido.
2. Estando a lista classificada pela coluna Nmero do pedido, classifique pela coluna Data do pedido. 3. Estando a lista classificada pelo campo Data do pedido, classifique pela coluna Cidade. 4. Estando a lista classificada pelo campo Cidade, classifique pela coluna Pas. Observe que para classificar por mais de trs colunas, vamos classificando, coluna a coluna, da mais especfica Nmero do pedido no nosso exemplo, para a mais geral Pas no nosso exemplo. Agora vamos fazer um exemplo prtico, onde vamos classificar uma listagem de Pedidos com base nas colunas Pas, Cidade e Nmero do pedido. Exerccio 05: Abrir o arquivo C:\ExcelAvanado\Exemplo 05.xls e classificar a listagem primeiro pelo Pas, dentro do Pas pela Cidade e, dentro de cada Cidade pelo Nmero do pedido: 1. 2. 3. 4. 5. Abra o Excel. Selecione o comando Arquivo -> Abrir. Navegue at a pasta C:\ExcelAvanado. Selecione o arquivo Exemplo 05.xls. Clique em Abrir.
http://www.juliobattisti.com.br/excel120avancado/modulo1/licao6.htm (1 of 4) [1/5/2003 18:36:53]
Curso de Excel Avanado em 120 Lies - 420 pginas
6. 7.
Ser aberta uma planilha com uma Lista de Pedidos. Observe que a lista est classificada pelo Nmero do pedido.
8. Para classificar a lista no necessrio selecionar todas as linhas da lista. Basta clicar em uma das clulas que fazem parte da lista, qualquer clula. 9. Em seguida selecione o comando Dados -> Classificar. Observe que ao selecionar este comando, todas as linhas da lista so, automaticamente selecionadas, com exceo da primeira linha que contm os rtulos das colunas. 10. Ser exibida a janela Classificar.
11. Para efetuar a classificao desejada, selecione as configuraes indicadas na Figura 1.20:
Figura 1.20 Classificao proposta no exemplo. 12. Com isso voc obter os resultados indicados na Figura 1.21:
http://www.juliobattisti.com.br/excel120avancado/modulo1/licao6.htm (2 of 4) [1/5/2003 18:36:53]
Curso de Excel Avanado em 120 Lies - 420 pginas
Figura 1.21 Classificao por Pas, Cidade e Nmero do pedido. Algumas observaes sobre a forma de classificao do Excel (baseadas no Help do Excel): Ordens de classificao padro: O Microsoft Excel usa ordens de classificao especficas para ordenar dados de acordo com o valor, no com o formato, dos dados. Ordem de classificao -> Uma forma de organizar os dados com base em valor ou tipo de dados. Voc pode classificar os dados em ordem alfabtica, numrica ou de data. As ordens de classificao usam uma ordem crescente (1 a 9, A a Z) ou decrescente (9 a 1, Z a A). Em uma classificao crescente, o Excel usa a seguinte ordem. (Em uma classificao decrescente, esta ordem de classificao invertida, exceto para as clulas em branco, que sero sempre colocadas por ltimo.) : Nmeros: Os nmeros so classificados do menor nmero negativo ao maior nmero positivo. Classificao alfanumrica texto: Quando voc classifica texto alfanumrico, o Excel classifica da esquerda para a direita, caractere por caractere. Por exemplo, se uma clula contm o texto "A100", o Excel coloca a clula depois de uma clula que contenha a entrada "A1" e antes de uma clula que contenha a entrada "A11." Os textos e os textos que incluem nmeros so classificados na seguinte ordem: 0 1 2 3 4 5 6 7 8 9 (espao) ! " # $ % & ( ) * , . / : ; ? @ [ \ ] ^ _ ` { | } ~ + < = > A B C D E F G H I J K L M N O P Q R S T U V W X Y Z
http://www.juliobattisti.com.br/excel120avancado/modulo1/licao6.htm (3 of 4) [1/5/2003 18:36:53]
Curso de Excel Avanado em 120 Lies - 420 pginas
Apstrofos (') e hfens (-) so ignorados, com uma exceo: se duas seqncias de caracteres de texto forem iguais exceto pelo hfen, o texto com hfen classificado por ltimo. Valores lgicos: Valores de erro: Vazias: Em valores lgicos, FALSO colocado antes de VERDADEIRO. Todos os valores de erro so iguais.
As clulas em branco so sempre classificadas por ltimo.
Todos os direitos reservados: Jlio Battisti, 2002
Lio Anterior
Mdulo 1 Capa do CURSO Mdulo 2 Sobre o autor:
ndice do Curso
Mdulo 3 Jlio Battisti Mdulo 4 Pgina Principal
Prxima Lio
Mdulo 5 Mdulo 6
Curso de Excel Bsico
http://www.juliobattisti.com.br/excel120avancado/modulo1/licao6.htm (4 of 4) [1/5/2003 18:36:53]
Curso de Excel Avanado em 120 Lies - 420 pginas
Curso de Excel Avanado em 120 Lies - 420 pginas de contedo
Capa do CURSO Mdulo 1 Sobre o autor: Mdulo 2 Jlio Battisti Mdulo 3 Pgina Principal Mdulo 4 Curso de Excel Bsico Mdulo 5 Mdulo 6
Modulo 1 - Lio 7: Criando Listas de Ordenao Personalizadas
Lio Anterior ndice do Curso Prxima Lio
Lio 07: Criando Listas de Ordenao Personalizadas
Alm das ordenaes padro, tais como alfanumrica, nmero e data, voc pode criar listas de ordenao personalizadas. Por exemplo, vamos supor que voc quer classificar os dados de vendas, de acordo com a seguinte ordem de cdigo:
q q q q
BCCKL ADLKJ CFFYK LDDAC
Observe que esta lista no est em ordem alfabtica. Para criar uma ordenao de acordo com esta lista, ou seja, primeiro as linhas para o produto BCCKL, depois as linhas para o produto ADLKJ e assim por diante, voc deve criar uma lista de ordenao personalizada. Este ser o assunto desta lio. Por padro o Excel j cria listas personalizadas para os dias da semana (por extenso e abreviado) e para os meses do ano (por extenso e abreviado). Nesta lio aprenderemos a criar e a utilizar uma lista personalizada, para classificar as linhas de uma lista de acordo com os elementos da lista personalizada. Considere a lista da Figura 1.22:
http://www.juliobattisti.com.br/excel120avancado/modulo1/licao7.htm (1 of 5) [1/5/2003 18:37:31]
Curso de Excel Avanado em 120 Lies - 420 pginas
Figura 1.22 Lista que utilizaremos neste lio. Vamos a um exemplo prtico sobre a criao e utilizao de listas personalizadas. Exerccio 06: Abrir o arquivo C:\ExcelAvanado\Exemplo 06.xls, criar uma lista personalizada para classificao e ordenar a lista de acordo com a lista personalizada. 1. 2. 3. 4. 5. 6. 1.22. Abra o Excel. Selecione o comando Arquivo -> Abrir. Navegue at a pasta C:\ExcelAvanado. Selecione o arquivo Exemplo 06.xls. Clique em Abrir. Ser aberta uma planilha com a Lista de Pedidos indicada na Figura
7. Agora vamos criar uma lista de classificao personalizada. Vamos definir a seguinte lista:
q q q q
KOENE ALFKI DRACD QUICK
Observe que a lista no est em ordem alfabtica. Aps a classificao sero
http://www.juliobattisti.com.br/excel120avancado/modulo1/licao7.htm (2 of 5) [1/5/2003 18:37:31]
Curso de Excel Avanado em 120 Lies - 420 pginas
listados primeiro os pedidos para o cliente KOENE, em seguida para ALFKI e assim por diante. 8. Para criar a Ferramentas -> Opes. 9. lista de classificao personalizada selecione o comando
D um clique na guia Listas.
10. Sero exibidas as listas j existentes, criadas automaticamente pelo Excel, conforme citado anteriormente. 11. Para criar uma nova basta digitar os valores da lista, no campo Entradas da lista, uma entrada em cada linha, conforme indicado na Figura 1.23:
Figura 1.23 Inserindo os valores da nova lista. 12. Aps ter digitado os valores da lista, basta clicar no boto Adicionar. A nova lista ser criada e exibida no campo Listas personalizadas, abaixo das listas j existentes. 13. 14. criada. Clique em OK. Voc estar de volta planilha. Agora vamos classificar a planilha com base nos valores da lista recm
15. Para classificar a lista no necessrio selecionar todas as linhas da lista. Basta clicar em uma das clulas que fazem parte da lista, qualquer clula. 16. Em seguida selecione o comando Dados -> Classificar. Observe que ao selecionar este comando, todas as linhas da lista so, automaticamente selecionadas, com exceo da primeira linha que contm os rtulos das colunas. 17. Ser exibida a janela Classificar.
18. Na lista Classificar por selecione o campo Cliente. Vamos classificar pelo campo Cliente, pois os valores da lista so valores deste campo.
http://www.juliobattisti.com.br/excel120avancado/modulo1/licao7.htm (3 of 5) [1/5/2003 18:37:31]
Curso de Excel Avanado em 120 Lies - 420 pginas
19. Para informar ao Excel que, ao invs da ordem alfabtica padro, deve ser usados os valores da lista, clique no boto Opes... 20. Ser exibida a janela Opes de classificao. Na lista Ordem de classificao da primeira chave selecionado o valor normal. Normal significa ordem alfabtica para campos texto, ordem numrica para campos numricos ou ordem de data para campos do tipo Data/Hora. 21. Na lista Ordem de classificao da primeira chave voc seleciona a lista personalizada a qual servir como base para a classificao da planilha. Abra a lista e selecione a lista criada anteriormente, conforme indicado na Figura 1.24:
Figura 1.24 Selecionando a lista para a classificao personalizada. 22. 23. 24. 25. Aps selecionar a lista clique em OK. Voc estar de volta janela Classificar. Clique em OK. Voc estar de volta planilha.
26. Observe que a planilha foi classificada de acordo a ordem definida na lista personalizada, conforme indicado na Figura 1.25:
http://www.juliobattisti.com.br/excel120avancado/modulo1/licao7.htm (4 of 5) [1/5/2003 18:37:31]
Curso de Excel Avanado em 120 Lies - 420 pginas
Figura 1.25 Lista classificada de acordo com a lista personalizada. 27. lista:
q q q q
Observe que os pedidos esto classificados de acordo com a ordem da
KOENE ALFKI DRACD QUICK Feche a planilha Exemplo 06.xls.
Todos os direitos reservados: Jlio Battisti, 2002
28.
Lio Anterior
Mdulo 1 Capa do CURSO Mdulo 2 Sobre o autor:
ndice do Curso
Mdulo 3 Jlio Battisti Mdulo 4 Pgina Principal
Prxima Lio
Mdulo 5 Mdulo 6
Curso de Excel Bsico
http://www.juliobattisti.com.br/excel120avancado/modulo1/licao7.htm (5 of 5) [1/5/2003 18:37:31]
Curso de Excel Avanado em 120 Lies - 420 pginas
Curso de Excel Avanado em 120 Lies - 420 pginas de contedo
Capa do CURSO Mdulo 1 Sobre o autor: Mdulo 2 Jlio Battisti Mdulo 3 Pgina Principal Mdulo 4 Curso de Excel Bsico Mdulo 5 Mdulo 6
Modulo 1 - Lio 8: Filtrando dados em uma Lista - Introduo e conceitos
Lio Anterior ndice do Curso Prxima Lio
Lio 08: Filtrando dados em uma Lista Introduo e conceitos
Quando trabalhamos com listas muito extensas, com milhares de linhas, pode haver a necessidade de filtrar a lista, para que sejam exibidas somente as linhas onde um ou mais campos atendam determinados critrios. Por exemplo, podemos filtrar uma lista de Pedidos para que sejam exibidos apenas os pedidos para o Brasil; ou apenas os pedidos em que o pas Brasil e a Cidade So Paulo. Podemos avanar mais ainda na definio de critrios de pesquisa. Por exemplo, podemos fazer com que sejam exibidas apenas os pedidos para o Brasil, cidade de So Paulo ou Campinas, para o ano de 1997. Observe que estamos definindo trs critrios de filtragem: Pas = Brasil Cidade= So Paulo ou Cidade=Campinas Ano do pedido = 1997 Filtrar uma maneira rpida e prtica para que possamos trabalhar apenas com um conjunto reduzido de linhas. Quando aplicamos um filtro a uma lista, somente sero exibidas as linhas que atenderem aos critrios especificados. Uma vez removidos os filtros, todas as linhas voltaro a ser exibidas. Com o Excel, dispomos das seguintes ferramentas de filtragem: AutoFiltro -> Aprenderemos a utilizar esta ferramenta nas lies 9, 10 e 11. Filtro Avanado -> Utilizado para a definio de critrios mais complexos. Aprenderemos a usar esta ferramenta nas demais lies deste Mdulo, a partir da Lio 12. Quando usamos a funo AutoFiltro, o ttulo de cada coluna transformado em uma lista, com todos os valores possveis para esta coluna, conforme indicado na Figura 1.26:
http://www.juliobattisti.com.br/excel120avancado/modulo1/licao8.htm (1 of 3) [1/5/2003 18:37:53]
Curso de Excel Avanado em 120 Lies - 420 pginas
Figura 1.26 Listas criadas, no cabealho das colunas, com o uso do AutoFiltro. Nota: A partir das prximas lies aprenderemos, em detalhes, o uso do recurso de AutoFiltro. Com o uso de filtros muito mais fcil fazer anlise dos dados de uma lista. Por exemplo, se voc deseja analisar apenas os dados de vendas para uma determinada regio, ou que atendam determinados critrios. Basta aplicar os filtros para que sejam exibidas apenas as linhas desejadas e, em seguida, efetuar os clculos e as anlises necessrias. Tambm possvel copiar os dados filtrados para uma nova planilha ou exporta-los para um dos formatos suportados pelo Excel. Com o comando Filtro Avanado possvel definir faixas de critrios, com as quais fica muito mais fcil alterar os valores dos critrios e, com isso, rapidamente obter um novo conjunto de linhas, conjunto este que reflete as alteraes feitas na faixa de critrios. Observe o exemplo da Figura 1.27, do Help do Excel:
Figura 1.27 Usando a opo Filtro Avanado para definir um Intervalo de
http://www.juliobattisti.com.br/excel120avancado/modulo1/licao8.htm (2 of 3) [1/5/2003 18:37:53]
Curso de Excel Avanado em 120 Lies - 420 pginas
Critrios. No exemplo da figura 1.27 esto sendo filtrados apenas os pedidos com vendas entre 5000 e 8000 ou menores do que 500. Basta alterar os valores desta faixa, para aplicar um novo conjunto de critrios de filtragem e, com isso, obter um novo conjunto de registros. Nota: Nas demais lies deste Mdulo, aprenderemos a criar e a utilizar Intervalos de Critrios.
Todos os direitos reservados: Jlio Battisti, 2002
Lio Anterior
Mdulo 1 Capa do CURSO Mdulo 2 Sobre o autor:
ndice do Curso
Mdulo 3 Jlio Battisti Mdulo 4 Pgina Principal
Prxima Lio
Mdulo 5 Mdulo 6
Curso de Excel Bsico
http://www.juliobattisti.com.br/excel120avancado/modulo1/licao8.htm (3 of 3) [1/5/2003 18:37:53]
Curso de Excel Avanado em 120 Lies - 420 pginas
Curso de Excel Avanado em 120 Lies - 420 pginas de contedo
Capa do CURSO Mdulo 1 Sobre o autor: Mdulo 2 Jlio Battisti Mdulo 3 Pgina Principal Mdulo 4 Curso de Excel Bsico Mdulo 5 Mdulo 6
Modulo 1 - Lio 9: Filtrando dados - o comando AutoFiltro - Parte 1
Lio Anterior ndice do Curso Prxima Lio
Lio 09: Filtrando dados o comando AutoFiltro Parte 1
Nesta lio comearemos o nosso estudo sobre o uso de AutoFiltro. A opo AutoFiltro uma maneira rpida e prtica para aplicar critrios de filtragem lista de dados. Nesta lio aprenderemos os fundamentos bsicos do uso de AutoFiltro. Mais uma vez aprenderemos atravs de um exemplo prtico, onde iremos, passo-a-passo, usando os recursos disponveis e observando os resultados obtidos. Vamos a um exemplo prtico sobre a criao e utilizao do recurso de AutoFiltro. Exerccio 07: Abrir o arquivo C:\ExcelAvanado\Exemplo 07.xls e usar AutoFiltro para aplicar critrios de pesquisa pelo Pas, Cidade e Cdigo do Cliente. 1. 2. 3. 4. 5. 6. Abra o Excel. Selecione o comando Arquivo -> Abrir. Navegue at a pasta C:\ExcelAvanado. Selecione o arquivo Exemplo 07.xls. Clique em Abrir. Ser aberta uma planilha com uma lista com 830 pedidos.
7. Para habilitar o recurso de AutoFiltro selecione o seguinte comando: Dados -> Filtrar -> AutoFiltro. 8. Observe que o cabealho de cada coluna transformado em uma Lista de valores. Nesta lista so exibidos, em ordem crescente, todos os valores possveis para a referida coluna. 9. Vamos iniciar filtrando apenas os pedidos para o Brasil. Para fazer isso abra a lista de valores da coluna Pas e selecione Brasil, conforme indicado na Figura 1.28:
http://www.juliobattisti.com.br/excel120avancado/modulo1/licao9.htm (1 of 4) [1/5/2003 18:38:38]
Curso de Excel Avanado em 120 Lies - 420 pginas
Figura 1.28 Aplicando um filtro para o campo Pas. 10. Aps selecionar Brasil na lista de pases, a lista ser filtrada e sero exibidos apenas os pedidos onde o campo Pas igual a Brasil, conforme indicado na Figura 1.29.
Figura 1.29 Lista de Pedidos exibindo apenas os pedidos para o Brasil. 11. Na prtica, o que o Excel faz apenas ocultar as linhas que no atendem o critrio de filtragem definido. Observe que a numerao das linhas no seqencial. Por exemplo, a primeira linha (sem contar a linha com os nomes das colunas) a linha 4, em seguida a linha 7 e assim por diante. As linhas que esto faltando foram ocultadas. Importante: Quando voc seleciona um valor para AutoFiltro, em uma das colunas, este valor permanece ativo. Por exemplo, selecionamos Brasil na coluna Pas. Este filtro est ativo no momento. Se agora voc for na lista de valores do campo
http://www.juliobattisti.com.br/excel120avancado/modulo1/licao9.htm (2 of 4) [1/5/2003 18:38:38]
Curso de Excel Avanado em 120 Lies - 420 pginas
Cidade, sero exibidas somente as cidades do Brasil e no a lista de todas as cidades. Por exemplo, se voc selecionar So Paulo na lista de cidades, sero exibidos apenas as linhas que atendem os dois critrios: Brasil e So Paulo. Se voc quiser voltar a exibir todas as linhas, ter que acessar a lista de valores onde foram definidos filtros e selecionar a opo Tudo. Se voc tivesse selecionado So Paulo, no campo Cidade, teria que selecionar Tudo no campo Cidade e depois Tudo no campo Pas. Fazendo isso voc desabilita todos os filtros e volta a exibir todas as linhas. Uma maneira mais rpida de desabilitar todos os filtros usar novamente o comando Dados -> Filtrar -> AutoFiltro. Com isso as listas de AutoFiltro so retiradas e todas as linhas voltam a ser exibidas. Na prxima vez que voc usar o comando Dados -> Filtrar -> AutoFiltro, a planilha voltar exibindo todos as linhas, ou seja, os filtros definidos na ltima vez que o comando AutoFiltro estava ativo no sero reaplicados. 12. Vamos exercitar mais um pouco o comando AutoFiltro.
13. Se as listas de AutoFiltro no estiverem sendo exibidas no Cabealho de cada coluna, selecione o comando: Dados -> Filtrar -> AutoFiltro. 14. Certifique-se de que todas as linhas esto sendo exibidas, ou seja, que nenhum filtro esteja sendo aplicado. Caso algum filtro esteja sendo aplicado, selecione o comando Dados -> Filtrar -> AutoFiltro para excluir os filtros e em seguida selecione o comando novamente (Dados -> Filtrar -> AutoFiltro) para voltar a exibir as listas de AutoFiltro, nas colunas dos campos. 15. Vamos iniciar filtrando apenas os pedidos para o Brasil. Para fazer isso abra a lista de valores da coluna Pas e selecione Brasil, conforme indicado na Figura 1.28. 16. Abra a lista de valores da coluna Cidade e selecione So Paulo. Observe que sero exibidos apenas os pedidos para o Brasil, e cidade So Paulo, conforme indicado na Figura 1.30:
Figura 1.30 Lista de Pedidos exibindo apenas os pedidos para o Brasil/So Paulo. 17. Vamos aplicar um filtro para serem exibidos apenas os pedidos (mantendo Brasil e So Paulo) para o cliente FAMIA. Abra a lista de valores da coluna Cliente e selecione FAMIA. Observe que sero exibidos apenas os pedidos para o
http://www.juliobattisti.com.br/excel120avancado/modulo1/licao9.htm (3 of 4) [1/5/2003 18:38:38]
Curso de Excel Avanado em 120 Lies - 420 pginas
Brasil, e cidade So Paulo, cliente FAMIA conforme indicado na Figura 1.31:
Figura 1.31 Lista de Pedidos exibindo apenas os pedidos para o Brasil/So Paulo/FAMIA. 18. 19. Selecione o comando Dados -> Filtrar -> AutoFiltro. Feche o Excel.
Todos os direitos reservados: Jlio Battisti, 2002
Lio Anterior
Mdulo 1 Capa do CURSO Mdulo 2 Sobre o autor:
ndice do Curso
Mdulo 3 Jlio Battisti Mdulo 4 Pgina Principal
Prxima Lio
Mdulo 5 Mdulo 6
Curso de Excel Bsico
http://www.juliobattisti.com.br/excel120avancado/modulo1/licao9.htm (4 of 4) [1/5/2003 18:38:38]
Curso de Excel Avanado em 120 Lies - 420 pginas
Curso de Excel Avanado em 120 Lies - 420 pginas de contedo
Capa do CURSO Mdulo 1 Sobre o autor: Mdulo 2 Jlio Battisti Mdulo 3 Pgina Principal Mdulo 4 Curso de Excel Bsico Mdulo 5 Mdulo 6
Modulo 1 - Lio 10: Filtrando dados - o comando AutoFiltro - Parte 2
Lio Anterior ndice do Curso Prxima Lio
Lio 10: Filtrando dados o comando AutoFiltro Parte 2
Nesta lio aprenderemos a utilizar alguns recursos mais sofisticados de AutoFiltro. Por exemplo, aprenderemos a fazer a filtragem em campos numricos, especificando uma faixa de valores. Por exemplo, Frete maior do que R$ 10,00 e menor do que R$ 20,00. Ou especificar intervalos de datas, como por exemplo, todos os pedidos para o primeiro trimestre de 1997, enviados para o Brasil. A metodologia adotada ser sempre a mesma: aprenderemos atravs de um exemplo prtico, passo-a-passo. Vamos a um exemplo prtico sobre a criao e utilizao de recursos avanados do AutoFiltro. Exerccio 08: Abrir o arquivo C:\ExcelAvanado\Exemplo 08.xls e usar AutoFiltro para aplicar critrios de pesquisa por intervalo de valores de frete, intervalo de datas. Combinar estes critrios com um critrio para Pas de destino. 1. 2. 3. 4. 5. 6. Abra o Excel. Selecione o comando Arquivo -> Abrir. Navegue at a pasta C:\ExcelAvanado. Selecione o arquivo Exemplo 08.xls. Clique em Abrir. Ser aberta uma planilha com uma lista com 830 pedidos.
7. Para habilitar o recurso de AutoFiltro selecione o seguinte comando: Dados -> Filtrar -> AutoFiltro. 8. Observe que o cabealho de cada coluna transformado em uma Lista de valores. Nesta lista so exibidos, em ordem crescente, todos os valores possveis para a referida coluna. 9. Vamos iniciar filtrando apenas os pedidos para a Alemanha e com Frete maior do que R$ 100,00. 10. Para fazer isso abra a lista de valores da Alemanha. Feito isso j ser aplicado um filtro onde pedidos para a Alemanha. O prximo passo definir o de linhas da Alemanha, para exibir apenas os pedidos 100,00. coluna Pas e selecione sero exibidos apenas os filtro, dentro do conjunto com frete maior do que R$
11. Abra a lista de valores da coluna Frete e selecione Personalizar... Ser exibida a janela Personalizar AutoFiltro, conforme indicado na Figura 1.32:
http://www.juliobattisti.com.br/excel120avancado/modulo1/licao10.htm (1 of 4) [1/5/2003 18:39:04]
Curso de Excel Avanado em 120 Lies - 420 pginas
Figura 1.32 Janela Personalizar AutoFiltro. 12. Na janela Personalizar AutoFiltro podemos definir condies personalizadas, para faixas de valores, como por exemplo valores numricos e faixas de datas. 13. seguir: Existe uma lista de operadores pr-definidos, conforme indicado a
q q q q q q
igual a diferente de maior do que maior ou igual a menor do que menor ou igual a
14. No nosso exemplo vamos selecionar maior do que. No campo de valores digite 100, conforme indicado na Figura 1.33:
Figura 1.33 Critrio: Frete maior do que 100. 15. Clique em OK. Observe que sero exibidas apenas as linhas para a Alemanha (filtro definido no item 10) e com valores de frete maior do que 100, conforme indicado na Figura 1.34:
http://www.juliobattisti.com.br/excel120avancado/modulo1/licao10.htm (2 of 4) [1/5/2003 18:39:04]
Curso de Excel Avanado em 120 Lies - 420 pginas
Figura 1.34 Pedidos para a Alemanha com frete maior do que 100. 16. Agora vamos retirar o filtro para o valor do frete e definir um filtro para uma faixa de Datas: Entre 01/01/1997 e 31/12/1997. 17. Para retirar o filtro do campo Frete, abra a lista de valores no cabealho do campo Frete e selecione a opo Tudo. Com isso sero exibidos todos os pedidos para a Alemanha, independentemente do valor do frete. Lembre que o filtro para Alemanha, definido no item 10, continua ativo. 18. Agora vamos definir o filtro para o campo Data. Abra a lista de valores do campo DtPedido e selecione a opo Personalizar... Ser exibida a janela Personalizar AutoFiltro. 19 Defina as configuraes conforme indicado na Figura 1.35:
Figura 1.35 Filtrando pedidos para o ano de 1997. 20. Na primeira linha definimos a opo maior do que e a data 01/01/1997. Sempre que quisermos definir uma faixa de valores ou uma faixa de datas, devemos selecionar a opo E. Esta opo define que os dois critrios limite inferior e limite superior da faixa devero ser atendidos para que a linha seja selecionada. Na linha de baixo selecione menor do que e a data 31/12/1997. Com isso estamos solicitando que sejam exibidos apenas os registros para o ano de 1997, ou seja entre 01/01/1997 E 31/12/1997. 21. Clique em OK. Sero exibidos apenas os pedidos para a Alemanha no ano de 1997, conforme indicado na Figura 1.36:
http://www.juliobattisti.com.br/excel120avancado/modulo1/licao10.htm (3 of 4) [1/5/2003 18:39:04]
Curso de Excel Avanado em 120 Lies - 420 pginas
Figura 1.36 Filtrando pedidos para o ano de 1997/Alemanha.
Todos os direitos reservados: Jlio Battisti, 2002
Lio Anterior
Mdulo 1 Capa do CURSO Mdulo 2 Sobre o autor:
ndice do Curso
Mdulo 3 Jlio Battisti Mdulo 4 Pgina Principal
Prxima Lio
Mdulo 5 Mdulo 6
Curso de Excel Bsico
http://www.juliobattisti.com.br/excel120avancado/modulo1/licao10.htm (4 of 4) [1/5/2003 18:39:04]
Curso de Excel Avanado em 120 Lies - 420 pginas
Curso de Excel Avanado em 120 Lies - 420 pginas de contedo
Capa do CURSO Mdulo 1 Sobre o autor: Mdulo 2 Jlio Battisti Mdulo 3 Pgina Principal Mdulo 4 Curso de Excel Bsico Mdulo 5 Mdulo 6
Modulo 1 - Lio 11: Filtrando dados - o comando AutoFiltro - Parte 3
Lio Anterior ndice do Curso Prxima Lio
Lio 11:
Filtrando dados o comando AutoFiltro Parte 3
Nesta lio finalizaremos o assunto AutoFiltro. Para tal veremos mais alguns detalhes sobre o uso de filtros personalizados, a opo de exibir os n primeiros ou n% primeiros registros, bem como opes de filtro personalizado para campos do tipo texto. A metodologia adotada ser sempre a mesma: aprenderemos atravs de um exemplo prtico, passo-a-passo. Exerccio 09: Abrir o arquivo C:\ExcelAvanado\Exemplo 09.xls e usar AutoFiltro para aplicar critrios de pesquisa para a coluna Pas (do tipo texto) e filtros do tipo n primeiros ou n% primeiros. 1. 2. 3. 4. 5. 6. Abra o Excel. Selecione o comando Arquivo -> Abrir. Navegue at a pasta C:\ExcelAvanado. Selecione o arquivo Exemplo 09.xls. Clique em Abrir. Ser aberta uma planilha com uma lista com 830 pedidos.
7. Para habilitar o recurso de AutoFiltro selecione o seguinte comando: Dados -> Filtrar -> AutoFiltro. 8. Observe que o cabealho de cada coluna transformado em uma Lista de valores. Nesta lista so exibidos, em ordem crescente, todos os valores possveis para a referida coluna. 9. Vamos iniciar filtrando apenas os pedidos onde o nome do pas inicia com uma das seguintes letras: A, B, C, D, E, F, G ou H. Observe que as letras esto em uma faixa contnua, de A at H. 10. Para definir o critrio na coluna Pas, abra a lista de valores no cabealho desta coluna e clique na opo Personalizar... Ser exibida a janela Personalizar AutoFiltro. Defina as configuraes indicadas na Figura 1.37:
http://www.juliobattisti.com.br/excel120avancado/modulo1/licao11.htm (1 of 4) [1/5/2003 18:39:22]
Curso de Excel Avanado em 120 Lies - 420 pginas
Figura 1.37 Critrios personalizados em um campo do tipo texto. 11. Observe que, sendo um intervalo contnuo, possvel definir os critrios de filtragem usando as opes maior ou igual a e menor ou igual a. O Excel entende estas operaes, mesmo para campos do tipo texto. Por exemplo, para o Excel, B maior do que A, X menor do que Z e assim por diante. 12. Clique em OK. Sero exibidos apenas os pedidos para os pases em que a primeira letra do nome est na faixa de A at H, conforme indicado na Figura 1.38:
Figura 1.38 Filtro personalizado no campo Pas. Nota: Para campos do tipo texto voc pode utilizar os caracteres coringa * e ?. O * significa, literalmente, qualquer coisa. O ? significa um nico caractere. Os exemplos a seguir, aplicados ao campo Pas, ajudam a esclarecer o uso destes caracteres:
http://www.juliobattisti.com.br/excel120avancado/modulo1/licao11.htm (2 of 4) [1/5/2003 18:39:22]
Curso de Excel Avanado em 120 Lies - 420 pginas
A* -> Retorna todos os pases que iniciam com a letra A, independentemente do que vem aps a primeira letra, ou seja, qualquer coisa aps a primeira letra. A*A -> Todos os pases em que a primeira letra A e a ltima letra tambm A (Alemanha, Argentina, etc), independentemente (qualquer coisa) do que est entre a primeira e a ltima letra. ?A* -> Todos os pases em que a segunda letra do nome A, independente da primeira letra (?) e do que vem aps a segunda letra (*). 13. Agora, dentro dos pases j filtrados, vamos pedir que sejam exibidos apenas os 20 com maior valor de frete. Neste caso vamos usar a opo 10 primeiros. O nome da opo um pouco estranho, mas ao selecionar esta opo, podemos selecionar qualquer nmero de registros, tanto os primeiros (maiores valores do campo), quanto os ltimos (menores valores do campo); tambm podemos selecionar um percentual do nmero de linhas a ser exibido. Por exemplo, se tivermos 100 linhas e pedirmos para exibir as 20% maiores, sero exibidas as 20 linhas, com os maiores valores no campo que est sendo filtrado. 14. Abra a lista de valores da coluna Frete e selecione a opo (10 Primeiros). Ser exibida a janela AutoFiltro 10 primeiros, conforme indicado na Figura 1.39.
Figura 1.39 A janela AutoFiltro 10 primeiros. 15. Na lista Mostrar voc seleciona se deseja que seja exibido os maiores valores (Primeiros) ou os menores valores (ltimos). No campo no meio da janela voc define o nmero ou o percentual de linhas a ser exibidas. Na ltima lista voc define se deve ser exibido um determinado nmero de linhas (opo Itens) ou um percentual do nmero de linhas (opo Por cento). 16. No nosso exemplo queremos exibir as 20 linhas com os maiores valores do frete. Na primeira lista selecione Primeiros, no campo do meio digite 20 e na ltima lista selecione Itens. Clique em OK. Sero exibidos apenas os pedidos para os pases em que a primeira letra est na faixa de A at H e, dentre desta faixa, apenas os 20 pedidos com os maiores valores de frete, conforme indicado na Figura 1.40:
http://www.juliobattisti.com.br/excel120avancado/modulo1/licao11.htm (3 of 4) [1/5/2003 18:39:22]
Curso de Excel Avanado em 120 Lies - 420 pginas
Figura 1.40 Exibindo os 20 maiores valores de frete.
Todos os direitos reservados: Jlio Battisti, 2002
Lio Anterior
Mdulo 1 Capa do CURSO Mdulo 2 Sobre o autor:
ndice do Curso
Mdulo 3 Jlio Battisti Mdulo 4 Pgina Principal
Prxima Lio
Mdulo 5 Mdulo 6
Curso de Excel Bsico
http://www.juliobattisti.com.br/excel120avancado/modulo1/licao11.htm (4 of 4) [1/5/2003 18:39:22]
Curso de Excel Avanado em 120 Lies - 420 pginas
Curso de Excel Avanado em 120 Lies - 420 pginas de contedo
Capa do CURSO Mdulo 1 Sobre o autor: Mdulo 2 Jlio Battisti Mdulo 3 Pgina Principal Mdulo 4 Curso de Excel Bsico Mdulo 5 Mdulo 6
Modulo 1 - Lio 12: Localizando registros individuais: Dados -> Formulrio
Lio Anterior ndice do Curso Prxima Lio
Lio 12: Localizando registros individuais: Dados -> Formulrio
Pode haver situaes em que voc necessita localizar, rapidamente, um determinado registro. Por exemplo, pode ser que voc queira localizar o pedido 10350 ou um pedido enviado para So Paulo em uma data especfica, ou um pedido com um valor especfico de frete. Em resumo, voc conhece o valor de um ou mais campos e deseja, rapidamente, localizar a linha correspondente. Nestas situaes podemos utilizar o comando Dados -> Formulrio, o qual permite a definio de valores em um ou mais campos e a localizao da linha que atende os critrios definidos. Se voc digitar valores em mais de um campo, os valores sero ligados por um operador E, ou seja, todos os critrios devem ser atendidos para que a linha seja localizada. Por exemplo, se voc digitar Brasil no campo Pas e So Paulo no campo cidade, ser localizada a primeira linha que atender aos dois critrios. Se a linha atender apenas a um dos critrios, a pesquisa continua at a primeira linha que atender os dois critrios. O mesmo vlido se voc definir critrios em trs ou mais campos, ou seja, todos tero que ser atendidos para que uma linha seja localizada e exibida. A metodologia adotada ser sempre a mesma: aprenderemos atravs de um exemplo prtico, passo-a-passo. Exerccio 10: Abrir o arquivo C:\ExcelAvanado\Exemplo 10.xls e utilizar o comando Dados -> Formulrio para localizar registros que atendam a um ou mais critrios de pesquisa. 1. 2. 3. 4. 5. 6. Abra o Excel. Selecione o comando Arquivo -> Abrir. Navegue at a pasta C:\ExcelAvanado. Selecione o arquivo Exemplo 10.xls. Clique em Abrir. Ser aberta uma planilha com uma lista com 830 pedidos.
7. Selecione o comando: Dados -> Formulrio. Ser exibida a janela de formulrio, com o registro da primeira linha de dados sendo exibido, conforme indicado na Figura 1.41:
http://www.juliobattisti.com.br/excel120avancado/modulo1/licao12.htm (1 of 3) [1/5/2003 18:39:38]
Curso de Excel Avanado em 120 Lies - 420 pginas
Figura 1.41 Formulrio exibido pelo comando Dados -> Formulrio. 8. Clique no boto Critrios. Ser exibido um registro em branco, onde voc pode definir critrios de pesquisa em um ou mais campos. Vamos iniciar localizando o registro para o pedido 10454. Para isso digite o valor 10454 no campo Pedido e clique no boto Localizar prxima. O registro ser localizado, conforme indicado na Figura 1.42:
Figura 1.42 Localizando um registro especfico. 9. Agora vamos fazer uma pesquisa mais refinada. Vamos pesquisar o primeiro registro que atenda os seguintes critrios: pas = Brasil, Cidade = So Paulo e cliente = COMMI. Para redefinir os critrios, clique no boto Critrios. Novamente ser exibido um registro em branco. Digite os critrios propostos neste exemplo. 10. Clique no boto Localizar prximo. O primeiro registro que atende aos critrios digitados ser exibido, conforme indicado na Figura 1.43.
http://www.juliobattisti.com.br/excel120avancado/modulo1/licao12.htm (2 of 3) [1/5/2003 18:39:38]
Curso de Excel Avanado em 120 Lies - 420 pginas
Figura 1.43 Registro localizado com base na definio de trs critrios diferentes. 10. Voc pode utilizar o boto Excluir para eliminar a linha do registro que est sendo exibido. 11. Cada vez que tiver que utilizar um novo conjunto de critrios, basta clicar no boto Critrios. 12. 13. Clique no boto Fechar para voltar ao Excel. Feche o Excel.
Todos os direitos reservados: Jlio Battisti, 2002
Lio Anterior
Mdulo 1 Capa do CURSO Mdulo 2 Sobre o autor:
ndice do Curso
Mdulo 3 Jlio Battisti Mdulo 4 Pgina Principal
Prxima Lio
Mdulo 5 Mdulo 6
Curso de Excel Bsico
http://www.juliobattisti.com.br/excel120avancado/modulo1/licao12.htm (3 of 3) [1/5/2003 18:39:38]
Curso de Excel Avanado em 120 Lies - 420 pginas
Curso de Excel Avanado em 120 Lies - 420 pginas de contedo
Capa do CURSO Mdulo 1 Sobre o autor: Mdulo 2 Jlio Battisti Mdulo 3 Pgina Principal Mdulo 4 Curso de Excel Bsico Mdulo 5 Mdulo 6
Modulo 1 - Lio 13: Operadores lgicos: a diferena entre "E" e "OU"
Lio Anterior ndice do Curso Prxima Lio
Lio 13:
Operadores lgicos: a diferena entre E e OU
Nesta lio trataremos de um assunto terico e que muitas vezes causa confuso: a diferena e como funciona os operadores lgicos E e OU. Veremos que existem diferenas fundamentais entre estes dois operadores e que muito importante entendermos estas diferenas para que possamos obter os resultados desejados quando estamos definindo critrios de pesquisa em uma lista de valores no Excel. Os conceitos vistos nesta lio tambm so vlidos para o uso destes operadores em consultas do Access ou em qualquer outro programa onde possam ser utilizados os operadores E e OU, como por exemplo em mecanismos de pesquisa na Internet, como por exemplo o Google (www.google.com) o Yahoo (www.yahoo.com) e o Alta Vista (www.altavista.com.br). Entendendo o operador E: Utilizamos o operador E sempre que precisarmos definir dois ou mais critrios de pesquisa. Quando os critrios so unidos por um operador E, todos os critrios devem ser verdadeiros para que um registro seja selecionado. Por exemplo, se forem definidos trs critrios unidos por operadores E, os trs critrios devem ser atendidos para que um registro seja selecionado. Se, por exemplo, dois dos critrios forem verdadeiros mas um for falso, o referido registro no ser selecionado. Vamos entender o operador E atravs de um exemplo prtico: Ex-01: Suponha que sejam definidos os seguintes critrios: Pas=Brasil E Cidade=So Paulo E Frete>50 Neste caso, somente sero selecionados os registros que atenderem os trs critrios. Na listagem a seguir, temos exemplos de registros que atendem aos trs critrios ao mesmo tempo e, por isso, seriam selecionado: Brasil So Paulo Brasil So Paulo Brasil So Paulo Brasil So Paulo Brasil So Paulo Brasil So Paulo Brasil So Paulo 10494 COMMI 10487 QUEEN 10606 TRADH 10290 COMMI 11068 QUEEN 10830 TRADH 10961 QUEEN 02/04/1997 26/03/1997 22/07/1997 27/08/1996 04/05/1998 13/01/1998 19/03/1998 30/04/1997 23/04/1997 19/08/1997 24/09/1996 01/06/1998 24/02/1998 16/04/1998 R$ 65,99 R$ 71,07 R$ 79,40 R$ 79,70 R$ 81,75 R$ 81,83 R$ 104,47
http://www.juliobattisti.com.br/excel120avancado/modulo1/licao13.htm (1 of 4) [1/5/2003 18:40:07]
Curso de Excel Avanado em 120 Lies - 420 pginas
Brasil So Paulo Brasil So Paulo Brasil So Paulo Brasil So Paulo Brasil So Paulo Brasil So Paulo
10659 QUEEN 10406 QUEEN 10786 QUEEN 10650 FAMIA 10868 QUEEN 10637 QUEEN
05/09/1997 07/01/1997 19/12/1997 29/08/1997 04/02/1998 19/08/1997
03/10/1997 18/02/1997 16/01/1998 26/09/1997 04/03/1998 16/09/1997
R$ 105,81 R$ 108,04 R$ 110,87 R$ 176,81 R$ 191,27 R$ 201,29
Observe que todos estes registros atendem aos trs critrios de pesquisa. J os registros da listagem a seguir no seriam selecionados, pois no atendem a um ou mais dos critrios de pesquisa: ******************************************************************* Brasil So Paulo Brasil So Paulo Brasil So Paulo Brasil So Paulo Brasil So Paulo Brasil So Paulo 10969 COMMI 10292 TRADH 10581 FAMIA 10347 FAMIA 10512 FAMIA 10704 QUEEN 23/03/1998 28/08/1996 26/06/1997 06/11/1996 21/04/1997 14/10/1997 11/12/1996 21/01/1997 14/02/1997 20/03/1997 19/05/1997 10/06/1997 28/10/1997 09/12/1997 17/07/1996 23/07/1996 11/11/1996 20/04/1998 25/09/1996 24/07/1997 04/12/1996 19/05/1997 11/11/1997 08/01/1997 04/03/1997 14/03/1997 17/04/1997 16/06/1997 22/07/1997 11/11/1997 06/01/1998 14/08/1996 20/08/1996 09/12/1996 R$ 0,21 R$ 1,35 R$ 3,01 R$ 3,10 R$ 3,53 R$ 4,78 R$ 45,03 R$ 99,23 R$ 68,66 R$ 64,33 R$ 68,65 R$ 60,43 R$ 9,53 R$ 5,32 R$ 140,51 R$ 146,06 R$ 162,33
Brasil Rio de Janeiro 10379 QUEDE Brasil Rio de Janeiro 10421 QUEDE Brasil Rio de Janeiro 10447 RICAR Brasil Rio de Janeiro 10481 RICAR Brasil Rio de Janeiro 10541 HANAR Brasil Rio de Janeiro 10563 RICAR Brasil Rio de Janeiro 10720 QUEDE Brasil Rio de Janeiro 10770 HANAR ustria Graz ustria Graz ustria Graz 10258 ERNSH 10263 ERNSH 10351 ERNSH
******************************************************************* Observe que alguns dos registros no atendem a um dos critrios, outros no
http://www.juliobattisti.com.br/excel120avancado/modulo1/licao13.htm (2 of 4) [1/5/2003 18:40:07]
Curso de Excel Avanado em 120 Lies - 420 pginas
atendem a dois dos critrios e outros no atendem a nenhum dos critrios. O importante, novamente, salientar que, com o operador E, somente sero selecionados os registros que atenderem a todos os critrios. Entendendo o operador OU: Utilizamos o operador OU sempre que precisarmos definir dois ou mais critrios de pesquisa. Quando os critrios so unidos por um operador OU, basta que um dos critrios seja verdadeiro para que um registro seja selecionado. Por exemplo, se forem definidos trs critrios unidos por operadores OU e um dos critrios fosse verdadeiro, ou dois dos critrios fossem verdadeiros, ou at mesmo se os trs critrios fossem verdadeiros, o registro seria selecionado. Um registro somente no ser selecionado se todos os critrios unidos pelo operador OU forem falsos para o referido registro. Vamos entender o operador OU atravs de um exemplo prtico: Ex-01: Suponha que sejam definidos os seguintes critrios: Ano do Pedido=1997 OU Cidade=So Paulo OU Frete>50 Neste caso ser selecionado qualquer registro que atender, pelo menos, um dos critrios unidos pelo operador OU. Somente deixaro de ser selecionados os registros que no atenderem a nenhum dos critrios especificados. Na prtica sero selecionados os seguintes registros:
q
Todos os pedidos para o ano de 1997, independentemente da Cidade e do valor do frete. Todos os pedidos para a cidade de So Paulo, independentemente do ano e do valor do frete. Todos os pedidos com valores de frete maiores do que 50, independentemente do ano e da cidade.
Na Listagem a seguir temos exemplos de alguns registros que seriam selecionados: ******************************************************************* Brasil Brasil So Paulo So Paulo 10581 FAMIA 10512 FAMIA 10402 ERNSH 0 10403 ERNSH 0 10404 MAGAA 10704 QUEEN 10408 FOLIG 10410 BOTTM 10411 BOTTM 26/06/1997 21/04/1997 2/01/1997 3/01/1997 03/01/1997 14/10/1997 08/01/1997 10/01/1997 10/01/1997 24/07/1997 19/05/1997 13/02/1997 31/01/1997 31/01/1997 11/11/1997 05/02/1997 07/02/1997 07/02/1997 R$ 3,01 R$ 3,53 R$ 67,88 R$ 73,79 R$ 155,97 R$ 4,78 R$ 11,26 R$ 2,40 R$ 23,65
ustria Graz ustria Graz Itlia Brasil Bergamo So Paulo
Frana Lille Canad Tsawassen Canad Tsawassen
http://www.juliobattisti.com.br/excel120avancado/modulo1/licao13.htm (3 of 4) [1/5/2003 18:40:07]
Curso de Excel Avanado em 120 Lies - 420 pginas
Frana Toulouse Brasil EUA So Paulo Elgin
10413 LAMAI 10725 FAMIA 10415 HUNGC
14/01/1997 31/10/1997 15/01/1997
11/02/1997 28/11/1997 12/02/1997
R$ 95,66 R$ 10,83 R$ 0,20
******************************************************************* Na Listagem a seguir temos exemplos de alguns registros que no seriam selecionados. Observe que estes registros no atendem a nenhum dos trs critrios ligados pelo operador OU, ou seja, somente quando os trs critrios forem falsos que o registro deixar de ser selecionado. ******************************************************************* Venezuela Brasil EUA Argentina EUA EUA EUA Sucia Frana I. de Margarita 10811 LINOD 02/01/1998 Rio de Janeiro 10813 RICAR 05/01/1998 Boise Buenos Aires Albuquerque Lander Kirkland Brcke Strasbourg 10815 SAVEA 05/01/1998 10819 CACTU 07/01/1998 10820 RATTC 07/01/1998 10821 SPLIR 08/01/1998 10822 TRAIH 08/01/1998 10824 FOLKO 09/01/1998 10826 BLONP 12/01/1998 30/01/1998 02/02/1998 02/02/1998 04/02/1998 04/02/1998 05/02/1998 05/02/1998 06/02/1998 09/02/1998 R$ 31,22 R$ 47,38 R$ 14,62 R$ 19,76 R$ 37,52 R$ 36,68 R$ 7,00 R$ 1,23 R$ 7,09
******************************************************************* Resumindo: Critrios unidos por um operador E -> Todos tem que ser verdadeiros para que o registro seja selecionado. Basta que um seja falso para que o registro no seja selecionado. Critrios unidos por um operador OU -> Basta que um seja verdadeiro para que o registro seja selecionado. Somente quando todos forem falsos que o registro no ser selecionado.
Todos os direitos reservados: Jlio Battisti, 2002
Lio Anterior
Mdulo 1 Capa do CURSO Mdulo 2 Sobre o autor:
ndice do Curso
Mdulo 3 Jlio Battisti Mdulo 4 Pgina Principal
Prxima Lio
Mdulo 5 Mdulo 6
Curso de Excel Bsico
http://www.juliobattisti.com.br/excel120avancado/modulo1/licao13.htm (4 of 4) [1/5/2003 18:40:07]
Curso de Excel Avanado em 120 Lies - 420 pginas
Curso de Excel Avanado em 120 Lies - 420 pginas de contedo
Capa do CURSO Mdulo 1 Sobre o autor: Mdulo 2 Jlio Battisti Mdulo 3 Pgina Principal Mdulo 4 Curso de Excel Bsico Mdulo 5 Mdulo 6
Modulo 1 - Lio 14: Definindo e usando faixas de critrios - Introduo
Lio Anterior ndice do Curso Prxima Lio
Lio 14:
Definindo e usando faixas de critrios Introduo
Nas lies anteriores aprendemos a usar o comando AutoFiltro em conjunto com a opo Personalizar AutoFiltro, para definir critrios bsicos de filtragem. A partir desta lio veremos uma srie de exemplos com a opo Filtro Avanado. Com esta opo podemos definir critrios de filtragem mais elaborados, onde so envolvidas mais de duas colunas ou onde podemos definir trs ou mais valores de filtragem para uma nica coluna. Por exemplo, podemos definir um critrio de filtragem onde sejam exibidos apenas os pedidos para o Brasil, Alemanha, Argentina, EUA e Frana. Observe que neste caso temos que definir cinco valores diferentes, como critrios de filtragem, no campo Pas. Este tipo de filtro no possvel de ser definido com a opo AutoFiltro. Outra exemplo, poderamos definir mltiplos critrios em dois ou mais campos. Por exemplo, podemos filtrar apenas os pedidos para o Brasil, para o ano de 1997; mais todos os pedidos para a Argentina com frete maior do que R$ 20,00 e todos os pedidos para a Frana onde a cidade Paris e o ano 1998. Este tipo de filtragem, com diferentes critrios em diferentes campos, sendo aplicados simultaneamente, no possvel de ser aplicado, usando a opo AutoFiltro. Com o comando Filtro Avanado possvel fazer com que o Excel faa uma cpia das linhas filtradas para outro local da planilha ou para outra planilha. Esta opo muito til quando voc quer, alm de filtrar os dados, obter uma cpia dos dados filtrados para efetuar anlises, clculos ou consolidaes. Definindo Faixas de Critrios para usar com o comando Filtro Avanado: Para trabalhar com o comando Filtro Avanado temos que definir uma faixa de clulas onde so definidos os critrios de filtragem. Ao usar o comando Filtro Avanado devemos informar a faixa onde esto os critrios a serem utilizados. Na Figura 1.44:
http://www.juliobattisti.com.br/excel120avancado/modulo1/licao14.htm (1 of 4) [1/5/2003 18:42:12]
Curso de Excel Avanado em 120 Lies - 420 pginas
Figura 1.44 Faixa com critrios para o comando Filtro Avanado. Nas linhas de 1 a 3 temos a faixa onde so definidos os critrios de filtragem. Para o exemplo da Figura 1.44 definimos o seguinte critrio: (Pas=Brasil) OU (Pas=Argentina E Frete>20) Como os critrios esto ligados pelo operador OU (cada linha separada ligada por um OU), os critrios so independentes. Ou seja, sero selecionados os registros que atendam os critrios da primeira linha OU os critrios da segunda linha, ou seja, basta atender a um dos critrios (uma das linhas) para ser selecionado. Os critrios dentro da mesma linha so ligados por um E, como o exemplo da segunda linha. No basta ser Pas=Argentina, tem que tambm atender ao critrio do frete e vice-versa. A faixa com os critrios pode ser criada acima ou abaixo da lista. Com a lista pode crescer com o tempo, recomendado que voc crie a sua faixa de critrios nas linhas acima da lista. Para criar a faixa de critrios voc deve definir o rtulo das colunas da faixa de critrio, exatamente iguais aos rtulos das colunas da lista. Por exemplo, se voc deseja definir uma coluna na faixa de critrios, para definir valores de filtragem para o campo Pas, o rtulo desta coluna deve ser exatamente igual ao rtulo do campo Pas na lista. Observe que o Excel no faz diferena entre maisculas e minsculas, porm faz diferena entre acentos, o cedilha e o til. Mais alguns exemplos de Critrios Avanados: A seguir apresento mais alguns exemplos de critrios avanados que podem ser definidos com o uso de faixas de critrios e com o comando Filtro Avanado. Os exemplos so obtidos a partir do Help do Excel. Exemplos de critrios de filtro avanado Help do Excel: Os critrios de filtro avanado podem incluir vrias condies aplicadas em uma nica coluna, vrios critrios aplicados a vrias colunas e condies criadas como resultado de uma frmula. Vrias condies em uma s coluna: Se voc tem duas ou mais condies para uma nica coluna, digite o critrio diretamente abaixo de cada um em linhas separadas. Por exemplo, o intervalo de critrios a seguir exibe as linhas que
http://www.juliobattisti.com.br/excel120avancado/modulo1/licao14.htm (2 of 4) [1/5/2003 18:42:12]
Curso de Excel Avanado em 120 Lies - 420 pginas
contm "Amaral", "Bonfim" ou "Andrade" na coluna Vendedor.
Uma condio em duas ou mais colunas: Para localizar dados que atendam a uma condio em duas ou mais colunas, insira todos os critrios na mesma linha do intervalo de critrios. Por exemplo, o intervalo de critrios a seguir exibe todas as linhas que contm "Produo" na coluna Tipo, "Amaral" na coluna Vendedor e valores de vendas acima de R$1.000.
Observao: Voc tambm pode especificar vrias condies para colunas diferentes e exibir somente as linhas que atendam a todas as condies, usando o comando AutoFiltro no menu Dados, porm com este comando somente possvel definir um valor de critrio para cada coluna. Uma condio em uma coluna ou outra: Para localizar os dados que atendam a uma condio em uma coluna ou uma condio em outra coluna, insira os critrios em linhas diferentes do intervalo de critrios. Por exemplo, o intervalo de critrios a seguir exibe todas as linhas que contm "Produo" na coluna Tipo, "Amaral" na coluna Vendedor ou valores de vendas acima de R$1.000.
Um de dois conjuntos de condies para duas colunas: Para localizar linhas que atendam a um de dois conjuntos de condies, onde cada grupo inclui condies para mais de uma coluna, digite os critrios em linhas separadas. Por exemplo, o intervalo de critrios a seguir exibe as linhas que contm tanto "Amaral" na coluna Vendedor e valores de vendas acima de R$3.000, como tambm exibe as linhas do vendedor Bonfim com vendas acima de R$1.500.
Condies criadas como resultado de uma frmula: Voc pode usar um valor calculado que seja resultado de uma frmula como critrio. Quando voc usa uma frmula para criar um critrio, no use um rtulo de coluna como rtulo de critrios; deixe o rtulo de critrios em branco ou use um rtulo que no seja um rtulo de coluna na lista. Por exemplo, o intervalo de critrios a seguir exibe linhas que tm um valor na coluna G maior do que a mdia das clulas E5: E14; ele no usa um rtulo de critrios.
Observaes:
q
A frmula utilizada para uma condio deve usar uma referncia relativa para se referir ao rtulo da coluna (por exemplo, Vendas) ou o campo correspondente no primeiro registro. Todas as outras referncias na frmula devem ser referncias absolutas, e a frmula deve avaliar se so VERDADEIRAS ou FALSAS. No exemplo da frmula, "G5" se refere ao campo (coluna G) do primeiro registro (linha 5) da lista. Voc pode usar um rtulo de coluna na frmula, em vez de uma referncia
http://www.juliobattisti.com.br/excel120avancado/modulo1/licao14.htm (3 of 4) [1/5/2003 18:42:12]
Curso de Excel Avanado em 120 Lies - 420 pginas
relativa de clula ou um nome de intervalo. Quando o Microsoft Excel exibe um valor de erro como #NOME? ou #VALOR! Na clula que contm o critrio, voc pode ignorar este erro porque ele no afeta a maneira como a lista filtrada.
Todos os direitos reservados: Jlio Battisti, 2002
Lio Anterior
Mdulo 1 Capa do CURSO Mdulo 2 Sobre o autor:
ndice do Curso
Mdulo 3 Jlio Battisti Mdulo 4 Pgina Principal
Prxima Lio
Mdulo 5 Mdulo 6
Curso de Excel Bsico
http://www.juliobattisti.com.br/excel120avancado/modulo1/licao14.htm (4 of 4) [1/5/2003 18:42:12]
Curso de Excel Avanado em 120 Lies - 420 pginas
Curso de Excel Avanado em 120 Lies - 420 pginas de contedo
Capa do CURSO Mdulo 1 Sobre o autor: Mdulo 2 Jlio Battisti Mdulo 3 Pgina Principal Mdulo 4 Curso de Excel Bsico Mdulo 5 Mdulo 6
Modulo 1 - Lio 15: O primeiro exemplo usando faixas de critrios
Lio Anterior ndice do Curso Prxima Lio
Lio 15:
O primeiro exemplo usando faixas de critrios.
Nesta lio vamos criar um exemplo, passo a passo, onde criaremos uma faixa de critrios e depois iremos utiliza-la em conjunto com o comando Filtro Avanado. Em seguida modificaremos os critrios para obter um novo conjunto de linhas. Vamos definir os seguintes conjuntos de critrios: ***************************************** Pas= Brasil Ou Argentina ou Frana Frete > 30 ***************************************** Em seguida vamos alterar os critrios da seguinte maneira ***************************************** Pas=Brasil Ou Alemanha Ano= 1997 Ou Pas=Frana Ou EUA Ano=1196 ***************************************** Exerccio 11 Abrir o arquivo C:\ExcelAvanado\Exemplo 11.xls e defina uma faixa de critrios para atender ao primeiro conjunto de critrios definido anteriormente. Em seguida altere a faixa de critrios para atender o segundo conjunto de critrios. A cada etapa utilize o comando Filtro Avanado para informar a faixa de critrios e, com isso, exibir apenas as linhas que atendem aos critrios definidos na faixa. 1. 2. 3. 4. 5. 6. Abra o Excel. Selecione o comando Arquivo -> Abrir. Navegue at a pasta C:\ExcelAvanado. Selecione o arquivo Exemplo 11xls. Clique em Abrir. Ser aberta uma planilha com uma lista com 830 pedidos.
7 Observe que j existem algumas linhas em branco no incio da planilha. Estas linhas sero utilizadas para definir as faixas de critrio para o exerccio proposto. 8. Primeiro vamos definir a seguinte faixa de critrios:
http://www.juliobattisti.com.br/excel120avancado/modulo1/licao15.htm (1 of 6) [1/5/2003 18:42:42]
Curso de Excel Avanado em 120 Lies - 420 pginas
***************************************** Pas= Brasil Ou Argentina ou Frana Frete > 30 ***************************************** 9. Com esta faixa estamos filtrando todos os pedidos para o Brasil, Alemanha ou Frana, mas somente os pedidos com valor do frete maior do que 30. importante lembrar que critrios em linhas separadas so unidos por um E e na mesma linha por um OU. 10. Digite a faixa de critrios conforme indicado na Figura 1.45:
Figura 1.45 Definindo uma faixa de critrios no incio da planilha.
11. Observe que o critrio >30 foi repetido nas trs linhas. Se no repetssemos o critrios nas trs linhas, ele seria aplicado apenas na primeira linha. Com isso seriam filtrados os pedidos para o Brasil, com valores de frete maiores do que 30 e todos os pedidos para a Argentina e para a Frana, independentemente do valor do frete. 12. Agora vamos usar o comando Filtro Avanado para filtra os dados da lista de acordo com os critrios definidos na faixa de critrios. 13. Selecione o comando Dados -> Filtrar -> Filtro avanado... 14. A janela Filtro avanado ser aberta.
http://www.juliobattisti.com.br/excel120avancado/modulo1/licao15.htm (2 of 6) [1/5/2003 18:42:42]
Curso de Excel Avanado em 120 Lies - 420 pginas
Figura 1.46 A janela Filtro avanado. 15. Nesta janela devemos informar o intervalo no qual encontra-se a lista de dados e o intervalo onde esto definidos os critrios. Podemos informar o intervalo digitando diretamente nos campos ou clicar no boto vermelho, ao lado do campo para voltar a planilha e marcar a faixa com o mouse. Para maiores detalhes sobre intervalos e seleo de intervalos, consulte o curso de Excel Bsico em 120 Lies, no seguinte endereo: http://www.juliobattisti.com.br/ 16. Digite os respectivos intervalos, conforme indicado na Figura 1.47:
Figura 1.47 Definindo o Intervalo da lista e o Intervalo de critrios.
19.
Observe que estamos utilizando a nomenclatura completa para os endereos da faixa. Onde includo o nome da planilha, antes dos endereos absolutos das clulas. Clique em OK e pronto, a lista ser filtrada, de acordo com os critrios definidos na faixa de critrios, conforme indicado na Figura 1.48:
20.
http://www.juliobattisti.com.br/excel120avancado/modulo1/licao15.htm (3 of 6) [1/5/2003 18:42:42]
Curso de Excel Avanado em 120 Lies - 420 pginas
Figura 1.48 Filtros aplicados a partir da faixa de critrios. 21. Agora vamos alterar a faixa de critrios, para que sejam aplicados os seguintes critrios: ***************************************** Pas=Brasil Ou Alemanha Ano= 1997 Ou Pas=Frana Ou EUA Ano=1196 ***************************************** 22. Selecione o comando Dados -> Filtrar -> Mostrar todos, para limpar os filtros anteriores. Exclua a faixa de critrios criada anteriormente. Digite a faixa de critrios conforme indicado na Figura 1.49:
http://www.juliobattisti.com.br/excel120avancado/modulo1/licao15.htm (4 of 6) [1/5/2003 18:42:42]
Curso de Excel Avanado em 120 Lies - 420 pginas
Figura 1.49 Redefinindo a faixa de critrios anterior. 23. Observe que estamos definindo em cada linha, dois critrios. Por exemplo, na linha 2 definimos o filtro para Brasil e a faixa das datas dentro do ano de 1997. Como o excel armazena as datas como nmeros (conforme descrito no curso bsico de Excel em 120 lies www.juliobattisti.com.br) possvel fazer comparaes do tipo >= e <= com colunas do tipo data. 24. Selecione o comando Dados -> Filtrar -> Filtro avanado... 25. 26. A janela Filtro avanado ser aberta.
Defina o Intervalo de lista e o Intervalo de critrios conforme indicado na Figura 1.50:
Figura 1.50 Informando o Intervalo da lista e o Intervalo de critrios. 27. Clique em OK.
http://www.juliobattisti.com.br/excel120avancado/modulo1/licao15.htm (5 of 6) [1/5/2003 18:42:42]
Curso de Excel Avanado em 120 Lies - 420 pginas
28. A planilha ser filtrada de acordo com os critrios definidos na faixa de critrios. Observe os resultados obtidos e confira se eles esto de acordo com os critrios definidos. 29. 30. Salve a planilha. Feche a planilha.
Todos os direitos reservados: Jlio Battisti, 2002
Lio Anterior
Mdulo 1 Capa do CURSO Mdulo 2 Sobre o autor:
ndice do Curso
Mdulo 3 Jlio Battisti Mdulo 4 Pgina Principal
Prxima Lio
Mdulo 5 Mdulo 6
Curso de Excel Bsico
http://www.juliobattisti.com.br/excel120avancado/modulo1/licao15.htm (6 of 6) [1/5/2003 18:42:42]
Curso de Excel Avanado em 120 Lies - 420 pginas
Curso de Excel Avanado em 120 Lies - 420 pginas de contedo
Capa do CURSO Mdulo 1 Sobre o autor: Mdulo 2 Jlio Battisti Mdulo 3 Pgina Principal Mdulo 4 Curso de Excel Bsico Mdulo 5 Mdulo 6
Modulo 1 - Lio 16: Usando Critrios de Texto
Lio Anterior ndice do Curso Prxima Lio
Lio 16:
Usando Critrios de Texto
Nesta lio veremos um exemplo prtico do uso de critrios de texto em faixas de critrios, para filtrar os registros de uma lista. Existem algumas regras que devem ser observadas quando fazemos a pesquisa em campos do tipo texto, conforme descrito a seguir: Regra 1: Se definirmos uma nica letra, por exemplo, no campo Pas, sero selecionados todos os registros em que o pas iniciar pela letra especificada. Por exemplo, se definirmos o critrio A para o campo pas, sero selecionados os registros para Alemanha, Argentina e assim por diante. No sero selecionados os registros para a ustria, pois o Excel diferencia com acento e sem acento. Regra 2: Podemos utilizar os operadores maior do que (>), maior ou igual a (>=), menor do que (<), menor ou igual a (<=) e diferente (<>). Por exemplo, se, no campo pas, definirmos o seguinte critrio: >=L, sero filtradas todas as linhas onde o nome do pas inicie com L ou com todas as demais letras aps o L. Assim seriam selecionadas linhas para ndia, Peru, Venezuela, Zaire, etc. Regra 3: Se voc especificar uma palavra como critrio, o Excel retornar todas as linhas onde o campo que est sendo filtrado, contenha a palavra digitada. Por exemplo, se em um campo Nome do Cliente, voc especificar o critrio Silva, sero retornados os seguintes valores: Jos da Silva, Silvania da Costa, Silvano Pereira, Silvamar Rocha, Carlos Silva, etc. Regra 4: Se voc deseja uma ocorrncia exata, deve colocar o texto a ser pesquisado dentro de uma frmula, no seguinte formato: ==texto a ser pesquisado. Por exemplo, se em um campo Nome do Cliente, voc especificar o critrio ==Silva, sero retornados os seguintes valores: Jos da Silva, Carlos Silva, etc; mas no sero retornados os seguintes valores: Silvania da Costa, Silvano Pereira, Silvamar Rocha e assim por diante. Vamos a um exemplo prtico, onde utilizaremos diferentes critrios do tipo texto para filtrar os registros de uma planilha. Exerccio 12 Abrir o arquivo C:\ExcelAvanado\Exemplo 12.xls e defina uma faixa de critrios na qual testaremos alguns critrios do tipo texto. Em seguida altere a faixa de critrios para atender um novo conjunto de critrios. A cada etapa utilize o comando Filtro Avanado para informar a faixa de critrios e, com isso, exibir apenas as linhas que atendem aos critrios definidos na faixa. 1. 2. 3. 4. Abra o Excel. Selecione o comando Arquivo -> Abrir. Navegue at a pasta C:\ExcelAvanado. Selecione o arquivo Exemplo 12xls.
http://www.juliobattisti.com.br/excel120avancado/modulo1/licao16.htm (1 of 3) [1/5/2003 18:43:09]
Curso de Excel Avanado em 120 Lies - 420 pginas
5. 6. 7.
Clique em Abrir. Ser aberta uma planilha com uma lista com 830 pedidos. Defina a faixa de critrios indicada na Figura 1.51:
Figura 1.51 Utilizando critrios de texto. 8. Selecione o comando Dados -> Filtrar -> Filtro avanado e defina as faixas conforme indicado na Figura 1.52.
Figura 1.52 Definindo o Intervalo da Lista e o Intervalo de critrios. 9. Brasil. Clique em OK. Observe que sero exibidos apenas os pedidos para o
10. Selecione o comando Dados -> Filtrar -> Mostrar todos. Agora altere a faixa de critrios, conforme indicado na Figura 1.53.
Figura 1.53 Filtrando pases em que a primeira letra do nome de M at Z.
inicia na faixa
11. Selecione o comando Dados -> Filtrar -> Filtro avanado e defina as faixas conforme indicado na Figura 1.52. 12. Clique em OK. Observe que sero exibidos apenas os pedidos em que a
http://www.juliobattisti.com.br/excel120avancado/modulo1/licao16.htm (2 of 3) [1/5/2003 18:43:09]
Curso de Excel Avanado em 120 Lies - 420 pginas
primeira letra do Pas esta na faixa de M at Z (maior do que L). 13. Selecione o comando Dados -> Filtrar -> Mostrar todos. Agora altere a faixa de critrios, conforme indicado na Figura 1.54.
Figura 1.54 Filtrando apenas os pases que comeam e terminam com a letra A. 14. Selecione o comando Dados -> Filtrar -> Filtro avanado e defina as faixas conforme indicado na Figura 1.52. 15. Clique em OK. Observe que sero exibidos apenas os pedidos em que a primeira e a ltima letra do nome do Pas a letra A, como por exemplo Alemanha e Argentina, conforme indicado na Figura 1.55:
Figura 1.55 Filtrando apenas os pases que comeam e terminam com a letra A. 16. 17. Salve a planilha Exemplo 12.xls. Feche o Excel.
Todos os direitos reservados: Jlio Battisti, 2002
Lio Anterior
Mdulo 1 Capa do CURSO Mdulo 2 Sobre o autor:
ndice do Curso
Mdulo 3 Jlio Battisti Mdulo 4 Pgina Principal
Prxima Lio
Mdulo 5 Mdulo 6
Curso de Excel Bsico
http://www.juliobattisti.com.br/excel120avancado/modulo1/licao16.htm (3 of 3) [1/5/2003 18:43:09]
Curso de Excel Avanado em 120 Lies - 420 pginas
Curso de Excel Avanado em 120 Lies - 420 pginas de contedo
Capa do CURSO Mdulo 1 Sobre o autor: Mdulo 2 Jlio Battisti Mdulo 3 Pgina Principal Mdulo 4 Curso de Excel Bsico Mdulo 5 Mdulo 6
Modulo 1 - Lio 17: Usando Critrios Calculados
Lio Anterior ndice do Curso Prxima Lio
Lio 17: Usando Critrios Calculados
Existem situaes onde uma simples filtragem com base em um ou mais critrios no o suficiente para que voc possa obter os resultados desejados. Por exemplo, em uma lista de pedidos voc pode querer filtrar apenas os pedidos onde o valor do pedido maior do que o valor mdio dos pedidos. Em uma situao como esta temos que utilizar critrios calculados. Existem algumas regras de devem ser observadas quando utilizamos Critrios Calculados em conjunto com o comando Filtro Avanado: Regra 1: O cabealho do critrio calculado, acima da clula onde est a frmula de clculo no pode ser igual ao nome de uma das colunas da lista, pois seno ser gerado um erro. Este cabealho pode ficar em branco ou pode conter um texto qualquer, desde que este texto no seja igual ao nome de uma das colunas da lista. Regra 2: Se a frmula fizer referncia a uma clula fora da lista de valores, esta referncia dever ser absoluta. Regra 3: Se a frmula fizer referncia a uma clula dentro da lista de valores, esta referncia dever ser relativa. Para melhor entender o uso de Critrios Calculados vamos utilizar um exemplo prtico. Neste exemplo utilizaremos dois conjuntos de critrios diferentes, um para filtrar apenas os pedidos com valores maiores do que o valor mdio dos pedidos e outro para filtrar os pedidos onde o nmero de dias, entre a data do pedido e a data do envio for maior do que 15. Exerccio 13 Abrir o arquivo C:\ExcelAvanado\Exemplo 13.xls e utilizar critrios calculados para, primeiro, obter uma listagem apenas com os pedidos em que o valor do pedido maior do que o valor mdio dos pedidos. Limpar o critrio anterior e definir um novo critrio calculado onde sero filtrados apenas os pedidos onde o nmero de dias entre a data do pedido e a data do envio for maior do que 15. 1. 2. 3. 4. 5. 6. Abra o Excel. Selecione o comando Arquivo -> Abrir. Navegue at a pasta C:\ExcelAvanado. Selecione o arquivo Exemplo 13.xls. Clique em Abrir. Ser aberta uma planilha com uma lista com 830 pedidos.
http://www.juliobattisti.com.br/excel120avancado/modulo1/licao17.htm (1 of 4) [1/5/2003 18:46:18]
Curso de Excel Avanado em 120 Lies - 420 pginas
7. O primeiro passo calcular o valor mdio dos pedidos em uma clula fora da lista de pedidos. Vamos usar a clula E1. Na Clula E1 digite a seguinte frmula: =MDIA(H8:H837). Voc obter um valor de R$ 1525,05. 8. O valor da mdia calculada ser usado como critrio (na verdade uma referncia absoluta a clula onde est o valor da mdia) para filtrar apenas os pedidos com valores acima da mdia. 9. Na clula A1 digite o rtulo: Pedidos Acima da Mdia. Lembre que este rtulo no pode ser igual ao nome de uma das colunas da lista. 10. Na Clula A2 digite a seguinte frmula: =H8>$E$1. A clula H8 onde est o valor para o primeiro registro. Quando o Excel executa o filtro, ele inicia pela clula H8. Compara o valor desta clula com o valor da mdia calculado na clula E1. Se o valor for maior do que a mdia, o registro ser selecionado, caso contrrio o Excel segue para o prximo registro. Isto ser feito para todos os registras da lista do pedidos. O resultado final que sero filtrados apenas os registros com valores acima da mdia. 11. Na Figura 1.56 temos uma viso geral da definio do clculo da mdia e do critrio calculado.
Figura 1.56 Definindo critrios calculados. 12. Selecione o comando Dados -> Filtrar -> Filtro avanado e defina as faixas conforme indicado na Figura 1.57.
Figura 1.57 Definindo o Intervalo da Lista e o Intervalo de critrios. 13. Clique em OK. Observe que sero exibidos apenas os pedidos com valores acima da mdia, que de R$ 1525, 05 conforme indicado na Figura 1.58.
http://www.juliobattisti.com.br/excel120avancado/modulo1/licao17.htm (2 of 4) [1/5/2003 18:46:18]
Curso de Excel Avanado em 120 Lies - 420 pginas
Figura 1.58 Somente pedidos com valores acima da mdia. 14. Agora vamos alterar os critrios para filtrar apenas os pedidos onde a diferena, em dias, entre a Data de Envio e a Data do Pedido for maior do que 15. 15. Vamos, em primeiro lugar, excluir a frmula da clula E1, pois no iremos mais utiliza-la neste segundo exemplo. 16. Altere o texto da clula A1 para: Diferena maior do que 15 dias.
17. Na clula A2 digite a seguinte frmula: E7-D7>15. Com esta frmula o Excel ir percorrer cada linha, fazer a subtrao entre as duas datas e filtrar apenas os registros onde a diferena for maior do que 15. 18. Selecione o comando Dados -> Filtrar -> Mostrar todos.
19. Selecione o comando Dados -> Filtrar -> Filtro avanado e defina as faixas conforme indicado na Figura 1.59.
http://www.juliobattisti.com.br/excel120avancado/modulo1/licao17.htm (3 of 4) [1/5/2003 18:46:18]
Curso de Excel Avanado em 120 Lies - 420 pginas
Figura 1.59 Definindo o Intervalo da Lista e o Intervalo de critrios. 20. Clique em OK. Observe que sero exibidos apenas os pedidos onde a diferena entre a Data de Envio e a Data do Pedido for maior do que 15 dias, conforme indicado na Figura 1.60:
Figura 1.60 Somente pedidos com diferena entre as datas maior do que 15 dias. 21. 22. Salve a planilha Exemplo 13.xls. Feche o Excel.
Todos os direitos reservados: Jlio Battisti, 2002
Lio Anterior
Mdulo 1 Capa do CURSO Mdulo 2 Sobre o autor:
ndice do Curso
Mdulo 3 Jlio Battisti Mdulo 4 Pgina Principal
Prxima Lio
Mdulo 5 Mdulo 6
Curso de Excel Bsico
http://www.juliobattisti.com.br/excel120avancado/modulo1/licao17.htm (4 of 4) [1/5/2003 18:46:18]
Curso de Excel Avanado em 120 Lies - 420 pginas
Curso de Excel Avanado em 120 Lies - 420 pginas de contedo
Capa do CURSO Mdulo 1 Sobre o autor: Mdulo 2 Jlio Battisti Mdulo 3 Pgina Principal Mdulo 4 Curso de Excel Bsico Mdulo 5 Mdulo 6
Modulo 1 - Lio 18: Usando Subtotais para Anlise de Dados
Lio Anterior ndice do Curso Prxima Lio
Lio 18:
Usando Subtotais para anlise de dados
Outra funcionalidade bastante til do Excel a possibilidade de, rapidamente, criarmos subtotais para grupos de dados em uma planilha. Por exemplo, podemos criar subtotais de vendas por pas, dentro de cada pas podemos criar subtotais por cidade. Ou poderamos criar subtotais por vendedor ou cliente. A criao de subtotais uma maneira rpida de compararmos o desempenho de diferentes grupos. Por exemplo, com o clculo de subtotais por vendedor, podemos comparar, facilmente, o desempenho de cada vendedor. Nesta lio veremos um exemplo bsico do uso de subtotais. Mais adiante, nos mdulos 3 e 4 voltaremos ao assunto de subtotais, quando falaremos das ferramentas de anlise e simulao do Microsoft Excel. Nesta lio veremos um exemplo simples de como criar subtotais por vendedor. Exerccio 14 Abrir o arquivo C:\ExcelAvanado\Exemplo 14.xls e calcular subtotais de vendas por vendedor coluna Funcionrio. 1. 2. 3. 4. 5. 6. Abra o Excel. Selecione o comando Arquivo -> Abrir. Navegue at a pasta C:\ExcelAvanado. Selecione o arquivo Exemplo 14.xls. Clique em Abrir. Ser aberta uma planilha com uma lista com 830 pedidos.
7. Em primeiro lugar vamos classificar a planilha em ordem crescente do campo Funcionrio. Clique em qualquer clula da coluna Funcionrio. 8. Selecione o comando Dados -> Classificar. Na janela Classificar selecione as opes indicadas na Figura 1.61:
http://www.juliobattisti.com.br/excel120avancado/modulo1/licao18.htm (1 of 4) [1/5/2003 18:46:46]
Curso de Excel Avanado em 120 Lies - 420 pginas
Figura 1.61 Classificando pelo campo Funcionrio. 9. 10. 11. Clique em OK. A planilha ser classificada pela coluna Funcionrio. Selecione o comando Dados -> Subtotais... Ser exibida a janela Subtotais indicada na Figura 1.62:
Figura 1.62 A janela Subtotais. 12. Na lista A cada alterao em, selecionamos o campo no qual queremos que os subtotais sejam calculados. No nosso exemplo selecione o campo Funcionrio. 13. Na lista Usar funo, selecionamos qual o clculo de subtotal ser realizado. Por padro uma Soma, mas tambm pode ser contar o nmero de linhas, Mximo, Mnimo, Mdia, etc. Selecione Soma. 14. Na lista Adicionar subtotal a, selecionamos o campo no qual esto os
http://www.juliobattisti.com.br/excel120avancado/modulo1/licao18.htm (2 of 4) [1/5/2003 18:46:46]
Curso de Excel Avanado em 120 Lies - 420 pginas
valores onde sero efetuados os clculos. No nosso caso queremos somar o total de vendas para cada funcionrio. Selecione a coluna Valor. 15. Na parte de baixo da janela temos opes para Substituir os subtotais atuais, caso j existam subtotais calculados; inserir uma quebra de pgina aps cada subtotal e Resumir abaixo dos dados. Esta ltimo opo, se marcada, faz com que o excel calcule totais gerais. 16. 17. Suas opes devem estar conforme indicado na Figura 1.62. Clique em OK.
18. O Excel calcula os subtotais e insere uma estrutura de tpicos, no lado esquerdo da planilha. 19. Observe que a estrutura de tpicos apresenta diferentes nveis: 1, 2 e 3 . Por padro so exibidos todos os registros e tambm os subtotais. Esta visualizao no muito prtica. Para ver apenas o subtotal por funcionrio, clique no boto com o nmero 2, conforme destacado na Figura 1.63:
Figura 1.63 Exibindo o subtotal por funcionrio. 20. Clique no boto 1 da estrutura de nveis. Observe que ser exibido apenas o total geral, conforme indicado na Figura 1.64.
http://www.juliobattisti.com.br/excel120avancado/modulo1/licao18.htm (3 of 4) [1/5/2003 18:46:46]
Curso de Excel Avanado em 120 Lies - 420 pginas
Figura 1.64 Exibindo Total Global. 21. 22. Salve a planilha Exemplo 13.xls. Feche o Excel.
Todos os direitos reservados: Jlio Battisti, 2002
Lio Anterior
Mdulo 1 Capa do CURSO Mdulo 2 Sobre o autor:
ndice do Curso
Mdulo 3 Jlio Battisti Mdulo 4 Pgina Principal
Prxima Lio
Mdulo 5 Mdulo 6
Curso de Excel Bsico
http://www.juliobattisti.com.br/excel120avancado/modulo1/licao18.htm (4 of 4) [1/5/2003 18:46:46]
Curso de Excel Avanado em 120 Lies - 420 pginas
Curso de Excel Avanado em 120 Lies - 420 pginas de contedo
Capa do CURSO Mdulo 1 Sobre o autor: Mdulo 2 Jlio Battisti Mdulo 3 Pgina Principal Mdulo 4 Curso de Excel Bsico Mdulo 5 Mdulo 6
Modulo 1 - Lio 19: Exerccios com Faixas de Critrios
Lio Anterior ndice do Curso Prxima Lio
Lio 19: Exerccios com faixas de critrios
Nesta lio proporei alguns exerccios para que o amigo leitor possa fixar os conceitos apresentados neste mdulo. Em caso de dvidas na resoluo de um destes exerccios entre em contato pelo e-mail:webmaster@juliobattisti.com.br Exerccio 01: Abrir o arquivo C:\ExcelAvanado\M1Ex1.xls e classificar a listagem primeiro pelo Pas e, dentro do pas pela Cidade e dentro da cidade pela coluna DtDoPedido. Exerccio 02: Abrir o arquivo C:\ExcelAvanado\M1Ex2.xls definir Subtotais por Cliente. Em seguida exibir apenas os subtotais para cada cliente e o subtotal geral. Exerccio 03: Abrir o arquivo C:\ExcelAvanado\M1Ex3.xls e usar AutoFiltro para aplicar critrios de pesquisa pelo Pas, Cidade e Cdigo do Cliente e Valor de Frete. Pesquise apenas os pedidos para a Frana para o ano de 1997. Volte a exibir todos os pedidos. Agora pesquise todos os pedidos para os clientes HILAA e WELLI. Exerccio 04: Abrir o arquivo C:\ExcelAvanado\M1Ex4.xls e usar AutoFiltro para aplicar critrios de pesquisa para a coluna Pas (do tipo texto), filtrando apenas os pedidos para Alemanha e Brasil. Voltar a exibir todos os resultados. Aplicar filtros para que sejam exibidos apenas os 50 registros de maior valor do frete. Nota: Para copiar um arquivo compactado (.zip) com todas as planilhas de exemplo deste curso, clique no endereo a seguir:
Todos os direitos reservados: Jlio Battisti, 2002
Lio Anterior
Mdulo 1 Capa do CURSO Mdulo 2 Sobre o autor:
ndice do Curso
Mdulo 3 Jlio Battisti Mdulo 4 Pgina Principal
Prxima Lio
Mdulo 5 Mdulo 6
Curso de Excel Bsico
http://www.juliobattisti.com.br/excel120avancado/modulo1/licao19.htm [1/5/2003 18:46:53]
Curso de Excel Avanado em 120 Lies - 420 pginas
Curso de Excel Avanado em 120 Lies - 420 pginas de contedo
Capa do CURSO Mdulo 1 Sobre o autor: Mdulo 2 Jlio Battisti Mdulo 3 Pgina Principal Mdulo 4 Curso de Excel Bsico Mdulo 5 Mdulo 6
Modulo 1 - Lio 20: Resumo do Mdulo 1
Lio Anterior ndice do Curso Prxima Lio
Resumo
Concluso: No Mdulo 1 aprendemos a importar e a exportar dados para o Excel Tambm aprendemos classificar planilhas. Na seqncia vimos como filtrar os registros de uma lista. Finalizamos o Mdulo aprendendo sobre Filtros Avanados e subtotais.
Mdulo 1 Trabalhando com Listas de dados
q q q q q q q q q q q q q q q q q q q q
Lio 01: Lio 02: Lio 03: Lio 04: Lio 05: Lio 06: Lio 07: Lio 08: Lio 09: Lio 10: Lio 11: Lio 12: Lio 13: Lio 14: Lio 15: Lio 16: Lio 17: Lio 18: Lio 19: Lio 20:
Introduo e Contedo do Mdulo I Importao de Dados - Parte 1 Importao de Dados - Parte 2 Importao de Dados - Parte 3 Ordenando Listas - Parte 1 Ordenando Listas - Parte 2 Criando Listas de Ordenao Personalizadas Filtrando Dados em Uma Lista - Introduo e Conceito Filtrando Dados - O Comando AutoFiltro - Parte 1 Filtrando Dados - O Comando AutoFiltro - Parte 2 Filtrando Dados - O Comando AutoFiltro - Parte 3 Localizando Registros Individuais Operadores Lgicos: A Diferena Entre "E" e "OU" Definindo e Utilizando Faixas de Critrios - Introduo O Primeiro Exemplo Utilizando Faixas de Critrios Usando Critrios de Texto Usando Critrios Calculados Usando Subtotais Para Anlise de Dados Exerccios com Faixas de Critrios Resumo do Mdulo 1
Bibliografia recomendada: Confira as dicas de livros de Excel no seguinte endereo: http://www.juliobattisti.com.br/livrosdeexcel.asp
Todos os direitos reservados: Jlio Battisti, 2002
Lio Anterior
Mdulo 1 Capa do CURSO Mdulo 2 Sobre o autor:
ndice do Curso
Mdulo 3 Jlio Battisti Mdulo 4 Pgina Principal
Prxima Lio
Mdulo 5 Mdulo 6
Curso de Excel Bsico
http://www.juliobattisti.com.br/excel120avancado/modulo1/licao20.htm [1/5/2003 18:47:07]
Curso de Excel em 120 Lies
Curso de Excel Avanado em 120 Lies - 420 pginas de contedo
Capa do CURSO Mdulo 1 Sobre o autor: Mdulo 2 Jlio Battisti Mdulo 3 Pgina Principal Mdulo 4 Curso de Excel Bsico Mdulo 5 Mdulo 6
Lies do Mdulo 2
Clique na lio desejada
Este curso de autoria de Jlio Battisti, e faz parte do site www.juliobattisti.com.br. Visite o site e confira sempre novos cursos (Excel Bsico e Avanado, Access Bsico e Avanado, PowerPoint e muito mais), dicas de livros e sites, artigos sobre Certificaes Microsoft, simulados gratuitos em Portugus, com respostas e comentrios, resumos para os exames MCSE e muito mais. Clique aqui e confira.
Mdulo 2 Mais sobre Listas. Exportao e Importao de dados
q q q q q q q q q q q q q q q q q q q q
Lio 01: Lio 02: Lio 03: Lio 04: Lio 05: Lio 06: Lio 07: Lio 08: Lio 09: Lio 10: Lio 11: Lio 12: Lio 13: Lio 14: Lio 15: Lio 16: Lio 17: Lio 18: Lio 19: Lio 20:
Introduo e contedo do Mdulo 2 Mais opes e um exemplo com Subtotais Funes para anlise dos dados de uma lista Parte I Funes para anlise dos dados de uma lista Parte II Funes para anlise dos dados de uma lista Parte III Funes para anlise dos dados de uma lista Parte IV Definindo critrios para validao de dados Consultas baseadas em dados da Internet Conceitos Consultas baseadas em dados da Internet Exemplos Uma ferramenta de pesquisa Microsoft Query Definindo a fonte de dados a ser utilizada Criao de consultas bsicas com o Microsoft Query Definio de critrios em consultas Parte I Definio de critrios em consultas Parte II Alterando consultas com o Microsoft Query Totalizao de dados com o Microsoft Query Ex. 02 - Criao de consultas e anlise de dados com o Query Ex. 03 - Criao de consultas e anlise de dados com o Query Exerccios do Mdulo 2 Resumo do Mdulo 2
Todos os direitos reservados: Jlio Battisti, 2002
Mdulo 1 Capa do CURSO
Mdulo 2 Sobre o autor:
Mdulo 3 Jlio Battisti
Mdulo 4 Pgina Principal
Mdulo 5
Mdulo 6
Curso de Excel Bsico
http://www.juliobattisti.com.br/excel120avancado/modulo2/indmod2.asp [1/5/2003 18:47:15]
Curso de Excel Avanado em 120 Lies - 420 pginas
Curso de Excel Avanado em 120 Lies - 420 pginas de contedo
Capa do CURSO Mdulo 1 Sobre o autor: Mdulo 2 Jlio Battisti Mdulo 3 Pgina Principal Mdulo 4 Curso de Excel Bsico Mdulo 5 Mdulo 6
Modulo 2 - Lio 1 - Introduo e Contedo do Mdulo 2
Lio Anterior ndice do Curso Prxima Lio
Lio 01: Introduo e contedo do Mdulo 2
Neste mdulo veremos mais funes para trabalhar com listas de dados. Iniciaremos o mdulo aprendendo mais detalhes sobre a utilizao de subtotais para efetuar clculos e consolidaes em um lista de dados. O uso de subtotais uma opo bastante interessante quando precisamos, rapidamente, obter consolidaes dos dados de uma planilha. Veremos exemplos prticas para entender todas as opes de subtotais disponveis. Em seguida aprenderemos a utilizar algumas funes especficas para anlise de dados em listas. Aprenderemos a utilizar as seguintes funes:
q q q q q q q q q q q q q q
CONT.SE( ) SOMASE( ) BDMDIA( ) BDCONTAR( ) BDCONTARA( ) BDEXTRAIR( ) BDMX( ) BDMN( ) BDMULTIPL( ) BDEST( ) BDDESVPA( ) BDSOMA( ) BDVAREST( ) BDVARP( )
Na seqncia falaremos sobre validao de dados e acesso aos dados da Internet a partir do Excel. Conforme veremos neste mdulo, possvel acessar dados de uma pgina da Internet, a partir de uma planilha do Excel. possvel, inclusive, manter a planilha sincronizada com as alteraes que forem feitas na pgina da Internet. Na parte final do captulo aprenderemos a utilizar o Microsoft Query. O Query uma importante ferramenta de pesquisa, a qual permite que, a partir do Excel, faamos pesquisas em uma grande variedade de fontes e formatos de dados. Com o Query podemos acessar dados via driver ODBC ou quaisquer uma das tecnologias suportadas pela Microsoft, tais como OLE-DB e outras.
Todos os direitos reservados: Jlio Battisti, 2002
Lio Anterior
Mdulo 1 Capa do CURSO Mdulo 2 Sobre o autor:
ndice do Curso
Mdulo 3 Jlio Battisti Mdulo 4 Pgina Principal
Prxima Lio
Mdulo 5 Mdulo 6
Curso de Excel Bsico
http://www.juliobattisti.com.br/excel120avancado/modulo2/licao1.htm [1/5/2003 18:47:39]
Curso de Excel Avanado em 120 Lies - 420 pginas
Curso de Excel Avanado em 120 Lies - 420 pginas de contedo
Capa do CURSO Mdulo 1 Sobre o autor: Mdulo 2 Jlio Battisti Mdulo 3 Pgina Principal Mdulo 4 Curso de Excel Bsico Mdulo 5 Mdulo 6
Modulo 2 - Lio 2 - Mais opes e um exemplo com Subtotais
Lio Anterior ndice do Curso Prxima Lio
Lio 02: Mais opes e um exemplo com Subtotais
Na Lio 18 do Mdulo 1 aprendemos sobre a utilizao bsica de Subtotais em listas de dados. Nesta lio veremos mais alguns detalhes relacionados com subtotais. Aprenderemos a aplicar estes detalhes utilizando um exemplo prtico, passo a passo, como temos feito ao longo deste treinamento. No exemplo prtico desta lio aprenderemos os seguintes detalhes sobre Subtotais:
q q
Criar subtotais em dois ou mais campos. Usar outros clculos de subtotais alm da Soma.
Exerccio 15: Abrir o arquivo C:\ExcelAvanado\Exemplo 15.xls e calcular subtotais de vendas por Pas e, dentro do pas, calcular o subtotal para cada cidade. Em seguida alterar os subtotais para que, ao invs do total por cidade, seja exibida a mdia de vendas por cidade. Utilizar o recurso de AutoFormatao para destacar os resultados obtidos. 1. 2. 3. 4. 5. Abra o Excel. Selecione o comando Arquivo -> Abrir. Navegue at a pasta C:\ExcelAvanado. Selecione o arquivo Exemplo 15.xls. Clique em Abrir.
6. Ser aberta uma planilha com uma lista com 830 pedidos, j classificada por pas e, dentro do pas, por Cidade. 7. Vamos inicialmente definir um subtotal para a Soma por Pas.
8. Selecione o comando Dados -> Subtotais. Defina as configuraes indicadas na Figura 2.1:
http://www.juliobattisti.com.br/excel120avancado/modulo2/licao2.htm (1 of 6) [1/5/2003 18:48:08]
Curso de Excel Avanado em 120 Lies - 420 pginas
Figura 2.1 Configurando subtotais por Pas de destino. 9. Clique em OK.
10. Observe que sero calculados os totais gerais por Pas de destino. Observe tambm que, no canto inferior esquerdo, ao lado da coluna A, foram disponibilizados os botes para expandira ou ocultar nveis de detalhes. Por exemplo, se voc clicar no boto 2 ser exibido apenas o nome do Pas (sem a lista de pedidos do pas) e o total geral para o pas, conforme indicado na Figura 2.2.
Figura 2.2 Exibindo apenas o total por Pas de destino. 13. Clique no boto 3 para voltar a exibir todos os pedidos e no somente
http://www.juliobattisti.com.br/excel120avancado/modulo2/licao2.htm (2 of 6) [1/5/2003 18:48:08]
Curso de Excel Avanado em 120 Lies - 420 pginas
os totais gerais. 14. Agora vamos calcular os subtotais por Cidade, mantendo os subtotais gerais por pas. Observe que primeiro calculamos os subtotais por Pas de destino e, no prximo passo, os subtotais por cidade. Ao calcularmos os subtotais por cidade, vamos solicitar ao Excel que mantenha os subtotais por pas, calculados no item 8. 15. Selecione o comando Dados -> Subtotais. Defina as configuraes indicadas na Figura 2.3: 16. Para que os subtotais por Pas de destino sejam mantidos voc deve desmarcar a opo Substituir subtotais atuais. Se esta opo estiver marcada, os subtotais por Pas de destino sero excludos e sero mantidos apenas os subtotais por Cidade. Voc pode introduzir uma seqncia de subtotais usando esta estratgia. Primeiro o subtotal maior, no nosso exemplo por Pas de destino. Em seguida os subtotais menores, no nosso exemplo por Cidade. Poderamos avanar mais nveis, por exemplo, fazendo subtotais por dia, dentro da mesma cidade. O importante , a cada etapa, desmarcar a opo Substituir subtotais atuais..
Figura 2.3 Para manter os subtotais por Pas, desmarque a opo Substituir subtotais atuais. 17. 18. Clique em OK. Observe que so exibidos quatro botes de nveis: 1, 2, 3 e 4.
19. Por padro so exibidos todos os pedidos, com o subtotal para cada cidade e o subtotal para cada pas. Se voc clicar no boto 3 sero exibidos somente os subtotais por cidade e por pas, conforme indicado na Figura 2.4:
http://www.juliobattisti.com.br/excel120avancado/modulo2/licao2.htm (3 of 6) [1/5/2003 18:48:08]
Curso de Excel Avanado em 120 Lies - 420 pginas
Figura 2.4 Subtotais por pas e por cidade. 20. Clique no boto 2. Observe que sero exibidos apenas os totais por pas de destino. 21. Clique no boto 1. Ser exibido apenas o total geral.
22. Clique no boto 4 voltaro a ser exibidos todos os pedidos, juntamente com os subtotais para Pas e Cidade. 23. Voc tambm pode ocultar os pedidos apenas para uma cidade ou pas especfico. Para isso basta clicar no sinal de menos (-) ao lado do nome da cidade e/ou pas. 24. Por exemplo, clique no sinal de na linha 8, onde aparece a expresso Aachen Total. Observe que ser exibido apenas o subtotal para Aachen sem que seja exibida a lista de pedidos para esta cidade, conforme indicado na Figura 2.5:
Figura 2.5 Ocultando as linhas da cidade Aachen. 25. Observe que o sinal de transforma-se em um sinal de +. Ao clicar no
http://www.juliobattisti.com.br/excel120avancado/modulo2/licao2.htm (4 of 6) [1/5/2003 18:48:08]
Curso de Excel Avanado em 120 Lies - 420 pginas
sinal de + os pedidos para Aachen voltaro a ser exibidos. 26. Ao invs da soma por cidade, poderamos obter o valor mdio dos pedidos ou o valor mximo. Para isso bastaria selecionar a funo desejada. Por exemplo, para obter o valor mdio dos pedidos por cidade, na lista usar funo, da Figura 2.3, bastaria selecionar Mdia. 27. Podemos, facilmente, alterar a funo que est sendo utilizada para um subtotal. Basta clicar em uma das clulas onde est sendo calculado o subtotal que queremos alterar, depois selecionar o comando Dados -> Subtotais e alterar a funo de clculo. 28. Vamos alterar o nosso exemplo para que sejam calculadas tambm as mdias dos pedidos por cidade, alm da Soma j calculada anteriormente. 29. Selecione o comando Dados -> Subtotais e selecione as opes indicadas na Figura 2.6. Observe que estamos pedindo para que seja calculada a mdia e tambm para que sejam mantidos os subtotais anteriores, ou seja, os subtotais por Cidade e por Pas. Com esta configurao, teremos trs subtotais: Total por pas, Total por Cidade e Mdia por cidade.
Figura 2.6 Acrescentando a mdia dos pedidos por Cidade. 30. Clique em OK.
31. Clique no boto de nvel 3. Observe que ser exibido o total e a mdia por cidade, bem como o total geral para o pas, conforme indicado na Figura 2.7.
http://www.juliobattisti.com.br/excel120avancado/modulo2/licao2.htm (5 of 6) [1/5/2003 18:48:08]
Curso de Excel Avanado em 120 Lies - 420 pginas
Figura 2.7 Exibindo o total e a mdia para cada Cidade. 32. Salve a planilha e feche o Excel.
Todos os direitos reservados: Jlio Battisti, 2002
Lio Anterior
Mdulo 1 Capa do CURSO Mdulo 2 Sobre o autor:
ndice do Curso
Mdulo 3 Jlio Battisti Mdulo 4 Pgina Principal
Prxima Lio
Mdulo 5 Mdulo 6
Curso de Excel Bsico
http://www.juliobattisti.com.br/excel120avancado/modulo2/licao2.htm (6 of 6) [1/5/2003 18:48:08]
Curso de Excel Avanado em 120 Lies - 420 pginas
Curso de Excel Avanado em 120 Lies - 420 pginas de contedo
Capa do CURSO Mdulo 1 Sobre o autor: Mdulo 2 Jlio Battisti Mdulo 3 Pgina Principal Mdulo 4 Curso de Excel Bsico Mdulo 5 Mdulo 6
Modulo 2 - Lio 3 - Funes para anlise de dados de uma Lista - Parte 1
Lio Anterior ndice do Curso Prxima Lio
Lio 03: Funes para anlise dos dados de uma lista Parte 1
A partir desta lio, at a Lio 6 estudaremos uma srie de funes utilizadas para analisar dados em uma lista do Excel. Por exemplo, podemos usar a funo CONT.SE para detectar quantas clulas no vazias, dentro de uma faixa de clulas, atendem a um determinado critrio. A funo CONT.SE retorna um nmero o qual indica quantas clulas contm um valor que corresponde ao critrio especificado. Podemos usar a funo SOMASE para efetuar uma soma condicional, onde os valores de uma coluna so ou no acrescentados a soma, com base nos valores de uma outra coluna. Por exemplo, poderamos efetuar uma soma condicional para obter o total de vendas apenas para o ms de Outubro ou somente as vendas feitas para um determinado cliente e assim por diante. Nesta lio estudaremos as seguintes funes:
q q q
CONT.SE( ) SOMASE( ) BDMDIA( )
A funo CONT.SE: Esta funo calcula o nmero de clulas no vazias em um intervalo que corresponde a determinados critrios. Sintaxe para a funo: CONT.SE(intervalo;critrios) Intervalo: vazias. o intervalo de clulas no qual se deseja contar clulas no
Critrios: o critrio na forma de um nmero, expresso ou texto que define quais clulas sero contadas. Por exemplo, os critrios podem ser expressos como 32, "32", ">32", "Jos da Silva",Pedro Pereira, etc. Vamos apresentar alguns exemplos de uso da funo CONT.SE: Suponha que o intervalo A1:A10 contenha os seguintes valores "CONTAB", "ADM", "ADM", "FINAN", CONTAB, CONTAB, ADM, FINAN, CONTAB, ADM respectivamente. A seguir temos alguns exemplos de uso da funo CONT.SE neste intervalo:
q q q
CONT.SE(A1:A10;"CONTAB") CONT.SE(A1:A10;"ADM") CONT.SE(A1:A10;"FINAN")
ir retornar 4 ir retornar 4 ir retornar 2
O que retorna a funo a seguir:
http://www.juliobattisti.com.br/excel120avancado/modulo2/licao3.htm (1 of 4) [1/5/2003 18:49:11]
Curso de Excel Avanado em 120 Lies - 420 pginas
CONT.SE(A1:A100;>200) ??? R: Retorna o nmero de clulas, na faixa de A1 at A100, nas quais existe um valor maior do que 200. Observe que mesmo quando o critrio do tipo numrico, devemos coloca-lo entre aspas >200. Todos os operadores de comparao que foram vistos no Curso Bsico de Excel em 120 Lies (www.juliobattisti.com.br), podem ser utilizados com a funo CONT.SE. A funo SOMASE: A funo SOMASE faz uma soma condicional. Por exemplo, podemos usar a funo SOMASE para obter a soma de todos os pedidos para um determinado funcionrio. Temos que fornecer trs parmetros para a funo SOMASE, conforme descrito a seguir: Sintaxe: SOMASE(intervalo de pesquisa ;critrios;intervalo de soma) Intervalo de critrio: o intervalo de clulas onde ser feita a pesquisa de acordo com o critrio especificado. Por exemplo, vamos supor que o nome dos funcionrios est na faixa A1:A100. Este seria o intervalo de critrio, no qual a funo SOMASE ir procurar pelo funcionrio definido no parmetro critrios. Critrios: so os critrios na forma de um nmero, expresso ou texto, que define quais clulas sero adicionadas. Por exemplo, os critrios podem ser expressos como 32, "32", ">32", "mas". importante salientar que, nos critrios da funo SOMASE, no possvel usar a funo E e a funo OU. Para maiores detalhes sobre as funes E e OU, consulte o Curso Bsico de Excel em 120 Lies, no site: www.juliobattisti.com.br. No nosso exemplo, se quisssemos apenas os pedidos para o funcionrio Carlos Mota da Costa, especificaremos o seguinte critrios: Carlos Mota da Costa. Intervalo de soma: so as clulas que sero realmente somadas. As clulas em intervalo de soma so somadas somente se suas clulas correspondentes em intervalo de pesquisa coincidirem com os critrios estipulados. Se intervalo de soma for omitido, as clulas em intervalo de pesquisa sero somadas, ou seja, a coluna de pesquisa a mesma onde os valores sero somados. No nosso exemplo, vamos supor que o valor das vendas esteja na faixa de B1:B100. Neste caso a funo SOMASE, para calcular o total de vendas para o funcionrio Jos da Silva, ficaria assim: =SOMASE(A1:A100;Jos da Silva;B1:B100) A funo inicia na linha 1. Procura na clula encontre, o valor da clula B1 ser somado na funo segue para a segunda linha e assim por a soma de todos os pedidos para o funcionrio que queremos. A1 o nome Jos da Silva, caso soma parcial, caso contrrio a diante. No final, o resultado ser Jos da Silva, que exatamente o
Vamos a mais um exemplo contido no Help do Excel: Suponha que A1:A4 contm os seguintes valores de propriedade para quatro casas: R$ 100.000, R$ 200.000, R$ 300.000, R$ 400.000, respectivamente. B1:B4 conter as seguintes comisses de vendas em cada um dos valores de propriedade correspondentes: R$ 7.000, R$ 14.000, R$ 21.000, R$ 28.000. SOMASE(A1:A4;">160000";B1:B4) igual a R$ 63.000
http://www.juliobattisti.com.br/excel120avancado/modulo2/licao3.htm (2 of 4) [1/5/2003 18:49:11]
Curso de Excel Avanado em 120 Lies - 420 pginas
A funo BDMDIA: A funo BDMDIA utilizada para calcular a mdia dos valores em uma coluna de uma lista ou banco de dados que coincidirem com as condies especificadas por voc. Ou seja, usamos a funo BDMDIA para calcular a mdia dos valores de uma coluna, valores estes que coincidem com um critrio especificado. Sintaxe: BDMDIA(banco_dados;campo;critrios) Banco_dados: o intervalo de clulas que constitui a lista ou o banco de dados. Um banco de dados uma lista de dados relacionados na qual as linhas de informaes relacionadas so os registros e as colunas de dados so os campos. A primeira linha da lista contm os rtulos de cada coluna. o conceito de Lista que vimos na Lio 1 do Mdulo 1. Campo: indica a coluna que ser usada na funo. O campo pode ser dado como texto com o rtulo da coluna entre aspas, como "Pas" ou "Cidade", ou como um nmero que represente a posio da coluna dentro da lista: 1 para a primeira coluna, 2 para a segunda coluna e assim por diante. Critrios: o intervalo de clulas que contm as condies especificadas. Voc pode usar qualquer intervalo para o argumento de critrios, desde que ele inclua pelo menos um rtulo de coluna e ao menos uma clula abaixo do rtulo de coluna para especificar uma condio para a coluna. Para maiores detalhes sobre a criao de Faixas de Critrios consulte a Lio 14 do Mdulo 1 -> Definindo e usando faixas de critrios Introduo. Considere o exemplo da Figura 2.8 e a frmula a seguir:
Figura 2.8 Planilha de exemplo para a funo DBMDIA( ): BDMDIA(A5:E11;"Rendimento";A1:B2) igual a 12, o rendimento mdio das macieiras acima de 10 ps de altura. Observe que A1:B2 a faixa onde esto os critrios: (rvore=Ma) E (Altura>10). Neste caso estamos calculando uma mdia somente para as linhas que atendem aos critrios especificados na faixa de critrios. Algumas observaes sobre o uso de funes de Banco de Dados: O Microsoft Excel inclui 12 funes de planilha que analisam os dados armazenados em listas ou bancos de dados. Cada uma dessas funes, citadas genericamente como BDfunes, usa trs argumentos: banco de dados, campo e critrios. Esses argumentos se referem aos intervalos de planilha usados pela funo.
http://www.juliobattisti.com.br/excel120avancado/modulo2/licao3.htm (3 of 4) [1/5/2003 18:49:11]
Curso de Excel Avanado em 120 Lies - 420 pginas
Sintaxe: BDfuno(banco_dados;campo;critrios) Banco_dados: o intervalo de clulas que constitui a lista ou o banco de dados. No Microsoft Excel, um banco de dados uma lista de dados relacionados em que as linhas de informaes relacionadas so os registros e as colunas de dados so os campos. A primeira linha da lista contm os rtulos de cada coluna. A referncia pode ser inserida como um intervalo de clulas ou como um nome representando o intervalo que contm a lista. Para detalhes sobre o conceito de listas consulte as lies do Mdulo 1. Para detalhes sobre a nomeao de intervalos consulte o Curso de Excel Bsico em 120 lies. Campo: Indica a coluna que ser usada na funo. As colunas de dados na lista devem ter um rtulo de identificao na primeira linha. O campo pode ser dado como texto com o rtulo de coluna entre aspas, como "Idade" ou "Rendimento" no exemplo de lista apresentado abaixo, ou como um nmero que represente a posio da coluna na lista: 1 para a primeira coluna (rvore, no exemplo da Figura 2.8), 2 para a segunda (Altura) e assim por diante. Critrios: uma referncia a um intervalo de clulas que especifica as condies para a funo. A funo retorna informaes da lista que atendem s condies especificadas no intervalo de critrios. O intervalo de critrios inclui uma cpia do rtulo da coluna na lista para a coluna que voc deseja que a funo resuma. A referncia de critrios pode ser inserida como um intervalo de clulas, como A1:F2 no exemplo de banco de dados da Figura 2.8, ou como um nome que represente o intervalo, como "Critrios." Para obter outros exemplos de condies que voc possa especificar como critrios, clique em. Dicas: Voc pode usar qualquer intervalo para o argumento de critrios, desde que ele inclua pelo menos um rtulo de coluna e ao menos uma clula abaixo do rtulo de coluna para especificar a condio. Por exemplo, se o intervalo G1:G2 contiver o rtulo de coluna Receita em G1 e a quantia 10.000 em G2, voc poder definir o intervalo como CoincidirReceita e usar este nome como o argumento de critrios nas funes de banco de dados. Embora o intervalo de critrios possa ser colocado em qualquer local na planilha, no o posicione abaixo da lista. Se voc adicionar outras informaes lista, usando o comando Formulrio do menu Dados, as novas informaes sero adicionadas na primeira linha abaixo da lista. Se a linha abaixo da lista no estiver em branco, o Microsoft Excel no poder adicionar as novas informaes. Certifique-se de que o intervalo de critrios no se sobreponha lista. Para efetuar uma operao em uma coluna inteira em um banco de dados, insira uma linha em branco abaixo dos rtulos de coluna no intervalo de critrios.
Todos os direitos reservados: Jlio Battisti, 2002
Lio Anterior
Mdulo 1 Capa do CURSO Mdulo 2 Sobre o autor:
ndice do Curso
Mdulo 3 Jlio Battisti Mdulo 4 Pgina Principal
Prxima Lio
Mdulo 5 Mdulo 6
Curso de Excel Bsico
http://www.juliobattisti.com.br/excel120avancado/modulo2/licao3.htm (4 of 4) [1/5/2003 18:49:11]
Curso de Excel Avanado em 120 Lies - 420 pginas
Curso de Excel Avanado em 120 Lies - 420 pginas de contedo
Capa do CURSO Mdulo 1 Sobre o autor: Mdulo 2 Jlio Battisti Mdulo 3 Pgina Principal Mdulo 4 Curso de Excel Bsico Mdulo 5 Mdulo 6
Modulo 2 - Lio 4 - Funes para anlise de dados de uma Lista - Parte 2
Lio Anterior ndice do Curso Prxima Lio
Lio 04: Funes para anlise dos dados de uma lista Parte 2
Nesta lio estudaremos as seguintes funes:
q q q
BDCONTAR( ) BDCONTARA( ) BDEXTRAIR( )
Nota: Para os exemplos desta lio vamos considerar os dados da Figura 2.9:
Figura 2.9 Planilha de exemplo para esta lio.
A funo BDCONTAR:
A funo BDCONTAR utilizada para contar as clulas contendo nmeros em uma coluna de uma lista ou banco de dados que coincidirem com as condies especificadas por voc. Ou seja, permite uma contagem condicional, contando apenas as clulas que atendem ao critrio especificado. O argumento de campo opcional. Se o campo for omitido, BDCONTAR contar todos os registros no banco de dados que coincidirem com os critrios. Sintaxe: BDCONTAR(banco_dados;campo;critrios) Banco_dados: o intervalo de clulas que constitui a lista ou o banco de dados. Um banco de dados uma lista de dados relacionados na qual as linhas de informaes relacionadas so os registros e as colunas de dados so os campos. A primeira linha da lista contm os rtulos de cada coluna. Campo: Indica a coluna que ser usada na funo. O campo pode ser dado como texto com o rtulo da coluna entre aspas, como "Idade" ou "Rendimento", ou como um nmero que represente a posio da coluna dentro da lista: 1 para a primeira coluna, 2 para a segunda coluna e assim por diante.
http://www.juliobattisti.com.br/excel120avancado/modulo2/licao4.htm (1 of 3) [1/5/2003 18:49:34]
Curso de Excel Avanado em 120 Lies - 420 pginas
Critrios: o intervalo de clulas que contm as condies especificadas. Voc pode usar qualquer intervalo para o argumento de critrios, desde que ele inclua pelo menos um rtulo de coluna e ao menos uma clula abaixo do rtulo de coluna para especificar uma condio para a coluna. Considere o exemplo (baseado nos dados da Figura 2.9): BDCONTAR(A5:E11;"Idade";A1:F2) igual a 1. Esta funo analisa os registros de macieiras (rvore=ma) com altura entre 10 e 16 e conta quantos campos Idade nestes registros contm nmeros. A funo retorna 1 porque existe somente um registro que atende os critrios especificados.
A funo
BDCONTARA:
Esta funo utilizada para contar todas as clulas no vazias em uma coluna de uma lista ou banco de dados que coincidirem com as condies especificadas por voc. Sintaxe: BDCONTARA(banco_dados;campo;critrios) Banco_dados: o intervalo de clulas que constitui a lista ou o banco de dados. Um banco de dados uma lista de dados relacionados na qual as linhas de informaes relacionadas so os registros e as colunas de dados so os campos. A primeira linha da lista contm os rtulos de cada coluna. Campo: Indica a coluna que ser usada na funo. O campo pode ser dado como texto com o rtulo da coluna entre aspas, como "Idade" ou "Rendimento", ou como um nmero que represente a posio da coluna dentro da lista: 1 para a primeira coluna, 2 para a segunda coluna e assim por diante. Se voc omitir o campo, BDCONTARA retornar uma contagem de todos os registros que atendam aos critrios. Se voc incluir o campo, BDCONTARA retornar apenas os registros que contiverem o valor contido no campo e atendam aos critrios. Critrios: o intervalo de clulas que contm as condies especificadas. Voc pode usar qualquer intervalo para o argumento de critrios, desde que ele inclua pelo menos um rtulo de coluna e ao menos uma clula abaixo do rtulo de coluna para especificar uma condio para a coluna. Considere o exemplo (baseado nos dados da Figura 2.9): BDCONTARA(A5:E11;"Lucro";A1:F2) igual a 1. Esta funo analisa os registros de macieiras com altura entre 10 e 16 e conta quantos campos Lucro nesses registros no esto em branco.
A funo
BDEXTRAIR:
Esta funo utilizada para extrair um nico valor em uma coluna de uma lista ou banco de dados que coincidir com as condies especificadas por voc. Sintaxe: BDEXTRAIR (banco_dados;campo;critrios) Banco_dados: o intervalo de clulas que constitui a lista ou o banco de dados. Um banco de dados uma lista de dados relacionados na qual as linhas de informaes relacionadas so os registros e as colunas de dados so os campos. A
http://www.juliobattisti.com.br/excel120avancado/modulo2/licao4.htm (2 of 3) [1/5/2003 18:49:34]
Curso de Excel Avanado em 120 Lies - 420 pginas
primeira linha da lista contm os rtulos de cada coluna. Campo: Indica a coluna que ser usada na funo. O campo pode ser dado como texto com o rtulo da coluna entre aspas, como "Idade" ou "Rendimento", ou como um nmero que represente a posio da coluna dentro da lista: 1 para a primeira coluna, 2 para a segunda coluna e assim por diante. Critrios: o intervalo de clulas que contm as condies especificadas. Voc pode usar qualquer intervalo para o argumento de critrios, desde que ele inclua pelo menos um rtulo de coluna e ao menos uma clula abaixo do rtulo de coluna para especificar uma condio para a coluna. Observaes: Se nenhum registro coincidir com os critrios, BDEXTRAIR retornar o valor de erro #VALOR!. Se mais de um registro coincidir com os critrios, BDEXTRAIR retornar o valor de erro #NM!. Considere o exemplo (baseado nos dados da Figura 2.9): BDEXTRAIR(A5:E11;"Rendimento";A1:F2) retornar o valor de erro #NM! porque mais de um registro coincide com os critrios.
Todos os direitos reservados: Jlio Battisti, 2002
Lio Anterior
Mdulo 1 Capa do CURSO Mdulo 2 Sobre o autor:
ndice do Curso
Mdulo 3 Jlio Battisti Mdulo 4 Pgina Principal
Prxima Lio
Mdulo 5 Mdulo 6
Curso de Excel Bsico
http://www.juliobattisti.com.br/excel120avancado/modulo2/licao4.htm (3 of 3) [1/5/2003 18:49:34]
Curso de Excel Avanado em 120 Lies - 420 pginas
Curso de Excel Avanado em 120 Lies - 420 pginas de contedo
Capa do CURSO Mdulo 1 Sobre o autor: Mdulo 2 Jlio Battisti Mdulo 3 Pgina Principal Mdulo 4 Curso de Excel Bsico Mdulo 5 Mdulo 6
Modulo 2 - Lio 5 - Funes para anlise de dados de uma Lista - Parte 3
Lio Anterior ndice do Curso Prxima Lio
Lio 05: Funes para anlise dos dados de uma lista Parte 3
Nesta lio estudaremos as seguintes funes:
q q q q
BDMX( ) BDMN( ) BDMULTIPL( ) BDEST( )
Nota: Para os exemplos desta lio vamos considerar os dados da Figura 2.10:
Figura 2.10 Planilha de exemplo para esta lio.
A funo
BDMX:
Esta funo utilizada para retornar o maior nmero em uma coluna de uma lista ou banco de dados que coincidir com as condies especificadas por voc. Sintaxe: BDMX(banco_dados;campo;critrios) Banco_dados: o intervalo de clulas que constitui a lista ou o banco de dados. Um banco de dados uma lista de dados relacionados na qual as linhas de informaes relacionadas so os registros e as colunas de dados so os campos. A primeira linha da lista contm os rtulos de cada coluna. Campo: Indica a coluna que ser usada na funo. O campo pode ser dado como texto com o rtulo da coluna entre aspas, como "Idade" ou "Rendimento", ou como um nmero que represente a posio da coluna dentro da lista: 1 para a primeira coluna, 2 para a segunda coluna e assim por diante. Critrios: o intervalo de clulas que contm as condies especificadas. Voc pode usar qualquer intervalo para o argumento de critrios, desde que ele inclua pelo menos um rtulo de coluna e ao menos uma clula abaixo do rtulo de coluna para especificar uma condio para a coluna.
http://www.juliobattisti.com.br/excel120avancado/modulo2/licao5.htm (1 of 3) [1/5/2003 18:49:51]
Curso de Excel Avanado em 120 Lies - 420 pginas
Considere o exemplo (baseado nos dados da Figura 2.10): BDMX(A5:E11;"Lucro";A1:A3) igual a R$ 105,00, o lucro mximo de macieiras e pereiras.
A funo
BDMN:
Esta funo utilizada para retornar o menor nmero em uma coluna de uma lista ou banco de dados que coincidir com as condies especificadas por voc. Sintaxe: BDMN(banco_dados;campo;critrios) Banco_dados: o intervalo de clulas que constitui a lista ou o banco de dados. Um banco de dados uma lista de dados relacionados na qual as linhas de informaes relacionadas so os registros e as colunas de dados so os campos. A primeira linha da lista contm os rtulos de cada coluna. Campo: Indica a coluna que ser usada na funo. O campo pode ser dado como texto com o rtulo da coluna entre aspas, como "Idade" ou "Rendimento", ou como um nmero que represente a posio da coluna dentro da lista: 1 para a primeira coluna, 2 para a segunda coluna e assim por diante. Critrios: o intervalo de clulas que contm as condies especificadas. Voc pode usar qualquer intervalo para o argumento de critrios, desde que ele inclua pelo menos um rtulo de coluna e ao menos uma clula abaixo do rtulo de coluna para especificar uma condio para a coluna. Considere o exemplo (baseado nos dados da Figura 2.10): BDMN(A5:E11;"Lucro";A1:B2) igual a R$ 75,00, o lucro mnimo de macieiras acima de 10.
A funo
BDMULTIPL:
Esta funo utilizada para multiplicar os valores em uma coluna de uma lista ou banco de dados que coincidirem com as condies especificadas por voc. Sintaxe: BDMULTIPL(banco_dados;campo;critrios) Banco_dados: o intervalo de clulas que constitui a lista ou o banco de dados. Um banco de dados uma lista de dados relacionados na qual as linhas de informaes relacionadas so os registros e as colunas de dados so os campos. A primeira linha da lista contm os rtulos de cada coluna. Campo: Indica a coluna que ser usada na funo. O campo pode ser dado como texto com o rtulo da coluna entre aspas, como "Idade" ou "Rendimento", ou como um nmero que represente a posio da coluna dentro da lista: 1 para a primeira coluna, 2 para a segunda coluna e assim por diante. Critrios: o intervalo de clulas que contm as condies especificadas. Voc pode usar qualquer intervalo para o argumento de critrios, desde que ele inclua pelo menos um rtulo de coluna e ao menos uma clula abaixo do rtulo de coluna
http://www.juliobattisti.com.br/excel120avancado/modulo2/licao5.htm (2 of 3) [1/5/2003 18:49:51]
Curso de Excel Avanado em 120 Lies - 420 pginas
para especificar uma condio para a coluna. Considere o exemplo (baseado nos dados da Figura 2.10): BDMULTIPL(A5:E11;"Rendimento";A1:F2) igual a 140, o produto dos rendimentos das macieiras com altura entre 10 e 16.
A funo
BDEST:
Esta funo utilizada para estimar o desvio padro de uma populao com base em uma amostra, usando os nmeros em uma coluna de uma lista ou banco de dados que coincidirem com as condies especificadas por voc. Sintaxe: BDEST(banco_dados;campo;critrios) Banco_dados: o intervalo de clulas que constitui a lista ou o banco de dados. Um banco de dados uma lista de dados relacionados na qual as linhas de informaes relacionadas so os registros e as colunas de dados so os campos. A primeira linha da lista contm os rtulos de cada coluna. Campo: Indica a coluna que ser usada na funo. O campo pode ser dado como texto com o rtulo da coluna entre aspas, como "Idade" ou "Rendimento", ou como um nmero que represente a posio da coluna dentro da lista: 1 para a primeira coluna, 2 para a segunda coluna e assim por diante. Critrios: o intervalo de clulas que contm as condies especificadas. Voc pode usar qualquer intervalo para o argumento de critrios, desde que ele inclua pelo menos um rtulo de coluna e ao menos uma clula abaixo do rtulo de coluna para especificar uma condio para a coluna. Considere o exemplo (baseado nos dados da Figura 2.10): BDEST(A5:E11;"Rendimento";A1:A3) igual a 2,97, o desvio padro estimado no rendimento das macieiras e pereiras se os dados do banco de dados forem apenas uma amostra da populao total do pomar.
Todos os direitos reservados: Jlio Battisti, 2002
Lio Anterior
Mdulo 1 Capa do CURSO Mdulo 2 Sobre o autor:
ndice do Curso
Mdulo 3 Jlio Battisti Mdulo 4 Pgina Principal
Prxima Lio
Mdulo 5 Mdulo 6
Curso de Excel Bsico
http://www.juliobattisti.com.br/excel120avancado/modulo2/licao5.htm (3 of 3) [1/5/2003 18:49:51]
Curso de Excel Avanado em 120 Lies - 420 pginas
Curso de Excel Avanado em 120 Lies - 420 pginas de contedo
Capa do CURSO Mdulo 1 Sobre o autor: Mdulo 2 Jlio Battisti Mdulo 3 Pgina Principal Mdulo 4 Curso de Excel Bsico Mdulo 5 Mdulo 6
Modulo 2 - Lio 6 - Funes para anlise de dados de uma Lista - Parte 4
Lio Anterior ndice do Curso Prxima Lio
Lio 06: Funes para anlise dos dados de uma lista Parte 4
Nesta lio estudaremos as seguintes funes:
q q q q
BDDESVPA( ) BDSOMA( ) BDVAREST( ) BDVARP( )
Nota: Para os exemplos desta lio vamos considerar os dados da Figura 2.11:
Figura 2.11 Planilha de exemplo para esta lio.
A funo
BDDESVPA:
Esta funo utilizada para calcular o desvio padro de uma populao com base na populao inteira, usando os nmeros em uma coluna de uma lista ou banco de dados que coincidirem com as condies especificadas por voc. Sintaxe: BDDESVPA(banco_dados;campo;critrios) Banco_dados: o intervalo de clulas que constitui a lista ou o banco de dados. Um banco de dados uma lista de dados relacionados na qual as linhas de informaes relacionadas so os registros e as colunas de dados so os campos. A primeira linha da lista contm os rtulos de cada coluna. Campo: Indica a coluna que ser usada na funo. O campo pode ser dado como texto com o rtulo da coluna entre aspas, como "Idade" ou "Rendimento", ou como um nmero que represente a posio da coluna dentro da lista: 1 para a primeira coluna, 2 para a segunda coluna e assim por diante. Critrios: o intervalo de clulas que contm as condies especificadas. Voc pode usar qualquer intervalo para o argumento de critrios, desde que ele inclua pelo menos um rtulo de coluna e ao menos uma clula abaixo do rtulo de coluna
http://www.juliobattisti.com.br/excel120avancado/modulo2/licao6.htm (1 of 3) [1/5/2003 18:50:16]
Curso de Excel Avanado em 120 Lies - 420 pginas
para especificar uma condio para a coluna. Considere o exemplo (baseado nos dados da Figura 2.11): BDDESVPA(A5:E11;"Rendimento";A1:A3) igual a 2,65, o desvio padro verdadeiro no rendimento das macieiras e pereiras se os dados do banco de dados representarem toda a populao do pomar.
A funo
BDSOMA:
Esta funo utilizada para somar os nmeros em uma coluna de uma lista ou banco de dados que coincidirem com as condies especificadas por voc. Sintaxe: BDSOMA(banco_dados;campo;critrios) Banco_dados: o intervalo de clulas que constitui a lista ou o banco de dados. Um banco de dados uma lista de dados relacionados na qual as linhas de informaes relacionadas so os registros e as colunas de dados so os campos. A primeira linha da lista contm os rtulos de cada coluna. Campo: Indica a coluna que ser usada na funo. O campo pode ser dado como texto com o rtulo da coluna entre aspas, como "Idade" ou "Rendimento", ou como um nmero que represente a posio da coluna dentro da lista: 1 para a primeira coluna, 2 para a segunda coluna e assim por diante. Critrios: o intervalo de clulas que contm as condies especificadas. Voc pode usar qualquer intervalo para o argumento de critrios, desde que ele inclua pelo menos um rtulo de coluna e ao menos uma clula abaixo do rtulo de coluna para especificar uma condio para a coluna. Considere o exemplo (baseado nos dados da Figura 2.11): BDSOMA(A5:E11;"Lucro";A1:F2) igual a R$ 75,00, o lucro total de macieiras com uma altura entre 10 e 16.
A funo
BDVAREST:
Esta funo utilizada para estimar a varincia de uma populao com base em uma amostra, usando os nmeros em uma coluna de uma lista ou banco de dados que coincidirem com as condies especificadas por voc. Sintaxe: BDVAREST(banco_dados;campo;critrios) Banco_dados: o intervalo de clulas que constitui a lista ou o banco de dados. Um banco de dados uma lista de dados relacionados na qual as linhas de informaes relacionadas so os registros e as colunas de dados so os campos. A primeira linha da lista contm os rtulos de cada coluna. Campo: Indica a coluna que ser usada na funo. O campo pode ser dado como texto com o rtulo da coluna entre aspas, como "Idade" ou "Rendimento", ou como um nmero que represente a posio da coluna dentro da lista: 1 para a primeira coluna, 2 para a segunda coluna e assim por diante. Critrios: o intervalo de clulas que contm as condies especificadas. Voc pode usar qualquer intervalo para o argumento de critrios, desde que ele inclua
http://www.juliobattisti.com.br/excel120avancado/modulo2/licao6.htm (2 of 3) [1/5/2003 18:50:16]
Curso de Excel Avanado em 120 Lies - 420 pginas
pelo menos um rtulo de coluna e ao menos uma clula abaixo do rtulo de coluna para especificar uma condio para a coluna. Considere o exemplo (baseado nos dados da Figura 2.11): BDVAREST(A5:E11;"Rendimento";A1:A3) igual a 8,8, a varincia estimada no rendimento das macieiras e pereiras se os dados no banco de dados forem apenas uma amostra da populao total do pomar.
A funo
BDVARP:
Esta funo utilizada para calcular a varincia de uma populao com base na populao inteira, usando os nmeros em uma coluna de uma lista ou banco de dados que coincidirem com as condies especificadas por voc. Sintaxe: BDVARP(banco_dados;campo;critrios) Banco_dados: o intervalo de clulas que constitui a lista ou o banco de dados. Um banco de dados uma lista de dados relacionados na qual as linhas de informaes relacionadas so os registros e as colunas de dados so os campos. A primeira linha da lista contm os rtulos de cada coluna. Campo: Indica a coluna que ser usada na funo. O campo pode ser dado como texto com o rtulo da coluna entre aspas, como "Idade" ou "Rendimento", ou como um nmero que represente a posio da coluna dentro da lista: 1 para a primeira coluna, 2 para a segunda coluna e assim por diante. Critrios: o intervalo de clulas que contm as condies especificadas. Voc pode usar qualquer intervalo para o argumento de critrios, desde que ele inclua pelo menos um rtulo de coluna e ao menos uma clula abaixo do rtulo de coluna para especificar uma condio para a coluna. Considere o exemplo (baseado nos dados da Figura 2.11): BDVARP(A5:E11;"Rendimento";A1:A3) igual a 7,04, a varincia verdadeira no rendimento das macieiras e pereiras se os dados no banco de dados representarem toda a populao do pomar.
Todos os direitos reservados: Jlio Battisti, 2002
Lio Anterior
Mdulo 1 Capa do CURSO Mdulo 2 Sobre o autor:
ndice do Curso
Mdulo 3 Jlio Battisti Mdulo 4 Pgina Principal
Prxima Lio
Mdulo 5 Mdulo 6
Curso de Excel Bsico
http://www.juliobattisti.com.br/excel120avancado/modulo2/licao6.htm (3 of 3) [1/5/2003 18:50:16]
Curso de Excel Avanado em 120 Lies - 420 pginas
Curso de Excel Avanado em 120 Lies - 420 pginas de contedo
Capa do CURSO Mdulo 1 Sobre o autor: Mdulo 2 Jlio Battisti Mdulo 3 Pgina Principal Mdulo 4 Curso de Excel Bsico Mdulo 5 Mdulo 6
Modulo 2 - Lio 7 - Definindo Critrios para Validao de Dados
Lio Anterior ndice do Curso Prxima Lio
Lio 07:
Definindo critrios para validao de dados
Com a Validao de Dados podemos limitar os valores que so aceitos em uma clula ou faixa de clulas. Por exemplo, podemos limitar os valores de uma coluna para que no sejam aceitos valores maiores do que 10000. Outro exemplo: Podemos limitar as entradas de uma coluna Cidade de tal maneira que somente sejam aceitos valores de uma determinada lista de cidades. Alm dos valores aceitos podemos definir o tipo de dados aceitos. Por exemplo, podemos definir que os valores em uma faixa de clulas devem ser, obrigatoriamente numricos. Neste caso, se o usurio digitar um texto, o Excel no aceita a entrada e emite uma mensagem de erro. Ao definirmos uma lista de valores que sero aceitos, como no exemplo da lista de cidades do primeiro pargrafo, o Excel cria uma Caixa de combinao, na qual podemos selecionar um valor da lista, sem que seja necessria a digitao do valor desejado. Esta funcionalidade facilita bastante a digitao, alm de evitar que sejam aceitos valores que no esto na lista. Nesta lio aprenderemos a definir critrios para a validao dos dados de entrada. Faremos isso utilizando um exemplo prtico, passo-a-passo. Exerccio 16 Abrir o arquivo C:\ExcelAvanado\Exemplo 16.xls e defina critrios de validao de dados, conforme definido durante o exerccio: 1. 2. 3. 4. 5. Abra o Excel. Selecione o comando Arquivo -> Abrir. Navegue at a pasta C:\ExcelAvanado. Selecione o arquivo Exemplo 16.xls. Clique em Abrir.
6. Ser aberta uma planilha com trs colunas: Cidade, Total de Arrecadao e Data de Arrecadao. Vamos configurar alguns critrios para a entrada de dados nestas colunas, conforme descrito a seguir: Cidade: Somente pode conter os seguintes valores: Santa Maria, So Paulo, Rio de Janeiro, Braslia e Porto Alegre. Total de Arrecadao: No pode ser superior a R$ 1.000.000,00 Data de Arrecadao: Tem que estar dentro do ano de 2002, ou seja, entre 01/01/2002 e 31/12/2002. 7. Agora vamos aprender a definir e a testar estes critrios de validao
http://www.juliobattisti.com.br/excel120avancado/modulo2/licao7.htm (1 of 6) [1/5/2003 18:52:07]
Curso de Excel Avanado em 120 Lies - 420 pginas
de entradas. 8. Na coluna Cidade queremos definir uma lista de valores permitidos. O primeiro passo digitar os valores da lista em um intervalo de clulas da planilha. 9. Digite os valores permitidos para a coluna Cidade, na faixa E3:E8, conforme indicado na Figura 2.12:
Figura 2.12 Digitando os valores que sero aceitos na coluna Cidade. 10. Os valores digitados no item 9 sero os valores aceitos pela coluna Cidade, conforme iremos configurar no prximo item. 11. Para configurar critrios de validao, o primeiro passo selecionar as clulas onde os critrios sero aplicados. 12. Selecione o intervalo de A4:A50. Para maiores detalhes sobre a seleo de Clulas consulte o Curso de Excel Bsico em 120 lies, no seguinte endereo: http://www.juliobattisti.com.br/excel120/excel120.asp. Com isso os critrios que definiremos para o campo Cidade, sero vlidos para as clulas de A4 at A50. Se voc precisar definir para um intervalo maior, basta selecionar o intervalo desejado, antes de ir para o prximo passo. 13. Selecione o comando Dados -> Validao.
14. Ser exibida a janela Validao de dados. Na lista Permitir selecione a opo Lista. Aps selecionar Lista, o campo Origem ser habilitado. No campo Origem voc informa a faixa de clulas onde esto os valores que sero aceitos pela coluna Cidade. No nosso exemplo a faixa de E4:E8. Observe que a clula E3 contm apenas o ttulo da faixa e no um valor de cidade vlido. Informe a faixa =$E$4:$E$8, conforme indicado na Figura 2.13. Deve ser colocado o sinal de = antes da faixa e os endereos devem ser absolutos. Para maiores detalhes sobre Endereos Absolutos consulte o Curso de Excel Bsico em 120 lies, no seguinte endereo: http://www.juliobattisti.com.br/excel120/excel120.asp.
http://www.juliobattisti.com.br/excel120avancado/modulo2/licao7.htm (2 of 6) [1/5/2003 18:52:07]
Curso de Excel Avanado em 120 Lies - 420 pginas
Figura 2.13 A janela Validao de dados. 15. Clique em OK.
16 Observe que as clulas da coluna Cidade j so transformadas em uma Caixa de combinao. Ao abrir esta Caixa de combinao so exibidos apenas os valores da faixa =$E4:$E8, conforme indicado na Figura 2.14.
Figura 2.14 Valores da coluna Cidade limitados aos valores da lista. 17. Tente digitar um valor que no est na lista, por exemplo Campinas. Ao tentar sair da Clula, o Excel emite a mensagem de erro indicada na Figura 2.15, informando que o valor digitado no vlido. Ou seja, o Excel somente aceita os
http://www.juliobattisti.com.br/excel120avancado/modulo2/licao7.htm (3 of 6) [1/5/2003 18:52:07]
Curso de Excel Avanado em 120 Lies - 420 pginas
valores constantes na lista.
Figura 2.15 Mensagem de erro que surge quando voc digita uma valor que no est na lista. 18. Clique em Cancelar para fechar a mensagem de erro.
19. Agora vamos definir o critrio para que a coluna Total de Arrecadao no aceita valores maiores do que 1.000.000. Na Clula F4 digite o valor 1000000. Usaremos este valor para definir o critrio para a coluna Total de Arrecadao. 20. Selecione o intervalo de B4:B50. Para maiores detalhes sobre a seleo de Clulas consulte o Curso de Excel Bsico em 120 lies, no seguinte endereo: http://www.juliobattisti.com.br/excel120/excel120.asp. Com isso os critrios que definiremos para o campo Total de Arrecadao, sero vlidos para as clulas de B4 at B50. Se voc precisar definir para um intervalo maior, basta selecionar o intervalo desejado, antes de ir para o prximo passo. 21. Selecione o comando Dados -> Validao.
22. Ser exibida a janela Validao de dados. Na lista Permitir selecione Personalizado. No campo Frmula digite: =B4<$F$4, conforme indicado na Figura 2.16. Observe que para a clula F4 usamos um endereo absoluto. Isso porque B4 deve ser comparado com F4, B5 com F4 e assim por diante, ou seja, todas as clulas do intervalo (B4:B50) devero ser comparadas com F4. Se no usssemos endereo absoluto, o Excel comearia a adaptar a comparao, ou seja, B4 com F4, B5 com F5 e assim por diante.
Figura 2.16 Restrio para a coluna Total de Arrecadao.
http://www.juliobattisti.com.br/excel120avancado/modulo2/licao7.htm (4 of 6) [1/5/2003 18:52:07]
Curso de Excel Avanado em 120 Lies - 420 pginas
23.
Clique em OK.
24. V para a clula B4 e digite 500000. Observe que o Excel aceita sem problemas, pois est dentro da faixa permitida, ou seja, abaixo de 1000000. V para a clula B5 e digite 2000000. Observe que o Excel no aceita, emitindo uma mensagem de erro. Com isso podemos conferir que o nosso critrio de validao est funcionando. 25. Agora vamos definir o critrio para que a coluna Data de Arrecadao somente aceita valores para o ano de 2002. Na Clula G4 digite 01/01/2002. Na Clula G5 digite 31/12/2002. 26. Selecione o intervalo de C4:C50. Para maiores detalhes sobre a seleo de Clulas consulte o Curso de Excel Bsico em 120 lies, no seguinte endereo: http://www.juliobattisti.com.br/excel120/excel120.asp. Com isso os critrios que definiremos para a coluna Data de Arrecadao, sero vlidos para as clulas de C4 at C50. Se voc precisar definir para um intervalo maior, basta selecionar o intervalo desejado, antes de ir para o prximo passo. 27. Selecione o comando Dados -> Validao.
28. Ser exibida a janela Validao de dados. Na lista Permitir selecione Data. Na lista dados selecione entre. A opo entre utilizada quando queremos definir valores em uma faixa, no caso da data entre 01 de Janeiro e 31 de Dezembro. No campo Data inicial digite: =<$G$4, no campo Data final digite: =$G$5, conforme indicado na Figura 2.17.
Figura 2.17 Restrio para a coluna Data de Arrecadao. 29. Clique em OK.
30. V para a clula C4 e digite 05/02/2002. Observe que o Excel aceita sem problemas, pois est dentro da faixa permitida. V para a clula C5 e digite 20/02/2003. Observe que o Excel no aceita, emitindo uma mensagem de erro. Com isso podemos conferir que o nosso critrio de validao est funcionando.
http://www.juliobattisti.com.br/excel120avancado/modulo2/licao7.htm (5 of 6) [1/5/2003 18:52:07]
Curso de Excel Avanado em 120 Lies - 420 pginas
Todos os direitos reservados: Jlio Battisti, 2002
Lio Anterior
Mdulo 1 Capa do CURSO Mdulo 2 Sobre o autor:
ndice do Curso
Mdulo 3 Jlio Battisti Mdulo 4 Pgina Principal
Prxima Lio
Mdulo 5 Mdulo 6
Curso de Excel Bsico
http://www.juliobattisti.com.br/excel120avancado/modulo2/licao7.htm (6 of 6) [1/5/2003 18:52:07]
Curso de Excel Avanado em 120 Lies - 420 pginas
Curso de Excel Avanado em 120 Lies - 420 pginas de contedo
Capa do CURSO Mdulo 1 Sobre o autor: Mdulo 2 Jlio Battisti Mdulo 3 Pgina Principal Mdulo 4 Curso de Excel Bsico Mdulo 5 Mdulo 6
Modulo 2 - Lio 8 - Consultas baseadas em dados da Internet - Conceitos
Lio Anterior ndice do Curso Prxima Lio
Lio 08: Consultas baseadas em dados da Internet Conceitos
Com o Excel podemos obter dados diretamente da Internet. Por exemplo, voc pode configurar uma planilha para que obtenha dados com cotaes de aes, diretamente a partir de um site da Internet. Voc tambm pode configurar uma periodicidade para atualizao dos dados, como por exemplo de 5 em 5 minutos. Com isso, os dados da planilha sero periodicamente atualizados. Os dados obtidos a partir da Internet so considerados um Intervalo de dados externos, ou seja, so exibidos na planilha, mas a fonte de dados externa ao Excel. O uso tpico para este tipo de funcionalidade quando voc deseja acompanhar, automaticamente, a variao em ndices como cotao de aes, variao das bolsas ou outro ndice de interesse. Viso geral: Para analisar os dados de uma pgina da Web, voc pode usar uma consulta Web para recuperar uma tabela, vrias tabelas ou todo o texto de uma pgina da Web. Aps recuperar os dados, voc poder analis-los usando as ferramentas e recursos do Microsoft Excel. Embora os dados sejam externos, voc pode trabalhar com eles como se tivessem sido digitados diretamente na planilha. Use uma consulta Web se voc desejar obter dados da Web para utilizar no Excel para recuperar e analisar cotaes da bolsa de valores, por exemplo.
Na Figura 2.18 temos um exemplo de uma planilha onde temos texto digitado diretamente pelo usurio em combinao com uma tabela de dados, dados estes recuperados a partir de uma pgina da Internet.
http://www.juliobattisti.com.br/excel120avancado/modulo2/licao8.htm (1 of 4) [1/5/2003 18:52:39]
Curso de Excel Avanado em 120 Lies - 420 pginas
Figura 2.18 Dados recuperados a partir de uma pgina da Internet. Uma consulta Web pode recuperar dados de uma pgina da Web e coloc-los no Excel para anlise. Alguns requisitos so necessrios para que voc possa acessar dados a partir de uma pgina da Internet: Instale um navegador Browser: Para que possa recuperar dados de uma pgina da Web, ser necessrio que voc tenha um navegador da Web instalado por exemplo, o Microsoft Internet Explorer, includo com o Microsoft Office. Para obter dados de um site na World Wide Web, voc precisa ter acesso Internet atravs da intranet da Empresa ou atravs de um modem e uma conta junto a um provedor de acesso Internet. Execute ou crie uma consulta Web: Se voc tiver um arquivo de consulta Web .iqy referente aos dados desejados, poder executar a consulta Web para recuperar os dados. Voc poder usar os exemplos de consulta Web fornecidos com o Excel ou poder criar uma nova consulta Web. Nesta lio veremos como abrir uma das consultas j existentes com o Excel e na prxima lio, veremos como criar uma nova consulta. Abrindo uma consulta de exemplo j existente: 1. Abra o Microsoft Excel.
2. As consultas de exemplo, que so instaladas junto com o Excel, so fornecidas no formato de arquivos .iqy. Para abrir uma destas consultas, basta abrir, no Excel, um destes arquivos. Por padro, estes arquivos so gravados na pasta C:\Arquivos de Programas\Microsoft Office\Office\Queries. Supondo que o Office tenha sido instalado na pasta padro. Caso contrrio localize a pasta onde foi instalado o Office e procure pela subpasta Queries. 3. 4. Selecione o comando Arquivo -> Abrir. Navegue at a pasta Queries, descrita no item 2.
6. Na lista Arquivos do tipo Selecione Arquivos do Query. Marque o arquivo ndices principais para investidores da Microsoft.iqy, conforme indicado na Figura 2.19.
http://www.juliobattisti.com.br/excel120avancado/modulo2/licao8.htm (2 of 4) [1/5/2003 18:52:39]
Curso de Excel Avanado em 120 Lies - 420 pginas
Figura 2.19 Consultas prontas disponveis na pasta Queries. 7. Clique no boto Abrir. O Excel demora alguns instantes acessando os dados a partir da Internet. 8. Internet. Na Figura 2.20 exibida a pgina com dados obtidos a partir da
Figura 2.20 Planilha com dados obtidos a partir da Internet. 9. Podemos configurar o Excel para que atualize os dados da Planilha em
http://www.juliobattisti.com.br/excel120avancado/modulo2/licao8.htm (3 of 4) [1/5/2003 18:52:39]
Curso de Excel Avanado em 120 Lies - 420 pginas
intervalos determinados. Por exemplo, podemos configurar o Excel para que os dados sejam atualizados de 10 em 10 minutos. A cada intervalo de atualizao o Excel conecta com a pgina da Internet e baixa as ltimas atualizaes. 10. Na prxima lio aprenderemos a criar nossas prprias consultas, bem como a configurar o intervalo de atualizao, dentre outras propriedades das consultas a pginas da Web.
Todos os direitos reservados: Jlio Battisti, 2002
Lio Anterior
Mdulo 1 Capa do CURSO Mdulo 2 Sobre o autor:
ndice do Curso
Mdulo 3 Jlio Battisti Mdulo 4 Pgina Principal
Prxima Lio
Mdulo 5 Mdulo 6
Curso de Excel Bsico
http://www.juliobattisti.com.br/excel120avancado/modulo2/licao8.htm (4 of 4) [1/5/2003 18:52:39]
Curso de Excel Avanado em 120 Lies - 420 pginas
Curso de Excel Avanado em 120 Lies - 420 pginas de contedo
Capa do CURSO Mdulo 1 Sobre o autor: Mdulo 2 Jlio Battisti Mdulo 3 Pgina Principal Mdulo 4 Curso de Excel Bsico Mdulo 5 Mdulo 6
Modulo 2 - Lio 9 - Consultas baseadas em dados da Internet - Exemplos
Lio Anterior ndice do Curso Prxima Lio
Lio 09: Consultas baseadas em dados da Internet Exemplos
Nesta lio aprenderemos a criar uma nova consulta, a qual busca dados diretamente de um site da Internet e exibe estes dados em uma planilha do Excel. Tambm aprenderemos a configurar o intervalo de atualizao bem como outras propriedades da consulta. Vamos acompanhar um exemplo passo-a-passo da criao de consultas baseadas em dados da Internet. Acessaremos dados do seguinte site: http://www.portalbrasil.eti.br/poupanca_2002.htm Este site traz uma srie de indicadores, tais como o ndice de Poupana, Dlar, INPC, IPC, etc. Faremos uma consulta baseada no endereo acima. Esta consulta retornar os ndices de Poupana para 2002. Em seguida iremos configurar o intervalo de atualizao destes dados. Exerccio 17 Abrir o Excel, criar uma nova consulta baseada no endereo: http://www.portalbrasil.eti.br/poupanca_2002.htm. Configurar o perodo de atualizao e outras propriedades desta consulta. Salvar a planilha na pasta C:\ExcelAvanado com o nome de IndicePoupana2002.xls. 1. Abra o Excel.
2. Para criar uma nova consulta selecione o comando Dados -> Obter dados externos -> Nova consulta Web... 3. Ser aberta a janela Nova consulta Web.
4. No campo no incio da tabela, digite o seguinte endereo: http://www.portalbrasil.eti.br/poupanca_2002.htm. 5. Em seguida voc deve selecionar uma das seguintes opes:
Pgina inteira: Recupera uma pgina inteira da Web, incluindo texto, tabelas e outros dados. Somente as tabelas: Recupera todas as tabelas e sees pr-formatadas de uma pgina da Web. Use esta opo quando os dados desejados estiverem formatados com marcas <PRE>, exibidos em uma tabela ou contenham dados que voc no deseja retornar ao Microsoft Excel, como figuras ou animaes. Uma ou mais tabelas especificadas na pgina: Recupera apenas as tabelas ou sees pr-formatadas que voc especifica digitando nomes ou nmeros de tabela ou seo. 6. Para o nosso exemplo selecione Somente as tabelas.
http://www.juliobattisti.com.br/excel120avancado/modulo2/licao9.htm (1 of 5) [1/5/2003 18:53:13]
Curso de Excel Avanado em 120 Lies - 420 pginas
7. Na parte de baixo da janela selecionamos o tipo de formatao desejado. Esto disponveis as seguintes opes: Nenhuma: Descarta a formatao da pgina da Web, incluindo fontes e cores, e importa os dados para o Microsoft Excel como texto sem formatao. Somente formatao em rich text: Mantm a formatao da pgina da Web, mas sem recursos de formatao avanados como links e clulas mescladas. Essa formatao o tipo que o Microsoft Excel pode reproduzir com mais semelhana. Formatao HTML completa: Recupera toda a formatao HTML da pgina da Web, incluindo recursos de formatao avanados, como links e clulas mescladas. 8. Selecione Somente formatao em rich text. Sua janela deve estar conforme indicado na Figura 2.21:
Figura 2.21 Configuraes da consulte Web. A opo Salvar consulta...: Salva uma consulta da Web em um arquivo .iqy para que voc possa recuperar os mesmos dados em outras pastas de trabalho ou compartilhar a consulta com outros usurios. Se voc no salvar um arquivo de consulta da Web, a consulta ser salva como parte de sua pasta de trabalho do Microsoft Excel e voc poder execut-la apenas nessa pasta de trabalho. 9. Clique no boto Salvar consulta... e salve-a na pasta C:\ExcelAvanado com o nome de poupanca_2002.iqy, conforme indicado na Figura 2.22:
http://www.juliobattisti.com.br/excel120avancado/modulo2/licao9.htm (2 of 5) [1/5/2003 18:53:13]
Curso de Excel Avanado em 120 Lies - 420 pginas
Figura 2.22 Salvando a consulta como um arquivo .iqy. 10. Para executar a consulta clique no boto OK. O Excel abre a janela solicitando que voc informe a faixa da planilha onde os dados da consulta devem ser exibidos. Por padro o Excel sugere a partir da clula A1. Clique em OK. O Excel faz a consulta e dentro de alguns instantes os dados sero exibidos na planilha, conforme indicado na Figura 2.23:
Figura 2.23 Dados obtidos a partir da Internet. 11. Existe uma barra de ferramentas especfica para controlar consultas baseadas em dados externos, quer seja consultas da Web (assunto desta lio), quer seja consultas utilizando o Microsoft Query (assunto das prximas lies).
http://www.juliobattisti.com.br/excel120avancado/modulo2/licao9.htm (3 of 5) [1/5/2003 18:53:13]
Curso de Excel Avanado em 120 Lies - 420 pginas
Esta barra chamada: Dados Externos. Para exibir a barra de ferramentas Dados Externos selecione o comando: Exibir -> Barras de ferramentas -> Dados externos. Ser exibida a barra indicada na Figura 2.24:
Figura 2.24 A Barra de ferramentas Dados externos.
O primeiro boto ( - Editar consulta): Abre a janela onde voc pode especificar o endereo da consulta, conforme indicado na Figura 2.21.
- Propriedades do intervalo de dados): Este boto O segundo boto ( abre a janela Propriedades do intervalo de dados externos, conforme indicado na Figura 2.25. Nesta janela podemos habilitar/desabilitar a sincronizao automtica, configurar um perodo de sincronizao, se queremos ou no atualizar os dados toda vez que o arquivo for aberto, bem como outras configuraes de formatao.
Figura 2.25 Configurando propriedades da consulta.
) Parmetros de consulta): Somente estar O terceiro boto ( habilitado quando for possvel especificar critrios de filtragem. Utilizaremos este boto nas prximas lies, quando utilizarmos o Microsoft Query para fazer consultas em dados de fontes externas.
O quarto boto (
- Atualizar dados): Atualiza a consulta,
http://www.juliobattisti.com.br/excel120avancado/modulo2/licao9.htm (4 of 5) [1/5/2003 18:53:13]
Curso de Excel Avanado em 120 Lies - 420 pginas
imediatamente. Consulta novamente o endereo da internet especificado para a consulta e retorna os dados atualizados.
O quinto boto ( - Cancelar atualizao): Cancela uma atualizao em andamento. Caso a atualizao esteja demorando mais do que o esperado, voc pode cancelar a atualizao, clicando neste boto.
- Atualizar tudo): Atualiza todos os dados da O sexto boto ( consulta, texto, ttulos, tabelas, etc.
- Atualizar Status): Atualiza o Status da consulta, O stimo boto ( ou seja, se ela j foi concluda, se est atualizada ou no e assim por diante. 12. Clique no boto Atualizar tudo e observe que o Excel comea a atualizao da planilha. Neste momento o Excel est conectando com a Pgina da Internet e buscando o seu contedo para exibir na planilha. Caso exista algum problema de conexo com a Internet, ser exibida uma mensagem de erro, conforme indicado na Figura 2.26:
Figura 2.26 Erro: Problemas com a conexo com a Internet. 13. Salve a planilha com o nome de IndicePoupana2002.xls, na pasta C:\ExcelAvanado. 14. Feche o Excel.
Todos os direitos reservados: Jlio Battisti, 2002
Lio Anterior
Mdulo 1 Capa do CURSO Mdulo 2 Sobre o autor:
ndice do Curso
Mdulo 3 Jlio Battisti Mdulo 4 Pgina Principal
Prxima Lio
Mdulo 5 Mdulo 6
Curso de Excel Bsico
http://www.juliobattisti.com.br/excel120avancado/modulo2/licao9.htm (5 of 5) [1/5/2003 18:53:13]
Curso de Excel Avanado em 120 Lies - 420 pginas
Curso de Excel Avanado em 120 Lies - 420 pginas de contedo
Capa do CURSO Mdulo 1 Sobre o autor: Mdulo 2 Jlio Battisti Mdulo 3 Pgina Principal Mdulo 4 Curso de Excel Bsico Mdulo 5 Mdulo 6
Modulo 2 - Lio 10 - Uma ferramenta de pesquisa - Microsoft Query
Lio Anterior ndice do Curso Prxima Lio
Lio 10: Uma ferramenta de pesquisa Microsoft Query
O Microsoft Query uma ferramenta que facilita a conexo do Excel com fontes externas de dados. Por exemplo, voc pode utilizar o Microsoft Query para fazer uma pesquisa em tabelas de um banco de dados do Microsoft Access, especificar critrios de filtragem e ordenao e retornar o resultado da consulta para uma planilha do Excel. Voc poder fazer clculos, anlises, totalizaes e grficos com os dados retornados pelo Microsoft Query. Nesta lio veremos os conceitos tericos relacionados com o Microsoft Query. Nota: O Microsoft Query pode ou no ter sido instalado quando o Office foi instalado. Caso ele no tenha sido instalado, voc pode utilizar os seguintes passos para instalar o Microsoft Query a partir do CD-ROM de instalao do Microsoft Office: Como Instalar o Microsoft Query: Como padro, o Microsoft Query instalado automaticamente na primeira vez que voc usa um comando ou recurso que recupera dados externos. Use este procedimento se o Microsoft Query tornou-se no disponvel quando voc instalou o Microsoft Office ou o Microsoft Excel em seu sistema. Caso o Microsoft Query no esteja instalado e disponvel, utilize os seguintes passos para instala-lo: 1. 2. controle. 3. Feche todos os programas abertos. No menu Iniciar, aponte para Configuraes e clique em Painel de
Clique duas vezes em Adicionar/remover programas.
4. Clique na guia Instalar/desinstalar, clique em Microsoft Office 2000 ou Microsoft Excel 2000 e, em seguida, clique em Adicionar/remover. 5. recursos. Na caixa de dilogo que for exibida, clique em Adicionar ou remover
6. Clique na caixa prxima a Ferramentas do Office e, em seguida, clique no cone prximo a Microsoft Query para selecionar o tipo de instalao desejado. 7. Clique em Atualizar agora e siga as instrues para concluir a instalao. Observao: Ajuda do Query A Ajuda do Microsoft Query instalada automaticamente quando voc instala o Microsoft Query. O Microsoft Query um programa que traz dados de fontes externas para outros programas do Microsoft Office principalmente para o Microsoft Excel. Se voc usar o Query para recuperar dados de arquivos e bancos de dados corporativos, no
http://www.juliobattisti.com.br/excel120avancado/modulo2/licao10.htm (1 of 6) [1/5/2003 18:53:46]
Curso de Excel Avanado em 120 Lies - 420 pginas
ser preciso digitar novamente os dados a serem analisados no Excel. Tambm possvel atualizar os relatrios e resumos do Excel automaticamente a partir do banco de dados da fonte original sempre que o banco de dados for atualizado com novas informaes. Observe as vantagens em se utilizar o Microsoft Query. O que acontece, normalmente, nas empresas que os relatrios so impressos a partir dos sistemas da empresa. A pessoa responsvel por analisar os dados do relatrio impresso, digita-os novamente no Excel, para poder usar as ferramentas de anlise que veremos no Mdulo 3. Porm estes passos so desnecessrios, uma vez que com o Microsoft Query possvel retornar os dados do banco de dados da empresa, diretamente para uma planilha do Excel. Detalhes sobre o Microsoft Query: Tipos de bancos de dados que podem ser acessados: Voc pode recuperar dados de vrios tipos de bancos de dados, inclusive do Microsoft Access, Microsoft SQL Server e do Microsoft SQL Server OLAP Services. Tambm possvel recuperar dados de listas do Excel e de arquivos de texto. Veja, a seguir, uma lista de tipos de bancos de dados que podem ser acessados com o Microsoft Query: O Microsoft Office fornece drivers que podem ser usados para recuperar dados das seguintes fontes de dados:
q q q q q q q q q
Microsoft SQL Server OLAP Services (provedor OLAP) Microsoft Access 2000 dBASE Microsoft FoxPro Microsoft Excel Oracle Paradox SQL Server Bancos de dados de arquivos de texto
Observao: Voc pode usar drivers de ODBC ou drivers de fontes de dados de outros fabricantes para obter informaes sobre outros tipos de bancos de dados que no esto listados aqui, inclusive outros tipos de bancos de dados OLAP. Para obter informaes sobre outros drivers que podem estar disponveis na Microsoft, consulte o arquivo xlleia8.txt, o qual instalado na pasta onde o Office foi instalado, normalmente em C:\Arquivos de Programas\Microsoft Office. Para obter informaes sobre como instalar um driver de ODBC ou um driver de fonte de dados que no esteja listado aqui nem no arquivo xlleia8.txt, consulte a documentao do banco de dados ou contate o fornecedor do banco de dados. No Excel, voc tambm pode recuperar dados de pginas da Web, mas no precisa do Query para fazer isso. Para obter informaes sobre como recuperar dados de pginas da Web, consulte a Lio 8 e a Lio 9. Como selecionar dados de um banco de dados? Para recuperar dados de um banco de dados, crie uma consulta, que uma pergunta que voc faz sobre dados armazenados em um banco de dados externo. Por exemplo, se os dados estiverem armazenados em um banco de dados do Access, talvez voc deseje saber o valor das vendas de um determinado produto por regio. possvel recuperar uma parte dos dados selecionando somente os dados do produto e da regio a serem analisados e omitindo os dados desnecessrios. Aprenderemos a criar consultas nas prximas lies deste Mdulo. Na Figura 2.27 temos um exemplo de uma consulta criada com o Microsoft Query com base em dados de um banco de dados do Microsoft Access arquivo .mdb.
http://www.juliobattisti.com.br/excel120avancado/modulo2/licao10.htm (2 of 6) [1/5/2003 18:53:46]
Curso de Excel Avanado em 120 Lies - 420 pginas
Figura 2.27 Consulta baseada em dados de um arquivo do Microsoft Access. Com o Query, voc pode selecionar as colunas de dados desejadas e trazer somente esses dados para o Excel. Observe tambm que foram feitas consolidaes dos dados, com o total de vendas por regio. Atualizar a planilha em uma operao: Depois que voc tiver dados externos em uma pasta do Excel, sempre que o banco de dados for alterado, voc poder atualizar os dados para atualizar a anlise sem que seja preciso recriar os relatrios de resumo e grficos. Por exemplo, possvel criar um resumo de vendas mensal e atualiz-lo todos os meses quando novas estimativas de vendas surgirem. Tambm possvel configurar um intervalo para que as atualizaes ocorram automaticamente, conforme explicado na Lio 9. Usar o Query para recuperar dados: externos para o Excel com o Query:
q
So necessrias trs etapas para trazer dados
Configurar uma fonte de dados a ser conectada ao banco de dados. Usar o Assistente de consulta para selecionar os dados desejados. Retornar os dados ao Excel, onde voc pode format-los, resumi-los e criar relatrios a partir deles.
1) Configurar fontes de dados:
O que uma fonte de dados? Uma fonte de dados um conjunto de informaes armazenadas que permite ao Microsoft Excel e ao Microsoft Query conectarem-se a um banco de dados externo. Quando voc usar o Query para configurar uma fonte de dados, nomeie a fonte de dados e fornea o nome e local do banco de dados ou servidor, o tipo do banco de dados e informaes sobre o seu logon e senha. As informaes tambm incluem o nome de um driver de ODBC ou de um driver de fonte de dados, que um programa que faz conexes com um tipo especfico de banco de dados. Para alguns tipos de banco de dados externo (cubos OLAP), tudo o que voc precisa fazer para recuperar os dados, configurar uma fonte de dados.
http://www.juliobattisti.com.br/excel120avancado/modulo2/licao10.htm (3 of 6) [1/5/2003 18:53:46]
Curso de Excel Avanado em 120 Lies - 420 pginas
Como o Query usa fontes de dados? Depois que voc configurar uma fonte de dados para um determinado banco de dados, poder us-la sempre que desejar criar uma consulta para selecionar e recuperar dados desse banco de dados sem precisar digitar novamente todas as informaes sobre a conexo. O Query usa a fonte de dados para conectar-se ao banco de dados externo e mostra os dados disponveis. Aps criar a consulta e retornar dados ao Excel, o Query recupera os dados e fornece pasta de trabalho do Excel informaes sobre a consulta e a fonte de dados para que voc se reconecte ao banco de dados quando desejar atualizar os dados. Em resumo, a fonte de dados a ponte entre o Excel e os dados externos, independente do formato no qual estejam estes dados. Uma fonte de dados o meio atravs do qual o Query e o Excel se conectam a um determinando banco de dados e recuperam dados, conforme indicado na Figura 2.28:
Figura 2.28 Fonte de dados.
2) Definir a consulta:
Aps ter configurado a fonte de dados, o prximo passo criar a consulta. Na consulta voc especifica quais dados sero retornados. Podemos criar consultas que retornam campos de uma ou mais tabelas, podemos especificar critrios de filtragem, de ordenao e de agrupamento. Para criar consultas vamos usar o Assistente de consulta para a maioria das consultas O Assistente de consulta, que faz parte do Microsoft Query, destinado a usurios inexperientes na criao de consultas. O assistente facilita a seleo e a importao de dados de diferentes tabelas e campos para o seu banco de dados. Depois que selecionar os dados, voc tambm pode usar o assistente para filtrar e classificar os resultados da consulta. possvel usar o Assistente de consulta para criar uma consulta completa ou iniciar uma consulta que ser alterada diretamente no Query. Trabalhar diretamente no Query para outros tipos de consultas: Se voc estiver familiarizado com a criao de consultas ou desejar criar uma consulta mais complexa, poder trabalhar diretamente no Query. Por exemplo, se voc fez o curso de Access Bsico: (http://www.juliobattisti.com.br/accbasico/accessbasico.asp) ir sentir-se vontade em trabalhar diretamente no Query. possvel usar o Query para exibir e alterar consultas que voc comeou a criar no Assistente de consulta ou criar novas consultas sem usar o assistente. Use o Query diretamente quando desejar criar consultas que faam o seguinte: Selecionar dados especficos a partir de um campo: Em um banco de dados grande,
http://www.juliobattisti.com.br/excel120avancado/modulo2/licao10.htm (4 of 6) [1/5/2003 18:53:46]
Curso de Excel Avanado em 120 Lies - 420 pginas
talvez voc deseje escolher alguns dos dados em um campo e omitir os dados desnecessrios. Por exemplo, se precisar de dados para dois dos produtos em um campo que possui informaes para muitos produtos, poder usar critrios para selecionar dados para somente dois produtos desejados. Aprenda sobre como usar critrios. Recuperar dados com base em diferentes critrios cada vez que uma consulta for executada: Se voc precisa criar o mesmo relatrio ou resumo do Excel para diversas reas nos mesmos dados externos como um relatrio de vendas separado para cada regio poder criar um tipo de consulta chamado consulta de parmetros. Ao executar uma consulta de parmetros, voc solicitado a fornecer os dados a serem usados como critrio quando a consulta selecionar os registros. Por exemplo, uma consulta de parmetros pode solicitar que voc digite uma regio especfica e possvel usar essa consulta novamente para criar cada um dos relatrios de vendas regionais. Aprenda sobre consultas de parmetros no curso de Access Bsico: (http://www.juliobattisti.com.br/accbasico/accessbasico.asp). Combinar dados de diferentes formas: Voc pode usar o Query para combinar ou relacionar os dados de diferentes tabelas no seu banco de dados. Por exemplo, se tiver uma tabela de informaes sobre vendas de produtos e uma tabela com informaes sobre os clientes, poder relacionar essas tabelas de modo a mostrar os clientes que no fizeram compras recentemente. Aprenda sobre como relacionar tabelas no curso de Access Bsico: (http://www.juliobattisti.com.br/accbasico/accessbasico.asp).
3) Trabalhar com os dados no Microsoft Excel:
Uma vez executada a consulta, os dados estaro disponveis para serem utilizados no Excel. Aps criar uma consulta no Assistente de consulta ou no Microsoft Query, voc pode retornar os dados para uma planilha do Microsoft Excel. Os dados se tornam um intervalo de dados externos ou um relatrio de tabela dinmica que pode ser formatado, analisado e atualizado. Formatar e analisar os dados: No Excel, voc pode usar ferramentas com as quais est familiarizado, como Assistente de grfico ou subtotais automticos, para apresentar e resumir os dados. possvel formatar os dados, e sua formatao ser mantida quando os dados externos forem atualizados a partir do banco de dados de origem. Se colunas de frmulas forem adicionadas ao intervalo de dados externos, as frmulas podero ser copiadas automaticamente para quaisquer linhas novas adicionadas ao intervalo quando voc atualizar os dados. Voc pode usar seus prprios rtulos de coluna em vez de nomes de campo e adicionar os nmeros de linha automaticamente. Para obter informaes sobre como controlar a formatao e o layout de um intervalo de dados consulte o curso de Excel Bsico, no seguinte endereo: http://www.juliobattisti.com.br/excel120/excel120.asp Usar consultas novamente e compartilh-las: No Assistente de consulta e no Query, voc pode salvar um arquivo de consulta .dqy, que poder ser modificado, usado novamente e compartilhado. O Excel pode abrir arquivos .dqy diretamente, permitindo que voc e outros usurios criem intervalos de dados externos adicionais a partir da mesma consulta. Atualizar dados externos: Quando voc atualiza dados externos, executa a consulta para recuperar quaisquer dados novos ou alterados que correspondam s suas especificaes. possvel atualizar uma consulta no Query e no Excel. O Excel fornece vrias opes para a atualizao de consultas, inclusive a atualizao de dados sempre que a pasta de trabalho for aberta e atualizada automaticamente em intervalos programados. Voc pode continuar trabalhando no
http://www.juliobattisti.com.br/excel120avancado/modulo2/licao10.htm (5 of 6) [1/5/2003 18:53:46]
Curso de Excel Avanado em 120 Lies - 420 pginas
Excel enquanto os dados esto sendo atualizados e tambm pode verificar o status enquanto os dados esto sendo atualizados. Bem, chega de teoria. Nas prximas lies aprenderemos a usar o Microsoft Query para criar uma srie de consultas baseadas em dados de fontes externas.
Todos os direitos reservados: Jlio Battisti, 2002
Lio Anterior
Mdulo 1 Capa do CURSO Mdulo 2 Sobre o autor:
ndice do Curso
Mdulo 3 Jlio Battisti Mdulo 4 Pgina Principal
Prxima Lio
Mdulo 5 Mdulo 6
Curso de Excel Bsico
http://www.juliobattisti.com.br/excel120avancado/modulo2/licao10.htm (6 of 6) [1/5/2003 18:53:46]
Curso de Excel Avanado em 120 Lies - 420 pginas
Curso de Excel Avanado em 120 Lies - 420 pginas de contedo
Capa do CURSO Mdulo 1 Sobre o autor: Mdulo 2 Jlio Battisti Mdulo 3 Pgina Principal Mdulo 4 Curso de Excel Bsico Mdulo 5 Mdulo 6
Modulo 2 - Lio 11 - Definindo a fonte de dados a ser utilizada
Lio Anterior ndice do Curso Prxima Lio
Lio 11:
Definindo a fonte de dados a ser utilizada
Nesta lio aprenderemos a definir uma fonte de dados. Como exemplo, definiremos uma fonte de dados para acessar os dados do arquivo C:\Excelavanado\ExQuery.mdb, ou seja, dados de um arquivo no formato do Microsoft Access. A exemplo do que foi feito em outras lies, aprenderemos a definir a fonte de dados atravs da utilizao de um exemplo prtico. Exerccio 18 Abrir o Excel e definir uma fonte de dados para acessar os dados do arquivo C:\ExcelAvanado\ExQuery.mdb. 1. Abra o Excel.
2. Para definir a fonte de dados selecione o comando Dados -> Obter dados externos -> Criar nova consulta ao banco de dados... 3. 2.29: Ser exibida a janela Escolher a fonte de dados, indicada na Figura
Figura 2.29 A janela Escolher a fonte de dados. 4. O primeiro passo informar ao Microsoft Query o formato em que se encontram os dados que sero acessados. No nosso exemplo esto no formato do Microsoft Access. D um clique na opo Banco de dados do MS Access, para informar o formato dos dados. 5. Clique em OK.
6. Ser aberta a janela Selecionar banco de dados, indicada na Figura 2.30. Nesta janela voc deve informar o caminho e o nome do arquivo .mdb no qual
http://www.juliobattisti.com.br/excel120avancado/modulo2/licao11.htm (1 of 3) [1/5/2003 18:54:15]
Curso de Excel Avanado em 120 Lies - 420 pginas
esto os dados a ser acessados. 7. Navegue at a pasta C:\ExcelAvanado e d um clique no arquivo ExQuery.mdb para marca-lo. 8. Clique em OK.
Figura 2.30 A janela Selecionar banco de dados. 9. O Query exibe a lista de tabelas disponveis no banco de dados ExQuery.mdb, conforme indicado na Figura 2.31. Agora j definimos a nossa fonte de dados, ou seja, o Excel j sabe a partir de onde buscar os dados que serviro como base para as consultas que sero criadas e depois exibidas no Excel. 10. Mantenha esta janela aberta, pois iremos utiliza-la na prxima lio, onde aprenderemos a criar uma consulta simples, utilizando o Microsoft Query.
http://www.juliobattisti.com.br/excel120avancado/modulo2/licao11.htm (2 of 3) [1/5/2003 18:54:15]
Curso de Excel Avanado em 120 Lies - 420 pginas
Figura 2.31 Tabelas disponveis na fonte de dados especificada.
Todos os direitos reservados: Jlio Battisti, 2002
Lio Anterior
Mdulo 1 Capa do CURSO Mdulo 2 Sobre o autor:
ndice do Curso
Mdulo 3 Jlio Battisti Mdulo 4 Pgina Principal
Prxima Lio
Mdulo 5 Mdulo 6
Curso de Excel Bsico
http://www.juliobattisti.com.br/excel120avancado/modulo2/licao11.htm (3 of 3) [1/5/2003 18:54:15]
Curso de Excel Avanado em 120 Lies - 420 pginas
Curso de Excel Avanado em 120 Lies - 420 pginas de contedo
Capa do CURSO Mdulo 1 Sobre o autor: Mdulo 2 Jlio Battisti Mdulo 3 Pgina Principal Mdulo 4 Curso de Excel Bsico Mdulo 5 Mdulo 6
Modulo 2 - Lio 12 - Criao de consultas bsicas com o Microsoft Query
Lio Anterior ndice do Curso Prxima Lio
Lio 12: Criao de consultas bsicas com o Microsoft Query
Na lio anterior definimos uma fonte de dados, fonte esta que nos permite acessar os dados das tabelas do banco de dados ExQuery.mdb, o qual est na pasta C:\ExcelAvanado. Nesta lio aprenderemos a criar uma consulta bsica, baseada nesta fonte de dados. Nas prximas lies aprenderemos outras maneiras de criar uma fonte de dados e tambm a criar consultas mais elaboradas. Nesta Lio, utilizaremos o Assistente de consultas, indicado na Figura 2.31. Em outros exemplos deste mdulo tambm aprenderemos a utilizar diretamente o Microsoft Query, sem o assistente de consultas, para criar consultas mais elaboradas. Exerccio 19 Utilizar a fonte de dados criada na Lio 11 para criar uma consulta onde seja exibida uma listagem dos pedidos, classificada pelo nmero do pedido, com as seguintes informaes:
q q q q q q
Nmero do Pedido. Data do Pedido Pas de Destino Cidade de Destino Nome do Cliente/Empresa Nome do Funcionrio
da da da da da da
tabela tabela tabela tabela tabela tabela
Pedidos Pedidos Pedidos Pedidos Clientes Funcionrios
Salvar a planilha na pasta C:\ExcelAvanado com o nome de Exercicio19.xls. 1. Voc deve estar com a janela Assistente de consulta aberta. A utilizao desta janela semelhante a utilizao do internet explorer. No painel da esquerda exibida uma listagem com todas as tabelas disponveis na fonte de dados que est sendo utilizada. No nosso exemplo temos as tabelas: Categorias, Clientes, Detalhes do Pedido e assim por diante. Ao clicar no sinal de + ao lado do nome de uma tabela, sero exibidos os nomes dos campos que pertencem a tabela, conforme indicado na Figura 2.32, onde so exibidos os campos da tabela Pedidos. 2. Para adicionar um campo consulta basta clicar no campo desejado e depois clicar no boto >. Ao clicar no sinal de >, o campo selecionado deslocado para o painel da direita. No painel da direita so exibidos os campos que fazem parte da consulta. Cada campo que faz parte da consulta ira ser exibido em uma coluna na planilha do Excel, depois que a consulta for concluda. 3. Para remover um campo basta clicar no campo a ser removido e em seguida clicar no boto <. O boto << utilizado para remover todos os campos. 4. Voc tambm pode adicionar todos os campos de uma tabela de uma nica vez, ao invs de ter que adicionar um por um. Para isso clique no nome da tabela para seleciona-la e depois clique no boto >. Com isso todos os campos da tabela selecionada sero adicionados consulta.
http://www.juliobattisti.com.br/excel120avancado/modulo2/licao12.htm (1 of 6) [1/5/2003 18:54:37]
Curso de Excel Avanado em 120 Lies - 420 pginas
Figura 2.32 Campos da tabela Pedidos. 5. Utilizando as tcnicas descritas nos itens 2, 3 e 4, adicione os seguintes campos:
q q q q q q
Nmero do Pedido. Data do Pedido Pas de Destino Cidade de Destino Nome do Cliente/Empresa Nome do Funcionrio
da da da da da da
tabela tabela tabela tabela tabela tabela
Pedidos Pedidos Pedidos Pedidos Clientes Funcionrios
6.
Sua janela deve estar conforme indicado na Figura 2.33:
Figura 2.33 Adicionando os campos que faro parte da consulta. 7. Clique no boto Avanar para seguir para a prxima etapa do assistente.
http://www.juliobattisti.com.br/excel120avancado/modulo2/licao12.htm (2 of 6) [1/5/2003 18:54:37]
Curso de Excel Avanado em 120 Lies - 420 pginas
8. Na prxima etapa podemos definir filtros para a consulta. Vamos definir um filtro ara que sejam exibidos apenas os pedidos para o Brasil. 9. Clique no campo PasDeDestino. Observe que na parte direita da janela, a baixa de PasDeDestino habilitada uma lista de opes para filtragem, conforme indicado na Figura 2.34:
Figura 2.34 Opes para especificar critrios de filtragem. 10. No nosso exemplo queremos filtrar apenas os registros onde o campo PasDeDestino igual a Brasil. Selecione a opo igual, na lista. Observe que uma nova lista habilitada, onde so exibidos os nomes de todos os pases para os quais existem pedidos no banco de dados. Abra esta segunda lista e selecione Brasil, conforme indicado na Figura 2.35. O assistente de consulta tem uma limitao, sendo que s possvel especificar critrios em um nico campo. Nas prximas lies, veremos como usar o Microsoft Query para especificar critrios de filtragem em dois ou mais campos.
http://www.juliobattisti.com.br/excel120avancado/modulo2/licao12.htm (3 of 6) [1/5/2003 18:54:37]
Curso de Excel Avanado em 120 Lies - 420 pginas
Figura 2.35 Selecionando o Pas de Destino. 11. Clique no boto Avanar para seguir para a prxima etapa do assistente.
12. Nesta etapa voc pode selecionar at trs campos para classificar os resultados da consulta. No nosso exemplo vamos classificar pelo campo Nmero do Pedido, conforme indicado na Figura 2.36.
Figura 2.36 Definindo a ordem de classificao da consulta. 13. Clique no boto Avanar para seguir para etapa final do assistente.
Nesta etapa voc tem as seguintes opes: Retornar dados ao Microsoft Excel: Executa a consulta concluda e retorna o conjunto resultado para o Microsoft Excel ou o programa a partir do qual o Assistente de consulta foi iniciado. Para o nosso exemplo, certifique-se de que esta opo esteja selecionada. Exibir dados ou Editar Consulta do Microsoft Query: Executa a consulta concluda e retorna o conjunto resultado para o Microsoft Query. Voc pode exibir ou fazer alteraes adicionais sua consulta no Microsoft Query antes de retornar os dados ao programa a partir do qual o Assistente de consulta foi iniciado. Utilizaremos esta opo nas prximas lies. Criar um OLAP a partir desta consulta: Abre o Assistente de cubo OLAP onde voc pode criar um cubo OLAP a partir dos dados da sua consulta. Um cubo OLAP organiza os dados para facilitar a criao de relatrios e permite que voc trabalhe com mais dados do que poderia de outra forma. Voc pode retornar um cubo OLAP ao Microsoft Excel apenas como um relatrio da tabela dinmica e no como um intervalo de dados externos.
http://www.juliobattisti.com.br/excel120avancado/modulo2/licao12.htm (4 of 6) [1/5/2003 18:54:37]
Curso de Excel Avanado em 120 Lies - 420 pginas
Figura 2.37 Opes da etapa final do assistente de consulta. 14. Nesta etapa tambm podemos Salvar a consulta. A consulta salva como um arquivo .dqy. Ao salvar a consulta voc poder utiliza-la novamente. Um arquivo .dqy, com as definies da consulta pode ser aberto diretamente no Excel. Ao abrir o arquivo .dqy, a fonte de dados ser conectada e os dados, de acordo com as definies da consulta, sero retornados. 15. Clique no boto Concluir. O Excel abre a janela solicitando que voc informe a faixa da planilha onde os dados da consulta devem ser exibidos. Por padro o Excel sugere a partir da clula A1. Clique em OK. O Excel executa a consulta e dentro de alguns instantes os dados sero exibidos na planilha, conforme indicado na Figura 2.38:
http://www.juliobattisti.com.br/excel120avancado/modulo2/licao12.htm (5 of 6) [1/5/2003 18:54:37]
Curso de Excel Avanado em 120 Lies - 420 pginas
Figura 2.38 Dados retornados pelo assistente de consulta. 16. Observe que somente foram retornados os pedidos para o Brasil e os pedidos esto ordenados pelo NmeroDoPedido. 17. Salve a planilha com o nome de Exercicio19.xls, na pasta C:\ExcelAvanado. 18. Feche o Excel.
Nas prximas lies veremos mais exemplos de criao de consultas utilizando o Microsoft Query.
Todos os direitos reservados: Jlio Battisti, 2002
Lio Anterior
Mdulo 1 Capa do CURSO Mdulo 2 Sobre o autor:
ndice do Curso
Mdulo 3 Jlio Battisti Mdulo 4 Pgina Principal
Prxima Lio
Mdulo 5 Mdulo 6
Curso de Excel Bsico
http://www.juliobattisti.com.br/excel120avancado/modulo2/licao12.htm (6 of 6) [1/5/2003 18:54:37]
Curso de Excel Avanado em 120 Lies - 420 pginas
Curso de Excel Avanado em 120 Lies - 420 pginas de contedo
Capa do CURSO Mdulo 1 Sobre o autor: Mdulo 2 Jlio Battisti Mdulo 3 Pgina Principal Mdulo 4 Curso de Excel Bsico Mdulo 5 Mdulo 6
Modulo 2 - Lio 13 - Definio de critrios em consultas - Parte 1
Lio Anterior ndice do Curso Prxima Lio
Lio 13: Definio de critrios em consultas Parte 1
Nesta lio e nas prximas duas lies aprenderemos a definir critrios em consultas. Nesta lio falaremos sobre os operadores que podemos utilizar em critrios de pesquisa, bem como alguns exemplos tericos. A partir da prxima lio, veremos exemplos prticos de aplicao dos conceitos vistos nesta lio.
Definindo critrios simples:
Para definir critrios simples, basta digitar o valor do critrio no respectivo campo, no Microsoft Query. Por exemplo, se queremos filtrar apenas os pedidos para o Brasil, bastaria digitar Brasil na coluna correspondente ao campo Pas, conforme indicado na Figura 2.39:
Figura 2.39 Critrio: Pas = Brasil Nota: A partir da prxima lio aprenderemos a utilizar a interface do Microsoft Query, indicada na Figura 2.39. possvel definir critrios para dois ou mais campos. Por exemplo, Pas = Brasil e Cidade=So Paulo. Com isso sero retornados apenas os registros que atenderem aos dois critrios ao mesmo tempo. Tambm podemos definir critrios independentes. Por exemplo, Pas=Brasil Ou Cidade=Paris. Neste exemplo iremos retornar todos os registros para o Brasil, independentemente da cidade e todos os registros da Cidade de Paris. Observe que so dois conjuntos independentes de
http://www.juliobattisti.com.br/excel120avancado/modulo2/licao13.htm (1 of 8) [1/5/2003 18:55:13]
Curso de Excel Avanado em 120 Lies - 420 pginas
registros. No texto a seguir coloco mais alguns exemplos que destacam com clareza a diferena entre critrios ligados pelo operador E e critrios ligados pelo operador OU.
Entendendo a diferena entre o operador OU e o operador E:
Agora trataremos de um assunto terico e que muitas vezes causa confuso: a diferena e como funciona os operadores lgicos E e OU. Veremos que existem diferenas fundamentais entre estes dois operadores e que muito importante entendermos estas diferenas para que possamos obter os resultados desejados quando estamos definindo critrios de pesquisa em uma lista de valores no Excel ou em consultas do Microsoft Access ou do Microsoft Query. Os conceitos vistos nesta lio tambm so vlidos para o uso destes operadores em consultas do Access ou em qualquer outro programa onde possam ser utilizados os operadores E e OU, como por exemplo em mecanismos de pesquisa na Internet, como o Google (http://www.google.com/) o Yahoo (http://www.yahoo.com/) e o Alta Vista (www.altavista.com.br).
Entendendo o operador E:
Utilizamos o operador E sempre que precisarmos definir dois ou mais critrios de pesquisa. Quando os critrios so unidos por um operador E, todos os critrios devem ser verdadeiros para que um registro seja selecionado. Por exemplo, se forem definidos trs critrios unidos por operadores E, os trs critrios devem ser atendidos para que um registro seja selecionado. Se, por exemplo, dois dos critrios forem verdadeiros mas um for falso, o referido registro no ser selecionado. Vamos entender o operador E atravs de um exemplo prtico. Ex-01: Suponha que sejam definidos os seguintes critrios: Pas=Brasil E Cidade=So Paulo E Frete>50 Neste caso, somente sero selecionados os registros que atenderem os trs critrios. Na listagem a seguir, temos exemplos de registros que atendem aos trs critrios ao mesmo tempo e, por isso, seriam selecionado:
******************************************************************* Brasil So Paulo 10494 COMMI 02/04/1997 30/04/1997 R$ 65,99 Brasil So Paulo 10487 QUEEN 26/03/1997 23/04/1997 R$ 71,07 Brasil So Paulo 10606 TRADH 22/07/1997 19/08/1997 R$ 79,40 Brasil So Paulo 10290 COMMI 27/08/1996 24/09/1996 R$ 79,70 Brasil So Paulo 11068 QUEEN 04/05/1998 01/06/1998 R$ 81,75 Brasil So Paulo 10830 TRADH 13/01/1998 24/02/1998 R$ 81,83 Brasil So Paulo 10961 QUEEN 19/03/1998 16/04/1998 R$ 104,47 Brasil So Paulo 10659 QUEEN 05/09/1997 03/10/1997 R$ 105,81 Brasil So Paulo 10406 QUEEN 07/01/1997 18/02/1997 R$ 108,04 Brasil So Paulo 10786 QUEEN 19/12/1997 16/01/1998 R$ 110,87 Brasil So Paulo 10650 FAMIA 29/08/1997 26/09/1997 R$ 176,81 Brasil So Paulo 10868 QUEEN 04/02/1998 04/03/1998 R$ 191,27 Brasil So Paulo 10637 QUEEN 19/08/1997 16/09/1997 R$ 201,29
http://www.juliobattisti.com.br/excel120avancado/modulo2/licao13.htm (2 of 8) [1/5/2003 18:55:13]
Curso de Excel Avanado em 120 Lies - 420 pginas
******************************************************************
Observe que todos estes registros atendem aos trs critrios de pesquisa. J os registros da listagem a seguir no seriam selecionados, pois no atendem a um ou mais dos critrios de pesquisa:
******************************************************************* Brasil So Paulo 10969 COMMI 23/03/1998 20/04/1998 R$ 0,21 Brasil So Paulo 10292 TRADH 28/08/1996 25/09/1996 R$ 1,35 Brasil So Paulo 10581 FAMIA 26/06/1997 24/07/1997 R$ 3,01 Brasil So Paulo 10347 FAMIA 06/11/1996 04/12/1996 R$ 3,10 Brasil So Paulo 10512 FAMIA 21/04/1997 19/05/1997 R$ 3,53 Brasil So Paulo 10704 QUEEN 14/10/1997 11/11/1997 R$ 4,78 Brasil Rio de Janeiro 10379 QUEDE 11/12/1996 08/01/1997 R$ 45,03 Brasil Rio de Janeiro 10421 QUEDE 21/01/1997 04/03/1997 R$ 99,23 Brasil Rio de Janeiro 10447 RICAR 14/02/1997 14/03/1997 R$ 68,66 Brasil Rio de Janeiro 10481 RICAR 20/03/1997 17/04/1997 R$ 64,33 Brasil Rio de Janeiro 10541 HANAR 19/05/1997 16/06/1997 R$ 68,65 Brasil Rio de Janeiro 10563 RICAR 10/06/1997 22/07/1997 R$ 60,43 Brasil Rio de Janeiro 10720 QUEDE 28/10/1997 11/11/1997 R$ 9,53 Brasil Rio de Janeiro 10770 HANAR 09/12/1997 06/01/1998 R$ 5,32 ustria Graz 10258 ERNSH 17/07/1996 14/08/1996 R$ 140,51 ustria Graz 10263 ERNSH 23/07/1996 20/08/1996 R$ 146,06 ustria Graz 10351 ERNSH 11/11/1996 09/12/1996 R$ 162,33 *******************************************************************
Observe que alguns dos registros no atendem a um dos critrios, outros no atendem a dois dos critrios e outros no atendem a nenhum dos critrios. O importante, novamente, salientar que, com o operador E, somente sero selecionados os registros que atenderem a todos os critrios. Entendendo o operador OU: Utilizamos o operador OU sempre que precisarmos definir dois ou mais critrios de pesquisa. Quando os critrios so unidos por um operador OU, basta que um dos critrios seja verdadeiro para que um registro seja selecionado. Por exemplo, se forem definidos trs critrios unidos por operadores OU e um dos critrios fosse verdadeiro, ou dois dos critrios fossem verdadeiros, ou at mesmo se os trs critrios fossem verdadeiros, o registro seria selecionado. Um registro somente no ser selecionado se todos os critrios unidos pelo operador OU forem falsos para o referido registro. Vamos entender o operador OU atravs de um exemplo prtico.
Ex-02: Suponha que sejam definidos os seguintes critrios: Ano do Pedido=1997 OU Cidade=So Paulo OU Frete>50
Neste caso ser selecionado qualquer registro que atender, pelo menos, um dos critrios unidos pelo operador OU. Somente deixaro de ser selecionados os registros que no atenderem a nenhum dos critrios especificados.
http://www.juliobattisti.com.br/excel120avancado/modulo2/licao13.htm (3 of 8) [1/5/2003 18:55:13]
Curso de Excel Avanado em 120 Lies - 420 pginas
Na prtica sero selecionados os seguintes registros: Todos os pedidos para o ano de 1997, independentemente da Cidade e do valor do frete. Todos os pedidos para a cidade de So Paulo, independentemente do ano e do valor do frete. Todos os pedidos com valores de frete maiores do que 50, independentemente do ano e da cidade. Na Listagem a seguir temos exemplos de alguns registros que seriam selecionados:
******************************************************************* Brasil So Paulo 10581 FAMIA 26/06/1997 24/07/1997 R$ 3,01 Brasil So Paulo 10512 FAMIA 21/04/1997 19/05/1997 R$ 3,53 ustria Graz 10402 ERNSH 0 2/01/1997 13/02/1997 R$ 67,88 ustria Graz 10403 ERNSH 0 3/01/1997 31/01/1997 R$ 73,79 Itlia Bergamo 10404 MAGAA 03/01/1997 31/01/1997 R$ 155,97 Brasil So Paulo 10704 QUEEN 14/10/1997 11/11/1997 R$ 4,78 Frana Lille 10408 FOLIG 08/01/1997 05/02/1997 R$ 11,26 Canad Tsawassen 10410 BOTTM 10/01/1997 07/02/1997 R$ 2,40 Canad Tsawassen 10411 BOTTM 10/01/1997 07/02/1997 R$ 23,65 Frana Toulouse 10413 LAMAI 14/01/1997 11/02/1997 R$ 95,66 Brasil So Paulo 10725 FAMIA 31/10/1997 28/11/1997 R$ 10,83 EUA Elgin 10415 HUNGC 15/01/1997 12/02/1997 R$ 0,20 *******************************************************************
Na Listagem a seguir temos exemplos de alguns registros que no seriam selecionados. Observe que estes registros no atendem a nenhum dos trs critrios ligados pelo operador OU, ou seja, somente quando os trs critrios forem falsos que o registro deixar de ser selecionado.
******************************************************************* Venezuela I. de Margarita 10811 LINOD 02/01/1998 30/01/1998 R$ 31,22 Brasil Rio de Janeiro 10813 RICAR 05/01/1998 02/02/1998 R$ 47,38 EUA Boise 10815 SAVEA 05/01/1998 02/02/1998 R$ 14,62 Argentina Buenos Aires 10819 CACTU 07/01/1998 04/02/1998 R$ 19,76 EUA Albuquerque 10820 RATTC 07/01/1998 04/02/1998 R$ 37,52 EUA Lander 10821 SPLIR 08/01/1998 05/02/1998 R$ 36,68 EUA Kirkland 10822 TRAIH 08/01/1998 05/02/1998 R$ 7,00 Sucia Brcke 10824 FOLKO 09/01/1998 06/02/1998 R$ 1,23 Frana Strasbourg 10826 BLONP 12/01/1998 09/02/1998 R$ 7,09 ******************************************************************* Resumindo: Critrios unidos por um operador E -> Todos tem que ser verdadeiros para que o registro seja selecionado. Basta que um seja falso para que o registro no seja selecionado.
http://www.juliobattisti.com.br/excel120avancado/modulo2/licao13.htm (4 of 8) [1/5/2003 18:55:13]
Curso de Excel Avanado em 120 Lies - 420 pginas
Critrios unidos por um operador OU -> Basta que um seja verdadeiro para que o registro seja selecionado. Somente quando todos forem falsos que o registro no ser selecionado.
Utilizando operadores para definir critrios de pesquisa: O Microsoft Query (a exemplo do Microsoft Access), disponibiliza uma srie de operadores que facilitam a definio de critrios de pesquisa. Alm de facilitar a definio, os operadores do Microsoft Access nos oferecem uma srie de possibilidades para a definio de critrios mais sofisticados. Aprenderemos a utilizar os seguintes operadores:
q q q q
In Between Not Like
Ao utilizarmos estes operadores o Query, automaticamente, traduz o nome dos operadores para Portugus, conforme indicado na tabela a seguir: O operador In Between Not Like O operador In O operador In utilizado para definir critrios de filtragem em campos do tipo texto. Quando temos vrios critrios para serem especificados em um mesmo campo, mais vantagem utilizar o operador In do que utilizar os vrios critrios unidos pelo operador Ou. Considere o exemplo a seguir, onde temos um critrio definido para o campo PasDeDestino, de duas maneiras diferentes: uma utilizando "um monte" de operadores Ou e outra utilizando um nico operador In. "Brasil" Ou "Argentina" Ou "Alemanha" Ou "Frana" Ou "ustria" In ("Brasil";"Argentina";"Alemanha";"Frana";"ustria") Observe que com a utilizao do operador In o critrio fica "mais enxuto", de mais fcil leitura e interpretao. Neste exemplo sero selecionados apenas os pedidos para os pases especificados. Observe que os diferentes elementos so separados por ; e cada elemento est entre aspas. Entre o operador In e a abertura do parnteses existe um espao em branco. Na tabela a seguir temos mais alguns exemplos de utilizao do operador In. traduzido para Em Entre Negado Como
O operador Between:
O operador Between utilizado em campos numricos ou do tipo Data/Hora, para
http://www.juliobattisti.com.br/excel120avancado/modulo2/licao13.htm (5 of 8) [1/5/2003 18:55:13]
Curso de Excel Avanado em 120 Lies - 420 pginas
testar se o campo est dentro de uma determinada faixa de valores. Por exemplo, para testar se o valor do frete maior ou igual a 10 ou menor ou igual a 20, podemos utilizar um dos seguintes critrios: >=10 E <=20 Between 10 E 20 Para testar se uma data est dentro do ano de 1997 podemos utilizar um dos seguintes critrios: >=#01/01/1997# E <=#31/12/1997# Between #01/01/1997# E #31/12/1997# Na tabela a seguir temos mais alguns exemplos de utilizao do operador Between.
Nota: importante observar que o operador Between representa um intervalo fechado, ou seja, maior ou igual e menor ou igual.
O operador Like:
Este operador utilizado para pesquisas em campos do tipo texto. A diferencial do operador Like que ele permite a pesquisa de padres de texto, ou seja, permite que seja pesquisado um campo do tipo texto, especificando apenas parte do campo e no o seu contedo exato. Por exemplo, podemos pesquisar todos os clientes que tem em alguma parte do nome a palavra Silva. Desta maneira seriam retornados, por exemplo, os seguintes nomes: Jos da Silva Silva Antnio da Costa Joo Pereira da Silva Maria Jos da Silva Silva Fontoura dos Santos
Com o operador Like podemos utilizar alguns caracteres conhecidos como caracteres "coringa". Na tabela a seguir temos a lista dos caracteres coringa que podem ser utilizados com o operador Like:
http://www.juliobattisti.com.br/excel120avancado/modulo2/licao13.htm (6 of 8) [1/5/2003 18:55:13]
Curso de Excel Avanado em 120 Lies - 420 pginas
Observaes: Os caracteres curinga devem ser utilizados com tipos de dados de texto, embora voc possa, s vezes, utiliz-los com sucesso com outros tipos de dados, tais como datas, se voc no alterar as propriedades das Configuraes Regionais destes tipos de dados. Ao utilizar caracteres curinga para procurar um asterisco (*), um ponto de interrogao (?), um sinal numrico (#), um colchete de abertura ([) ou um hfen (-), voc deve colocar o item que voc est procurando entre colchetes. Por exemplo, para procurar um ponto de interrogao, digite [?]. Quando voc estiver procurando um hfen e outros caracteres simultaneamente, coloque o hfen antes ou depois de todos os outros caracteres dentro dos colchetes. (Entretanto, se houver um ponto de exclamao (!) depois do colchete de abertura, coloque o hfen depois do ponto de exclamao). Quando voc estiver procurando um ponto de exclamao ou um colchete de fechamento, no necessrio coloc-los entre colchetes. Voc no pode procurar os colchetes de abertura e fechamento ([ ]) juntos porque o Microsoft Query interpreta esta combinao como uma seqncia de comprimento zero. Se voc estiver procurando valores em uma tabela que no seja do Microsoft Access, como, por exemplo, uma tabela do Microsoft SQL Server, pode ser necessrio utilizar caracteres curinga diferentes. Verifique a documentao da fonte de dados para obter maiores informaes. Para entendermos a utilizao do operador Like e dos caracteres coringa, vamos considerar os exemplos da tabela a seguir:
http://www.juliobattisti.com.br/excel120avancado/modulo2/licao13.htm (7 of 8) [1/5/2003 18:55:13]
Curso de Excel Avanado em 120 Lies - 420 pginas
O operador Not:
O operador Not utilizado para negar, para inverter um determinado critrio. Considere os exemplos: Pas=Brasil -> Retorna todos os registros onde o campo Pas igual a Brasil. Not Pas=Brasil -> Retorna todos os pedidos onde o campo Pas diferente de Brasil, ou seja: No Brasil Tambm podemos utilizar o operador Not em conjunto com os operadores Like, Between e In.
Todos os direitos reservados: Jlio Battisti, 2002
Lio Anterior
Mdulo 1 Capa do CURSO Mdulo 2 Sobre o autor:
ndice do Curso
Mdulo 3 Jlio Battisti Mdulo 4 Pgina Principal
Prxima Lio
Mdulo 5 Mdulo 6
Curso de Excel Bsico
http://www.juliobattisti.com.br/excel120avancado/modulo2/licao13.htm (8 of 8) [1/5/2003 18:55:13]
Curso de Excel Avanado em 120 Lies - 420 pginas
Curso de Excel Avanado em 120 Lies - 420 pginas de contedo
Capa do CURSO Mdulo 1 Sobre o autor: Mdulo 2 Jlio Battisti Mdulo 3 Pgina Principal Mdulo 4 Curso de Excel Bsico Mdulo 5 Mdulo 6
Modulo 2 - Lio 14 - Definio de critrios em consultas - Parte 2
Lio Anterior ndice do Curso Prxima Lio
Lio 14:
Definio de critrios em consultas Parte 2
Nesta lio utilizaremos o Microsoft Query para criar um consulta onde definiremos alguns critrios de pesquisa. Faremos a consulta na tabela Pedidos do arquivo ExQuery.mdb, que est na pasta C:\ExcelAvanado. Aps definirmos alguns critrios de pesquisa, executaremos a consulta e os dados sero retornados para uma planilha do Excel. Salvaremos a planilha com os resultados obtidos. Exerccio 20 Abrir o Excel e definir uma fonte de dados para acessar os dados do arquivo C:\ExcelAvanado\ExQuery.mdb. Aps acessar a fonte de dados usar o Microsoft Query para acessar os seguintes campos da tabela Pedidos: NmeroDoPedido. DataDoPedido CidadeDeDestino PasDeDestino Frete
Fazer com que sejam retornados apenas os pedidos para o Brasil, no primeiro trimestre de 1997. Retornar os dados para o Excel e salvar a planilha com o nome de Exemplo 20.xls, na pasta C:\ExcelAvanado. 1. Abra o Excel.
2. Para definir a fonte de dados selecione o comando Dados -> Obter dados externos -> Criar nova consulta ao banco de dados... 3. Ser exibida a janela Escolher a fonte de dados, indicada na Figura 2.40. Nesta tela desmarque a opo Usar o Assistente de consulta para criar/editar consultas. Ao desmarcar esta opo, o Excel abrir o Microsoft Query para que possamos criar a consulta, ao invs do assistente utilizado nas lies anteriores. Nesta lio e nas prximas utilizaremos o Microsoft Query.
http://www.juliobattisti.com.br/excel120avancado/modulo2/licao14.htm (1 of 6) [1/5/2003 18:55:59]
Curso de Excel Avanado em 120 Lies - 420 pginas
Figura 2.40 A janela Escolher a fonte de dados. 4. O primeiro passo informar ao Microsoft Query o formato em que se encontram os dados que sero acessados. No nosso exemplo esto no formato do Microsoft Access. D um clique na opo Banco de dados do MS Access, para informar o formato dos dados. 5. Clique em OK.
6. Ser aberta a janela Selecionar banco de dados, indicada na Figura 2.41. Nesta janela voc deve informar o caminho e o nome do arquivo .mdb no qual esto os dados a ser acessados.
Figura 2.41 A janela Selecionar banco de dados. 7. Navegue at a pasta C:\ExcelAvanado e d um clique no arquivo ExQuery.mdb para marca-lo. 8. Clique em OK.
9. O Microsoft Query ser carregado com a janela Adicionar tabelas em primeiro plano, conforme indicado na Figura 2.42:
http://www.juliobattisti.com.br/excel120avancado/modulo2/licao14.htm (2 of 6) [1/5/2003 18:55:59]
Curso de Excel Avanado em 120 Lies - 420 pginas
Figura 2.42 Selecionando as tabelas que faro parte da consulta. Nota: A criao de consultas com o Microsoft Query muito semelhante a criao de consultas com o Microsoft Access. Para detalhes sobre a criao de consultas com o Microsoft Access, consulte o Curso de Access Bsico 300 pginas, no seguinte endereo: http://www.juliobattisti.com.br/accbasico/accessbasico.asp. 10. Clique na tabela Pedidos para marca-la. Em seguida clique no boto Adicionar. 11. Clique em Fechar para fechar a lista de tabelas e ir para o Microsoft Query, conforme indicado na Figura 2.43:
Figura 2.43 O Microsoft Query. 12. Na parte de cima da janela esto os comandos do menu de comandos e a Barra de ferramentas. Logo aps temos as tabelas com a lista de campos de cada tabela. Para adicionar um campo consulta, basta dar um clique duplo no campo ou arrasta-lo para o painel na parte de baixo da janela. Ao arrastar um campo, os dados do campo j sero exibidos. Cada campo exibido em uma coluna separada no painel de baixo. 13. Adicione os seguintes campos:
http://www.juliobattisti.com.br/excel120avancado/modulo2/licao14.htm (3 of 6) [1/5/2003 18:55:59]
Curso de Excel Avanado em 120 Lies - 420 pginas
NmeroDoPedido DataDoPedido CidadeDeDestino PasDeDestino Frete
14. Por padro a rea para definio dos critrios no exibida. Para exibi-la selecione o seguinte comando: Exibir -> Critrios. Ser exibida uma rea entre as tabelas e o painel de dados, para a definio de Critrios, conforme indicado na Figura 2.44:
Figura 2.44 Exibindo a rea para definio dos critrios. 15. Cada critrio definido em uma coluna, na rea de Critrios. Na linha Campo de critrios voc deve selecionar o campo no qual iremos definir um critrio de filtragem. Na linha valor voc define um valor ou uma expresso de critrio, usando um dos operadores descritos na lio anterior. Critrios colocados na mesma linha so ligados por um operador E, colocados em linhas diferentes so ligados por um operador OU. 16.
q q
Nos vamos definir os seguintes critrios: PasDeDestino=Brasil DataDoPedido entre 01/01/1997 e 31/03/1997, ou seja, primeiro trimestre de 1997
importante observar os seguintes detalhes:
q
Quando o critrio for em um campo do tipo Texto, como no caso do Campo PasDeDestino, o valor do critrio (Brasil) dever vir entre apstrofes. Quando o critrio for em um campo do tipo Data, como no caso do Campo DataDoPedido, o valor do critrio (#01/01/1997#) dever vir dentro do sinal # (hash).
http://www.juliobattisti.com.br/excel120avancado/modulo2/licao14.htm (4 of 6) [1/5/2003 18:55:59]
Curso de Excel Avanado em 120 Lies - 420 pginas
17. Na primeira coluna da rea de Critrios selecione o campo PasDeDestino. Na linha valor digite Brasil e pressione a tecla TAB. Observe que, automaticamente, o Query coloca Brasil entre apstrofes e os resultados, na parte de baixo da janela, j so filtrados para exibir apenas os pedidos do Brasil. 18. 19. Agora vamos definir o critrio para o campo DataDoPedido. Na segunda coluna da rea de Critrios selecione o campo DataDoPedido.
Na linha valor digite: Between 01/01/1997 E 31/03/1997 Observe que, automaticamente, o Query coloca as datas entre sinais de # e traduz Between para Entre. Os resultados, na parte de baixo da janela, j so filtrados para exibir apenas os pedidos do Brasil (filtro anterior) para o primeiro trimestre de 1997. 20. Sua janela deve estar conforme indicado na Figura 2.45:
Figura 2.45 Critrios j definidos para a consulta. 21. Agora esto sendo exibidos apenas os pedidos que coincidem com os critrios especificados. 22. O prximo passo fechar o Microsoft Query, retornando estes dados para a planilha do Excel. Para fazer isso utilize o comando: Arquivo -> Retornar dados ao Microsoft Excel. 23. O Excel abre a janela solicitando que voc informe a faixa da planilha onde os dados da consulta devem ser exibidos. Por padro o Excel sugere a partir da clula A1. Clique em OK. O Excel executa a consulta e dentro de alguns
http://www.juliobattisti.com.br/excel120avancado/modulo2/licao14.htm (5 of 6) [1/5/2003 18:55:59]
Curso de Excel Avanado em 120 Lies - 420 pginas
instantes os dados sero exibidos na planilha, conforme indicado na Figura 2.46:
Figura 2.46 Pedidos para o Brasil no primeiro trimestre de 1997. 24. Observe que somente foram retornados os pedidos para o Brasil, no primeiro trimestre de 1997. 25. Salve a planilha com o nome de Exerccio 20.xls, na pasta C:\ExcelAvanado. 26. Mantenha o Microsoft Excel aberto, pois iremos alterar esta consulta na prxima lio.
Todos os direitos reservados: Jlio Battisti, 2002
Lio Anterior
Mdulo 1 Capa do CURSO Mdulo 2 Sobre o autor:
ndice do Curso
Mdulo 3 Jlio Battisti Mdulo 4 Pgina Principal
Prxima Lio
Mdulo 5 Mdulo 6
Curso de Excel Bsico
http://www.juliobattisti.com.br/excel120avancado/modulo2/licao14.htm (6 of 6) [1/5/2003 18:55:59]
Curso de Excel Avanado em 120 Lies - 420 pginas
Curso de Excel Avanado em 120 Lies - 420 pginas de contedo
Capa do CURSO Mdulo 1 Sobre o autor: Mdulo 2 Jlio Battisti Mdulo 3 Pgina Principal Mdulo 4 Curso de Excel Bsico Mdulo 5 Mdulo 6
Modulo 2 - Lio 15 - Alterando consultas com o Microsoft Query
Lio Anterior ndice do Curso Prxima Lio
Lio 15:
Alterando consultas com o Microsoft Query
Neste item vamos editar a consulta criada na Lio 14. Vamos alterar alguns critrios. Tambm vamos aprender a usar algumas funcionalidades da interface do Microsoft Query, como por exemplo adicionar ou excluir colunas, definir a ordenao dos resultados e assim por diante. Exerccio 21 Alterar a consulta criada na Lio 14. Adicionar a tabela Funcionrios consulta. Observe que, na tabela Funcionrios, o nome e o sobrenome esto em campos separados. Criar um campo nico na consulta, chamado Nome Completo, o qual concatena o campo Nome e o campo Sobrenome. Fazer com que sejam retornados apenas os pedidos para o Brasil para o ano de 1997 e todos os pedidos para a Alemanha, Argentina ou Frana, independentemente do ano. Retornar os dados para o Excel e salvar a planilha com o nome de Exemplo 21.xls, na pasta C:\ExcelAvanado. 1. Voc j deve estar com a planilha Exemplo 20.xls, conforme orientaes da Lio anterior. 2. Para alterar a consulta clique em uma das clulas que contenha dados e selecione o seguinte comando: Dados -> Obter dados externos -> Editar consulta... 3. O Microsoft Query ser aberto com a consulta criada na lio anterior.
4. Para adicionar uma nova tabela selecione o comando Tabela -> Adicionar tabelas... 5. Ser exibida a janela Adicionar tabelas. Clique na tabela Funcionrios para seleciona-la e depois clique no boto Adicionar. Clique no boto Fechar. A janela Adicionar tabelas ser fechada, voc estar de volta ao Microsoft Query e a tabela Funcionrios j faz parte da consulta, conforme indicado na Figura 2.47. Observe que existe um relacionamento do tipo um para vrios, entre a tabela Funcionrios e Pedidos, ou seja, cada funcionrio cadastrado uma nica vez (lado um do relacionamento), porm um mesmo funcionrio pode emitir vrios pedidos (lado vrios do relacionamento). Nota: Para maiores detalhes sobre tabelas e relacionamentos consulte o Mdulo 1 do curso de Access Bsico, disponvel no seguinte endereo:http://www.juliobattisti.com.br/accbasico/accessbasico.asp. 6. Agora queremos acrescentar um campo que inclua o nome e o sobrenome do funcionrio. Observe que este campo no existe diretamente na tabela funcionrios, ou seja, teremos que acrescentar um campo que ser calculado (montado) a partir de outros campos disponveis em uma ou mais tabelas da consulta. No nosso exemplo vamos criar um campo calculado chamado Nome Completo, o qual composto pela concatenao do campo Nome, mais um espao em branco (para que o nome no fique grudado ao sobrenome mais o campo Sobrenome.
http://www.juliobattisti.com.br/excel120avancado/modulo2/licao15.htm (1 of 5) [1/5/2003 18:56:35]
Curso de Excel Avanado em 120 Lies - 420 pginas
Figura 2.47 Tabela Funcionrios j adicionada consulta. 7. Para criar um campo calculado, basta digitar a expresso de clculo diretamente na primeira coluna em branco, aps o ltimo campo da consulta. No use um sinal de igual (=) no incio da expresso. Por exemplo, para criar um campo que exibo o nome, mais um espao em branco mais o sobrenome, utilize a seguinte expresso: Nome+ + Sobrenome
Observe que o espao deve vir entre apstrofes, conforme indicado na Figura 2.48:
Figura 2.48 Criando um campo calculado. 8. Observe que a expresso torna-se o nome da coluna. Para atribuir um nome para a coluna, basta dar um clique duplo na expresso de clculo. Ser exibida a janela Editar coluna. Nesta janela preencha o campo Cabealho da coluna conforme indicado na Figura 2.49:
http://www.juliobattisti.com.br/excel120avancado/modulo2/licao15.htm (2 of 5) [1/5/2003 18:56:35]
Curso de Excel Avanado em 120 Lies - 420 pginas
Figura 2.49 Definindo um cabealho para o campo Calculado. 9. Clique em OK para fechar a janela Editar coluna. Observe que a coluna j aparece com o Cabealho Nome Completo, ao invs da expresso de clculo. 10. Agora vamos alterar os critrios. Na primeira linha j temos o filtro para Brasil e primeiro trimestre de 1997. Para adaptar este critrio para todo o ano de 1997, basta alterar a segunda data para 31/12/1997. 11. Agora temos que definir que sejam exibidos todos os pedidos para Alemanha, Argentina e Frana, independentemente do ano. Como so dois conjuntos de critrios independentes, devemos coloca-los em linhas separadas, o que far com que sejam ligados por um operador OU. Na segunda linha de critrios vamos definir o critrio para filtrar apenas os pedidos para Alemanha, Argentina e Frana, independentemente do ano. 12. No campo PasDeDestino, na segunda linha de critrios digite a seguinte expresso: Em ('Argentina';'Alemanha';'Frana') Agora temos dois conjuntos independentes de critrios. O da primeira linha filtra apenas os pedidos para o Brasil, no ano de 1997 e o segundo conjunto (da segunda linha), filtra todos os pedidos para Argentina, Alemanha e Frana, independentemente do ano. A janela do Microsoft Query deve estar conforme indicado na Figura 2.50:
http://www.juliobattisti.com.br/excel120avancado/modulo2/licao15.htm (3 of 5) [1/5/2003 18:56:35]
Curso de Excel Avanado em 120 Lies - 420 pginas
Figura 2.50 Definindo a segunda linha de critrios. 13. Agora s falta aprendermos a definir a ordem de classificao da consulta. No nosso caso vamos classificar pelo campo PasDeDestino. Para isso clique na coluna PasDeDestino, na parte de baixo da janela do Microsoft Query, onde so exibido os dados, depois clique no boto ( consulta em ordem crescente do campo PasDeDestino. ) para classificar a
14. O prximo passo fechar o Microsoft Query, retornando estes dados para a planilha do Excel. Para fazer isso utilize o comando: Arquivo -> Retornar dados ao Microsoft Excel. O Excel abre a janela solicitando que voc informe a faixa da planilha onde os dados da consulta devem ser exibidos. Por padro o Excel sugere a partir da clula A1. Clique em OK. O Excel executa a consulta e dentro de alguns instantes os dados sero exibidos na planilha, conforme indicado na Figura 2.51:
Figura 2.51 Resultados da consulta, retornados para o Excel. 15. Observe que somente foram retornados os pedidos para o Brasil, no primeiro trimestre de 1997 e todos os pedidos para Alemanha, Argentina e Frana, independentemente do ano.
http://www.juliobattisti.com.br/excel120avancado/modulo2/licao15.htm (4 of 5) [1/5/2003 18:56:35]
Curso de Excel Avanado em 120 Lies - 420 pginas
16. Salve a planilha com o nome de Exerccio 21.xls, na pasta C:\ExcelAvanado. 17. Mantenha o Microsoft Excel aberto, pois iremos alterar esta consulta na prxima lio.
Todos os direitos reservados: Jlio Battisti, 2002
Lio Anterior
Mdulo 1 Capa do CURSO Mdulo 2 Sobre o autor:
ndice do Curso
Mdulo 3 Jlio Battisti Mdulo 4 Pgina Principal
Prxima Lio
Mdulo 5 Mdulo 6
Curso de Excel Bsico
http://www.juliobattisti.com.br/excel120avancado/modulo2/licao15.htm (5 of 5) [1/5/2003 18:56:35]
Curso de Excel Avanado em 120 Lies - 420 pginas
Curso de Excel Avanado em 120 Lies - 420 pginas de contedo
Capa do CURSO Mdulo 1 Sobre o autor: Mdulo 2 Jlio Battisti Mdulo 3 Pgina Principal Mdulo 4 Curso de Excel Bsico Mdulo 5 Mdulo 6
Modulo 2 - Lio 16 - Totalizando dados com o Microsoft Query
Lio Anterior ndice do Curso Prxima Lio
Lio 16:
Totalizao de dados com o Microsoft Query
Neste item vamos editar a consulta criada na Lio 15. Vamos alterar alguns critrios. Tambm aprenderemos a utilizar mais algumas funcionalidades da interface do Microsoft Query. Exerccio 22 Alterar a consulta criada na Lio 15. Adicionar a tabela Detalhes do pedido consulta. Criar um campo que calcula o total por item da nota fiscal, usando a seguinte frmula: (Quantidade*PreoUnitrio)*(1-Desconto) Em seguida aprenderemos a agrupar todos os itens do mesmo pedido, para obter o total geral do pedido. Fazer com que sejam retornados apenas os pedidos para os pases onde a primeira letra do nome do pas est na faixa da A-M. Retornar os dados para o Excel e salvar a planilha com o nome de Exemplo 22.xls, na pasta C:\ExcelAvanado. 1. Voc j deve estar com a planilha Exemplo 21.xls, conforme orientaes da Lio anterior. 2. Para alterar a consulta clique em uma das clulas que contenha dados e selecione o seguinte comando: Dados -> Obter dados externos -> Editar consulta... 3. O Microsoft Query ser aberto com a consulta criada na lio anterior.
4. Para adicionar uma nova tabela selecione o comando Tabela -> Adicionar tabelas... 5. Ser exibida a janela Adicionar tabelas. Clique na tabela Detalhes do pedido para seleciona-la e depois clique no boto Adicionar. Clique no boto Fechar. A janela Adicionar tabelas ser fechada, voc estar de volta ao Microsoft Query e a tabela Funcionrios j faz parte da consulta, conforme indicado na Figura 2.52. Observe que existe um relacionamento do tipo um para vrios, entre a tabela Funcionrios e Pedidos, ou seja, cada funcionrio cadastrado uma nica vez (lado um do relacionamento), porm um mesmo funcionrio pode emitir vrios pedidos (lado vrios do relacionamento). Tambm existe um relacionamento do tipo uma para vrios entre a tabela Pedidos e Detalhes do pedido, ou seja, cada pedido cadastrado uma nica vez (lado um do relacionamento), porm um mesmo Pedido pode conter diversos itens (tabela Detalhes do pedidos, lado vrios do relacionamento). Nota: Para maiores detalhes sobre tabelas e relacionamentos consulte o Mdulo 1 do curso de Access Bsico, disponvel no seguinte endereo: http://www.juliobattisti.com.br/accbasico/accessbasico.asp.
http://www.juliobattisti.com.br/excel120avancado/modulo2/licao16.htm (1 of 5) [1/5/2003 18:56:51]
Curso de Excel Avanado em 120 Lies - 420 pginas
Figura 2.52 Tabela Detalhes do Pedido j fazendo parte da consulta. 6. Agora queremos acrescentar um campo que faa o clculo do total para cada item de cada pedido, usando a frmula proposta anteriormente. Observe que este campo no existe diretamente na tabela Detalhes do Pedido, ou seja, teremos que acrescentar um campo que ser calculado (montado) a partir de outros campos disponveis em uma ou mais tabelas da consulta. No nosso exemplo vamos criar um campo calculado chamado Total Geral, o qual composto pela seguinte frmula: (Quantidade*PreoUnitrio)*(1-Desconto) 7. Para criar um campo calculado, basta digitar a expresso de clculo diretamente na primeira coluna em branco, aps o ltimo campo da consulta. No use um sinal de igual (=) no incio da expresso. Por exemplo, para criar o campo Total Geral, utilize a expresso indicada anteriormente. Aps digitar a expresso pressione Enter e observe que voc j obtm os resultados indicados na Figura 2.53:
Figura 2.53 Campo para o clculo do total por item do pedido. 8. Observe que a expresso torna-se o nome da coluna. Para atribuir um nome para a coluna, basta dar um clique duplo na expresso de clculo. Ser exibida a janela Editar coluna. Nesta janela preencha o campo Cabealho da coluna conforme indicado na Figura 2.54:
http://www.juliobattisti.com.br/excel120avancado/modulo2/licao16.htm (2 of 5) [1/5/2003 18:56:51]
Curso de Excel Avanado em 120 Lies - 420 pginas
Figura 2.54 Definindo um cabealho para o campo Calculado. 9. Clique em OK para fechar a janela Editar coluna. Observe que a coluna j aparece com o Cabealho TotalGeral, ao invs da expresso de clculo. 10. Agora vamos alterar os critrios. Na primeira linha temos o filtro para Brasil e primeiro trimestre de 1997. Vamos alterar este filtro para que sejam exibidos apenas os pedidos onde o primeiro nome do pas est na faixa de A at M. Exclua os critrios da primeira linha de critrios. Para definir este critrio utilizaremos o operador Like, descrito na Lio 14: Digite o seguinte critrio: Like '[A-M]%' 11. Exclua os critrios da segunda linha. Exclua a segunda coluna de critrios. Sua janela deve estar conforme indicado na Figura 2.55:
Figura 2.55 Critrio usando o operador Like. 12. Observe que so exibidos apenas os pedidos para os pases em que a primeira letra do nome est na faixa de A at M. Nota: Para maiores detalhes sobre o uso do operador Like (Como), consulte a Lio 14. 13. Agora temos que fazer com que o Query totalize por nota fiscal. Se voc observar os resultados, ver que aparecem vrios registros com o mesmo nmero de pedido. Cada registro um item do pedido. Por exemplo, o Pedido nmero 10342 apresenta dois registros, isso significa que este pedido tem dois itens. O que queremos que sejam agrupados todos os itens de cada pedido e calculada a soma destes itens, o que na prtica ser o total geral do pedido. 14. Para fazer este agrupamento vamos utilizar a funo Soma, na coluna Total Geral. D um clique duplo em Total Geral (no nome da coluna). Ser exibida a janela Editar coluna. Nesta janela, na lista Total selecione Soma, conforme indicado na Figura 2.56:
http://www.juliobattisti.com.br/excel120avancado/modulo2/licao16.htm (3 of 5) [1/5/2003 18:56:51]
Curso de Excel Avanado em 120 Lies - 420 pginas
Figura 2.56 Fazendo a soma dos itens do pedido. 15. Clique em OK e observe os resultados, indicados na Figura 2.57. Cada pedido aparece uma nica vez e exibido o total geral por pedido:
Figura 2.57 Fazendo a soma dos itens do pedido. 16. O prximo passo fechar o Microsoft Query, retornando estes dados para a planilha do Excel. Para fazer isso utilize o comando: Arquivo -> Retornar dados ao Microsoft Excel. O Excel abre a janela solicitando que voc informe a faixa da planilha onde os dados da consulta devem ser exibidos. Por padro o Excel sugere a partir da clula A1. Clique em OK. O Excel executa a consulta e dentro de alguns instantes os dados sero exibidos na planilha, conforme indicado na Figura 2.58:
Figura 2.58 Resultados da consulta, retornados para o Excel. 17. Observe que retornada somente uma linha para cada pedido, com o total geral do pedido e somente pedidos para os pases em que a primeira letra do nome est na faixa de A at M. Nota: Voc pode utilizar o comando Formatar -> Clulas para formatar os dados da coluna G, definindo um nmero de casas decimais e a exibio ou no do smbolo da moeda (R$). Para maiores detalhes sobre formatao de clulas no Excel, consulte o Curso de Excel em 120 Lies, disponvel no seguinte endereo: http://www.juliobattisti.com.br/excel120/excel120.asp. 18. Salve a planilha com o nome de Exerccio 22.xls, na pasta
http://www.juliobattisti.com.br/excel120avancado/modulo2/licao16.htm (4 of 5) [1/5/2003 18:56:51]
Curso de Excel Avanado em 120 Lies - 420 pginas
C:\ExcelAvanado. 19. Mantenha o Microsoft Excel aberto, pois iremos alterar esta consulta na prxima lio.
Todos os direitos reservados: Jlio Battisti, 2002
Lio Anterior
Mdulo 1 Capa do CURSO Mdulo 2 Sobre o autor:
ndice do Curso
Mdulo 3 Jlio Battisti Mdulo 4 Pgina Principal
Prxima Lio
Mdulo 5 Mdulo 6
Curso de Excel Bsico
http://www.juliobattisti.com.br/excel120avancado/modulo2/licao16.htm (5 of 5) [1/5/2003 18:56:51]
Curso de Excel Avanado em 120 Lies - 420 pginas
Curso de Excel Avanado em 120 Lies - 420 pginas de contedo
Capa do CURSO Mdulo 1 Sobre o autor: Mdulo 2 Jlio Battisti Mdulo 3 Pgina Principal Mdulo 4 Curso de Excel Bsico Mdulo 5 Mdulo 6
Modulo 2 - Lio 17 - Ex - Criao de consultas e anlise de dados com o Query
Lio Anterior ndice do Curso Prxima Lio
Lio 17: Ex - Criao de consultas e anlise de dados com o Query
Neste item vamos editar a consulta criada na Lio 16. Agora vamos fazer o clculo do total de vendas por PasDeDestino e, dentro do PasDeDestino, por Cidade. Para que possamos fazer estas agregaes, importante que os campos estejam nesta posio, ou seja, primeiro (mais esquerda) o PasDeDestino e depois, (a sua direita), o campo CidadeDeDestino. No vamos alterar os filtros da consulta. Exerccio 23 Alterar a consulta criada na Lio 16. Observe que os campos PasDeDestino e CidadeDeDestino esto em posies inversas ao que devem estar (primeiro PasDeDestino e depois CidadeDeDestino), para que possamos fazer os clculos propostos. Neste exemplo iremos excluir todos os campos existentes e adicionar os campos na ordem correta. Em seguida faremos a totalizao por PasDeDestino e, dentro do PasDeDestino por CidadeDeDestino. 1. Voc j deve estar com a planilha Exemplo 22.xls, conforme orientaes da Lio anterior. 2. Para alterar a consulta clique em uma das clulas que contenha dados e selecione o seguinte comando: Dados -> Obter dados externos -> Editar consulta... 3. O Microsoft Query ser aberto com a consulta criada na lio anterior.
4. Agora vamos excluir todos os campos da consulta. Para excluir um campo clique no nome do campo para seleciona-la, depois pressione a tecla Delete. Pronto, o campo ser excludo. Utilizando este procedimento exclua todos os campos da consulta, inclusive o campo calculado, pois iremos cria-lo novamente. 5. Adicione novamente o campo PasDeDestino e em seguida o campo CidadeDeDestino. 6. Agora vamos acrescentar um campo que faz o clculo do total geral, usando a frmula proposta anteriormente. Observe que este campo no existe diretamente na tabela Detalhes do Pedido, ou seja, teremos que acrescentar um campo que ser calculado (montado) a partir de outros campos disponveis em uma ou mais tabelas da consulta. No nosso exemplo vamos criar um campo calculado chamado Total Geral, o qual composto pela seguinte frmula: (Quantidade*PreoUnitrio)*(1-Desconto) 7. Para criar um campo calculado, basta digitar a expresso de clculo diretamente na primeira coluna em branco, aps o ltimo campo da consulta. No use um sinal de igual (=) no incio da expresso. Por exemplo, para criar o campo Total Geral, utilize a expresso indicada anteriormente. Aps digitar a expresso pressione Enter e observe que voc j obtm os resultados indicados na Figura
http://www.juliobattisti.com.br/excel120avancado/modulo2/licao17.htm (1 of 5) [1/5/2003 18:57:17]
Curso de Excel Avanado em 120 Lies - 420 pginas
2.59:
Figura 2.59 Campo Total Geral j calculado. Falta agrupar por cidade. 8. Observe que a expresso torna-se o nome da coluna. Para atribuir um nome para a coluna, basta dar um clique duplo na expresso de clculo. Ser exibida a janela Editar coluna. Nesta janela preencha o campo Cabealho da coluna conforme indicado na Figura 2.60:
Figura 2.60 Definindo um cabealho para o campo Calculado. 9. Clique em OK para fechar a janela Editar coluna. Observe que a coluna j aparece com o Cabealho TotalGeral, ao invs da expresso de clculo. 10. Exclua todos os critrios que estiverem definidos.
11. Vamos classificar a listagem por PasDeDestino e, dentro do pas, por CidadeDeDestino. Clique na coluna PasDeDestino para seleciona-la. Pressione a tecla Shift e mantenha-a pressionada. Clique na coluna CidadeDeDestino. As duas colunas ficaro selecionadas. Agora clique no boto ( ). Com isso a listagem ficar classificada pelo PasDeDestino e, dentro do PasDeDestino, pela CidadeDeDestino. 12. Agora temos que fazer com que o Query totalize pelo campo CidadeDeDestino. Se voc observar os resultados, ver que aparecem vrios registros para a mesma cidade. Cada registro um item de pedido. Por exemplo, para a cidade Aachen, aparecem 10 registros. Estes so todos os itens de pedidos enviados para esta cidade. O que queremos que sejam agrupados todos os itens de cada cidade e calculada a soma destes itens, o que na prtica ser o total geral de vendas para a cidade.
http://www.juliobattisti.com.br/excel120avancado/modulo2/licao17.htm (2 of 5) [1/5/2003 18:57:17]
Curso de Excel Avanado em 120 Lies - 420 pginas
14. Para fazer este agrupamento vamos utilizar a funo Soma, na coluna Total Geral. D um clique duplo em Total Geral (no nome da coluna). Ser exibida a janela Editar coluna. Nesta janela, na lista Total selecione Soma, conforme indicado na Figura 2.61:
Figura 2.61 Fazendo a soma dos itens do pedido. 15. Clique em OK e observe os resultados, indicados na Figura 2.62. Cada Cidade aparece uma nica vez e exibido o total geral por cidade:
Figura 2.62 Fazendo a soma das vendas por Cidade. 16. Ao invs da Soma por cidade voc poderia, por exemplo, calcular o valor mdio dos pedidos por cidade. Para isso d um clique duplo no cabealho da coluna TotalGeral para exibir a janela com propriedades da coluna. Observe que na lista Campo exibida a seguinte expresso: Soma((Quantidade*PreoUnitrio)*(1Desconto)). Basta alterar a funo Soma para Avg (Average significa mdia, em ingls). Altere a funo para Avg e clique em OK. Ser exibida a mdia do valor dos itens por cidade, conforme indicado na Figura 2.63:
http://www.juliobattisti.com.br/excel120avancado/modulo2/licao17.htm (3 of 5) [1/5/2003 18:57:17]
Curso de Excel Avanado em 120 Lies - 420 pginas
Figura 2.63 Exibindo a mdia dos itens por Cidade. 16. O prximo passo fechar o Microsoft Query, retornando estes dados para a planilha do Excel. Para fazer isso utilize o comando: Arquivo -> Retornar dados ao Microsoft Excel. O Excel abre a janela solicitando que voc informe a faixa da planilha onde os dados da consulta devem ser exibidos. Por padro o Excel sugere a partir da clula A1. Clique em OK. O Excel executa a consulta e dentro de alguns instantes os dados sero exibidos na planilha, conforme indicado na Figura 2.64:
Figura 2.64 Resultados da consulta, retornados para o Excel. 17. Observe que retornada somente uma linha para cada cidade, com a mdia dos itens por cidade. Voc pode utilizar o comando Formatar -> Clulas para formatar os dados da coluna G, definindo um nmero de casas decimais e a exibio ou no do smbolo da moeda (R$). Para maiores detalhes sobre formatao de clulas no Excel, consulte o Curso de Excel em 120 Lies, disponvel no seguinte endereo: http://www.juliobattisti.com.br/excel120/excel120.asp. 18. Salve a planilha com o nome de Exerccio 23.xls, na pasta C:\ExcelAvanado. 19. Mantenha o Microsoft Excel aberto, pois iremos alterar esta consulta na prxima lio.
http://www.juliobattisti.com.br/excel120avancado/modulo2/licao17.htm (4 of 5) [1/5/2003 18:57:17]
Curso de Excel Avanado em 120 Lies - 420 pginas
Todos os direitos reservados: Jlio Battisti, 2002
Lio Anterior
Mdulo 1 Capa do CURSO Mdulo 2 Sobre o autor:
ndice do Curso
Mdulo 3 Jlio Battisti Mdulo 4 Pgina Principal
Prxima Lio
Mdulo 5 Mdulo 6
Curso de Excel Bsico
http://www.juliobattisti.com.br/excel120avancado/modulo2/licao17.htm (5 of 5) [1/5/2003 18:57:17]
Curso de Excel Avanado em 120 Lies - 420 pginas
Curso de Excel Avanado em 120 Lies - 420 pginas de contedo
Capa do CURSO Mdulo 1 Sobre o autor: Mdulo 2 Jlio Battisti Mdulo 3 Pgina Principal Mdulo 4 Curso de Excel Bsico Mdulo 5 Mdulo 6
Modulo 2 - Lio 18 - Ex - Criao de consultas e anlise de dados com o Query
Lio Anterior ndice do Curso Prxima Lio
Lio 18: Ex 03 - Criao de consultas e anlise de dados com o Query
Neste item vamos editar a consulta criada na Lio 17. Aprenderemos a criar uma consulta parametrizada. Uma consulta parametrizada solicita que seja digitado um ou mais valores (os parmetros), toda vez que a consulta for executada. Por exemplo, podemos definir um parmetro para o campo PasDeDestino. Toda vez que a consulta for executada o Microsoft Query solicita que voc digite um valor para o parmetro no campo PasDeDestino. Vamos supor que voc digitou Brasil. O valor digitado ser utilizado para filtrar o resultado da consulta e sero exibidos apenas os pedidos, no nosso exemplo, para o Brasil. Com isso a consulta fica mais dinmica, no precisamos alterar diretamente os critrios, basta fornecer um valor diferente para os parmetros, cada vez que a consulta for executada. Exerccio 24 Alterar a consulta criada na Lio 17. Excluir todos os campos da consulta e adicionar os seguintes campos: NmeroDoPedido DataDoPedido CidadeDeDestino PasDeDestino Tabela: Tabela: Tabela: Tabela: Pedidos Pedidos Pedidos Pedidos
Definir dois parmetros: Um no campo PasDeDestino e outro no campo CidadeDeDestino. Ao executar a consulta o Microsoft Query solicitar que voc digite o valor destes parmetros. Sero retornados apenas os registros para os valores de Cidade e Pas digitados nos parmetros. 1. Voc j deve estar com a planilha Exemplo 23.xls, conforme orientaes da Lio anterior. 2. Para alterar a consulta clique em uma das clulas que contenha dados e selecione o seguinte comando: Dados -> Obter dados externos -> Editar consulta... 3. O Microsoft Query ser aberto com a consulta criada na lio anterior.
4. Agora vamos excluir todos os campos da consulta. Para excluir um campo clique no nome do campo para seleciona-la, depois pressione a tecla Delete. Pronto, o campo ser excludo. Utilizando este procedimento exclua todos os campos da consulta, inclusive o campo calculado, pois iremos cria-lo novamente. 5. Adicione novamente os seguintes campos, bem como o campo calculado, descrito a seguir: NmeroDoPedido DataDoPedido CidadeDeDestino PasDeDestino Tabela: Tabela: Tabela: Tabela: Pedidos Pedidos Pedidos Pedidos
6. Agora vamos definir parmetros nas colunas PasDeDestino e CidadeDeDestino.
http://www.juliobattisti.com.br/excel120avancado/modulo2/licao18.htm (1 of 4) [1/5/2003 18:57:27]
Curso de Excel Avanado em 120 Lies - 420 pginas
7. Para definir um parmetro extremamente simples. Basta adicionar o campo, no qual ser definido o parmetro, na lista de critrios. Ao invs de digitar um critrio diretamente, digite uma expresso entre colchetes, conforme indicado a seguir: [Digite o nome do Pas:] 8. Ao executar a consulta o Microsoft Query encontra a expresso [Digite o nome do Pas:], e abre uma janela com o texto Digite o nome do Pas:. O usurio digite um valor, por exemplo Brasil, e o valor digitado pelo usurio utilizado como critrio de pesquisa. No nosso exemplo seriam retornados apenas os registros para o Brasil. Observe que desta maneira a consulta fica mais dinmica. Cada vez que a consulta for executada, podemos informar um valor diferente para uma ou mais parmetros, de tal maneira que obteremos um conjunto de resultados diferente. 9. Antes de definir os parmetros importante que voc desative o recurso de Consulta Automtica. Com este recurso habilitado o Microsoft Query atualiza os resultados, sempre que alguma alterao for feita na consulta. Se a Consulta Automtica estiver habilitada, voc no conseguir definir parmetros, pois ser gerada uma mensagem de erro. Para desabilitar este recurso clique no boto Consulta automtica, indicado na Figura 2.65:
Figura 2.65 Desabilitando a Consulta Automtica. 10. Agora defina os parmetros nos campos PasDeDestino e CidadeDeDestino, conforme indicado na Figura 2.66:
Figura 2.66 Definindo parmetros nos campos PasDeDestino e CidadeDeDestino. 11. O prximo passo fechar o Microsoft Query, retornando estes dados para a planilha do Excel. Para fazer isso utilize o comando: Arquivo -> Retornar dados ao Microsoft Excel. 12. O Excel abre uma janela solicitando que voc digite um valor para o parmetro no campo PasDeDestino. Digite Brasil, conforme indicado na Figura 2.67 e clique em OK.
http://www.juliobattisti.com.br/excel120avancado/modulo2/licao18.htm (2 of 4) [1/5/2003 18:57:27]
Curso de Excel Avanado em 120 Lies - 420 pginas
Figura 2.67 Digitando o valor para o parmetro PasDeDestino. 13. O Excel abre uma janela solicitando que voc digite um valor para o parmetro no campo CidadeDeDestino. Digite Rio de Janeiro, conforme indicado na Figura 2.68 e clique em OK.
Figura 2.68 Digitando o valor para o parmetro CidadeDeDestino. 14. O Excel abre a janela solicitando que voc informe a faixa da planilha onde os dados da consulta devem ser exibidos. Por padro o Excel sugere a partir da clula A1. Clique em OK. O Excel executa a consulta e dentro de alguns instantes os dados sero exibidos na planilha, conforme indicado na Figura 2.69:
Figura 2.69 Resultados da consulta, retornados para o Excel. 15. Observe que so retornados apenas os registros para Brasil/Rio de Janeiro, ou seja, exatamente os valores digitados nos parmetros da consulta. Voc pode atualizar a consulta utilizando o comando Dados -> Atualizar dados. Cada vez que voc usar este comando, ser solicitado o nome de um Pas e de uma
http://www.juliobattisti.com.br/excel120avancado/modulo2/licao18.htm (3 of 4) [1/5/2003 18:57:27]
Curso de Excel Avanado em 120 Lies - 420 pginas
Cidade. A consulta executada e so retornados ao Excel, apenas os registros que atendem os valores digitados nos parmetros. 16. Salve a planilha com o nome de Exerccio 24.xls, na pasta C:\ExcelAvanado. 17. Feche o Microsoft Excel.
Todos os direitos reservados: Jlio Battisti, 2002
Lio Anterior
Mdulo 1 Capa do CURSO Mdulo 2 Sobre o autor:
ndice do Curso
Mdulo 3 Jlio Battisti Mdulo 4 Pgina Principal
Prxima Lio
Mdulo 5 Mdulo 6
Curso de Excel Bsico
http://www.juliobattisti.com.br/excel120avancado/modulo2/licao18.htm (4 of 4) [1/5/2003 18:57:27]
Curso de Excel Avanado em 120 Lies - 420 pginas
Curso de Excel Avanado em 120 Lies - 420 pginas de contedo
Capa do CURSO Mdulo 1 Sobre o autor: Mdulo 2 Jlio Battisti Mdulo 3 Pgina Principal Mdulo 4 Curso de Excel Bsico Mdulo 5 Mdulo 6
Modulo 2 - Lio 19 - Exerccios do Mdulo 2
Lio Anterior ndice do Curso Prxima Lio
Lio 19:
Exerccios do Mdulo 2
Vamos propor alguns exerccios de Reviso para o Mdulo 2: Exerccio 01: Abrir o arquivo C:\ExcelAvanado\ Exercicio01Mod2.xls e calcular subtotais de vendas por Pas e, dentro do pas, calcular o subtotal para cada cidade. Em seguida alterar os subtotais para que, ao invs do total por cidade, seja exibida a mdia de vendas por cidade. Utilizar o recurso de AutoFormatao para destacar os resultados obtidos. Exerccio 02: Abrir o arquivo C:\ExcelAvanado\Exercicio02Mod2.xls e defina os seguintes critrios de validao de dados: Cidade: Somente pode conter os seguintes valores: Santa Maria, So Paulo, Rio de Janeiro, Braslia e Porto Alegre. Total de Arrecadao: No pode ser superior a R$ 1.000.000,00 Data de Arrecadao: Tem que estar dentro do ano de 2002, ou seja, entre 01/01/2002 e 31/12/2002. Exerccio 03: Abrir o Excel, criar uma nova consulta baseada no endereo: http://www.portalbrasil.eti.br/poupanca_2002.htm. Configurar o perodo de atualizao desta consulta para 30 minutos. Salvar a planilha na pasta C:\ExcelAvanado com o nome de Exercicio03Mod2.xls. Exerccio 04: Abrir o Excel e definir uma fonte de dados para acessar os dados do arquivo C:\ExcelAvanado\ExQuery.mdb. Aps acessar a fonte de dados usar o Microsoft Query para acessar os seguintes campos da tabela Pedidos: NmeroDoPedido. DataDoPedido CidadeDeDestino PasDeDestino Frete
Fazer com que sejam retornados apenas os pedidos para o Brasil, para primeiro trimestre de 1997 e tambm para o segundo trimestre de 1996. Retornar tambm os pedidos para a Alemanha, com valores de Frete na faixa entre R$ 15,00 e R$ 30,00. Retornar os dados para o Excel e salvar a planilha com o nome de Exercicio03Mod2.xls, na pasta C:\ExcelAvanado. Exerccio 05: Explique a diferena entre os operadores OU e E. Cite exemplos de utilizao de cada um. Exerccio 06: Explique a diferena entre os operadores Like e Between. Cite exemplos de utilizao de cada um.
http://www.juliobattisti.com.br/excel120avancado/modulo2/licao19.htm (1 of 2) [1/5/2003 18:57:33]
Curso de Excel Avanado em 120 Lies - 420 pginas
Todos os direitos reservados: Jlio Battisti, 2002
Lio Anterior
Mdulo 1 Capa do CURSO Mdulo 2 Sobre o autor:
ndice do Curso
Mdulo 3 Jlio Battisti Mdulo 4 Pgina Principal
Prxima Lio
Mdulo 5 Mdulo 6
Curso de Excel Bsico
http://www.juliobattisti.com.br/excel120avancado/modulo2/licao19.htm (2 of 2) [1/5/2003 18:57:33]
Curso de Excel Avanado em 120 Lies - 420 pginas
Curso de Excel Avanado em 120 Lies - 420 pginas de contedo
Capa do CURSO Mdulo 1 Sobre o autor: Mdulo 2 Jlio Battisti Mdulo 3 Pgina Principal Mdulo 4 Curso de Excel Bsico Mdulo 5 Mdulo 6
Modulo 2 - Lio 20 - Resumo do Mdulo 2
Lio Anterior ndice do Curso Prxima Lio
Lio 20:
Resumo do Mdulo 2
Concluso: No Mdulo 2 aprendemos utilizar as funes para pesquisa em lista de dados no Excel, bem como a criao de Consultas com Base em dados da Internet. Na seqncia aprendemos a utilizar o Microsoft Query para criar consultas baseadas em dados externos e retornar os resultados para o Microsoft Excel.
Mdulo 2 Mais sobre Listas. Exportao e Importao de dados
q q q q q q q q q q q q q q q q q q q q
Lio 01: Lio 02: Lio 03: Lio 04: Lio 05: Lio 06: Lio 07: Lio 08: Lio 09: Lio 10: Lio 11: Lio 12: Lio 13: Lio 14: Lio 15: Lio 16: Lio 17: Lio 18: Lio 19: Lio 20:
Introduo e contedo do Mdulo 2 Mais opes e um exemplo com Subtotais Funes para anlise dos dados de uma lista Parte I Funes para anlise dos dados de uma lista Parte II Funes para anlise dos dados de uma lista Parte III Funes para anlise dos dados de uma lista Parte IV Definindo critrios para validao de dados Consultas baseadas em dados da Internet Conceitos Consultas baseadas em dados da Internet Exemplos Uma ferramenta de pesquisa Microsoft Query Definindo a fonte de dados a ser utilizada Criao de consultas bsicas com o Microsoft Query Definio de critrios em consultas Parte I Definio de critrios em consultas Parte II Alterando consultas com o Microsoft Query Totalizao de dados com o Microsoft Query Ex. 02 - Criao de consultas e anlise de dados com o Query Ex. 03 - Criao de consultas e anlise de dados com o Query Exerccios do Mdulo 2 Resumo do Mdulo 2
Bibliografia recomendada: Confira as dicas de livros de Excel no seguinte endereo: http://www.juliobattisti.com.br/livrosdeexcel.asp
Todos os direitos reservados: Jlio Battisti, 2002
http://www.juliobattisti.com.br/excel120avancado/modulo2/licao20.htm (1 of 2) [1/5/2003 18:57:40]
Curso de Excel Avanado em 120 Lies - 420 pginas
Lio Anterior
Mdulo 1 Capa do CURSO Mdulo 2 Sobre o autor:
ndice do Curso
Mdulo 3 Jlio Battisti Mdulo 4 Pgina Principal
Prxima Lio
Mdulo 5 Mdulo 6
Curso de Excel Bsico
http://www.juliobattisti.com.br/excel120avancado/modulo2/licao20.htm (2 of 2) [1/5/2003 18:57:40]
Curso de Excel Avanado em 120 Lies - 420 pginas
Curso de Excel Avanado em 120 Lies - 420 pginas de contedo
Capa do CURSO Mdulo 1 Sobre o autor: Mdulo 2 Jlio Battisti Mdulo 3 Pgina Principal Mdulo 4 Curso de Excel Bsico Mdulo 5 Mdulo 6
Lies do Mdulo 3
Clique na lio desejada
Este curso de autoria de Jlio Battisti, e faz parte do site www.juliobattisti.com.br. Visite o site e confira sempre novos cursos (Excel Bsico e Avanado, Access Bsico e Avanado, PowerPoint e muito mais), dicas de livros e sites, artigos sobre Certificaes Microsoft, simulados gratuitos em Portugus, com respostas e comentrios, resumos para os exames MCSE e muito mais. Clique aqui e confira.
Mdulo 3 Tabelas e Grficos Dinmicos
q q q q q q q q q q q q q q q q q q q q
Lio 01: Lio 02: Lio 03: Lio 04: Lio 05: Lio 06: Lio 07: Lio 08: Lio 09: Lio 10: Lio 11: Lio 12: Lio 13: Lio 14: Lio 15: Lio 16: Lio 17: Lio 18: Lio 19: Lio 20:
Tabelas Dinmicas Introduo Tabelas Dinmicas Conceito e Apresentao Tabelas Dinmicas um exemplo para comear Tabelas Dinmicas Descobrindo o poder Tabelas Dinmicas Mais sobre filtros bsicos Tabelas Dinmicas mltiplos campos de Coluna Tabelas Dinmicas mltiplos campos de Linha Tabelas Dinmicas Dois Exerccios Propostos Tabelas Dinmicas Resoluo do Exerccio 01 Tabelas Dinmicas Resoluo do Exerccio 02 Tabelas Dinmicas Seleo Estruturada Tabelas Dinmicas O Recurso de AutoFormatao Classificao e Formatao de Clulas Vazias Tabelas Dinmicas Mais opes de configurao Grficos Dinmicos Conceitos e um exemplo simples Grficos Dinmicos Formataes e Alterao de Tipo Alterando os campos que compem o grfico Exerccios propostos Tabelas Dinmicas Mais exerccios com Tabelas Dinmicas e Grficos Dinmicos Resumo do Mdulo 3
Todos os direitos reservados: Jlio Battisti, 2002
Mdulo 1 Capa do CURSO
Mdulo 2
Mdulo 3
Mdulo 4 Pgina Principal
Mdulo 5
Mdulo 6
Sobre o autor:
Jlio Battisti
Curso de Excel Bsico
http://www.juliobattisti.com.br/excel120avancado/modulo3/indmod3.asp [1/5/2003 18:57:47]
Curso de Excel Avanado em 120 Lies - 420 pginas
Curso de Excel Avanado em 120 Lies - 420 pginas de contedo
Capa do CURSO Mdulo 1 Sobre o autor: Mdulo 2 Jlio Battisti Mdulo 3 Pgina Principal Mdulo 4 Curso de Excel Bsico Mdulo 5 Mdulo 6
Modulo 3 - Lio 1 - Tabelas Dinmicas - Introduo
Lio Anterior ndice do Curso Prxima Lio
Lio 01: Tabelas Dinmicas Introduo
Neste mdulo aprenderemos a trabalhar com Tabelas Dinmicas. Essa uma ferramenta muito poderosa, e de fcil utilizao, para anlise de dados e tomada de deciso. Com o uso de Tabelas Dinmicas podemos, facilmente, obter mltiplas vises do mesmo conjunto de dados. As tabelas dinmicas do Excel so conhecidas como: Relatrio de Tabelas Dinmicas. Tabelas Dinmicas Viso Geral: Um relatrio de tabela dinmica uma tabela interativa que voc pode usar para resumir rapidamente grandes quantidades de dados. Voc pode girar suas linhas e colunas para ver resumos diferentes dos dados de origem, filtrar os dados por meio da exibio de pginas diferentes ou exibir os detalhes de reas de interesse. Considere o exemplo da Figura 3.1:
Figura 3.1 Um exemplo simples de relatrio de tabela dinmica. Um exemplo de um relatrio de tabela dinmica simples. Os dados de origem esto na lista esquerda. Nesse exemplo so exibidos os totais de vendas trimestrais por produto e filtrados para uma determinada categoria. Por exemplo, na Figura 3.1, esto sendo exibidos os totais para a categoria Esporte, a qual tem os produtos Golfe e Tnis, bem com o total geral para essa categoria. Poderamos selecionar uma outra categoria e o Excel, rapidamente, filtraria apenas os produtos daquela categoria e recalcularia os totais e o total geral. Tambm poderamos filtrar as ventas para um nico trimestre, selecionando o respectivo trimestre na lista de trimestres. Esse apenas um pequeno exemplo dos relatrios dinmicos que podem ser construdos com o uso de Tabelas Dinmicas. Nesse mdulo veremos diversos exemplos prticos do uso de tabelas dinmicas. Quando usar um relatrio de tabela dinmica: Use um relatrio de tabela dinmica quando voc desejar comparar totais relacionados, especialmente quando voc tiver uma longa lista de valores a serem resumidos/totalizados e desejar comparar vrios fatos sobre cada valor. Use relatrios de tabela dinmica quando desejar que o Microsoft Excel faa a
http://www.juliobattisti.com.br/excel120avancado/modulo3/licao1.htm (1 of 2) [1/5/2003 18:57:56]
Curso de Excel Avanado em 120 Lies - 420 pginas
classificao, a subtotalizao e a totalizao por voc. No exemplo acima, voc pode facilmente ver como as vendas de artigos de golfe no terceiro trimestre, na clula F5, superaram as vendas para outro esporte ou trimestre, ou as vendas totais globais. Como um relatrio de tabela dinmica interativo, voc ou outros usurios podem alterar a exibio dos dados para ver mais detalhes ou calcular resumos diferentes. Criar um relatrio de tabela dinmica: Para criar um relatrio de tabela dinmica, usaremos o Assistente de tabela dinmica e grfico dinmico como um guia para localizar e especificar os dados de origem que voc desejar para analisar e criar a estrutura do relatrio. Voc pode, em seguida, usar a barra de ferramentas Tabela dinmica para organizar os dados dentro dessa estrutura. Aprenderemos a criar relatrios de tabela dinmica a partir de dados de fontes externas, como por exemplo, dados de um banco de dados do Microsoft Access. Nota: No Mdulo 2 foram apresentadas informaes detalhadas sobre como acessar dados externos, inclusive utilizando o Microsoft Query para definir critrios de pesquisa, fazer clculos e definir parmetros. Tipos de relatrios de tabela dinmica: Um relatrio de tabela dinmica padro se assemelha ao do exemplo da Figura 3.1. Voc tambm pode exibir um relatrio de tabela dinmica no formato recuado, para visualizar todos os valores de resumo do mesmo tipo em uma coluna. Voc pode criar um relatrio de grfico dinmico para visualizar os dados graficamente. Voc tambm pode tornar um relatrio de tabela dinmica disponvel na Web usando uma lista de tabela dinmica em uma pgina da Web. Quando voc publica um relatrio de tabela dinmica do Excel em uma lista de tabela dinmica, outras pessoas podem visualizar e interagir com os dados a partir de seus navegadores da Web.
Todos os direitos reservados: Jlio Battisti, 2002
Lio Anterior
Mdulo 1 Capa do CURSO Mdulo 2
ndice do Curso
Mdulo 3 Mdulo 4 Pgina Principal
Prxima Lio
Mdulo 5 Mdulo 6
Sobre o autor:
Jlio Battisti
Curso de Excel Bsico
http://www.juliobattisti.com.br/excel120avancado/modulo3/licao1.htm (2 of 2) [1/5/2003 18:57:56]
Curso de Excel Avanado em 120 Lies - 420 pginas
Curso de Excel Avanado em 120 Lies - 420 pginas de contedo
Capa do CURSO Mdulo 1 Sobre o autor: Mdulo 2 Jlio Battisti Mdulo 3 Pgina Principal Mdulo 4 Curso de Excel Bsico Mdulo 5 Mdulo 6
Modulo 3 - Lio 2 - Tabelas Dinmicas - Conceito e Apresentao
Lio Anterior ndice do Curso Prxima Lio
Lio 02: Tabelas Dinmicas Conceito e Apresentao
Nessa lio vamos apresentar os diversos elementos que compem um tabela dinmica, desde a origem dos dados, passando pelo formato de apresentao, at os detalhes sobre cada elemento que compe uma Tabela Dinmica no Excel. Tabelas Dinmicas Dados de Origem: Dados de origem de um relatrio de tabela dinmica: Voc pode criar um relatrio de tabela dinmica a partir de uma lista do Microsoft Excel, de um banco de dados externo, de vrias planilhas do Excel ou de outro relatrio de tabela dinmica. Os dados de origem da Figura 3.2 sero usados no restante dos relatrios de exemplo desta lio para que voc possa comparar apresentaes distintas dos mesmos dados. Como configurar os dados de origem: Os dados de origem de listas do Excel e da maioria dos bancos de dados so organizados em linhas e colunas. Seus dados de origem devem apresentar fatos semelhantes na mesma coluna. No exemplo da Figura 3.2, a regio em que uma venda ocorre sempre se encontra na coluna E, o valor da venda encontra-se na coluna D e assim por diante.
Figura 3.2 Fonte de dados para os exemplos dessa lio. Dados de origem OLAP (On Line Analytical Processing): Os bancos de dados OLAP organizam grandes quantidades de dados em dimenses e nveis em vez de linhas e colunas. Voc pode usar relatrios de tabela dinmica para exibir e analisar dados de bancos de dados OLAP. Como o servidor OLAP, no o Excel, calcula os valores resumidos do relatrio de tabela dinmica, a recuperao de dados de um banco de dados OLAP mais eficiente e voc pode analisar quantidades maiores de dados do que em outros tipos de bancos de dados. O Excel tambm permite que voc crie cubos OLAP a partir de dados de bancos de dados externos e salve os arquivos de cubo para que possa trabalhar off-line com os dados.
http://www.juliobattisti.com.br/excel120avancado/modulo3/licao2.htm (1 of 5) [1/5/2003 18:58:05]
Curso de Excel Avanado em 120 Lies - 420 pginas
Nota: OLAP (Processamento Analtico On-line): Tecnologia de banco de dados que foi otimizada para consultas e relatrios, em vez de transaes de processamento. Os dados OLAP so hierarquicamente organizados e armazenados em cubos em vez de tabelas. O Microsoft SQL Server OLAP Services um exemplo de produto que fornece os servios de dados OLAP. O uso de cubos OLAP muito comum em sistemas de BI Business Intelligence. Tabelas Dinmicas Organizao dos Dados: Campos e itens: Um relatrio de tabela dinmica contm campos, cada um deles correspondente a uma coluna (ou dimenso OLAP) dos dados de origem e resume vrias linhas de informaes dos dados de origem. Os campos do relatrio de tabela dinmica apresentam uma lista dos itens de dados das linhas ou colunas. As clulas de interseo entre as linhas e colunas exibem dados resumidos referentes aos itens situados no topo da coluna e esquerda da linha. Considere o exemplo da Figura 3.3:
Figura 3.3 - Nesse relatrio de tabela dinmica, o campo Produto contm os itens Laticnios e Carnes.
Campos de dados e clulas: Um campo de dados, como Total de vendas, fornece os valores resumidos no relatrio de tabela dinmica. No exemplo, a clula C6 apresenta o total de vendas de laticnios de Amaral em maio ou seja, a soma das cifras de vendas de cada linha dos dados de origem referentes ao ms de maio, onde Amaral era o vendedor e laticnios, a categoria de produto. Funes de resumo: Para resumir os valores dos campos de dados, os relatrios de tabela dinmica utilizam funes de resumo como Soma, Contagem ou Mdia. Essas funes tambm apresentam automaticamente os subtotais e totais gerais se voc optar por exibi-los. Neste exemplo, os dados da coluna Vendas da lista de origem apresentam um resumo de Soma, indicando os subtotais referentes aos meses e totais gerais referentes s linhas e colunas. No caso de dados de origem OLAP, o servidor OLAP fornece funes de resumo pr-calculadas. Nas prximas lies aprenderemos como usar totais e subtotais em um relatrio de tabela dinmica. Visualizao de detalhes: Na maior parte dos relatrios de tabela dinmica, possvel ver as linhas de detalhes baseadas nos dados de origem que compem o valor resumido de uma determinada clula de dados. Os dados de origem OLAP no so organizados em linhas que possam ser visualizadas dessa forma, mas possvel alterar o nvel de detalhes exibidos no relatrio de tabela dinmica se ela for baseada em dados de origem OLAP. Nas prximas lies aprenderemos como controlar a quantidade de detalhes exibida em um relatrio de tabela dinmica. Alterao do layout: Ao arrastar um boto de campo para outra parte do relatrio de tabela dinmica, voc poder visualizar seus dados de vrias maneiras e calcular valores resumidos distintos. Por exemplo, voc poder ver os nomes dos vendedores nas colunas em vez de v-los nas linhas. Nas prximas lies
http://www.juliobattisti.com.br/excel120avancado/modulo3/licao2.htm (2 of 5) [1/5/2003 18:58:05]
Curso de Excel Avanado em 120 Lies - 420 pginas
aprenderemos como alterar o layout do relatrio ao arrastar um campo ou item. Na Figura 3.4 temos um exemplo onde o campo Vendedor arrastado para uma nova posio no relatrio de tabela dinmica:
Figura 3.4 - Campo Vendedor sendo arrastado para orientao em colunas Tabelas Dinmicas Elementos de um Relatrio de Tabela Dinmica: Considere o exemplo da Figura 3.5:
Figura 3.5 - Um exemplo de um relatrio de tabela dinmica padro. Campos de linha: Campos dos dados de origem subjacentes aos quais atribuda uma orientao de linha em um relatrio de tabela dinmica. No exemplo da Figura 3.5, Produto e Vendido por so campos de linha. Um relatrio de tabela dinmica que tem mais de um campo de linha tem um campo de linha interno (Vendido por, no exemplo), o que est mais prximo da rea de dados. Os outros campos de linha so denominados campos de linha externos. Campos de linha internos e externos tm atributos diferentes. Itens no campo mais externo so exibidos apenas uma vez, mas os itens no restante dos campos so repetidos conforme necessrio. Campo de coluna: Um campo ao qual atribuda uma relatrio de tabela dinmica. No exemplo anterior, coluna com dois itens, Trim2 e Trim3. Um relatrio vrios campos de coluna do mesmo modo que pode ter orientao de coluna em um Trimestres um campo de de tabela dinmica pode ter vrios campos de linha.
Item: Uma subcategoria, ou membro, de um campo de tabela dinmica. No exemplo anterior, Laticnios e Carne so itens do campo Produto. Itens representam entradas isoladas no mesmo campo, ou coluna, nos dados de origem. Os itens aparecem como rtulos de linhas ou colunas ou nas listas suspensas dos campos de pgina. Campo de pgina: Um campo ao qual atribuda uma orientao de pgina, ou filtro. No exemplo, Regio um campo de pgina que voc pode usar para filtrar o relatrio por regio. Com o campo Regio, voc pode exibir dados resumidos apenas para a regio Leste, apenas para a regio Oeste, ou para outras regies. Quando voc clica em um item diferente em um campo de pgina, o relatrio de tabela
http://www.juliobattisti.com.br/excel120avancado/modulo3/licao2.htm (3 of 5) [1/5/2003 18:58:05]
Curso de Excel Avanado em 120 Lies - 420 pginas
dinmica inteiro se altera para exibir apenas os dados resumidos associados quele item. Item de campo de pgina: Cada entrada ou valor isolado do campo, ou coluna, na lista ou tabela de origem se transforma em um item na lista de campos de pgina. No exemplo, Leste o item atualmente selecionado para o campo de pgina Regio, e o relatrio de tabela dinmica exibe os dados resumidos apenas para a regio Leste. Campo de dados: Um campo de uma lista de origem ou de um banco de dados de origem que contm dados a serem resumidos. No exemplo, Soma das vendas um campo de dados que resume as entradas do campo, ou da coluna, Vendas nos dados de origem. No exemplo do relatrio em formato recuado, esse campo denominado Vendas, em vez de Soma das vendas. Um campo de dados geralmente resume dados numricos, como estatsticas e valores de vendas, mas os dados subjacentes tambm podem ser texto. Por padro, o Microsoft Excel resume dados de texto em relatrios de tabela dinmica usando a funo de resumo Contagem e resume dados numricos usando Soma. Em relatrios de tabela dinmica baseados em dados de origem OLAP, voc no pode alterar a funo de resumo para um campo: funes de resumo so selecionadas pelo administrador de sistema OLAP e pr-calculadas no servidor OLAP. rea de dados: A parte de um relatrio de tabela dinmica que contm dados de resumo. As clulas da rea de dados mostram dados resumidos para os itens nos campos de linha e coluna. Cada valor na rea de dados representa um resumo de dados dos registros de origem, ou linhas. No exemplo da Figura 3.5, o valor na clula C6 um resumo das vendas de laticnios de Pereira no segundo trimestre ou seja, um resumo dos valores de vendas para cada registro, ou linha, nos dados de origem que contm os itens laticnios, Pereira e Trim2. No exemplo de relatrio em formato recuado, essa informao mostrada na clula D7. Seta suspensa de campo: A seta ao lado direito de cada campo. Clique nessa seta para selecionar os itens que voc deseja mostrar. Em relatrios de tabela dinmica baseados em dados de origem de bancos de dados OLAP, a seta de campo aparece apenas no campo de nvel mais alto em uma dimenso, e voc pode selecionar itens de nveis diferentes no campo. Clicar na seta suspensa para um campo Ano pode mostrar uma lista de valores semelhante a indicada na Figura 3.6:
Figura 3.6 - Um exemplo de uma lista suspensa para um campo de dimenso OLAP.
http://www.juliobattisti.com.br/excel120avancado/modulo3/licao2.htm (4 of 5) [1/5/2003 18:58:05]
Curso de Excel Avanado em 120 Lies - 420 pginas
O ano 1998 est oculto. Dentro de 1999, Trim1 est oculto. As marcas de seleo duplas nas caixas 1999 e Trim2 indicam que alguns ou todos os itens de nvel inferior de 1999 e Trim2 esto exibidos. A marca de seleo simples na caixa 2000 indica que 2000 est atualmente selecionado para exibio. Indicador de expanso: O indicador ou ao lado dos itens de um campo. Clique no indicador de um item para mostrar ou ocultar detalhes do item.
Todos os direitos reservados: Jlio Battisti, 2002
Lio Anterior
Mdulo 1 Capa do CURSO Mdulo 2
ndice do Curso
Mdulo 3 Mdulo 4 Pgina Principal
Prxima Lio
Mdulo 5 Mdulo 6
Sobre o autor:
Jlio Battisti
Curso de Excel Bsico
http://www.juliobattisti.com.br/excel120avancado/modulo3/licao2.htm (5 of 5) [1/5/2003 18:58:05]
Curso de Excel Avanado em 120 Lies - 420 pginas
Curso de Excel Avanado em 120 Lies - 420 pginas de contedo
Capa do CURSO Mdulo 1 Sobre o autor: Mdulo 2 Jlio Battisti Mdulo 3 Pgina Principal Mdulo 4 Curso de Excel Bsico Mdulo 5 Mdulo 6
Modulo 3 - Lio 3 - Tabelas Dinmicas - Um exemplo para comear.
Lio Anterior ndice do Curso Prxima Lio
Lio 03: Tabelas Dinmicas um exemplo para comear
Nessa lio vamos criar o nosso primeiro Relatrio de Tabela Dinmica. Vamos utilizar, como fonte de dados, uma lista de informaes sobre vendas, de uma planilha do Excel. A lista composta dos seguintes campos:
q q q q q q q q
Nmero do Pedido Nome da Empresa Data do Pedido Cidade de Destino Pas de Destino Ano Trimestre Vendas
A planilha composta de 830 registros. Parte dos dados exibida na Figura 3.7.
Figura 3.7 Os dados para o nosso primeiro exemplo de Tabela Dinmica. Na Lista da Figura 3.7 temos o que chamamos de uma listagem bruta, ou seja, sem nenhuma forma de totalizao, cruzamento ou agrupamento. Com base na listagem bruta, podemos fazer algumas anlises e perguntas, tais como:
http://www.juliobattisti.com.br/excel120avancado/modulo3/licao3.htm (1 of 5) [1/5/2003 18:58:23]
Curso de Excel Avanado em 120 Lies - 420 pginas
q q
Qual o total de vendas por trimestre para o ano de 1997? Qual o total de Vendas para cada empresa, no segundo trimestre de 1996?
Alm de responder a essas perguntas (e outras tantas), seria importante ter uma ferramenta que nos permitisse, rapidamente alterar um ou mais critrios. Por exemplo, com um simples clique de mouse eu poderia passar a exibir o total de vendas trimestrais para o ano de 1997, ao invs de para o ano de 1996. Tudo isso possvel com o uso de Tabelas Dinmicas??? TUDO ISSO E MUITO MAIS!!! Ento vamos pratica, criando o nosso primeiro Relatrio de Tabela Dinmica. Exemplo 3-1: Usar os dados da planilha Modulo 3 Exemplo 1.xls, da pasta C:\ExcelAvanado, para criar um relatrio dinmico, onde possamos analisar, facilmente, o total de vendas por Cliente, por trimestre. Usar o campo Ano como Campo de pgina, para que possa ser feita a Filtragem das vendas por ano. 1. 2. Abra o Microsoft Excel. Abra a planilha C:\ExcelAvanado\Modulo 3 Exemplo 1.xls.
3. Selecione o comando Dados -> Relatrio de tabela e grfico dinmicos... 4. Ser aberto o Assistente de tabela dinmica e grfico dinmico. Na primeira etapa do assistente devemos informar qual a fonte de dados que ser utilizada como base para a tabela dinmica. No nosso exemplo usaremos os dados da lista na prpria planilha do Excel. Certifique-se de que a opo Banco de dados ou lista do Microsoft Excel esteja selecionada, conforme indicado na Figura 3.8:
Figura 3.8 Definindo a fonte de dados. 5. Clique no boto Avanar para seguir para a prxima etapa do assistente.
http://www.juliobattisti.com.br/excel120avancado/modulo3/licao3.htm (2 of 5) [1/5/2003 18:58:23]
Curso de Excel Avanado em 120 Lies - 420 pginas
6. Nessa etapa o Excel pergunta onde esto os dados que faro parte do relatrio de tabela dinmica. Observe que, por padro, ele j sugere toda a faixa onde est a lista de dados, conforme indicado na Figura 3.9. Caso seja necessrio voc pode alterar a faixa de dados.
Figura 3.9 Definindo a fonte de dados.
7.
Clique no boto Avanar para seguir para a etapa final do assistente.
8. Nessa etapa voc define se o relatrio de tabela dinmica ser construdo na prpria planilha onde esto os dados, ou em uma nova planilha. Selecione a opo Nova planilha, conforme indicado na Figura 3.10 e clique em OK.
Figura 3.10 Etapa final do assistente. 9. Voc estar de volta ao Excel. Nesse momento o Excel exibe uma planilha com as reas bem definidas da tabela dinmica e tambm exibe a barra de ferramentas Tabela dinmica. Nessa barra esto os campos da fonte de dados. Para construir a tabela dinmica, basta arrastar cada campo para a respectiva posio. 10. Na Figura 3.11 temos a tela inicial, onde os campos ainda no foram arrastados para as respectivas posies no relatrio de tabela dinmica.
http://www.juliobattisti.com.br/excel120avancado/modulo3/licao3.htm (3 of 5) [1/5/2003 18:58:23]
Curso de Excel Avanado em 120 Lies - 420 pginas
Figura 3.11 Arraste os campos para as respectivas posies, na tabela dinmica. 11. No nosso exemplo vamos comear pelo campo Ano. Esse campo ser um item de pgina, ou seja, ao selecionarmos um valor para o ano, o relatrio ser filtrado para exibir o total de vendas apenas para o ano selecionado. 12. Arraste o campo Ano para a rea onde est escrito: Solte campos de pgina aqui. 13. O campo Nome da Empresa ir formar as linhas do nosso relatrio, ou seja, para cada cliente diferente, teremos uma linha diferente no relatrio. 14. Arraste o campo Nome da Empresa para a rea onde est escrito: Solte campos de linha aqui. 15. O campo Trimestre ir formar as colunas do nosso relatrio, ou seja, para cada trimestre diferente, teremos uma coluna diferente no relatrio. 16. Arraste o campo Trimestre para a rea onde est escrito: Solte campos de coluna aqui. 17. Os itens do nosso relatrio sero formados pelas vendas.
http://www.juliobattisti.com.br/excel120avancado/modulo3/licao3.htm (4 of 5) [1/5/2003 18:58:23]
Curso de Excel Avanado em 120 Lies - 420 pginas
18. Arraste o campo Vendas para a rea onde est escrito: Solte itens de dados aqui. 19. Observe que, rapidamente, o Excel calcula o total de vendas por Empresa e por trimestre, conforme indicado na Figura 3.12:
Figura 3.12 Total por Cliente e por Trimestre. 20. Observe que tambm calculado o Total Global, com a soma dos quatro trimestres coluna F, bem como o Total Global por cliente linha 94. 21. Mas onde est o dinamismo do relatrio de tabela dinmica?? Bem, mantenha a planilha aberta e descobriremos isso na Prxima Lio.
Todos os direitos reservados: Jlio Battisti, 2002
Lio Anterior
Mdulo 1 Capa do CURSO Mdulo 2
ndice do Curso
Mdulo 3 Mdulo 4 Pgina Principal
Prxima Lio
Mdulo 5 Mdulo 6
Sobre o autor:
Jlio Battisti
Curso de Excel Bsico
http://www.juliobattisti.com.br/excel120avancado/modulo3/licao3.htm (5 of 5) [1/5/2003 18:58:23]
Curso de Excel Avanado em 120 Lies - 420 pginas
Curso de Excel Avanado em 120 Lies - 420 pginas de contedo
Capa do CURSO Mdulo 1 Sobre o autor: Mdulo 2 Jlio Battisti Mdulo 3 Pgina Principal Mdulo 4 Curso de Excel Bsico Mdulo 5 Mdulo 6
Modulo 3 - Lio 4 - Tabelas Dinmicas - Descobrindo o Poder
Lio Anterior ndice do Curso Prxima Lio
Lio 04:
Tabelas Dinmicas Descobrindo o Poder
Nessa lio vamos trabalhar com a Tabela Dinmica criada na lio anterior. Caso voc tenha fechado essa planilha, abra-a novamente, a partir do arquivo C:\ExcelAvanado\Modulo 3 Exemplo 1.xls. Vamos aprender a filtrar os dados usando o campo de pgina e tambm os campos de coluna e de linha. Exemplo 3-2: Usar o campo de pgina Ano, e o campo de linha Nome da empresa e o campo de coluna Trimestre, para aplicar filtros Consulta Dinmica criada na lio anterior. 1. Abra a lista Ano. Observe que so exibidos os valores para os anos em que existem pedidos, conforme indicado na Figura 3.13:
Figura 3.13 A lista de valores do campo de pgina Ano. 2. Clique no valor 1997 e depois clique em OK. Observe que os valores da tabela dinmica so filtrados para exibir apenas os totais correspondentes aos pedidos de 1997. Compare os valores da Figura 3.14 (somente pedidos para 1997) com os valores da Figura 3.12 (todos os pedidos).
http://www.juliobattisti.com.br/excel120avancado/modulo3/licao4.htm (1 of 3) [1/5/2003 18:58:34]
Curso de Excel Avanado em 120 Lies - 420 pginas
Figura 3.14 Total de vendas somente para o ano de 1997. 3. Agora j tivemos, digamos assim, uma pequena idia do que possvel de ser feito com tabelas dinmicas. Com um simples clicar de mouse, aplicamos um filtro para o ano de 1997. 4. dinmica. Vamos continuar testando as capacidades de filtragem da tabela
5. Abra a lista Trimestre. Observe que so exibidos os valores para os trimestres do ano de 1997 nos quais existem vendas. Cabe lembrar que estamos com o filtro para o ano de 1997 ainda ativo. Caso no fossem exibidos os quatro trimestres na lista, isso significaria que no houve vendas para os trimestres que no estivessem sendo exibidos. Para o ano de 1997 existem vendas para todos os trimestres, conforme indicado na Figura 3.15:
Figura 3.15 Aplicando um filtro por trimestre. 6. Vamos supor que voc queira exibir apenas as vendas para o segundo semestre de 1997 (Trim3 e Trim4). Desmarque o Trimestre 1 e o Trimestre 2. Clique em OK. Observe que os valores da tabela dinmica so filtrados para exibir apenas os totais correspondentes aos pedidos do segundo trimestre de 1997. Compare os valores da Figura 3.14 (somente pedidos para 1997) com os valores da Figura 3.16 (somente os pedidos para o segundo semestre de 1997).
http://www.juliobattisti.com.br/excel120avancado/modulo3/licao4.htm (2 of 3) [1/5/2003 18:58:34]
Curso de Excel Avanado em 120 Lies - 420 pginas
Figura 3.16 Total de vendas somente para o ano de 1997. 7. Mantenha a planilha Modulo 3 Exemplo 1.xls aberta.
Todos os direitos reservados: Jlio Battisti, 2002
Lio Anterior
Mdulo 1 Capa do CURSO Mdulo 2
ndice do Curso
Mdulo 3 Mdulo 4 Pgina Principal
Prxima Lio
Mdulo 5 Mdulo 6
Sobre o autor:
Jlio Battisti
Curso de Excel Bsico
http://www.juliobattisti.com.br/excel120avancado/modulo3/licao4.htm (3 of 3) [1/5/2003 18:58:34]
Curso de Excel Avanado em 120 Lies - 420 pginas
Curso de Excel Avanado em 120 Lies - 420 pginas de contedo
Capa do CURSO Mdulo 1 Sobre o autor: Mdulo 2 Jlio Battisti Mdulo 3 Pgina Principal Mdulo 4 Curso de Excel Bsico Mdulo 5 Mdulo 6
Modulo 3 - Lio 5 - Tabelas Dinmicas - Mais sobre filtros bsicos.
Lio Anterior ndice do Curso Prxima Lio
Lio 05: Tabelas Dinmicas Mais sobre filtros bsicos
Nessa lio vamos continuar trabalhando com a Tabela Dinmica criada na Lio 3 e alterada na Lio 4. Caso voc tenha fechado essa planilha, abra-a novamente, a partir do arquivo C:\ExcelAvanado\Modulo 3 Exemplo 1.xls. Vamos aprender a filtrar os dados usando o campo de pgina e tambm os campos de coluna e de linha. Exemplo 3-3: Voltar a exibir o total de vendas para todos os pedidos, ou seja, retirar os filtros aplicados na Lio 4 e aplicar novos filtros, por cliente. Adicionar os campos Pas de Destino e Cidade de Destino como campos de pgina. Utilizaremos esses campos para aplicar dois ou mais critrios de filtragem, como por exemplo: Pedidos para o Brasil, cidade de So Paulo no ano de 1998. 1. Abra a lista Ano, clique na opo Tudo e depois clique em OK. Com isso estamos removendo o filtro para o ano de 1997. 2. Abra a lista Trimestre e marque os quatro trimestres, conforme indicado na Figura 3.17 e clique em OK:
Figura 3.17 Total de vendas somente para o ano de 1997. 3. Agora estamos sem nenhum filtro aplicado Tabela Dinmica. O prximo passo ser adicionar os campos Pas de Destino e Cidade de Destino, como campos de pgina. 4. Parra arrastar os campos preciso que a barra de ferramentas Tabela Dinmica, indicada na Figura 3.18 esteja sendo exibida:
http://www.juliobattisti.com.br/excel120avancado/modulo3/licao5.htm (1 of 4) [1/5/2003 18:58:50]
Curso de Excel Avanado em 120 Lies - 420 pginas
Figura 3.18 A Barra de Ferramentas Tabela Dinmica. Nota: Se a barra de ferramentas Tabela Dinmica no estiver sendo exibida, selecione o comando: Exibir -> Barra de ferramentas -> Tabela dinmica. 5. Clique no campo Pas de Destino e arraste-o para a rea de campos de pgina, ao lado do campo Ano. 6. Clique no campo Cidade de Destino e arraste-o para a rea de campos de pgina, ao lado do campo Pas de Destino. 7. A sua planilha deve estar conforme indicado na Figura 3.19:
Figura 3.19 Novos campos adicionados como campos de pgina. 8. Agora podemos aplicar filtros por Ano, por Pas de Destino e por Cidade de Destino. Vamos iniciar filtrando apenas o total de vendas para os pedidos do Brasil. 9. Abra a lista Pas de Destino. Observe que so exibidos os valores para todos os pases para os quais existem pedidos, conforme indicado na Figura 3.20:
http://www.juliobattisti.com.br/excel120avancado/modulo3/licao5.htm (2 of 4) [1/5/2003 18:58:50]
Curso de Excel Avanado em 120 Lies - 420 pginas
Figura 3.20 A lista de valores do campo de pgina Pas de Destino. 10. Clique em Brasil e depois clique em OK. Observe que os valores da tabela dinmica so filtrados para exibir apenas os totais correspondentes aos pedidos do Brasil. 11. Agora, dentro do Brasil, vamos filtrar apenas o total de vendas para o ano de 1997, ou seja, ser calculado o total de vendas, por trimestre, para o ano de 1997. 12. Abra a lista Ano. Observe que so exibidos os valores para os anos em que existem pedidos. 13 Clique no valor 1997 e depois clique em OK. Observe que os valores da tabela dinmica so filtrados para exibir apenas os totais correspondentes aos pedidos de 1997 para o Brasil, conforme indicado na Figura 3.21.
Figura 3.21 Total de vendas para o Brasil no ano de 1997. 14. Observe que no incio da planilha so exibidos os filtros que esto sendo aplicados. Pas de destino Brasil e Ano = 1997. 15. Vamos filtrar um pouco mais. Vamos definir que seja exibido o total de vendas, por trimestre, apenas para a Cidade de So Paulo, mantendo os critrios
http://www.juliobattisti.com.br/excel120avancado/modulo3/licao5.htm (3 of 4) [1/5/2003 18:58:50]
Curso de Excel Avanado em 120 Lies - 420 pginas
anteriores, ou seja, ficaremos com Brasil So Paulo 1997. 16. Abra a lista Cidade de Destino. Observe que so exibidos os valores para todos as cidades para as quais existem pedidos. Clique em So Paulo e depois em OK. Pronto, ser exibido o total de vendas apenas para os pedidos que atendem aos trs critrios: Brasil So Paulo 1997. 17. Observe que com o uso e tabelas dinmicas extremamente simples definir e alterar critrios de filtragem. De uma maneira rpida e fcil, podemos obter diferentes vises do mesmo conjunto de dados. 18. Mantenha essa planilha aberta, pois iremos utiliza-la na prxima lio.
Todos os direitos reservados: Jlio Battisti, 2002
Lio Anterior
Mdulo 1 Capa do CURSO Mdulo 2
ndice do Curso
Mdulo 3 Mdulo 4 Pgina Principal
Prxima Lio
Mdulo 5 Mdulo 6
Sobre o autor:
Jlio Battisti
Curso de Excel Bsico
http://www.juliobattisti.com.br/excel120avancado/modulo3/licao5.htm (4 of 4) [1/5/2003 18:58:50]
Curso de Excel Avanado em 120 Lies - 420 pginas
Curso de Excel Avanado em 120 Lies - 420 pginas de contedo
Capa do CURSO Mdulo 1 Sobre o autor: Mdulo 2 Jlio Battisti Mdulo 3 Pgina Principal Mdulo 4 Curso de Excel Bsico Mdulo 5 Mdulo 6
Modulo 3 - Lio 6 - Tabelas Dinmicas - mltiplos campos de coluna
Lio Anterior ndice do Curso Prxima Lio
Lio 06: Tabelas Dinmicas mltiplos campos de coluna
Nos exemplos das Lies 04, 05 e 06, apresentamos uma tabela dinmica com um ou mais campos de pgina, porm com um nico campo para colunas (Trimestre) e um nico campo para as linhas (Nome da Empresa). Nessa lio aprenderemos a trabalhar com dois ou mais campos de coluna. Por exemplo, iremos alterar a tabela dinmica da lio anterior, retirando o campo Ano da rea de campos de pgina e arrastando ele para a rea de campos de coluna. Vamos fazer isso atravs de um exemplo prtico: Exemplo 3-4: Voltar a exibir o total de vendas para todos os pedidos, ou seja, retirar os filtros aplicados na Lio 5. Em seguida vamos arrastar o campo Ano da rea de Campos de pgina para a rea de campos de coluna. 1. Abra a lista Ano, clique na opo Tudo e depois clique em OK. Com isso estamos removendo o filtro para o campo Ano. 2. Abra a lista Pas de Destino, clique na opo Tudo e depois clique em OK. Com isso estamos removendo o filtro para o campo Pas de Destino. 3. Abra a lista Cidade de Destino, clique na opo Tudo e depois clique em OK. Com isso estamos removendo o filtro para o campo Cidade de Destino. 4. Abra a lista Trimestre e marque os quatro trimestres, com isso estamos removendo o filtro para o campo Trimestre. 5. Agora estamos sem nenhum filtro aplicado Tabela Dinmica. O prximo passo ser arrastar o campo Ano, da rea de campos de pgina para a rea de campos de coluna, ao lado esquerdo (ou seja: antes do) do campo trimestre. 6. Voc pode arrastar o campo Ano diretamente da lista Ano, a partir da rea de campos de pgina ou a partir da barra de ferramentas Tabela Dinmica. Nota: Se a barra de ferramentas Tabela Dinmica no estiver sendo exibida, selecione o comando: Exibir -> Barra de ferramentas -> Tabela dinmica. Ao arrastar a partir da barra de ferramentas, o campo ser retirado da rea de campos de pgina e includo na rea de campos de coluna. 7. Arraste o campo Ano para a rea de campos de coluna, ao lado esquerdo do campo trimestre. Para que o campo Ano fique ao lado esquerdo do campo Trimestre, basta arrastar o campo Ano e solt-lo em cima do campo Trimestre. Na Figura 3.22 temos o campo Ano j como um campo do tipo Coluna. 8. Observe que o Excel, rapidamente, refaz toda a disposio da Tabela Dinmica. Agora temos os totais de vendas, por cliente, por trimestre e por ano. Por exemplo, na coluna B temos o total de vendas por cliente, para o terceiro trimestre de 1996, na coluna C temos o total de vendas por cliente, para o quarto
http://www.juliobattisti.com.br/excel120avancado/modulo3/licao6.htm (1 of 3) [1/5/2003 18:59:01]
Curso de Excel Avanado em 120 Lies - 420 pginas
trimestre de 1996, na coluna D temos o total geral de vendas por cliente para o ano de 1996, na coluna E temos o total de vendas por cliente, para o primeiro trimestre de 1997 e assim por diante. 9. Observe como uma simples operao de arrastar e soltar, nos fornece uma nova viso dos dados, com subtotais por trimestre, por ano e tambm o total geral com a soma de todas as vendas, para cada cliente (coluna M).
Figura 3.22 O Campo Ano na rea de campos de coluna. 10. Voc pode continuar usando a lista Ano (agora como um campo de Coluna) para filtrar os dados. Por exemplo, abra a lista Ano, deixe selecionado apenas 1998 e depois clique em OK. Observe que somente apresentado o total de vendas, por cliente, para os trimestres de 1998, conforme indicado na Figura 3.23. Observe que tambm exibido o total por ano e o total geral.
http://www.juliobattisti.com.br/excel120avancado/modulo3/licao6.htm (2 of 3) [1/5/2003 18:59:01]
Curso de Excel Avanado em 120 Lies - 420 pginas
Figura 3.23 Filtro para o ano de 1998. 11. Mantenha essa planilha aberta, pois iremos utiliza-la na prxima lio.
Todos os direitos reservados: Jlio Battisti, 2002
Lio Anterior
Mdulo 1 Capa do CURSO Mdulo 2
ndice do Curso
Mdulo 3 Mdulo 4 Pgina Principal
Prxima Lio
Mdulo 5 Mdulo 6
Sobre o autor:
Jlio Battisti
Curso de Excel Bsico
http://www.juliobattisti.com.br/excel120avancado/modulo3/licao6.htm (3 of 3) [1/5/2003 18:59:01]
Curso de Excel Avanado em 120 Lies - 420 pginas
Curso de Excel Avanado em 120 Lies - 420 pginas de contedo
Capa do CURSO Mdulo 1 Sobre o autor: Mdulo 2 Jlio Battisti Mdulo 3 Pgina Principal Mdulo 4 Curso de Excel Bsico Mdulo 5 Mdulo 6
Modulo 3 - Lio 7 - Tabelas Dinmicas - mltiplos campos de linha
Lio Anterior ndice do Curso Prxima Lio
Lio 07: Tabelas Dinmicas mltiplos campos de linha
Nos exemplo da Lio anterior aprendemos a adicionar mais um campo na rea de campos de coluna. Com isso obtivemos o total de vendas por cliente, por trimestre, separadamente para cada ano. Nessa lio vamos avanar um pouco mais. Vamos alterar os campos que formam as linhas da tabela dinmica. At agora utilizamos o campo Nome da Empresa como campo para formar as linhas da tabela dinmica. Nesse lio vamos alterar a estrutura da tabela dinmica, iremos adicionar os campos Pas de Destino e Cidade de Destino e depois remover o campo Nome da Empresa, da rea de campos de linha. Com isso teremos o total por Pas, dentro do pas por cidade, sendo exibidos os totais por trimestre e por ano. A melhor maneira de entender a tabela dinmica proposta v-la em ao, na prtica. Exemplo 3-5: Alterar a tabela dinmica criada na lio anterior, adicionando os campos Pas de Destino e Cidade de Destino como campos de linha e deslocando o campo Nome da Empresa para a rea de campos de pgina. 1. Arraste o campo Pas de Destino, a partir da barra de ferramentas Tabela Dinmica para a rea de campos de linha, ao lado esquerdo do campo Nome da Empresa. Nota: Se a barra de ferramentas Tabela Dinmica no estiver sendo exibida, selecione o comando: Exibir -> Barra de ferramentas -> Tabela dinmica. Ao arrastar a partir da barra de ferramentas, o campo ser retirado da rea de campos de pgina e includo na rea de campos de coluna. 2. Arraste o campo Cidade de Destino, a partir da barra de ferramentas Tabela Dinmica para a rea de campos de linha, ao lado direito do campo Pas de Destino. 3. Arraste o campo Nome da Empresa para a rea de Campos de Pgina. A sua planilha deve estar conforme indicado na Figura 3.24:
http://www.juliobattisti.com.br/excel120avancado/modulo3/licao7.htm (1 of 3) [1/5/2003 18:59:09]
Curso de Excel Avanado em 120 Lies - 420 pginas
Figura 3.24 Campos Pas de Destino e Cidade de Destino como campos de linha. 4. Observe que o Excel, rapidamente, refaz toda a disposio da Tabela Dinmica. Agora temos os totais de vendas, por Pas de Destino, dentro de cada pas por Cidade de Destino e, para cada Cidade de Destino por trimestre e por ano. 5. Abra a lista Ano e deixe marcada apenas a opo 1997. Voc deve obter os resultados indicados na Figura 3.25:
Figura 3.25Resultados segmentados por Pas de Destino e por Cidade de Destino. 6. Por exemplo, na Clula C10 temos o total de vendas para a cidade Brandenburg para o primeiro trimestre de 1997. Na coluna G temos o total de vendas para o ano de 1997, por Cidade de Destino. Na linha 19 esto os totais de vendas para a Alemanha. Observe que exibido o nome do Pas de Destino uma nica vez, ao lado uma lista das cidades do Respectivo pas e em seguida os totais de vendas trimestrais, por ano, para cada uma das cidades. Ao final da lista de Cidades exibido o total geral para o pas. 7. Observe como uma simples operao de arrastar e soltar, nos fornece uma nova viso dos dados, com subtotais por Pas, por Cidade, trimestre, por ano e tambm o total geral com a soma de todas as vendas por Pas, Cidade, Trimestre e Ano. 8. Salve e Feche a planilha Modulo 3 Exemplo 1.xls.
Com esses exemplos j comeamos a perceber o quo poderosa a ferramenta de tabelas dinmicas, com a qual podemos, sem maiores dificuldades, fazer anlise dos dados. Com um simples arrastar e soltar obtemos vises diferentes do mesmo conjunto de dados. Na prxima lio proporei dois exerccios, os quais sero resolvidos, passo a passo, nas lies 9 e 10.
Todos os direitos reservados: Jlio Battisti, 2002
http://www.juliobattisti.com.br/excel120avancado/modulo3/licao7.htm (2 of 3) [1/5/2003 18:59:09]
Curso de Excel Avanado em 120 Lies - 420 pginas
Lio Anterior
Mdulo 1 Capa do CURSO Mdulo 2
ndice do Curso
Mdulo 3 Mdulo 4 Pgina Principal
Prxima Lio
Mdulo 5 Mdulo 6
Sobre o autor:
Jlio Battisti
Curso de Excel Bsico
http://www.juliobattisti.com.br/excel120avancado/modulo3/licao7.htm (3 of 3) [1/5/2003 18:59:09]
Curso de Excel Avanado em 120 Lies - 420 pginas
Curso de Excel Avanado em 120 Lies - 420 pginas de contedo
Capa do CURSO Mdulo 1 Sobre o autor: Mdulo 2 Jlio Battisti Mdulo 3 Pgina Principal Mdulo 4 Curso de Excel Bsico Mdulo 5 Mdulo 6
Modulo 3 - Lio 8 - Tabelas Dinmicas - Dois Exerccios Propostos
Lio Anterior ndice do Curso Prxima Lio
Lio 08: Tabelas Dinmicas Dois Exerccios Propostos
Exerccio 01: Abra a planilha Modulo 3 Exerccio 01.xls e, a partir dos dados dessa planilha, crie o seguinte relatrio de tabela dinmica:
Temos o total de vendas por funcionrio por pas de destino, com a possibilidade de aplicar filtros por ano e/ou trimestre. Exerccio 02: Abra a planilha Modulo 3 Exerccio 02.xls e, a partir dos dados dessa planilha, crie o seguinte relatrio de tabela dinmica:
Nessa tabela dinmica temos a contagem do nmero de pedidos por funcionrio por trimestre e ano. Tambm existe a possibilidade de aplicar filtros por Pas de
http://www.juliobattisti.com.br/excel120avancado/modulo3/licao8.htm (1 of 2) [1/5/2003 18:59:17]
Curso de Excel Avanado em 120 Lies - 420 pginas
Destino e por Cidade de Destino. Tente fazer os exerccios propostos, identificando quais os campos de coluna, quais os campos de linha e quais os campos de pgina. Nas prximas duas lies vamos apresentar a resoluo, passo-a-passo, desses exerccios.
Todos os direitos reservados: Jlio Battisti, 2002
Lio Anterior
Mdulo 1 Capa do CURSO Mdulo 2
ndice do Curso
Mdulo 3 Mdulo 4 Pgina Principal
Prxima Lio
Mdulo 5 Mdulo 6
Sobre o autor:
Jlio Battisti
Curso de Excel Bsico
http://www.juliobattisti.com.br/excel120avancado/modulo3/licao8.htm (2 of 2) [1/5/2003 18:59:17]
Curso de Excel Avanado em 120 Lies - 420 pginas
Curso de Excel Avanado em 120 Lies - 420 pginas de contedo
Capa do CURSO Mdulo 1 Sobre o autor: Mdulo 2 Jlio Battisti Mdulo 3 Pgina Principal Mdulo 4 Curso de Excel Bsico Mdulo 5 Mdulo 6
Modulo 3 - Lio 9 - Tabelas Dinmicas - Resoluo do Exerccio 01
Lio Anterior ndice do Curso Prxima Lio
Lio 09: Tabelas Dinmicas Resoluo do Exerccio 01
Nessa lio vamos apresentar a resoluo, passo-a-passo para o Exerccio 01, proposto na Lio 08. Para construir a tabela dinmica proposta no Exerccio 01 faa o seguinte: 1. 2. Abra o Microsoft Excel. Abra a planilha C:\ExcelAvanado\ Modulo 3 Exerccio 01.xls.
3. Selecione o comando Dados -> Relatrio de tabela e grfico dinmicos... 4. Ser aberto o Assistente de tabela dinmica e grfico dinmico. Na primeira etapa do assistente devemos informar qual a fonte de dados que ser utilizada como base para a tabela dinmica. No nosso exemplo usaremos os dados da lista na prpria planilha do Excel. Certifique-se de que a opo Banco de dados ou lista do Microsoft Excel esteja selecionada. 5. Clique no boto Avanar para seguir para a prxima etapa do assistente. 6. Nessa etapa o Excel pergunta onde esto os dados que faro parte do relatrio de tabela dinmica. Observe que, por padro, ele j sugere toda a faixa onde est a lista de dados, conforme indicado na Figura 3.26. Caso seja necessrio voc pode alterar a faixa de dados.
Figura 3.26 Definindo a fonte de dados.
7.
Clique no boto Avanar para seguir para a etapa final do assistente.
8. Nessa etapa voc define se o relatrio de tabela dinmica ser construdo na prpria planilha onde esto os dados, ou em uma nova planilha. Selecione a opo Nova planilha.
http://www.juliobattisti.com.br/excel120avancado/modulo3/licao9.htm (1 of 3) [1/5/2003 18:59:30]
Curso de Excel Avanado em 120 Lies - 420 pginas
9. Voc estar de volta ao Excel. Nesse momento o Excel exibe uma planilha com as reas bem definidas da tabela dinmica e tambm exibe a barra de ferramentas Tabela dinmica. Nessa barra esto os campos da fonte de dados. Para construir a tabela dinmica, basta arrastar cada campo para a respectiva posio. 10. Na Figura 3.27 temos a tela inicial, onde os campos ainda no foram arrastados para as respectivas posies no relatrio de tabela dinmica.
Figura 3.27 Arraste os campos para as respectivas posies, na tabela dinmica. 11. No nosso exemplo vamos comear pelo campo S Ano. Esse campo ser um item de pgina, ou seja, ao selecionarmos um valor para o Ano, o relatrio ser filtrado para exibir o total de vendas apenas para o ano selecionado. 12. Arraste o campo S Ano para a rea onde est escrito: Solte campos de pgina aqui. 13. Agora vamos adicionar o campo S Trimestre. Esse campo ser mais um item de pgina, ou seja, ao selecionarmos um valor para o Trimestre, o relatrio ser filtrado para exibir o total de vendas apenas para o Trimestre selecionado. 14. Arraste o campo S Trimestre para a rea onde est escrito: Solte campos de pgina aqui, abaixo do campo S Ano.
http://www.juliobattisti.com.br/excel120avancado/modulo3/licao9.htm (2 of 3) [1/5/2003 18:59:30]
Curso de Excel Avanado em 120 Lies - 420 pginas
15. O campo Funcionrio ir formar as linhas do nosso relatrio, ou seja, para cada funcionrio teremos uma linha diferente no relatrio. 16. Arraste o campo Funcionrio para a rea onde est escrito: Solte campos de linha aqui. 17. O campo Pas de Destino ir formar as colunas do nosso relatrio, ou seja, para cada Pas diferente, teremos uma coluna diferente no relatrio. 18. Arraste o campo Pas de Destino para a rea onde est escrito: Solte campos de coluna aqui. 19. Os itens do nosso relatrio sero formados pelas vendas.
20. Arraste o campo Vendas para a rea onde est escrito: Solte itens de dados aqui. 21. Observe que, rapidamente, o Excel calcula o total de vendas por Funcionrio e por Pas de Destino, conforme indicado na Figura 3.28:
Figura 3.28 Total de vendas por Funcionrio e por Pas de Destino. 22. Observe que tambm calculado o Total Global, com a soma do total de vendas por funcionrio e tambm por pas (linha 15). 23. Voc pode utilizar a lista S Ano e S Trimestre para filtrar os resultados obtidos, conforme descrito em lies anteriores. 24. Salve e feche a planilha Modulo 3 Exerccio 01.xls.
Todos os direitos reservados: Jlio Battisti, 2002
Lio Anterior
Mdulo 1 Capa do CURSO Mdulo 2
ndice do Curso
Mdulo 3 Mdulo 4 Pgina Principal
Prxima Lio
Mdulo 5 Mdulo 6
Sobre o autor:
Jlio Battisti
Curso de Excel Bsico
http://www.juliobattisti.com.br/excel120avancado/modulo3/licao9.htm (3 of 3) [1/5/2003 18:59:30]
Curso de Excel Avanado em 120 Lies - 420 pginas
Curso de Excel Avanado em 120 Lies - 420 pginas de contedo
Capa do CURSO Mdulo 1 Sobre o autor: Mdulo 2 Jlio Battisti Mdulo 3 Pgina Principal Mdulo 4 Curso de Excel Bsico Mdulo 5 Mdulo 6
Modulo 3 - Lio 10 - Tabelas Dinmicas - Resoluo do Exerccio 02
Lio Anterior ndice do Curso Prxima Lio
Lio 10: Tabelas Dinmicas Resoluo do Exerccio 02
Nessa lio vamos apresentar a resoluo, passo-a-passo para o Exerccio 02, proposto na Lio 08. Para construir a tabela dinmica proposta no Exerccio 02 faa o seguinte: 1. 2. Abra o Microsoft Excel. Abra a planilha C:\ExcelAvanado\ Modulo 3 Exerccio 02.xls.
3. Selecione o comando Dados -> Relatrio de tabela e grfico dinmicos... 4. Ser aberto o Assistente de tabela dinmica e grfico dinmico. Na primeira etapa do assistente devemos informar qual a fonte de dados que ser utilizada como base para a tabela dinmica. No nosso exemplo usaremos os dados da lista na prpria planilha do Excel. Certifique-se de que a opo Banco de dados ou lista do Microsoft Excel esteja selecionada. 5. Clique no boto Avanar para seguir para a prxima etapa do assistente. 6. Nessa etapa o Excel pergunta onde esto os dados que faro parte do relatrio de tabela dinmica. Observe que, por padro, ele j sugere toda a faixa onde est a lista de dados. Caso seja necessrio voc pode alterar a faixa de dados. 7. Clique no boto Avanar para seguir para a etapa final do assistente.
8. Nessa etapa voc define se o relatrio de tabela dinmica ser construdo na prpria planilha onde esto os dados, ou em uma nova planilha. Selecione a opo Nova planilha. 9. Voc estar de volta ao Excel. Nesse momento o Excel exibe uma planilha com as reas bem definidas da tabela dinmica e tambm exibe a barra de ferramentas Tabela dinmica. Nessa barra esto os campos da fonte de dados. Para construir a tabela dinmica, basta arrastar cada campo para a respectiva posio. 10. No nosso exemplo vamos comear pelo campo Pas de Destino. Esse campo ser um item de pgina, ou seja, ao selecionarmos um valor para o Pas, o relatrio ser filtrado para exibir nmero de pedidos apenas para o Pas selecionado. 11. Arraste o campo PasDeDestino para a rea onde est escrito: Solte campos de pgina aqui. 12. Agora vamos adicionar o campo Cidade de Destino. Esse campo ser mais
http://www.juliobattisti.com.br/excel120avancado/modulo3/licao10.htm (1 of 4) [1/5/2003 18:59:39]
Curso de Excel Avanado em 120 Lies - 420 pginas
um item de pgina, ou seja, ao selecionarmos um valor para a Cidade, o relatrio ser filtrado para exibir o total de vendas apenas para a Cidade selecionada. 13. Arraste o campo Cidade de Destino para a rea onde est escrito: Solte campos de pgina aqui, abaixo do campo S Ano. 14. O campo Funcionrio ir formar as linhas do nosso relatrio, ou seja, para cada funcionrio teremos uma linha diferente no relatrio. 15. Arraste o campo Funcionrio para a rea onde est escrito: Solte campos de linha aqui. 16. O campo S Ano ir formar as colunas do nosso relatrio, ou seja, para cada Ano diferente, teremos uma coluna diferente no relatrio. 17. Arraste o campo S Ano para a rea onde est escrito: Solte campos de coluna aqui. 18. O campo S Trimestre ir formar as colunas do nosso relatrio, ou seja, para cada Trimestre diferente, dentro de cada ano, teremos uma coluna diferente no relatrio. 19. Arraste o campo S Trimestre para a rea onde est escrito: Solte campos de coluna aqui, ao lado direito do campo S Ano. 20. Os itens do nosso relatrio sero formados pelas Nmero do Pedido, ou seja, queremos que o Excel conte quantos nmeros de pedidos diferentes existem em cada cruzament0: Funcionrio Ano Trimestre, ou seja, o nmero de pedidos por Funcionrio Ano Trimestre. 21. Arraste o campo Nmero do Pedido para a rea onde est escrito: Solte itens de dados aqui. 22. Observe que, o Excel fornece uma quantia de pedidos que no tem nada a ver com a realidade, conforme indicado na Figura 3.29. Isso ocorre porque ao invs de contar os pedidos, o Excel est somando os nmeros dos pedidos. Por exemplo, vamos supor que para um determinado funcionrio tenhamos trs pedidos diferentes, em um determinado Ano Trimestre: 10001, 10003 e 10005. Ao invs de informar 3 pedidos, o Excel est somando esses nmeros, ou seja: 10001+10003+10005 = 30009. Isso ocorre porque, por padro, o assistente de tabela dinmica usa a funo Soma. Vamos alterar de Soma para Contar.
http://www.juliobattisti.com.br/excel120avancado/modulo3/licao10.htm (2 of 4) [1/5/2003 18:59:39]
Curso de Excel Avanado em 120 Lies - 420 pginas
Figura 3.29 O Excel est somando ao invs de contar o nmero de pedidos. 23. Vamos configurar a tabela dinmica para que faa a contagem dos pedidos, ao invs da soma. Voc deve estar com a barra de ferramentas Tabela Dinmica aberta. Se essa barra de ferramentas no estiver aberta, selecione o comando Exibir -> Barras de ferramentas -> Tabela dinmica. 24. Na barra de ferramentas Tabela dinmica clique na flechinha ao lado da opo Tabela dinmica e selecione o comando Configuraes de campo..., conforme indicado na Figura 3.30.
Figura 3.30 O Comando Configuraes de campo... 25. Ser exibida a janela Campo da Tabela dinmica, onde selecionamos a funo de clculo a ser utilizada. Por padro utilizada a funo Soma, conforme indicado na Figura 3.31:
Figura 3.31 A funo Soma utilizada por padro. 26. Na lista de funes selecione a funo Cont.Valores, conforme indicado na Figura 3.32 e clique em OK. 27. Observe que agora o Excel exibe, corretamente, a quantia de pedidos por Funcionrio Ano Trimestre, conforme indicado na Figura 3.33.
http://www.juliobattisti.com.br/excel120avancado/modulo3/licao10.htm (3 of 4) [1/5/2003 18:59:39]
Curso de Excel Avanado em 120 Lies - 420 pginas
Figura 3.32 Alterando para a funo Cont.Valores.
Figura 3.33 Contagem dos pedidos sendo feita corretamente. 28. Observe que tambm feita a contagem Global, com a o nmero total de pedidos por funcionrio e tambm por Ano. 29. Voc pode utilizar a lista Pas de Destino e Cidade de Destino para filtrar os resultados obtidos, conforme descrito em lies anteriores. 30. Salve e feche a planilha Modulo 3 Exerccio 02.xls.
Todos os direitos reservados: Jlio Battisti, 2002
Lio Anterior
Mdulo 1 Capa do CURSO Mdulo 2
ndice do Curso
Mdulo 3 Mdulo 4 Pgina Principal
Prxima Lio
Mdulo 5 Mdulo 6
Sobre o autor:
Jlio Battisti
Curso de Excel Bsico
http://www.juliobattisti.com.br/excel120avancado/modulo3/licao10.htm (4 of 4) [1/5/2003 18:59:39]
Curso de Excel Avanado em 120 Lies - 420 pginas
Curso de Excel Avanado em 120 Lies - 420 pginas de contedo
Capa do CURSO Mdulo 1 Sobre o autor: Mdulo 2 Jlio Battisti Mdulo 3 Pgina Principal Mdulo 4 Curso de Excel Bsico Mdulo 5 Mdulo 6
Modulo 3 - Lio 11 - Tabelas Dinmicas - Seleo Estruturada
Lio Anterior ndice do Curso Prxima Lio
Lio 11: Tabelas Dinmicas Seleo Estruturada
Agora que j conhecemos bem como criar e utilizar tabelas dinmicas, vamos aprender a alterar a formatao e algumas propriedades da tabela dinmica. Nessa lio aprenderemos a utilizar o recurso de Formatao Estruturada, com o qual possvel selecionar apenas os rtulos ou apenas os dados de uma tabela dinmica. Por exemplo, veremos que existe um comando que permite a seleo somente dos rtulos da tabela dinmica, existe um outro comando que permite a seleo apenas dos valores e assim por diante. Selecionando elementos de uma tabela dinmica: Vamos considerar a tabela dinmica da Figura 3.34:
Figura 3.34 Tabela Dinmica usada nos exemplos dessa lio. Nessa tabela calculado o total de vendas por Funcionrio Ano Trimestre. Foi utilizado um filtro (na lista S Ano), para que fossem exibidos os totais de vendas para o ano de 1997. Podemos fazer a formatao manual ou automtica, dos dados de uma tabela dinmica. Para fazer a formatao manual, existem alguns comandos de seleo que so bastante teis. Por exemplo, voc pode clicar em um dos rtulos da tabela dinmica e depois utilizar um comando de seleo que seleciona todos os demais rtulos. Esse comando til, por exemplo, se voc deseja aplicar uma mesma formatao para todos os rtulos.
http://www.juliobattisti.com.br/excel120avancado/modulo3/licao11.htm (1 of 3) [1/5/2003 18:59:52]
Curso de Excel Avanado em 120 Lies - 420 pginas
Esse recurso conhecido como Seleo Estruturada. Por padro a Seleo Estruturada est desabilitada. Para habilita-la siga os seguintes passos: 1. Se a barra de ferramentas Tabela Dinmica no estiver sendo exibida selecione o comando Exibir -> Barras de ferramentas -> Tabela dinmica... 2. Na barra de ferramentas Tabela Dinmica, clique na flechinha para baixo, ao lado do boto Tabela dinmica e selecione o comando Selecionar -> Ativar seleo. Nota: Se ao lado de Ativar seleo j existir o desenho de uma pequena flecha, porque essa opo j est ativada. Nesse caso no necessrio executar o comando do passo 2. Feita a ativao do recurso de Seleo Estruturada, podemos fazer a seleo de elementos especficos. A seguir descrevo os comandos utilizados na seleo estruturada: Para selecionar apenas os rtulos da tabela dinmica, siga os seguintes passos: 1. Na barra de ferramentas Tabela Dinmica, clique na flechinha para baixo, ao lado do boto Tabela dinmica e selecione o comando Selecionar -> Tabela inteira. 2. Na barra de ferramentas Tabela Dinmica, clique na flechinha para baixo, ao lado do boto Tabela dinmica e selecione o comando Selecionar -> Rtulo. 3. Sero selecionados apenas os rtulos da tabela dinmica, conforme indicado na Figura 3.35:
Figura 3.35 Selecionando apenas os Rtulos da tabela dinmica. 4. Aps ter selecionado os rtulos voc pode utilizar os comandos de formatao do Excel para aplicar a formatao desejada. Nota: Para uma descrio completa dos comandos de formatao do Excel, bem como para exemplos passo-a-passo sobre formatao, consulte o Curso de Excel Bsico em
http://www.juliobattisti.com.br/excel120avancado/modulo3/licao11.htm (2 of 3) [1/5/2003 18:59:52]
Curso de Excel Avanado em 120 Lies - 420 pginas
120 Lies, disponvel no seguinte endereo: http://www.juliobattisti.com.br/excel120/excel120.asp. Para selecionar apenas os dados da tabela dinmica, siga os seguintes passos: 1. Na barra de ferramentas Tabela Dinmica, clique na flechinha para baixo, ao lado do boto Tabela dinmica e selecione o comando Selecionar -> Tabela inteira. 2. Na barra de ferramentas Tabela Dinmica, clique na flechinha para baixo, ao lado do boto Tabela dinmica e selecione o comando Selecionar -> Dados. 3. Sero selecionados apenas os dados da tabela dinmica, conforme indicado na Figura 3.36:
Figura 3.36 Selecionando apenas os Dados da tabela dinmica. 4. Aps ter selecionado os dados voc pode utilizar os comandos de formatao do Excel para aplicar a formatao desejada. Nota: Para uma descrio completa dos comandos de formatao do Excel, bem como para exemplos passo-a-passo sobre formatao, consulte o Curso de Excel Bsico em 120 Lies, disponvel no seguinte endereo: http://www.juliobattisti.com.br/excel120/excel120.asp. Agora que j sabemos como fazer seleo estruturado em uma tabela dinmica, estamos prontos para aprender o recurso de AutoFormatao. Mas isso assunto para a Prxima Lio.
Todos os direitos reservados: Jlio Battisti, 2002
Lio Anterior
Mdulo 1 Capa do CURSO Mdulo 2
ndice do Curso
Mdulo 3 Mdulo 4 Pgina Principal
Prxima Lio
Mdulo 5 Mdulo 6
Sobre o autor:
Jlio Battisti
Curso de Excel Bsico
http://www.juliobattisti.com.br/excel120avancado/modulo3/licao11.htm (3 of 3) [1/5/2003 18:59:52]
Curso de Excel Avanado em 120 Lies - 420 pginas
Curso de Excel Avanado em 120 Lies - 420 pginas de contedo
Capa do CURSO Mdulo 1 Sobre o autor: Mdulo 2 Jlio Battisti Mdulo 3 Pgina Principal Mdulo 4 Curso de Excel Bsico Mdulo 5 Mdulo 6
Modulo 3 - Lio 12 - Tabelas Dinmicas - O Recurso de AutoFormatao
Lio Anterior ndice do Curso Prxima Lio
Lio 12: Tabelas Dinmicas O Recurso de AutoFormatao
O Excel oferece diversas combinaes prontas para autoformatao de tabelas dinmicas. Com esse recurso podemos definir uma aparncia profissional para um relatrio de tabela dinmica. O mais interessante que o recurso de AutoFormatao extremamente simples de ser utilizado. Com alguns poucos cliques de mouse podemos formatar o relatrio de tabela dinmica, aplicando recursos como cor de fonte, cor de fundo, negrito, etc. Nessa lio veremos alguns exemplos simples de utilizao do recurso de AutoFormatao. Para os exemplos dessa lio, vamos utilizar os dados da tabela dinmica indicada na Figura 3.37:
Figura 3.37 Tabela Dinmica usada nos exemplos dessa lio. Nessa tabela calculado o total de vendas por Funcionrio Ano Trimestre. Foi utilizado um filtro (na lista S Ano), para que fossem exibidos os totais de vendas para o ano de 1997. Para utilizar o recurso de AutoFormatao siga os seguintes passos: 1. 2. Abra a planilha com o relatrio de tabela dinmica a ser formatado. Clique em uma das clulas do relatrio de tabela dinmica.
http://www.juliobattisti.com.br/excel120avancado/modulo3/licao12.htm (1 of 5) [1/5/2003 19:00:05]
Curso de Excel Avanado em 120 Lies - 420 pginas
3. A barra de ferramentas Tabela dinmica deve estar sendo exibida. Se essa barra no estiver sendo exibida, selecione o comando Exibir -> Barras de ferramentas -> Tabela dinmica. 4. Na barra de ferramentas tabela dinmica, clique na flechinha ao lado da opo Tabela dinmica. No menu que exibido clique em Formatar relatrio. 5. Ser exibida a janela AutoFormatao, na qual esto disponveis mais de vinte diferentes tipos e conjuntos de formatao, conforme indicado na Figura 3.38.
Figura 3.38 A janela AutoFormatao. 6. Clique em um dos formatos disponveis e depois clique em OK.
7. O Excel automaticamente aplica as formataes relacionadas com o formato selecionado, conforme exemplo da Figura 3.39:
http://www.juliobattisti.com.br/excel120avancado/modulo3/licao12.htm (2 of 5) [1/5/2003 19:00:05]
Curso de Excel Avanado em 120 Lies - 420 pginas
Figura 3.39 Planilha onde foi usado o recurso de AutoFormatao. Observe que o recurso de AutoFormatao apenas aplica formataes de fonte, cor, etc. Porm os nmeros do nosso exemplo ainda no foram formatados como Moeda e duas casas decimais. Podemos fazer essa formatao manualmente, da maneira tradicional, ou seja, selecionando todo o intervalo com valores numricos e depois usando o comando Formatar -> Clulas para definir a formatao desejada. Tambm podemos usar um pequeno atalho, conforme descrito a seguir. Para formatar todas as clulas com valores numricos, siga os seguintes passos: 1. 2. Abra a planilha com o relatrio de tabela dinmica a ser formatado. Clique em uma das clulas com valor numrico.
3. A barra de ferramentas Tabela dinmica deve estar sendo exibida. Se essa barra no estiver sendo exibida, selecione o comando Exibir -> Barras de ferramentas -> Tabela dinmica. 4. de campo ( Na barra de ferramentas tabela dinmica, clique no boto Configuraes ), penltimo boto da barra.
5. Ser exibida a janela Campo da tabela dinmica. D um clique no boto Nmero..., nessa janela. Ser exibida a janela Formatar clulas. Selecione Moeda, duas casas decimais e para smbolo da moeda selecione R$, conforme indicado na Figura 3.40:
http://www.juliobattisti.com.br/excel120avancado/modulo3/licao12.htm (3 of 5) [1/5/2003 19:00:05]
Curso de Excel Avanado em 120 Lies - 420 pginas
Figura 3.40 Definindo o formato dos dados da tabela dinmica. 6. Clique em OK. Voc estar de volta janela Campo da Tabela dinmica. Clique em OK para fecha-la. 7. Voc estar de volta planilha, onde os nmeros j esto formatados como Moeda e com duas casas decimais, conforme indicado na Figura 3.41:
Figura 3.41 Dados da tabela dinmica formatados como Moeda.
Todos os direitos reservados: Jlio Battisti, 2002
http://www.juliobattisti.com.br/excel120avancado/modulo3/licao12.htm (4 of 5) [1/5/2003 19:00:05]
Curso de Excel Avanado em 120 Lies - 420 pginas
Lio Anterior
Mdulo 1 Capa do CURSO Mdulo 2
ndice do Curso
Mdulo 3 Mdulo 4 Pgina Principal
Prxima Lio
Mdulo 5 Mdulo 6
Sobre o autor:
Jlio Battisti
Curso de Excel Bsico
http://www.juliobattisti.com.br/excel120avancado/modulo3/licao12.htm (5 of 5) [1/5/2003 19:00:05]
Curso de Excel Avanado em 120 Lies - 420 pginas
Curso de Excel Avanado em 120 Lies - 420 pginas de contedo
Capa do CURSO Mdulo 1 Sobre o autor: Mdulo 2 Jlio Battisti Mdulo 3 Pgina Principal Mdulo 4 Curso de Excel Bsico Mdulo 5 Mdulo 6
Modulo 3 - Lio 13 - Tabelas Dinmicas - Classificao e Formatao de Clulas Vzias
Lio Anterior ndice do Curso Prxima Lio
Lio 13: Tabelas Dinmicas Classificao e Formatao de Clulas Vazias
Conforme foi visto no Curso de Excel Bsico podemos, facilmente, classificar os itens de uma planilha. Tambm possvel classificar os itens de uma tabela dinmica. Voc pode classificar os itens de uma tabela dinmica usando o comando Dados -> Classificar ou utilizando o recurso de AutoClassificao. O recurso de AutoFormatao tem algumas. Nessa lio veremos, atravs de um exemplo prtico, as diferentes opes de classificao que podemos utilizar em uma tabela dinmica. Exemplo: Abra a planilha C:\Excelavanado\Modulo 3 - Ex Lio 13.xls. Agora vamos utilizar alguns comandos de classificao. 1. 2. Abra a planilha C:\Excelavanado\Modulo 3 - Ex Lio 13.xls. Ser aberta a planilha indicada na Figura 3.42:
Figura 3.42 Planilha para o exemplo de classificao de dados. 3. Agora vamos usar o recurso de AutoClassificao. O recurso de AutoClassificao permite que os dados da planilha sejam classificados com base nos valores calculados, o que no possvel de ser feito como comando Dados Classificar.
http://www.juliobattisti.com.br/excel120avancado/modulo3/licao13.htm (1 of 5) [1/5/2003 19:00:18]
Curso de Excel Avanado em 120 Lies - 420 pginas
4. Vamos classificar os dados da planilha da Figura 3.42 em ordem decrescente do valor de vendas. 5. Selecione dois ou mais clulas que contenham valores de vendas. Por exemplo, selecione a faixa de B7 at B11. importante selecionar tambm a clula de rtulo, no nosso caso a clula B7. 6. A barra de ferramentas Tabela dinmica deve estar sendo exibida. Se essa barra no estiver sendo exibida, selecione o comando Exibir -> Barras de ferramentas -> Tabela dinmica. 7. de campo ( Na barra de ferramentas tabela dinmica, clique no boto Configuraes ), penltimo boto da barra.
8. Ser exibida a janela Campo da tabela dinmica. D um clique no boto Avanado. Ser exibida a janela Opes avanadas do campo de tabela dinmica, conforme indicado na Figura 3.43:
Figura 3.43 Opes avanadas do campo de tabela dinmica. 9. No grupo Opes de AutoClassificao, por padro, selecionada a opo Manual. Podemos definir uma ordem Crescente ou Decrescente e selecionar com base em qual campo, por exemplo S trimestre ou S ano. 10. Marque a opo Decrescente e na lista usando o campo selecione S trimestre. Com isso estamos pedindo para que o Excel classifique a tabela dinmica em ordem decrescente dos valores dos totais de vendas por trimestre. 11. Clique em OK. Voc estar de volta janela Campo da tabela dinmica.
12. Clique em OK. Voc obter os resultados indicados na Figura 3.44. Ao invs de exibir os totais para o primeiro trimestre, em seguida para o segundo e assim por diante, os totais so classificados, da esquerda para a direita, do maior total de vendas (R$ 14179,00) para o menor (R$ 9469,82).
http://www.juliobattisti.com.br/excel120avancado/modulo3/licao13.htm (2 of 5) [1/5/2003 19:00:18]
Curso de Excel Avanado em 120 Lies - 420 pginas
Figura 3.44 Classificao em ordem decrescente do total de vendas por trimestre. Outra formatao que pode ser alterada a maneira como o Excel exibe clulas vazias. No nosso exemplo, uma clula vazia significa que no houve vendas para aquele cliente no respectivo trimestre. Por padro o Excel exibe essas clulas em branco. Podemos alterar essa padro. Para alterar a maneira como o Excel exibe clulas vazias em uma tabela dinmica, siga os seguintes passos: 1. Abra a planilha a ser formatada e clique em qualquer clula da tabela dinmica. A barra de ferramentas Tabela dinmica deve estar sendo exibida. Se essa barra no estiver sendo exibida, selecione o comando Exibir -> Barras de ferramentas -> Tabela dinmica. 2. Clique na flechina ao lado da opo Tabela dinmica e no menu de opes que exibido clique na opo Opes da tabela. 3. Ser exibida a janela Opes da tabela dinmica. No campo em branco, ao lado da opo Para clulas vazias, mostrar: Digite: Sem vendas, conforme indicado na Figura 3.45.
http://www.juliobattisti.com.br/excel120avancado/modulo3/licao13.htm (3 of 5) [1/5/2003 19:00:18]
Curso de Excel Avanado em 120 Lies - 420 pginas
Figura 3.45 A janela Opes da tabela dinmica. 4. Clique em OK e observe que a expresso Sem vendas exibida nas clulas vazias, conforme indicado na Figura 3.46.
Figura 3.46 A expresso Sem Vendas nas clulas vazias.
Todos os direitos reservados: Jlio Battisti, 2002
Lio Anterior
ndice do Curso
Prxima Lio
http://www.juliobattisti.com.br/excel120avancado/modulo3/licao13.htm (4 of 5) [1/5/2003 19:00:18]
Curso de Excel Avanado em 120 Lies - 420 pginas
Mdulo 1 Capa do CURSO
Mdulo 2
Mdulo 3
Mdulo 4 Pgina Principal
Mdulo 5
Mdulo 6
Sobre o autor:
Jlio Battisti
Curso de Excel Bsico
http://www.juliobattisti.com.br/excel120avancado/modulo3/licao13.htm (5 of 5) [1/5/2003 19:00:18]
Curso de Excel Avanado em 120 Lies - 420 pginas
Curso de Excel Avanado em 120 Lies - 420 pginas de contedo
Capa do CURSO Mdulo 1 Sobre o autor: Mdulo 2 Jlio Battisti Mdulo 3 Pgina Principal Mdulo 4 Curso de Excel Bsico Mdulo 5 Mdulo 6
Modulo 3 - Lio 14 - Tabelas Dinmicas - Mais opes de configurao
Lio Anterior ndice do Curso Prxima Lio
Lio 14: Tabelas Dinmicas Mais opes de configurao
Nesse lio veremos as demais opes de configurao da janela Opes da tabela dinmica, indicada na Figura 3.45 da lio anterior. Opes da janela Opes da tabela dinmica:
q
Nome: Digite um novo nome para alterar o nome do relatrio. Em um relatrio de grfico dinmico, esta caixa contm o nome do relatrio de tabela dinmica associado. A alterao desse nome far com que o relatrio de tabela dinmica seja renomeado, e no o relatrio de grfico dinmico. Por padro criada uma nomeao seqencial, como por exemplo: Tabela dinmica 1, Tabela dinmica 2 e assim por diante. Totais gerais para colunas: Exibe totais gerais para colunas em um relatrio de Tabela dinmica. Em um relatrio de Grfico dinmico, os totais gerais so exibidos no relatrio de Tabela dinmica associado. No exemplo da lio Anterior so os totais gerais por trimestre. Totais gerais para linhas: Exibe totais gerais para linhas em um relatrio de tabela dinmica. Em um relatrio de grfico dinmico, os totais gerais so exibidos no relatrio de tabela dinmica associado. No exemplo da lio anterior so os totais gerais para cada cliente. Auto formatao da tabela: Aplica a autoformatao padro do Microsoft Excel ao relatrio de tabela dinmica. Use o comando Formatar relatrio da barra de ferramentas Tabela dinmica para aplicar uma autoformatao diferente ao seu relatrio de tabela dinmica, conforme descrito na Lio 12 . Esta opo no est disponvel em relatrios de grfico dinmico. Subtotalizar itens de pgina ocultos: Inclui itens de campo de pgina ocultos nos subtotais do relatrio de tabela dinmica. Em um relatrio de grfico dinmico, os subtotais so afetados no relatrio de tabela dinmica associado. Esta opo no est disponvel em relatrios baseados em dados de origem de bancos de dados OLAP. Mesclar rtulos: Selecione para mesclar clulas para todos os rtulos de linha e coluna externos no relatrio de tabela dinmica. Esta opo no est disponvel em relatrios de grfico dinmico. Por exemplo, podemos selecionar essa opo para mesclar todas as clulas com os rtulos de ano e trimestre, no exemplo da lio anterior. Preservar formatao: Mantm qualquer formatao aplicada aos dados do relatrio de tabela dinmica sempre que voc atualiza o relatrio ou altera seu layout. Esta opo no est disponvel em relatrios de grfico dinmico. Repetir rtulos de item em cada pgina impressa: Selecione para imprimir rtulos de item de campo de linha externos na parte superior de cada pgina impressa. Os rtulos de item so repetidos para todos os campos de linha esquerda do campo para o qual a quebra de pgina separa um grupo de itens. Desmarque esta caixa de seleo para imprimir os rtulos de item apenas nas primeiras pginas impressas onde eles aparecem. Marcar totais com *: Exibe um asterisco (*) aps cada subtotal e total geral nos relatrios de Tabela dinmica que so baseados em fonte de dados OLAP para indicar que estes valores incluem qualquer item oculto assim como os itens exibidos. Limpe esta caixa de verificao se no quiser ver estes asteriscos.
http://www.juliobattisti.com.br/excel120avancado/modulo3/licao14.htm (1 of 3) [1/5/2003 19:00:25]
Curso de Excel Avanado em 120 Lies - 420 pginas
q
Layout de pgina: Selecione a ordem na qual voc deseja que os campos de pgina apaream. O layout de campo de pgina padro Abaixo e acima. Esta opo no est disponvel em relatrios de grfico dinmico. Campos por coluna: Selecione o nmero de campos de pgina que voc deseja incluir em uma linha ou coluna antes de iniciar outra linha ou coluna de campos de pgina. Esta opo no est disponvel em relatrios de grfico dinmico. Para valores de erro, mostrar: Marque a caixa de seleo Para valores de erro, mostrar para exibir um valor em vez de um erro; em seguida, digite um valor para exibio. Esta opo no est disponvel para relatrios de Grfico dinmico. Para clulas vazias, mostrar: Marque a caixa de seleo Para clulas vazias, mostrar para exibir um valor em vez de clulas em branco; em seguida, digite um valor para exibio. Esta opo no est disponvel em relatrios de grfico dinmico. Definir rtulos de impresso: Selecione para usar os rtulos de campos e de itens no relatrio de tabela dinmica como ttulos de impresso de linha e coluna. Se voc alterar o layout do relatrio para que os rtulos de campos e de itens fiquem em diferentes linhas e colunas, as novas colunas e linhas de rtulo sero automaticamente usadas como os ttulos de impresso. Antes de marcar esta caixa de seleo, clique em Configurar pgina no menu Arquivo, clique na guia Planilha e desmarque as caixas de seleo Linhas para repetir na parte superior e Colunas para repetir esquerda e certifique-se de que o relatrio atual seja o nico na rea de impresso. Com essa opo voc pode fazer com que o nome das colunas seja exibido no incio de cada pgina, o que facilita a leitura de relatrios de tabela dinmica com mltiplas pginas.
Opes da rea Opes de dados:
q
Salvar dados como layout de tabela: Salva uma cpia dos dados internos do relatrio no arquivo da pasta de trabalho para que voc no tenha que atualizar o relatrio antes de trabalhar com ele quando voc abrir o arquivo da pasta de trabalho. Se voc no selecionar esta opo, o arquivo da pasta de trabalho ser muito menor. Entretanto, voc deve marcar a caixa de seleo Atualizar ao abrir ou clicar em Atualizar dados na barra de ferramentas Tabela dinmica quando voc abrir a pasta de trabalho, antes de trabalhar com o relatrio. Se voc no salvar esses dados, eles tambm sero descartados de outros relatrios na pasta de trabalho que so baseados nesse relatrio de tabela dinmica ou no relatrio de tabela dinmica associado ao relatrio de tabela dinmica atual. Esta opo ignorada em arquivos de modelos de relatrios. Ativar anlise de dados: Desmarque a caixa de seleo para evitar a exibio de detalhes ao clicar duas vezes em uma clula na rea de dados de um relatrio de tabela dinmica. Em um relatrio de grfico dinmico, esta opo afeta apenas o relatrio de tabela dinmica associado. Esta opo no est disponvel para relatrios baseados em dados de origem de bancos de dados OLAP. Atualizar ao abrir: Atualiza os dados do relatrio de tabela dinmica e do relatrio de grfico dinmico a partir dos dados de origem sempre que voc abre a pasta de trabalho. Atualizar a cada x minutos: Selecione para atualizar automaticamente o relatrio de tabela dinmica ou grfico dinmico a partir dos dados de origem externos e digite na caixa minutos o nmero de minutos que deve haver entre as atualizaes.
Opes da rea Opes de dados externos:
q
Salvar senha: Se voc usar um banco de dados externo que necessite de uma senha como a sua origem de dados para o relatrio de tabela dinmica ou de grfico dinmico, marque a caixa de seleo Salvar senha para armazenar a senha como parte do relatrio. Ao atualizar seu relatrio, voc no
http://www.juliobattisti.com.br/excel120avancado/modulo3/licao14.htm (2 of 3) [1/5/2003 19:00:25]
Curso de Excel Avanado em 120 Lies - 420 pginas
precisar reinserir a senha. Por exemplo, pode ser que voc esteja criando um relatrio de tabela dinmica a partir de dados de um banco de dados do SQL Server, no qual deve ser fornecido informaes de logon. Voc pode marcar essa caixa para no ter que informar a senha cada vez que abrir o relatrio de tabela dinmica. Consulta em segundo plano: Desmarque para esperar que os dados sejam recuperados quando voc executar a consulta para recuperar os dados externos do relatrio. Quando esta caixa de seleo for marcada, o Microsoft Excel executar a consulta em segundo plano enquanto voc prossegue com o seu trabalho. Esta opo no est disponvel para relatrios baseados em dados de origem de bancos de dados OLAP. Otimizar memria: Selecione para economizar memria durante a atualizao do relatrio a partir de uma fonte de dados externa. Esta opo no est disponvel para relatrios baseados em dados de origem de listas do Microsoft Excel ou de bancos de dados OLAP.
Aps ter configurado as opes desejadas, basta clicar em OK para aplica-las.
Todos os direitos reservados: Jlio Battisti, 2002
Lio Anterior
Mdulo 1 Capa do CURSO Mdulo 2
ndice do Curso
Mdulo 3 Mdulo 4 Pgina Principal
Prxima Lio
Mdulo 5 Mdulo 6
Sobre o autor:
Jlio Battisti
Curso de Excel Bsico
http://www.juliobattisti.com.br/excel120avancado/modulo3/licao14.htm (3 of 3) [1/5/2003 19:00:25]
Curso de Excel Avanado em 120 Lies - 420 pginas
Curso de Excel Avanado em 120 Lies - 420 pginas de contedo
Capa do CURSO Mdulo 1 Sobre o autor: Mdulo 2 Jlio Battisti Mdulo 3 Pgina Principal Mdulo 4 Curso de Excel Bsico Mdulo 5 Mdulo 6
Modulo 3 - Lio 15 - Grficos Dinmicos - Conceitos e um exemplo simples
Lio Anterior ndice do Curso Prxima Lio
Lio 15: Grficos Dinmicos Conceitos e um exemplo simples
Nessa lio aprenderemos a criar um Grfico Dinmico, a partir dos dados de um relatrio de tabela dinmica. O grfico dito dinmico porque, no prprio grfico, podemos aplicar filtros e mover campos de posio de tal maneira que o grfico dinamicamente alterado para refletir os filtros e/ou alteraes efetuadas. Utilizaremos um exemplo prtico a partir do qual aprenderemos a criar um grfico dinmico, passo-a-passo. Exemplo: Abra a planilha C:\Excelavanado\Modulo 3 - Ex Lio 15.xls. Criar um grfico dinmico com base nos dados da planilha. 1. 2. Abra a planilha C:\Excelavanado\Modulo 3 - Ex Lio 15.xls. Ser aberta a planilha indicada na Figura 3.47:
Figura 3.47 Planilha para o exemplo de criao de grficos dinmicos. 3. Nessa tabela dinmica temos o total de vendas por Cliente Ano, com o campo Pas de Destino como campo de pgina. Com isso podemos filtrar o relatrio para que sejam exibidos apenas os totais de vendas para os clientes de um determinado pas. 4. Vamos criar um grfico onde sejam exibidos apenas os totais de vendas para o Brasil. Abra a lista Pas de Destino e clique em Brasil para seleciona-lo.
http://www.juliobattisti.com.br/excel120avancado/modulo3/licao15.htm (1 of 3) [1/5/2003 19:00:36]
Curso de Excel Avanado em 120 Lies - 420 pginas
Clique em OK. Os dados sero filtrados para exibir apenas os totais de vendas para os clientes do Brasil. 5. Selecione o comando Inserir -> Grfico.
6. O Excel, automaticamente, cria um grfico dinmico, do tipo Barras, conforme indicado na Figura 3.48:
Figura 3.48 Grfico dinmico, criado com um clique de mouse. 7. Observe que, no prprio grfico, voc tem opes para aplicar filtros por Pas de Destino, Ano ou Nome da Empresa. Vamos aplicar um filtro por Ano, lembrando que, antes de criarmos o grfico, j havamos aplicado um filtro para Pas de Destino = Brasil. 8. Abra a lista S Ano e deixe marcada apenas a opo 1997, conforme indicado na Figura 3.49:
http://www.juliobattisti.com.br/excel120avancado/modulo3/licao15.htm (2 of 3) [1/5/2003 19:00:36]
Curso de Excel Avanado em 120 Lies - 420 pginas
Figura 3.49 Filtrando o grfico dinmico. 9. Clique em OK. Observe que o grfico, DINAMICAMENTE, refeito para refletir o critrio de filtragem definido para o ano. Agora o grfico reflete o total de vendas para os clientes do Brasil, apenas para o ano de 1997, conforme indicado na Figura 3.50:
Figura 3.50 Grfico dinmico, aps a aplicao de um filtro para Ano = 1997. 10. Experimente mais alguns filtros. Abra a lista S Ano e marque novamente 1996, 1997 e 1998. Clique em OK. Agora so exibidos os totais de vendas para o Brasil para todos os anos. 11. Abra a lista Pas de Destino e selecione Alemanha. Agora so exibidos os totais de vendas por cliente para a Alemanha para todos os anos. 12. Mantenha a planilha aberta, pois na Prxima lio aprenderemos a fazer algumas alteraes no grfico dinmico, como por exemplo alterar o tipo do grfico e fazer formatao de cores e outros elementos do grfico dinmico.
Todos os direitos reservados: Jlio Battisti, 2002
Lio Anterior
Mdulo 1 Capa do CURSO Mdulo 2
ndice do Curso
Mdulo 3 Mdulo 4 Pgina Principal
Prxima Lio
Mdulo 5 Mdulo 6
Sobre o autor:
Jlio Battisti
Curso de Excel Bsico
http://www.juliobattisti.com.br/excel120avancado/modulo3/licao15.htm (3 of 3) [1/5/2003 19:00:36]
Curso de Excel Avanado em 120 Lies - 420 pginas
Curso de Excel Avanado em 120 Lies - 420 pginas de contedo
Capa do CURSO Mdulo 1 Sobre o autor: Mdulo 2 Jlio Battisti Mdulo 3 Pgina Principal Mdulo 4 Curso de Excel Bsico Mdulo 5 Mdulo 6
Modulo 3 - Lio 16 - Grficos Dinmicos - Alterao de Tipo
Lio Anterior ndice do Curso Prxima Lio
Lio 16:Grficos Dinmicos Formataes e Alterao de Tipo
Nessa lio aprenderemos a fazer algumas alteraes no grfico dinmico. Faremos as seguintes alteraes:
q q
Alterar o tipo do grfico dinmico. Formatar ttulos, cores e outras opes do grfico dinmico.
Para alterar o tipo do grfico siga os seguintes passos: Nota: Voc deve estar com o grfico do exemplo da Lio 15 ainda aberto. Caso voc tenha fechado a planilha onde est o referido grfico, abra-a novamente. 1. fundo. 2. Clique com o boto direito do mouse no grfico, na rea cinza de
No menu de opes que exibido selecione a opo Tipo de grfico.
3. Ser exibida a janela com Tipos padro e Tipos personalizados. Nessa janela podemos selecionar um novo tipo para o nosso grfico. 4. Selecione o tipo Colunas, com o subtipo indicado na Figura 3.51:
http://www.juliobattisti.com.br/excel120avancado/modulo3/licao16.htm (1 of 6) [1/5/2003 19:00:48]
Curso de Excel Avanado em 120 Lies - 420 pginas
Figura 3.51 Alterando o tipo do grfico dinmico. 5. Clique em OK. O grfico ser formatado com o tipo selecionado, conforme indicado na Figura 3.52.
http://www.juliobattisti.com.br/excel120avancado/modulo3/licao16.htm (2 of 6) [1/5/2003 19:00:48]
Curso de Excel Avanado em 120 Lies - 420 pginas
Figura 3.52 Grfico do tipo Coluna 3D. 5. 6. fundo. 7. Vamos alterar novamente o tipo do grfico. Clique com o boto direito do mouse no grfico, na rea cinza de
No menu de opes que exibido selecione a opo Tipo de grfico.
8. Ser exibida a janela com Tipos padro e Tipos personalizados. Nessa janela podemos selecionar um novo tipo para o nosso grfico. 9. Selecione o tipo Pizza, com o subtipo indicado na Figura 3.53:
Figura 3.53 Tipo Pizza 3D. 10. Clique em OK. Voc obter o grfico indicado na Figura 3.54.
http://www.juliobattisti.com.br/excel120avancado/modulo3/licao16.htm (3 of 6) [1/5/2003 19:00:48]
Curso de Excel Avanado em 120 Lies - 420 pginas
Figura 3.54 Grfico do tipo Pizza 3D. 11. Altere o tipo do grfico para o tipo indicado na Figura 3.55:
Figura 3.55 Voltando ao tipo original do grfico. 12. Agora vamos aprender a alterar algumas formataes do nosso grfico dinmico. Vamos incluir ttulos no grfico. 13. Clique com o boto direito do mouse na rea em branco do grfico. No menu de opes que exibido clique em Opes de grfico. Ser exibida a janela Opes de grfico. Clique na guia Ttulo e digite as informaes indicadas na Figura 3.56. Nota: Todas as formataes que aprendemos para os grficos bsicos tambm so vlidas para grficos dinmicos. Para saber mais sobre as formataes bsicas, consulte o Mdulo 5 do Curso de Excel Bsico em 120 Lies, disponvel no seguinte endereo: http://www.juliobattisti.com.br/excel120/excel120.asp.
http://www.juliobattisti.com.br/excel120avancado/modulo3/licao16.htm (4 of 6) [1/5/2003 19:00:48]
Curso de Excel Avanado em 120 Lies - 420 pginas
Figura 3.56 Definindo os ttulos do grfico. 14. 15. Clique em OK. Voc obter o grfico indicado na Figura 3.57:
Figura 3.57 Grfico com Ttulos. 16. Mantenha o grfico aberto pois iremos utiliza-lo na prxima lio.
http://www.juliobattisti.com.br/excel120avancado/modulo3/licao16.htm (5 of 6) [1/5/2003 19:00:48]
Curso de Excel Avanado em 120 Lies - 420 pginas
Todos os direitos reservados: Jlio Battisti, 2002
Lio Anterior
Mdulo 1 Capa do CURSO Mdulo 2
ndice do Curso
Mdulo 3 Mdulo 4 Pgina Principal
Prxima Lio
Mdulo 5 Mdulo 6
Sobre o autor:
Jlio Battisti
Curso de Excel Bsico
http://www.juliobattisti.com.br/excel120avancado/modulo3/licao16.htm (6 of 6) [1/5/2003 19:00:48]
Curso de Excel Avanado em 120 Lies - 420 pginas
Curso de Excel Avanado em 120 Lies - 420 pginas de contedo
Capa do CURSO Mdulo 1 Sobre o autor: Mdulo 2 Jlio Battisti Mdulo 3 Pgina Principal Mdulo 4 Curso de Excel Bsico Mdulo 5 Mdulo 6
Modulo 3 - Lio 17 - Alterando os campos que compem o grfico
Lio Anterior ndice do Curso Prxima Lio
Lio 17: Alterando os campos que compem o grfico
Outra caracterstica interessante dos grficos dinmicos que possvel alterar os campos que fazem parte do grfico dinamicamente, simplesmente arrastando campos a partir da barra de ferramentas Tabela dinmica. Tambm podemos retirar campos do grfico arrastando-os de volta para a barra de Ferramentas Tabela dinmica. Vamos alterar o grfico dinmico criado nas lies anteriores, simplesmente arrastando campos. Exerccio: Alterar o grfico dinmico criado na lio anterior, para que seja exibido o total de vendas por funcionrio, ao invs do total de vendas por Cliente. 1. O primeiro passo fazer com que a barra de ferramentas Tabela dinmica seja exibida. 2. Se a barra de ferramentas Tabela dinmica no estiver sendo exibida, selecione o comando Exibir -> Barras de ferramentas -> Tabela dinmica. 3. Arraste o campo Funcionrio sobre o campo Nome da Empresa, na parte de baixo do grfico. 4. Voc obter um grfico onde so exibidos os totais de vendas para cada Cliente e, dentro de cada cliente, exibido quanto das vendas foi feita por cada funcionrio, conforme indicado na Figura 3.48. como se tivssemos dois campos de linha: Clientes e Funcionrios:
http://www.juliobattisti.com.br/excel120avancado/modulo3/licao17.htm (1 of 4) [1/5/2003 19:00:59]
Curso de Excel Avanado em 120 Lies - 420 pginas
Figura 3.58 Grfico com dois campos no eixo horizontal. 5. Agora arraste o campo Nome da Empresa do grfico de volta para a barra de ferramentas Tabela dinmica. Com isso estamos retirando o campo Nome da Empresa do grfico. Sero exibidos apenas os totais de vendas por funcionrio, conforme indicado na Figura 3.59:
http://www.juliobattisti.com.br/excel120avancado/modulo3/licao17.htm (2 of 4) [1/5/2003 19:00:59]
Curso de Excel Avanado em 120 Lies - 420 pginas
Figura 3.59 Totais de vendas por Funcionrio. 6. Voc tambm pode alterar, facilmente, os clculos que so efetuados no grfico. Por exemplo, no grfico da Figura 3.59 esto sendo calculados os totais de vendas por Funcionrio. Vamos alterar para que seja calculada a mdia de vendas ao invs do total de vendas. 7. D um clique duplo no campo Soma de Vendas (na parte de cima do grfico, ao lado do valor R$ 30.000,00). 8. Ser exibida a janela Campo da Tabela dinmica, na qual est selecionada a funo Soma. Selecione a funo Mdia, conforme indicado na Figura 3.60.
Figura 3.60 Alterando a funo de clculo.
http://www.juliobattisti.com.br/excel120avancado/modulo3/licao17.htm (3 of 4) [1/5/2003 19:00:59]
Curso de Excel Avanado em 120 Lies - 420 pginas
9.
Clique em OK.
10. Observe que os valores do grfico so alterados. Agora exibida a mdia de vendas por funcionrio, por ano, conforme indicado na Figura 3.61.
Figura 3.61 Mdia de vendas por Clientes. 11. Salve e feche a planilha.
Todos os direitos reservados: Jlio Battisti, 2002
Lio Anterior
Mdulo 1 Capa do CURSO Mdulo 2
ndice do Curso
Mdulo 3 Mdulo 4 Pgina Principal
Prxima Lio
Mdulo 5 Mdulo 6
Sobre o autor:
Jlio Battisti
Curso de Excel Bsico
http://www.juliobattisti.com.br/excel120avancado/modulo3/licao17.htm (4 of 4) [1/5/2003 19:00:59]
Curso de Excel Avanado em 120 Lies - 420 pginas
Curso de Excel Avanado em 120 Lies - 420 pginas de contedo
Capa do CURSO Mdulo 1 Sobre o autor: Mdulo 2 Jlio Battisti Mdulo 3 Pgina Principal Mdulo 4 Curso de Excel Bsico Mdulo 5 Mdulo 6
Modulo 3 - Lio 18 - Tabelas Dinmicas - Exerccios Propostos
Lio Anterior ndice do Curso Prxima Lio
Lio 18: Tabelas Dinmicas - Exerccios propostos
Exerccio 03: Abra a planilha Modulo 3 Exerccio 03.xls e, a partir dos dados dessa planilha, crie o seguinte relatrio de tabela dinmica:
Temos o total de vendas por Produto por pas de destino, com a possibilidade de aplicar filtros por ano e/ou trimestre. Tambm foram aplicadas formataes utilizando o recurso de AutoFormatao. Os dados de vendas foram formatados como Contbil, com duas casas decimais. Salve essa planilha na pasta C:\ExcelAvancado com o nome de Dados para o Exerccio 05.xls. Exerccio 04: Abra a planilha Modulo 3 Exerccio 04.xls e, a partir dos dados dessa planilha, crie o seguinte relatrio de tabela dinmica:
http://www.juliobattisti.com.br/excel120avancado/modulo3/licao18.htm (1 of 2) [1/5/2003 19:01:09]
Curso de Excel Avanado em 120 Lies - 420 pginas
Temos o total de vendas por Produto por trimestre-ano, com a possibilidade de aplicar filtros por funcionrio. Tambm foram aplicadas formataes utilizando o recurso de AutoFormatao. Os dados de vendas foram formatados como Contbil, com duas casas decimais. Salve essa planilha na pasta C:\ExcelAvancado com o nome de Dados para o Exerccio 06.xls.
Todos os direitos reservados: Jlio Battisti, 2002
Lio Anterior
Mdulo 1 Capa do CURSO Mdulo 2
ndice do Curso
Mdulo 3 Mdulo 4 Pgina Principal
Prxima Lio
Mdulo 5 Mdulo 6
Sobre o autor:
Jlio Battisti
Curso de Excel Bsico
http://www.juliobattisti.com.br/excel120avancado/modulo3/licao18.htm (2 of 2) [1/5/2003 19:01:09]
Curso de Excel Avanado em 120 Lies - 420 pginas
Curso de Excel Avanado em 120 Lies - 420 pginas de contedo
Capa do CURSO Mdulo 1 Sobre o autor: Mdulo 2 Jlio Battisti Mdulo 3 Pgina Principal Mdulo 4 Curso de Excel Bsico Mdulo 5 Mdulo 6
Modulo 3 - Lio 19 - Tabelas Dinmicas e Grficos Dinmicos - Mais Exerccios
Lio Anterior ndice do Curso Prxima Lio
Lio 19: Tabelas Dinmicas e Grficos Dinmicos - Mais Exerccios
Exerccio 05: Abra a planilha C:\ExcelAvancado\Dados para o Exerccio 05.xls e, a partir dos dados dessa planilha, crie o seguinte grfico dinmico:
Temos o total de vendas por Produto por pas de destino, sendo que foram aplicados filtros, no prprio grfico, para exibir apenas as vendas para o Brasil, no segundo trimestre de 1997. Salve a planilha e feche-a. Exerccio 06: Abra a planilha C:\ExcelAvancado\Dados para o Exerccio 06.xls e, a partir dos dados dessa planilha, crie o seguinte grfico dinmico:
http://www.juliobattisti.com.br/excel120avancado/modulo3/licao19.htm (1 of 2) [1/5/2003 19:01:17]
Curso de Excel Avanado em 120 Lies - 420 pginas
Temos o total de vendas por Produto por funcionrios, sendo que foram aplicados filtros, no prprio grfico, para exibir apenas as vendas para o funcionrio Robert King, no segundo trimestre de 1997. Salve a planilha e feche-a.
Todos os direitos reservados: Jlio Battisti, 2002
Lio Anterior
Mdulo 1 Capa do CURSO Mdulo 2
ndice do Curso
Mdulo 3 Mdulo 4 Pgina Principal
Prxima Lio
Mdulo 5 Mdulo 6
Sobre o autor:
Jlio Battisti
Curso de Excel Bsico
http://www.juliobattisti.com.br/excel120avancado/modulo3/licao19.htm (2 of 2) [1/5/2003 19:01:17]
Curso de Excel Avanado em 120 Lies - 420 pginas
Curso de Excel Avanado em 120 Lies - 420 pginas de contedo
Capa do CURSO Mdulo 1 Sobre o autor: Mdulo 2 Jlio Battisti Mdulo 3 Pgina Principal Mdulo 4 Curso de Excel Bsico Mdulo 5 Mdulo 6
Modulo 3 - Lio 20 - Resumo do Mdulo 3
Lio Anterior ndice do Curso Prxima Lio
Lio 20: Resumo do Mdulo 3
Concluso: No Mdulo 3 aprendemos o importante recurso de Tabelas Dinmicas e Grficos Dinmicos. Aprendemos a criar tabelas dinmicas, a aplicar filtros e a fazer anlise dos dados. Tambm aprendemos a criar grficos dinmicos, aplicando filtros diretamente nos grficos. Nesse mdulo foram abordados os seguintes tpicos:
Mdulo 3 Tabelas Dinmicas:
q q q q q q q q q q q q q q q q q q q q
Lio 01: Lio 02: Lio 03: Lio 04: Lio 05: Lio 06: Lio 07: Lio 08: Lio 09: Lio 10: Lio 11: Lio 12: Lio 13: Lio 14: Lio 15: Lio 16: Lio 17: Lio 18: Lio 19: Lio 20:
Tabelas Dinmicas Introduo. Tabelas Dinmicas Conceito e Apresentao. Tabelas Dinmicas um exemplo para comear. Tabelas Dinmicas Descobrindo o poder. Tabelas Dinmicas Mais sobre filtros bsicos. Tabelas Dinmicas mltiplos campos de Coluna. Tabelas Dinmicas mltiplos campos de Linha. Tabelas Dinmicas Dois Exerccios Propostos. Tabelas Dinmicas Resoluo do Exerccio 01. Tabelas Dinmicas Resoluo do Exerccio 02. Tabelas Dinmicas Seleo Estruturada. Tabelas Dinmicas O Recurso de AutoFormatao. Classificao e Formatao de Clulas Vazias. Tabelas Dinmicas Mais opes de configurao. Grficos Dinmicos Conceitos e um exemplo simples. Grficos Dinmicos Formataes e Alterao de Tipo. Alterando os campos que compem o grfico. Exerccios propostos Tabelas Dinmicas. Mais exerccios com Tabelas Dinmicas e Grficos Dinmicos. Resumo do Mdulo 3.
Bibliografia recomendada: Confira as dicas de livros de Excel no seguinte endereo: http://www.juliobattisti.com.br/livrosdeexcel.asp
http://www.juliobattisti.com.br/excel120avancado/modulo3/licao20.htm (1 of 2) [1/5/2003 19:01:22]
Curso de Excel Avanado em 120 Lies - 420 pginas
Todos os direitos reservados: Jlio Battisti, 2002
Lio Anterior
Mdulo 1 Capa do CURSO Mdulo 2
ndice do Curso
Mdulo 3 Mdulo 4 Pgina Principal
Prxima Lio
Mdulo 5 Mdulo 6
Sobre o autor:
Jlio Battisti
Curso de Excel Bsico
http://www.juliobattisti.com.br/excel120avancado/modulo3/licao20.htm (2 of 2) [1/5/2003 19:01:22]
Curso de Excel Avanado em 120 Lies - 420 pginas
Curso de Excel Avanado em 120 Lies - 420 pginas de contedo
Capa do CURSO Mdulo 1 Sobre o autor: Mdulo 2 Jlio Battisti Mdulo 3 Pgina Principal Mdulo 4 Curso de Excel Bsico Mdulo 5 Mdulo 6
Lies do Mdulo 4
Clique na lio desejada
Este curso de autoria de Jlio Battisti, e faz parte do site www.juliobattisti.com.br. Visite o site e confira sempre novos cursos (Excel Bsico e Avanado, Access Bsico e Avanado, PowerPoint e muito mais), dicas de livros e sites, artigos sobre Certificaes Microsoft, simulados gratuitos em Portugus, com respostas e comentrios, resumos para os exames MCSE e muito mais. Clique aqui e confira.
Mdulo 4 Anlise, Cenrios e Consolidao de Dados
q q q q q q q q q q q q q q q q q q q q
Lio 01: Lio 02: Lio 03: Lio 04: Lio 05: Lio 06: Lio 07: Lio 08: Lio 09: Lio 10: Lio 11: Lio 12: Lio 13: Lio 14: Lio 15: Lio 16: Lio 17: Lio 18: Lio 19: Lio 20:
Introduo e contedo do Mdulo 4 Calculando SubTotais/Resumos Criando Subtotais Mais um exemplo simples Configuraes e alteraes em dados consolidados Exerccios com totalizaes Introduo consolidao de dados Consolidao de dados: e um exemplo simples Consolidao por categoria um exemplo prtico Configuraes relacionadas a consolidao de dados Consolidao com dados de mltiplos arquivos Anlise de Dados com o Excel Introduo e Conceitos Anlise/Simulaes baseadas em uma Tabela de Dados Anlise/Simulaes: Simulao com mltiplos valores Anlise/Simulaes: Simulao com duas variveis Atingindo Objetivos A Ferramenta Atingir Metas Gerenciando Cenrios Introduo e Exemplo Criando Cenrios Criao dos cenrios Utilizando os Cenrios Criados na Lio Anterior Gerando um Relatrio Consolidado de Cenrios Resumo do Mdulo 4
Todos os direitos reservados: Jlio Battisti, 2002
Mdulo 1 Capa do CURSO
Mdulo 2
Mdulo 3
Mdulo 4 Pgina Principal
Mdulo 5
Mdulo 6
Sobre o autor:
Jlio Battisti
Curso de Excel Bsico
http://www.juliobattisti.com.br/excel120avancado/modulo4/indmod4.asp [1/5/2003 19:01:30]
Curso de Excel Avanado em 120 Lies - 420 pginas
Curso de Excel Avanado em 120 Lies - 420 pginas de contedo
Capa do CURSO Mdulo 1 Sobre o autor: Mdulo 2 Jlio Battisti Mdulo 3 Pgina Principal Mdulo 4 Curso de Excel Bsico Mdulo 5 Mdulo 6
Modulo 4 - Lio 1 - Introduo e contedo do Mdulo 4
Lio Anterior ndice do Curso Prxima Lio
Lio 01: Introduo e contedo do Mdulo 4
Neste mdulo aprenderemos a utilizar uma srie de funes do Excel para a anlise de dados e simulaes de hipteses. Trataremos dos seguintes tpicos:
q q q q q q
Totalizao de dados: Totais/subtotais. Consolidao de dados. Anlise de dados. Simulao de cenrios. Atingindo Metas em cenrios. Utilizando cenrios.
Totalizao de dados: O recurso de totalizao de dados bastante interessante, pois permite a criao de totais e subtotais de uma maneira rpida e eficiente. Com um simples comando de menu podemos fazer com que o Excel crie uma srie de totais e subtotais teis para a anlise dos dados da planilha. Alm da criao de totais/subtotais o Excel cria uma estrutura que facilita a navegao pelos resultados. Simplesmente utilizando o mouse possvel ocultar ou exibir mais nveis de detalhes. Na Figura 4.1 temos um exemplo onde foram calculados totais por funcionrio, bem como uma estrutura para navegao pelos diferentes nveis de totais e subtotais.
http://www.juliobattisti.com.br/excel120avancado/modulo4/licao1.htm (1 of 3) [1/5/2003 19:01:40]
Curso de Excel Avanado em 120 Lies - 420 pginas
Figura 4.1 Utilizando o recurso de Totais/Subtotais. Consolidao de dados: O recurso de consolidao permite que faamos clculos com base em dados de diferentes planilhas, inclusive com diferentes fontes de dados. Por exemplo, podemos fazer o clculo do total anual de vendas com base em 12 planilhas, cada uma contendo o total mensal de vendas. Tambm possvel fazer totalizaes a partir de recursos de fontes externas, por exemplo, voc pode consolidar o total de vendas a partir de uma planilha de vendas da matriz, somando os resultados de vendas de uma filial, a partir de dados de um arquivo de texto ou de um banco de dados do Microsoft Access. Com o recurso de consolidao possvel obter dados que facilitam a anlise e a tomada de decises, sendo que esses dados podem vir de diferentes fontes e estar em diferentes formatos. A Figura 4.2 nos d uma noo geral do recurso de consolidao de dados:
Figura 4.2 Consolidao de dados no Excel. Anlise de cenrios: Um cenrio um conjunto de valores que o Microsoft Excel salva e pode substituir automaticamente na sua planilha. Voc pode usar cenrios para prever o resultado de um modelo de planilha. Voc pode criar e salvar diferentes grupos de valores em uma planilha e alternar para qualquer um desses novos cenrios para exibir resultados diferentes. Criar cenrios: Por exemplo, se voc deseja criar um oramento mas no tem certeza de sua receita, pode definir valores diferentes para a receita e alternar entre os cenrios para efetuar anlises hipotticas.
http://www.juliobattisti.com.br/excel120avancado/modulo4/licao1.htm (2 of 3) [1/5/2003 19:01:40]
Curso de Excel Avanado em 120 Lies - 420 pginas
No exemplo acima, voc poderia chamar o cenrio de Pior Caso, definir o valor na clula B1 para R$ 50.000 e definir o valor na clula B2 para R$ 13.200.
Voc poderia chamar o segundo cenrio de Melhor Caso e alterar os valores em B1 para R$ 150.000 e B2 para R$ 26.000. Relatrios de resumo do cenrio: Para comparar vrios cenrios, voc pode criar um relatrio que os resuma na mesma pgina. O relatrio pode listar os cenrios lado a lado ou resumi-los em um relatrio de tabela dinmica. Aqui comeamos a combinar diferentes recursos do Excel: usamos o recurso de cenrios para fazer anlises e, em seguida, o recurso de tabelas dinmicas, para obter uma viso consolidada dos dados. Aprenderemos a utilizar os recursos para anlise e consolidao de dados, atravs de uma srie de exemplos prticos, de acordo com a metodologia que adotamos nos Mdulos 1, 2 e 3.
Todos os direitos reservados: Jlio Battisti, 2002
Lio Anterior
Mdulo 1 Capa do CURSO Mdulo 2
ndice do Curso
Mdulo 3 Mdulo 4 Pgina Principal
Prxima Lio
Mdulo 5 Mdulo 6
Sobre o autor:
Jlio Battisti
Curso de Excel Bsico
http://www.juliobattisti.com.br/excel120avancado/modulo4/licao1.htm (3 of 3) [1/5/2003 19:01:40]
Curso de Excel Avanado em 120 Lies - 420 pginas
Curso de Excel Avanado em 120 Lies - 420 pginas de contedo
Capa do CURSO Mdulo 1 Sobre o autor: Mdulo 2 Jlio Battisti Mdulo 3 Pgina Principal Mdulo 4 Curso de Excel Bsico Mdulo 5 Mdulo 6
Modulo 4 - Lio 2 - Calculando SubTotais/Resumos
Lio Anterior ndice do Curso Prxima Lio
Lio 02: Calculando SubTotais/Resumos
Uma funcionalidade bastante til do Excel a possibilidade de, rapidamente, criarmos subtotais para grupos de dados em uma planilha. Por exemplo, podemos criar subtotais de vendas por pas, dentro de cada pas podemos criar subtotais por cidade. Ou poderamos criar subtotais por vendedor ou cliente. A criao de subtotais uma maneira rpida de compararmos o desempenho de diferentes grupos. Por exemplo, com o clculo de subtotais por vendedor, podemos comparar, facilmente, o desempenho de cada vendedor. Nesta lio veremos um exemplo bsico do uso de subtotais. Nas prximas lies abordaremos o assunto de subtotais, quando falaremos das ferramentas de anlise e simulao do Microsoft Excel. Nesta lio veremos um exemplo simples de como criar subtotais por vendedor. Exerccio 01: Abrir o arquivo C:\ExcelAvanado\Modulo 4 - Exerccio 01.xls e calcular subtotais de vendas por vendedor coluna Funcionrio. 1. 2. 3. 4. 5. 6. Abra o Excel. Selecione o comando Arquivo -> Abrir. Navegue at a pasta C:\ExcelAvanado. Selecione o arquivo Exemplo 14.xls. Clique em Abrir. Ser aberta uma planilha com uma lista com 830 pedidos.
7. Em primeiro lugar vamos classificar a planilha em ordem crescente do campo Funcionrio. Clique em qualquer clula da coluna Funcionrio. 8. Selecione o comando Dados -> Classificar. Na janela Classificar selecione as opes indicadas na Figura 4.3:
http://www.juliobattisti.com.br/excel120avancado/modulo4/licao2.htm (1 of 4) [1/5/2003 19:01:50]
Curso de Excel Avanado em 120 Lies - 420 pginas
Figura 4.3 Classificando pelo campo Funcionrio. 9. 10. 11. Clique em OK. A planilha ser classificada pela coluna Funcionrio. Selecione o comando Dados -> Subtotais... Ser exibida a janela Subtotais indicada na Figura 4.4:
Figura 4.4 A janela Subtotais. 12. Na lista A cada alterao em, selecionamos o campo no qual queremos que os subtotais sejam calculados. No nosso exemplo selecione o campo Funcionrio. 13. Na lista Usar funo, selecionamos qual o clculo de subtotal ser realizado. Por padro uma Soma, mas tambm pode ser contar o nmero de linhas, Mximo, Mnimo, Mdia, etc. Selecione Soma. 14. Na lista Adicionar subtotal a, selecionamos o campo no qual esto os
http://www.juliobattisti.com.br/excel120avancado/modulo4/licao2.htm (2 of 4) [1/5/2003 19:01:50]
Curso de Excel Avanado em 120 Lies - 420 pginas
valores onde sero efetuados os clculos. No nosso caso queremos somar o total de vendas para cada funcionrio. Selecione a coluna Valor. 15. Na parte de baixo da janela temos opes para Substituir os subtotais atuais, caso j existam subtotais calculados; inserir uma quebra de pgina aps cada subtotal e Resumir abaixo dos dados. Esta ltimo opo, se marcada, faz com que o excel calcule totais gerais. 16. 17. Suas opes devem estar conforme indicado na Figura 4.4. Clique em OK.
18. O Excel calcula os subtotais e insere uma estrutura de tpicos, no lado esquerdo da planilha. 19. Observe que a estrutura de tpicos apresenta diferentes nveis: 1, 2 e 3 . Por padro so exibidos todos os registros e tambm os subtotais. Esta visualizao no muito prtica. Para ver apenas o subtotal por funcionrio, clique no boto com o nmero 2, conforme destacado na Figura 4.5:
Figura 4.5 Exibindo o subtotal por funcionrio. 20. Clique no boto 1 da estrutura de nveis. Observe que ser exibido apenas o total geral, conforme indicado na Figura 4.6.
http://www.juliobattisti.com.br/excel120avancado/modulo4/licao2.htm (3 of 4) [1/5/2003 19:01:50]
Curso de Excel Avanado em 120 Lies - 420 pginas
Figura 4.6 Exibindo Total Global. 21. 22. Salve a planilha Modulo 4 - Exerccio 01.xls. Feche o Excel.
Nas prximas lies aprenderemos mais sobre o recurso de Totais/subtotais.
Todos os direitos reservados: Jlio Battisti, 2002
Lio Anterior
Mdulo 1 Capa do CURSO Mdulo 2
ndice do Curso
Mdulo 3 Mdulo 4 Pgina Principal
Prxima Lio
Mdulo 5 Mdulo 6
Sobre o autor:
Jlio Battisti
Curso de Excel Bsico
http://www.juliobattisti.com.br/excel120avancado/modulo4/licao2.htm (4 of 4) [1/5/2003 19:01:50]
Curso de Excel Avanado em 120 Lies - 420 pginas
Curso de Excel Avanado em 120 Lies - 420 pginas de contedo
Capa do CURSO Mdulo 1 Sobre o autor: Mdulo 2 Jlio Battisti Mdulo 3 Pgina Principal Mdulo 4 Curso de Excel Bsico Mdulo 5 Mdulo 6
Modulo 4 - Lio 3 - Calculando SubTotais - Mais um exemplo simples
Lio Anterior ndice do Curso Prxima Lio
Lio 03: Criando Subtotais Mais um exemplo simples
Nessa lio vamos apresentar mais um exemplo prtico, passo-a-passo de subtotais, para fixarmos a criao e a navegao atravs dos subtotais. Tambm aprenderemos algumas opes de configuraes dos subtotais. Exerccio 02: Abrir o arquivo C:\ExcelAvanado\Modulo 4 - Exerccio 02.xls e calcular subtotais de vendas por Pas de Destino e por Cidade. 1. 2. 3. 4. 5. Abra o Excel. Selecione o comando Arquivo -> Abrir. Navegue at a pasta C:\ExcelAvanado. Selecione o arquivo Modulo 4 - Exerccio 02.xls. Clique em Abrir.
6. Ser aberta uma planilha com uma lista com 830 pedidos, bem como o valor total de cada pedido. 7. Em primeiro lugar vamos classificar a planilha em ordem crescente do campo Pas de Destino e, dentro de Pas de Destino vamos classificar por Cidade de Destino. Clique em qualquer clula da coluna Funcionrio. 8. Selecione o comando Dados -> Classificar. Na janela Classificar selecione as opes indicadas na Figura 4.7:
http://www.juliobattisti.com.br/excel120avancado/modulo4/licao3.htm (1 of 6) [1/5/2003 19:02:04]
Curso de Excel Avanado em 120 Lies - 420 pginas
Figura 4.7 Classificando pelos campos Pas e Cidade. 9. Clique em OK. A planilha ser classificada pela coluna Pas de Destino e em seguida por Cidade de Destino. 10. 11. Selecione o comando Dados -> Subtotais... Ser exibida a janela Subtotais indicada na Figura 4.8:
Figura 4.8 A janela Subtotais. 12. Na lista A cada alterao em, selecionamos o campo no qual queremos que os subtotais sejam calculados. No nosso exemplo selecione, inicialmente, o campo Pas de Destino. 13. Na lista Usar funo, selecionamos qual o clculo de subtotal ser realizado. Por padro uma Soma, mas tambm pode ser contar o nmero de linhas, Mximo, Mnimo, Mdia, etc. Selecione Soma. 14. Na lista Adicionar subtotal a, selecionamos o campo no qual esto os valores onde sero efetuados os clculos. No nosso caso queremos somar o total de vendas para cada Pas de Destino. Selecione a coluna Vendas. 15. Na parte de baixo da janela temos opes para Substituir os subtotais atuais, caso j existam subtotais calculados; inserir uma quebra de pgina aps cada subtotal e Resumir abaixo dos dados. Esta ltimo opo, se marcada, faz com que o excel calcule totais gerais. 16. 17. Suas opes devem estar conforme indicado na Figura 4.8. Clique em OK.
18. O Excel calcula os subtotais e insere uma estrutura de tpicos, no lado esquerdo da planilha. Nesse momento so calculados os totais por Pas de Destino. Porm tambm queremos os totais por Cidade de Destino. Isso feito simplesmente utilizando o comando Dados -> Subtotais... novamente, conforme veremos logo a seguir.
http://www.juliobattisti.com.br/excel120avancado/modulo4/licao3.htm (2 of 6) [1/5/2003 19:02:04]
Curso de Excel Avanado em 120 Lies - 420 pginas
19. Observe que a estrutura de tpicos apresenta diferentes nveis: 1, 2 e 3 . Por padro so exibidos todos os registros e tambm os subtotais. Esta visualizao no muito prtica. Para ver apenas o subtotal por Pas de Destino, clique no boto de navegao com o nmero 2, conforme descrito na lio anterior. Voc obter os resultados indicados na Figura 4.9, onde so exibidos apenas o nome do Pas e o respectivo total de vendas.
Figura 4.9 Exibindo o subtotal por Pas de Destino. 20. Clique no boto 1 da estrutura de nveis. Observe que ser exibido apenas o total geral, conforme indicado na Figura 4.10.
http://www.juliobattisti.com.br/excel120avancado/modulo4/licao3.htm (3 of 6) [1/5/2003 19:02:04]
Curso de Excel Avanado em 120 Lies - 420 pginas
Figura 4.10 Exibindo Total Global. 21. Clique no boto 3 da estrutura de nveis, para que voltem a ser exibidos todos os registros. 22. 23. 24. Agora temos que definir um subtotal para o campo cidade. Selecione o comando Dados -> Subtotais... Ser exibida a janela Subtotais.
25. Na lista A cada alterao em, selecionamos o campo no qual queremos que os subtotais sejam calculados. No nosso exemplo selecione o campo Cidade de Destino. 26. Na lista Usar funo, selecionamos qual o clculo de subtotal ser realizado. Por padro uma Soma, mas tambm pode ser contar o nmero de linhas, Mximo, Mnimo, Mdia, etc. Selecione Soma. 27. Na lista Adicionar subtotal a, selecionamos o campo no qual esto os valores onde sero efetuados os clculos. No nosso caso queremos somar o total de vendas para cada Cidade de Destino. Selecione a coluna Vendas. 29. MUITO IMPORTANTE: Desmarque a opo Substituir subtotais atuais, seno o subtotal por Pas de Destino, criado anteriormente, ser excludo. 30. Suas opes devem estar conforme indicado na Figura 4.11:
Figura 4.11 Definindo subtotais para o campo Cidade de Destino. 31. Clique em OK.
32. O Excel calcula os subtotais para o campo Cidade de Destino e insere mais um nvel na estrutura de tpicos, no lado esquerdo da planilha. Nesse momento so calculados os totais por Pas de Destino e tambm por Cidade de Destino.
http://www.juliobattisti.com.br/excel120avancado/modulo4/licao3.htm (4 of 6) [1/5/2003 19:02:04]
Curso de Excel Avanado em 120 Lies - 420 pginas
33. Observe que a estrutura de tpicos apresenta diferentes nveis: 1, 2, 3 e 4 . Por padro so exibidos todos os registros e tambm os subtotais. Esta visualizao no muito prtica. Para ver apenas o subtotal por Pas de Destino, clique no boto de navegao com o nmero 3, conforme descrito na lio anterior. Voc obter os resultados onde so exibidos apenas o total geral para cada cidade (e no os diversos registros para cada cidade) e o total geral para cada pas, conforme indicado na Figura 4.12:
Figura 4.12 Subtotais por Pas e Cidade. 34. Clique no boto 2 da estrutura de navegao. Sero exibidos somente os totais por Pas de Destino e o total geral. 35. Clique no boto 1 da estrutura de navegao. Ser exibido apenas o total global. Observe que utilizando os botes da estrutura de navegao, podemos ter diferentes vises do mesmo conjunto de dados, de uma maneira rpida e prtica. 36. 22. Salve a planilha Modulo 4 - Exerccio 02.xls. Feche o Excel.
http://www.juliobattisti.com.br/excel120avancado/modulo4/licao3.htm (5 of 6) [1/5/2003 19:02:04]
Curso de Excel Avanado em 120 Lies - 420 pginas
Nas prximas lies aprenderemos mais sobre o recurso de Totais/subtotais.
Todos os direitos reservados: Jlio Battisti, 2002
Lio Anterior
Mdulo 1 Capa do CURSO Mdulo 2
ndice do Curso
Mdulo 3 Mdulo 4 Pgina Principal
Prxima Lio
Mdulo 5 Mdulo 6
Sobre o autor:
Jlio Battisti
Curso de Excel Bsico
http://www.juliobattisti.com.br/excel120avancado/modulo4/licao3.htm (6 of 6) [1/5/2003 19:02:04]
Curso de Excel Avanado em 120 Lies - 420 pginas
Curso de Excel Avanado em 120 Lies - 420 pginas de contedo
Capa do CURSO Mdulo 1 Sobre o autor: Mdulo 2 Jlio Battisti Mdulo 3 Pgina Principal Mdulo 4 Curso de Excel Bsico Mdulo 5 Mdulo 6
Modulo 4 - Lio 4 - Configuraes e alteraes em dados consolidados
Lio Anterior ndice do Curso Prxima Lio
Lio 04: Configuraes e alteraes em dados consolidados
Nessa lio veremos algumas configuraes e formataes que podem ser feitas em uma planilha com dados consolidados. Para tal vamos utilizar, mais uma vez, um exemplo prtico, passo-a-passo. Exerccio 03: Abrir o arquivo C:\ExcelAvanado\Modulo 4 - Exerccio 03.xls. Essa planilha contm um subtotal de vendas por funcionrio. Vamos aprender a executar algumas configuraes e formataes com essa planilha. 1. 2. 3. 4. 5. Abra o Excel. Selecione o comando Arquivo -> Abrir. Navegue at a pasta C:\ExcelAvanado. Selecione o arquivo Modulo 4 - Exerccio 03.xls. Clique em Abrir.
6. Ser aberta uma planilha com uma lista com um subtotal por funcionrio, conforme indicado na Figura 4.13:
http://www.juliobattisti.com.br/excel120avancado/modulo4/licao4.htm (1 of 4) [1/5/2003 19:02:20]
Curso de Excel Avanado em 120 Lies - 420 pginas
Figura 4.13 Subtotais por Funcionrio. Vamos aprender algumas configuraes que podem ser feitas nessa planilha. Alterando as configuraes de totalizaes do Excel: Quando voc cria um novo subtotal, por padro, o Excel exibo os totais gerais ao final de um grupo e nas colunas direita da planilha. Por exemplo, os totais para cada funcionrio so exibidos aps a lista de registros para o respectivo funcionrio. Podemos alterar essas configuraes. Para alterar as configuraes de exibio dos subtotais, siga os seguintes passos: 1. Clique no boto de navegao com o nmero 2 para exibir apenas os totais por Funcionrio. Aumente a coluna Funcionrio para que seja exibido o nome completo do funcionrio. 3. Voc estar com a planilha indicada na Figura 4.14:
http://www.juliobattisti.com.br/excel120avancado/modulo4/licao4.htm (2 of 4) [1/5/2003 19:02:20]
Curso de Excel Avanado em 120 Lies - 420 pginas
Figura 4.14 Ocultando os detalhes de cada Funcionrio. 4. Se voc quiser visualizar os itens individuais de um determinado funcionrio, basta clicar no sinal de + ao lado do nome do funcionrio. Por exemplo, clique no sinal de + ao lado do funcionrio King, Robert. Voc obter os resultados indicados na Figura 4.15. Para ocultar os detalhes do funcionrio, clique na linha vertical, ao lado de um dos registros do funcionrio, que voltar a ser exibido apenas o subtotal para o funcionrio.
Figura 4.15 Exibindo os detalhes apenas para um funcionrio. 5. Selecione o comando: Dados -> Organizar estrutura da tpicos -> Definies. 6. Ser exibida a janela Configuraes, indicada na Figura 4.16, na qual temos as seguintes opes de configuraes:
q
Linhas de resumo abaixo do detalhe: Especifica onde as linhas de resumo ficam em relao s linhas de detalhes nos dados a serem colocados em uma estrutura de tpicos. O padro abaixo do detalhe. Se voc desmarcar essa opo, as linhas sero exibidas Colunas de resumo direita do detalhe: Especifica onde as colunas de resumo ficam em relao s colunas de detalhes nos dados a serem colocados em uma estrutura de tpicos.
http://www.juliobattisti.com.br/excel120avancado/modulo4/licao4.htm (3 of 4) [1/5/2003 19:02:20]
Curso de Excel Avanado em 120 Lies - 420 pginas
Figura 4.16 Opes de configuraes dos subtotais.
Todos os direitos reservados: Jlio Battisti, 2002
Lio Anterior
Mdulo 1 Capa do CURSO Mdulo 2
ndice do Curso
Mdulo 3 Mdulo 4 Pgina Principal
Prxima Lio
Mdulo 5 Mdulo 6
Sobre o autor:
Jlio Battisti
Curso de Excel Bsico
http://www.juliobattisti.com.br/excel120avancado/modulo4/licao4.htm (4 of 4) [1/5/2003 19:02:20]
Curso de Excel Avanado em 120 Lies - 420 pginas
Curso de Excel Avanado em 120 Lies - 420 pginas de contedo
Capa do CURSO Mdulo 1 Sobre o autor: Mdulo 2 Jlio Battisti Mdulo 3 Pgina Principal Mdulo 4 Curso de Excel Bsico Mdulo 5 Mdulo 6
Modulo 4 - Lio 5 - Exerccios com totalizaes
Lio Anterior ndice do Curso Prxima Lio
Lio 05: Exerccios com totalizaes
Exerccio 01: Abra a planilha Modulo 4 - DadosEx 01.xls e, a partir dos dados dessa planilha, calcule os subtotais indicados na figura a seguir:
Temos o total de vendas por ano e, dentro do ano, por trimestre, com a possibilidade de expandir a exibio para mais detalhes, usando a estrutura de botes de navegao. Exerccio 02: Abra a planilha Modulo 4 - DadosEx 02.xls e, a partir dos dados dessa planilha, calcule os subtotais indicados na figura a seguir:
http://www.juliobattisti.com.br/excel120avancado/modulo4/licao5.htm (1 of 2) [1/5/2003 19:02:27]
Curso de Excel Avanado em 120 Lies - 420 pginas
Temos os subtotais por Pas de Destino e, dentro de cada pas, os subtotais dos pedidos emitidos por cada funcionrio. Em caso de dvidas na resoluo desses exerccios, entre em contato pelo e-mail: webmaster@juliobattisti.com.br.
Todos os direitos reservados: Jlio Battisti, 2002
Lio Anterior
Mdulo 1 Capa do CURSO Mdulo 2
ndice do Curso
Mdulo 3 Mdulo 4 Pgina Principal
Prxima Lio
Mdulo 5 Mdulo 6
Sobre o autor:
Jlio Battisti
Curso de Excel Bsico
http://www.juliobattisti.com.br/excel120avancado/modulo4/licao5.htm (2 of 2) [1/5/2003 19:02:27]
Curso de Excel Avanado em 120 Lies - 420 pginas
Curso de Excel Avanado em 120 Lies - 420 pginas de contedo
Capa do CURSO Mdulo 1 Sobre o autor: Mdulo 2 Jlio Battisti Mdulo 3 Pgina Principal Mdulo 4 Curso de Excel Bsico Mdulo 5 Mdulo 6
Modulo 4 - Lio 6 - Introduo Consolidao de dados
Lio Anterior ndice do Curso Prxima Lio
Lio 06: Introduo Consolidao de dados
O Recurso de Consolidao de dados permite que faamos clculos consolidados a partir de mltiplas planilhas, mltiplas fontes externas de dados ou uma mescla entre planilhas do Excel e fontes externas. Vamos considerar o seguinte exemplo: Voc recebe, mensalmente, uma planilha com os consolidados de vendas por regio/produto. Ao final do ano voc precisa criar uma planilha com o total anual de vendas. Vamos supor que os dados mensais estejam em uma planilha com o nome do ms. Vamos supor que na clula E3, de cada planilha, tenhamos o total de vendas do produto X para a regio Sul. Na clula E3 da planilha dos totais anuais, voc teria que utilizar a seguinte frmula: =Jan!E3+Fev!E3+Mar!E3+Abr!E3+Mai!E3+Jun!E3+Jul!E3+Ago!E3 +Set!E3+Out!E3+Nov!E3+Dez!E3 Agora imagine o trabalho para criar todas as frmulas necessrias para o total anual, especialmente se a planilha for complexa, com diferentes clculos. Com o recurso de consolidao podemos fazer com que o Excel crie todas as frmulas necessrias, automaticamente. Um detalhe importante: Para utilizarmos o recurso de consolidao, todas as planilhas a serem consolidadas devem ter a mesma estrutura, ou seja, o mesmo nmero de linhas e colunas, com os dados nas mesmas posies. Considere o exemplo das trs planilhas a seguir:
Figura 4.17 Totais de vendas por regio/produto - Janeiro
http://www.juliobattisti.com.br/excel120avancado/modulo4/licao6.htm (1 of 4) [1/5/2003 19:02:45]
Curso de Excel Avanado em 120 Lies - 420 pginas
Figura 4.18 Totais de vendas por regio/produto - Fevereiro
Figura 4.19 Totais de vendas por regio/produto Maro. As planilhas apresentam os totais de vendas por Regio/Produto, para os meses de Janeiro, Fevereiro e Maro. Na planilha Trim1 queremos consolidar os dados para o primeiro trimestre, ou seja, a soma das vendas contidas nas planilhas Jan, Fev e Mar. Uma das maneiras seria criar as frmulas manualmente, conforme descrito anteriormente. Tambm podemos utilizar o recurso de consolidao de dados, o que simplificar bastante o nosso trabalho, conforme veremos no exemplo prtico da prxima lio. Existem duas maneiras diferentes de fazermos a consolidao de dados:
q q
Por posio. Por categoria.
Consolidao de dados por posio: Ao utilizar a consolidao por posio, o Excel utilizar uma referncia esttica s clulas das planilhas, isto , o Excel faz referncia sempre as mesmas clulas que foram utilizadas quando o comando de consolidao foi utilizado. Com isso as
http://www.juliobattisti.com.br/excel120avancado/modulo4/licao6.htm (2 of 4) [1/5/2003 19:02:45]
Curso de Excel Avanado em 120 Lies - 420 pginas
planilhas onde esto os dados no podem ser modificadas, pois se alterarmos as posies das clulas nas planilhas de dados, as referncias na planilha de consolidao continuaro apontando para os endereos antigos, o que ir gerar resultados incorretos. Os rtulos e demais informaes das planilhas de dados no so includos na planilha de consolidao. Por exemplo, os rtulos da linha 4 e da coluna A, das planilhas do exemplo anterior, no sero includos na planilha de consolidao. Os rtulos tero que ser digitados manualmente na planilha de consolidao. A consolidao por posio somente indicada para fontes de dados que tem estruturas idnticas e quando os usurios no alteram a localizao dos dados, dentro das respectivas fontes. Consolidao de dados por categoria: Ao utilizar a consolidao por categoria, o Excel utilizar referncias aos rtulos dos dados, ao invs de referncia esttica s clulas das planilhas, isto , o Excel tentar localizar os dados, em cada planilha de dados, com base em rtulos na planilha de consolidao, independente da posio e/ou do nmero de linhas. Com isso as planilhas onde esto os dados podem ser modificadas, desde que no sejam alterados os rtulos, que so as referncias para a planilha de consolidao. Os rtulos e demais informaes das planilhas de dados so includos na planilha de consolidao. Por exemplo, os rtulos da linha 4 e da coluna A, das planilhas do exemplo anterior, sero includos na planilha de consolidao. Com a consolidao por categoria possvel aplicar filtros na planilha de consolidao. Para isso acrescentamos apenas os rtulos dos dados que queremos que sejam exibidos na planilha consolidada. Funes de clculo disponveis para a consolidao de dados: Ao criarmos uma planilha consolidada podemos definir se queremos que seja efetuada uma soma, uma mdia e assim por diante. Esto disponveis as seguintes funes de clculo:
http://www.juliobattisti.com.br/excel120avancado/modulo4/licao6.htm (3 of 4) [1/5/2003 19:02:45]
Curso de Excel Avanado em 120 Lies - 420 pginas
Todos os direitos reservados: Jlio Battisti, 2002
Lio Anterior
Mdulo 1 Capa do CURSO Mdulo 2
ndice do Curso
Mdulo 3 Mdulo 4 Pgina Principal
Prxima Lio
Mdulo 5 Mdulo 6
Sobre o autor:
Jlio Battisti
Curso de Excel Bsico
http://www.juliobattisti.com.br/excel120avancado/modulo4/licao6.htm (4 of 4) [1/5/2003 19:02:45]
Curso de Excel Avanado em 120 Lies - 420 pginas
Curso de Excel Avanado em 120 Lies - 420 pginas de contedo
Capa do CURSO Mdulo 1 Sobre o autor: Mdulo 2 Jlio Battisti Mdulo 3 Pgina Principal Mdulo 4 Curso de Excel Bsico Mdulo 5 Mdulo 6
Modulo 4 - Lio 7 - Consolidao de dados - um exemplo simples
Lio Anterior ndice do Curso Prxima Lio
Lio 07: Consolidao de dados: e um exemplo simples
Nessa lio faremos um exemplo prtico, de consolidao, passo-a-passo. Exerccio 04: Abrir o arquivo C:\ExcelAvanado\Modulo 4 - Exerccio 04.xls. Esse arquivo contm quatro planilhas, conforme indicado nas figuras da lio Anterior. Temos dados de vendas por produto para Janeiro, Fevereiro e Maro. Na planilha Trim1 queremos que o Excel faa a consolidao dos dados de vendas por produto para o primeiro trimestre. 1. 2. 3. 4. 5. 6. Abra o Excel. Selecione o comando Arquivo -> Abrir. Navegue at a pasta C:\ExcelAvanado. Selecione o arquivo Modulo 4 - Exerccio 04.xls. Clique em Abrir. Ser aberto o arquivo com quatro planilhas: Jan, Fev, Mar e Trim1.
7. Clique na guia Trim1 para ir para a planilha onde ser feita a consolidao de dados. 8. Clique na clula B5 para indicar o local onde iniciaro os dados consolidados. 9. 10. Selecione o comando Dados -> Consolidar... Ser exibida a janela Consolidar, indicada na Figura 4.20:
http://www.juliobattisti.com.br/excel120avancado/modulo4/licao7.htm (1 of 4) [1/5/2003 19:02:57]
Curso de Excel Avanado em 120 Lies - 420 pginas
Figura 4.20 A janela Consolidar. 11. Agora temos que informar ao Excel, as faixas onde esto os dados a serem consolidados.
12.
Clique no boto (
), ao lado do campo Referncia.
13. A janela Consolidar ser ocultada e a planilha exibida. Voc pode usar o mouse para indicar a primeira faixa de clulas. No nosso exemplo clique na planilha Jan e depois selecione a faixa B5:F9, conforme indicado na Figura 4.21:
Figura 4.21 Selecionando a primeira faixa de clulas.
), na janela Consolidar Referncia. Voc estar 14. Clique no boto ( de volta janela Consolidar, com o endereo Jan!$B$5:$F$9. Observe que o Excel est utilizando endereos absolutos.
http://www.juliobattisti.com.br/excel120avancado/modulo4/licao7.htm (2 of 4) [1/5/2003 19:02:57]
Curso de Excel Avanado em 120 Lies - 420 pginas
15. Clique no boto Adicionar. A faixa Jan!$B$5:$F$9 ser includo na lista de faixas para consolidao, conforme indicado na Figura 4.22:
Figura 4.22 Adicionando a primeira faixa para consolidao. 16. Repita os passos de 12 a 15, para adicionar as faixas Fev!$B$5:$F$9 e Mar!$B$5:$F$9. A janela Consolidar deve estar conforme indicado na Figura 4.23:
Figura 4.23 Definindo as demais faixas para consolidao. 17. Certifique-se de que esteja selecionada a funo Soma.
18. Como estamos consolidando Por posio, desmarque as opes Linha superior e Coluna esquerda. Marque a opo Criar vnculos com os dados de origem. Marcar essa opo faz com que o Excel atualize automaticamente os dados da rea de consolidao quando os dados so alterados em qualquer uma das reas de
http://www.juliobattisti.com.br/excel120avancado/modulo4/licao7.htm (3 of 4) [1/5/2003 19:02:57]
Curso de Excel Avanado em 120 Lies - 420 pginas
origem. 19. Clique em OK. Rapidamente o Excel calcula os totais consolidados para o primeiro trimestre, sem que tenhamos que ter digitado uma nica frmula, conforme indicado na Figura 4.24:
Figura 4.24 Dados consolidados para o primeiro trimestre.
Todos os direitos reservados: Jlio Battisti, 2002
Lio Anterior
Mdulo 1 Capa do CURSO Mdulo 2
ndice do Curso
Mdulo 3 Mdulo 4 Pgina Principal
Prxima Lio
Mdulo 5 Mdulo 6
Sobre o autor:
Jlio Battisti
Curso de Excel Bsico
http://www.juliobattisti.com.br/excel120avancado/modulo4/licao7.htm (4 of 4) [1/5/2003 19:02:57]
Curso de Excel Avanado em 120 Lies - 420 pginas
Curso de Excel Avanado em 120 Lies - 420 pginas de contedo
Capa do CURSO Mdulo 1 Sobre o autor: Mdulo 2 Jlio Battisti Mdulo 3 Pgina Principal Mdulo 4 Curso de Excel Bsico Mdulo 5 Mdulo 6
Modulo 4 - Lio 8 - Consolidao por categoria - um exemplo prtico
Lio Anterior ndice do Curso Prxima Lio
Lio 08: Consolidao por categoria um exemplo prtico
Nessa lio vamos utilizar os mesmos dados do exerccio da lio anterior, porm faremos uma consolidao por categoria. A nica diferena que, os rtulos da primeira linha e da primeira coluna tambm faro parte da faixa a ser selecionada para a consolidao. Com isso os rtulos sero copiados para a planilha Trim1. A vantagem desse mtodo que, mesmo que os dados sejam deslocados de posio, em uma ou mais planilhas, o Excel consegue manter a referncia, com base nos rtulos. No podem haver rtulos repetidos. Nesse exemplo utilizaremos o arquivo Modulo 4 - Exerccio 04.xls. Observe que na planilha Trim1 no tem rtulos, os quais sero copiados diretamente das planilhas Jan, Fev e Mar. Exerccio 05: Abrir o arquivo C:\ExcelAvanado\Modulo 4 - Exerccio 05.xls. Esse arquivo contm quatro planilhas, conforme indicado nas figuras da lio Anterior. Temos dados de vendas por produto para Janeiro, Fevereiro e Maro. Na planilha Trim1 queremos que o Excel faa a consolidao dos dados de vendas por produto para o primeiro trimestre. 1. 2. 3. 4. 5. 6. Abra o Excel. Selecione o comando Arquivo -> Abrir. Navegue at a pasta C:\ExcelAvanado. Selecione o arquivo Modulo 4 - Exerccio 05.xls. Clique em Abrir. Ser aberto o arquivo com quatro planilhas: Jan, Fev, Mar e Trim1.
7. Clique na guia Trim1 para ir para a planilha onde ser feita a consolidao de dados. Observe que a planilha Trim1 no possui os rtulos dos dados, conforme indicado na Figura 4.25:
http://www.juliobattisti.com.br/excel120avancado/modulo4/licao8.htm (1 of 5) [1/5/2003 19:03:19]
Curso de Excel Avanado em 120 Lies - 420 pginas
Figura 4.25 Planilha de consolidao sem rtulos. 8. Clique na clula A4 para indicar o local onde iniciaro os dados consolidados, incluindo os rtulos. 9. 10. Selecione o comando Dados -> Consolidar... Ser exibida a janela Consolidar, indicada na Figura 4.26:
Figura 4.26 A janela Consolidar. 11. Agora temos que informar ao Excel, as faixas onde esto os dados a serem consolidados.
12.
Clique no boto (
), ao lado do campo Referncia.
13. A janela Consolidar ser ocultada e a planilha exibida. Voc pode usar o mouse para indicar a primeira faixa de clulas. No nosso exemplo clique na planilha Jan e depois selecione a faixa A4:F9, conforme indicado na Figura 4.27:
http://www.juliobattisti.com.br/excel120avancado/modulo4/licao8.htm (2 of 5) [1/5/2003 19:03:19]
Curso de Excel Avanado em 120 Lies - 420 pginas
Figura 4.27 Selecionando inclusive os rtulos.
), na janela Consolidar Referncia. Voc estar 14. Clique no boto ( de volta janela Consolidar, com o endereo Jan!$A$A:$F$9. Observe que o Excel est utilizando endereos absolutos. 15. Clique no boto Adicionar. A faixa Jan!$A$4:$F$9 ser includo na lista de faixas para consolidao, conforme indicado na Figura 4.28:
Figura 4.28 Adicionando a primeira faixa para consolidao. 16. Repita os passos de 12 a 15, para adicionar as faixas Fev!$A$4:$F$9 e Mar!$A$4:$F$9. A janela Consolidar deve estar conforme indicado na Figura 4.29:
http://www.juliobattisti.com.br/excel120avancado/modulo4/licao8.htm (3 of 5) [1/5/2003 19:03:19]
Curso de Excel Avanado em 120 Lies - 420 pginas
Figura 4.29 Definindo as demais faixas para consolidao. 17. Certifique-se de que esteja selecionada a funo Soma.
18. Como estamos consolidando Por categoria, marque as opes Linha superior e Coluna esquerda. Marque a opo Criar vnculos com os dados de origem. Marcar essa opo faz com que o Excel atualize automaticamente os dados da rea de consolidao quando os dados so alterados em qualquer uma das reas de origem. 19. Clique em OK. Rapidamente o Excel calcula os totais consolidados para o primeiro trimestre, sem que tenhamos que ter digitado uma nica frmula, conforme indicado na Figura 4.30:
Figura 4.30 Dados consolidados para o primeiro trimestre. 20. Observe que ao lado de cada regio exibido um sinal de +. Se voc clicar nesse sinal de + sero exibidos os registros individuais, de cada planilha, que formam o total consolidado da regio sul, conforme indicado na Figura 4.31:
http://www.juliobattisti.com.br/excel120avancado/modulo4/licao8.htm (4 of 5) [1/5/2003 19:03:19]
Curso de Excel Avanado em 120 Lies - 420 pginas
Figura 4.31 Detalhes da consolidao para a regio Sul. 21. O sinal de + se transforma em um sinal de -. Ao clicar no sinal de os detalhes so ocultados. Salve e feche a planilha.
Todos os direitos reservados: Jlio Battisti, 2002
Lio Anterior
Mdulo 1 Capa do CURSO Mdulo 2
ndice do Curso
Mdulo 3 Mdulo 4 Pgina Principal
Prxima Lio
Mdulo 5 Mdulo 6
Sobre o autor:
Jlio Battisti
Curso de Excel Bsico
http://www.juliobattisti.com.br/excel120avancado/modulo4/licao8.htm (5 of 5) [1/5/2003 19:03:19]
Curso de Excel Avanado em 120 Lies - 420 pginas
Curso de Excel Avanado em 120 Lies - 420 pginas de contedo
Capa do CURSO Mdulo 1 Sobre o autor: Mdulo 2 Jlio Battisti Mdulo 3 Pgina Principal Mdulo 4 Curso de Excel Bsico Mdulo 5 Mdulo 6
Modulo 4 - Lio 9 - Configuraes relacionadas consolidao de dados
Lio Anterior ndice do Curso Prxima Lio
Lio 09: Configuraes relacionadas a consolidao de dados
Nessa lio veremos como alterar algumas configuraes e clculos em planilhas onde foram feitos dados consolidados. Veremos como alterar os clculos que esto sendo realizados e como aplicar algumas formataes bsicas ao resultado da consolidao. Exerccio 06: Abrir o arquivo C:\ExcelAvanado\Modulo 4 - Exerccio 06.xls. Esse arquivo contm quatro, sendo que a quarta planilha Trim1 a consolidao das trs primeiras planilhas. Na planilha Trim1 est sendo calculado o total de vendas, vamos alterar para que seja feito o clculo da mdia. 1. 2. 3. 4. 5. 6. Abra o Excel. Selecione o comando Arquivo -> Abrir. Navegue at a pasta C:\ExcelAvanado. Selecione o arquivo Modulo 4 - Exerccio 06.xls. Clique em Abrir. Ser aberto o arquivo com quatro planilhas: Jan, Fev, Mar e Trim1.
7. Clique na guia Trim1 para ir para a planilha onde feita a consolidao de dados. Observe que a planilha Trim1apresenta os totais consolidados. 8. Selecione o comando Dados -> Consolidar...
9. Ser exibida a janela Consolidar com a funo Soma j selecionada. Selecione a funo Mdia, conforme indicado na Figura 4.32:
http://www.juliobattisti.com.br/excel120avancado/modulo4/licao9.htm (1 of 3) [1/5/2003 19:03:29]
Curso de Excel Avanado em 120 Lies - 420 pginas
Figura 4.32 Alterando a funo de clculo. 10. Clique em OK. A planilha ser atualizada para exibir as mdias de vendas por regio/produto, nos trs primeiros meses do ano, conforme indicado na Figura 4.33.
Figura 4.33 Mdia de vendas por regio/produto. 11. Agora vamos formatar os dados usando o formato Contbil com duas casas decimais. Selecione a faixa de valores. 12. Selecione o comando Formatar -> Clulas. Marque a opo Contbil, com duas casas decimais, conforme indicado na Figura 4.34:
http://www.juliobattisti.com.br/excel120avancado/modulo4/licao9.htm (2 of 3) [1/5/2003 19:03:29]
Curso de Excel Avanado em 120 Lies - 420 pginas
Figura 4.34 Formatando as clulas de valores. 13. 4.35: Clique em OK. Os dados sero formatados conforme indicado na Figura
Figura 4.35 Valores formatados. 14. Salve e feche a planilha.
Todos os direitos reservados: Jlio Battisti, 2002
Lio Anterior
Mdulo 1 Capa do CURSO Mdulo 2
ndice do Curso
Mdulo 3 Mdulo 4 Pgina Principal
Prxima Lio
Mdulo 5 Mdulo 6
Sobre o autor:
Jlio Battisti
Curso de Excel Bsico
http://www.juliobattisti.com.br/excel120avancado/modulo4/licao9.htm (3 of 3) [1/5/2003 19:03:29]
Curso de Excel Avanado em 120 Lies - 420 pginas
Curso de Excel Avanado em 120 Lies - 420 pginas de contedo
Capa do CURSO Mdulo 1 Sobre o autor: Mdulo 2 Jlio Battisti Mdulo 3 Pgina Principal Mdulo 4 Curso de Excel Bsico Mdulo 5 Mdulo 6
Modulo 4 - Lio 10 - Consolidao de dados de mltipolos arquivos
Lio Anterior ndice do Curso Prxima Lio
Lio 10: Consolidao com dados de mltiplos arquivos
Nessa lio aprenderemos a fazer a consolidao de dados no Excel, a partir de dados de diferentes arquivos. Vamos utilizar dois arquivos no formato .txt. Nota: Para maiores detalhes sobre acessar dados externos no formato de arquivos .txt, consulte as lies do Mdulo 1. Utilizaremos dados do arquivo Pedidos 1997.txt, onde temos o total de vendas por pas, para o ano de 1997, conforme indicado na Figura 4.36:
Figura 4.36 Total de vendas para 1997 no formato .txt Tambm utilizaremos dados do arquivo Pedidos 1998.txt, onde temos o total de vendas por pas, para o ano de 1998, conforme indicado na Figura 4.37:
http://www.juliobattisti.com.br/excel120avancado/modulo4/licao10.htm (1 of 7) [1/5/2003 19:03:43]
Curso de Excel Avanado em 120 Lies - 420 pginas
Figura 4.37 Total de vendas para 1998 no formato .txt Vamos utilizar o Excel para calcular o total de vendas consolidado para os dois anos. O Excel ir acessar os dados diretamente nos arquivos .txt e, a partir desses dados fazer o clculo do total consolidado. Para isso teremos que criar fontes externas de dados, conforme descrito nas lies do Mdulo 2. Nota: Os arquivos .txt esto na pasta C:\ExcelAvancado, conforme veremos no exerccio prtico a seguir. Exerccio 07: Abrir o Excel e criar uma nova planilha, na qual ser calculado o total consolidado de vendas para 1997 e 1998. Salvar a planilha com o nome de Modulo 4 - Exerccio 07.xls na pasta C:\ExcelAvancado. 1. 2. Abra o Excel. Vamos acessar, inicialmente, os dados do arquivo Pedidos 1998.txt.
3. Selecione o comando Dados -> Obter dados externos -> Importar arquivo de texto... 4. Ser aberta a janela Importar arquivo de texto. Navegue at a pasta C:\ExcelAvancado e clique no arquivo Pedidos 1998.txt para seleciona-lo. 5. Clique no boto Importar.
6. Ser aberto o assistente para importao de texto. Na primeira tela voc precisa informar se os dados esto no formato delimitado ou largura fixa. Selecione Delimitado e d um clique no boto Avanar. 7. Na segunda tela do assistente voc tem que informar o caractere separador de campo. Selecione somente ponto e vrgula. Na lista qualificador de texto selecione Nenhum e clique em Avanar.
http://www.juliobattisti.com.br/excel120avancado/modulo4/licao10.htm (2 of 7) [1/5/2003 19:03:43]
Curso de Excel Avanado em 120 Lies - 420 pginas
8. 9.
Ser exibida a terceira etapa do assistente. Clique em Concluir. Ser exibida a janela Importar dados. Clique em OK.
10. Os dados do arquivo Pedidos 1998.txt sero importados para a planilha Plan1, conforme indicado na Figura 4.38:
Figura 4.38 Dados de vendas para 1998. 11. V para a planilha Plan2 e clique na Clula A1. Repita os passos de 3 a 9 para importar os dados do arquivo Pedidos 1998.txt para a planilha Plan2. 12. Agora temos os dados de 1998 na planilha Plan1 e os dados de 1997 na planilha Plan2. Na Planilha Plan3 vamos calcular o consolidado desses dois anos. 13. 14. 15. Clique na planilha Plan3 e em seguida clique na Clula A1. Selecione o comando Dados -> Consolidar... Ser exibida a janela Consolidar, indicada na Figura 4.39:
http://www.juliobattisti.com.br/excel120avancado/modulo4/licao10.htm (3 of 7) [1/5/2003 19:03:43]
Curso de Excel Avanado em 120 Lies - 420 pginas
Figura 4.39 A janela Consolidar. 16. Agora temos que informar ao Excel, as faixas onde esto os dados a serem consolidados.
17.
Clique no boto (
), ao lado do campo Referncia.
18. A janela Consolidar ser ocultada e a planilha exibida. Voc pode usar o mouse para indicar a primeira faixa de clulas. No nosso exemplo clique na planilha Plan1 e depois selecione a faixa A1:C22.
), na janela Consolidar Referncia. Voc estar 19. Clique no boto ( de volta janela Consolidar, com o endereo Plan1!$A$1:$C$22. Observe que o Excel est utilizando endereos absolutos. 20. Clique no boto Adicionar. A faixa Plan1!$A$1:$C$22 ser includo na lista de faixas para consolidao. 21. Repita os passos de 16 a 20, para adicionar a faixa Plan2!$A$1:$C$22. A janela Consolidar deve estar conforme indicado na Figura 4.40:
http://www.juliobattisti.com.br/excel120avancado/modulo4/licao10.htm (4 of 7) [1/5/2003 19:03:43]
Curso de Excel Avanado em 120 Lies - 420 pginas
Figura 4.40 Definindo as demais faixas para consolidao. 22. Certifique-se de que esteja selecionada a funo Soma.
23. Como estamos consolidando Por categoria, marque as opes Linha superior e Coluna esquerda. Marque a opo Criar vnculos com os dados de origem. Marcar essa opo faz com que o Excel atualize automaticamente os dados da rea de consolidao quando os dados so alterados em qualquer uma das reas de origem. 24. Clique em OK. Rapidamente o Excel calcula os totais consolidados para os anos de 1997 e 1998, sem que tenhamos que ter digitado uma nica frmula, conforme indicado na Figura 4.41:
http://www.juliobattisti.com.br/excel120avancado/modulo4/licao10.htm (5 of 7) [1/5/2003 19:03:43]
Curso de Excel Avanado em 120 Lies - 420 pginas
Figura 4.41 Dados consolidados para 1997 e 1998. 25. Salvar a planilha com o nome de Modulo 4 - Exerccio 07.xls na pasta C:\ExcelAvancado. 26. Feche a planilha.
Nota: Os dados exibidos nas planilhas do excel, podem ser atualizados para refletir alteraes que tenham sido feitas nos arquivos .txt, a partir dos quais os dados foram importados. Para isso selecione o comando Dados -> Obter dados externos -> Propriedades do intervalo de dados. Na janela que exibida voc pode configurar um intervalo de atualizao, para que o Excel sincronize os dados da planilha com os dados dos arquivos de texto. Voc tambm pode exibir a barra de ferramentas Dados externos: Exibir -> Barra de ferramentas -> Dados externos. Em seguida clique em uma das clulas de dados e depois clique no boto Atualizar ), para que o Excel faa uma atualizao imediata dos dados. dados ( Quaisquer alteraes que tenham sido feitas nos arquivos .txt, sero refletidas na planilha quando a sincronizao for efetuada.
Todos os direitos reservados: Jlio Battisti, 2002
Lio Anterior
Mdulo 1 Mdulo 2
ndice do Curso
Mdulo 3 Mdulo 4
Prxima Lio
Mdulo 5 Mdulo 6
http://www.juliobattisti.com.br/excel120avancado/modulo4/licao10.htm (6 of 7) [1/5/2003 19:03:44]
Curso de Excel Avanado em 120 Lies - 420 pginas
Capa do CURSO
Sobre o autor:
Jlio Battisti
Pgina Principal
Curso de Excel Bsico
http://www.juliobattisti.com.br/excel120avancado/modulo4/licao10.htm (7 of 7) [1/5/2003 19:03:44]
Curso de Excel Avanado em 120 Lies - 420 pginas
Curso de Excel Avanado em 120 Lies - 420 pginas de contedo
Capa do CURSO Mdulo 1 Sobre o autor: Mdulo 2 Jlio Battisti Mdulo 3 Pgina Principal Mdulo 4 Curso de Excel Bsico Mdulo 5 Mdulo 6
Modulo 4 - Lio 11 - Anlise de Dados com o Excel - Introduo e Conceitos
Lio Anterior ndice do Curso Prxima Lio
Lio 11: Anlise de Dados com o Excel Introduo e Conceitos
O Excel tambm pode ser utilizado para fazer Anlise de Hipteses (tambm conhecida com anlise de cenrios). Por exemplo, voc est analisando qual a melhor opo de compra para um imvel, onde voc quer achar a melhor alternativa entre o quantitativo a ser pago vista e o quantitativo a ser financiado. Quanto mais voc pagar a vista, menos ter que financiar, em contrapartida mais dinheiro ter que retirar das suas aplicaes para cobrir a entrada maior. Nessa situao voc pode variar o valor da entrada e fazer com que o Excel recalcule as demais variveis que dependem do valor de entrada. Podemos criar cenrios mais complexos, dependentes de duas ou mais variveis. No exemplo anterior podemos introduzir como segunda varivel a taxa de juros mensal do financiamento. Nesse caso teremos um cenrio onde variam os valores da entrada e da taxa de juros. O objetivo definir qual a melhor proposta, ou seja, aquela em que ser pago o menor valor j includos os juros, ao mesmo tempo em que otimizamos o rendimento do dinheiro aplicado, reduzindo a entrada a ser paga. A anlise feita a partir da construo de Tabelas de Dados. A seguir vemos o conceito de Tabela de Dados. O conceito de Tabela de Dados: Uma Tabela de Dados um intervalo de clulas que mostra os resultados da substituio de diferentes valores em uma ou mais frmulas. Existem dois tipos de tabelas de dados: tabelas de entrada nica e tabelas de dupla entrada. Para tabelas de entrada nica, voc insere valores diferentes para uma varivel e v o efeito em uma ou mais frmulas. Para uma tabela de entrada dupla, voc insere diferentes valores para duas variveis e verifica os efeitos em uma frmula. Uma tabela de dados um intervalo de clulas que mostra como a alterao de determinados valores em suas frmulas afeta os resultados das frmulas. As tabelas de dados fornecem um atalho para calcular vrias verses em uma operao e uma maneira de exibir e comparar os resultados de todas as variaes diferentes em sua planilha. Tabelas de dados de varivel nica: Por exemplo, use uma tabela de dados de varivel nica se voc desejar ver como diferentes taxas de juros afetam o pagamento mensal de uma hipoteca. No exemplo a seguir, a clula D2 contm a frmula de pagamento, =PGTO(B3/12,B4,-B5), que se refere clula de entrada B3.
http://www.juliobattisti.com.br/excel120avancado/modulo4/licao11.htm (1 of 4) [1/5/2003 19:03:59]
Curso de Excel Avanado em 120 Lies - 420 pginas
Nota: Para maiores detalhes sobre funes financeiras tais como PGTO, consulte o curso de Excel Bsico em 120 Lies, no seguinte endereo: http://www.juliobattisti.com.br/excel120/excel120.asp. Tabelas de dados com duas variveis: Uma tabela de dados com duas variveis pode mostrar, por exemplo, como diferentes taxas de juros e prazos de emprstimos afetaro o pagamento da hipoteca. No exemplo seguinte, a clula C2 contm a frmula de pagamento, =PGTO(B3/12,B4,-B5), que usa duas clulas de entrada, B3 e B4.
O Conceito de Cenrios: Um cenrio um conjunto de valores que o Microsoft Excel salva e pode substituir automaticamente na sua planilha. Voc pode usar cenrios para prever o resultado de um modelo de planilha. Voc pode criar e salvar diferentes grupos de valores em uma planilha e alternar para qualquer um desses novos cenrios para exibir resultados diferentes. Por exemplo, se voc deseja criar um oramento mas no tem certeza de sua receita, pode definir valores diferentes para a receita e alternar entre os cenrios para efetuar anlises hipotticas.
No exemplo acima, voc poderia chamar o cenrio de Pior Caso, definir o valor na clula B1 para R$ 50.000 e definir o valor na clula B2 para R$ 13.200. Voc poderia chamar o segundo cenrio de Melhor Caso e alterar os valores em B1 para R$ 150.000 e B2 para R$ 26.000.
http://www.juliobattisti.com.br/excel120avancado/modulo4/licao11.htm (2 of 4) [1/5/2003 19:03:59]
Curso de Excel Avanado em 120 Lies - 420 pginas
Relatrios de resumo do cenrio: Para comparar vrios cenrios, voc pode criar um relatrio que os resuma na mesma pgina. O relatrio pode listar os cenrios lado a lado ou resumi-los em um relatrio de tabela dinmica. Atingir metas e o Solver: Quando voc sabe o resultado desejado de uma nica frmula mas no o valor de entrada que a frmula precisa para determinar o resultado, pode usar o recurso Atingir meta. Ao atingir meta, o Microsoft Excel varia o valor em uma clula especfica at uma frmula dependente daquela clula retornar o resultado desejado.
Por exemplo, use Atingir meta para alterar a taxa de juros na clula B3 de forma incremental at que o valor do pagamento em B4 seja igual a R$ 900,00. Solver: Voc tambm pode determinar os valores resultantes quando precisar alterar mais de uma clula usada em uma frmula e tiver vrias restries para esses valores. O Solver ajusta os valores nas clulas especificadas para produzir o resultado desejado da frmula.
Por exemplo, use o Solver para maximizar o lucro mostrado na clula F7 alterando o oramento trimestral de publicidade (clulas B5:E5) e limitando o oramento total de publicidade (clula F5) para R$ 40.000. Nas prximas lies veremos exemplos prticos de anlise de cenrios e simulaes usando o Excel.
http://www.juliobattisti.com.br/excel120avancado/modulo4/licao11.htm (3 of 4) [1/5/2003 19:03:59]
Curso de Excel Avanado em 120 Lies - 420 pginas
Todos os direitos reservados: Jlio Battisti, 2002
Lio Anterior
Mdulo 1 Capa do CURSO Mdulo 2
ndice do Curso
Mdulo 3 Mdulo 4 Pgina Principal
Prxima Lio
Mdulo 5 Mdulo 6
Sobre o autor:
Jlio Battisti
Curso de Excel Bsico
http://www.juliobattisti.com.br/excel120avancado/modulo4/licao11.htm (4 of 4) [1/5/2003 19:03:59]
Curso de Excel Avanado em 120 Lies - 420 pginas
Curso de Excel Avanado em 120 Lies - 420 pginas de contedo
Capa do CURSO Mdulo 1 Sobre o autor: Mdulo 2 Jlio Battisti Mdulo 3 Pgina Principal Mdulo 4 Curso de Excel Bsico Mdulo 5 Mdulo 6
Modulo 4 - Lio 12 - Anlise/Simulaes baseadas em uma Tabela de Dados
Lio Anterior ndice do Curso Prxima Lio
Lio 12: Anlise/Simulaes baseadas em uma Tabela de Dados
Nessa lio criaremos uma tabela de dados baseada em uma nica varivel e utilizaremos o Excel para fazer uma anlise de hipteses, variando o valor dessa varivel. Exemplo proposto: Vamos utilizar um exemplo que clssico para simulaes de uma varivel. Esse exemplo utilizado em diversos livros de Excel que tratam sobre simulaes. Imagine que voc est analisando a hiptese de um emprstimo para aquisio da casa prpria. Nesse caso voc far um emprstimo de R$ 150.000,00, em 30 anos e quer calcular o valor da prestao mensal, com base em diferentes taxas de juros oferecidas pelo mercado. Exemplo 07: Nesse exemplo vamos fazer uma anlise de cenrio, para clculo do valor da prestao mensal de um emprstimo com prazo de 30 anos 360 meses. Usaremos os dados da planilha C:\ExcelAvancado\Modulo 4 - Exerccio 07.xls, indicada na Figura 4.42:
Figura 4.42 Dados para a anlise de hipteses. 1. 2. Abra o Excel. Abra a planilha C:\ExcelAvancado\Modulo 4 Exerccio 07.xls.
http://www.juliobattisti.com.br/excel120avancado/modulo4/licao12.htm (1 of 5) [1/5/2003 19:04:15]
Curso de Excel Avanado em 120 Lies - 420 pginas
3. Na Clula C3 digite o valor do emprstimo desejado. No nosso exemplo digite 150000. 4. A taxa de juros a chamada Varivel de Entrada, ou seja, para cada valor diferente da Taxa de Juros teremos um valor diferente para o valor da prestao. Para calcular o valor da prestao vamos utilizar a funo PGTO, a qual foi vista no Curso Bsico de Excel em 120 lies. 5. Para fazer a simulao, devemos colocar a funo de clculo em uma clula qualquer da planilha. Essa clula servir como referncia para o Excel, para que ele saiba quais os clculos devem ser efetuados com os diferentes valores de entrada. Apenas para recordar, a funo PGTO recebe trs parmetros: A taxa mensal de juros, o prazo em meses e o valor do emprstimo. Na nossa planilha, as taxas esto na Coluna B, o prazo de 360 meses e o valor do emprstimo est na clula C3. Com isso a funo PGTO de referncia fica assim: =PGTO(A6;360;D3) Digite essa frmula na Clula C5. Voc deve estar se perguntando: O Jlio est louco?. A6 uma clula vazia. Ao invs de A6 no seria B6. Utilizamos uma clula vazia, acima do primeiro valor de entrada, para que o Excel possa fazer a simulao. Quando inicia a simulao, o Excel usa a clula A6 como um local para clculos temporrios, onde ele coloca a frmula de referncia, calcula o valor para a primeira taxa de juros e em seguida transporta esse valor para o local definitivo. Em seguida o Excel usa a prxima taxa de juros, calcula um novo valor e transporta esse valor para o destino e assim por diante. 6. Nesse momento o Excel calcula um valor negativo, pois a clula B5 contm um valor zero. Dessa maneira a funo PGTO ir calcular um valor de prestao negativo, indicado pelo nmero em vermelho e entre parnteses, conforme indicado na Figura 4.43:
Figura 4.43 Valor de referncia.
http://www.juliobattisti.com.br/excel120avancado/modulo4/licao12.htm (2 of 5) [1/5/2003 19:04:15]
Curso de Excel Avanado em 120 Lies - 420 pginas
Agora estamos aptos a iniciar a nossa simulao. 7. Selecione o intervalo de clulas que inclui todos os valores de entrada, mais a clula de referncia. No nosso exemplo selecione o intervalo B5:C13, conforme indicado na Figura 4.44:
Figura 4.44 Faixa para a simulao. 8. 9. Selecione o comando Dados -> Tabela... Ser exibida a janela Tabela, indicada na Figura 4.45:
Figura 4.45 A janela Tabela. Nessa janela temos os seguintes campos: Clula de entrada da linha: Insira a referncia da clula de entrada para uma tabela de dados de uma nica varivel quando os valores de entrada estiverem em uma linha. Para uma tabela de dados de duas variveis, insira referncias nessa caixa e na caixa Clula de entrada da coluna. No nosso exemplo os valores esto em uma coluna, na coluna B. Deixe esse campo em branco. Clula de entrada da coluna: Insira a referncia da clula de entrada para uma tabela de dados de uma nica varivel quando os valores de entrada estiverem em
http://www.juliobattisti.com.br/excel120avancado/modulo4/licao12.htm (3 of 5) [1/5/2003 19:04:15]
Curso de Excel Avanado em 120 Lies - 420 pginas
uma coluna. Para uma tabela de dados de duas variveis, insira referncias nessa caixa e na caixa Clula de entrada da linha. o caso do nosso exemplo, onde os valores de entrada esto na coluna B. A clula de entrada o endereo da clula de referncia. Essa a clula em branco, ao lado dos valores de entrada. No nosso exemplo a clula A5. Digite o endereo absoluto $A$5, conforme indicado na Figura 4.46:
Figura 4.46 A clula de referncia. 10. 11. Clique em OK. Voc obter os resultados indicados na Figura 4.47:
Figura 4.47 Clculos feitos pelo Excel para o valor da prestao. 12. Os valores so negativos pois representam pagamentos. Altere o valor do emprstimo de 150000 para 100000 e observe que, automaticamente, o Excel recalcula os valores dos pagamentos, conforme indicado na Figura 4.48:
http://www.juliobattisti.com.br/excel120avancado/modulo4/licao12.htm (4 of 5) [1/5/2003 19:04:15]
Curso de Excel Avanado em 120 Lies - 420 pginas
Figura 4.48 Simulao com um novo valor para o emprstimo. 13. Dessa maneira voc poder fazer diferente simulaes, com diferentes valores para o emprstimo. 14. Salve e feche a planilha.
Todos os direitos reservados: Jlio Battisti, 2002
Lio Anterior
Mdulo 1 Capa do CURSO Mdulo 2
ndice do Curso
Mdulo 3 Mdulo 4 Pgina Principal
Prxima Lio
Mdulo 5 Mdulo 6
Sobre o autor:
Jlio Battisti
Curso de Excel Bsico
http://www.juliobattisti.com.br/excel120avancado/modulo4/licao12.htm (5 of 5) [1/5/2003 19:04:15]
Curso de Excel Avanado em 120 Lies - 420 pginas
Curso de Excel Avanado em 120 Lies - 420 pginas de contedo
Capa do CURSO Mdulo 1 Sobre o autor: Mdulo 2 Jlio Battisti Mdulo 3 Pgina Principal Mdulo 4 Curso de Excel Bsico Mdulo 5 Mdulo 6
Modulo 4 - Lio 13 - Anlise/Simulaes com mltiplos valores
Lio Anterior ndice do Curso Prxima Lio
Lio 13: Anlise/Simulaes: Simulao com mltiplos valores
Quando fazemos simulaes baseadas em na taxa de juros) possvel utilizar poderamos criar simulaes para duas montante diferente. Nessa lio vamos vamos calcular o valor das prestaes diferentes valores de capital. uma varivel (no caso do exemplo anterior, mais do que uma frmula. Por exemplo, ou mais colunas, cada uma baseada em um fazer um exemplo, passo-a-passo, no qual baseadas em diferentes taxas de juros e em
Exemplo 08: Nesse exemplo vamos fazer uma anlise de cenrio, para clculo do valor da prestao mensal de um emprstimo com prazo de 30 anos 360 meses, baseado em diferentes taxas de juros e diferentes valores para o emprstimo. Usaremos os dados da planilha C:\ExcelAvancado\Modulo 4 - Exerccio 08.xls, indicada na Figura 4.49:
Figura 4.49 Dados para a anlise de hipteses. 1. 2. Abra o Excel. Abra a planilha C:\ExcelAvancado\Modulo 4 Exerccio 08.xls.
3. Nas Clulas C3, C4 e C5 temos os valores para o total do emprstimo. Na coluna B temos os valores de taxas de juros. O prximo passo ser inserir as
http://www.juliobattisti.com.br/excel120avancado/modulo4/licao13.htm (1 of 4) [1/5/2003 19:04:27]
Curso de Excel Avanado em 120 Lies - 420 pginas
frmulas de referncia. 4. A taxa de juros a chamada Varivel de Entrada, ou seja, para cada valor diferente da Taxa de Juros teremos um valor diferente para o valor da prestao. Para calcular o valor da prestao vamos utilizar a funo PGTO, a qual foi vista no Curso Bsico de Excel em 120 lies. O interessante da anlise de cenrios que independente do nmero de valores diferentes para a Varivel de Entrada, o Excel calcular valores de prestao para todos, sem que tenhamos que informar a faixa dos valores de entrada. 5. Para fazer a simulao, devemos colocar a funo de clculo em uma clula qualquer da planilha frmula de referncia. Essa clula servir como referncia para o Excel, para que ele saiba quais os clculos devem ser efetuados com os diferentes valores de entrada. Apenas para recordar, a funo PGTO recebe trs parmetros: A taxa mensal de juros, o prazo em meses e o valor do emprstimo. Na nossa planilha, as taxas esto na Coluna B, o prazo de 360 meses e o primeiro valor do emprstimo est na clula C3. Digite as seguintes funes nas seguintes clulas:
Funo =PGTO(A6;360;C3) =PGTO(A6;360;D3) =PGTO(A6;360;E3)
Na Clula C5 D5 E5
6.
Agora estamos aptos a iniciar a nossa simulao.
7. Selecione o intervalo de clulas que inclui todos os valores de entrada, mais as clulas de referncia. No nosso exemplo selecione o intervalo B5:E15, conforme indicado na Figura 4.50:
http://www.juliobattisti.com.br/excel120avancado/modulo4/licao13.htm (2 of 4) [1/5/2003 19:04:27]
Curso de Excel Avanado em 120 Lies - 420 pginas
Figura 4.50 Faixa para a simulao. 8. 9. Selecione o comando Dados -> Tabela... Ser exibida a janela Tabela.
10. No campo Clula de entrada da coluna digite $B$5, conforme indicado na Figura 4.51.
Figura 4.51 A clula de referncia. 10. 11. Clique em OK. Voc obter os resultados indicados na Figura 4.52:
http://www.juliobattisti.com.br/excel120avancado/modulo4/licao13.htm (3 of 4) [1/5/2003 19:04:27]
Curso de Excel Avanado em 120 Lies - 420 pginas
Figura 4.52 Clculos feitos pelo Excel para o valor das prestaes. 12. Os valores so negativos pois representam pagamentos. Observe que o Excel calcula, automaticamente, o valor para todas as prestaes, com base em diferentes taxas de juros e diferentes valores para o emprstimo. 13. Dessa maneira voc poder fazer diferente simulaes, com diferentes valores para o emprstimo. 14. Salve e feche a planilha.
Todos os direitos reservados: Jlio Battisti, 2002
Lio Anterior
Mdulo 1 Capa do CURSO Mdulo 2
ndice do Curso
Mdulo 3 Mdulo 4 Pgina Principal
Prxima Lio
Mdulo 5 Mdulo 6
Sobre o autor:
Jlio Battisti
Curso de Excel Bsico
http://www.juliobattisti.com.br/excel120avancado/modulo4/licao13.htm (4 of 4) [1/5/2003 19:04:27]
Curso de Excel Avanado em 120 Lies - 420 pginas
Curso de Excel Avanado em 120 Lies - 420 pginas de contedo
Capa do CURSO Mdulo 1 Sobre o autor: Mdulo 2 Jlio Battisti Mdulo 3 Pgina Principal Mdulo 4 Curso de Excel Bsico Mdulo 5 Mdulo 6
Modulo 4 - Lio 14 - Anlise/Simulaes: Simulaes com duas variveis
Lio Anterior ndice do Curso Prxima Lio
Lio 14: Anlise/Simulaes: Simulao com duas variveis
Os exemplos das Lies 12 e 13 so de simulaes baseadas em uma nica varivel: Taxa de Juros. Na Lio 13 utilizamos vrias frmulas, uma para cada valor de emprstimo, para poder fazer simulaes para diferentes emprstimos diferentes taxas. possvel fazer simulaes para duas variveis, sem que tenhamos que utilizar vrias frmulas, uma para cada valor da segunda varivel. Nessa lio vamos fazer um exemplo, passo-a-passo, no qual vamos calcular o valor das prestaes baseadas diferentes prazos, onde no ser necessria a utilizao de diferentes frmulas. Nesse caso uma das variveis ser a taxa de juros e a outra ser o prazo, em meses. Exemplo 09: Nesse exemplo vamos fazer uma anlise de cenrio, para clculo do valor da prestao mensal de um emprstimo com diferentes prazos, em meses, baseado em diferentes taxas de juros, para um valor fixo do emprstimo. Usaremos os dados da planilha C:\ExcelAvancado\Modulo 4 - Exerccio 09.xls, indicada na Figura 4.53:
Figura 4.53 Dados para a anlise de hipteses. 1. 2. Abra o Excel. Abra a planilha C:\ExcelAvancado\Modulo 4 Exerccio 09.xls.
http://www.juliobattisti.com.br/excel120avancado/modulo4/licao14.htm (1 of 4) [1/5/2003 19:04:38]
Curso de Excel Avanado em 120 Lies - 420 pginas
3. Nas Clulas C5, D5 e E5, F5 e G5 temos os valores para os prazos. Na coluna B temos os valores de taxas de juros. O prximo passo ser inserir a frmula de referncia. 4. Um detalhe importante que a frmula de referncia deve ser inserida na clula de interseo entre a coluna das taxas de juros e a linha dos valores de prazos, no nosso exemplo a clula B5. 5. Digite a seguinte frmula na Clula B5: =PGTO(A5;B4;C3) Observe os seguintes detalhes: A5 -> a primeira clula esquerda da frmula de referncia. B4 -> a primeira clula acima da frmula de referncia C3 -> a clula onde est o valor do emprstimo. Aps ter inserido a frmula ser gerado um erro #DIV/0!. Por enquanto isso mesmo, voc no fez nada de errado. 6. Agora estamos aptos a iniciar a nossa simulao.
7. Selecione o intervalo de clulas que inclui todos os valores de entrada, mais as clulas de referncia. No nosso exemplo selecione o intervalo B5:G15, conforme indicado na Figura 4.54:
Figura 4.54 Faixa para a simulao. 8. Selecione o comando Dados -> Tabela...
http://www.juliobattisti.com.br/excel120avancado/modulo4/licao14.htm (2 of 4) [1/5/2003 19:04:38]
Curso de Excel Avanado em 120 Lies - 420 pginas
9.
Ser exibida a janela Tabela.
10. Nesse exemplo temos duas clulas de referncia: A5 para coluna e B4 para linha. Preencha os campos da janela Tabela, conforme indicado na Figura 4.55.
Figura 4.55 Duas variveis = duas clulas de referncia. 10. 11. Clique em OK. Voc obter os resultados indicados na Figura 4.56:
Figura 4.56 Simulao com base em duas variveis. 12. Os valores so negativos pois representam pagamentos. Observe que o Excel calcula, automaticamente, o valor para todas as prestaes, com base em diferentes taxas de juros e diferentes prazos de pagamento para o emprstimo. 13. Dessa maneira voc poder fazer diferente simulaes, com diferentes valores para as taxas de juros, para os prazos e, at mesmo variando o valor do emprstimo. 14, Na clula C3 digite 450000 para o emprstimo e observe como o Excel
http://www.juliobattisti.com.br/excel120avancado/modulo4/licao14.htm (3 of 4) [1/5/2003 19:04:38]
Curso de Excel Avanado em 120 Lies - 420 pginas
atualiza a planilha. 14. Salve e feche a planilha.
Todos os direitos reservados: Jlio Battisti, 2002
Lio Anterior
Mdulo 1 Capa do CURSO Mdulo 2
ndice do Curso
Mdulo 3 Mdulo 4 Pgina Principal
Prxima Lio
Mdulo 5 Mdulo 6
Sobre o autor:
Jlio Battisti
Curso de Excel Bsico
http://www.juliobattisti.com.br/excel120avancado/modulo4/licao14.htm (4 of 4) [1/5/2003 19:04:38]
Curso de Excel Avanado em 120 Lies - 420 pginas
Curso de Excel Avanado em 120 Lies - 420 pginas de contedo
Capa do CURSO Mdulo 1 Sobre o autor: Mdulo 2 Jlio Battisti Mdulo 3 Pgina Principal Mdulo 4 Curso de Excel Bsico Mdulo 5 Mdulo 6
Modulo 4 - Lio 15 - Atingindo Objetivos - A Ferramenta Atingir Metas
Lio Anterior ndice do Curso Prxima Lio
Lio 15: Atingindo Objetivos A Ferramenta Atingir Metas
Nessa lio aprenderemos a utilizar o comando Atingir meta. Quando voc sabe o resultado desejado de uma nica frmula mas no o valor de entrada (ou das entradas) que a frmula precisa para determinar o resultado, pode usar o recurso Atingir meta. Ao atingir meta, o Microsoft Excel varia o valor em uma clula especfica at uma frmula dependente daquela clula retornar o resultado desejado.
Por exemplo, use Atingir meta para alterar a taxa de juros na clula B3 de forma incremental at que o valor do pagamento em B4 seja igual a R$ 900,00. O comando Atingir Metas utiliza um mtodo iterativo para achar o valor que atenda a situao proposta. Uma das limitaes desse comando que ele somente pode ser utilizado para problemas de uma nica varivel. Por exemplo, voc no pode utilizar o comando Atingir Metas para determinar a taxa de juros e o prazo, para um determinado emprstimo, que produzam um valor especfico para a prestao. Por padro o comando Atingir Metas interrompe os clculos aps 100 iteraes ou depois de encontrar uma resposta que esteja dentro de 0,001 de seu valor de destino especificado. Caso seja necessria uma preciso maior, podemos alterar o nmero de iteraes e a preciso desejada. Para isso selecione o comando Ferramentas -> Opes. Clique na guia Clculo e altere o valor dos campos N Mx. de iteraes: e Alterao mxima, conforme indicado na Figura 4. O comando Atingir Metas est disponvel no menu Ferramentas. Vamos utilizar um exemplo prtico de uso da ferramenta Atingir Metas.
http://www.juliobattisti.com.br/excel120avancado/modulo4/licao15.htm (1 of 3) [1/5/2003 19:04:46]
Curso de Excel Avanado em 120 Lies - 420 pginas
Figura 4.57 Alterando a preciso do comando Atingir Metas. Exemplo 10: Nesse exemplo vamos criar uma nova planilha e usar a ferramenta Atingir Metas: 1. 2. Abra o Excel. Digite os dados indicados na Figura 4.58:
Figura 4.58 Dados para o exemplo proposto. 3. Nessa planilha usamos a funo PGTO, na clula B4, para calcular a prestao correspondente a um emprstimo de 300000, a juros de 2% ao ms, durante
http://www.juliobattisti.com.br/excel120avancado/modulo4/licao15.htm (2 of 3) [1/5/2003 19:04:46]
Curso de Excel Avanado em 120 Lies - 420 pginas
30 anos (360 meses). Na clula B4 digite a frmula: = =PGTO(B2;360;B1) 4. Agora vamos imaginar que voc queira calcular qual o emprstimo que corresponde a uma prestao de 2000,00, que o valor mximo que voc poderia pagar. 5. 6. Clique na clula B4, onde est a frmula de clculo da prestao. Selecione o comando Ferramentas ->Atingir Meta...
7. Ser aberta a janela Atingir meta. No campo Definir clula, digite o endereo da clula que voc quer fixar. No nosso exemplo queremos fixar a prestao em 2000. Digite B4 nesse campo. 8. No campo Para valor, digite o valor a ser fixado para a clula B4. No nosso exemplo digite 2000. importante que voc use o sinal de -, para indicar que um pagamento. 9. No campo Variando clula digite o endereo da clula cujo valor ser alterado, para que se chegue a prestao de 2000. No nosso exemplo queremos variar o valor do emprstimo, que est na Clula B1. Digite B1. A janela Atingir meta dever estar conforme indicado na Figura 3.59:
Figura 4.59 Dados para atingir meta. 10. Clique em OK. O Excel chega a um capital de 99919,84361 , ou seja, na prtica voc poderia fazer um emprstimo de 100000, a taxa de 2%, com um prazo de 360 meses, para pagar uma prestao de 2000. 11. A janela Status do comando atingir meta fica aberta. Clique em OK para fecha-la. 12. 10.xls. 13. Salve a planilha na pasta C:\ExcelAvanado\ Modulo 4 - Exerccio
Feche o Excel.
Todos os direitos reservados: Jlio Battisti, 2002
Lio Anterior
Mdulo 1 Capa do CURSO Mdulo 2
ndice do Curso
Mdulo 3 Mdulo 4 Pgina Principal
Prxima Lio
Mdulo 5 Mdulo 6
Sobre o autor:
Jlio Battisti
Curso de Excel Bsico
http://www.juliobattisti.com.br/excel120avancado/modulo4/licao15.htm (3 of 3) [1/5/2003 19:04:46]
Curso de Excel Avanado em 120 Lies - 420 pginas
Curso de Excel Avanado em 120 Lies - 420 pginas de contedo
Capa do CURSO Mdulo 1 Sobre o autor: Mdulo 2 Jlio Battisti Mdulo 3 Pgina Principal Mdulo 4 Curso de Excel Bsico Mdulo 5 Mdulo 6
Modulo 4 - Lio 16 - Gerenciando Cenrios - Introduo e Exemplo
Lio Anterior ndice do Curso Prxima Lio
Lio 16: Gerenciando Cenrios Introduo e Exemplo
A partir dessa lio aprenderemos a trabalhar com cenrios. O que um Cenrio? Um cenrio um conjunto de valores que o Microsoft Excel salva e pode substituir automaticamente na sua planilha. Voc pode usar cenrios para prever o resultado de um modelo de planilha. Voc pode criar e salvar diferentes grupos de valores em uma planilha e alternar para qualquer um desses novos cenrios para exibir resultados diferentes. As tabelas de dados que utilizamos para simulaes nas Lies 12, 13 e 14 so indicadas para problemas relativamente simples, com uma ou duas variveis. Para a soluo de problemas mais complexos, de at 32 variveis, podemos utilizar o recurso de Gerenciador de Cenrios, a partir do comando Cenrios no menu Ferramentas. possvel criar vrios cenrios para um nico modelo de simulao, onde cada cenrio apresenta um conjunto diferente de variveis. possvel proteger os cenrios com senha para que no sejam modificados. Criar cenrios: Por exemplo, se voc deseja criar um oramento mas no tem certeza de sua receita, pode definir valores diferentes para a receita e alternar entre os cenrios para efetuar anlises hipotticas.
No exemplo acima, voc poderia chamar o cenrio de Pior Caso, definir o valor na clula B1 para R$ 50.000 e definir o valor na clula B2 para R$ 13.200.
Voc poderia chamar o segundo cenrio de Melhor Caso e alterar os valores em B1 para R$ 150.000 e B2 para R$ 26.000. Relatrios de resumo do cenrio: Para comparar vrios cenrios, voc pode criar um relatrio que os resuma na mesma pgina. O relatrio pode listar os cenrios lado a lado ou resumi-los em um relatrio de tabela dinmica.
http://www.juliobattisti.com.br/excel120avancado/modulo4/licao16.htm (1 of 3) [1/5/2003 19:04:58]
Curso de Excel Avanado em 120 Lies - 420 pginas
Nessa lio vamos apresentar a planilha de dados que ser utilizada nos exemplos prticos das prximas lies. Na prxima lio vamos aprofundar o estudo de cenrios, atravs de exemplos prticos. A planilha que utilizaremos nos exemplos da prxima lio: Nos exemplos das prximas lies vamos usar os dados da planilha indicada na Figura 4.60:
Figura 4.60 Dados para os exemplos das prximas lies. Nessa planilha temos o acompanhamento de rendas (Fluxo de caixa) provenientes do aluguel de imveis. Com base no valor mdio do aluguel mensal imvel, no valor mdio das despesas mensais, no nmero de imveis, na taxa de ocupao mdia (quantos meses por ano o imvel fica alugado) e no valor de uma prestao de financiamento, queremos calcular qual seria a receita lquida anual. Por exemplo, na linha 7 teramos uma receita anual negativa de 6130 reais, para uma ocupao mdia de apenas um ms por ano. Observe que a partir de uma ocupao mdia de 3 meses, a receita lquida anual j passa para 270 reais, ou seja, basta que os imveis passem alugados apenas 3 meses por ano, para que seja possvel pagar todas as despesas, mais o financiamento e ainda sobraria 270 reais. Podemos criar diferentes cenrios. Por exemplo, podemos criar um cenrio com valores diferentes para o valor mdio do aluguel e tambm aumentando o valor do endividamento (valor da prestao). Ou poderamos criar um cenrio onde o nmero de imveis seja aumentado atravs de um novo financiamento, com o conseqente aumento do valor da prestao do financiamento.
http://www.juliobattisti.com.br/excel120avancado/modulo4/licao16.htm (2 of 3) [1/5/2003 19:04:58]
Curso de Excel Avanado em 120 Lies - 420 pginas
Todos os direitos reservados: Jlio Battisti, 2002
Lio Anterior
Mdulo 1 Capa do CURSO Mdulo 2
ndice do Curso
Mdulo 3 Mdulo 4 Pgina Principal
Prxima Lio
Mdulo 5 Mdulo 6
Sobre o autor:
Jlio Battisti
Curso de Excel Bsico
http://www.juliobattisti.com.br/excel120avancado/modulo4/licao16.htm (3 of 3) [1/5/2003 19:04:58]
Curso de Excel Avanado em 120 Lies - 420 pginas
Curso de Excel Avanado em 120 Lies - 420 pginas de contedo
Capa do CURSO Mdulo 1 Sobre o autor: Mdulo 2 Jlio Battisti Mdulo 3 Pgina Principal Mdulo 4 Curso de Excel Bsico Mdulo 5 Mdulo 6
Modulo 4 - Lio 17 - Criando Cenrios - Criao dos Cenrios
Lio Anterior ndice do Curso Prxima Lio
Lio 17: Criando Cenrios Criao dos cenrios
Vamos usar a planilha da Figura 4.60, da Lio anterior, para criar diferentes cenrios. Exemplo 10: Nesse exemplo vamos abrir a planilha C:\ExcelAvancado\Modulo 4 Exerccio 10.xls. Em seguida criaremos 4 cenrios diferentes. O cenrio principal ser composto pelos dados que j esto na planilha, em seguida criaremos mais trs cenrios com os dados indicados a seguir: Cenrio 1: Aumentamos o nmero de imveis e, conseqentemente, aumento o valor da prestao do financiamento. Imveis Mdia do aluguel Mdia das despesas Financiamento 15 320 65 3520
Cenrio 2: Aumentamos o nmero de imveis e, conseqentemente, aumento o valor da prestao do financiamento e ao mesmo tempo diminumos a mdia mensal das despesas, pois imveis novos do menos despesas de manuteno. Imveis Mdia do aluguel Mdia das despesas Financiamento 15 320 45 3520
Cenrio 3: Mantemos o nmero original de imveis e, porm aumentamos o valor do aluguel. Isso pode fazer com que diminua a taxa mdia de ocupao, porm queremos ver o efeito combinado desses fatores no fluxo de caixa anual. Imveis Mdia do aluguel Mdia das despesas 10 370 65
http://www.juliobattisti.com.br/excel120avancado/modulo4/licao17.htm (1 of 7) [1/5/2003 19:05:11]
Curso de Excel Avanado em 120 Lies - 420 pginas
Financiamento
1530
Ao criarmos um cenrio, conforme veremos logo em seguida, temos que informar ao Excel, onde esto as clulas que iro ter seu valor alterado de um cenrio para o outro. No nosso exemplo sero as clulas B1, B2, B3 e B4, onde esto os valores do nmero de imveis, do valor mdio do aluguel, do valor mdio das despesas e do financiamento, respectivamente. 1. 2. 3. Abra o Excel. C:\ExcelAvancado\Modulo 4 - Exerccio 10.xls Vamos criar um novo cenrio.
4. Selecione as clulas onde esto os valores que iro variar de cenrio para cenrio. No nosso exemplo selecione as clulas de B1 at B4. 5. 6. 4.61: Selecione o comando Ferramentas -> Cenrios... Ser exibida a janela Gerenciador de cenrios, indicado na Figura
Figura 4.61 A janela Gerenciador de cenrios. 7. 8. 9. Clique no boto Adicionar. Ser exibida a janela Adicionar cenrio. No campo nome digite Cenrio principal.
10. No campo Clulas variveis informe o intervalo B1:B4, que o intervalo onde esto as clulas que tero seus valores alterados de um cenrio para o outro. 11. Comentrio digite: Cenrio com os valores originais.
http://www.juliobattisti.com.br/excel120avancado/modulo4/licao17.htm (2 of 7) [1/5/2003 19:05:11]
Curso de Excel Avanado em 120 Lies - 420 pginas
12.
Sua janela deve estar conforme indicado na Figura 4.62:
Figura 4.62 Definies para o cenrio principal. 13. Clique em OK.
14. Ser exibida a janela Valores de cenrio. Nessa janela j esto os valores da faixa B1 at B4, pois selecionamos essa faixa, antes de iniciar a criao de cenrios, conforme indicado na Figura 4.63:
Figura 4.63 Valores para o cenrio principal. 15. Clique em OK. O cenrio Principal ser criado e a janela Gerenciador de Cenrios ser exibida. Observe que o Cenrio Principal j aparece na lista de cenrios, conforme indicado na Figura 4.64:
http://www.juliobattisti.com.br/excel120avancado/modulo4/licao17.htm (3 of 7) [1/5/2003 19:05:11]
Curso de Excel Avanado em 120 Lies - 420 pginas
Figura 4.64 Cenrio Principal, j criado. 16. Clique no boto Adicionar..., para criar mais um cenrio.
17. Ser exibida a janela Adicionar cenrio. Informe os valores indicados na Figura 4.65:
Figura 4.65 Criando o Cenrio MaisImveis. 18. Clique em OK.
19. Ser exibida a janela Valores de cenrio. Nessa janela vamos informar os valores para esse cenrio, conforme indicado na tabela a seguir:
http://www.juliobattisti.com.br/excel120avancado/modulo4/licao17.htm (4 of 7) [1/5/2003 19:05:11]
Curso de Excel Avanado em 120 Lies - 420 pginas
Imveis Mdia do aluguel Mdia das despesas Financiamento
15 320 65 3520
$B$1 $B$2 $B$3 $B$4
20. Clique em OK. O cenrio MaisImveis ser criado e a janela Gerenciador de Cenrios ser exibida. Observe que o Cenrio MaisImveis j aparece na lista de cenrios. 21. Clique no boto Adicionar..., para criar mais um cenrio.
22. Ser exibida a janela Adicionar cenrio. Informe os valores indicados na Figura 4.66. 23. Clique em OK.
24. Ser exibida a janela Valores de cenrio. Nessa janela vamos informar os valores para esse cenrio, conforme indicado na tabela a seguir: Imveis Mdia do aluguel Mdia das despesas Financiamento 15 320 45 3520 $B$1 $B$2 $B$3 $B$4
25. Clique em OK. O cenrio MenosDespesas ser criado e a janela Gerenciador de Cenrios ser exibida. Observe que o Cenrio MenosDespesas j aparece na lista de cenrios.
http://www.juliobattisti.com.br/excel120avancado/modulo4/licao17.htm (5 of 7) [1/5/2003 19:05:11]
Curso de Excel Avanado em 120 Lies - 420 pginas
Figura 4.66 Criando o Cenrio MenosDespesas. 26. Clique no boto Adicionar..., para criar mais um cenrio.
27. Ser exibida a janela Adicionar cenrio. Informe os valores indicados na Figura 4.67.
Figura 4.67 Criando o Cenrio AluguelMaisCaro. 28. Clique em OK.
29. Ser exibida a janela Valores de cenrio. Nessa janela vamos informar os valores para esse cenrio, conforme indicado na tabela a seguir: Imveis Mdia do aluguel Mdia das despesas Financiamento 10 370 65 1530 $B$1 $B$2 $B$3 $B$4
30. Clique em OK. O cenrio AluguelMaisCaro ser criado e a janela Gerenciador de Cenrios ser exibida. Observe que o Cenrio AluguelMaisCaro j aparece na lista de cenrios, conforme indicado na Figura 4.68:
http://www.juliobattisti.com.br/excel120avancado/modulo4/licao17.htm (6 of 7) [1/5/2003 19:05:11]
Curso de Excel Avanado em 120 Lies - 420 pginas
Figura 4.68 Quatro cenrios criados. 31. Mantenha essa janela aberta pois iremos utiliza-la para simular clculos para os diferentes cenrios. Mas isso s na prxima lio.
Todos os direitos reservados: Jlio Battisti, 2002
Lio Anterior
Mdulo 1 Capa do CURSO Mdulo 2
ndice do Curso
Mdulo 3 Mdulo 4 Pgina Principal
Prxima Lio
Mdulo 5 Mdulo 6
Sobre o autor:
Jlio Battisti
Curso de Excel Bsico
http://www.juliobattisti.com.br/excel120avancado/modulo4/licao17.htm (7 of 7) [1/5/2003 19:05:11]
Curso de Excel Avanado em 120 Lies - 420 pginas
Curso de Excel Avanado em 120 Lies - 420 pginas de contedo
Capa do CURSO Mdulo 1 Sobre o autor: Mdulo 2 Jlio Battisti Mdulo 3 Pgina Principal Mdulo 4 Curso de Excel Bsico Mdulo 5 Mdulo 6
Modulo 4 - Lio 18 - Utilizando os Cenrios Criados na Lio Anterior
Lio Anterior ndice do Curso Prxima Lio
Lio 18: Utilizando os Cenrios Criados na Lio Anterior
Nessa lio aprenderemos a utilizar os cenrios definidos na Lio 17. Em primeiro lugar veremos como fazer com que o Excel recalcule os valores da planilha, com base nas entradas de um cenrio especfico. Na prxima lio veremos como criar um relatrio consolidado, onde so comparados os clculos com base nos valores dos diferentes cenrios. Exemplo 11: Nesse exemplo vamos abrir a planilha C:\ExcelAvancado\Modulo 4 Exerccio 11.xls. Essa planilha contm os quatro cenrios criados na lio anterior. Em seguida vamos utilizar os quatro cenrios definidos na lio anterior. 1. Abra a planilha C:\ExcelAvancado\Modulo 4 Exerccio 11.xls.
2. Vamos fazer com que o Excel recalcule os valores da planilha, com base nos valores do Cenrio 2, que foi salvo com o nome de MenosDespesas, onde temos os seguintes valores: Imveis Mdia do aluguel Mdia das despesas Financiamento 15 320 45 3520
3.
Selecione o comando Ferramentas -> Cenrios...
4. Ser exibida a janela Gerenciador de Cenrios. Marque o Cenrio MenosDespesas, conforme indicado na Figura 4.69:
http://www.juliobattisti.com.br/excel120avancado/modulo4/licao18.htm (1 of 3) [1/5/2003 19:05:21]
Curso de Excel Avanado em 120 Lies - 420 pginas
Figura 4.69 Utilizando o Cenrio: MenosDespesas. 5. Clique no boto Mostrar.
6. O Excel refaz os clculos, com base nos valores definidos para o cenrio MenosDespesas e exibe os resultados na planilha, conforme indicado na Figura 4.70:
Figura 4.70 Valores recalculados para o cenrio: MenosDespesas. 7. Observe que a janela Gerenciador de Cenrios continua aberta. Vamos fazer uma nova simulao. Vamos refazer os clculos de Fluxo anual de caixa, com base nos valores do cenrio AlguelMaisCaro. 8. Marque o cenrio AluguelMaisCaro e clique no boto Mostrar. Os valores sero recalculados, conforme indicado na Figura 4.71. Salve e Feche a planilha.
http://www.juliobattisti.com.br/excel120avancado/modulo4/licao18.htm (2 of 3) [1/5/2003 19:05:21]
Curso de Excel Avanado em 120 Lies - 420 pginas
Figura 4.71 Valores recalculados para o cenrio: AluguelMaisCaro.
Todos os direitos reservados: Jlio Battisti, 2002
Lio Anterior
Mdulo 1 Capa do CURSO Mdulo 2
ndice do Curso
Mdulo 3 Mdulo 4 Pgina Principal
Prxima Lio
Mdulo 5 Mdulo 6
Sobre o autor:
Jlio Battisti
Curso de Excel Bsico
http://www.juliobattisti.com.br/excel120avancado/modulo4/licao18.htm (3 of 3) [1/5/2003 19:05:21]
Curso de Excel Avanado em 120 Lies - 420 pginas
Curso de Excel Avanado em 120 Lies - 420 pginas de contedo
Capa do CURSO Mdulo 1 Sobre o autor: Mdulo 2 Jlio Battisti Mdulo 3 Pgina Principal Mdulo 4 Curso de Excel Bsico Mdulo 5 Mdulo 6
Modulo 4 - Lio 19 - Gerando um Relatrio Consolidado de Cenrios
Lio Anterior ndice do Curso Prxima Lio
Lio 19: Gerando um Relatrio Consolidado de Cenrios
Nessa lio veremos como gerar um relatrio consolidado, com clculos para todos os cenrios possveis. O relatrio ser criado em uma nova planilha, onde so efetuados uma srie de clculos com base nos valores para cada um dos cenrios existentes. Exemplo 11: Nesse exemplo vamos abrir a planilha C:\ExcelAvancado\Modulo 4 Exerccio 11.xls. Essa planilha contm os quatro cenrios criados na lio anterior. Em seguida vamos utilizar os quatro cenrios definidos na lio anterior. 1. Abra a planilha C:\ExcelAvancado\Modulo 4 Exerccio 12.xls.
2. Vamos criar um relatrio de cenrio. Selecione o comando Ferramentas > Cenrios... Ser exibida a janela Gerenciador de cenrios. 3. Clique no boto Resumir...
4. Ser exibida a janela Resumo de cenrio. Nessa janela voc define quais as clulas que faro parte do relatrio final e o tipo de relatrio. Por padro selecionada a faixa de clula com os valores que so calculados com base nos valores para cada cenrio. No nosso exemplo ser selecionada, automaticamente, a faixa B7:B18, onde so calculados os valores para o Fluxo de Caixa. 5. Selecione a faixa =$A$7:$B$18, conforme indicado na Figura 4.72:
Figura 4.72 Selecionando a faixa que far parte do relatrio. 6. Marque a opo Resumo de relatrio. Nessa tela temos duas opes:
Resumo de relatrio: Cria um relatrio que lista os seus cenrios com seus valores de entrada e clulas de resultado. Utilize este tipo de relatrio apenas quando o seu modelo tiver um conjunto de clulas variveis fornecido por um nico
http://www.juliobattisti.com.br/excel120avancado/modulo4/licao19.htm (1 of 3) [1/5/2003 19:05:39]
Curso de Excel Avanado em 120 Lies - 420 pginas
usurio. Tabela dinmica de cenrio: Cria um relatrio que fornece uma anlise hipottica das variveis dos seus cenrios. Utilize este tipo de relatrio quando o seu modelo tiver vrios conjuntos de clulas variveis fornecidos por mais de um usurio. 7. Clique em OK.
8. Ser gerado um relatrio, consolidado, com base nos valores dos quatro cenrios existentes, conforme indicado na Figura 4.73:
Figura 4.73 Relatrio consolidado, com base nos valores de quatro cenrios. Observe que, em cada coluna, temos os valores para um cenrio. Em cada linha a simulao para uma taxa de ocupao, comeando por um ms, at 12 meses. Com o relatrio consolidado, temos uma viso global de todas as possibilidades, fornecidas pelos diferentes cenrios. 9. Salve e feche a planilha.
Todos os direitos reservados: Jlio Battisti, 2002
http://www.juliobattisti.com.br/excel120avancado/modulo4/licao19.htm (2 of 3) [1/5/2003 19:05:39]
Curso de Excel Avanado em 120 Lies - 420 pginas
Lio Anterior
Mdulo 1 Capa do CURSO Mdulo 2
ndice do Curso
Mdulo 3 Mdulo 4 Pgina Principal
Prxima Lio
Mdulo 5 Mdulo 6
Sobre o autor:
Jlio Battisti
Curso de Excel Bsico
http://www.juliobattisti.com.br/excel120avancado/modulo4/licao19.htm (3 of 3) [1/5/2003 19:05:39]
Curso de Excel Avanado em 120 Lies - 420 pginas
Curso de Excel Avanado em 120 Lies - 420 pginas de contedo
Capa do CURSO Mdulo 1 Sobre o autor: Mdulo 2 Jlio Battisti Mdulo 3 Pgina Principal Mdulo 4 Curso de Excel Bsico Mdulo 5 Mdulo 6
Modulo 4 - Lio 20 - Resumo do Mdulo 4
Lio Anterior ndice do Curso Prxima Lio
Lio 20: Resumo do Mdulo 4
Concluso: No Mdulo 4 aprendemos a utilizar os recursos para anlise de dados e simulaes de hipteses e cenrios. Iniciamos pelo uso de Subtotais/Resumos. Em seguida aprendemos a utilizar a Consolidao de dados, passamos pelo uso de Anlises/Simulaes, vimos como Atingir objetivos e finalizamos com o uso de Cenrios.
Mdulo 4 Anlise, Cenrios e Consolidao de Dados
q q q q q q q q q q q q q q q q q q q q
Lio 01: Lio 02: Lio 03: Lio 04: Lio 05: Lio 06: Lio 07: Lio 08: Lio 09: Lio 10: Lio 11: Lio 12: Lio 13: Lio 14: Lio 15: Lio 16: Lio 17: Lio 18: Lio 19: Lio 20:
Introduo e contedo do Mdulo 4 Calculando SubTotais/Resumos Criando Subtotais Mais um exemplo simples Configuraes e alteraes em dados consolidados Exerccios com totalizaes Introduo consolidao de dados Consolidao de dados: e um exemplo simples Consolidao por categoria um exemplo prtico Configuraes relacionadas a consolidao de dados Consolidao com dados de mltiplos arquivos Anlise de Dados com o Excel Introduo e Conceitos Anlise/Simulaes baseadas em uma Tabela de Dados Anlise/Simulaes: Simulao com mltiplos valores Anlise/Simulaes: Simulao com duas variveis Atingindo Objetivos A Ferramenta Atingir Metas Gerenciando Cenrios Introduo e Exemplo Criando Cenrios Criao dos cenrios Utilizando os Cenrios Criados na Lio Anterior Gerando um Relatrio Consolidado de Cenrios Resumo do Mdulo 4
Bibliografia recomendada: Confira as dicas de livros de Excel no seguinte endereo: http://www.juliobattisti.com.br/livrosdeexcel.asp
Todos os direitos reservados: Jlio Battisti, 2002
http://www.juliobattisti.com.br/excel120avancado/modulo4/licao20.htm (1 of 2) [1/5/2003 19:05:46]
Curso de Excel Avanado em 120 Lies - 420 pginas
Lio Anterior
Mdulo 1 Capa do CURSO Mdulo 2
ndice do Curso
Mdulo 3 Mdulo 4 Pgina Principal
Prxima Lio
Mdulo 5 Mdulo 6
Sobre o autor:
Jlio Battisti
Curso de Excel Bsico
http://www.juliobattisti.com.br/excel120avancado/modulo4/licao20.htm (2 of 2) [1/5/2003 19:05:46]
Curso de Excel Avanado em 120 Lies - 420 pginas
Curso de Excel Avanado em 120 Lies - 420 pginas de contedo
Capa do CURSO Mdulo 1 Sobre o autor: Mdulo 2 Jlio Battisti Mdulo 3 Pgina Principal Mdulo 4 Curso de Excel Bsico Mdulo 5 Mdulo 6
Lies do Mdulo 5
Clique na lio desejada
Este curso de autoria de Jlio Battisti, e faz parte do site www.juliobattisti.com.br. Visite o site e confira sempre novos cursos (Excel Bsico e Avanado, Access Bsico e Avanado, PowerPoint e muito mais), dicas de livros e sites, artigos sobre Certificaes Microsoft, simulados gratuitos em Portugus, com respostas e comentrios, resumos para os exames MCSE e muito mais. Clique aqui e confira.
Mdulo 5 Macros e programao VBA no Excel
q q q q q q q q q q q q q q q q q q q q
Lio 01: Lio 02: Lio 03: Lio 04: Lio 05: Lio 06: Lio 07: Lio 08: Lio 09: Lio 10: Lio 11: Lio 12: Lio 13: Lio 14: Lio 15: Lio 16: Lio 17: Lio 18: Lio 19: Lio 20:
Introduo e contedo do Mdulo 5 O que so Macros? Conhecendo do que feita uma Macro Operaes com Macros Associando botes com macros Introduo ao VBA O Ambiente de programao o Editor VBA VBA Declarao de Variveis VBA - Clculos, Operadores Aritmticos e Exemplos Estrutura If...Then e os Operadores de Comparao Escopo de Variveis e Variveis do tipo Array Estruturas If...Then...Else If e Select Case Estruturas For...Next, Do...While e Do...Until Funes do VBA Funes de Tipo Parte 1 Funes do VBA Funes de Tipo Parte 2 Funes do VBA Funes para converso de Tipos Parte 1 Funes do VBA Funes para converso de TiposParte 2 Funes do VBA Funes para tratamento de Texto Funes do VBA Funes de Data/Hora e Matemticas Resumo do Mdulo 5
Todos os direitos reservados: Jlio Battisti, 2002
Mdulo 1 Capa do CURSO
Mdulo 2 Sobre o autor:
Mdulo 3 Jlio Battisti
Mdulo 4 Pgina Principal
Mdulo 5
Mdulo 6
Curso de Excel Bsico
http://www.juliobattisti.com.br/excel120avancado/modulo5/indmod5.asp [1/5/2003 19:05:52]
Curso de Excel Avanado em 120 Lies - 420 pginas
Curso de Excel Avanado em 120 Lies - 420 pginas de contedo
Capa do CURSO Mdulo 1 Sobre o autor: Mdulo 2 Jlio Battisti Mdulo 3 Pgina Principal Mdulo 4 Curso de Excel Bsico Mdulo 5 Mdulo 6
Modulo 5 - Lio 1 - Introduo e Contedo do Mdulo 5
Lio Anterior ndice do Curso Prxima Lio
Lio 01:
Introduo:
Introduo e Contedo do Mdulo 5
Nesse e no prximo mdulo veremos assuntos relacionados a automao de tarefas no Excel. Existem situaes onde no conseguimos resolver o problema proposto, simplesmente utilizando os comandos e frmulas do Excel. Nessas situaes temos que fazer o uso de recursos como Macros e Programao. A linguagem de programao do Excel o VBA Visual Basic for Applications. O VBA a linguagem de programao para todos os aplicativos do Microsoft Office: Word, Excel, Access e Power Point. Nas lies desse mdulo aprenderemos sobre Macros. Veremos o que uma Macro, para que serve, quando devemos usar Macros, como criar e alterar Macros. Em seguida aprenderemos os fundamentos bsicos da linguagem VBA. Nas lies desse mdulo veremos os conceitos tericos da linguagem VBA. Nas lies do prximo mdulo, veremos exemplos de aplicao do VBA para a soluo de problemas prticos, os quais no poderiam ser solucionados sem o uso de programao. O que so Macros?? Nesse tpico apresentaremos uma viso geral sobre Macros. Nas prximas lies iremos detalhar os vrios aspectos relacionados Macros. Caso voc execute uma tarefa vrias vezes no Microsoft Excel, possvel automatiz-la com uma macro. Uma macro uma seqncia de comandos e funes armazenados em um mdulo do Visual Basic for Applications - VBA e pode ser executada sempre que voc precisar executar a tarefa. Quando voc grava uma macro, o Excel armazena informaes sobre cada etapa realizada medida que voc executa uma seqncia de comandos. Em seguida, voc executa a macro para repetir, ou "reproduzir", os comandos. Por exemplo, vamos supor que, seguidamente, voc precisa formatar uma clula com Negrito, cor de fonte Vermelha, Itlico, Fonte Verdana de Tamanho 13 com quebra automtica de linha. Ao invs de ter que executar todos os comandos de formatao em cada clula, voc pode criar uma Macro que aplica todos os comandos de formatao. Aps criada a Macro, cada vez que voc tiver que aplicar o conjunto de comandos de formatao, basta executar a Macro, o que normalmente feito atravs da associao de uma combinao de teclas com a Macro, como por exemplo Ctrl+L. No nosso exemplo, cada vez que voc quisesse formatar uma clula com os formatos descritos, bastaria clicar na clula e pressionar Ctrl+L. Bem mais fcil do que aplicar cada comando individualmente. Voc pode Gravar uma macro para realizar uma tarefa em uma etapa: Antes de gravar uma macro, planeje as etapas e os comandos que voc deseja que a macro execute. Se cometer um erro durante a gravao da macro, as correes feitas tambm so gravadas. Ao gravar macros, o VBA armazena cada uma em um novo mdulo
http://www.juliobattisti.com.br/excel120avancado/modulo5/licao1.htm (1 of 3) [1/5/2003 19:06:12]
Curso de Excel Avanado em 120 Lies - 420 pginas
anexado a uma pasta de trabalho. Por exemplo, se voc insere com freqncia seqncias de caracteres de texto extensas nas clulas, voc pode gravar uma macro para formatar essas clulas de maneira que o texto retorne automaticamente. Selecione a clula em que deseja inserir o retorno automtico de texto e inicie a gravao. Clique em Clulas no menu Formatar, clique na guia Alinhamento, marque a caixa de seleo Retorno automtico de texto, clique em OK e, em seguida, clique em Parar gravao . Como gravar uma macro. Nos veremos exemplos detalhados de macros nas prximas lies. Como Tornar uma macro fcil de ser executada: Voc pode executar uma macro escolhendo-a de uma lista na caixa de dilogo Macro. Para que uma macro seja executada sempre que voc clicar em um boto especfico ou pressionar determinada combinao de teclas, voc pode atribuir a macro a um boto da barra de ferramentas, um atalho no teclado ou um objeto grfico em uma planilha. Veremos como fazer essas atribuies nas prximas lies. Como Exibir e alterar macros: Depois de gravar uma macro, voc poder exibir o cdigo da macro com o Editor do VBA para corrigir erros ou alterar a funo da macro. O Editor do VBA um programa criado para facilitar a escrita e a edio de cdigo de macro para principiantes e fornece bastante Ajuda on-line. Voc no precisa aprender a programar ou a usar a linguagem do Visual Basic para fazer alteraes simples nas suas macros. Nas prximas lies veremos como exibir e editar macros. Na Figura a seguir temos um exemplo de cdigo associado com uma Macro. Esse um exemplo de cdigo VBA:
Como Gerenciar suas macros Com o Editor do VBA: Voc pode editar macros, copiar macros de um mdulo para outro, copiar macros entre pastas de trabalho diferentes, renomear os mdulos que armazenam as macros ou renomear as macros. Por exemplo, se voc quisesse que a macro de retorno automtico de texto, do exemplo anterior, tambm deixasse o texto em negrito, voc poderia gravar outra macro para aplicar negrito a uma clula e copiar as instrues dessa macro para a macro de retorno automtico de texto. Segurana da macro: O Microsoft Excel 2000 fornece proteo contra vrus que podem ser transmitidos atravs das macros. Se voc compartilha macros com outros usurios, voc pode certific-las com uma assinatura digital de forma que os outros usurios possam verificar que as macros so de origem confivel. Sempre
http://www.juliobattisti.com.br/excel120avancado/modulo5/licao1.htm (2 of 3) [1/5/2003 19:06:12]
Curso de Excel Avanado em 120 Lies - 420 pginas
que voc abrir uma pasta de trabalho que contenha macros, poder verificar a origem das macros antes de ativ-las. Aprenda sobre como evitar vrus de macro. Programao no Excel A linguagem VBA: As Macros so uma excelente soluo quando queremos automatizar uma tarefa que realizada atravs de uma srie de cliques de mouse ou digitaes no teclado. Porm existem situaes mais complexas, que envolvem clculos ou uma lgica mais apurada, onde no possvel encontrar a soluo do problema, simplesmente usando os comandos ou frmulas prontas do Excel. Nessas situaes temos que fazer uso de programao. Um programa (ou mdulo como chamado no Excel) uma seqncia de comandos VBA, onde cada comando executa um passo especfico, necessrio resoluo do problema. Nota: Para um melhor aproveitamento e entendimento do VBA importante que o amigo leitor j tenha uma noo bsica de Lgica de Programao. Voc encontra um excelente curso de Lgica de Programao no seguinte endereo: www.webaula.com.br. O curso gratuito, apenas necessrio fazer um cadastro no site, cadastro esse que tambm gratuito. Por exemplo, vamos supor que voc precisasse fazer a verificao do CPF que digitado em uma clula. O clculo do DV do CPF, o qual de domnio pblico, envolve uma srie de operaes aritmticas. Para implementar uma funo que faz a verificao do DV do CPF, voc ter que fazer uso de programao. Por isso que, conforme descrito anteriormente, nas lies desse mdulo veremos os comandos bsicos da linguagem VBA, para aplica-los em alguns exemplos prticos nas lies dos prximo mdulo. Nota: Os conceitos vistos nesse e no prximo mdulo, de maneira alguma, esgotam o assunto programao VBA no Excel. O assunto bastante extenso. No decorrer de 2003, teremos um curso especfico, somente sobre programao VBA e criao de aplicativos com o Excel.
Todos os direitos reservados: Jlio Battisti, 2002
Lio Anterior
Mdulo 1 Capa do CURSO Mdulo 2
ndice do Curso
Mdulo 3 Mdulo 4 Pgina Principal
Prxima Lio
Mdulo 5 Mdulo 6
Sobre o autor:
Jlio Battisti
Curso de Excel Bsico
http://www.juliobattisti.com.br/excel120avancado/modulo5/licao1.htm (3 of 3) [1/5/2003 19:06:12]
Curso de Excel Avanado em 120 Lies - 420 pginas
Curso de Excel Avanado em 120 Lies - 420 pginas de contedo
Capa do CURSO Mdulo 1 Sobre o autor: Mdulo 2 Jlio Battisti Mdulo 3 Pgina Principal Mdulo 4 Curso de Excel Bsico Mdulo 5 Mdulo 6
Modulo 5 - Lio 2 - O que so Macros?
Lio Anterior ndice do Curso Prxima Lio
Lio 02: O que so Macros?
Conforme descrito anteriormente, uma macro uma seqncia de comandos (cliques de mouse ou toques de teclado) que so gravados em um Mdulo VBA e podem ser executados, sempre que necessrio. A grande vantagem de gravarmos uma seqncia de comandos que poderemos utiliza-la sempre que necessrio. Para isso basta executar a macro na qual foi gravada a seqncia de comandos. As Macros so uma excelente opo para automatizar tarefas repetitivas. Com o uso de Macros temos um ganho de produtividade considervel, ao evitar que tenhamos que executar manualmente, os diversos passos de uma tarefa, passos estes que podem ser automatizados atravs do uso de uma macro. Existem duas maneiras distintas para a criao de uma macro:
q
Podemos usar o gravador de Macros: Nesse caso o Excel grava cada uma das aes que faro parte da Macro e transforma essas aes nos comandos VBA equivalentes. Quando a macro for executada, os comandos VBA que sero efetivamente executados. Cada comando VBA corresponde a uma ao efetiva da macro. Criar a Macro usando VBA: A partir do momento em que voc domina a linguagem VBA, poder criar a macro digitando os comandos VBA necessrios. Isso feito usando o Editor de VBA, conforme veremos nas prximas lies.
Melhor do que definies a prtica!! Melhor do que uma srie de definies ver uma Macro em ao. Vamos a um exemplo simples, onde criaremos uma Macro. Em seguida vamos executa-la . Na prxima lio analisaremos o cdigo VBA criado pelo gravador de macros. Exemplo 1: Criar uma macro usando o Gravador de Macros. A macro dever formatar a clula atual com Negrito, cor de fonte Vermelha, com fundo cinza. Gravar a macro com o nome de FormataVermCinza. 1. 2. 3. 4. 5. 6. 7. Abra o Excel. Abra a Planilha C:\ExcelAvancado\Mdulo 5 Exerccio 01.xls. Clique na clula A4. Agora vamos iniciar a gravao da Macro. Selecione o comando Ferramentas -> Macro -> Gravar nova macro. Ser exibida a janela Gravar Macro. No campo Nome da macro digite: FormataVermCinza.
http://www.juliobattisti.com.br/excel120avancado/modulo5/licao2.htm (1 of 4) [1/5/2003 19:06:19]
Curso de Excel Avanado em 120 Lies - 420 pginas
8. No campo Tecla de atalho digite L. Observe que o Excel troca para Ctrl+Shift+L. Isso acontece porque a combinao Ctrl+L j deve estar associada com algum comando do Excel. Com isso estamos associando a combinao Ctrl+Shift+L com a macro FormataVermCinza, ou seja, cada vez que quisermos executar essa macro basta pressionar Ctrl+Shift+L. 9. O campo descrio simplesmente uma descrio da funcionalidade da macro. Digite o texto indicado na Figura 5.2:
Figura 5.2 Definio do nome e da tecla de atalho da Macro. 10. Clique em OK. A gravao da Macro ser iniciada. Todos os comandos que voc executar, durante a gravao da Macro, faro parte da Macro.
11. Uma nova barra ( ) exibida na planilha do Excel. Essa barra utilizada para parar a gravao da Macro. Agora devemos escolher os comandos que faro parte da macro. Aps ter executado os comandos que faro parte da macro, basta clicar no boto ( ) para encerrar a gravao da Macro.
12.
Clique no boto (
) para aplicar Negrito.
13.
Na lista de Cores da fonte (
) selecione Vermelho.
14.
Na lista de Cores de fundo (
) selecione Cinza.
15.
Clique no boto (
) para encerrar a gravao da Macro.
16. Agora a macro FormataVermCinza foi criada e podemos utiliza-la sempre que necessrio. Para executar a macro FormataVermCinza faa o seguinte: 1. 2. Clique na Clula B7. Pressione Ctrl+Shift+L.
http://www.juliobattisti.com.br/excel120avancado/modulo5/licao2.htm (2 of 4) [1/5/2003 19:06:19]
Curso de Excel Avanado em 120 Lies - 420 pginas
3. A macro FormataVermCinza executada e as formataes definidas pela macro (Negrito, fonte Vermelha e fundo Cinza) so automaticamente aplicadas na Clula B7. Veja que com um simples comando de teclado, executo uma srie de comandos (nesse exemplo: trs comandos de formatao). Esse exemplo nos d uma pequena idia do poder e facilidade do uso das macros. 4. Tambm possvel executar a macro usando o comando Ferramentas -> Macro -> Macros. 5. 6. Clique na clula B5. Selecione o comando Ferramentas -> Macro -> Macros.
7. Ser exibida a janela Macro, onde so listadas todas as macros existentes na pasta de trabalho atual (no arquivo carregado no Excel), conforme indicado na Figura 5.3:
Figura 5.3 A janela Macro. 8. 9. Clique na Macro FormataVermCinza para seleciona-la. Clique no boto Executar.
10. A Macro ser executada e as respectivas formataes sero aplicadas clula B5. 11. A sua planilha deve estar conforme indicado na Figura 5.4:
http://www.juliobattisti.com.br/excel120avancado/modulo5/licao2.htm (3 of 4) [1/5/2003 19:06:19]
Curso de Excel Avanado em 120 Lies - 420 pginas
Figura 5.4 Formataes aplicadas com a macro FormataVermCinza. 12. Mantenha a planilha aberta, pois iremos utiliza-la na prxima lio.
Todos os direitos reservados: Jlio Battisti, 2002
Lio Anterior
Mdulo 1 Capa do CURSO Mdulo 2
ndice do Curso
Mdulo 3 Mdulo 4 Pgina Principal
Prxima Lio
Mdulo 5 Mdulo 6
Sobre o autor:
Jlio Battisti
Curso de Excel Bsico
http://www.juliobattisti.com.br/excel120avancado/modulo5/licao2.htm (4 of 4) [1/5/2003 19:06:19]
Curso de Excel Avanado em 120 Lies - 420 pginas
Curso de Excel Avanado em 120 Lies - 420 pginas de contedo
Capa do CURSO Mdulo 1 Sobre o autor: Mdulo 2 Jlio Battisti Mdulo 3 Pgina Principal Mdulo 4 Curso de Excel Bsico Mdulo 5 Mdulo 6
Modulo 5 - Lio 3 - Conhecendo do que feita uma Macro
Lio Anterior ndice do Curso Prxima Lio
Lio 03: Conhecendo do que feita uma Macro
Na Lio anterior podemos ver uma macro em ao. Criamos uma macro chamada FormataVermCinza. Essa macro composta por trs comandos de formatao. Cada vez que a macro executada, os trs comandos de formatao so novamente executados e aplicados clula onde esta o cursor. At aqui tudo OK. Nenhuma novidade. A pergunta que pode surgir : Como que o Excel faz isso? Ou de outra forma: Do que feita uma macro? Conforme veremos nessa lio, uma macro gravada no Excel como uma seqncia de comandos VBA. Por exemplo, ao clicarmos no boto ( ), para a aplicao de negrito, o Excel gera um comando VBA que faz a formatao em negrito. Nessa lio aprenderemos a acessar o cdigo VBA gerado pelo Excel (embora ainda no sejamos capazes de entender esse cdigo). Para acessar os comandos VBA associado com uma macro, siga os seguintes passos: 1. Voc deve estar com a planilha C:\ExcelAvancado\Mdulo 5 Exerccio 01.xls aberta, se no estiver, abra-a. 2. 3. 4. 5. 6. cdigo: Selecione o comando Ferramentas -> Macro -> Macros. Ser exibida a janela Macro. Clique na macro FormataVermCinza para Clique no boto Editar. O Editor do VBA ser carregado e sero exibidas as seguintes linhas de seleciona-la.
Sub FormataVermCinza() ' ' FormataVermCinza Macro ' Macro que faz a formatao em fonte Vermelha, Negrito e ' fundo Cinza. ' ' Atalho do teclado: Ctrl+Shift+L ' Selection.Font.Bold = True Selection.Font.ColorIndex = 3 With Selection.Interior .ColorIndex = 15 .Pattern = xlSolid
http://www.juliobattisti.com.br/excel120avancado/modulo5/licao3.htm (1 of 3) [1/5/2003 19:06:26]
Curso de Excel Avanado em 120 Lies - 420 pginas
End With End Sub Esses so os comandos VBA (que por enquanto no entendemos o que significam) que formam a macro FormataVermCinza. Apenas para adiantar um pouco o assunto, a seguir descrevo o que faz cada um dos principais comandos dessa Macro: Selection.Font.Bold = True Esse comando aplica a formatao em Negrito para a clula onde est o cursor (ou no conjunto de clulas selecionadas), quando a macro executada. Selection.Font.ColorIndex = 3 Esse comando aplica cor de fonte Vermelha para a clula onde est o cursor (ou no conjunto de clulas selecionadas), quando a macro executada. With Selection.Interior .ColorIndex = 15 .Pattern = xlSolid End With Esses comandos aplicam a cor de fundo cinza, na clula onde est o cursor (ou no conjunto de clulas selecionadas), quando a macro executada. Esses so comandos da linguagem VBA. Com o uso do VBA temos acesso a todos os comandos e funes do Microsoft Excel. Tudo o que voc faz usando o teclado e o mouse, tambm possvel de ser feito com o uso do VBA, porm de uma maneira automatizada. O uso de macros especialmente indicado naquelas situaes em que temos um conjunto de comandos que precisam ser executados, repetidamente, em diferentes situaes. Nesses casos muito mais prtico criar uma macro composta pelo conjunto de comandos e, cada vez que os comandos precisarem ser executados, executar a macro. Na Figura 5.5 temos uma viso do Editor do Visual Basic. Veremos mais detalhes sobre esse editor nas prximas lies, quando comearmos a trabalhar com o VBA.
http://www.juliobattisti.com.br/excel120avancado/modulo5/licao3.htm (2 of 3) [1/5/2003 19:06:26]
Curso de Excel Avanado em 120 Lies - 420 pginas
Figura 5.5 O Editor de VBA 7. 8. 01.xls. 9. Selecione o comando Arquivo -> Fechar e Voltar para o Microsoft Excel. Voc estar de volta planilha C:\ExcelAvancado\Mdulo 5 Exerccio
Salve e feche a planilha.
Todos os direitos reservados: Jlio Battisti, 2002
Lio Anterior
Mdulo 1 Capa do CURSO Mdulo 2
ndice do Curso
Mdulo 3 Mdulo 4 Pgina Principal
Prxima Lio
Mdulo 5 Mdulo 6
Sobre o autor:
Jlio Battisti
Curso de Excel Bsico
http://www.juliobattisti.com.br/excel120avancado/modulo5/licao3.htm (3 of 3) [1/5/2003 19:06:26]
Curso de Excel Avanado em 120 Lies - 420 pginas
Curso de Excel Avanado em 120 Lies - 420 pginas de contedo
Capa do CURSO Mdulo 1 Sobre o autor: Mdulo 2 Jlio Battisti Mdulo 3 Pgina Principal Mdulo 4 Curso de Excel Bsico Mdulo 5 Mdulo 6
Modulo 5 - Lio 4 - Operaes com Macros
Lio Anterior ndice do Curso Prxima Lio
Lio 04:
Operaes com Macros
Nessa lio aprenderemos a renomear, excluir e fazer outras alteraes em macros. Tambm aprenderemos a alterar outras opes associadas com a Macro, tal como o comando de teclado para executar a macro. Existem algumas operaes que podem ser feitas com uma macro, aps a sua criao. A mais bvia (e o motivo pelo qual uma macro criada) para executar a macro. Alm da execuo possvel executar outras operaes com uma macro, conforme descrito a seguir: Para renomear uma macro siga os seguintes passos: 1. 2. 3. 4. 5. Abra o arquivo onde est a macro a ser renomeada. Selecione o comando Ferramentas -> Macro -> Macros. Ser exibida a janela Macro. Clique na macro a ser renomeada para seleciona-la. Clique no boto Editar.
6. Ser aberto o editor do VBA. O nome da macro vem logo aps o comando Sub da primeira linha, conforme destacado na Figura 5.6:
http://www.juliobattisti.com.br/excel120avancado/modulo5/licao4.htm (1 of 3) [1/5/2003 19:06:34]
Curso de Excel Avanado em 120 Lies - 420 pginas
Figura 5.6 Renomeando uma Macro. 7. Para renomear a macro basta alterar o nome aps o comando Sub e depois ) para salvar as alteraes.
clicar no boto ( 8.
Em seguida s fechar o Editor de VBA.
Para excluir uma macro siga os seguintes passos: 1. 2. 3. 4. 5. Abra o arquivo onde est a macro a ser excluda. Selecione o comando Ferramentas -> Macro -> Macros. Ser exibida a janela Macro. Clique na macro a ser excluda para seleciona-la. Clique no boto Excluir.
6. O Excel emite um aviso solicitando que voc confirme a excluso, conforme indicado na Figura 5.7:
Figura 5.7 Confirmando a excluso da macro.
http://www.juliobattisti.com.br/excel120avancado/modulo5/licao4.htm (2 of 3) [1/5/2003 19:06:34]
Curso de Excel Avanado em 120 Lies - 420 pginas
7. Clique em Sim para confirmar a excluso ou em No para cancelar a excluso da macro. Para alterar a tecla de atalho e o comentrio associado com uma macro, siga os seguintes passos: 1. 2. 3. 4. 5. Abra o arquivo onde est a macro a ser alterada. Selecione o comando Ferramentas -> Macro -> Macros. Ser exibida a janela Macro. Clique na macro a ser alterada para seleciona-la. Clique no boto Opes...
6. Ser exibida a janela Opes de Macro, onde voc pode alterar a tecla de atalho e o comentrio associado com a macro, conforme indicado na Figura 5.8:
Figura 5.8 Confirmando a excluso da macro. 7. Faa as alteraes desejadas e clique em OK.
Todos os direitos reservados: Jlio Battisti, 2002
Lio Anterior
Mdulo 1 Capa do CURSO Mdulo 2
ndice do Curso
Mdulo 3 Mdulo 4 Pgina Principal
Prxima Lio
Mdulo 5 Mdulo 6
Sobre o autor:
Jlio Battisti
Curso de Excel Bsico
http://www.juliobattisti.com.br/excel120avancado/modulo5/licao4.htm (3 of 3) [1/5/2003 19:06:34]
Curso de Excel Avanado em 120 Lies - 420 pginas
Curso de Excel Avanado em 120 Lies - 420 pginas de contedo
Capa do CURSO Mdulo 1 Sobre o autor: Mdulo 2 Jlio Battisti Mdulo 3 Pgina Principal Mdulo 4 Curso de Excel Bsico Mdulo 5 Mdulo 6
Modulo 5 - Lio 5 - Associando botes com macros
Lio Anterior ndice do Curso Prxima Lio
Lio 05:
Associando botes com macros
Nessa lio criaremos mais uma macro de exemplo. Alm da criao da macro aprenderemos a criar um novo boto, na Barra de Ferramentas e a associar esse boto com a macro. Dessa forma toda vez que precisarmos executar a macro, bastar clicar no boto associado com a macro. Exemplo 2: Criar uma macro usando o Gravador de Macros. A macro dever formatar As clulas selecionadas com formato Contbil, com duas casas decimais, cor de fonte Vermelha e Itlico. Gravar a macro com o nome de FormataContbil. Criar um boto de comando na Barra de Ferramentas padro e associar esse boto com a macro FormataContbil. 1. 2. 3. 4. 5. 6. 7. 8. Abra o Excel. Abra a Planilha C:\ExcelAvancado\Mdulo 5 Exerccio 02.xls. Clique na clula F2. Agora vamos iniciar a gravao da Macro. Selecione o comando Ferramentas -> Macro -> Gravar nova macro. Ser exibida a janela Gravar Macro. No campo Nome da macro digite: FormataContbil. Na lista Armazenar macro em, selecione a opo Esta pasta de trabalho.
9. O campo descrio simplesmente uma descrio da funcionalidade da macro. Digite o texto indicado na Figura 5.9:
http://www.juliobattisti.com.br/excel120avancado/modulo5/licao5.htm (1 of 5) [1/5/2003 19:06:44]
Curso de Excel Avanado em 120 Lies - 420 pginas
Figura 5.9 Definio do nome e da descrio da macro FormataContbil. 10. Clique em OK. A gravao da Macro ser iniciada. Todos os comandos que voc executar, durante a gravao da Macro, faro parte da Macro.
11. Uma nova barra ( ) exibida na planilha do Excel. Essa barra utilizada para parar a gravao da Macro. Agora devemos escolher os comandos que faro parte da macro. Aps ter executado os comandos que faro parte da macro, basta clicar no boto ( 12. Clique no boto ( ) para encerrar a gravao da Macro. )) para aplicar Itlico.
13.
Na lista de Cores da fonte (
) selecione Vermelho.
14. Selecione o comando Formatar -> Clulas. Clique na opo Contbil e selecione duas casas decimais, conforme indicado na Figura 5.10:
Figura 5.10 Formatao Contbil com duas casas decimais. 15. Clique em OK.
16.
Clique no boto (
) para encerrar a gravao da Macro.
17. Agora a macro FormataContbil foi criada e podemos utiliza-la sempre que necessrio. Agora vamos aprender como associar um boto com a macro FormataContbil.
http://www.juliobattisti.com.br/excel120avancado/modulo5/licao5.htm (2 of 5) [1/5/2003 19:06:44]
Curso de Excel Avanado em 120 Lies - 420 pginas
Para associar um boto com uma macro siga os seguintes passos: 1. Clique com o boto direito do mouse em uma das barras de ferramentas do Excel. Por exemplo, clique com o boto direito do mouse na rea cinza, ao lado do boto ( 2. 3. 4. ). No menu que exibido clique na opo Personalizar. Ser exibida a janela Personalizar. Clique na guia Comandos.
5. Na lista de Categorias que exibida d um clique na opo Macros conforme indicado na Figura 5.11:
Figura 5.11 A opo Macros da guia Comandos.
6.
Clique no boto (
) e arraste-o para a barra de ferramentas padro, ), conforme indicado na Figura 5.12:
ao lado esquerdo do boto (
Figura 5.12 Arrastando o boto que ser associado com a Macro.
7.
A janela Personalizar ser fechada e o boto (
) ser adicionado
http://www.juliobattisti.com.br/excel120avancado/modulo5/licao5.htm (3 of 5) [1/5/2003 19:06:44]
Curso de Excel Avanado em 120 Lies - 420 pginas
barra de ferramentas padro.
8.
D um clique no boto (
).
9. Ser exibida a janela Atribuir macros. Nessa janela voc pode selecionar a macro que ser associada com o boto, isto , a macro que ser executada quando voc clicar no boto. 10. Clique na macro FormataContbil para seleciona-la, conforme indicado na Figura 5.13. 11. Clique em OK.
12. Pronto, agora o boto ( FormataContbil.
) est associado com a macro
Figura 5.13 Associando a macro FormataContbil com o boto. 13. 14. Vamos testar se o boto est funcionando. Clique na clula F10.
15. 16.
Clique no boto (
).
Observe que a macro executada e as respectivas formataes so ) est associado macro
aplicadas clula F10. Isso comprova que o boto ( FormataContbil. 17. Salve e Feche a planilha.
Todos os direitos reservados: Jlio Battisti, 2002
http://www.juliobattisti.com.br/excel120avancado/modulo5/licao5.htm (4 of 5) [1/5/2003 19:06:44]
Curso de Excel Avanado em 120 Lies - 420 pginas
Lio Anterior
Mdulo 1 Capa do CURSO Mdulo 2
ndice do Curso
Mdulo 3 Mdulo 4 Pgina Principal
Prxima Lio
Mdulo 5 Mdulo 6
Sobre o autor:
Jlio Battisti
Curso de Excel Bsico
http://www.juliobattisti.com.br/excel120avancado/modulo5/licao5.htm (5 of 5) [1/5/2003 19:06:44]
Curso de Excel Avanado em 120 Lies - 420 pginas
Curso de Excel Avanado em 120 Lies - 420 pginas de contedo
Capa do CURSO Mdulo 1 Sobre o autor: Mdulo 2 Jlio Battisti Mdulo 3 Pgina Principal Mdulo 4 Curso de Excel Bsico Mdulo 5 Mdulo 6
Modulo 5 - Lio 6 - Introduo ao VBA
Lio Anterior ndice do Curso Prxima Lio
Lio 06:
Introduo ao VBA
Nas lies iniciais desse mdulo aprendemos a criar macros simples, as quais reproduzem uma srie de comandos de mouse e teclado. Para que possamos criar macros mais sofisticadas e resolver problemas mais complexos com o Excel, precisamos utilizar programao. Conforme descrito anteriormente, a linguagem de programao do Excel (e de todos os aplicativos do Office) o VBA: Visual Basic for Application. Uma linguagem de programao, basicamente, um conjunto de comandos, rotinas e funes que executam tarefas especficas. Considere o exemplo genrico a seguir, onde so utilizados comandos para acessar uma tabela do access a partir de uma planilha do Excel: Comentrios iniciais do Programa. Acessa dados da tabela pedidos do banco de dados C:\Meus documentos\vendas.mdb Acessar o banco de dados Acessar a tabela Pedidos Aplicar um filtro para Pas=Brasil Exibir os dados obtidos na planilha atual Formatar a primeira linha com negrito Formatar a primeira linha com fonte azul Encerrar a macro Por que eu preciso aprender a usar o VBA? A utilizao de Macros em conjunto com os recurso do VBA nos oferece um grande nmero de opes na busca por solues para os problemas mais complexos. Porm existem situaes em que, por mais que saibamos utilizar todos os recursos, comandos e funes do Excel, essa utilizao no capaz de solucionar o problema proposto. Nestas situaes temos que utilizar programao. A linguagem de programao utilizada pelo Microsoft Excel o VBA - Visual Basic for Applications. Conforme veremos a partir de agora esta uma linguagem, ao mesmo tempo, extremamente simples e poderosa. Com o VBA temos acesso completo a todos os elementos de todos os objetos de uma planilha do Excel. Tambm temos acesso a elementos externos, tais como bancos de dados do Access. Com cdigo VBA podemos criar uma rotina para validao do dgito verificador de uma clula de CPF, CNPJ ou de um campo NmeroDoProcesso; podemos criar cdigo que percorre todas as linhas de uma planilha, alterando os valores de uma ou mais colunas, com base em uma ou mais condies, podemos automatizar rotinas para importao e exportao de dados e assim por diante. Nesta introduo a linguagem VBA, trataremos dos seguintes assuntos: 1.Programao com o Microsoft Excel.
2.Introduo a linguagem VBA - Visual Basic For Applications.
http://www.juliobattisti.com.br/excel120avancado/modulo5/licao6.htm (1 of 3) [1/5/2003 19:07:00]
Curso de Excel Avanado em 120 Lies - 420 pginas
3.Aprendendo VBA:
q q q q q q q
Uma viso geral. O Ambiente de Programao. Anatomia dos Mdulos do VBA. Tipos de dados. Variveis. Escopo de Variveis. Estruturas de controle, etc.
4.Exerccios e Exemplos. 5.Funes e procedimentos.
6.Funes de Data e Hora. 1.Programao com o Microsoft Excel - Por que utilizar? O VBA nos oferece possibilidades de controle e personalizao para criar aplicativos que vo alm das aes de macro. O VBA uma linguagem de programao interna do Microsoft Excel (na prtica a linguagem de programao para todos os aplicativos do Office: Access, Word, Excel e Power Point). Usamos o VBA pelo mesmo motivo que utilizamos macros - para automatizar tarefas e rotinas repetitivas, envolvendo os diversos elementos do banco de dados (tabelas, consultas, formulrios, relatrios, folhas de dados, macros e mdulos). No entanto, o VBA oferece maior poder e controle mais detalhado do que as aes de macro. Na prtica as aes de macro duplicam as operaes que podemos realizar manualmente, usando menus e teclas de atalho. O VBA vai alm da simples automao de seqncias de aes. Ele oferece um conjunto de ferramentas que lhe permite criar aplicaes personalizadas com base nos elementos do Excel e nos objetos de planilha do Excel. Por exemplo, podemos criar uma rotina em VBA em uma planilha do Excel. Esta rotina pode acessar dados em ums segunda planilha que est na rede, por exemplo. A mesma rotina alm de acessar os dados pode fazer clculos, consolidaes, gerar os resultados no formato de uma planilha do Excel e salvar a planilha na rede. Este apenas um pequeno exemplo do que pode ser feito como o VBA. Vantagens em utilizarmos o VBA: J utilizamos macros e aprendemos a automatizar algumas tarefas como a aplicao de formatos personalizados. O VBA apresenta, em relao as macros, as seguintes vantagens:
q
Acessando dados de uma ou mais planilhas: Com aes de macros estamos limitados a operar com os registro ou com o conjunto de registros atualmente sendo exibido na pasta de trabalho atual O VBA permite trabalhar com qualquer conjunto de dados, quer seja da pasta de trabalho atual, quer seja de outra pasta de trabalho na rede ou com outros formatos de dados, como por exemplo de arquivos .txt ou bancos de dados do Microsoft Access. Manipulao de objetos: O VBA oferece mtodos de criao e modificao dos objetos de uma planilha no Excel (assunto que ser abordado nas lies do Mdulo 6). Chamamos de objeto qualquer elemento do Microsoft Excel, por exemplo: uma planilha, uma faixa de clulas, um grfico, etc. Criao de funes definidas pelo usurio: Este um dos maiores benefcios do
http://www.juliobattisti.com.br/excel120avancado/modulo5/licao6.htm (2 of 3) [1/5/2003 19:07:00]
Curso de Excel Avanado em 120 Lies - 420 pginas
VBA. Podemos criar funes que executam clculos repetitivos. Por exemplo, vrios planilhas podem conter um campo CPF ou CNPJ. Poderamos criar, em cada planilha, o cdigo necessrio para a validao do DV do CPF ou CNPJ. Porm este procedimento no o mais indicado, pois alm da duplicao do cdigo necessrio a validao, teramos dificuldades para fazer atualizaes neste cdigo, pois cada alterao necessria ter que ser feita em vrios locais. O ideal criarmos uma funo para validao do DV (uma funo deve ser criada dentro de um mdulo. Trataremos disso mais adiante.). Em cada planilha, onde for necessria, chamamos a funo, passando o valor do CPF como parmetro. A funo calcula o DV e retorna o resultado para a planilha. Desta maneira precisamos criar uma nica funo. Quando forem necessrias alteraes, basta alterar a funo (em um nico local, ou seja, no mdulo onde a funo foi criada) e todos os formulrios passaro a utilizar a verso atualizada da funo. Definio de condies e controle de fluxo: O VBA oferece uma variedade de comandos e estruturas para a realizao de testes condicionais e para a repetio de um conjunto de comandos. Aprenderemos a utilizar todas as estruturas de controle de fluxo e testes condicionais, mais adiante. Realizao de clculos complexos e soluo de problemas que envolvem uma lgica complexa: Com macros impossvel a realizao de clculos mais complexos, simplesmente atravs da automao de comandos de teclado e mouse. Tambm no possvel a resoluo de problemas que envolvem uma lgica complexa, como por exemplo clculo do imposto de renda, recolhimentos de tributos, etc.
Todos os direitos reservados: Jlio Battisti, 2002
Lio Anterior
Mdulo 1 Capa do CURSO Mdulo 2
ndice do Curso
Mdulo 3 Mdulo 4 Pgina Principal
Prxima Lio
Mdulo 5 Mdulo 6
Sobre o autor:
Jlio Battisti
Curso de Excel Bsico
http://www.juliobattisti.com.br/excel120avancado/modulo5/licao6.htm (3 of 3) [1/5/2003 19:07:00]
Curso de Excel Avanado em 120 Lies - 420 pginas
Curso de Excel Avanado em 120 Lies - 420 pginas de contedo
Capa do CURSO Mdulo 1 Sobre o autor: Mdulo 2 Jlio Battisti Mdulo 3 Pgina Principal Mdulo 4 Curso de Excel Bsico Mdulo 5 Mdulo 6
Modulo 5 - Lio 7 - O Ambiente de Programao - o Editor VBA
Lio Anterior ndice do Curso Prxima Lio
Lio 07: O Ambiente de Programao o Editor VBA
O Microsoft Excel fornece um ambiente de programao bastante poderoso, com uma srie de recursos que facilitam a criao de cdigo VBA. Neste tpico vamos aprender a utilizar os aspectos bsicos do Ambiente de Programao do VBA.
Se no tivssemos disponvel um Ambiente de Programao, teramos que lembrar da sintaxe de todos os comandos, dos mtodos e propriedades dos objetos. Convenhamos que isso praticamente impossvel, pois com o VBA temos acesso a milhares de objetos ( isso mesmo: milhares de objetos, comandos e funes. Por enquanto estou utilizando bastante o termo objeto, sem t-lo ainda explicado. Mais adiante detalharei o conceito de classes, mdulos e objetos). Cada objeto pode ter dezenas de propriedades, mtodos e colees. O ambiente de Desenvolvimento fornece uma srie de facilidades para a criao de cdigo VBA. Por exemplo, ao digitar o nome de um objeto e um ponto ser aberta, automaticamente, uma lista com todos os mtodos e propriedades deste objeto. Ao invs de lembrar do nome dos mtodos/propriedades, basta selecion-los em uma lista. Se selecionarmos um mtodo, ao digitarmos o parnteses de abertura, ser exibida uma lista com os argumentos esperados pelo mtodo, bem como o tipo (texto, nmero, data, etc) de cada argumento. Se digitarmos um comando incorretamente, o Ambiente de Desenvolvimento emite uma mensagem e coloca em destaque o comando que foi digitado incorretamente. Estas so apenas algumas das facilidades fornecidas pelo Ambiente de Desenvolvimento do VBA.
Para conhecermos melhor o referido ambiente, vamos a um exemplo prtico. Vamos abrir uma planilha, que contm uma macro chamada AplicaNegrito e editar essa macro. Lembre que para editar uma macro, temos que acessar o cdigo VBA associado macro. Isso feito no Editor do VBA. Exemplo 3: Acessar o Editor VBA para alterar a macro AplicaNegrito, da planilha C:\ExcelAvancado\Mdulo 5 Exerccio 03.xls. 1. 2. Abra o Excel. Abra a Planilha C:\ExcelAvancado\Mdulo 5 Exerccio 03.xls.
3. Como existem macros j criadas, o Excel pede uma confirmao, perguntando se voc deseja ativar as macros existentes, conforme indicado na Figura 5.14. Essa confirmao solicitada devido ao perigo representado pelos
http://www.juliobattisti.com.br/excel120avancado/modulo5/licao7.htm (1 of 4) [1/5/2003 19:07:10]
Curso de Excel Avanado em 120 Lies - 420 pginas
vrus de Macro, que podem afetar os aplicativos do Microsoft Office. 4. Clique no boto Ativar Macros.
5.
A planilha ser aberta.
6.
Nessa planilha existe uma macro chamada AtivaNegrito. Vamos editar
essa macro. O nosso objetivo conhecer alguns detalhes sobre o Editor do VBA.
Figura 5.14 Confirmao para ativao de macros, na abertura da planilha.
7.
Selecione o comando Ferramentas -> Macro -> Macros...
8.
Ser exibida a janela Macro.
9.
Clique na macro AplicaNegrito para seleciona-la.
10.
Clique no boto Editar.
11.
Ser aberto o editor do VBA e o cdigo associado macro AplicaNegrito.
12. VBA.
Na Figura 5.15 temos a descrio de algumas partes da janela do editor
http://www.juliobattisti.com.br/excel120avancado/modulo5/licao7.htm (2 of 4) [1/5/2003 19:07:10]
Curso de Excel Avanado em 120 Lies - 420 pginas
Figura 5.15 O Editor VBA. No lado esquerdo da tela temos duas janelas:
Project VBA Project: Nessa janela so exibidos os vrios elementos que fazem parte da Pasta de trabalho atual. Aqui so exibidas as planilhas e mdulos da pasta de trabalho (arquivo .xls) carregado no Excel. Ao criarmos uma macro podemos cria-la em uma determinada planilha. Os mdulos so utilizados para criar funes e procedimentos que podem ser chamados em todas as planilhas da pasta de trabalho atual. Aprenderemos mais sobre funes e procedimentos nas prximas lies. Janela na parte de baixo: A janela abaixo da janela Project, exibe as propriedades do elemento selecionado na janela Project. Por exemplo, ao selecionar Plan1, na janela Project, na janela de baixo sero exibidas as propriedades de Plan1, conforme indicado na Figura 5.16:
http://www.juliobattisti.com.br/excel120avancado/modulo5/licao7.htm (3 of 4) [1/5/2003 19:07:10]
Curso de Excel Avanado em 120 Lies - 420 pginas
Figura 5.16 Propriedades da Planilha. 13. Feche o Editor do VBA e a planilha.
Nas prximas lies veremos mais algumas funcionalidades do Editor VBA.
Todos os direitos reservados: Jlio Battisti, 2002
Lio Anterior
Mdulo 1 Capa do CURSO Mdulo 2
ndice do Curso
Mdulo 3 Mdulo 4 Pgina Principal
Prxima Lio
Mdulo 5 Mdulo 6
Sobre o autor:
Jlio Battisti
Curso de Excel Bsico
http://www.juliobattisti.com.br/excel120avancado/modulo5/licao7.htm (4 of 4) [1/5/2003 19:07:10]
Curso de Excel Avanado em 120 Lies - 420 pginas
Curso de Excel Avanado em 120 Lies - 420 pginas de contedo
Capa do CURSO Mdulo 1 Sobre o autor: Mdulo 2 Jlio Battisti Mdulo 3 Pgina Principal Mdulo 4 Curso de Excel Bsico Mdulo 5 Mdulo 6
Modulo 5 - Lio 8 - VBA - Declarao de Variveis
Lio Anterior ndice do Curso Prxima Lio
Lio 08:
VBA Declarao de Variveis
Agora vamos iniciar o estudo de uma srie de comandos e conceitos bsicos da linguagem VBA. Esses comandos sero utilizados nas lies do Mdulo 6, onde apresentaremos alguns exemplos prticos do uso do VBA para soluo de problemas com o Excel. Iniciaremos o nosso estudo de VBA pela definio do conceito de variveis a aprendendo a declarar variveis no VBA. Nota: A medida que os conceitos forem sendo apresentados, faremos alguns testes. Para os testes utilizarei a macro AplicaNegrito. Para testar um determinado comando vamos acessar o cdigo VBA da macro AplicaNegrito (conforme descrito na lio anterior) e inserir os comandos a serem testados. Em seguida voltaremos para a planilha e executaremos a Macro para testar os comandos. Para facilitar o processo de execuo da Macro usaremos a combinao de teclas Ctrl+Shift+K, a qual est associada macro. Declarao de variveis e tipos de dados: Uma varivel um espao na memria do computador, reservado para armazenar um ou mais valores. Fazemos referncia a este espao utilizando nomes. Como o valor armazenado pode variar, a medida que o cdigo VBA executado, estas estruturas so chamadas de variveis. No VBA, no obrigatrio a declarao de variveis. Porm recomendvel que declaremos todas as variveis, de tal forma que o cdigo fique mais claro e de fcil compreenso. Para declararmos uma varivel, utilizamos o comando Dim, conforme exemplificado abaixo: Dim x Dim nome Dim teste Neste caso estamos apenas declarando o nome da varivel, sem declarar de que tipo (texto,inteiro, data, etc) a varivel. Uma varivel declarada sem tipo considerada do tipo Variant, o que na prtica significa que a varivel pode conter qualquer tipo de valor. Pode parecer uma prtica interessante a no declarao do tipo da varivel, porm isso altamente desaconselhvel. Se no declararmos o tipo, conforme descrito anteriormente, a varivel poder conter qualquer valor. Neste caso o que impede de um campo numrico conter valores de texto ou vice-versa?? A sintaxe para o comando Dim a seguinte: Dim nome_da_varivel As tipo_da_varivel Tambm podemos declarar mais do que uma varivel, com um nico comando Dim. Para isto, basta separar as variveis, com vrgula, conforme exemplificado abaixo:
http://www.juliobattisti.com.br/excel120avancado/modulo5/licao8.htm (1 of 3) [1/5/2003 19:07:21]
Curso de Excel Avanado em 120 Lies - 420 pginas
Dim x,y,z As String Dim nome as Double Dim teste1, teste2 As Integer IMPORTANTE: Observe que definimos o tipo de cada varivel. O Tipo define quais dados podem ser armazenados em uma varivel. Por exemplo, variveis que armazenam valores numricos, no devem aceitar caracteres de texto. Variveis que armazenam datas, no devem aceitar datas invlidas, como por exemplo 30/02/2001. Toda varivel no VBA, do tipo Variant, isto significa que a varivel pode ser de qualquer tipo. O que define o tipo da varivel o valor que est armazenado no momento. Existem funes que converso de tipo, conforme veremos mais adiante. Tambm podemos utilizar variveis que no foram, explicitamente, declaradas com o comando Dim. Com isso, a varivel criada na memria, no momento da sua utilizao. Para fazer com que toda varivel tenha que ser, explicitamente, declarada, antes de ser utilizada, devemos utilizar o seguinte comando na seo de declarao do mdulo: Option Explicit Ao colocarmos este comando na seo de declarao do mdulo, estamos definindo que toda varivel deve ser declarada, antes de ser utilizada em uma expresso. Se tentarmos utilizar uma varivel no declarada, ser gerado um erro de compilao e a execuo dos comandos suspensa. Na Listagem 1, temos um exemplo simples de utilizao de variveis no declaradas explicitamente. Listagem 1 Utilizao de variveis no declaradas. Dim a As Integer Dim b As Integer a=5 b=2 c=a+b Msgbox "A varivel C vale: " & c Ao tentarmos executar este cdigo, tendo sido definida a opo "Option Explicit", obteremos a mensagem de erro indicada na prxima figura. Este erro acontece porque tentamos utilizar uma varivel c, varivel esta que no foi declarada.
O tipo Variant formado de pequenas unidades, chamadas subtipos. Cada subtipo, identifica de que maneira os dados so armazenados em uma varivel do tipo Variant Por exemplo, variveis do subtipo Integer so armazenadas de uma maneira diferente de variveis do subtipo Long. Na Tabela a seguir temos uma descrio dos principais subtipos. Tabela - Subtipos do tipo Variant disponveis no VBA: Subtipo Subtipo
http://www.juliobattisti.com.br/excel120avancado/modulo5/licao8.htm (2 of 3) [1/5/2003 19:07:21]
Curso de Excel Avanado em 120 Lies - 420 pginas
Empty
O Valor zero para variveis numricas ou uma String de tamanho zero ( ), para variveis de texto. A varivel no contm dados vlidos. Contm variveis que somente podem assumir dois valores:Verdadeiro ou Falso (True ou False). Valor inteiro, na faixa de 0 at 255. Valor inteiro, na faixa de -32768 at 32767. Valores na faixa de 923.337.203.685.447,5808 at 922.337.203.685.447,5807 Valor inteiro, na faixa de 2.147.483.648 at 2.147.483.647. um nmero que representa a data entre 01 de Janeiro do ano 100, at 31 de Dezembro de 9999 (Olha o bug do ano 10000 chegando). Texto de tamanho varivel, pode conter, aproximadamente, 2 bilhes de caracteres. Pode conter um objeto qualquer, como um Controle Activex, ou um Objeto COM+ Pode conter um nmero de erro.
Null Boolean
Byte Integer Currency
Long Date(Time)
String
Object
Error
Antes de fazermos alguns exemplos prticos, vamos aprender um pouco mais sobre o uso de variveis no VBA. Vamos falar sobre operadores aritmticos e de comparao. Mas isso j assunto para a prxima lio.
Todos os direitos reservados: Jlio Battisti, 2002
Lio Anterior
Mdulo 1 Capa do CURSO Mdulo 2
ndice do Curso
Mdulo 3 Mdulo 4 Pgina Principal
Prxima Lio
Mdulo 5 Mdulo 6
Sobre o autor:
Jlio Battisti
Curso de Excel Bsico
http://www.juliobattisti.com.br/excel120avancado/modulo5/licao8.htm (3 of 3) [1/5/2003 19:07:21]
Curso de Excel Avanado em 120 Lies - 420 pginas
Curso de Excel Avanado em 120 Lies - 420 pginas de contedo
Capa do CURSO Mdulo 1 Sobre o autor: Mdulo 2 Jlio Battisti Mdulo 3 Pgina Principal Mdulo 4 Curso de Excel Bsico Mdulo 5 Mdulo 6
Modulo 5 - Lio 9 - VBA - Clculos, Operadores Aritmticos e Exemplos
Lio Anterior ndice do Curso Prxima Lio
Lio 09: VBA - Clculos, Operadores Aritmticos e Exemplos
Fazendo clculos e comparaes com o VBA Operadores Aritmticos. Para realizarmos clculos e comparaes entre variveis, podemos utilizar operadores. Neste item trataremos sobre operadores aritmticos e operadores de comparao. Fazendo clculos com os Operadores aritmticos: Podemos realizar clculos no VBA, utilizamos operadores aritmticos. Na Tabela a seguir, temos uma descrio dos operadores que podemos utilizar: Operadores Aritmticos do VBA: Operador Adio Subtrao Multiplicao Diviso Inteiro da Diviso entre dois nmeros Exponenciao Modulo Smbolo + * / \ Descrio Soma o valor de duas ou mais variveis. Subtrao entre duas ou mais variveis. Multiplica os valores de duas ou mais variveis. Divide o valor de duas ou mais variveis. Retorna a parte inteira, da diviso entre dois nmeros.
^ Mod
x^y -> o valor do nmero x, elevado na potncia y Retorna o resto de uma diviso de 2 nmeros.
Considere o pequeno trecho de cdigo a seguir, onde declaramos as variveis x, y e z. Atribumos valores a essas variveis e em seguida fazemos algumas operaes. As linhas que iniciam com um apstrofe so simplesmente comentrios. Toda linha que iniciar com um apstrofe ser desconsiderada pelo VBA. Os comentrios so importantes para documentao do cdigo. Listagem Exemplo de uso de operadores aritmticos: Exemplo de utilizao de variveis e operadores aritmticos Curso: Excel Avanado em 120 Lies. Autor: Jlio Battisti Site: www.juliobattisti.com.br
http://www.juliobattisti.com.br/excel120avancado/modulo5/licao9.htm (1 of 5) [1/5/2003 19:07:29]
Curso de Excel Avanado em 120 Lies - 420 pginas
Declarao das variveis. Dim x = y = z = x, y, z As Integer 10 25 x*y
Nesse exemplo a varivel z conter o valor 250 Vamos fazer um pequeno teste com os comandos para declarao de variveis. Exemplo: Acessar o Editor VBA para alterar a macro AplicaNegrito, da planilha C:\ExcelAvancado\Mdulo 5 Exemplo VBA.xls. 1. 2. Abra o Excel. Abra a Planilha C:\ExcelAvancado\ Mdulo 5 Exemplo VBA.xls.
3. Como existem macros j criadas, o Excel pede uma confirmao, perguntando se voc deseja ativar as macros existentes. Essa confirmao solicitada devido ao perigo representado pelos vrus de Macro, que podem afetar os aplicativos do Microsoft Office. 4. Clique no boto Ativar Macros.
5.
A planilha ser aberta.
6.
Nessa planilha existe uma macro chamada AtivaNegrito. Vamos editar
essa macro. O nosso objetivo utilizar o comando Dim para declarar algumas variveis e os operadores aritmticos para fazer alguns clculos. Os valores dos clculos sero exibidos quando a macro for executada.
7.
Selecione o comando Ferramentas -> Macro -> Macros...
8.
Ser exibida a janela Macro.
9.
Clique na macro AplicaNegrito para seleciona-la.
10.
Clique no boto Editar.
11. 12. seguir:
Ser aberto o editor do VBA e o cdigo associado macro AplicaNegrito. Altere o cdigo, para que fique conforme indicado na listagem a
http://www.juliobattisti.com.br/excel120avancado/modulo5/licao9.htm (2 of 5) [1/5/2003 19:07:29]
Curso de Excel Avanado em 120 Lies - 420 pginas
Exemplo de utilizao de variveis e operadores aritmticos Curso: Excel Avanado em 120 Lies. Autor: Jlio Battisti Site: www.juliobattisti.com.br
Declarao das variveis. Selection.Font.Bold = True Dim a As Integer Dim b As Integer Dim som, subtr, divis, mult, intdivs, expo, modul As Double a = 25 b = 3 Uso os operadores aritmticos para efetuar clculos som=a+b subtr=a-b divis=a/b mult=a*b intdivs=a\b expo=a^b modul= a mod b 'Uso de MsgBox para exibir os resultados. MsgBox "Os nmeros so: " & a & " e " & b & Chr(13) MsgBox "Soma: " & som & Chr(13)& "Subtrao: " & subtr & Chr(13) MsgBox "Diviso: " & divis & Chr(13)& "Multiplicao: " & mult & Chr(13) MsgBox "Diviso inteira: " & intdivs & Chr(13)& "Exponenciao: " & expo & Chr(13) MsgBox "Resto da diviso: " & modul 13. 14. 15. 16. 17. Aps digitar o cdigo feche o Editor do VBA. Salve a Planilha. Clique na clula F2. Pressione Ctrl+Shift+K para executar a macro AtivaNegrito. Ser exibida a seguinte mensagem:
18. 19.
D um clique no boto OK. Ser exibida a seguinte mensagem:
http://www.juliobattisti.com.br/excel120avancado/modulo5/licao9.htm (3 of 5) [1/5/2003 19:07:29]
Curso de Excel Avanado em 120 Lies - 420 pginas
20. 21.
D um clique no boto OK. Ser exibida a seguinte mensagem:
22; 23.
D um clique no boto OK. Ser exibida a seguinte mensagem:
24. 25.
D um clique no boto OK. Ser exibida a seguinte mensagem:
26. 27. Negrito.
D um clique no boto OK. Voc estar de volta planilha e a clula F2 estar formatada com
28. Mantenha a planilha aberta pois iremos utiliza-la nas demais lies desse mdulo. Neste exemplo utilizamos os operadores aritmticos, para realizar uma srie de operaes com os valores atribudos s variveis a e b. Depois utilizamos a funo MsgBox (que um comando interno do prprio VBA), para exibir os resultados obtidos. O uso da funo MsgBox, merece alguns comentrios. Primeiro, utilizamos a funo MsgBox, para exibir mensagens em uma pequena janela, chamada de Janela Pop-Up (que a janela exibida nas figuras desse exemplo). Podemos exibir texto e tambm valores de variveis. Quando temos que exibir diversos componentes, como um pouco de texto, em seguida o valor de uma varivel, depois mais texto, e assim por diante, devemos utilizar o operador de concatenao: &. Este operador permite que as diversas partes sejam exibidas como uma nica mensagem. Considere o exemplo da seguinte linha de cdigo:
http://www.juliobattisti.com.br/excel120avancado/modulo5/licao9.htm (4 of 5) [1/5/2003 19:07:29]
Curso de Excel Avanado em 120 Lies - 420 pginas
MsgBox "Os nmeros so: " & a & " e " & b & Chr(13) Neste exemplo, primeiro exibido o texto: "Os nmeros so:" , logo em seguida o valor da varivel a. Observe que as duas partes so concatenadas com o operador &. Depois concatenamos o valor da varivel b, e finalmente utilizamos a funo Chr(13). A funo Chr(nmero), envia o caractere correspondente ao nmero digitado entre parnteses. Este nmero, o nmero do caractere no padro ASCII (American Standard Caracter Interchange Information). No cdigo ASCII, cada caracter possui um nmero associado. No caso o nmero 13, associado ao <ENTER>. Com isso estamos enviando um <ENTER>, para a caixa de mensagem, o que equivale a uma troca de linha. Assim utilizamos o Chr(13), para simular um <ENTER>, de tal maneira que os dados no saiam todos emendados, na mesma linha. Com o uso dos operadores aritmticos , realizamos uma srie de operaes sobre as variveis existentes no cdigo da macro AplicaNegrito. Vamos avanar um pouco mais no nosso estudo sobre operadores. Vamos tratar dos operadores de comparao. Esse justamente o assunto da prxima lio.
Todos os direitos reservados: Jlio Battisti, 2002
Lio Anterior
Mdulo 1 Capa do CURSO Mdulo 2
ndice do Curso
Mdulo 3 Mdulo 4 Pgina Principal
Prxima Lio
Mdulo 5 Mdulo 6
Sobre o autor:
Jlio Battisti
Curso de Excel Bsico
http://www.juliobattisti.com.br/excel120avancado/modulo5/licao9.htm (5 of 5) [1/5/2003 19:07:29]
Curso de Excel Avanado em 120 Lies - 420 pginas
Curso de Excel Avanado em 120 Lies - 420 pginas de contedo
Capa do CURSO Mdulo 1 Sobre o autor: Mdulo 2 Jlio Battisti Mdulo 3 Pgina Principal Mdulo 4 Curso de Excel Bsico Mdulo 5 Mdulo 6
Modulo 5 - Lio 10 - Estrutura If...Then e os Operadores de Comparao
Lio Anterior ndice do Curso Prxima Lio
Lio 10: Estrutura If...Then e os Operadores de Comparao
Comparando valores com os Operadores de comparao. Em determinadas situaes, existe a necessidade de efetuarmos comparaes entre os valores de duas ou mais variveis ou expresses. Com base no resultado da comparao Verdadeiro ou Falso -, a execuo do cdigo VBA pode seguir caminhos diferentes. Normalmente utilizamos comparaes, nas estruturas de controle do cdigo, tambm conhecidas como laos de controle. Para que possamos estudar os operadores de comparao, vamos apresentar uma das estruturas de controle mais simples que existem no VBA, a estrutura If Then Else. Abaixo temos um exemplo do funcionamento da estrutura If Then Else: If x>y Then Comandos a serem executados quando x for maior do que y Comando 1 Comando 2 ... Comando n Else Comandos a serem executados quando x for menor ou igual a y Comando 1 Comando 2 ... Comando n End If Conforme podemos ver, a estrutura If Then Else, bastante simples. Fazemos um teste no incio da estrutura. Se o valor do teste for verdadeiro, executamos os comandos na seqncia, caso contrrio, executamos os comandos aps o Else. Note que utilizamos o operador de comparao maior do que: >, no caso x>y, estamos testando se x maior do que y. Logo em seguida apresentaremos detalhes sobre os operadores de comparao disponveis no VBA. Podemos utilizar laos If Then Else mais complexos, como os do exemplo: If x>y Then Comandos a serem Comando 1 Comando 2 ... Comando n ElseIf x=y Then Comandos a serem Comando 1 Comando 2 ... Comando n Else Comandos a serem Comando 1 Comando 2 ... Comando n End If Podemos utilizar tantos utilizado para fazer um executados quando x for maior do que y
executados quando x for igual a
executados quando x for menor do que y
ElseIf, quantos forem necessrios. Cada ElseIf teste adicional.
Na Tabela a seguir temos uma descrio dos operadores de comparao. Operadores de comparao do VBA: Operador Igualdade Smbolo = Descrio igual .
http://www.juliobattisti.com.br/excel120avancado/modulo5/licao10.htm (1 of 4) [1/5/2003 19:07:42]
Curso de Excel Avanado em 120 Lies - 420 pginas
Diferente Maior que Menor que Maior ou igual a Menor ou igual a
<> > < >= <=
diferente de. maior do que. menor do que. maior ou igual a. menor ou igual a.
Exemplo: Acessar o Editor VBA para alterar a macro AplicaNegrito, da planilha C:\ExcelAvancado\Mdulo 5 Exemplo VBA.xls. 1. 2. 3. Abra o Excel. Abra a Planilha C:\ExcelAvancado\ Mdulo 5 Exemplo VBA.xls. Como existem macros j criadas, o Excel pede uma confirmao,
perguntando se voc deseja ativar as macros existentes. Essa confirmao solicitada devido ao perigo representado pelos vrus de Macro, que podem afetar os aplicativos do Microsoft Office. 4. 5. 6. Clique no boto Ativar Macros. A planilha ser aberta. Nessa planilha existe uma macro chamada AtivaNegrito. Vamos editar essa
macro. O nosso objetivo utilizar as estruturas If...Then...Else e os operadores de comparao. 7. Selecione o comando Ferramentas -> Macro -> Macros... 8. Ser exibida a janela Macro. 9. Clique na macro AplicaNegrito para seleciona-la. 10. Clique no boto Editar. 11. Ser aberto o editor do VBA e o cdigo associado macro AplicaNegrito. 12. Altere o cdigo, para que fique conforme indicado na listagem a seguir: Exemplo de utilizao de estruturas If e operadores de comparao. Curso: Excel Avanado em 120 Lies. Autor: Jlio Battisti Site: www.juliobattisti.com.br
Selection.Font.Bold = True Declarao das variveis. Dim x,y,z,k As Integer x=12 y=15 z=20 k=15 If x<y Then MsgBox "x menor do que y." Else MsgBox "x maior do que y." End If If y<x Then MsgBox "Y menor do que x" Else MsgBox "Y maior do que x" End If If y<=k Then MsgBox "y menor ou igual k" Else MsgBox "Y maior do que k" End If If x<>z Then MsgBox "x e z so diferentes" End If
13.
Aps digitar o cdigo feche o Editor do VBA.
http://www.juliobattisti.com.br/excel120avancado/modulo5/licao10.htm (2 of 4) [1/5/2003 19:07:42]
Curso de Excel Avanado em 120 Lies - 420 pginas
14. 15. 16. 17.
Salve a Planilha. Clique na clula F3. Pressione Ctrl+Shift+K para executar a macro AtivaNegrito. Ser exibida a seguinte mensagem:
18. 19.
D um clique no boto OK. Ser exibida a seguinte mensagem:
20. 21.
D um clique no boto OK. Ser exibida a seguinte mensagem:
22. 23.
D um clique no boto OK. Ser exibida a seguinte mensagem:
24. D um clique no boto OK. 25. Voc estar de volta planilha. 26. Mantenha a planilha aberta pois iremos utiliza-la nas demais lies desse mdulo. O uso de Operadores de comparao, amplia o leque de possibilidades para nossos programas em VBA. Devemos ter alguns cuidados quando comparamos variveis que possuem valores de tipos diferentes, como por exemplo, nmero e texto. A Tabela a seguir descreve o que acontece, quando comparamos variveis com valores de tipos diferentes. Comparando valores de tipos diferentes. Comparao Entre duas variveis com valores numricos. Resultado Comparao normal.
http://www.juliobattisti.com.br/excel120avancado/modulo5/licao10.htm (3 of 4) [1/5/2003 19:07:42]
Curso de Excel Avanado em 120 Lies - 420 pginas
Entre duas variveis com valores do tipo texto. Uma das variveis possui um valor numrico e outra possui um valor de texto Uma das variveis possui um valor numrico e a outra est vazia. Uma varivel possui um valor de texto e a outra est vazia, sem valor. As duas variveis possuem um valor vazio.
efetuada uma comparao entre valores de texto. Por exemplo Xuxa maior do que Abel (X vem depois do A). O valor numrico ser sempre considerado menor do que o valor de texto. Efetua uma comparao numrica, atribuindo 0 (zero) para a varivel vazia. Efetua uma comparao de texto, atribuindo texto de comprimento zero (" ")para a varivel vazia. So consideradas iguais.
Com a utilizao dos operadores aritmticos e de comparao, ampliamos bastante o leque de opes, na criao de cdigos com o VBA. Na prxima lio, veremos alguns detalhes sobre Escopo de variveis.
Todos os direitos reservados: Jlio Battisti, 2002
Lio Anterior
Mdulo 1 Capa do CURSO Mdulo 2
ndice do Curso
Mdulo 3 Mdulo 4 Pgina Principal
Prxima Lio
Mdulo 5 Mdulo 6
Sobre o autor:
Jlio Battisti
Curso de Excel Bsico
http://www.juliobattisti.com.br/excel120avancado/modulo5/licao10.htm (4 of 4) [1/5/2003 19:07:42]
Curso de Excel Avanado em 120 Lies - 420 pginas
Curso de Excel Avanado em 120 Lies - 420 pginas de contedo
Capa do CURSO Mdulo 1 Sobre o autor: Mdulo 2 Jlio Battisti Mdulo 3 Pgina Principal Mdulo 4 Curso de Excel Bsico Mdulo 5 Mdulo 6
Modulo 5 - Lio 11 - Escopo de Variveis e Variveis do tipo Array
Lio Anterior ndice do Curso Prxima Lio
Lio 11: Escopo de Variveis e Variveis do tipo Array
O Escopo das variveis, no VBA.
O escopo de uma varivel, define em que partes do cdigo a varivel pode ser utilizada. Em VBA, podemos ter os seguintes escopos para as variveis: Escopo de Mdulo: Uma varivel declarada dentro do Mdulo (um mdulo pode conter um ou mais procedimentos ou funes, cada procedimento funo comea com um Sub ou Function e termina com um End Sub ou End Function, respectivamente. Veremos mais sobre funes e procedimentos, nas prximas lies), mas fora de qualquer Procedimento. Com isso a varivel pode ser utilizada dentro de todo o bloco de cdigo do Mdulo, inclusive dentro dos Procedimentos, caso exista algum. Um mdulo de uma planilha pode conter uma ou mais macros, sendo que cada macro um procedimento, isto , inicia com um Sub e termina com um End Sub. Tudo o que estiver entre Sub e End Sub, faz parte da respectiva macro. Uma varivel declarada ao nvel de Mdulo, existe enquanto o Mdulo estiver sendo executado.So as variveis declaradas na seo de Declaraes do Mdulo. Uma varivel declarada ao nvel de Mdulo, poder ser utilizada em todos os procedimentos/funes do mdulo, isto , em todas as macros que fazem parte do respectivo mdulo. Escopo de procedimento/funo/macro: A varivel somente pode ser utilizada, dentro do procedimento onde esta declarada. Aqui o conceito de procedimento praticamente se confunde com o de macro, ou seja, cada macro criada como um procedimento separado, dentro do mdulo de cdigo da planilha. Se tentarmos utilizar a varivel fora do procedimento onde a ela foi declarada, no teremos acesso ao valor da varivel. Uma varivel declarada ao nvel de procedimento, existe enquanto o procedimento estiver sendo executado. NOTA: Um procedimento um bloco de cdigo que pode ser chamado em qualquer ponto do Mdulo. Ao chamarmos um procedimento, a execuo deslocada para dentro do procedimento. Aps concludo o procedimento, a execuo segue com a linha seguinte que chamou o procedimento. Veremos maiores detalhes sobre procedimentos e funes nas prximas lies. Vamos considerar alguns trechos de cdigo para entendermos melhor este conceito de escopo de uma varivel. Considere o seguinte trecho de cdigo, dentro de um mdulo VBA de uma planilha do Excel: Seo geral do mdulo. Variveis declaradas nessa seo tem o escopo de mdulo, isto , podem ser utilizadas em qualquer procedimento dentro do mdulo. Dim x, y,aux1 As Integer Call proc1 ' ' ' ' ' Agora vamos tentar utilizar os valores de a e b Fora do procedimento proc1. Observe que a varivel aux1 no calculada corretamente, uma vez que os valores de a e b no esto disponveis, fora do procedimento proc1
Aux1 = a + b MsgBox "aux1= " & Aux1
http://www.juliobattisti.com.br/excel120avancado/modulo5/licao11.htm (1 of 3) [1/5/2003 19:07:50]
Curso de Excel Avanado em 120 Lies - 420 pginas
'Agora vamos criar um procedimento 'E declarar duas variveis dentro deste procedimento. 'Estas variveis somente sero visveis, 'Dentro deste procedimento. Sub proc1() Dim a, b x=10 y=20 a=5 b=7 MsgBox "x= " & x & " y= " & y & " a= " & a & " b= " & b End Sub O comando Call faz o chamado ao procedimento proc1. Este procedimento deve ser definido no mesmo mdulo, caso contrrio um erro ser gerado. Ao encontrar esse comando o Excel desloca a execuo para o procedimento proc1, executa os comandos deste procedimento e aps encerrar continua a execuo a partir do comando seguinte ao comando Call. Ao executar esse cdigo ser exibida a janela indicada na Figura a seguir:
O comando Call Proc1 executado. O excel executa os comandos dentro de Proc1. As variveis x e y foram declarados com escopo de mdulo, por isso podem ser utilizadas corretamente dentro do procedimento Proc1, embora no tenham sido declaradas dentro desse procedimento. As variveis x e y tem escopo de mdulo, ou seja, podem ser utilizadas em qualquer procedimento, dentro do mdulo. Os valores definidos para x e y, dentro do procedimento Proc1, permanecero disponveis, mesmo se usarmos x e y em outros procedimentos desse mdulo. Como a e b esto declaradas dentro de Proc1, o seu escopo est ativo, isso , o Excel tem acesso aos valores de a e b. Porm observe que x e y apresentam valores nulos. Isso ocorre porque a e b foram declarados. Por isso os valores de a e b tambm so exibidos corretamente. Agora vamos fazer uma tentativa de usar as variveis a e b fora do procedimento Proc1. Como elas foram declaradas dentro de Proc1, somente so visveis, isto , mantm o seu valor quando Proc1 estiver sendo executada. Fora de Proc1, as variveis a e b tero valores nulos, conforme comprovaremos logo a seguir: D um clique no boto OK. Ser exibida a janela indicada na figura a seguir:
Como possvel se aux1= a + b e a=5 e b=7, logo aux1 deveria ser igual a 12. O que est acontecendo?? Observe que o valor da varivel aux1 (foi calculado incorretamente), pois a varivel aux1 depende dos valores de "a" e "b". Como as variveis a e b foram declaradas dentro do procedimento Proc1, elas no podem ser acessadas de fora do procedimento proc1, ou seja, aps a execuo do procedimento ter sido encerrada. D um clique no boto OK e mantenha a planilha aberta. Com esse exemplo, foi possvel verificar, na prtica, o conceito de escopo (algumas vezes chamado de visibilidade) das variveis. Na prxima lio, trataremos das Estruturas e laos de controle, que so elementos muito importantes na criao de programas VBA.
http://www.juliobattisti.com.br/excel120avancado/modulo5/licao11.htm (2 of 3) [1/5/2003 19:07:50]
Curso de Excel Avanado em 120 Lies - 420 pginas
Todos os direitos reservados: Jlio Battisti, 2002
Lio Anterior
Mdulo 1 Capa do CURSO Mdulo 2
ndice do Curso
Mdulo 3 Mdulo 4 Pgina Principal
Prxima Lio
Mdulo 5 Mdulo 6
Sobre o autor:
Jlio Battisti
Curso de Excel Bsico
http://www.juliobattisti.com.br/excel120avancado/modulo5/licao11.htm (3 of 3) [1/5/2003 19:07:50]
Curso de Excel Avanado em 120 Lies - 420 pginas
Curso de Excel Avanado em 120 Lies - 420 pginas de contedo
Capa do CURSO Mdulo 1 Sobre o autor: Mdulo 2 Jlio Battisti Mdulo 3 Pgina Principal Mdulo 4 Curso de Excel Bsico Mdulo 5 Mdulo 6
Modulo 5 - Lio 12 - Estruturas If...Then...Else e Select Case
Lio Anterior ndice do Curso Prxima Lio
Lio 12: Estruturas If...Then...Else If e Select Case
Em um primeiro grupo, temos as chamadas estruturas de deciso. So estruturas que realizam um teste lgico, e executam determinados comandos quando o teste resultar verdadeiro, ou um conjunto diferente de comandos, quando o teste resultar falso. Agora passaremos a analisar as estruturas de deciso, disponveis no VBA. A estrutura If ... Then A estrutura If...Then, uma das estruturas de deciso mais conhecidas. Toda linguagem de programao implementa esta estrutura. utilizada para executar determinados comandos, caso uma condio seja verdadeira. A forma geral desta estrutura a seguinte: If condio Then Comando1 Comando2 ... Comandon End IF. Uma condio testada, caso a condio seja verdadeira, um ou mais comandos podem ser executados. Considere o exemplo a seguir: Dim x, y x=10 y=15 If x<y Then MsgBox x menor do que y End If
Neste exemplo, a mensagem x menor do que y, ser exibida, uma vez que o teste x<y verdadeiro, conforme podemos constatar pelos valores atribudos as variveis x e y. A estrutura If ... Then...Else A estrutura If...Then...Else, acrescenta mais uma possibilidade a estrutura If...Then. utilizada para executar determinados comandos, caso uma condio seja verdadeira, ou um conjunto diferente de comandos, caso a condio seja falsa. A forma geral desta estrutura a seguinte: If condio Then Comando1 Comando2 ... Comandon Else Comando1 Comando2 ... Comandon End IF Uma condio testada, caso a condio seja verdadeira, um determinado comando, ou conjunto de comandos ser executado; caso a condio seja falsa, um comando,
http://www.juliobattisti.com.br/excel120avancado/modulo5/licao12.htm (1 of 4) [1/5/2003 19:07:58]
Curso de Excel Avanado em 120 Lies - 420 pginas
ou conjunto de comandos diferentes, ser executado. Considere o exemplo a seguir: Dim x, y x=15 y=10 If x<y Then MsgBox x menor do que y Else MsgBox x maior do que y End If Neste exemplo, a mensagem x maior do que y, ser exibida, uma vez que o teste x<y falso, conforme podemos constatar pelos valores atribudos as variveis x e y. A estrutura If ... Then...ElseIf...Else A estrutura If...Then...ElseIf, nos d uma poder maior, para testarmos diversas possibilidades. utilizada quando precisamos realizar mais do que um teste lgico. Neste caso, para cada novo teste que se faa necessrio, utilizamos um ElseIf. A forma geral desta estrutura a seguinte: If condio Then Comandos a serem executados, caso a condio seja verdadeira. Comando1 Comando2 ... Comandon ElseIf condio-2 Comandos a serem executados, caso a condio2 seja verdadeira. Comando1 Comando2 ... Comandon ElseIf condio-3 Comandos a serem executados, caso a condio3 seja verdadeira. Comando1 Comando2 ... Comandon ... ElseIf condio-n Comandos a serem executados, caso a condio n seja verdadeira. Comando1 Comando2 ... Comandon Else Comandos a serem executados, caso nenhuma das condies anteriores seja verdadeira. Comando1 Comando2 ... Comandon End IF. Uma condio testada, caso a condio seja verdadeira, um determinado comando, ou conjunto de comandos ser executado; caso a condio seja falsa, podemos fazer um segundo teste (condio-2). Caso a segunda condio seja verdadeira, um determinado comando, ou conjunto de comandos ser executado, a assim por diante, para n condies. Caso nenhuma das condies seja verdadeira, os comandos aps a clusula Else, sero executados. importante observar que somente um dos conjuntos de comandos ser executado. Quando uma condio verdadeira for encontrada, o conjunto de comandos associado a essa condio ser executado e a execuo segue a partir do End If, isto , as demais condies da estrutura no sero testadas. Considere o exemplo a seguir:
http://www.juliobattisti.com.br/excel120avancado/modulo5/licao12.htm (2 of 4) [1/5/2003 19:07:58]
Curso de Excel Avanado em 120 Lies - 420 pginas
Dim x, y Dim z, k Dim w, p x=35 y=30 z=25 k=20 w=15 p=10 If x<y Then MsgBox x menor do que y ElseIf x<z Then MsgBox x menor do que z ElseIf x<k Then MsgBox x menor do que k ElseIf x<w Then MsgBox x menor do que w ElseIf x<p Then MsgBox x menor do que p Else MsgBox x o maior dos nmeros End If Neste exemplo, a mensagem x maior dos nmeros, ser exibida, uma vez que todos os testes anteriores falham (pois x o maior nmero), com isso somente ser executado o ltimo MsgBox, que faz parte do Else. Mas o que acontece, quando um dos ElseIf verdadeiro? Os teste vo sendo feitos. Quando o teste de um dos ElseIf for verdadeiro, os comandos abaixo do ElseIf verdadeiro, sero executados e o lao ser encerrado. Em resumo, quando um dos ElseIf apresentar um teste verdadeiros, os comandos relacionados sero executados, e os demais no sero avaliados, seguindo a execuo para o primeiro comando, aps o End If.
A estrutura Select...Case
Quando precisamos realizar uma srie de testes, mais eficiente utilizarmos uma nica estrutura Select...Case, do que utilizarmos uma srie de testes utilizando a estrutura If...Then...ElseIf. O funcionamento da estrutura Select...Case, bastante intuitivo. Considere o exemplo a seguir: Dim x x=10 Select Case x Case 2 MsgBox X Case 4 MsgBox X Case 6 MsgBox X Case 8 MsgBox X Case 10 MsgBox X Case Else MsgBox X End Select
vale 2 ! vale 4 ! vale 6 ! vale 8 ! vale 10 ! no um nmero par, menor do que 12
A estrutura Select Case x, vai testar o valor de x. Em cada um dos Case, o valor de x est sendo testado. Quando for encontrado um valor coincidente com o de x, os comandos abaixo deste Case sero executados. No nosso exemplo, o comando MsgBox X vale 10 !, abaixo de Case 10, ser executado. O comando abaixo do Case Else somente ser executado, se todos os testes anteriores falharem. O uso da estrutura Select...Case, torna o cdigo mais eficiente e de mais fcil leitura.
http://www.juliobattisti.com.br/excel120avancado/modulo5/licao12.htm (3 of 4) [1/5/2003 19:07:58]
Curso de Excel Avanado em 120 Lies - 420 pginas
Na prxima lio veremos mais algumas estruturas de controle, disponveis no VBA.
Todos os direitos reservados: Jlio Battisti, 2002
Lio Anterior
Mdulo 1 Capa do CURSO Mdulo 2
ndice do Curso
Mdulo 3 Mdulo 4 Pgina Principal
Prxima Lio
Mdulo 5 Mdulo 6
Sobre o autor:
Jlio Battisti
Curso de Excel Bsico
http://www.juliobattisti.com.br/excel120avancado/modulo5/licao12.htm (4 of 4) [1/5/2003 19:07:58]
Curso de Excel Avanado em 120 Lies - 420 pginas
Curso de Excel Avanado em 120 Lies - 420 pginas de contedo
Capa do CURSO Mdulo 1 Sobre o autor: Mdulo 2 Jlio Battisti Mdulo 3 Pgina Principal Mdulo 4 Curso de Excel Bsico Mdulo 5 Mdulo 6
Modulo 5 - Lio 13 - Estruturas For...Next, Do...While e Do...Until
Lio Anterior ndice do Curso Prxima Lio
Lio 13: Estruturas For...Next, Do...While e Do...Until
Estruturas de repetio. Em determinadas situaes, precisamos repetir um ou mais comandos, um nmero especfico de vezes, ou at que uma determinada condio torne-se verdadeira ou falsa. Por exemplo, pode ser que haja a necessidade de percorrer todos os registros de uma determinada tabela, at que o ltimo registro seja alcanado. Para isso, utilizamos as chamadas estruturas de repetio, ou Laos. A partir de agora, aprenderemos as estruturas de repetio disponveis. A estrutura For...Next. Utilizamos o lao For...Next, para repetir um segmento de cdigo, um nmero determinado de vezes. Utilizamos esta estrutura, quando j sabemos o nmero de vezes que uma determinada seo de cdigo deve ser repetida. Neste tipo de estrutura, normalmente, utilizamos uma varivel como contador. Este contador varia de um valor inicial at um valor final. O Formato geral desta estrutura o seguinte: For contador = inicio to fim incremento Comando1 Comando2 ... Comandon Next No incio a varivel contador tem o valor definido. Em cada passagem do lao, a varivel contador incrementada pelo valor definido em incremento. Caso no seja definido o incremento, ser utilizado o padro 1. Considere o exemplo a seguir: Dim x x=10 Soma=0 Faz a soma dos 10 primeiros nmeros maiores do que zero For i=1 to x Soma = Soma +i Next MsgBox Valor da Soma = & Soma Neste exemplo, a varivel i inicia com o valor 1. Em cada passo, o valor de i acrescentado varivel Soma. Como o incremento no foi definido, ser utilizado o padro que 1. Com isso, ao final do lao For...Next, a varivel Soma, ter armazenado o valor da soma dos 10 primeiros nmeros inteiros. Poderamos utilizar um valor de incremento diferente de 1, para, por exemplo, obter a soma somente dos nmeros mpares menores do que 10:
http://www.juliobattisti.com.br/excel120avancado/modulo5/licao13.htm (1 of 5) [1/5/2003 19:08:08]
Curso de Excel Avanado em 120 Lies - 420 pginas
Dim x x=10 Soma=0 ' Faz a soma dos 10 primeiros nmeros mpares For i=1 to x Step 2 Soma = Soma +i Next MsgBox Valor da Soma = & Soma Com este cdigo, obtemos o resultado indicado na Figura a seguir:
A estrutura Do...Loop. Esta estrutura pode ser utilizada para repetir um trecho de cdigo, enquanto uma determinada condio for verdadeira, ou at que uma determinada condio torne-se verdadeira. Podemos utilizar dois operadores condicionais diferentes: While ou Until. Os operadores While ou Until, podem ser utilizados de duas maneiras diferentes: No incio do lao, ou no final do lao. Com isso temos quatro situaes distintas, vamos analisar cada uma delas, a partir de agora. A estrutura Do While Condio...Loop. Neste caso, estamos utilizando o operador condicional While, no incio do lao. O formato geral, neste caso o seguinte: Do While condio/teste Comando1 Comando2 ... Comandon Loop Nesta estrutura, enquanto a condio for verdadeira, o cdigo dentro do lao executado. Quando a condio tornar-se falsa, o primeiro comando aps o final do lao, ser executado. Neste caso, se a condio for falsa j na primeira vez, o lao no ser executado nenhuma vez. IMPORTANTE: O Cdigo dentro do lao deve ser capaz de alterar a condio para que essa se torne Falsa, pois caso contrrio a condio ser sempre verdadeira, e os comandos dentro do lao ficaro em execuo, infinitamente, ou at o programa travar. A criao de laos infinitos, devido a erros de programao, uma causa comum de erros e travamentos. Considere o exemplo a seguir: Dim x x=10 Contador=1 Soma=0 ' Faz a soma dos 10 primeiros nmeros maiores do que zero Do While Contador <= x Soma = Soma + Contador Contador = Contador + 1 Loop MsgBox Valor da Soma = & Soma Observe que dentro do lao, vamos Incrementando o valor da varivel Contador, uma unidade para cada passagem do lao. Com isso, quando o valor de Contador, atingir 11, o teste do incio do lao torna-se falso, e o lao encerrado.
http://www.juliobattisti.com.br/excel120avancado/modulo5/licao13.htm (2 of 5) [1/5/2003 19:08:08]
Curso de Excel Avanado em 120 Lies - 420 pginas
A estrutura Do... Loop While Condio. Neste caso, deslocamos o teste de condio para o final do lao. Com o teste no final do lao, o cdigo dentro do lao, ser executado, pelo menos uma vez, pois o teste somente feito no final, e continuar sendo executado, enquanto a condio for verdadeira. O formato geral, neste caso o seguinte: Do Comando1 Comando2 ... Comandon Loop While condio/teste Nesta estrutura, enquanto a condio for verdadeira, o cdigo dentro do lao executado. Quando a condio tornar-se falsa, o primeiro comando aps o final do lao, ser executado. Neste caso, se a condio for falsa j na primeira vez, o lao ser executado uma nica vez. IMPORTANTE: O Cdigo dentro do lao deve ser capaz de alterar a condio para Falso, quando for necessrio, pois caso contrrio a condio ser sempre verdadeira, e os comandos dentro do lao ficaro em execuo, infinitamente, ou at o programa travar. A criao de laos infinitos, devido a erros de programao, uma causa comum de erros e travamentos. Considere o exemplo a seguir: Dim x x=10 Contador=1 Soma=0 Faz a soma dos 10 primeiros nmeros maiores do que zero Do Soma = Soma + Contador Contador = Contador + 1 Loop While Contador <= x MsgBox Valor da Soma = & Soma Vamos modificar um pouco o nosso exemplo. Considere o exemplo mostrado a seguir: Dim x x=10 Contador=11 Soma=0 O lao ser executado uma nica vez, pois a condio Contador < x falsa. Do Soma = Soma + Contador Contador = Contador + 1 Loop While Contador <= x MsgBox Valor da Soma = & Soma Qual o valor ser exibido para a varivel Soma ? Muito simples. A condio Contador < x falsa, pois x=10 e Contador=12 (Lembre que o Contador foi incrementado de uma unidade dentro do lao, antes do teste ser realizado). Neste caso, o lao ser executado uma nica vez, pois o teste de condio est no final do lao. Quando o lao executado, atribudo o valor 11 para a varivel Soma. Com isso, o valor exibido para a varivel Soma, ser 11. A estrutura Do Until Condio...Loop. Neste caso, estamos utilizando o operador condicional Until, no incio do lao. O formato geral, neste caso o seguinte: Do Until condio Comando1 Comando2
http://www.juliobattisti.com.br/excel120avancado/modulo5/licao13.htm (3 of 5) [1/5/2003 19:08:08]
Curso de Excel Avanado em 120 Lies - 420 pginas
... Comandon Loop Nesta estrutura, enquanto a condio for falsa, o cdigo dentro do lao executado. Quando a condio tornar-se verdadeira, o primeiro comando aps o final do lao, ser executado. Neste caso, se a condio for verdadeira, j na primeira vez, o lao no ser executado nenhuma vez. IMPORTANTE: O Cdigo dentro do lao deve ser capaz de tornar a condio Verdadeira, quando for necessrio, pois caso contrrio a condio ser sempre Falsa, e os comandos dentro do lao ficaro em execuo, infinitamente, ou at o programa travar. A criao de laos infinitos, devido a erros de programao, uma causa comum de erros e travamentos. Considere o exemplo a seguir: Dim x x=10 Contador=1 Soma=0 Faz a soma dos 10 primeiros nmeros maiores do que zero Do Until Contador > x Soma = Soma + Contador Contador = Contador + 1 Loop MsgBox Valor da Soma = & Soma Observe que dentro do lao, vamos Incrementando o valor da varivel Contador, uma unidade para cada passagem do lao. Com isso, quando o valor de Contador, atingir 11, o teste do incio do lao torna-se Verdadeiro, e o lao encerrado. A estrutura Do... Loop Until Condio. Neste caso, deslocamos o teste de condio para o final do lao. Com o teste no final do lao, o cdigo dentro do lao, ser executado, pelo menos uma vez, pois o teste somente feito no final, e continuar sendo executado, enquanto a condio for Falsa. O formato geral, neste caso o seguinte: Do Comando1 Comando2 ... Comandon Loop Until condio Nesta estrutura, enquanto a condio for Falsa, o cdigo dentro do lao executado. Quando a condio tornar-se Verdadeira, o primeiro comando aps o final do lao, ser executado. Neste caso, se a condio for Verdadeira, j na primeira vez, o lao ser executado uma nica vez. IMPORTANTE: O Cdigo dentro do lao deve ser capaz de tornar a condio Verdadeira, quando for necessrio, pois caso contrrio a condio ser sempre Falsa, e os comandos dentro do lao ficaro em execuo, infinitamente, ou at o programa travar. A criao de laos infinitos, devido a erros de programao, uma causa comum de erros e travamentos. Considere o exemplo a seguir: Dim x x=10 Contador=1 Soma=0 Faz a soma dos 10 primeiros nmeros maiores do que zero Do Soma = Soma + Contador Contador = Contador + 1 Loop Until Contador > x MsgBox Valor da Soma = & Soma
http://www.juliobattisti.com.br/excel120avancado/modulo5/licao13.htm (4 of 5) [1/5/2003 19:08:08]
Curso de Excel Avanado em 120 Lies - 420 pginas
Vamos modificar um pouco o nosso exemplo. Considere o exemplo a seguir: Dim x x=10 Contador=11 Soma=0 O lao ser executado uma nica vez, pois a condio Contador >= x verdadeira. Do Soma = Soma + Contador Contador = Contador + 1 Loop Until Contador >= x MsgBox Valor da Soma = & Soma Qual o valor ser exibido para a varivel Soma ? Muito simples. A condio Contador>= x falsa, que o Contador foi incrementado de uma unidade, do lao). Neste caso, o lao ser executado uma condio est no final do lao. Quando o lao para a varivel Soma. Com isso, o valor exibido pois x=10 e Contador=12 (Lembre na linha 11, na primeira passagem nica vez, pois o teste de executado, atribudo o valor 11 para a varivel Soma, ser 11.
Todos os direitos reservados: Jlio Battisti, 2002
Lio Anterior
Mdulo 1 Capa do CURSO Mdulo 2
ndice do Curso
Mdulo 3 Mdulo 4 Pgina Principal
Prxima Lio
Mdulo 5 Mdulo 6
Sobre o autor:
Jlio Battisti
Curso de Excel Bsico
http://www.juliobattisti.com.br/excel120avancado/modulo5/licao13.htm (5 of 5) [1/5/2003 19:08:08]
Curso de Excel Avanado em 120 Lies - 420 pginas
Curso de Excel Avanado em 120 Lies - 420 pginas de contedo
Capa do CURSO Mdulo 1 Sobre o autor: Mdulo 2 Jlio Battisti Mdulo 3 Pgina Principal Mdulo 4 Curso de Excel Bsico Mdulo 5 Mdulo 6
Modulo 5 - Lio 14 - Funes do VBA - Funes de Tipo - Parte 1
Lio Anterior ndice do Curso Prxima Lio
Lio 14: Funes do VBA Funes de Tipo Parte 1
A partir dessa lio veremos uma srie de aspectos que vo alm do bsico do VBA. Iniciaremos falando um pouco mais sobre tipos de dados e funes para converso de tipos. Este tpico de grande importncia, principalmente quando criamos cdigo que efetua clculos, tais como uma folha e pagamentos ou clculos de impostos. Depois passaremos a analisar uma srie de funes internas do VBA. So funes que fazem parte do Microsoft Excel, como por exemplo a funo Date(), que retorna a data do sistema. Nas lies do prximo mdulo, aprenderemos a criar nossas prprias funes e Sub-rotinas. Aprenderemos as diferenas entre uma Sub-rotina e uma funo, e quando utilizar uma ao invs da outra. Tipos de dados e funes para converso de tipos Neste item, aprenderemos a determinar qual o tipo de dado que est armazenado em uma varivel, bem como a converter valores de um tipo para outro, utilizando as funes para converso de tipos. Determinando o Tipo de Dados contido em uma varivel. Existem diversas funes, que permitem que seja determinado o tipo de valor contido em uma varivel. Existem diversas aplicaes para este tipo de funo. Por exemplo, ao digitar dados em um formulrio do Excel (no curso sobre Programao VBA e Criao de Aplicativos com o Excel, aprenderemos a criar formulrios), podemos utilizar uma funo para determinar se os valores digitados pelo usurio, no apresentam problemas. Por exemplo, o usurio pode ter digitado, por engano, texto em um campo que deve conter valores numricos. A funo IsArray. Um Array um tipo especial de varivel, a qual pode armazenar diversos valores em uma nica varivel. De uma forma simples, um Array um conjunto ou como aprendi nos bons e velhos tempos da faculdade de Engenharia Eltrica na UFSM: Um vetor. Por exemplo, poderamos ter uma varivel Array na qual so armazenados todos os cdigos de tributo, vlidos para o recolhimento de impostos. Cada valor armazenado no Array um elemento do conjunto. Um outro exemplo: Poderamos criar um Array para armazenar os nomes dos meses do ano. Com isso teramos um Array de 12 elementos. Cada elemento de um Array, acessado atravs do nome da varivel Array e de um ndice. O ndice inicia em zero e no em um. Por isso se tivermos um Array de 10 elementos, teremos o elemento 0, o elemento 1, o elemento 2, e assim por diante, at o elemento 9. O fato do ndice comear com 0, influencia na hora que formos declarar um Array. Para declarar um Array chamado produtos, com 20 elementos, utilizaramos o seguinte comando: Dim produtos(19) O 19 significa que temos 20 elementos (sempre um a mais do que o nmero que aparece na declarao), isto , do elemento 0, indicado por produtos(0), at o elemento 20, indicado por produtos(19). No exemplo a seguir, temos um exemplo simples de utilizao de Array:
http://www.juliobattisti.com.br/excel120avancado/modulo5/licao14.htm (1 of 4) [1/5/2003 19:08:21]
Curso de Excel Avanado em 120 Lies - 420 pginas
'Declara um Array de 7 posies 'Como a primeira posio a posio zero, 'Indicamos o tamanho como 6, o que significa 'da posio 0 at a posio 6 = 7 elementos. Dim Dias(6) 'Atribumos valores para os dias da semana Dias(0)= Dias(1)= Dias(2)= Dias(3)= Dias(4)= Dias(5)= Dias(6)= "Segunda-feira" "Tera-feira" "Quarta-feira" "Quinta-feira" "Sexta-feira" "Sbado" "Domingo"
'Agora utilizamos um lao For...Next 'Para criar uma String, com o contedo 'Do Array Dias. For i=0 to 6 mensagem = mensagem & "Dia: " & i+1 & " " & Dias(i)& Chr(13) Next 'Utilizamos uma MsgBox, para exibir a mensagem 'com o contedo do Array Dias. MsgBox mensagem Esse trecho de cdigo, ao ser executado, produziria a seguinte sada:
Utilizamos a funo IsArray, para determinar se uma varivel do tipo Variant (lembre que todas as variveis do VBA, so do tipo Variant), est armazenando um Array. Utilizamos a seguinte sintaxe: IsArray(NomeDaVarivel) A funo IsArray retorna verdadeiro se a varivel for um Array, e falso caso contrrio. Vamos alterar um pouco o exemplo anterior, adicionando o seguinte comando, ao final da listagem.: MsgBox IsArray(Dias) o resultado seria o indicado na Figura a seguir:
A funo VarType.
http://www.juliobattisti.com.br/excel120avancado/modulo5/licao14.htm (2 of 4) [1/5/2003 19:08:21]
Curso de Excel Avanado em 120 Lies - 420 pginas
Podemos utilizar a funo VarType, para determinar o subtipo de uma varivel. Como todas as variveis so do tipo Variant, o subtipo pode ser utilizado para determinar o tipo de dado armazenado na varivel. Passamos para a funo, o nome de uma varivel ou expresso. A funo retorna um nmero inteiro que indica o subtipo da varivel. A sintaxe da funo a seguinte: VarType(NomeDaVarivel) ou VarType(expresso) Na Tabela a seguir temos os cdigos de retorno da funo VarType. Tabela - Valores de retorno da funo VarType. Valor 0 1 2 3 4 5 6 7 8 9 10 11 13 17 8192 Descrio Vazio (no inicializado) Nulo (dados no vlidos) Inteiro Inteiro longo Nmero de preciso simples Nmero de preciso dupla Monetrio. Data Texto Objeto de automao Erro Boleano 12 Variant (somente utilizado com Arrays de variantes) Um objeto para acesso a dados. Byte Array
No exemplo a seguir, temos um exemplo de utilizao da funo VarType. Dim Dim Dim Dim x,y,z a, b c(20) mensagem As String
x=12 y=23.456 y=123456789 a="Este um valor de texto !" Utilizamos a funo Date( ), para capturar a data do sistema. b=Date() mensagem mensagem mensagem mensagem mensagem mensagem = = = = = = "Tipo da mensagem mensagem mensagem mensagem mensagem varivel x: " & Vartype(x) & "Tipo da varivel y: " & & "Tipo da varivel z: " & & "Tipo da varivel a: " & & "Tipo da varivel b: " & & "Tipo da varivel c: " & & Chr(13) Vartype(y) Vartype(z) Vartype(a) Vartype(b) Vartype(c) & & & & & Chr(13) Chr(13) Chr(13) Chr(13) Chr(13)
MsgBox mensagem Ao executar este exemplo, obteremos o resultado indicado na Figura a seguir:
http://www.juliobattisti.com.br/excel120avancado/modulo5/licao14.htm (3 of 4) [1/5/2003 19:08:21]
Curso de Excel Avanado em 120 Lies - 420 pginas
Observe, principalmente, no tipo da varivel z, o qual retornou 0. Isto significa que a varivel z est vazia, ou seja, no foi inicializado. Este resultado est coerente com a Tabela anterior. Tambm podemos salientar o retorno para a varivel b, o qual retornou 7, indicando que o valor armazenado nesta varivel do tipo Data, o que tambm est coerente com a Tabela anterior, uma vez que usamos a funo Date() , para armazenar a data do sistema, na varivel b. Finalmente observe o valor de retorno para a varivel c, o qual retornou 8192, indicando que a varivel c um Array. Este resultado est coerente com a Tabela anterior, e com a declarao: Dim c(20), a qual declarou a varivel c como sendo um Array. Muitas so as aplicaes prticas para a funo VarType, dentre as quais podemos destacar a validao dos dados digitados em um formulrio.
Todos os direitos reservados: Jlio Battisti, 2002
Lio Anterior
Mdulo 1 Capa do CURSO Mdulo 2
ndice do Curso
Mdulo 3 Mdulo 4 Pgina Principal
Prxima Lio
Mdulo 5 Mdulo 6
Sobre o autor:
Jlio Battisti
Curso de Excel Bsico
http://www.juliobattisti.com.br/excel120avancado/modulo5/licao14.htm (4 of 4) [1/5/2003 19:08:21]
Curso de Excel Avanado em 120 Lies - 420 pginas
Curso de Excel Avanado em 120 Lies - 420 pginas de contedo
Capa do CURSO Mdulo 1 Sobre o autor: Mdulo 2 Jlio Battisti Mdulo 3 Pgina Principal Mdulo 4 Curso de Excel Bsico Mdulo 5 Mdulo 6
Modulo 5 - Lio 15 - Funes do VBA - Funes de Tipo Parte 2
Lio Anterior ndice do Curso Prxima Lio
Lio 15: Funes do VBA Funes de Tipo Parte 2
A funo IsDate. A funo IsDate recebe uma varivel ou expresso como argumento, e determina se a varivel ou expresso uma data vlida, ou pode ser convertida para uma data vlida. Caso o argumento passado seja uma data vlida, a funo retorna Verdadeiro, caso contrrio, retorna Falso. Podemos utilizar esta funo, por exemplo, para verificar se o usurio digitou uma data vlida, em um campo de um formulrio. A sintaxe da funo IsDate a seguinte: IsDate(NomeDaVarivel) ou IsDate(expresso) A seguir temos um exemplo de utilizao da funo IsDate. If IsDate(x) Then MsgBox "Voc digitou uma data vlida !" Else MsgBox "Data invlida, digite novamente !" End If A funo IsEmpty. A funo IsEmpty recebe uma varivel ou expresso como argumento, e determina se, em algum momento, foi atribudo algum valor para a varivel ou expresso. Caso tenha sido atribudo algum valor, a funo retorna Verdadeiro, caso contrrio, retorna Falso. Podemos utilizar esta funo, por exemplo, para verificar se um campo de digitao obrigatria, como por exemplo o nome, no foi deixado em branco. A sintaxe da funo IsEmpty a seguinte: IsEmpty(NomeDaVarivel) ou IsEmpty(expresso) A seguir temos um exemplo de utilizao da funo IsEmpty. Vamos declarar uma varivel x, que nunca Ser utilizada no nosso Script Dim a, b, c Dim x a=10 b=23 c=a+b If IsEmpty(x) Then MsgBox "A varivel x, no foi utilizada !" End If A varivel x foi declarada porm no foi inicializada, com isso est vazia, logo a funo IsEmpty(x) ir retornar Verdadeiro. A funo IsNull.
http://www.juliobattisti.com.br/excel120avancado/modulo5/licao15.htm (1 of 3) [1/5/2003 19:08:28]
Curso de Excel Avanado em 120 Lies - 420 pginas
A funo IsNull recebe uma varivel ou expresso como argumento, e determina se, em algum momento, foi atribudo o valor Null para a varivel ou expresso. Caso tenha sido atribudo o valor Null, a funo retorna Verdadeiro, caso contrrio, retorna Falso. Para atribuirmos Null para uma varivel, utilizamos a seguinte sintaxe: NomeDaVarivel = Null IMPORTANTE: Uma varivel com valor Null, no a mesma coisa que uma varivel com valor zero, ou uma varivel de texto com tamanho zero. Quando atribudo o valor Null para a varivel, esta continua existindo na memria, porm sem nenhum valor definido. A sintaxe da funo IsNull a seguinte: IsNull(NomeDaVarivel) ou IsNull(expresso) A seguir temos um exemplo de utilizao da funo IsNull. ' Vamos declarar uma varivel x, e atribuir ' Null, para a varivel. Dim x x = Null If IsNull(x) Then MsgBox "A varivel x Nula !" End If Este exemplo produz o seguinte resultado:
A funo IsNumeric. A funo IsNumeric recebe uma varivel ou expresso como argumento, e determina se o valor atribudo varivel ou expresso numrico, ou pode ser convertido para numrico. Caso o valor seja numrico, ou possa ser convertido, a funo retorna Verdadeiro, caso contrrio, retorna Falso. A sintaxe da funo IsNumeric a seguinte: IsNumeric(NomeDaVarivel) ou IsNumeric(expresso) A seguir temos um exemplo de utilizao da funo IsNumeric.
http://www.juliobattisti.com.br/excel120avancado/modulo5/licao15.htm (2 of 3) [1/5/2003 19:08:28]
Curso de Excel Avanado em 120 Lies - 420 pginas
Dim x,y,z x=123 'Atribuo um valor que no pode ser convertido 'para numrico y = "Riachuelo - 80" z = Date() mensagem = "Valor de x: " & x &" numrico ? " & IsNumeric(x)& Chr(13) mensagem = mensagem & "Valor de y: " & y &" numrico ? " & IsNumeric(y)& Chr(13) mensagem = mensagem & "Valor de z: " & z &" numrico ? " & IsNumeric(z) MsgBox mensagem Cabe salientar a utilizao da funo Date(), para capturar a data do sistema, e atribuir esta data varivel z. Observe que esta data no foi considerada um valor numrico para a funo IsNumeric.
Todos os direitos reservados: Jlio Battisti, 2002
Lio Anterior
Mdulo 1 Capa do CURSO Mdulo 2
ndice do Curso
Mdulo 3 Mdulo 4 Pgina Principal
Prxima Lio
Mdulo 5 Mdulo 6
Sobre o autor:
Jlio Battisti
Curso de Excel Bsico
http://www.juliobattisti.com.br/excel120avancado/modulo5/licao15.htm (3 of 3) [1/5/2003 19:08:28]
Curso de Excel Avanado em 120 Lies - 420 pginas
Curso de Excel Avanado em 120 Lies - 420 pginas de contedo
Capa do CURSO Mdulo 1 Sobre o autor: Mdulo 2 Jlio Battisti Mdulo 3 Pgina Principal Mdulo 4 Curso de Excel Bsico Mdulo 5 Mdulo 6
Modulo 5 - Lio 16 - VBA - Funes para converso de Tipos - Parte 1
Lio Anterior ndice do Curso Prxima Lio
Lio 16: VBA Funes para converso de Tipos Parte 1
Nesta lio aprenderemos a utilizar as principais funes para converso de tipos. Existem situaes em que um determinado tipo de dado, deve ser convertido para outro. Por exemplo, se tivermos um nmero, armazenado na forma de texto, precisamos convert-lo para inteiro ou double, para que possamos realizar clculos. Em um dos exemplos do Mdulo 6, faremos um exemplo de clculo do DV do CPF, onde o CPF um valor do tipo texto. Ao extrairmos cada dgito do CPF, estes sero extrados como caracteres de texto. Precisaremos utilizar uma funo de converso, para convert-los para nmeros, a fim de que possamos efetuar os clculos necessrios. Na seqncia, apresento as principais funes de converso, bem como um pequeno fragmento de cdigo, exemplificando a utilizao de cada uma delas.
Funo Cbool
A funo Cbool converte uma varivel ou resultado de um expresso, para o subtipo Boolean. Qualquer nmero, com exceo do zero, automaticamente convertido para Verdadeiro. O valor zero sempre convertido para Falso. O argumento desta funo, no pode ser Texto, caso contrrio ser gerado um erro em tempo de execuo. Observe este linha de cdigo: MsgBox cbool(10>25) & chr(13) & cbool(3) Esta linha gera a mensagem indicada na Figura a seguir:
A expresso 10>25 avaliada, como a expresso falsa, a funo Cbool retorna Falso. J no segundo uso da funo Cbool, foi passado o parmetro 3 para a funo. Qualquer valor diferente de zero (com exceo de texto), a funo interpreta como Verdadeiro, o que comprovado pela Figura anterior.
Funo CByte
A funo CByte converte uma varivel ou resultado de um expresso, para o subtipo Byte. O valor a ser convertido, deve estar na faixa aceitvel para o tipo byte, que vai de 0 255. Caso o nmero esteja fora desta faixa, ser gerada uma mensagem de erro, em tempo de execuo. O argumento desta funo, no pode ser Texto, caso contrrio ser gerada uma mensagem de erro, em tempo de execuo. Observe este linha de cdigo: MsgBox CByte(10+34) & chr(13) & CByte(35) Esta linha gera a mensagem indicada na Figura a seguir:
http://www.juliobattisti.com.br/excel120avancado/modulo5/licao16.htm (1 of 4) [1/5/2003 19:09:03]
Curso de Excel Avanado em 120 Lies - 420 pginas
A expresso 10+34 calculada, e o resultado (44), convertido para o tipo byte. A linha de cdigo abaixo, ir gerar uma mensagem de erro, em tempo de execuo, pois o valor a ser convertido para byte, est fora da faixa de 0 255. MsgBox CByte(100+200) Essa linha de cdigo ir gerar a seguinte mensagem de erro:
Funo CCur
A funo CCur converte uma varivel ou resultado de um expresso, para o subtipo Currency (semelhante ao formato Moeda, porm sem o smbolo do real: R$). O argumento desta funo, no pode ser Texto, caso contrrio ser gerado um erro. Observe este linha de cdigo: MsgBox CCur(250.335677+324.3333) & chr(13) & CCur(1250.326582) Esta linha gera a mensagem indicada na Figura a seguir:
A expresso 250.335677+324.3333 calculada, e o resultado convertido para o tipo Currency. Se passarmos um argumento de texto para a funo CCur, ser gerado um erro de execuo, conforme indicado na Figura a seguir:
http://www.juliobattisti.com.br/excel120avancado/modulo5/licao16.htm (2 of 4) [1/5/2003 19:09:03]
Curso de Excel Avanado em 120 Lies - 420 pginas
Funo CDate
A funo CDate converte uma varivel ou resultado de um expresso, para o subtipo Date. O argumento desta funo deve estar em um formato que seja aceitvel para datas, caso contrrio ser gerada uma mensagem de erro, em tempo de execuo. Observe este linha de cdigo: MsgBox CDate(31/10/1980) & chr(13) & CDate(23-01-2007)
Esta linha gera a mensagem indicada na Figura a seguir:
A linha de cdigo abaixo, ir gerar uma mensagem de erro, em tempo de execuo, conforme indicado na prxima figura: MsgBox CDate(31/02/1980)
Funo CDbl
A funo CDbl converte uma varivel ou resultado de um expresso, para o subtipo Double. O tipo Doubl utilizado para nmeros grandes com casas decimais. O argumento desta funo no pode ser do tipo texto, caso contrrio ser gerada uma mensagem de erro, em tempo de execuo. Observe este linha de cdigo: MsgBox CDbl("4.940651247E-17") Esta linha gera a mensagem indicada na Figura a seguir:
http://www.juliobattisti.com.br/excel120avancado/modulo5/licao16.htm (3 of 4) [1/5/2003 19:09:03]
Curso de Excel Avanado em 120 Lies - 420 pginas
Na prxima lio estudaremos mais algumas funes para converso de tipos.
Todos os direitos reservados: Jlio Battisti, 2002
Lio Anterior
Mdulo 1 Capa do CURSO Mdulo 2
ndice do Curso
Mdulo 3 Mdulo 4 Pgina Principal
Prxima Lio
Mdulo 5 Mdulo 6
Sobre o autor:
Jlio Battisti
Curso de Excel Bsico
http://www.juliobattisti.com.br/excel120avancado/modulo5/licao16.htm (4 of 4) [1/5/2003 19:09:03]
Curso de Excel Avanado em 120 Lies - 420 pginas
Curso de Excel Avanado em 120 Lies - 420 pginas de contedo
Capa do CURSO Mdulo 1 Sobre o autor: Mdulo 2 Jlio Battisti Mdulo 3 Pgina Principal Mdulo 4 Curso de Excel Bsico Mdulo 5 Mdulo 6
Modulo 5 - Lio 17 - VBA - Funes para converso de Tipos - Parte 2
Lio Anterior ndice do Curso Prxima Lio
Lio 17: VBA Funes para converso de TiposParte 2
Vamos apresentar mais algumas funes do VBA, para a converso de tipos de dados. Funo CInt A funo CInt converte uma varivel ou resultado de um expresso, para o subtipo Integer. O argumento desta funo no pode ser do tipo texto, caso contrrio ser gerada uma mensagem de erro, em tempo de execuo. Observe este linha de cdigo: MsgBox CInt(32.36) & Chr(13) & CInt(20.35+40.45) Esta linha gera a mensagem indicada na Figura a seguir:
A linha de cdigo abaixo, ir gerar uma mensagem de erro, em tempo de execuo. Funo CLng A funo CLng converte uma varivel ou resultado de um expresso, para o subtipo Long. O argumento desta funo no pode ser do tipo texto, caso contrrio ser gerada uma mensagem de erro, em tempo de execuo. O argumento tambm no pode estar fora da faixa admitida pelo subtipo Long, caso contrrio ser gerada uma mensagem de erro, em tempo de execuo. Observe este linha de cdigo: MsgBox CLng("3462315") Esta linha gera a mensagem indicada na Figura a seguir:
Funo CSng A funo CSng converte uma varivel ou resultado de um expresso, para o subtipo Single. O argumento desta funo no pode ser do tipo texto, caso contrrio ser gerada uma mensagem de erro, em tempo de execuo. O argumento tambm no pode estar fora da faixa admitida pelo subtipo Single,
http://www.juliobattisti.com.br/excel120avancado/modulo5/licao17.htm (1 of 3) [1/5/2003 19:09:11]
Curso de Excel Avanado em 120 Lies - 420 pginas
caso contrrio ser gerada uma mensagem de erro, em tempo de execuo. Observe este linha de cdigo: MsgBox CSng("3.1418256927") Esta linha gera a mensagem indicada na Figura a seguir:
Funo CStr A funo CStr converte uma varivel ou resultado de um expresso, para o subtipo String. Observe este linha de cdigo: MsgBox CStr("12345" & " hectares de terra") Esta linha gera a mensagem indicada na Figura a seguir:
Funo Int A funo Int retorna somente a parte inteira de um determinado nmero. A linha de cdigo a seguir: MsgBox Int(-7.35) & Chr(13) & Int(10.35) Esta linha gera a mensagem indicada na Figura a Seguir:
Com isso, terminamos a nossa apresentao sobre as principais funes para a converso de tipos de dados. Na prxima lio, analisaremos mais algumas funes do VBA, para operaes com dados do tipo String e do tipo Data/Hora.
Todos os direitos reservados: Jlio Battisti, 2002
Lio Anterior
Mdulo 1 Mdulo 2
ndice do Curso
Mdulo 3 Mdulo 4
Prxima Lio
Mdulo 5 Mdulo 6
http://www.juliobattisti.com.br/excel120avancado/modulo5/licao17.htm (2 of 3) [1/5/2003 19:09:11]
Curso de Excel Avanado em 120 Lies - 420 pginas
Capa do CURSO
Sobre o autor:
Jlio Battisti
Pgina Principal
Curso de Excel Bsico
http://www.juliobattisti.com.br/excel120avancado/modulo5/licao17.htm (3 of 3) [1/5/2003 19:09:11]
Curso de Excel Avanado em 120 Lies - 420 pginas
Curso de Excel Avanado em 120 Lies - 420 pginas de contedo
Capa do CURSO Mdulo 1 Sobre o autor: Mdulo 2 Jlio Battisti Mdulo 3 Pgina Principal Mdulo 4 Curso de Excel Bsico Mdulo 5 Mdulo 6
Modulo 5 - Lio 18 - VBA - Funes para tratamento de Texto
Lio Anterior ndice do Curso Prxima Lio
Lio 18: VBA Funes para tratamento de Texto
Nessa lio veremos as principais funes para tratamento de String.
Funo Asc
A funo Asc, retorna o valor numrico do cdigo ASCII, para a primeira letra de uma String. Considere o exemplo: Asc(Ainda chovia) Este exemplo de uso da funo retorna o valor 65, o qual o cdigo ASCII, para a letra A maiscula. Caso fosse a letra "a" minscula, o cdigo retornado seria 97 e assim por diante.
Funo Chr
A funo Chr(nmero), recebe um nmero como parmetro, e retorna o caractere ASCII, associado ao nmero passado como parmetro. Considere o exemplo: Chr(65) Este exemplo de uso da funo retorna o caractere "A" maisculo. NOTA: At agora, utilizamos a funo Chr em diversos exemplos. Utilizamos o Chr(13), para simular um ENTER, o que faz uma quebra de linha, nas mensagens montadas com o MsgBox.
Funo Len
Esta funo determina o tamanho da String que foi passada como parmetro para a funo. Considere o exemplo: MsgBox Len(Este um exemplo de uso da funo Len !!) Este exemplo de uso da funo, retorna 41, conforme indicado na Figura a seguir:
importante observar que os espaos em branco tambm contam para o tamanho da string.
Funo LCase
Esta funo converte para minsculas, a String que foi passada como parmetro para a funo. Considere o exemplo: MsgBox Lcase(ESTE UM EXEMPLO DE USO DA FUNO LCASE!!) Este exemplo de uso da funo, converte o parmetro passado, para letras minsculas, conforme indicado na Figura a seguir:
http://www.juliobattisti.com.br/excel120avancado/modulo5/licao18.htm (1 of 3) [1/5/2003 19:09:18]
Curso de Excel Avanado em 120 Lies - 420 pginas
Funo UCase
Esta funo converte para MAISCULAS, a String que foi passada como parmetro para a funo. Considere o exemplo: MsgBox Lcase(este um exemplo do uso da funo ucase !!) Este exemplo de uso da funo, converte o parmetro passado, para letras maisculas, conforme indicado na Figura a seguir:
Funo Left
Esta funo retorna um nmero especificado de caracteres, a partir do incio (Left Esquerda) de uma String. importante salientar que espaos em branco tambm devem ser considerados. O formato geral da funo o seguinte: Left(String, n) onde n o nmero de caracteres a retornar. Considere o exemplo: MsgBox Left(Jlio Cesar Fabris Battisti,5) Este exemplo de uso da funo, retorna as cinco primeiras letras da String passada, neste caso, retornar Jlio. Vamos alterar um pouco o nosso exemplo: MsgBox Left(Jlio Cesar Fabris Battisti,7) Ir retornar: Jlio C Observe que o espao em branco tambm considerado.
Funo Right
Esta funo retorna um nmero especificado de caracteres, a partir do final (Right Direita) de uma String. importante salientar que espaos em branco tambm devem ser considerados. O formato geral da funo o seguinte: Right(String, n) onde n o nmero de caracteres a retornar. Considere o exemplo: MsgBox Right(Jlio Cesar Fabris Battisti,6) Este exemplo de uso da funo, retorna as seis ultimas letras da String passada, neste caso, retornar ttisti. Vamos alterar um pouco o nosso exemplo: MsgBox Right(Jlio Cesar Fabris Battisti,10) Ir retornar: s Battisti Observe que o espao em branco tambm considerado.
Funo Mid
http://www.juliobattisti.com.br/excel120avancado/modulo5/licao18.htm (2 of 3) [1/5/2003 19:09:18]
Curso de Excel Avanado em 120 Lies - 420 pginas
Esta funo retorna um nmero especificado de caracteres, a partir de uma posio especificada, dentro da String. importante salientar que espaos em branco tambm devem ser considerados. O formato geral da funo o seguinte: Mid(String, posicao_inicio, n) onde: posicao_inicio a posio a partir da qual devem ser retornados caracteres n o nmero de caracteres a retornar. Considere alguns exemplos: Mid(Jlio Cesar Fabris Battisti,7,5) Este exemplo de uso da funo, retorna, a partir da posio 7, 5 caracteres, neste caso, retornar Cesar. Mid(SANTA MARIA,3,7) , ir retornar NTA MAR. Observe que o espao em branco tambm considerado. Um detalhe interessante, que podemos utilizar o valor retornado por uma funo, como parmetro para outra funo. Considere o seguinte exemplo: LCase(Mid(SANTA MARIA,3,7)) Este exemplo retorna nta mar. A funo Mid retira os caracteres NTA MAR, os quais so passados como parmetros para a funo LCase, a qual converte os caracteres para minsculos.
Funo String
Esta funo retorna um determinado caractere, um nmero especificado de vezes. O formato geral da funo o seguinte: String(n, Caracter) onde n o nmero de vezes que Caractere deve ser repitido. Considere o exemplo: MsgBox String(35,*) A Figura a seguir mostra o resultado deste comando:
Todos os direitos reservados: Jlio Battisti, 2002
Lio Anterior
Mdulo 1 Capa do CURSO Mdulo 2
ndice do Curso
Mdulo 3 Mdulo 4 Pgina Principal
Prxima Lio
Mdulo 5 Mdulo 6
Sobre o autor:
Jlio Battisti
Curso de Excel Bsico
http://www.juliobattisti.com.br/excel120avancado/modulo5/licao18.htm (3 of 3) [1/5/2003 19:09:18]
Curso de Excel Avanado em 120 Lies - 420 pginas
Curso de Excel Avanado em 120 Lies - 420 pginas de contedo
Capa do CURSO Mdulo 1 Sobre o autor: Mdulo 2 Jlio Battisti Mdulo 3 Pgina Principal Mdulo 4 Curso de Excel Bsico Mdulo 5 Mdulo 6
Modulo 5 - Lio 19 - VBA - Funes de Data/Hora e Matemticas
Lio Anterior ndice do Curso Prxima Lio
Lio 19: VBA Funes de Data/Hora e Matemticas
Funes para tratamento de Data e Hora
Veremos as principais funes para tratamento de Data e Hora. Funo Date Retorna a data corrente do sistema. No precisamos passar parmetros para esta funo. Considere o exemplo abaixo: MsgBox Data do Sistema: & Date() O resultado deste comando, est indicado na Figura a seguir:
Funo Time Retorna a hora corrente do sistema. No precisamos passar parmetros para esta funo. Considere o exemplo abaixo: MsgBox Hora do Sistema: & Time( ) O resultado deste comando, est indicado na Figura a seguir:
Funo Day Recebe como parmetro uma data, e retorna um nmero entre 1 e 31, indicando o dia do ms. O formato geral o seguinte: Day(data) Considere o exemplo abaixo: MsgBox Dia do ms: & Day(Date( )) O resultado deste comando, est indicado na Figura a seguir: A funo Date() captura a data do sistema e passa como parmetro para a funo Day, a qual por sua vez, retorna apenas o dia do ms.
http://www.juliobattisti.com.br/excel120avancado/modulo5/licao19.htm (1 of 7) [1/5/2003 19:09:30]
Curso de Excel Avanado em 120 Lies - 420 pginas
Funo Month Recebe como parmetro uma data, e retorna um nmero entre 1 e 12, indicando o ms do ano. O formato geral o seguinte: Month(data) Considere o exemplo abaixo: MsgBox Ms do ano: & Month(Date( )) O resultado deste comando, est indicado na Figura a seguir:
A funo Date() captura a data do sistema e passa como parmetro para a funo Month, a qual por sua vez, retorna apenas o ms do ano Funo Now Retorna a hora e a data corrente do sistema. No precisamos passar parmetros para esta funo. Considere o exemplo abaixo: MsgBox Data e Hora do Sistema: & Now( ) O resultado deste comando, est indicado na Figura a seguir:
Funo MonthName Recebe como parmetro um nmero, indicativo do ms do ano (1 Janeiro, 2 Fevereiro, e assim por diante), e um segundo parmetro que pode ser Verdadeiro ou Falso. Se o segundo parmetro for verdadeiro, o nome do ms ser exibido abreviadamente. O formato geral o seguinte: MonthName(nmero_do_ms, abreviar) Considere o exemplo abaixo: MsgBox "Ms do ano: " & MonthName(Month(Date)) O resultado deste comando, est indicado na Figura a seguir:
http://www.juliobattisti.com.br/excel120avancado/modulo5/licao19.htm (2 of 7) [1/5/2003 19:09:30]
Curso de Excel Avanado em 120 Lies - 420 pginas
A funo Date() captura a data do sistema e passa como parmetro para a funo Month. A funo Month retorna o nmero do ms retornado pela data. Este nmero passado como primeiro parmetro para a funo MonthName. Funo Hour Recebe como parmetro uma hora, e retorna um nmero entre 0 e 23, indicando o hora do dia. O formato geral o seguinte: Hour(horrio) Considere o exemplo abaixo: MsgBox Hora do dia: & Hour(Time( )) O resultado deste comando, est indicado na Figura a seguir:
A funo Time() captura a hora do sistema e passa como parmetro para a funo Hour(), a qual por sua vez, retorna apenas o hora do dia. A funo DateDiff Esta funo pode ser utilizada para determinar o nmero de intervalos (em dias, trimestres, semestres, anos, etc), entre duas datas. A sintaxe desta funo o seguinte: DateDiff(intervalo, data1, data2) O parmetro intervalo uma String que diz que tipo de intervalo vamos calcular. Por exemplo, este parmetro que define se queremos calcular o nmero de dias, ou o nmero de meses entre duas datas. Na Tabela a seguir, temos os valores possveis para o parmetro intervalo. Valores para o parmetro intervalo Valor yyyy q m y d w ww h n s Descrio Anos Trimestres Meses Dias do ano (o mesmo que dias) Dias Semanas Semanas do ano (o mesmo que semanas) Horas Minutos Segundos
A ttulo de exemplo, vamos calcular o nmero de meses, desde o descobrimento do Brasil, at 31 de Dezembro de 1999. Para isso, utilizaramos o seguinte comando MsgBox Meses desde o descobrimento: & DateDiff(m,22/04/1500,31/12/1999) O resultado deste comando, pode ser conferido na Figura a seguir:
http://www.juliobattisti.com.br/excel120avancado/modulo5/licao19.htm (3 of 7) [1/5/2003 19:09:30]
Curso de Excel Avanado em 120 Lies - 420 pginas
Vamos modificar um pouco o nosso exemplo, e calcular o nmero de horas desde o descobrimento. Para isto, podemos utilizar o seguinte comando: MsgBox Meses desde o descobrimento: & DateDiff(h,22/04/1500,31/12/1999) O resultado deste comando, pode ser conferido na Figura a seguir:
A funo DateAdd Esta funo pode ser utilizada para determinar uma data futura, com base em uma data fornecida, o tipo de perodo a ser acrescentado (dias, meses, anos, etc), e o nmero de perodos a serem acrescentados. A sintaxe desta funo o seguinte: DateAdd(intervalo, nmero_de_intervalos, data) O parmetro intervalo uma String que diz que tipo de intervalo vamos acrescentar. Por exemplo, este parmetro que define se queremos acrescentar um nmero especificado de dias, meses, anos, etc. Na Tabela a seguir, temos os valores possveis para o parmetro intervalo. Valores para o parmetro intervalo. Valor yyyy q m y d w ww h n s Descrio Anos Trimestres Meses Dias do ano (o mesmo que dias) Dias Semanas Semanas do ano Horas Minutos Segundos
A ttulo de exemplo, vamos calcular a data em que tivemos um perodo de 1000 meses, aps o descobrimento do Brasil. Para isso, utilizaramos o seguinte comando: MsgBox Mil meses aps o descobrimento foi em : DateAdd(m,1000,22/04/1500) &
O resultado deste comando, pode ser conferido na Figura a seguir:
Vamos modificar um pouco o nosso exemplo, e calcular em que data teremos passado um milho de dias aps o descobrimento. MsgBox Um milho de dias aps o descobrimento em : & DateAdd(d,1000000,22/04/1500)
http://www.juliobattisti.com.br/excel120avancado/modulo5/licao19.htm (4 of 7) [1/5/2003 19:09:30]
Curso de Excel Avanado em 120 Lies - 420 pginas
O resultado deste comando, pode ser conferido na Figura a seguir:
Funo Year Recebe como parmetro uma data, e retorna um nmero indicativo do ano. O formato geral o seguinte: Year(data) Considere o exemplo abaixo: MsgBox Ano atual: & Year(Date( )) O resultado deste comando, est indicado na Figura a seguir:
A funo Date() captura a data do sistema e passa como parmetro para a funo Year, a qual por sua vez, retorna apenas o ano. Funo WeekDay Recebe como parmetros uma data, e um parmetro opcional, que indica qual o primeiro dia da semana. Se este parmetro for omitido, o primeiro dia da semana ser considerado Domingo. O valor para o primeiro dia da semana numrico: 1 Domingo, 2 Segunda-feira, e assim por diante. WeekDay(data, prim_dia_semana.) Considere o exemplo abaixo: MsgBox Dia da semana: & WeekDay(31/12/1999) O resultado deste comando, est indicado na Figura a seguir:
O valor 6, indica que foi uma Sexta-feira, o que confere com o calendrio. Poderamos determinar que o primeiro dia da semana a Segunda-feira (2 para o ltimo parmetro). Com isso o nosso exemplo, ficaria assim: MsgBox Dia da semana: & WeekDay(31/12/1999,2) O resultado deste comando, est indicado na Figura a seguir:
http://www.juliobattisti.com.br/excel120avancado/modulo5/licao19.htm (5 of 7) [1/5/2003 19:09:30]
Curso de Excel Avanado em 120 Lies - 420 pginas
O valor 5, indica que foi uma Sexta-feira, pois agora a Segunda-feira passou a ser o dia 1, a Tera-feira o dia 2, e assim por diante. Novamente confere com o calendrio. Funo WeekDayName Recebe como parmetro um nmero, indicativo do dia da semana, e um segundo parmetro que pode ser Verdadeiro ou Falso. Se o segundo parmetro for verdadeiro, o nome do dia da semana ser exibido abreviadamente. O formato geral o seguinte: WeekDayName(nmero_do_dia, abreviar) Considere o exemplo abaixo: MsgBox Dia da semana: & WeekDayName(6,False) O resultado deste comando, est indicado na Figura a seguir:
Funes para Clculos matemticos
Veremos as principais funes para efetuar clculos matemticos. Na Tabela a seguir, temos a descrio das principais funes matemticas, disponveis no VBA. Funes para clculos matemticos. Funo Atn(n) Cos(n) Exp(n) Log(n) Rnd(n) Sgn(n) Descrio Abs(n) Retorna o valor absoluto (sem sinal), do nmero n. Retorna o valor do arco, cuja tangente o nmero n. O nmero n deve ser fornecido em radianos. Retorna o coseno do nmero n. O nmero n deve ser fornecido em radianos. Retorna o nmero e (logaritmo neperiano e=2,7183), elevado no nmero n. Retorna o logaritmo natural de um nmero n. Retorna um nmero aleatrio entre 0 e 1. Retorna um nmero inteiro, indicando o sinal do nmero n. Retorna 1 para nmeros negativos e 1 para nmeros positivos. Retorna o seno do nmero n. O nmero n deve ser fornecido em radianos Retorna a Raiz quadrada do nmero n. Retorna a tangente do nmero n. O nmero n deve ser fornecido em radianos.
Sin(n) Sqr(n) Tan(n)
NOTA: Para converter graus para radianos, multiplique o valor em graus por pi (3.14), e divida o resultado por 180. Na Tabela a seguir temos alguns exemplos de utilizao das funes matemticas do VBA. Alguns exemplos de utilizao das funes matemticas. Exemplo Valor de retorno.
http://www.juliobattisti.com.br/excel120avancado/modulo5/licao19.htm (6 of 7) [1/5/2003 19:09:30]
Curso de Excel Avanado em 120 Lies - 420 pginas
Abs(-2350) Atn(2) Cos(0) Exp(1) Log(1000) Rnd*10 Sgn(-235) Sin(0) Sqr(400) Tan(0)
2350 1,1071487177 1 2,71828182845905 6,90775527898214 Gera um nmero aleatrio entre 0 e 10 Retorna 1, pois o nmero negativo Retorna 0 Retorna 20 Retorna 0
Todos os direitos reservados: Jlio Battisti, 2002
Lio Anterior
Mdulo 1 Capa do CURSO Mdulo 2
ndice do Curso
Mdulo 3 Mdulo 4 Pgina Principal
Prxima Lio
Mdulo 5 Mdulo 6
Sobre o autor:
Jlio Battisti
Curso de Excel Bsico
http://www.juliobattisti.com.br/excel120avancado/modulo5/licao19.htm (7 of 7) [1/5/2003 19:09:30]
Curso de Excel Avanado em 120 Lies - 420 pginas
Curso de Excel Avanado em 120 Lies - 420 pginas de contedo
Capa do CURSO Mdulo 1 Sobre o autor: Mdulo 2 Jlio Battisti Mdulo 3 Pgina Principal Mdulo 4 Curso de Excel Bsico Mdulo 5 Mdulo 6
Modulo 5 - Lio 20 - Resumo do Mdulo 5
Lio Anterior ndice do Curso Prxima Lio
Lio 20: Resumo do Mdulo 5
Concluso: Nesse mdulo aprendemos a criar, editar e utilizar Macros. Tambm aprendemos os fundamentos da linguagem de programao VBA. Os fundamentos aprendidos nas lies desse mdulo sero utilizados em exemplos prticos, das lies do Mdulo 6.
Mdulo 5 Macros e programao VBA no Excel
q q q q q q q q q q q q q q q q q q q q
Lio 01: Lio 02: Lio 03: Lio 04: Lio 05: Lio 06: Lio 07: Lio 08: Lio 09: Lio 10: Lio 11: Lio 12: Lio 13: Lio 14: Lio 15: Lio 16: Lio 17: Lio 18: Lio 19: Lio 20:
Introduo e contedo do Mdulo 5 O que so Macros? Conhecendo do que feita uma Macro Operaes com Macros Associando botes com macros Introduo ao VBA O Ambiente de programao o Editor VBA VBA Declarao de Variveis VBA - Clculos, Operadores Aritmticos e Exemplos Estrutura If...Then e os Operadores de Comparao Escopo de Variveis e Variveis do tipo Array Estruturas If...Then...Else If e Select Case Estruturas For...Next, Do...While e Do...Until Funes do VBA Funes de Tipo Parte 1 Funes do VBA Funes de Tipo Parte 2 Funes do VBA Funes para converso de Tipos Parte 1 Funes do VBA Funes para converso de TiposParte 2 Funes do VBA Funes para tratamento de Texto Funes do VBA Funes de Data/Hora e Matemticas Resumo do Mdulo 5
Bibliografia recomendada: Confira as dicas de livros de Excel no seguinte endereo: http://www.juliobattisti.com.br/livrosdeexcel.asp
Todos os direitos reservados: Jlio Battisti, 2002
Lio Anterior
Mdulo 1 Capa do CURSO Mdulo 2
ndice do Curso
Mdulo 3 Mdulo 4 Pgina Principal
Prxima Lio
Mdulo 5 Mdulo 6
Sobre o autor:
Jlio Battisti
Curso de Excel Bsico
http://www.juliobattisti.com.br/excel120avancado/modulo5/licao20.htm [1/5/2003 19:09:35]
Curso de Excel em 120 Lies
Curso de Excel Avanado em 120 Lies - 420 pginas de contedo
Capa do CURSO Mdulo 1 Sobre o autor: Mdulo 2 Jlio Battisti Mdulo 3 Pgina Principal Mdulo 4 Curso de Excel Bsico Mdulo 5 Mdulo 6
Lies do Mdulo 6
Clique na lio desejada
Este curso de autoria de Jlio Battisti, e faz parte do site www.juliobattisti.com.br. Visite o site e confira sempre novos cursos (Excel Bsico e Avanado, Access Bsico e Avanado, PowerPoint e muito mais), dicas de livros e sites, artigos sobre Certificaes Microsoft, simulados gratuitos em Portugus, com respostas e comentrios, resumos para os exames MCSE e muito mais. Clique aqui e confira.
Mdulo 6 VBA O Modelo de Objetos do Excel
q q q q q q q q q q q q q q q q q q q q
Lio 01: Lio 02: Lio 03: Lio 04: Lio 05: Lio 06: Lio 07: Lio 08: Lio 09: Lio 10: Lio 11: Lio 12: Lio 13: Lio 14: Lio 15: Lio 16: Lio 17: Lio 18: Lio 19: Lio 20:
Introduo e contedo do Mdulo 6 Bibliotecas, Objetos, Propriedades, Mtodos e Referncias Criando suas prprias funes e procedimentos VBA - Trabalhando com o objeto Application Trabalhando com o Objetos Workbook Trabalhando com o Objeto Worksheet Trabalhando com o Objeto Range Um exemplo prtico calculando o DV do CPF Algoritmo Calculando o DV do CPF Criando a Funo Calculando o DV do CPF Usando a Funo ValidaCPF O Objeto Application Propriedades e Mtodos Parte I O Objeto Application Propriedades e Mtodos Parte II O Objeto Application Propriedades e Mtodos Parte III O Objeto Workbook Propriedades e Mtodos Parte I O Objeto Workbook Propriedades e Mtodos Parte II O Objeto Workbook Propriedades e Mtodos Parte III Worksheet e Range Propriedades e Mtodos Parte I Worksheet e Range Propriedades e Mtodos Parte II Worksheet e Range Propriedades e Mtodos Parte III Resumo do Mdulo 6
Todos os direitos reservados: Jlio Battisti, 2002
Mdulo 1 Capa do CURSO
Mdulo 2 Sobre o autor:
Mdulo 3 Jlio Battisti
Mdulo 4 Pgina Principal
Mdulo 5
Mdulo 6
Curso de Excel Bsico
http://www.juliobattisti.com.br/excel120avancado/modulo6/indmod6.asp [1/5/2003 19:09:39]
Curso de Excel Avanado em 120 Lies - 420 pginas
Curso de Excel Avanado em 120 Lies - 420 pginas de contedo
Capa do CURSO Mdulo 1 Sobre o autor: Mdulo 2 Jlio Battisti Mdulo 3 Pgina Principal Mdulo 4 Curso de Excel Bsico Mdulo 5 Mdulo 6
Modulo 6 - Lio 1 - Introduo e Contedo do Mdulo 6
Lio Anterior ndice do Curso Prxima Lio
Lio 01: Introduo e Contedo do Mdulo 6
Nas lies desse mdulo vamos estender um pouco mais o nosso estudo sobre a linguagem VBA. Nas lies do mdulo anterior, tratamos sobre os fundamentos bsicos do VBA, tais como:
q q q q q q
Variveis. Operadores. Dados e tipos de dados. Estruturas de deciso. Laos de controle. Funes internas do VBA.
Esses conceitos so muito importantes, pois faro parte de qualquer macro ou funo criada com o VBA. Voc consegue imaginar uma funo ou macro onde no seja utilizada uma funo, ou uma variveis e operadores aritmticos? Muito difcil. Nas lies desse mdulo, veremos uma srie de objetos que fazem parte do prprio excel. Com o uso desses objetos podemos ter acesso aos diversos elementos que compem uma planilha do Excel. Por exemplo, voc j parou para pensar como, dentro do cdigo VBA, podemos fazer referncia a uma clula de uma determinada planilha? Ou, em outras palavras, como podemos declarar uma varivel x e atribuir o valor da clula B25 varivel x? Veremos que isso possvel com o uso dos objetos que compem o Excel. Quando estamos programando em VBA, dentro do Excel (e mesmo atravs de outros programas, como o Microsoft Access), temos acesso a um grande conjunto de objetos, cada objeto com dezenas de mtodos e propriedades, os quais nos do acesso a todos os elementos de uma planilha do Excel. Nota: Na Lio 2 desse mdulo, detalharemos um pouco mais os conceitos de Biblioteca, Objetos, Mtodos e Propriedades. A seguir temos uma lista de novidades do VBA, no Excel 2000, em relao as verses anteriores. Novidades do Modelo de Objetos do Excel 2000 VBA: O modelo do objeto do Microsoft Excel 2000 Visual Basic for Applications inclui muitas alteraes que foram feitas para suportar recursos novos e aprimorados no Excel. Para proporcionar compatibilidade com verses anteriores, os componentes substitudos foram deixados ocultos ao invs de serem removidos. Isso significa que eles no aparecem no Pesquisador de objeto por padro, mas o cdigo antigo que usa os componentes ocultos ainda funcionar corretamente sem modificao. Ao gravar cdigo novo, entretanto, voc deve usar apenas novos objetos, propriedades e mtodos. As principais alteraes de recurso feitas no Visual Basic for Applications no Microsoft Excel 2000 esto listadas a seguir: ADO Activex Data Objects: um novo conjunto de objetos para acesso a fontes de dados externas, tais como o Microsoft Access ou o SQL Server 2000. Voc pode, at mesmo, criar uma planilha do Excel que acessa dados diretamente do Mainframe. Fornece uma interface de acesso direto a banco de dados. O ADO agora o mtodo de acesso de dados preferido no Excel. Nas verses anteriores utilizava-se um outro conjunto de objetos, conhecido como DAO Data Access Objects. Arquivo de texto e consultas da Web: Fornece novas melhorias de importao de
http://www.juliobattisti.com.br/excel120avancado/modulo6/licao1.htm (1 of 2) [1/5/2003 19:09:46]
Curso de Excel Avanado em 120 Lies - 420 pginas
arquivo texto e consulta de pgina da Web. Assinatura digital: Fornece uma forma de determinar se o projeto do Visual Basic for Applications da pasta de trabalho foi assinada digitalmente. muito utilizado quando trabalhamos com planilhas e/ou aplicaes criadas com o Excel, onde o quesito segurana e identificao um fator fundamental. Edio em vrias lnguas: Fornece interface do usurio de vrias lnguas aprimorada e recursos de edio e tratamento de texto fontico melhorado para suporte a idioma do leste asitico. Exibe rtulos de unidade: Fornece rtulos de unidade para tornar os rtulos de marcas de escala em eixos de grfico fceis de serem lidos. Representa um rtulo de unidade em um eixo no grfico especificado. Os rtulos de unidade so teis para a criao de grficos com valores altos por exemplo, milhes ou bilhes. Voc pode tornar o grfico mais legvel usando um nico rtulo de unidade em vez de nmeros grandes em cada marca de escala. Fontes de dados OLAP para relatrios de tabela dinmica e grfico dinmico: Fornece um meio para exibir e analisar dados de fontes de dados OLAP (Processamento Analtico On-line). Para maiores detalhes sobre os recursos de Tabela Dinmica e Grfico Dinmico, consulte o Mdulo 3. Microsoft Office E-mail: Fornece capacidades integradas de correio eletrnico. Por exemplo, voc pode criar um cdigo VBA que, de dentro de uma planilha do Excel, envie dados via email, para um ou mais endereos eletrnicos. Microsoft Office Web Components: Fornece uma forma de salvar planilhas, grficos e relatrios de tabela dinmica como pginas interativas da Web. Para saber como usar esses componentes em formulrios do usurio e em caixas de dilogo, consulte Usar o Microsoft Office Web Components em formulrios, na Ajuda do Microsoft Excel. Relatrios de grfico dinmico: Fornece uma interface para relatrios de grfico dinmico, que so baseados em dados de relatrios de tabela dinmica. Salvar para Web e para edio com Office Web: Fornece recursos para criar pginas da Web, salvar e editar recursos. Alm disso, fornece uma interface para salvar Microsoft Office Web Components. Script de pgina da Web: Fornece recursos de script de pgina da Web para solues de cliente com base em HTML. Suplementos do Modelo de objeto de componente (COM): Fornece uma interface de usurio consistente na qual os desenvolvedores podem criar suplementos em qualquer linguagem de programao que tenha suporte para COM (Microsoft Visual C++, Visual J++ e Visual Basic, por exemplo). Por exemplo, voc pode querer criar um componente onde sejam desenvolvidas funes para validao de CPF, nmero de Carto de Crdito e assim por diante. Em seguida voc pode utilizar esse componente em qualquer planilha do Excel. Visual Basic For Applications 6.0: Fornece os recursos de idioma mais recentes, assim como formulrios do usurio sem modo e suporte para controles ActiveX adicionais. Muitas dessas novidades envolvem conceitos avanados de programao, os quais sero abordados em curso especfico: Desenvolvimento de Aplicaes usando o Excel e VBA. Nas demais lies desse mdulo aprenderemos a utilizar os principais objetos que fazem parte do modelo de objetos do Excel. Com esses objetos teremos acesso a todo e qualquer elemento de uma planilha do Excel, desde os valores em uma ou mais clulas, at comandos de menu.
Todos os direitos reservados: Jlio Battisti, 2002
Lio Anterior
Mdulo 1 Capa do CURSO Mdulo 2
ndice do Curso
Mdulo 3 Mdulo 4 Pgina Principal
Prxima Lio
Mdulo 5 Mdulo 6
Sobre o autor:
Jlio Battisti
Curso de Excel Bsico
http://www.juliobattisti.com.br/excel120avancado/modulo6/licao1.htm (2 of 2) [1/5/2003 19:09:46]
Curso de Excel Avanado em 120 Lies - 420 pginas
Curso de Excel Avanado em 120 Lies - 420 pginas de contedo
Capa do CURSO Mdulo 1 Sobre o autor: Mdulo 2 Jlio Battisti Mdulo 3 Pgina Principal Mdulo 4 Curso de Excel Bsico Mdulo 5 Mdulo 6
Modulo 6 - Lio 2 - Bibliotecas, Objetos, Propriedades, Mtodos e Referncias
Lio Anterior ndice do Curso Prxima Lio
Lio 02: Bibliotecas, Objetos, Propriedades, Mtodos e Referncias
Nos tpicos anteriores tratamos dos aspectos bsicos do VBA. Com os aplicativos do Office (Word, Excel, Access e Power Point), temos acesso a um vasto conjunto de Bibliotecas; cada biblioteca com dezenas/centenas de objetos, cada objeto com inmeros mtodos, propriedades e colees. Com a utilizao dos objetos disponibilizados pelo Office, podemos criar solues bastante sofisticadas. Nesta lio vamos entender exatamente o que so e como se relacionam, os seguintes itens:Bibliotecas, Objetos, Propriedades, Mtodos, Colees. Para incio de conversa, considere a figura a seguir:
Os diversos objetos disponveis esto agrupados em Bibliotecas. Uma Biblioteca
http://www.juliobattisti.com.br/excel120avancado/modulo6/licao2.htm (1 of 4) [1/5/2003 19:09:58]
Curso de Excel Avanado em 120 Lies - 420 pginas
um conjunto de objetos que so utilizados para uma determinada funo/atividade. Por exemplo, todos os objetos para acesso a dados so agrupados em uma biblioteca chamada DAO - Data Access Objects. Existe uma outra biblioteca para acesso a dados, conhecida como ADO - Activex Data Objects. Existe uma biblioteca com os diversos objetos do Excel e assim por diante. Existem dezenas de bibliotecas disponveis. Isso demonstra bem o poder da utilizao do VBA em conjunto com os Objetos/Bibliotecas disponveis. Em cada Biblioteca esto disponveis dezenas/centenas de objetos. Cada objeto utilizado para um conjunto de aes especfico. Por exemplo: O objeto RecordSet utilizado para acessar dados de uma tabela. Uma vez criado um objeto RecordSet, podemos realizar uma srie de operaes sobre os diversos registros da tabela. Cada objeto possui um conjunto de mtodos, propriedades e colees. Um mtodo realiza uma operao especfica, como por exemplo o mtodo Open, do objeto RecordSet. Este mtodo utilizado para estabelecer a conexo entre um objeto RecordSet e um determinado conjunto de Registros. No cdigo VBA, utilizamos a seguinte sintaxe: NomeDoObjeto.NomeDoMtodo(par1, par2, ..., parn) Por exemplo, para utilizar o mtodo Open, de um objeto RecordSet chamado rs, utilizaramos a seguinte sintaxe: rs.Open("Pedidos") Uma propriedade descreve uma caracterstica do objeto. Por exemplo, temos uma propriedade chamada RecordCount que informa quantos registros existem no objeto RecordSet. Por exemplo, para atribuir a varivel quantos, o nmero de registros de um objeto RecordSet chamado rs, utilizaramos o seguinte comando: quantos = rs.RecordCount Uma coleo um conjunto de elementos do mesmo tipo. Por exemplo, todo banco de dados do Microsoft Access, possui uma coleo chamada Forms. Atravs desta coleo podemos ter acesso a todos os Formulrios do banco de dados. Toda planilha do Excel tem uma coleo chamada Worksheets. Atravs dessa coleo temos acesso a todas as planilhas de um arquivo do Excel. Podemos percorrer todos os elementos de uma coleo, utilizando a estrutura de Controle For...Each, que ser tratada no prximo tpico. A Estrutura For...Each A estrutura For...Each utilizada para "percorrer" todos os elementos de uma coleo. Por exemplo, se quisermos percorrer todos os elementos da coleo Forms de um banco de dados, exibindo o nome de cada formulrio, devemos utilizar a estrutura For/Each, para percorrer todos os elementos da coleo Forms, exibindo o nome de cada um dos elementos. Nota: Nos exemplos de cdigo das prximas lies, veremos o funcionamento da estrutura For...Each em detalhes. Uma viso geral da Biblioteca de Objetos do Excel: Na figura a seguir temos uma viso geral da Biblioteca de Objetos do Microsoft Excel.
http://www.juliobattisti.com.br/excel120avancado/modulo6/licao2.htm (2 of 4) [1/5/2003 19:09:58]
Curso de Excel Avanado em 120 Lies - 420 pginas
Nota: Quando trabalhamos com o VBA, temos que utilizar os nomes dos comandos, objetos, funes, mtodos e propriedades em ingls. No existe traduo. Por exemplo, se ao invs de Left, usarmos Esquerda para o nome da funo, ser gerado um erro, informando que no existe a funo Esquerda. Nas demais lies desse mdulo, estudaremos alguns dos principais objetos, da Biblioteca de Objetos do Excel. Observe que uma biblioteca de objetos forma uma espcie de hierarquia de objetos. Por exemplo, um objeto Worksheet somente existe dentro do contexto de um objeto Application. J o prprio objeto Worksheet pode possuir outros objetos, cada objeto com os seus mtodos e propriedades, conforme indicado na Figura a seguir:
http://www.juliobattisti.com.br/excel120avancado/modulo6/licao2.htm (3 of 4) [1/5/2003 19:09:58]
Curso de Excel Avanado em 120 Lies - 420 pginas
Veja que um nico objeto da hierarquia de objetos Worksheet, composto de dezenas de outros objetos, mtodos, propriedades e colees. esse grande nmero de objetos que possibilita o acesso a todo e qualquer elemento de uma planilha do Excel, atravs da programao VBA.
Todos os direitos reservados: Jlio Battisti, 2002
Lio Anterior
Mdulo 1 Capa do CURSO Mdulo 2
ndice do Curso
Mdulo 3 Mdulo 4 Pgina Principal
Prxima Lio
Mdulo 5 Mdulo 6
Sobre o autor:
Jlio Battisti
Curso de Excel Bsico
http://www.juliobattisti.com.br/excel120avancado/modulo6/licao2.htm (4 of 4) [1/5/2003 19:09:58]
Curso de Excel Avanado em 120 Lies - 420 pginas
Curso de Excel Avanado em 120 Lies - 420 pginas de contedo
Capa do CURSO Mdulo 1 Sobre o autor: Mdulo 2 Jlio Battisti Mdulo 3 Pgina Principal Mdulo 4 Curso de Excel Bsico Mdulo 5 Mdulo 6
Modulo 6 - Lio 3 - Criando suas prprias funes e procedimentos
Lio Anterior ndice do Curso Prxima Lio
Lio 03: Criando suas prprias funes e procedimentos
Nas lies do Mdulo 5, aprendemos a utilizar as funes prontas, que j fazem parte do Excel. Porm podemos criar nossas prprias funes. Neste item, aprenderemos a criar nossas prprias funes e Sub-rotinas . O princpio por trs da criao de funes e sub-rotinas, o de reaproveitamento de cdigo e facilidade de manuteno do programa. Imagine que estejamos criando uma planilha para clculos financeiros, por exemplo, depreciao contbil. Vamos supor que em diversos locais, seja necessria a realizao do clculo de depreciao. Poderamos colocar o cdigo/frmulas que faz o clculo, em cada um dos locais, onde o clculo seja necessrio. Porm esta no a melhor maneira de criarmos nossos programas. Imagine, por exemplo, quando fosse necessrio alterar a maneira de realizar os clculos. Teramos que repassar todos os locais onde o clculo feito, procurando os pontos onde o cdigo est , e fazer as alteraes. Para resolver estes problemas, poderamos criar uma funo ou sub-rotina que faz os clculos de depreciao. A funo/sub-rotina seria criada dentro de um mdulo de cdigo do VBA, na prpria planilha. Depois, em cada local onde precisamos fazer os clculos, s chamar a funo (ou sub-rotina), para fazer os clculos. Quando fosse necessria a alterao da metodologia de clculo, era s alterar a funo (ou sub-rotina) e pronto, os novos clculos passaro a ser feitos com base na nova metodologia. Isto poupa esforo, reduz o nmero de linhas de cdigo, e facilita a manuteno, alm de reduzir a possibilidade de erros. Agora chegada a hora de aprendermos a criar funes e sub-rotinas. Estes procedimentos/funes so criados em mdulos de cdigo VBA associados a planilha. Quando uma destas funes/procedimentos for necessria, basta chamar a respectiva funo/procedimento que o Microsoft Excel se encarrega de localizar a funo/procedimento, passar os parmetros necessrios (se for o caso) e receber os resultados retornados, caso seja uma funo. NOTA: Vamos falar um pouco mais sobre o termo Procedimento. Um procedimento um grupo de instrues que pode ser chamado pelo nome atribudo ao procedimento. Neste contexto, funes e sub-rotinas, so tipos diferentes de procedimentos.
Criando e utilizando Sub-rotinas
Uma sub-rotina um grupo de comandos que podem ser executados, simplesmente atravs da chamada do nome da Sub-rotina. Podemos passar um ou mais argumentos para uma Sub-rotina. Quando uma sub-rotina chamada, a execuo desloca-se para dentro da Sub-rotina, depois de executados todos os comandos dentro da Sub-rotina, a execuo do cdigo continua, com o comando seguinte ao que chamou a Sub-rotina. A sintaxe para a criao de uma Sub-rotina a seguinte: Sub Nome_da_Sub-rotina(argumento1, argumento2, ..., argumenton) Comando1 Comando2 ... Comandon End Sub Uma Sub-rotina pode, ou no, conter argumentos. Caso sejam necessrios argumentos, estes sero passados quando a Sub-rotina for chamada, e devem ser passados, na mesma ordem em que foram definidos. DICA: Quando voc criar Sub-rotinas, procure utilizar nomes que descrevam a funo da Sub-rotina. Com isso voc torna o entendimento do cdigo mais fcil para quem for utiliz-lo. Considere o seguinte exemplo de declarao de uma Sub-rotina:
http://www.juliobattisti.com.br/excel120avancado/modulo6/licao3.htm (1 of 5) [1/5/2003 19:10:10]
Curso de Excel Avanado em 120 Lies - 420 pginas
Sub Calcula_imposto(salario, desconto, extras) Comando1 Comando2 ... Comandon End Sub Neste caso, declaramos uma rotina chamada Calcula_imposto, a qual espera receber 3 parmetros: salario, desconto e extras. Os parmetros devem ser fornecidos nesta ordem, para que a Sub-rotina funcione corretamente. Uma vez criada a Sub-rotina, podemos cham-la, simplesmente digitando o nome da Sub-rotina, ou utilizando a palavra Call, mais o nome da Sub-rotina. Nos exemplos abaixo, temos dois mtodos de chamada da Sub-rotina Calcula_imposto: Calcula_imposto(1500,23,125) ou Call Calcula_imposto(1500,23,125) Observe que os parmetros so passados dentro do parnteses. Tambm poderamos declarar uma Sub-rotina, sem parmetros. Neste caso posso simplesmente no utilizar os parnteses aps o nome da Sub-rotina, ou utilizar um par de parnteses, sem nada dentro, conforme indicado abaixo: Sub Nome_da_Sub-rotina Comando1 Comando2 ... Comandon End Sub ou Sub Nome_da_Sub-rotina( ) Comando1 Comando2 ... Comandon End Sub Por exemplo, poderamos criar uma Sub-rotina que exibe uma Caixa de mensagem com a Data do sistema e a hora, no Formato indicado na Figura a seguir:
Poderamos criar todos os comandos necessrios, para exibir a hora e a data neste formato, cada vez que a exibio fosse necessria. Porm mais prtico criar uma Sub-rotina que faz este trabalho. Cada vez que precisarmos exibir a data e a hora neste formato, s chamarmos a Sub-rotina. Na Listagem a seguir temos o cdigo da Sub-rotina exibe_data_hora(), a qual faz a exibio da data e da hora, no formato proposto pela Figura anterior. Listagem A Sub-rotina exibe_data_hora
http://www.juliobattisti.com.br/excel120avancado/modulo6/licao3.htm (2 of 5) [1/5/2003 19:10:10]
Curso de Excel Avanado em 120 Lies - 420 pginas
Sub exibe_data_hora mes_atual=Month(Date()) mes_nome=MonthName(mes_atual,False) mensagem mensagem mensagem mensagem = = = = "Ano atual: " & Year(Date()) & Chr(13) mensagem & "Ms atual: " & mes_nome & Chr(13) mensagem & "Hoje dia: " & Day(Date())& Chr(13) mensagem & Chr(13) & "***************" & Chr(13)& Chr(13)
hora_atual = Hour(Time()) minuto_atual = Minute(Time()) secundo_atual = Second(Time()) mensagem = mensagem & "Hora atual: " & hora_atual & chr(13) mensagem = mensagem & "Minuto atual: " & minuto_atual & chr(13) mensagem = mensagem & "Secundo atual: " & secundo_atual MsgBox mensagem End Sub Agora, cada vez que for necessrio exibir a data e a hora nos formatos do exemplo, basta chamar a Sub-rotina exibe_data_hora, utilizando um dos seguintes comandos: Call exibe_data_hora ou exibe_data_hora
Criando e utilizando Funes
Uma Funo um grupo de comandos que podem ser executados, simplesmente atravs da chamada do nome da Funo. Podemos passar um ou mais argumentos para uma Funo. Quando uma Funo chamada, a execuo desloca-se para dentro da Funo, depois de executados todos os comandos dentro da Funo, a execuo do cdigo continua, com o comando seguinte ao que chamou a Funo. A diferena da Funo para a Sub-rotina, que a Funo sempre retorna um ou mais valores para o comando que a chamou. A sintaxe para declarao de uma Funo a seguinte: Function Nome_da_Funo(argumento1, argumento2, ..., argumenton) As Tipo Comando1 Comando2 ... Comandon End Function Uma Funo pode, ou no, conter argumentos. Caso sejam necessrios argumentos, estes sero passados quando a Funo for chamada, e devem ser passados, na mesma ordem em que foram definidos. DICA: Quando voc criar Funo, procure utilizar nomes que descrevam os objetivos da Funo. Com isso voc torna o entendimento do cdigo mais fcil para quem for utiliz-lo. Considere o seguinte exemplo de declarao de uma Funo: Funo Converte_para_dolar(valor_em_real, cotacao_dolar) Comando1 Comando2 ... Comandon End Function Neste caso, declaramos uma Funo chamada Converte_para_dolar, a qual espera receber 2 parmetros: um valor em real e a cotao do dlar. Uma vez criada a Funo, devemos cham-la, em um comando de atribuio, isto , o valor retornado pela funo, deve ser atribudo a uma varivel, ou exibido atravs de um comando como MsgBox. No exemplo abaixo, estamos atribuindo o valor de
http://www.juliobattisti.com.br/excel120avancado/modulo6/licao3.htm (3 of 5) [1/5/2003 19:10:10]
Curso de Excel Avanado em 120 Lies - 420 pginas
retorno da funo, varivel valor_dolar. valor_dolar = Converte_para_dolar (1500,1.81) Tambm poderamos exibir o valor retornado pela funo, utilizando o comando MsgBox, conforme indicado a seguir: MsgBox Valor em dlar: & Converte_para_dolar (1500,1.81) Observe que os parmetros so passados dentro dos parnteses, e na mesma ordem definida quando da criao da funo. Tambm poderamos declarar uma Funo, sem parmetros. Neste caso posso simplesmente no utilizar os parnteses aps o nome da Funo, ou utilizar um par de parnteses, sem nada dentro, conforme indicado abaixo: Function Nome_da_Funo Comando1 Comando2 ... Comandon End Function ou Function Nome_da_Funo( ) Comando1 Comando2 ... Comandon End Function Por exemplo, vamos criar uma funo que converte um valor de um ngulo de Graus para Radianos. Depois utilizaremos a funo dentro de um lao For...Next, para exibir o valor em radianos, para os ngulos de 0 20 graus. No exemplo a seguir temos o cdigo onde foi criada a funo CRad, que converte um valor em graus para radianos. Depois utilizamos um lao for para exibir, atravs de uma Caixa de mensagem os valores em radianos, para os ngulos de 0 20 graus. 'Criao da funo CRad. Function CRad(valor_graus) CRad = (valor_graus*3.14)/180 End Function 'Agora utilizamos a funo dentro do lao For/Next. For i=0 to 20 mensagem = mensagem & "Angulo: " & i & "Valor em Radianos: " mensagem = mensagem & FormatNumber(CRad(i),5)& Chr(13) Next MsgBox mensagem IMPORTANTE: Observe que dentro da funo, atribumos a varivel CRad um determinado valor. isso que caracteriza uma funo. Dentro do cdigo da funo, devemos atribuir a uma varivel que tenha o mesmo nome da funo, um determinado valor. Este valor que ser o valor de retorno da funo. Cabe salientar o uso da funo FormatNumber, dentro do lao For. A funo FormatNumber utilizada para formatar a maneira como um nmero exibido. Neste caso, utilizamos a funo FormatNumber, para limitar o nmero de casas decimais, a 5 casas depois da vrgula. Em cada "passada" do lao For...Next, chamamos a funo CRad(i), para fazer a converso de Graus para radianos. O Valor retornado pela funo CRad, passado para a funo FormatNumber, para ser formatado com apenas 5 casas decimais.
Todos os direitos reservados: Jlio Battisti, 2002
http://www.juliobattisti.com.br/excel120avancado/modulo6/licao3.htm (4 of 5) [1/5/2003 19:10:10]
Curso de Excel Avanado em 120 Lies - 420 pginas
Lio Anterior
Mdulo 1 Capa do CURSO Mdulo 2
ndice do Curso
Mdulo 3 Mdulo 4 Pgina Principal
Prxima Lio
Mdulo 5 Mdulo 6
Sobre o autor:
Jlio Battisti
Curso de Excel Bsico
http://www.juliobattisti.com.br/excel120avancado/modulo6/licao3.htm (5 of 5) [1/5/2003 19:10:10]
Curso de Excel Avanado em 120 Lies - 420 pginas
Curso de Excel Avanado em 120 Lies - 420 pginas de contedo
Capa do CURSO Mdulo 1 Sobre o autor: Mdulo 2 Jlio Battisti Mdulo 3 Pgina Principal Mdulo 4 Curso de Excel Bsico Mdulo 5 Mdulo 6
Modulo 6 - Lio 4 - Trabalhando com o objeto Application
Lio Anterior ndice do Curso Prxima Lio
Lio 04: VBA - Trabalhando com o objeto Application
Conforme visto na lio anterior, o principal objeto da biblioteca de objetos do Excel o objeto Application. Uma pasta de trabalho (arquivo .xls) e as diversas planilhas dessa pasta existem dentro do contexto de um objeto Application. O objeto Application tem, ao todo, 218 propriedades e mtodos. Quando estamos trabalhando dentro de uma planilha do Excel, no preciso a criao explcita de um objeto Application. Por exemplo, se dentro do cdigo, quisermos fazer referncia a uma determinada clula, no precisamos criar um objeto Application, depois um Workbook, depois um Worksheet para, finalmente, poder acessar as clulas de uma planilha (objeto Worksheet). Ao invs disso, podemos fazer referncia direta a clula desejada. Com isso o Excel supe que estamos trabalhando com a instncia atual do Excel, dentro da pasta de trabalho atual (arquivo .xls), dentro de uma das suas planilhas, o que bastante razovel. Apenas teramos que criar toda essa hierarquia de objetos, se quisssemos fazer referncia a uma clula de uma planilha de uma pasta de trabalho externa. Nessa lio aprenderemos a utilizar o objeto Application. Nas prximas lies estudaremos os objetos Workbook e Worksheet, para fazer referncia a clulas das planilhas, da pasta de trabalho atual.
O objeto Application:
Representa todo o aplicativo Microsoft Excel. O objeto Application contm:
Definies e opes para o aplicativo como um todo (muitas das opes da caixa de dilogo Opes (menu Ferramentas), por exemplo, so configuradas atravs das propriedades do objeto Application). Mtodos que retornem objetos do nvel mais alto, como ActiveCell, ActiveSheet e assim por diante.
Usar o objeto Application: Usamos o objeto Application quando temos que configurar alguma opo do Excel, como as opes disponveis no menu Ferramentas > Opes, ou quando temos que acessar dados de uma planilha externa. Nesse ltimo caso criamos um objeto Application. Em seguida, criamos um objeto Workbook associado com o arquivo .xls do qual queremos acessar dados. Em seguida usamos a coleo Worksheets e o objeto Range para acessar os dados do referido arquivo. Com isso possvel, a partir de uma planilha do Excel, fazer clculos que envolvem dados de diversos arquivos .xls diferentes. Vamos considerar alguns exemplos de cdigo que usa o objeto Application. Criar um objeto Application e usar o mtodo Open para abrir uma planilha: No exemplo de cdigo a seguir, temos o uso do objeto Application para abrir um arquivo do Excel que est gravado no disco rgido: Set xl = CreateObject("Excel.Sheet") xl.Application.Workbooks.Open "C:\ExcelAvanado\ExApp.xls" Nesse exemplo usamos a funo CreateObject para criar um objeto do tipo Excel.Sheet, que na prtica uma planilha do Excel: Set xl = CreateObject("Excel.Sheet") Em seguida usamos o mtodo Open, da coleo Workbook do objeto Application, para acessar a planilha C:\ExcelAvanado\ExApp.xls.
http://www.juliobattisti.com.br/excel120avancado/modulo6/licao4.htm (1 of 3) [1/5/2003 19:10:21]
Curso de Excel Avanado em 120 Lies - 420 pginas
Exibindo uma caixa para que o usurio selecione a planilha a ser aberta: Nesse exemplo vamos apresentar um trecho de cdigo, o qual exibe uma janela para que o usurio selecione o arquivo a ser aberto. Uma vez feita a seleo, a planilha aberta, usando o mtodo Open, usado no exemplo anterior. Set xl = CreateObject("Excel.Sheet") ArqParaAbrir = Application.GetOpenFilename("Planilhas do Excel (*.xls), *.xls") If ArqParaAbrir <> False Then MsgBox "A seguinte planilha ser carregada: " & ArqParaAbrir xl.Application.Workbooks.Open ArqParaAbrir End If Vamos comentar, em detalhes, o exemplo anterior. 1. Usamos a funo CreateObject para criar um objeto do tipo planilha do Excel, objeto esse que associado com a varivel xl: Set xl = CreateObject("Excel.Sheet") 2. Agora utilizamos o mtodo GetOpenFilename, do objeto Application. Esse mtodo exibe a caixa de dilogo Abrir (a mesma caixa que exibida quando voc seleciona o comando Arquivo -> Abrir). O nome do arquivo selecionado nessa janela, ser atribudo varivel ArqParaAbrir. Ser atribudo o caminho completo, por exemplo C:\ExcelAvanado\Teste.xls. ArqParaAbrir = Application.GetOpenFilename("Planilhas do Excel (*.xls), *.xls") Quando essa linha for executada, ser exibida a janela a seguir:
Observe que so exibidos apenas os arquivos .xls da pasta de trabalho atual. No exemplo da figura so exibidos os arquivos da pasta C:\ExcelAvanado, porque recm abri um arquivo dessa pasta. Normalmente so exibidos, por padro, os arquivos da pasta Meus documentos. Somente so exibidos os arquivos .xls, porque definimos esse parmetro na chamada do mtodo GetOpenFilename("Planilhas do Excel (*.xls), *.xls") 3. Voc seleciona um arquivo e clica no boto Abrir. Em seguida o cdigo testa se realmente algum arquivo foi selecionado: If ArqParaAbrir <> False Then 4. exibido: Caso algum arquivo tenha sido selecionado, o nome do arquivo ser
MsgBox "A seguinte planilha ser carregada: " & ArqParaAbrir
http://www.juliobattisti.com.br/excel120avancado/modulo6/licao4.htm (2 of 3) [1/5/2003 19:10:21]
Curso de Excel Avanado em 120 Lies - 420 pginas
conforme indicado na figura a seguir:
5.
e o arquivo selecionado ser aberto no Excel.
Existem dezenas de mtodos e propriedades do objeto Application. Voc encontra exemplos de cada mtodo e propriedade na Ajuda do Excel. No curso de Programao VBA e Criao de Aplicativos como Excel, estudaremos mais o objeto Application.
Todos os direitos reservados: Jlio Battisti, 2002
Lio Anterior
Mdulo 1 Capa do CURSO Mdulo 2
ndice do Curso
Mdulo 3 Mdulo 4 Pgina Principal
Prxima Lio
Mdulo 5 Mdulo 6
Sobre o autor:
Jlio Battisti
Curso de Excel Bsico
http://www.juliobattisti.com.br/excel120avancado/modulo6/licao4.htm (3 of 3) [1/5/2003 19:10:21]
Curso de Excel Avanado em 120 Lies - 420 pginas
Curso de Excel Avanado em 120 Lies - 420 pginas de contedo
Capa do CURSO Mdulo 1 Sobre o autor: Mdulo 2 Jlio Battisti Mdulo 3 Pgina Principal Mdulo 4 Curso de Excel Bsico Mdulo 5 Mdulo 6
Modulo 6 - Lio 5 - Trabalhando com o Objeto Workbook
Lio Anterior ndice do Curso Prxima Lio
Lio 05: Trabalhando com o Objeto Workbook
Na lio anterior fizemos uma pequena introduo ao objeto Application. Vimos que esse objeto utilizado para fazer referncia a uma pasta de trabalho do Excel (arquivo .xls). Uma vez tendo feito referncia pasta de trabalho, podemos acessar os elementos dessa pasta de trabalho, tais como as vrias planilhas e, dentro de cada planilha, os valores contidos nas clulas da respectiva planilha. Para termos acesso a uma planilha especfica, utilizamos os objetos Workbook e Worksheet. Nessa lio veremos alguns exemplos de uso do objeto Workbook. Tambm falaremos sobre a coleo Workbook. Na prxima lio trataremos do objeto WorkSheet e da respectiva coleo Worksheets. O objeto Workbook e a coleo Workbooks: O objeto Workbook representa uma pasta de trabalho do Microsoft Excel. O objeto Workbook um membro da coleo Workbooks. A coleo Workbooks contm todos os objetos Workbook atualmente abertos no Microsoft Excel. Vamos apresentar alguns exemplos simples de uso do objeto Workbook, nos quais ilustramos o uso das seguintes propriedades do objeto Workbook: :: :: :: :: Propriedade Propriedade Propriedade Propriedade Workbooks ActiveWorkbook ThisWorkbook Workbooks
Use Workbooks(ndice), onde ndice o nmero de ndice ou o nome da pasta de trabalho, para retornar um nico objeto Workbook. O exemplo seguinte ativa a pasta de trabalho um. Workbooks(1).Activate O nmero de ndice denota a ordem na qual as pastas de trabalho foram abertas ou criadas. Workbooks(1) a primeira pasta de trabalho criada e Workbooks(Workbooks.Count) a ltima criada, onde a propriedade Count retorna o nmero de pastas de trabalho (arquivos .xls) abertas. A ativao de uma pasta de trabalho no altera seu nmero de ndice. Todas as pastas de trabalho so includas na contagem do ndice, mesmo que elas estejam ocultas. A propriedade Name retorna o nome da pasta de trabalho. Voc no pode definir o nome usando essa propriedade; se voc precisa alterar o nome, use o mtodo SaveAs para salvar a pasta de trabalho com um nome diferente. O seguinte exemplo ativa a planilha Plan1 na pasta de trabalho chamada "Teste.xls" (a pasta de trabalho precisa j estar aberta no Microsoft Excel). Workbooks("Teste.xls").Worksheets("Plan1").Activate Para quem no est acostumado com o VBA, pode parecer um pouco estranha essa sintaxe. Uma dica fazer a leitura de trs para frente, ou seja, da direita para a esquerda. No nosso exemplo, comeando da direita para a esquerda, teramos a seguinte leitura, do comando anterior: Ativar (Activate) a planilha cujo nome Plan1 (Worksheets(Plan1), sendo que esta planilha est na pasta de trabalho Teste.xls (Workbooks(Teste.xls). Propriedade ActiveWorkbook: A propriedade ActiveWorkbook retorna a pasta de trabalho que est ativa no momento. O exemplo seguinte define o nome do autor da pasta de trabalho ativa. ActiveWorkbook.Author = "Jos da Silva"
http://www.juliobattisti.com.br/excel120avancado/modulo6/licao5.htm (1 of 3) [1/5/2003 19:10:29]
Curso de Excel Avanado em 120 Lies - 420 pginas
Propriedade ThisWorkbook: A propriedade ThisWorkbook retorna a pasta de trabalho onde h cdigo do Visual Basic sendo executado. Na maioria dos casos, esta a prpria pasta de trabalho ativa. Entretanto, se o cdigo do Visual Basic for parte de um suplemento, a propriedade ThisWorkbook no retornar a pasta de trabalho ativa. Nesse caso, a pasta de trabalho ativa a pasta de trabalho que est chamando o suplemento, enquanto que a propriedade ThisWorkbook retorna a pasta de trabalho do suplemento. A coleo Workbooks: Uma coleo de todos os objetos Workbook que esto no momento abertos no aplicativo Microsoft Excel. Use a propriedade Workbooks, do objeto Application, para retornar a coleo Workbooks. O exemplo seguinte fecha todas as pastas de trabalho abertas. Workbooks.Close Use o mtodo Add para criar uma nova pasta de trabalho vazia e adicion-la coleo. O exemplo seguinte adiciona uma nova pasta de trabalho vazia ao Microsoft Excel. Workbooks.Add Use o mtodo Open para abrir um arquivo. Isto cria uma nova pasta de trabalho para o arquivo aberto. O exemplo seguinte abre o arquivo Array.xls como uma pasta de trabalho somente leitura. Workbooks.Open fileName:="array.xls", readOnly:=True Vamos ver mais alguns exemplos de cdigo com o objeto Workbook e com a coleo Workbooks. A propriedade Count: Essa propriedade informa o nmero de pastas de trabalho (arquivos .xls) abertas no momento. No exemplo de cdigo a seguir, usamos essa propriedade para exibir uma mensagem que informa quantas pastas esto abertas no momento: Dim wrkb As Workbooks Set wrkb = Application.Workbooks MsgBox "Pastas atualmente abertas: " & wrkb.Count Esse exemplo cria um objeto do tipo Workbooks. Em seguida utilizo a propriedade Workbooks, do objeto Application, para associar a varivel wrkb com a coleo Workbooks da pasta de trabalho onde o cdigo esta sendo executado. Na ltimo linha utilizo a propriedade Count para exibir uma mensagem informando o nmero de elementos da coleo Workbooks. Na figura a seguir temos um exemplo da mensagem que gerada, quando esse cdigo executado:
Exibindo o nome de todas as pastas de trabaho abertas o Excel: No exemplo de cdigo a seguir, usamos a coleo Workbooks e a estrutura For...Each, para exibir o nome de todas as pastas de trabalho, atualmente abertas no Excel: Dim pastas As Workbooks Dim pasta As Workbook Set pastas = Application.Workbooks For Each pasta In pastas MsgBox "Nome da planilha: " & pasta.Name Next Inicialmente criamos duas variveis, uma do tipo Workbooks (varivel pastas) e outra do tipo Workbook (varivel pasta). Em seguida usamos uma estrutura do tipo For...Each para percorrer todos os elementos da coleo Workbooks. A cada passagem da estrutura For...Each, exibimos o nome da respectiva pasta. Isso
http://www.juliobattisti.com.br/excel120avancado/modulo6/licao5.htm (2 of 3) [1/5/2003 19:10:29]
Curso de Excel Avanado em 120 Lies - 420 pginas
feito usando a propriedade Name, do objeto Workbook. A seguir temos uma seqncia de telas que exemplifica a execuo desse cdigo:
Nesse exemplo tnhamos quatro pastas de trabalho abertas. O excel foi percorrendo a coleo de pastas abertas (coleo Workbooks) e exibindo o nome da cada elemento da coleo (cada Workbook). Existem dezenas de mtodos e propriedades do objeto Workbook e da coleo Workbooks. Voc encontra exemplos de cada mtodo e propriedade na Ajuda do Excel. No curso de Programao VBA e Criao de Aplicativos como Excel, estudaremos mais o objeto Workbook e a coleo Workbooks.
Todos os direitos reservados: Jlio Battisti, 2002
Lio Anterior
Mdulo 1 Capa do CURSO Mdulo 2
ndice do Curso
Mdulo 3 Mdulo 4 Pgina Principal
Prxima Lio
Mdulo 5 Mdulo 6
Sobre o autor:
Jlio Battisti
Curso de Excel Bsico
http://www.juliobattisti.com.br/excel120avancado/modulo6/licao5.htm (3 of 3) [1/5/2003 19:10:29]
Curso de Excel Avanado em 120 Lies - 420 pginas
Curso de Excel Avanado em 120 Lies - 420 pginas de contedo
Capa do CURSO Mdulo 1 Sobre o autor: Mdulo 2 Jlio Battisti Mdulo 3 Pgina Principal Mdulo 4 Curso de Excel Bsico Mdulo 5 Mdulo 6
Modulo 6 - Lio 6 - Trabalhando com o Objeto Worksheet
Lio Anterior ndice do Curso Prxima Lio
Lio 06: Trabalhando com o Objeto Worksheet.
Nas lies anteriores fizemos uma pequena introduo aos objeto Application e Workbook. Vimos que o objeto Application a maneira de, atravs do cdigo VBA, acessarmos uma pasta de trabalho do Excel (arquivo .xls). Uma vez acessada a pasta de trabalho desejada, usamos o objeto Workbook (e a coleo Workbooks) para ter acesso s diversas planilhas da pasta de trabalho. Observe que estamos descendo um nvel de cada vez, na hierarquia de objetos do Excel. O prximo passo aprendermos a utilizar os objetos que fazem referncia a uma planilha especfica dentro do conjunto de planilhas de uma pasta de trabalho. O objeto Workbook representa uma pasta de trabalho (arquivo .xls). Dentro de uma pasta de trabalho, podemos ter uma ou mais planilhas, as quais so acessadas usando-se o objeto Worksheet e a coleo Worksheets. Esses so os assuntos dessa lio, ou seja: o objeto Worksheet e a coleo Worksheets. O objeto Worksheet e a coleo Worksheets: O objeto Worksheet representa uma planilha O objeto Worksheet um membro da coleo Worksheets. A coleo Worksheets contm todos os objetos Worksheet em uma pasta de trabalho. Veremos alguns exemplos que utilizam as seguintes propriedades do objeto Worksheet: :: Propriedade Worksheets :: Propriedade ActiveSheet :: Propriedade Worksheets Usamos Worksheets(ndice), onde ndice nmero de ndice ou nome da planilha, para retornar um nico objeto Worksheet. O exemplo seguinte oculta a planilha um na pasta de trabalho ativa. Nesse exemplo, utilizo a propriedade Visible, do objeto Worksheet. Worksheets(1).Visible = False O nmero de ndice da planilha denota a posio de uma planilha na barra de guias da pasta de trabalho. Worksheets(1) a primeira planilha (mais esquerda) na pasta de trabalho e Worksheets(Worksheets.Count) a ltima. Todas as planilhas so includas na contagem do ndice, mesmo quando esto ocultas. A propriedade Count retorna o nmero de planilhas existentes na pasta de trabalho atual. O nome da planilha mostrado na guia da planilha. Use a propriedade Name para definir ou retornar o nome da planilha. Por exemplo, para definir o nome da primeira planilha como sendo Dbitos, use o seguinte cdigo: Dim pastas As Workbooks Dim pasta As Worksheet Set pastas = Application.Workbooks Set pasta = Application.Worksheets(1) MsgBox "Nome atual da planilha: " & pasta.Name pasta.Name = "Dbitos" MsgBox "Novo nome da planilha: " & pasta.Name Vamos supor que voc execute esse cdigo quando o nome da primeira planilha Plan1. Nessa caso, voc obter a seguinte seqncia de mensagens:
http://www.juliobattisti.com.br/excel120avancado/modulo6/licao6.htm (1 of 3) [1/5/2003 19:10:36]
Curso de Excel Avanado em 120 Lies - 420 pginas
Iniciamos o exemplo declarando um objeto do Tipo Workbook e um do tipo Worksheet: Dim pastas As Workbooks Dim pasta As Worksheet Em seguida associamos a varivel pasta com a pasta de trabalho atual: Set pastas = Application.Workbooks Depois associamos a varivel pasta com a primeira planilha, da pasta de trabalho atual. Nesse momento, usamos a coleo Worksheets, do objeto Application, conforme indicado a seguir: Set pasta = Application.Worksheets(1) O prximo passo exibir o nome atual da primeria planilha, o que no nosso exemplo feito com o comando a seguir: MsgBox "Nome atual da planilha: " & pasta.Name Agora usamos a propriedade Name para renomear a primeira planilha, conforme indicado a seguir: pasta.Name = "Dbitos" Por ltimo exibimos o novo nome da planilha: MsgBox "Novo nome da planilha: " & pasta.Name O objeto Worksheet tambm um membro da coleo Sheets. A coleo Sheets contm todas as planilhas da pasta de trabalho (tanto folhas de grfico quanto planilhas de trabalho). Propriedade ActiveSheet: Quando uma planilha a planilha ativa, voc pode usar a propriedade ActiveSheet para referir-se a ela. O exemplo seguinte usa o mtodo Activate para ativar a planilha Plan1, define a orientao da pgina como modo paisagem e, em seguida, imprime a planilha. Worksheets("Plan1").Activate ActiveSheet.PageSetup.Orientation = xlLandscape ActiveSheet.PrintOut A Propriedade Visible: True se o objeto est visvel ou False caso contrrio. Essa propriedade pode ser utilizada para verificar o valor atual ou para defini-lo . Para um grfico ou planilha, essa propriedade pode ser definida como xlVeryHidden. Isso oculta o objeto para que a nica maneira de voc torn-lo novamente visvel seja definindo essa propriedade como True (o usurio no pode tornar o objeto visvel). Comentrios: A propriedade Visible para um item de tabela dinmica True quando o item est atualmente visvel na tabela. Se voc definir a propriedade Visible de um nome como False, o nome no aparecer na caixa de dilogo Definir nome. Considere o exemplo a seguir:
http://www.juliobattisti.com.br/excel120avancado/modulo6/licao6.htm (2 of 3) [1/5/2003 19:10:36]
Curso de Excel Avanado em 120 Lies - 420 pginas
Este exemplo oculta a planilha Plan1. Worksheets("Plan1").Visible = False Este exemplo torna Plan1 visvel. Worksheets("Plan1").Visible = True O exemplo de cdigo a seguir torna visvel todas as planilhas da pasta de trabalho ativa. For Each sh In Sheets sh.Visible = True Next sh Propriedade UsedRange: Essa propriedade retorna um objeto Range representando o intervalo usado na planilha especificada. Somente leitura. Considere o exemplo a seguir: Este exemplo seleciona o intervalo de clulas usado (onde existem dados), na planilha Plan1. Worksheets("Plan1").Activate ActiveSheet.UsedRange.Select Existem dezenas de mtodos e propriedades do objeto Worksheet e da coleo Worksheets. Voc encontra exemplos de cada mtodo e propriedade na Ajuda do Excel. No curso de Programao VBA e Criao de Aplicativos como Excel, estudaremos mais o objeto Worksheet e a coleo Worksheets.
Todos os direitos reservados: Jlio Battisti, 2002
Lio Anterior
Mdulo 1 Capa do CURSO Mdulo 2
ndice do Curso
Mdulo 3 Mdulo 4 Pgina Principal
Prxima Lio
Mdulo 5 Mdulo 6
Sobre o autor:
Jlio Battisti
Curso de Excel Bsico
http://www.juliobattisti.com.br/excel120avancado/modulo6/licao6.htm (3 of 3) [1/5/2003 19:10:36]
Curso de Excel Avanado em 120 Lies - 420 pginas
Curso de Excel Avanado em 120 Lies - 420 pginas de contedo
Capa do CURSO Mdulo 1 Sobre o autor: Mdulo 2 Jlio Battisti Mdulo 3 Pgina Principal Mdulo 4 Curso de Excel Bsico Mdulo 5 Mdulo 6
Modulo 6 - Lio 7 - Trabalhando com o Objeto Range
Lio Anterior ndice do Curso Prxima Lio
Lio 07: Trabalhando com o Objeto Range
Agora vamos descer um pouco mais na hierarquia de objetos do Excel. J passamos pelo objeto Application (que faz referncia ao prprio Excel); em seguida pelo objeto Workbook (o qual faz referncia a uma pasta de trabalho, isto , a um arquivo .xls); e, na ltima lio, estudamos o objeto Worksheet, o qual faz referncia a uma planilha, dentro de uma pasta de trabalho. O prximo passo aprendermos a utilizar os objetos que fazem referncia a uma clula ou faixa de clulas, dentro de uma planilha.O objeto Workbook representa uma pasta de trabalho (arquivo .xls). Dentro de uma pasta de trabalho, podemos ter uma ou mais planilhas, as quais so acessadas usando-se o objeto Worksheet e a coleo Worksheets. Dentro de uma planilha, usamos o objeto Range para acessar uma clula ou faixa de clulas da planilha. Esse o assunto dessa lio, ou seja: o objeto Range. O objeto Range: O objeto Range representa uma clula, uma linha, uma coluna, uma seleo de clulas contendo um ou mais blocos contguos de clulas ou um intervalo 3D. Estudaremos as seguintes propriedades do objeto Range: :: :: :: :: :: Propriedade Range Propriedade Cells Range e Cells Propriedade Offset Mtodo Union
Propriedade Range: Use Range(argumento), onde argumento nomeia o intervalo, para retornar um objeto Range representando uma nica clula ou um intervalo de clulas. O exemplo seguinte atribui o valor da clula A1 para a clula A5. Worksheets("Plan1").Range("A5").Value = Worksheets("Plan1").Range("A1").Value O exemplo seguinte preenche o intervalo A1:H8 com nmeros randmicos (aleatrios), definindo a frmula para cada clula do intervalo. Quando usada sem um qualificador de objeto (um objeto esquerda do ponto), a propriedade Range retorna um intervalo da planilha ativa. Se a planilha ativa no for uma planilha de trabalho, o mtodo falhar. Use o mtodo Activate para ativar uma planilha antes de usar a propriedade Range sem um qualificador de objeto explcito. Worksheets("Plan1").Activate Range("A1:H8").Formula = "=rand()" O exemplo seguinte limpa o contedo do intervalo chamado "Criteria". Worksheets(1).Range("criteria").ClearContents Se voc usar um argumento de texto para o endereo do intervalo, voc ter que especificar o endereo em notao de estilo A1 (voc no poder usar a notao de estilo L1C1, onde L1 significa Linha 1 e C1 significa Coluna 1). Propriedade Cells: Use Cells(linha, coluna) onde linha o ndice da linha e coluna o ndice da coluna, para retornar uma nica clula. O exemplo seguinte define o valor da clula A1 como 24. Worksheets(1).Cells(1, 1).Value = 24
http://www.juliobattisti.com.br/excel120avancado/modulo6/licao7.htm (1 of 3) [1/5/2003 19:10:44]
Curso de Excel Avanado em 120 Lies - 420 pginas
O exemplo seguinte define a frmula para a clula A2. ActiveSheet.Cells(2,1).Formula = "=sum(B1:B5)" Embora voc tambm possa usar Range("A1") para retornar a clula A1, pode haver ocasies em que a propriedade Cells seja mais conveniente porque voc pode usar uma varivel para a linha ou coluna. O exemplo seguinte cria cabealhos de coluna e linha na planilha Plan1. Observe que aps a planilha ser ativada, a propriedade Cells pode ser usada sem uma declarao explcita de planilha (ela retorna uma clula da planilha ativa). Worksheets("Plan1").Activate For theYear = 1 To 5 Cells(1, theYear + 1).Value = 1990 + theYear Next theYear For theQuarter = 1 To 4 Cells(theQuarter + 1, 1).Value = "Q" & theQuarter Next theQuarter Apesar de voc poder usar funes de cadeia de caracteres do VBA para alterar as referncias de estilo A1, muito mais fcil (e uma prtica de programao muito melhor) usar a notao Cells(1, 1). Use expresso.Cells(linha, coluna), onde expresso uma expresso que retorne um objeto Range, e linha e coluna so relativas ao canto superior esquerdo do intervalo, para retornar parte de um intervalo. O exemplo seguinte define a frmula para a clula C5. Worksheets(1).Range("C5:C10").Cells(1, 1).Formula = "=rand()" Range e Cells Propriedade Offset: Use Offset(linha, coluna), onde linha e coluna so os deslocamentos de linha e coluna, para retornar um intervalo em um deslocamento especificado de um outro intervalo. O exemplo seguinte seleciona a clula trs linhas abaixo e uma coluna esquerda da clula do canto superior esquerdo da seleo atual. Voc no pode selecionar uma clula que no esteja na planilha ativa, portanto, voc precisa ativar primeiro a planilha. Worksheets("Plan1").Activate Selection.Offset(3, 1).Range("A1").Select Mtodo Union: Use Union(intervalo1, intervalo2, ...) para retornar intervalos de vrias reas isto , intervalos compostos de dois ou mais blocos contguos de clulas. O exemplo seguinte cria um objeto definido como a unio de intervalos A1:B2 e C3:D4 e, em seguida, seleciona o intervalo definido. Dim r1 As Range, r2 As Range, myMultiAreaRange As Range Worksheets("Plan1").Activate Set r1 = Range("A1:B2") Set r2 = Range("C3:D4") Set myMultiAreaRange = Union(r1, r2) myMultiAreaRange.Select Vamos apresentar mais alguns exemplos do uso da propriedade Cells, a qual a propriedade mais utilizada do objeto Range. Este exemplo define o tamanho da fonte para a clula C5 de planilha Plan1 como 14 pontos. Worksheets("Plan1").Cells(5, 3).Font.Size = 14 Este exemplo limpa a frmula na clula um da planilha Plan1: Worksheets("Plan1").Cells(1).ClearContents Este exemplo percorre as clulas A1:J4 da planilha Plan1. Se uma clula contiver um valor menor que 0,001, o exemplo substituir esse valor por 0 (zero). For rwIndex = 1 to 4 For colIndex = 1 to 10
http://www.juliobattisti.com.br/excel120avancado/modulo6/licao7.htm (2 of 3) [1/5/2003 19:10:44]
Curso de Excel Avanado em 120 Lies - 420 pginas
If Worksheets("Plan1").Cells(rwIndex, colIndex).Value < .001 Then Worksheets("Plan1").Cells(rwIndex, colIndex) .Value = 0 End If Next colIndex Next rwIndex Este exemplo define o estilo da fonte para as clulas A1:C5 da planilha Plan1 como itlico. Worksheets("Plan1").Activate Range(Cells(1, 1), Cells(5, 3)).Font.Italic = True Este exemplo varre uma coluna de dados chamada "myRange". Se uma clula tiver o mesmo valor que a clula imediatamente acima, o exemplo exibir o endereo da clula que contm os dados duplicados. Set r = Range("myRange") For n = 1 To r.Rows.Count If r.Cells(n, 1) = r.Cells(n + 1, 1) Then MsgBox "Dados duplicados em: " & r.Cells(n + 1, 1).Address End If Next n Existem dezenas de mtodos e propriedades do objeto Range. Voc encontra exemplos de cada mtodo e propriedade na Ajuda do Excel. No curso de Programao VBA e Criao de Aplicativos como Excel, estudaremos mais o objeto Range.
Todos os direitos reservados: Jlio Battisti, 2002
Lio Anterior
Mdulo 1 Capa do CURSO Mdulo 2
ndice do Curso
Mdulo 3 Mdulo 4 Pgina Principal
Prxima Lio
Mdulo 5 Mdulo 6
Sobre o autor:
Jlio Battisti
Curso de Excel Bsico
http://www.juliobattisti.com.br/excel120avancado/modulo6/licao7.htm (3 of 3) [1/5/2003 19:10:44]
Curso de Excel Avanado em 120 Lies - 420 pginas
Curso de Excel Avanado em 120 Lies - 420 pginas de contedo
Capa do CURSO Mdulo 1 Sobre o autor: Mdulo 2 Jlio Battisti Mdulo 3 Pgina Principal Mdulo 4 Curso de Excel Bsico Mdulo 5 Mdulo 6
Modulo 6 - Lio 8 - O Algoritmo de Clculo do DV do CPF
Lio Anterior
ndice do Curso
Prxima Lio
Lio 08: Um exemplo prtico calculando o DV do CPF - Algoritmo:
Nessa e nas prximas duas lies, veremos o uso do VBA para solucionar um exemplo prtico. Vamos criar uma funo personalizada, chamada ValidaCPF. Em seguida usaremos essa funo para fazer o clculo do DV de um conjunto de CPFs: Importante: O algoritmo de clculo do DV de CPFs e CNPJs de domnio pblico, j tendo sido publicado no dirio oficial da unio e em diversas revistas de informtica, de circulao nacional. Nessa lio explicarei como funciona o clculo do DV do CPF. Como calcular o DV do CPF Para entender o algoritmo de clculo do CPF vamos utilizar um exemplo prtico. Considere o seguinte CPF (sem o DV): 333.444.555 Posio 1 Nmero 3 2 3 3 3 4 4 5 4 6 4 7 5 8 5 9 5
Comeamos a multiplicar os dgitos do CPF, a partir da posio 9, ou seja, de trs para frente, por 2, 3, 4, 5 e assim por diante, conforme indicado na tabela a seguir: Posio Nmero Multiplica por: Resultado 1 3 10 30 2 3 9 27 3 3 8 24 4 4 7 28 5 4 6 24 6 4 5 20 7 5 4 20 8 5 3 15 9 5 2 10
Somo os resultados obtidos na quarta linha da tabela anterior: Soma1 = 30+27+24+28+24+20+20+15+10 Soma1 = 198 Fao a diviso desta soma por 11 e determino o resto da diviso: 198/11 Regra: Resulta em uma diviso exata, com resto 0 Quando o resto zero ou um, o DV 0. Quando o resto diferente de zero ou um, o DV obtido fazendo-se: 11-resto
Neste caso como o resto foi zero, o primeiro DV zero: DV1=0 O DV1 calculado passa a fazer parte do CPF, conforme indicado pela tabela a seguir: Posio Nmero 1 3 2 3 3 3 4 4 5 4 6 4 7 5 8 5 9 5 10 0
Agora repetimos o processo anterior, porm j considerando o DV1 como parte integrante do CPF, conforme indicado pela tabela a seguir: Posio 1 2 3 4 5 6 7 8 9 10
http://www.juliobattisti.com.br/excel120avancado/modulo6/licao8.htm (1 of 2) [1/5/2003 19:10:54]
Curso de Excel Avanado em 120 Lies - 420 pginas
Nmero Multiplica por: Resultado
3 11 33
3 10 30
3 9 27
4 8 32
4 7 28
4 6 24
5 5 25
5 4 20
5 3 15
0 2 0
Somo os resultados obtidos na quarta linha da tabela anterior: Soma2 = 33+30+27+32+28+24+25+20+15+0 Soma1 = 234 Fao a diviso desta soma por 11 e determino o resto da diviso: 234/11 Regra: Resulta em (21), com resto 3 Quando o resto zero ou um, o DV 0. Quando o resto diferente de zero ou um, o DV obtido fazendo-se: 11-resto
Neste caso como o resto foi 3, o segundo DV : DV2 = 11 - 3 DV2 = 8 Com isso o CPF, j com os dois DVs fica conforme indicado na tabela a seguir: Posio Nmero 1 3 2 3 3 3 4 4 5 4 6 4 7 5 8 5 9 5 10 0 11 8
Ou seja: 333.444.555-08 Os algoritmos para clculo dos DVs do CNPJ so praticamente iguais. A nica diferena a quantidade de dgitos do CNPJ diferente do CPF.
Todos os direitos reservados: Jlio Battisti, 2002
Lio Anterior
ndice do Curso
Prxima Lio
Mdulo 1 Capa do CURSO
Mdulo 2
Mdulo 3
Mdulo 4 Pgina Principal
Mdulo 5
Mdulo 6
Sobre o autor:
Jlio Battisti
Curso de Excel Bsico
http://www.juliobattisti.com.br/excel120avancado/modulo6/licao8.htm (2 of 2) [1/5/2003 19:10:54]
Curso de Excel Avanado em 120 Lies - 420 pginas
Curso de Excel Avanado em 120 Lies - 420 pginas de contedo
Capa do CURSO Mdulo 1 Sobre o autor: Mdulo 2 Jlio Battisti Mdulo 3 Pgina Principal Mdulo 4 Curso de Excel Bsico Mdulo 5 Mdulo 6
Modulo 6 - Lio 9 - Criando a Funo de Clculo do DV do CPF
Lio Anterior ndice do Curso Prxima Lio
Lio 09: Calculando o DV do CPF Criando a Funo:
Nessa lio vamos criar uma funo chamada ValidaCPF. Essa funo recebe, como parmetro, um valor de CPF no formato 111.111.111-11 ou o endereo de uma clula que contm um CPF nesse formato. A funo retorna a palavra Vlido se o CPF for Vlido e Invlido se o CPF for invlido. Para criar uma funo que possa ser utilizada na planilha, devemos criar a funo dentro de um Mdulo do VBA. Criaremos a funo ValidaCPF, dentro do Mdulo1 da planilha Nmeros de CPF.xls, a qual est na pasta C:\ExcelAvancado. Exerccio: Criar uma funo chamada ValidaCPF, no Mdulo 1 da planilha Nmeros de CPF. Em seguida utilizar essa funo para verificar se os CPFs da planilha so ou no vlidos. 1. Abra o Excel. 2. Abra a planilha C:\ExcelAvancado\Nmeros de CPF.xls. 3. Selecione o comando Ferramentas -> Macro -> Editor Visual Basic... 4. Vamos criar a funo ValidaCPF de tal maneira que ele possa ser utilizada em qualquer local da planilha. Para isso vamos cria-la como uma funo Pblica, dentro de um mdulo do VBA. 5. Para inserir um mdulo, selecione o comando Inserir -> Mdulo. Ser criado o Mdulo 1. Agora vamos inserir uma funo, dentro desse mdulo. 6. Selecione o comando Inserir -> Procedimento. 7. Ser aberta a janela Adicionar procedimento. Preencha os dados conforme indicado na Figura a seguir:
8. Clique em OK. 9. Ser inserido o cdigo bsico para a criao de uma funo pblica (que pode ser utilizada em qualquer parte da planilha), conforme indicado a seguir: Public Function ValidaCPF() End Function
http://www.juliobattisti.com.br/excel120avancado/modulo6/licao9.htm (1 of 3) [1/5/2003 19:11:16]
Curso de Excel Avanado em 120 Lies - 420 pginas
10. A funo ValidaCPF dever receber um parmetro: o nmero do CPF no formato 111.111.111-11. A definio dos parmetros que sero recebidos pela funo feito dentro dos parnteses. Fora dos parnteses, definimos o tipo da funo, isto , que tipo de valor a funo ir retornar: inteiro, real, texto, data, etc. No nosso exemplo a funo retornar um valor do tipo Texto: Vlido ou Invlido. Altere o cdigo para definir o parmetro a ser recebido e o tipo da funo, conforme indicado a seguir: Public Function ValidaCPF(CPF As String) As String End Function Observe que o As String dentro do parnteses, define que o parmetro CPF do tipo texto. J o As String fora do parnteses, define o tipo da funo, isto , a funo ir retornar um valor do tipo Texto. 11. Agora vamos digitar o cdigo de validao do CPF. Esse cdigo digitado entre os comandos Public Function ValidaCPF(CPF As String) As String e End Function. Nota: Cada comando do VBA deve ser digitado em uma nica linha. Se voc precisa quebrar uma linha, deve ser colocado um caractere de sublinhado no final da linha: _ 12. Digite o cdigo da listagem a seguir:
Public Function ValidaCPF(CPF As String) As String 'Funo para clculo do dgito verificador do CPF 'Iniciamos a funo com a declarao das variveis que sero utilizadas. ' ' ' ' As variveis d1 at d11, contero os dgitos individuais do CPF. Por exemplo, ao digitar o CPF: 123.456.789-11, essas variveis contero os seguintes valores: d1=1 d2=2 d3=3 d4=4 d5=5 d6=5 d7=7 d8=8 d9=9 d10=1 d11=1
Dim d1, d2, d3, d4, d5, d6, d7, d8, d9, d10, d11 As Integer ' Demais variveis que sero utilizadas para o clculo do DV. Dim Soma1, Soma2, Resto As Integer Dim Resto1, Resto2 As Integer Dim DV1, DV2 As Integer ' Em primeiro lugar testo se a clula com o CPF contm um valor ' vlido, isto , um valor No Nulo. If Not (IsNull(CPF)) Then '************************************************************************* ' Os comandos a seguir desmembram o CPF um a um , atribuindo os valores * ' de d1 ... d11 , usando as funes Mid$ e Val * ' Como o CPF est no formato de Texto, vamos extrair os dgitos do CPF * ' um a um, converter o respectivo valor de texto para nmero e atribuir * ' esse valor para as variveis d1 at d11. * '************************************************************************* d1 = Val(Mid$(CPF, 1, 1)) d2 = Val(Mid$(CPF, 2, 1)) d3 = Val(Mid$(CPF, 3, 1)) d4 = Val(Mid$(CPF, 5, 1)) d5 = Val(Mid$(CPF, 6, 1)) d6 = Val(Mid$(CPF, 7, 1)) d7 = Val(Mid$(CPF, 9, 1)) d8 = Val(Mid$(CPF, 10, 1)) d9 = Val(Mid$(CPF, 11, 1)) d10 = Val(Mid$(CPF, 13, 1)) d11 = Val(Mid$(CPF, 14, 1)) '************************************************************************* ' A partir de agora passo a utilizar os valores anteriores para clculo * ' do dgito verificador do CPF * '************************************************************************* ' Clculo do primeiro DV Soma1 =((d1*10)+(d2*9)+(d3*8)+(d4*7)+(d5*6)+(d6*5)+(d7*4)+(d8*3)+(d9*2)) Resto1 = (Soma1 Mod 11)
http://www.juliobattisti.com.br/excel120avancado/modulo6/licao9.htm (2 of 3) [1/5/2003 19:11:16]
Curso de Excel Avanado em 120 Lies - 420 pginas
If (Resto1 <= 1) Then DV1 = 0 Else DV1 = 11 - Resto1 End If ' Agora inicio o clculo do segundo DV, j incorporando ' o segundo DV como parte do CPF, para o clculo. Soma2=(d1*11)+(d2*10)+(d3*9)+(d4*8)+(d5*7)+(d6*6)+(d7*5)+(d8*4)+(d9*3)+(DV1* 2) Resto2 = (Soma2 Mod 11) If (Resto2 <= 1) Then DV2 = 0 Else DV2 = 11 - Resto2 End If ' Agora fao o teste para saber se os DVs calculados (DV1 e DV2) ' conferem com os DVs do CPF - d10 e d11 If ((DV1 <> d10) Or (DV2 <> d11)) Then ' Atribuo a palavra "Invlido" para uma varivel com ' nome da funo - ValidaCPF. ' Essa a maneira de fazer com que a funo retorne ' ou seja, atribuindo o valor a ser retornado, uma ' com o mesmo nome da funo. ValidaCPF = "Invlido" Else ' Atribuo a palavra "Vlido" para uma varivel com o ' nome da funo - ValidaCPF. ' Essa a maneira de fazer com que a funo retorne ' ou seja, atribuindo o valor a ser retornado, uma ' com o mesmo nome da funo. ValidaCPF = "Vlido" End If End If End Function ) para salvar a funo ValidaCPF. 13. Clique no boto ( 14. Feche a janela do Editor do Visual Basic. 15. Voc estar de volta planilha Nmeros de CPF. a Prxima lio aprenderemos a utilizar a funo ValidaCPF para verificar se os CPFs da planilha so vlidos ou no. 16. Salve e feche a planilha. o mesmo um valor, varivel
mesmo um valor, varivel
Todos os direitos reservados: Jlio Battisti, 2002
Lio Anterior
Mdulo 1 Capa do CURSO Mdulo 2
ndice do Curso
Mdulo 3 Mdulo 4 Pgina Principal
Prxima Lio
Mdulo 5 Mdulo 6
Sobre o autor:
Jlio Battisti
Curso de Excel Bsico
http://www.juliobattisti.com.br/excel120avancado/modulo6/licao9.htm (3 of 3) [1/5/2003 19:11:16]
Curso de Excel Avanado em 120 Lies - 420 pginas
Curso de Excel Avanado em 120 Lies - 420 pginas de contedo
Capa do CURSO Mdulo 1 Sobre o autor: Mdulo 2 Jlio Battisti Mdulo 3 Pgina Principal Mdulo 4 Curso de Excel Bsico Mdulo 5 Mdulo 6
Modulo 6 - Lio 10 - A Funo de Validao do CPF
Lio Anterior ndice do Curso Prxima Lio
Lio 10: Calculando o DV do CPF Usando a Funo ValidaCPF:
Nessa lio veremos como utilizar a funo ValidaCPF, criada na lio Anterior. Exerccio: Utilizar a funo ValidaCPF criada na lio anterior. 1. 2. 3. Abra o Excel. Abra a planilha C:\ExcelAvancado\Nmeros de CPF.xls. Clique na clula B2 e digite a seguinte frmula:
=ValidaCPF(A2) 4. Estenda essa frmula para o intervalo de A2 at A11. 5. Observe que, rapidamente, o Excel usa a funo ValidaCPF (criada na lio anterior), para informara se o CPF vlido ou invlido, conforme indicado na Figura a seguir:
6. O endereo da clula onde est o CPF passado como parmetro para a funo ValidaCPF. Esse valor utilizado para calculo do DV e definir se o CPF vlido ou no. 7. Observe que uma vez criada a funo podemos utiliza-la sempre que necessrio. 8. Salve e feche a planilha. Nas prximas lies vamos estudar mais alguns mtodos e propriedades dos objetos Application, Workbook e WorkSheet.
Todos os direitos reservados: Jlio Battisti, 2002
http://www.juliobattisti.com.br/excel120avancado/modulo6/licao10.htm (1 of 2) [1/5/2003 19:11:27]
Curso de Excel Avanado em 120 Lies - 420 pginas
Lio Anterior
Mdulo 1 Capa do CURSO Mdulo 2
ndice do Curso
Mdulo 3 Mdulo 4 Pgina Principal
Prxima Lio
Mdulo 5 Mdulo 6
Sobre o autor:
Jlio Battisti
Curso de Excel Bsico
http://www.juliobattisti.com.br/excel120avancado/modulo6/licao10.htm (2 of 2) [1/5/2003 19:11:27]
Curso de Excel Avanado em 120 Lies - 420 pginas
Curso de Excel Avanado em 120 Lies - 420 pginas de contedo
Capa do CURSO Mdulo 1 Sobre o autor: Mdulo 2 Jlio Battisti Mdulo 3 Pgina Principal Mdulo 4 Curso de Excel Bsico Mdulo 5 Mdulo 6
Modulo 6 - Lio 11 - O Objeto Application - Propriedades e Mtodos - Parte I
Lio Anterior ndice do Curso Prxima Lio
Lio 11: O Objeto Application Propriedades e Mtodos Parte I
Conforme descrito na Lio 4, desse mdulo, o objeto Application representa o Excel propriamente dito. o primeiro objeto, na hierarquia de objetos do Microsoft Excel. Na Lio 4 fizemos um breve estudo desse objeto. Ele possui dezenas de propriedades e mtodos, para ser mais exato, somando propriedades e mtodos, temos a incrvel marca de 218. Estudar todos esses mtodos e propriedades exigiria um curso to extenso quanto todo esse curso de Excel Avanado. Nessa a nas prximas duas lies, faremos um estudo das principais propriedades e mtodos do objeto Application, avanando um pouco em relao ao que foi estudado na Lio 4. Principais propriedades do mtodo Application: Vamos iniciar o estudo das principais propriedades do objeto Application. Esse estudo seguir na Prxima lio. Propriedade ThisWorkBook: Essa propriedade retorna um objeto Workbook representando a pasta de trabalho na qual o cdigo da macro atual est sendo executado. do tipo Somente leitura, ou seja, essa propriedade somente pode ser usada para fazer referncia ao Workbook atualmente carregado e no para definir o Workbook ativo. Use essa propriedade para referir-se pasta de trabalho que contm o cdigo de sua macro. Por exemplo, use cdigo tal como o seguinte para ativar uma folha de caixa de dilogo armazenada em sua pasta de trabalho do suplemento. ThisWorkbook.DialogSheets(1).Show Essa propriedade s pode ser usada de dentro do Microsoft Excel. Voc no pode us-la para acessar uma pasta de trabalho a partir de um outro aplicativo, como por exemplo o Microsoft Access. O exemplo a seguir fecha a pasta de trabalho que contm o cdigo de exemplo. Alteraes na pasta de trabalho, caso existam, no so salvas. ThisWorkbook.Close SaveChanges:=False A propriedade ThisWorkbook retorna uma referncia a um objeto Workbook, o qual faz referncia a pasta de trabalho atual. Podemos utilizar todas as propriedades do objeto Workbook (que estudaremos em detalhes a partir da lio 14) para obter informaes sobre a pasta de trabalho atual. No exemplo a seguir, usamos a propriedade FullName para obter o caminho completo (por exemplo C:\ExcelAvancado\Teste.xls) da pasta de trabalho atual: MsgBox Voc est trabalhando no seguinte arquivo: & ThisWorkbook.FullName Propriedade ActiveCell: Essa propriedade retorna um objeto Range representando a clula ativa da janela ativa (a janela visvel) ou da janela especificada. Se a janela no estiver exibindo uma planilha, essa propriedade falhar. do tipo Somente leitura, ou seja, somente pode ser usada para retornar a clula ativa e no para ativar uma determinada clula. Quando voc no especifica um qualificador de objeto, essa propriedade retorna a clula ativa da janela ativa. Tenha cuidado de distinguir entre clula ativa e seleo. A clula ativa uma nica clula dentro da seleo atual. A seleo pode conter mais de uma clula,
http://www.juliobattisti.com.br/excel120avancado/modulo6/licao11.htm (1 of 3) [1/5/2003 19:11:47]
Curso de Excel Avanado em 120 Lies - 420 pginas
mas somente uma a clula ativa. Todas as expresses seguintes retornam a clula ativa, sendo todas equivalentes. ActiveCell Application.ActiveCell ActiveWindow.ActiveCell Application.ActiveWindow.ActiveCell Exemplos da propriedade ActiveCell: Este exemplo usa uma caixa de mensagem para exibir o valor da clula ativa. Como a propriedade ActiveCell falha se a planilha ativa no for uma planilha de trabalho, o exemplo ativa a planilha Plan1 antes de usar a propriedade ActiveCell. Worksheets("Plan1").Activate MsgBox ActiveCell.Value Este exemplo altera a formatao da fonte da clula ativa. Worksheets("Plan1").Activate ActiveCell.Font.Bold = True ActiveCell.Font.Italic = True Propriedade ActiveSheet: Essa propriedade retorna um objeto representando a planilha ativa (a planilha visvel) da pasta de trabalho ativa ou na janela ou pasta de trabalho especificada. Retorna Nothing se no houver planilha ativa. Somente leitura. Se voc no especificar um qualificador de objeto, essa propriedade retornar a planilha ativa da pasta de trabalho ativa. Se uma pasta de trabalho aparece em mais de uma janela, a propriedade ActiveSheet poder ser diferente em janelas diferentes. Exemplo da propriedade ActiveSheet: Este exemplo exibe o nome da planilha ativa. MsgBox "O nome da planilha ativa : Propriedade Calculation: Essa propriedade Retorna ou define o modo de clculo. Pode ser uma das seguintes constantes xlCalculation: xlCalculationAutomatic xlCalculationManual xlCalculationSemiautomatic. Exemplo da propriedade Calculation: Este exemplo faz o Microsoft Excel calcular pastas de trabalho antes de elas serem salvas em disco. Application.Calculation = xlCalculateManual Application.CalculateBeforeSave = True Este exemplo define o campo de dados no relatrio de tabela dinmica em Plan1 para calcular a diferena a partir do campo base, define o campo base com o campo chamado "ORDER_DATE" e define o item base com o item chamado "5/16/89". Worksheets("Plan1").Range("A3").PivotField.Calculation = xlDifferenceFrom Worksheets("Plan1").Range("A3").PivotField.BaseField = "ORDER_DATE" Worksheets("Plan1").Range("A3").PivotField .BaseItem = "5/16/89" Na prxima lio veremos mais algumas propriedades do objeto Application e iniciaremos o estudo dos principais mtodos desse objeto. " & ActiveSheet.Name
Todos os direitos reservados: Jlio Battisti, 2002
http://www.juliobattisti.com.br/excel120avancado/modulo6/licao11.htm (2 of 3) [1/5/2003 19:11:47]
Curso de Excel Avanado em 120 Lies - 420 pginas
Lio Anterior
Mdulo 1 Capa do CURSO Mdulo 2
ndice do Curso
Mdulo 3 Mdulo 4 Pgina Principal
Prxima Lio
Mdulo 5 Mdulo 6
Sobre o autor:
Jlio Battisti
Curso de Excel Bsico
http://www.juliobattisti.com.br/excel120avancado/modulo6/licao11.htm (3 of 3) [1/5/2003 19:11:47]
Curso de Excel Avanado em 120 Lies - 420 pginas
Curso de Excel Avanado em 120 Lies - 420 pginas de contedo
Capa do CURSO Mdulo 1 Sobre o autor: Mdulo 2 Jlio Battisti Mdulo 3 Pgina Principal Mdulo 4 Curso de Excel Bsico Mdulo 5 Mdulo 6
Modulo 6 - Lio 12 - O Objeto Application - Propriedades e Mtodos - Parte II
Lio Anterior ndice do Curso Prxima Lio
Lio 12: O Objeto Application Propriedades e Mtodos Parte II
Continuao do estudo das principais propriedades do objeto Application. Propriedade DefaultFilePath: Essa propriedade retorna ou define o caminho padro que o Microsoft Excel usa ao abrir arquivos. String de leitura e gravao. Por padro a pasta Meus documentos, ou seja, quando voc seleciona o comando Arquivo -> Salvar ou Arquivo -> Abrir, por padro, acessada a pasta Meus documentos. Exemplo da propriedade DefaultFilePath: Este exemplo exibe o atual caminho de arquivo padro. MsgBox "O caminho padro : " & Application.DefaultFilePath Propriedade DefaultSaveFormat: Essa propriedade retorna ou define o formato padro para salvar arquivos. Para obter uma lista de constantes vlidas, consulte a propriedade FileFormat. Do tipo Long de leitura e gravao. Na tabela a seguir temos uma lista de constantes vlidas para essa propriedade:
Dependendo do idioma da sua verso do Excel, algumas dessas constantes podem no estar disponveis.
http://www.juliobattisti.com.br/excel120avancado/modulo6/licao12.htm (1 of 3) [1/5/2003 19:11:54]
Curso de Excel Avanado em 120 Lies - 420 pginas
Exemplo da propriedade DefaultSaveFormat: Este exemplo define o formato padro para salvar arquivos. Application.DefaultSaveFormat = xlExcel4Workbook Propriedade RecentFiles: Essa propriedade retorna uma coleo RecentFiles representando a lista de arquivos usados recentemente. Exemplo da propriedade RecentFiles: Este exemplo define como 6 o nmero mximo de arquivos da lista de arquivos usados recentemente. Application.RecentFiles.Maximum = 6 Principais Mtodos do mtodo Application: Vamos iniciar o estudo dos principais mtodos do objeto Application. Esse estudo seguir na Prxima lio. Mtodo InputBox: Esse mtodo exibe uma caixa de dilogo para entrada pelo usurio e retorna as informaes inseridas na caixa de dilogo. Sintaxe: expresso.InputBox(Prompt, Title, Default, Left, Top, HelpFile, HelpContextId, Type) expresso: obrigatria e deve ser uma expresso que retorne um objeto Application. Prompt: String obrigatria. A mensagem a ser exibida na caixa de dilogo. Pode ser uma seqncia, um nmero, uma data ou um valor Boolean (o Microsoft Excel converte o valor automaticamente para uma String antes dele ser exibido). Title: Variant opcional. O ttulo da caixa de entrada. Se esse argumento for omitido, o ttulo padro ser "Entrada". Default: Variant opcional. Especifica um valor que aparecer na caixa de texto quando a caixa de dilogo for inicialmente exibida. Se esse argumento for omitido, a caixa de texto ser deixada vazia. Esse valor pode ser um objeto Range. Left: Variant opcional. Especifica uma posio x para a caixa de dilogo em relao ao canto superior esquerdo da tela, em pontos. Top: Variant opcional. Especifica uma posio y para a caixa de dilogo em relao ao canto superior esquerdo da tela, em pontos. HelpFile: Variant opcional. O nome do arquivo de Ajuda para essa caixa de entrada. Se os argumentos HelpFile e HelpContextID estiverem presentes, um boto Ajuda aparecer na caixa de dilogo. HelpContextId: Variant opcional. O nmero de identificao do contexto do tpico da Ajuda em HelpFile. Type: Variant opcional. Especifica o tipo de dados retornado. Se esse argumento for omitido, a caixa de dilogo retornar texto. Pode ser um dos valores abaixo ou a soma deles. Valor 0 1 2 4 8 16 64 Significado Uma frmula Um nmero Texto (uma seqncia) Um valor lgico (True ou False) Uma referncia a clulas, como um objeto Range Um valor de erro, como #N/D Uma matriz de valores
Voc pode usar a soma dos valores permitidos para Type. Por exemplo, para uma caixa de entrada que possa aceitar tanto texto como nmeros, defina Type como 1 + 2.
http://www.juliobattisti.com.br/excel120avancado/modulo6/licao12.htm (2 of 3) [1/5/2003 19:11:54]
Curso de Excel Avanado em 120 Lies - 420 pginas
Comentrios: Use InputBox para exibir uma caixa de dilogo simples para que voc possa inserir informaes a serem usadas em uma macro. A caixa de dilogo tem um boto OK e um boto Cancelar. Quando voc escolhe o boto OK, InputBox retorna o valor inserido na caixa de dilogo. Quando voc clica no boto Cancelar, InputBox retorna False. Quando Type 0, InputBox retorna a frmula na forma de texto por exemplo, "=2*PI()/360". Se houver quaisquer referncias na frmula, elas sero retornadas como referncias de estilo A1. (Use ConvertFormula para fazer a converso entre estilos de referncias). Quando Type 8, InputBox retorna um objeto Range. Voc precisa usar a instruo Set para atribuir o resultado a um objeto Range, como mostrado no exemplo seguinte. Set myRange = Application.InputBox(prompt := "Sample", type := 8) Se voc no usar a instruo Set, a varivel ser definida com o valor no intervalo em vez do prprio objeto Range. Se voc usar o mtodo InputBox para pedir uma frmula ao usurio, voc ter que usar a propriedade FormulaLocal para atribuir a frmula a um objeto Range. A frmula de entrada dever estar no idioma do usurio. Exemplo do mtodo InputBox: Este exemplo pede um nmero ao usurio. myNum = Application.InputBox("Digite um nmero:") Este exemplo pede ao usurio que selecione uma clula em Plan1. Este exemplo usa o argumento Type para assegurar que o valor retornado seja uma referncia de clula vlida (um objeto Range). Worksheets("Plan1").Activate Set myCell = Application.InputBox(prompt:="Select a cell", Type:=8)
Todos os direitos reservados: Jlio Battisti, 2002
Lio Anterior
Mdulo 1 Capa do CURSO Mdulo 2
ndice do Curso
Mdulo 3 Mdulo 4 Pgina Principal
Prxima Lio
Mdulo 5 Mdulo 6
Sobre o autor:
Jlio Battisti
Curso de Excel Bsico
http://www.juliobattisti.com.br/excel120avancado/modulo6/licao12.htm (3 of 3) [1/5/2003 19:11:54]
Curso de Excel Avanado em 120 Lies - 420 pginas
Curso de Excel Avanado em 120 Lies - 420 pginas de contedo
Capa do CURSO Mdulo 1 Sobre o autor: Mdulo 2 Jlio Battisti Mdulo 3 Pgina Principal Mdulo 4 Curso de Excel Bsico Mdulo 5 Mdulo 6
Modulo 6 - Lio 13 - O Objeto Application - Propriedades e Mtodos - Parte III
Lio Anterior ndice do Curso Prxima Lio
Lio 13: O Objeto Application Propriedades e Mtodos Parte III
Mtodo FindFile: Esse mtodo exibe a caixa de dilogo Abrir. Sintaxe: expresso.FindFile expresso: Obrigatria. Uma expresso que retorne um objeto Application.
Comentrios: Este mtodo exibe a caixa de dilogo Abrir e permite que o usurio abra um arquivo. Se um novo arquivo for aberto com sucesso, esse mtodo retornar True. Se o usurio cancelar a caixa de dilogo, este mtodo retornar False. Este exemplo exibe a caixa de dilogo Abrir. Application.FindFile Mtodo GetOpenFilename: Esse mtodo exibe a caixa de dilogo Abrir padro e obtm um nome de arquivo do usurio sem realmente abrir nenhum arquivo. Sintaxe: expresso.GetOpenFilename(FileFilter, FilterIndex, Title, ButtonText, MultiSelect) expresso: Obrigatria. Uma expresso que retorna um objeto Application.
FileFilter: Variant opcional. Uma seqncia que especifica critrios de filtragem do arquivo. Esta seqncia consiste em pares de seqncias de filtro de arquivo seguidas pela especificao de arquivo curinga do MS-DOS, com cada parte e cada par separados por vrgulas. Cada par separado listado na caixa de listagem suspensa Arquivos do tipo. Por exemplo, a seguinte seqncia especifica dois filtros de arquivotexto e suplemento: "Arquivos de texto (*.txt),*.txt,Arquivos de suplemento (*.xla),*.xla" Para usar vrias expresses curingas do MS-DOS para um nico tipo de filtro, separe as expresses curinga com pontos-e-vrgulas; por exemplo, "Arquivos do Visual Basic (*.bas; *.txt),*.bas;*.txt". Se omitido, o padro desse argumento ser "Todos os arquivos (*.*),*.*". FilterIndex: Variant opcional. Especifica os nmeros de ndice dos critrios padro de filtragem de arquivo, de 1 at o nmero de filtros especificado em FileFilter. Se esse argumento for omitido ou for superior ao nmero de filtros presentes, o primeiro filtro de arquivo ser usado. Title: Variant opcional. Especifica o ttulo da caixa de dilogo. Se esse argumento for omitido, o ttulo ser "Abrir". ButtonText: Variant opcional. Somente para computadores Macintosh.
MultiSelect: Variant opcional. True para permitir que vrios nomes de arquivo sejam selecionados. False para permitir que somente um nome de arquivo seja selecionado. O valor padro False
http://www.juliobattisti.com.br/excel120avancado/modulo6/licao13.htm (1 of 3) [1/5/2003 19:12:02]
Curso de Excel Avanado em 120 Lies - 420 pginas
Comentrios: Esse mtodo retorna o nome de arquivo selecionado ou o nome fornecido pelo usurio. O nome retornado pode incluir uma especificao de caminho. Se MultiSelect for True, o valor de retorno ser uma matriz dos nomes de arquivo selecionados (mesmo que somente um nome de arquivo seja selecionado). Retorna False se o usurio cancelar a caixa de dilogo. Esse mtodo pode alterar a unidade ou pasta atual. Exemplo do mtodo GetOpenFilename: Este exemplo exibe a caixa de dilogo Open, com o filtro de arquivo definido para arquivos de texto. Se o usurio escolher um nome de arquivo, o cdigo exibir esse nome de arquivo em uma caixa de mensagens. fileToOpen = Application.GetOpenFilename("Text Files (*.txt), *.txt") If fileToOpen <> False Then MsgBox "Arquivo selecionado: " & fileToOpen End If Mtodo SendKeys Esse mtodo envia pressionamentos de teclas para o aplicativo ativo. Sintaxe expresso.SendKeys(Keys, Wait) expresso: Opcional. Uma expresso que retorne um objeto Application.
Keys: Variant obrigatria. A tecla ou combinao de teclas que voc deseja enviar para o aplicativo, na forma de texto. Wait: Variant opcional. True para que o Microsoft Excel espere que as teclas sejam processadas antes de devolver o controle macro. False (ou omitido) para continuar a executar a macro sem esperar que as teclas sejam processadas. Comentrios Este mtodo coloca os pressionamentos de teclas em uma memria intermediria de teclas. Em alguns casos, voc precisa chamar esse mtodo antes de chamar o mtodo que ir usar os pressionamentos de teclas. Por exemplo, para enviar uma senha para uma caixa de dilogo voc precisa chamar o mtodo SendKeys antes de exibir a caixa de dilogo. O argumento Keys pode especificar qualquer tecla nica ou qualquer tecla combinada com ALT, CTRL ou SHIFT (ou qualquer combinao dessas teclas). Cada tecla representada por um ou mais caracteres, tais como "a" para o caractere a, ou "{ENTER}" para a tecla ENTER. Para especificar caracteres que no so exibidos quando voc pressiona a tecla correspondente (por exemplo, ENTER ou TAB), use os cdigos listados na tabela seguinte. Cada cdigo da tabela representa uma tecla no teclado. Tecla BACKSPACE BREAK CAPS LOCK CLEAR DELETE ou DEL SETA PARA BAIXO END ENTER (teclado numrico) ENTER ESC HELP HOME INS SETA PARA ESQUERDA NUM LOCK Cdigo {BACKSPACE} ou {BS} {BREAK} {CAPSLOCK} {CLEAR} {DELETE} ou {DEL} {DOWN} {END} {ENTER} ~ (til) {ESCAPE} ou {ESC} {HELP} {HOME} {INSERT} {LEFT} {NUMLOCK}
http://www.juliobattisti.com.br/excel120avancado/modulo6/licao13.htm (2 of 3) [1/5/2003 19:12:02]
Curso de Excel Avanado em 120 Lies - 420 pginas
PAGE DOWN PAGE UP RETURN SETA PARA DIREITA SCROLL LOCK TAB SETA PARA CIMA F1 a F15
{PGDN} {PGUP} {RETURN} {RIGHT} {SCROLLLOCK} {TAB} {UP} {F1} a {F15}
Voc tambm pode especificar teclas combinadas com SHIFT e/ou CTRL e/ou ALT. Para especificar uma tecla combinada com uma outra tecla ou teclas, use a tabela seguinte. Para combinar uma tecla com: SHIFT CTRL ALT Exemplo do mtodo SendKeys: Este exemplo usa o mtodo SendKeys para encerrar o Microsoft Excel. Application.SendKeys("%ar") %a -> Alt+A -> Abre o menu arquivo. R -> Seleciona o comando Sair. Com isso encerramos o estudo dos principais mtodos e propriedades do objeto Application. A partir da Prxima lio passaremos a estudar os principais mtodos e propriedades do objeto Workbook. Preceda o cdigo da tecla com: + (sinal de mais) ^ (circunflexo) % (sinal de porcentagem)
Todos os direitos reservados: Jlio Battisti, 2002
Lio Anterior
Mdulo 1 Capa do CURSO Mdulo 2
ndice do Curso
Mdulo 3 Mdulo 4 Pgina Principal
Prxima Lio
Mdulo 5 Mdulo 6
Sobre o autor:
Jlio Battisti
Curso de Excel Bsico
http://www.juliobattisti.com.br/excel120avancado/modulo6/licao13.htm (3 of 3) [1/5/2003 19:12:02]
Curso de Excel Avanado em 120 Lies - 420 pginas
Curso de Excel Avanado em 120 Lies - 420 pginas de contedo
Capa do CURSO Mdulo 1 Sobre o autor: Mdulo 2 Jlio Battisti Mdulo 3 Pgina Principal Mdulo 4 Curso de Excel Bsico Mdulo 5 Mdulo 6
Modulo 6 - Lio 14 - O Objeto Workbook - Propriedades e Mtodos - Parte I
Lio Anterior ndice do Curso Prxima Lio
Lio 14:
O Objeto Workbook Propriedades e Mtodos Parte I
Nessa lio veremos alguns exemplos de usos prticos do objeto Workbook. Nas Lies 15 e 16 sero apresentados detalhes sobre alguns dos principais mtodos e propriedades do objeto Workbook. Ativar uma pasta de trabalho: A Ativao de uma pasta de trabalho pelo uso do mtodo Activate coloca a pasta de trabalho na janela ativa. O comando a seguir ativa a pasta de trabalho aberta chamada "Contabilidade.xls". Workbooks("Contabilidade.xls").Activate Criar uma nova pasta de trabalho: Para criar uma nova pasta de trabalho no VBA, voc usa o mtodo Add. O exemplo a seguir criar uma nova pasta de trabalho. O Microsoft Excel d automaticamente pasta de trabalho o nome PastaN, onde N o prximo nmero disponvel. A nova pasta de trabalho se torna a pasta de trabalho ativa. Workbooks.Add Uma maneira melhor de criar uma nova pasta de trabalho atribu-la a uma varivel de objeto. No exemplo seguinte, o objeto Workbook retornado pelo mtodo Add atribudo a uma varivel de objeto, newBook. Em seguida, vrias propriedades de newBook so definidas. Voc pode facilmente controlar a nova pasta de trabalho usando a varivel de objeto newBook. Set newBook = Workbooks.Add Agora a varivel newBook do tipo Workbook Podemos utilizar todas as propriedades e mtodos do objeto Workbook para configurar a pasta de trabalho newBook
newBook.Title = "1995 Sales" newBook.Subject = "Sales" newBook.SaveAs filename:="95Sales.xls" Abrir uma pasta de trabalho: Quando voc abre uma pasta de trabalho usando o mtodo Open, ela se torna um membro da coleo Workbooks. O procedimento seguinte abre uma pasta de trabalho chamada MyBook.xls localizada na pasta chamada "MyFolder" na unidade C. Workbooks.Open("C:\MyFolder\MyBook.xls") Referir-se a planilhas pelo nmero de ndice: Um nmero de ndice um nmero seqencial atribudo a uma planilha, com base na posio de sua guia de planilha (contando da esquerda para a direita) entre planilhas do mesmo tipo. O exemplo seguinte usa a propriedade Worksheets para ativar a planilha um da pasta de trabalho ativa. Worksheets(1).Activate Se voc desejar trabalhar com todos os tipos de planilha (planilhas, grficos, mdulos e folhas de caixa de dilogo), use a propriedade Sheets. O procedimento seguinte ativa a planilha quatro na pasta de trabalho. Sheets(4).Activate
http://www.juliobattisti.com.br/excel120avancado/modulo6/licao14.htm (1 of 3) [1/5/2003 19:12:11]
Curso de Excel Avanado em 120 Lies - 420 pginas
Observao A ordem dos ndices pode ser alterada se voc mover, adicionar ou excluir planilhas. Referir-se a planilhas por nome: Voc pode identificar planilhas pelo nome usando as propriedades Worksheets e Charts. As instrues seguintes ativam vrias planilhas na pasta de trabalho ativa. Worksheets("Sheet1").Activate Charts("Chart1").Activate DialogSheets("Dialog1").Activate Voc pode usar a propriedade Sheets para retornar uma planilha, grfico, mdulo ou folha de caixa de dilogo; a coleo Sheets contm todos estes. O exemplo seguinte ativa a planilha chamada "Ghart1" na pasta de trabalho ativa. Sheets("Chart1").Activate Observao: Os grficos incorporados em uma planilha so membros da coleo ChartObjects, enquanto que grficos existentes em suas prprias folhas pertencem coleo Charts. Salvar documentos como pginas da Web: No Microsoft Excel, voc pode salvar uma pasta de trabalho, planilha, grfico, intervalo, consulta de tabela, relatrio de grfico dinmico, rea de impresso ou intervalo AutoFilter como uma pgina da Web. Voc tambm pode editar arquivos HTML diretamente no Excel. Salvar um documento como pgina da Web: Salvar um documento como uma pgina da Web o processo de criar e salvar um arquivo HTML e quaisquer arquivos de suporte. Para fazer isso, use o mtodo SaveAs, como mostrado no exemplo seguinte, que salva a pasta de trabalho ativa como C:\Reports\myfile.htm. ActiveWorkbook.SaveAs _ Filename:="C:\Reports\myfile.htm", _ FileFormat:=xlHTMLPersonalizar a pgina da Web Nota: Esse comando deve ser digitado todo em uma nica linha. Caso voc tenha que fazer quebra de linha, deve ser utilizado o caractere de sublinhado no final da linha: _ Voc pode personalizar a aparncia, contedo, suporte de navegador, suporte de edio, formatos grficos, resoluo de tela, organizao de arquivo e codificao do documento HTML definindo propriedades do objeto DefaultWebOptions e do objeto WebOptions. O objeto DefaultWebOptions contm propriedades que afetam todo o aplicativo. Essas configuraes so sobrescritas por quaisquer configuraes de propriedade de pasta de trabalho que tenham os mesmos nomes (contidas no objeto WebOptions). Aps definir os atributos, voc pode usar o mtodo Publish para salvar a pasta de trabalho, planilha, grfico, intervalo, tabela de consulta, relatrio de grfico dinmico, rea de impresso ou intervalo AutoFilter de uma pgina da Web. O exemplo seguinte define vrias propriedades de aplicativo e define a propriedade AllowPNG da pasta de trabalho ativa, sobrescrevendo a configurao padro do aplicativo. Finalmente, o exemplo salva o intervalo como "C:\Reports\1998_Q1.htm." Application.DefaultWebOptions.RelyonVML = True Application.DefaultWebOptions.AllowPNG = True Application.DefaultWebOptions.PixelsPerInch = 96 ActiveWorkbook.WebOptions.AllowPNG = False PublishObjects(1).FileName = "C:\Reports\1998_Q1.htm" PublishObjects(1).Publish Voc tambm pode salvar os arquivos diretamente em um servidor Web. O exemplo seguinte salva um intervalo de clulas em um servidor Web, dando pgina da Web o endereo de URL http://example.homepage.com/annualreport.htm. ActiveWorkbook.WebOptions WebOptions.RelyonVML = True WebOptions.PixelsPerInch = 96
http://www.juliobattisti.com.br/excel120avancado/modulo6/licao14.htm (2 of 3) [1/5/2003 19:12:11]
Curso de Excel Avanado em 120 Lies - 420 pginas
ActiveWorkbook..PublishObjects(1) PublishObjects(1).FileName = _ "http://example.homepage.com/annualreport.htm" PublishObjects(1).Publish Abrir um documento HTML em Microsoft Excel: Para editar um documento HTML no Excel, abra primeiro o documento usando o mtodo Open. O exemplo seguinte abre o arquivo "C:\Reports\1997_Q4.htm" para edio. Workbooks.Open Filename:="C:\Reports\1997_Q4.htm" Depois de abrir o arquivo, voc pode personalizar a aparncia, contedo, suporte de navegador, suporte de edio, formatos grficos, resoluo de tela, organizao de arquivo e codificao do documento HTML definindo as propriedades dos objetos DefaultWebOptions e WebOptions.
Todos os direitos reservados: Jlio Battisti, 2002
Lio Anterior
Mdulo 1 Capa do CURSO Mdulo 2
ndice do Curso
Mdulo 3 Mdulo 4 Pgina Principal
Prxima Lio
Mdulo 5 Mdulo 6
Sobre o autor:
Jlio Battisti
Curso de Excel Bsico
http://www.juliobattisti.com.br/excel120avancado/modulo6/licao14.htm (3 of 3) [1/5/2003 19:12:11]
Curso de Excel Avanado em 120 Lies - 420 pginas
Curso de Excel Avanado em 120 Lies - 420 pginas de contedo
Capa do CURSO Mdulo 1 Sobre o autor: Mdulo 2 Jlio Battisti Mdulo 3 Pgina Principal Mdulo 4 Curso de Excel Bsico Mdulo 5 Mdulo 6
Modulo 6 - Lio 15 - O Objeto Workbook - Propriedades e Mtodos - Parte II
Lio Anterior ndice do Curso Prxima Lio
Lio 15: O Objeto Workbook Propriedades e Mtodos Parte II
Nesse lio veremos algumas das principais propriedades do objeto Workbook. Propriedade Application: Quando usada sem um qualificador de objeto, essa propriedade retorna um objeto Application representando o aplicativo Microsoft Excel. Quando usada com um qualificador de objeto, essa propriedade retorna um objeto Application representando o criador do objeto especificado (voc pode usar essa propriedade com um objeto de Automao OLE para retornar o aplicativo desse objeto). Somente leitura. Exemplo da propriedade Application: Este exemplo exibe uma mensagem sobre o aplicativo que criou a varivel myObject. Set myObject = ActiveWorkbook If myObject.Application.Value = "Microsoft Excel" Then MsgBox " um objeto do Microsoft Excel!!!" Else MsgBox "No um objeto do Microsoft Excel!!!" End If Propriedade Count: Retorna o nmero de objetos da coleo. Long somente leitura. Comentrios: Para fontes de dados OLAP, somente os campos visveis em um relatrio de tabela dinmica so contados. Exemplo da propriedade Count: Este exemplo exibe o nmero de colunas na faixa selecionada na planilhaSheet1. O cdigo tambm testa se a seleo de rea mltipla; se for o caso, o cdigo far um loop pelas reas da seleo de mltiplas reas. Worksheets("Sheet1").Activate areaCount = Selection.Areas.Count If areaCount <= 1 Then MsgBox "A seleo contm " & Selection.Columns.Count & " colunas." Else For i = 1 To areaCount MsgBox "Area " & i & " da selo contm " & _ Selection.Areas(i).Columns.Count & " colunas." Next i End If Este exemplo faz do ltimo caractere da clula A1 um caractere sobrescrito. n = Worksheets("Sheet1").Range("A1").Characters. Count Worksheets("Sheet1").Range("A1").Characters(n, 1).Font.Superscript = True Propriedade Item (coleo Workbooks): Retorna um nico objeto Workbook de uma coleo Workbooks. Sintaxe: expresso.Item(Index) expresso: Obrigatria. Uma expresso que retorne um objeto Workbooks.
http://www.juliobattisti.com.br/excel120avancado/modulo6/licao15.htm (1 of 2) [1/5/2003 19:12:21]
Curso de Excel Avanado em 120 Lies - 420 pginas
Index : Variant obrigatria. O nome ou nmero de ndice da pasta de trabalho. Exemplo da propriedade Item (coleo Workbooks): Este exemplo define a varivel pt com a pasta de trabalho de myaddin.xla. Set wb = Workbooks.Item("myaddin.xla") Propriedade Parent: Retorna o objeto pai do objeto especificado. Somente leitura. Exemplo da propriedade Parent: Este exemplo exibe o nome do grfico que contm myAxis. Set myAxis = Charts(1).Axes(xlValue) MsgBox myAxis.Parent.Name
Todos os direitos reservados: Jlio Battisti, 2002
Lio Anterior
Mdulo 1 Capa do CURSO Mdulo 2
ndice do Curso
Mdulo 3 Mdulo 4 Pgina Principal
Prxima Lio
Mdulo 5 Mdulo 6
Sobre o autor:
Jlio Battisti
Curso de Excel Bsico
http://www.juliobattisti.com.br/excel120avancado/modulo6/licao15.htm (2 of 2) [1/5/2003 19:12:21]
Curso de Excel Avanado em 120 Lies - 420 pginas
Curso de Excel Avanado em 120 Lies - 420 pginas de contedo
Capa do CURSO Mdulo 1 Sobre o autor: Mdulo 2 Jlio Battisti Mdulo 3 Pgina Principal Mdulo 4 Curso de Excel Bsico Mdulo 5 Mdulo 6
Modulo 6 - Lio 16 - O Objeto Workbook - Propriedades e Mtodos - Parte III
Lio Anterior ndice do Curso Prxima Lio
Lio 16: O Objeto Workbook Propriedades e Mtodos Parte III
Nesse lio veremos alguns dos principais mtodos do objeto Workbook. Mtodo Add (coleo Workbooks): Cria uma nova pasta de trabalho. A nova pasta de trabalho se torna a pasta de trabalho ativa. Retorna um objeto Workbook. Sintaxe: expresso.Add(Template) expresso: Obrigatria. Uma expresso que retorne um objeto Workbooks.
Template: Variant opcional. Determina como a nova pasta de trabalho criada. Se esse argumento for uma cadeia de caracteres especificando o nome de um arquivo do Microsoft Excel existente, a nova pasta de trabalho ser criada com o arquivo especificado como um modelo. Se esse argumento for uma constante, a nova pasta de trabalho conter uma nica planilha do tipo especificado. Pode ser uma das seguintes constantes XlWBATemplate: xlWBATChart, xlWBATExcel4IntlMacroSheet, xlWBATExcel4MacroSheet ou xlWBATWorksheet. Se esse argumento for omitido, o Microsoft Excel criar uma nova pasta de trabalho com algumas planilhas em branco (o nmero de planilhas definido pela propriedade SheetsInNewWorkbook). Comentrios: Quando o argumento Template especifica um arquivo, o nome do arquivo pode incluir um caminho. Exemplo do mtodo Add (coleo Workbooks): Este exemplo cria uma nova pasta de trabalho. Workbooks.Add Mtodo Close: Fecha o objeto. A coleo Workbooks usa a Sintaxe 1. Os objetos Window e Workbook usam a Sintaxe 2. Sintaxe 1: expresso.Close Sintaxe 2: expresso.Close(SaveChanges, FileName, RouteWorkbook) expresso: Obrigatria. Uma expresso que retorne um objeto da lista Relativo a.
SaveChanges: Variant opcional. Se no houver alteraes na pasta de trabalho, esse argumento ser ignorado. Se houver alteraes na pasta de trabalho e ela aparecer em outras janelas abertas, esse argumento ser ignorado. Se houver alteraes na pasta de trabalho, mas ela no aparecer em qualquer outra janela aberta, esse argumento especificar se as alteraes devem ser salvas, como mostrado na tabela seguinte. Valores True: Salva as alteraes na pasta de trabalho. Se ainda no houver um nome de arquivo associado pasta de trabalho, FileName ser usado. Se FileName for omitido, o usurio ser solicitado a fornecer um nome de arquivo. False:No salva as alteraes nesse arquivo.
http://www.juliobattisti.com.br/excel120avancado/modulo6/licao16.htm (1 of 3) [1/5/2003 19:12:28]
Curso de Excel Avanado em 120 Lies - 420 pginas
Omitido: Exibe uma caixa de dilogo perguntando ao usurio se as alteraes devem ser salvas. FileName: Variant opcional. As alteraes so salvas sob este nome de arquivo. trabalho no precisar ser tiver lista de circulao ou se ignorado. Caso contrrio, o como mostrado na tabela seguinte.
RouteWorkbook: Variant opcional. Se a pasta de encaminhada para o prximo destinatrio (se no j tiver sido encaminhada), este argumento ser Microsoft Excel encaminhar a pasta de trabalho
Valores: True: Envia a pasta de trabalho para o prximo destinatrio. False:No envia a pasta de trabalho. Omitido: Exibe uma caixa de dilogo perguntando ao usurio se a pasta de trabalho deve ser enviada. Comentrios: O fechamento de uma pasta de trabalho a partir do VBA no causa a execuo de macros Auto_Fechar da pasta de trabalho. Use o mtodo RunAutoMacros para executar as macros de fechamento automtico. Mtodo Open: Abre uma pasta de trabalho. Sintaxe: expresso.Open(FileName, UpdateLinks, ReadOnly, Format, Password, WriteResPassword, IgnoreReadOnlyRecommended, Origin, Delimiter, Editable, Notify, Converter, AddToMRU) expresso: Obrigatria. Uma expresso que retorne um objeto Workbooks ou RecentFile. FileName: aberta. String obrigatria. O nome de arquivo da pasta de trabalho a ser
UpdateLinks: Variant opcional. Especifica o modo pelo qual so atualizados os vnculos do arquivo. Se este argumento for omitido, o usurio ser solicitado a especificar como os vnculos sero atualizados. Caso contrrio, este argumento ser um dos valores listados na tabela seguinte. Valor 0 1 2 3 Significado No atualiza nenhuma referncia Atualiza as referncias externas, mas no as remotas Atualiza as referncias remotas, mas no as externas Atualiza tanto as referncias externas quanto as remotas
Se o Microsoft Excel estiver abrindo um arquivo em formato WKS, WK1 ou WK3 e o argumento UpdateLinks for 2, o Microsoft Excel ir gerar grficos a partir dos grficos anexados ao arquivo. Se o argumento for 0, nenhum grfico ser criado. ReadOnly: leitura. Variant opcional. True para abrir a pasta de trabalho em modo somente
Format: Variant opcional. Se o Microsoft Excel estiver abrindo um arquivo de texto, este argumento especificar o caractere delimitador, conforme mostrado na tabela seguinte. Se este argumento for omitido, o delimitador atual ser usado. Valor 1 2 3 4 5 6 Delimitador Tabulaes Vrgulas Espaos Ponto-e-vrgulas Nada Caractere personalizado (consulte o argumento Delimiter)
Password: Variant opcional. Uma seqncia de caracteres que contenha a senha obrigatria para se abrir uma pasta de trabalho protegida. Se esse argumento for omitido e a pasta de trabalho exigir uma senha, o usurio ser solicitado a fornec-la. WriteResPassword: Variant opcional. Uma seqncia de caracteres que contenha a senha necessria para gravar em uma pasta de trabalho de gravao reservada. Se este argumento for omitido e a pasta de trabalho requerer uma senha, o usurio
http://www.juliobattisti.com.br/excel120avancado/modulo6/licao16.htm (2 of 3) [1/5/2003 19:12:28]
Curso de Excel Avanado em 120 Lies - 420 pginas
ser solicitado a fornec-la. IgnoreReadOnlyRecommended: Variant opcional. True para que o Microsoft Excel no exiba a mensagem de recomendao somente leitura (se a pasta de trabalho foi salva com a opo Recomendvel somente leitura). Origin: Variant opcional. Se o arquivo for um arquivo de texto, este argumento indicar qual a sua origem (para que as pginas de cdigo e o retorno de carro/alimentao de linha (CR/LF) possam ser mapeados corretamente). Pode ser uma das seguintes constantes XlPlatform: xlWindows ou xlMSDOS. Se este argumento for omitido, o sistema operacional atual ser usado. Delimiter: Variant opcional. Se o arquivo for um arquivo de texto e o argumento Format for 6, este argumento ser uma seqncia de caracteres que especificar o caractere a ser usado como delimitador. Por exemplo, use Chr(9) para tabulaes, use "," para vrgulas, use ";" para ponto-e-vrgulas ou use um caractere personalizado. Somente o primeiro caractere da seqncia usado. Editable: Variant opcional. Se o arquivo for um suplemento do Microsoft Excel 4.0, este argumento ser True para abrir o suplemento como uma janela visvel. Se este argumento for False ou omitido, o suplemento ser aberto como oculto e no poder deixar de ser oculto. Esta opo no se aplica a suplementos criados no Microsoft Excel 5.0 ou posterior. Se o arquivo for um modelo do Excel, True abrir o modelo especificado para edio. False abrir uma nova pasta de trabalho baseada no modelo especificado. O valor padro False. Notify: Variant opcional. Se o arquivo no puder ser aberto em modo de leitura e gravao, este argumento ser True para adicionar o arquivo lista de notificao de arquivos. O Microsoft Excel abrir o arquivo como somente leitura, pesquisar a lista de notificao de arquivos e, em seguida, notificar o usurio quando o arquivo tornar-se disponvel. Se este argumento for False ou omitido, nenhuma notificao ser solicitada, e qualquer tentativa de abrir um arquivo no disponvel ir falhar. Converter: Variant opcional. O ndice do primeiro conversor de arquivo a experimentar ao abrir o arquivo. O conversor de arquivo especificado experimentado primeiro; se esse conversor no reconhecer o arquivo, todos os outros conversores sero usados. O ndice de conversor compreende os nmeros de linha dos conversores, retornados pela propriedade FileConverters. AddToMru: Variant opcional. True para adicionar esta pasta de trabalho lista de arquivos usados recentemente. O valor padro False. Comentrios: Se a pasta de trabalho sendo aberta tiver quaisquer macros Auto_Open, estas no sero executadas quando voc abrir o arquivo a partir do Visual Basic. Se voc desejar executar a macro Auto_Open, voc dever usar o mtodo RunAutoMacros. Exemplo do mtodo Open: Este exemplo abre a pasta de trabalho Analysis.xls e, em seguida, executa sua macro Auto_Open. Workbooks.Open "ANALYSIS.XLS" ActiveWorkbook.RunAutoMacros xlAutoOpen
Todos os direitos reservados: Jlio Battisti, 2002
Lio Anterior
Mdulo 1 Capa do CURSO Mdulo 2
ndice do Curso
Mdulo 3 Mdulo 4 Pgina Principal
Prxima Lio
Mdulo 5 Mdulo 6
Sobre o autor:
Jlio Battisti
Curso de Excel Bsico
http://www.juliobattisti.com.br/excel120avancado/modulo6/licao16.htm (3 of 3) [1/5/2003 19:12:28]
Curso de Excel Avanado em 120 Lies - 420 pginas
Curso de Excel Avanado em 120 Lies - 420 pginas de contedo
Capa do CURSO Mdulo 1 Sobre o autor: Mdulo 2 Jlio Battisti Mdulo 3 Pgina Principal Mdulo 4 Curso de Excel Bsico Mdulo 5 Mdulo 6
Modulo 6 - Lio 17 - Worksheet e Range - Propriedades e Mtodos - Parte I
Lio Anterior ndice do Curso Prxima Lio
Lio 17: Worksheet e Range Propriedades e Mtodos Parte I
Nessa lio e nas prximas duas, veremos alguns exemplos de usos prticos do objeto Worksheet e de Range. Tambm sero apresentados detalhes sobre alguns dos principais mtodos e propriedades desses objetos. Como fazer referncia a clulas e intervalos: Uma tarefa comum ao usar o VBA especificar uma clula ou intervalo de clulas e, em seguida, fazer algo com elas, como inserir uma frmula ou alterar o formato. Geralmente, voc pode fazer isso em uma instruo que identifique o intervalo e tambm altere uma propriedade ou aplique um mtodo. Um objeto Range no VBA pode ser uma nica clula ou um intervalo de clulas. Os tpicos seguintes mostram as maneiras mais comuns de identificar e trabalhar com objetos Range. Referir-se a clulas e intervalos usando a notao A1: Voc pode referir-se a uma clula ou intervalo de clulas no estilo de referncia A1 usando o mtodo Range. O exemplo seguinte altera o formato das clulas A1:D5 para negrito. Workbooks("Book1").Sheets("Sheet1").Range("A1:D5").Font.Bold = True A tabela seguinte ilustra algumas referncias em estilo A1 usando o mtodo Range. Referncia Range("A1") Range("A1:B5") Range("C5:D9,G9:H16") Range("A:A") Range("1:1") Range("A:C") Range("1:5") Range("1:1,3:3,8:8") Range("A:A,C:C,F:F") Significado Clula A1 Clulas de A1 at B5 Uma seleo de vrias reas Coluna A Linha 1 Colunas de A at C Linhas 1 at 5 Linhas 1, 3 e 8 Colunas A, C e F
Referir-se a clulas usando nmeros de ndice: Voc pode usar a propriedade Cells para referir-se a uma nica clula usando nmeros de ndice de linha e coluna. Essa propriedade retorna um objeto Range representando uma nica clula. No exemplo seguinte, Cells(6,1) retorna a clula A6 da planilha Sheet1. Em seguida, a propriedade Value definida como 10. Worksheets("Sheet1").Cells(6, 1).Value = 10 A propriedade Cells funciona bem para loop atravs de um intervalo de clulas porque voc pode substituir os nmeros de ndice por variveis, conforme mostrado no exemplo seguinte. Dim counter As Integer For counter = 1 To 20 Worksheets("Sheet1").Cells(counter, 3).Value = counter Next counter Observao: Se voc desejar alterar as propriedades ou aplicar um mtodo a todo um intervalo de clulas de uma s vez, use a propriedade Range. Para obter mais informaes, consulte Referir-se a clulas usando notao A1. Referir-se a linhas e colunas:
http://www.juliobattisti.com.br/excel120avancado/modulo6/licao17.htm (1 of 3) [1/5/2003 19:12:34]
Curso de Excel Avanado em 120 Lies - 420 pginas
Use a propriedade Rows ou a propriedade Columns para trabalhar com linhas ou colunas inteiras. Essas propriedades retornam um objeto Range representando um intervalo de clulas. No exemplo seguinte, Rows(1) retorna a linha um na planilha Sheet1. Em seguida, a propriedade Bold do objeto Font do intervalo definida como True. Worksheets("Sheet1").Rows(1).Font.Bold = True A tabela seguinte ilustra algumas referncias de linha e coluna usando as propriedades Rows e Columns. Referncia Rows(1) Rows Columns(1) Columns("A") Columns Significado Linha um Todas as linhas da planilha Coluna um Coluna um Todas as colunas da planilha
Para trabalhar com vrias linhas ou colunas ao mesmo tempo, crie uma varivel de objeto e use o mtodo Union, combinando vrias chamadas propriedade Rows ou Columns. O exemplo seguinte altera para negrito o formato das linhas um, trs e cinco na planilha um da pasta de trabalho ativa. Worksheets("Sheet1").Activate Dim myUnion As Range Set myUnion = Union(Rows(1), Rows(3), Rows(5)) myUnion.Font.Bold = True Referir-se a intervalos nomeados: Os intervalos so mais fceis de identificar por nome do que por notao A1. Para nomear um intervalo selecionado, clique na caixa de nome na extremidade esquerda da barra de frmulas, digite um nome e, em seguida, pressione ENTER. Referir-se a um intervalo nomeado: O exemplo seguinte refere-se ao intervalo chamado "MyRange" na pasta de trabalho chamada "MyBook.xls". Range("MyBook.xls!MyRange").Font.Italic = True O exemplo seguinte se refere ao intervalo especfico de planilha chamado "Sheet1!Sales" na pasta de trabalho chamada "Report.xls". Range("[Report.xls]Sheet1!Sales").BorderAround weight:=xlthin Para selecionar um intervalo nomeado, use o mtodo GoTo, o qual ativa a pasta de trabalho e a planilha e, em seguida, seleciona o intervalo. Application.Goto Reference:="MyBook.xls!MyRange" Selection.ClearContents O exemplo seguinte mostra como o mesmo procedimento seria escrito para a pasta de trabalho ativa. Application.Goto Reference:="MyRange" Selection.ClearContents Realizar loop em clulas de um intervalo nomeado O exemplo seguinte faz um loop atravs de cada clula de um intervalo nomeado usando um loop For Each...Next. Se o valor de qualquer clula do intervalo exceder o valor de limit, a cor da clula ser alterada para amarelo. Const limit As Integer = 25 For Each c In Range("MyRange") If c.Value > limit Then c.Interior.ColorIndex = 27 End If Next c Na prxima lio continuaremos a ver exemplos de referncia a clulas e faixa de clulas.
Todos os direitos reservados: Jlio Battisti, 2002
http://www.juliobattisti.com.br/excel120avancado/modulo6/licao17.htm (2 of 3) [1/5/2003 19:12:34]
Curso de Excel Avanado em 120 Lies - 420 pginas
Lio Anterior
Mdulo 1 Capa do CURSO Mdulo 2
ndice do Curso
Mdulo 3 Mdulo 4 Pgina Principal
Prxima Lio
Mdulo 5 Mdulo 6
Sobre o autor:
Jlio Battisti
Curso de Excel Bsico
http://www.juliobattisti.com.br/excel120avancado/modulo6/licao17.htm (3 of 3) [1/5/2003 19:12:34]
Curso de Excel Avanado em 120 Lies - 420 pginas
Curso de Excel Avanado em 120 Lies - 420 pginas de contedo
Capa do CURSO Mdulo 1 Sobre o autor: Mdulo 2 Jlio Battisti Mdulo 3 Pgina Principal Mdulo 4 Curso de Excel Bsico Mdulo 5 Mdulo 6
Modulo 6 - Lio 18 - Worksheet e Range - Propriedades e Mtodos - Parte II
Lio Anterior ndice do Curso Prxima Lio
Lio 18: Worksheet e Range Propriedades e Mtodos Parte II
Referir-se a clulas relativas a outras clulas: Uma maneira comum de trabalhar com uma clula em relao a uma outra clula usar a propriedade Offset. No exemplo seguinte, o contedo da clula que se encontra uma linha abaixo e a trs colunas da clula ativa na planilha ativa formatado com sublinhado duplo. ActiveCell.Offset(1, 3).Font.Underline = xlDouble Observao: Voc pode gravar macros que usem a propriedade Offset em vez de referncias absolutas. No menu Ferramentas, aponte para Gravar macro e, em seguida, clique em Usar referncias relativas. Para fazer um loop atravs de um intervalo de clulas, use uma varivel com a propriedade Cells em um loop. O exemplo seguinte preenche as 20 primeiras clulas da terceira coluna com valores entre 5 e 100, incrementados por 5. A varivel counter usada como ndice de linha para a propriedade Cells. Dim counter As Integer For counter = 1 To 20 Worksheets("Sheet1").Cells(counter, 3).Value = counter * 5 Next counter Referir-se a clulas usando um objeto Range: Quando voc define uma varivel de objeto para um objeto Range, voc pode facilmente manipular o intervalo usando o nome da varivel. O exemplo seguinte cria a varivel de objeto myRange e, em seguida, atribui a varivel ao intervalo A1:D5 de Sheet1 na pasta de trabalho ativa. Instrues subseqentes modificam propriedades do intervalo substituindo o objeto de intervalo pelo nome da varivel. Dim myRange As Range Set myRange = Worksheets("Sheet1").Range("A1:D5") myRange.Formula = "=RAND()" myRange.Font.Bold = True Referir-se a todas as clulas da planilha: Quando voc aplica a propriedade Cells a uma planilha sem especificar um nmero de ndice, o mtodo retorna um objeto Range representando todas as clulas da planilha. O exemplo seguinte limpa o contedo de todas as clulas de Sheet1 na planilha ativa. Worksheets("Sheet1").Cells.ClearContents Referir-se a vrios intervalos: Usando o mtodo apropriado, voc pode facilmente referir-se a vrios intervalos. Use os mtodos Range e Union para referir-se a qualquer grupo de intervalos; use a propriedade Areas para referir-se ao grupo de intervalos selecionado em uma planilha. Usar a propriedade Range: Voc pode referir-se a vrios intervalos com a propriedade Range colocando vrgulas entre duas ou mais referncias. O exemplo seguinte limpa o contedo dos trs intervalos de Sheet1. Worksheets("Sheet1").Range("C5:D9,G9:H16,B14:D18").ClearContents
http://www.juliobattisti.com.br/excel120avancado/modulo6/licao18.htm (1 of 2) [1/5/2003 19:12:52]
Curso de Excel Avanado em 120 Lies - 420 pginas
Os intervalos nomeados tornam o uso da propriedade Range mais fcil ao trabalhar com vrios intervalos. O exemplo seguinte funciona quando todos os trs intervalos nomeados se encontram na mesma planilha. Range("MyRange, YourRange, HisRange").ClearContents Usar o mtodo Union: Voc pode combinar vrios intervalos em um objeto Range usando o mtodo Union. O exemplo seguinte cria um objeto Range chamado myMultipleRange, define-o com os intervalos A1:B2 e C3:D4 e, em seguida, formata com negrito os intervalos combinados. Dim r1, r2, myMultipleRange As Range Set r1 = Sheets("Sheet1").Range("A1:B2") Set r2 = Sheets("Sheet1").Range("C3:D4") Set myMultipleRange = Union(r1, r2) myMultipleRange.Font.Bold = True Usar a propriedade reas: Voc pode usar a propriedade Areas para referir-se ao intervalo selecionado ou coleo de intervalos em uma seleo de vrias reas. O exemplo seguinte conta as reas da seleo. Se houver mais de uma rea, uma mensagem de aviso ser exibida. If Selection.Areas.Count > 1 Then MsgBox "A operao no permitida em uma selao mltipla." End If
Todos os direitos reservados: Jlio Battisti, 2002
Lio Anterior
Mdulo 1 Capa do CURSO Mdulo 2
ndice do Curso
Mdulo 3 Mdulo 4 Pgina Principal
Prxima Lio
Mdulo 5 Mdulo 6
Sobre o autor:
Jlio Battisti
Curso de Excel Bsico
http://www.juliobattisti.com.br/excel120avancado/modulo6/licao18.htm (2 of 2) [1/5/2003 19:12:52]
Curso de Excel Avanado em 120 Lies - 420 pginas
Curso de Excel Avanado em 120 Lies - 420 pginas de contedo
Capa do CURSO Mdulo 1 Sobre o autor: Mdulo 2 Jlio Battisti Mdulo 3 Pgina Principal Mdulo 4 Curso de Excel Bsico Mdulo 5 Mdulo 6
Modulo 6 - Lio 19 - Worksheet e Range - Propriedades e Mtodos - Parte III
Lio Anterior ndice do Curso Prxima Lio
Lio 19: Worksheet e Range Propriedades e Mtodos Parte III
Vamos ver mais alguns exemplos de trabalho com clulas e faixas de clulas. Loop atravs de um intervalo de clulas: Ao usar o VBA, voc freqentemente precisa executar o mesmo bloco de instrues em cada clula de um intervalo de clulas. Para fazer isso, voc combina uma instruo de loop com um ou mais mtodos para identificar cada clula, uma de cada vez, e executa a operao. Uma maneira de fazer loop atravs de um intervalo usar o loop For...Next (descrito no Mdulo 5) com a propriedade Cells. Usando a propriedade Cells, voc pode substituir o contador do loop (ou outras variveis ou expresses) pelos nmeros de ndice das clulas. No exemplo seguinte, a varivel counter substituda pelo ndice de linha. O seguinte exemplo faz um loop atravs de um intervalo C1:C20, definindo como 0 (zero) qualquer nmero cujo valor absoluto seja menor que 0,01. For counter = 1 To 20 Set curCell = Worksheets("Sheet1").Cells(counter, 3) If Abs(curCell.Value) < 0.01 Then curCell.Value = 0 Next counter Uma outra maneira mais fcil de se fazer um loop atravs de um intervalo usar um loop For Each...Next (descrito no Mdulo 5) com a coleo de clulas retornada pelo mtodo Range. O VBA define automaticamente uma varivel de objeto para a prxima clula cada vez que o loop executado. O seguinte exemplo faz um loop atravs do intervalo A1:D10, definindo como 0 (zero) qualquer nmero cujo valor absoluto seja menor que 0,01. For Each c In Worksheets("Sheet1").Range("A1:D10").Cells If Abs(c.Value) < 0.01 Then c.Value = 0 Next Se voc no souber os limites do intervalo pelo qual deseja fazer o loop, voc pode usar a propriedade CurrentRegion para retornar o intervalo que envolve a clula ativa. Por exemplo, o exemplo seguinte, quando executado de uma planilha, faz um loop atravs do intervalo que envolve a clula ativa, definindo como 0 (zero) qualquer nmero cujo valor absoluto seja menor que 0,01. For Each c In ActiveCell.CurrentRegion.Cells If Abs(c.Value) < 0.01 Then c.Value = 0 Next Selecionar e ativar clulas: Quando voc trabalha com o Microsoft Excel, voc geralmente seleciona uma clula ou clulas e, em seguida, efetua uma ao, como formatar as clulas ou inserir valores nelas. No VBA, normalmente no necessrio selecionar clulas antes de modific-las. Por exemplo, se voc desejar inserir uma frmula na clula D6 usando o Visual Basic, voc no ter que selecionar o intervalo D6. Voc precisa apenas retornar o objeto Range e, em seguida, definir a propriedade Formula com a frmula desejada, conforme mostrado no exemplo seguinte. Worksheets("Sheet1").Range("D6").Formula = "=SUM(D2:D5)" Usar o mtodo Select e a propriedade Selection: O mtodo Select ativa planilhas e objetos em planilhas; a propriedade Selection retorna um objeto representando a seleo atual na planilha ativa da pasta de
http://www.juliobattisti.com.br/excel120avancado/modulo6/licao19.htm (1 of 3) [1/5/2003 19:12:58]
Curso de Excel Avanado em 120 Lies - 420 pginas
trabalho ativa. Antes de voc poder usar com xito a propriedade Selection, voc precisa ativar uma pasta de trabalho, ativar ou selecionar uma planilha e, em seguida, selecionar um intervalo (ou outro objeto) usando o mtodo Select. O gravador de macro costuma criar macros que usam o mtodo Select e a propriedade Selection. O exemplo seguinte foi criado pelo uso do gravador de macro, e ilustra como Select e Selection funcionam juntas. Sheets("Sheet1").Select Range("A1").Select ActiveCell.FormulaR1C1 = "Name" Range("B1").Select ActiveCell.FormulaR1C1 = "Address" Range("A1:B1").Select Selection.Font.Bold = True O exemplo seguinte realiza a mesma tarefa sem ativar nem selecionar a planilha ou as clulas. Worksheets("Sheet1").Range("A1") = "Name" Worksheets("Sheet1").Range("B1") = "Address" Worksheets("Sheet1").Range("A1:B1").Font.Bold = True Selecionar clulas na planilha ativa: Se voc usa o mtodo Select para selecionar clulas, esteja ciente de que Select s funciona na planilha ativa. Se voc executar o seu procedimento Sub a partir do mdulo, o mtodo Select falhar a menos que o seu procedimento ative a planilha antes de usar o mtodo Select em um intervalo de clulas. Por exemplo, o exemplo seguinte copia uma linha de Sheet1 para Sheet2 na pasta de trabalho ativa. Worksheets("Sheet1").Rows(1).Copy Worksheets("Sheet2").Select Worksheets("Sheet2").Rows(1).Select Worksheets("Sheet2").Paste Ativar uma clula dentro de uma seleo: Voc pode usar o mtodo Activate para ativar uma clula dentro de uma seleo. S pode haver uma clula ativa, mesmo quando um intervalo de clulas selecionado. O exemplo seguinte seleciona um intervalo e, em seguida, ativa uma clula dentro do intervalo sem alterar a seleo. Worksheets("Sheet1").Activate Range("A1:D4").Select Range("B2").Activate Trabalhar com a clula ativa: A propriedade ActiveCell retorna um objeto Range representando a clula que est ativa. Voc pode aplicar qualquer das propriedades ou mtodos de um objeto Range clula ativa, como no exemplo seguinte. Worksheets("Sheet1").Activate ActiveCell.Value = 35 Observao: Voc s pode trabalhar com a clula ativa quando a planilha na qual ela se encontra a planilha ativa. Mover a clula ativa: Voc pode usar o mtodo Activate para designar qual clula a clula ativa. Por exemplo, o exemplo seguinte torna B5 a clula ativa e, em seguida, a formata com negrito. Worksheets("Sheet1").Activate Worksheets("Sheet1").Range("B5").Activate ActiveCell.Font.Bold = True Observao: Para selecionar um intervalo de clulas, use o mtodo Select. Para tornar uma nica clula a clula ativa, use o mtodo Activate. Voc pode usar a propriedade Offset para mover a clula ativa. O exemplo seguinte insere texto na clula ativa do intervalo selecionado e, em seguida, move a clula ativa uma clula para a direita sem alterar a seleo.
http://www.juliobattisti.com.br/excel120avancado/modulo6/licao19.htm (2 of 3) [1/5/2003 19:12:58]
Curso de Excel Avanado em 120 Lies - 420 pginas
Worksheets("Sheet1").Activate Range("A1:D10").Select ActiveCell.Value = "Monthly Totals" ActiveCell.Offset(0, 1).Activate Selecionar as clulas ao redor da clula ativa: A propriedade CurrentRegion retorna um intervalo de clulas delimitado por linhas e colunas em branco. No exemplo seguinte, a seleo expandida para incluir as clulas adjacentes clula ativa, que contenham dados. Em seguida, esse intervalo formatado com o formato Currency. Worksheets("Sheet1").Activate ActiveCell.CurrentRegion.Select Selection.Style = "Currency"
Todos os direitos reservados: Jlio Battisti, 2002
Lio Anterior
Mdulo 1 Capa do CURSO Mdulo 2
ndice do Curso
Mdulo 3 Mdulo 4 Pgina Principal
Prxima Lio
Mdulo 5 Mdulo 6
Sobre o autor:
Jlio Battisti
Curso de Excel Bsico
http://www.juliobattisti.com.br/excel120avancado/modulo6/licao19.htm (3 of 3) [1/5/2003 19:12:58]
Curso de Excel Avanado em 120 Lies - 420 pginas
Curso de Excel Avanado em 120 Lies - 420 pginas de contedo
Capa do CURSO Mdulo 1 Sobre o autor: Mdulo 2 Jlio Battisti Mdulo 3 Pgina Principal Mdulo 4 Curso de Excel Bsico Mdulo 5 Mdulo 6
Modulo 6 - Lio 20 - Resumo do Mdulo 6
Lio Anterior ndice do Curso Prxima Lio
Lio 20: Resumo do Mdulo 6
Concluso: Nesse aprendemos mais sobre os principais mtodos e propriedades dos principais objetos do VBA. Com os exemplos de cdigo dessa lio voc ter condio de criar pequenos aplicativos e automatizar tarefas com o Excel.
Mdulo 6 VBA O Modelo de Objetos do Excel
q q q q q q q q q q q q q q q q q q q q
Lio 01: Lio 02: Lio 03: Lio 04: Lio 05: Lio 06: Lio 07: Lio 08: Lio 09: Lio 10: Lio 11: Lio 12: Lio 13: Lio 14: Lio 15: Lio 16: Lio 17: Lio 18: Lio 19: Lio 20:
Introduo e contedo do Mdulo 6 Bibliotecas, Objetos, Propriedades, Mtodos e Referncias Criando suas prprias funes e procedimentos VBA - Trabalhando com o objeto Application Trabalhando com o Objetos Workbook Trabalhando com o Objeto Worksheet Trabalhando com o Objeto Range Um exemplo prtico calculando o DV do CPF Algoritmo Calculando o DV do CPF Criando a Funo Calculando o DV do CPF Usando a Funo ValidaCPF O Objeto Application Propriedades e Mtodos Parte I O Objeto Application Propriedades e Mtodos Parte II O Objeto Application Propriedades e Mtodos Parte III O Objeto Workbook Propriedades e Mtodos Parte I O Objeto Workbook Propriedades e Mtodos Parte II O Objeto Workbook Propriedades e Mtodos Parte III Worksheet e Range Propriedades e Mtodos Parte I Worksheet e Range Propriedades e Mtodos Parte II Worksheet e Range Propriedades e Mtodos Parte III Resumo do Mdulo 6
Bibliografia recomendada: Confira as dicas de livros de Excel no seguinte endereo: http://www.juliobattisti.com.br/livrosdeexcel.asp Desejo a todos um excelente estudo e espero, sinceramente, com o contedo desse curso, que eu possa ajuda-los no domnio e utilizao das ferramentas avanadas do Microsoft Excel.
Todos os direitos reservados: Jlio Battisti, 2002
Lio Anterior
Mdulo 1 Capa do CURSO Mdulo 2
ndice do Curso
Mdulo 3 Mdulo 4 Pgina Principal
Prxima Lio
Mdulo 5 Mdulo 6
Sobre o autor:
Jlio Battisti
Curso de Excel Bsico
http://www.juliobattisti.com.br/excel120avancado/modulo6/licao20.htm [1/5/2003 19:13:06]
You might also like
- Cristianismo Equilibrado - John StottDocument21 pagesCristianismo Equilibrado - John StottAlex Bruno100% (4)
- Caderno Palavras Eureka1Document64 pagesCaderno Palavras Eureka1Olga Sequeira100% (1)
- Apostila Do Aluno - Teologia Sistemática Do SBPVDocument40 pagesApostila Do Aluno - Teologia Sistemática Do SBPVLucas Evangelista Jr.100% (1)
- Portfólio 2013 - Casulo TreinamentosDocument3 pagesPortfólio 2013 - Casulo TreinamentosMarcos BarbosaNo ratings yet
- IndexDocument2 pagesIndexMarcos BarbosaNo ratings yet
- 4698 Project2007Document84 pages4698 Project2007Tiago CarvalhoNo ratings yet
- BI Com o Share Point 2010 - Blog Da AEVODocument7 pagesBI Com o Share Point 2010 - Blog Da AEVOMarcos BarbosaNo ratings yet
- BI Com o Share Point 2010 - Blog Da AEVODocument7 pagesBI Com o Share Point 2010 - Blog Da AEVOMarcos BarbosaNo ratings yet
- Gabarito Direito Constitucional TCE-PI Auditor Contabil 2002Document1 pageGabarito Direito Constitucional TCE-PI Auditor Contabil 2002Marcos BarbosaNo ratings yet
- Mapa em 2 Ano Linguagens 2024Document161 pagesMapa em 2 Ano Linguagens 2024Farley ReisNo ratings yet
- Carvalho 1Document3 pagesCarvalho 1Humberto FerreiraNo ratings yet
- Piaget 2020Document31 pagesPiaget 2020Pablo Albuquerque100% (1)
- 70 Razões Porque Não Cremos Na Doutrinadatrindade PDFDocument13 pages70 Razões Porque Não Cremos Na Doutrinadatrindade PDFLucianoArmandoNo ratings yet
- Línguas Repartidas Como Que de FogoDocument6 pagesLínguas Repartidas Como Que de FogoRosângela Aparecida Batista100% (1)
- APX1 - InformaticaDocument2 pagesAPX1 - InformaticaVinícius PontesNo ratings yet
- Apostila CAAQ-ELTDocument98 pagesApostila CAAQ-ELTbaterosgaNo ratings yet
- 6º Ano EF Português Júlia PDFDocument33 pages6º Ano EF Português Júlia PDFJéssica OliveiraNo ratings yet
- Fluxogramas CiclosDocument11 pagesFluxogramas CiclosMichael SilvaNo ratings yet
- EXERCICIOS Flip Flops e ContadoresDocument3 pagesEXERCICIOS Flip Flops e ContadoresmarcosNo ratings yet
- SONETO COMO VARIAÇÃO FIXA FORMAL - Jamesson BuarqueDocument32 pagesSONETO COMO VARIAÇÃO FIXA FORMAL - Jamesson BuarqueFelice M.No ratings yet
- SERMÃO - No Lugar Certo Na Hora CertaDocument2 pagesSERMÃO - No Lugar Certo Na Hora CertaIvson NevesNo ratings yet
- Análise Dos Poemas Românticos Sem Gabarito PDFDocument3 pagesAnálise Dos Poemas Românticos Sem Gabarito PDFOliveer BrazNo ratings yet
- Por Amor de Sião - Capitulo 6Document33 pagesPor Amor de Sião - Capitulo 6Marcelino De Carvalho SantanaNo ratings yet
- Apostila - Portugues - Texto - Cachorrinho Engraçadinho - OutrosDocument55 pagesApostila - Portugues - Texto - Cachorrinho Engraçadinho - Outroskelly_crisitnaNo ratings yet
- Avaliacao de Lingua Portuguesa 3º Ano 1º Bimestre 2019Document3 pagesAvaliacao de Lingua Portuguesa 3º Ano 1º Bimestre 2019Pete Elcamo100% (2)
- Português 1S - Unidade 03 - PresencialDocument17 pagesPortuguês 1S - Unidade 03 - PresencialFórmula On-line 50 ideiasNo ratings yet
- TD de REVISÃO Filosofia 1ºano - 3ºBIMESTREDocument4 pagesTD de REVISÃO Filosofia 1ºano - 3ºBIMESTREEEEP Dona Creusa do Carmo Rocha100% (1)
- Que É Alma - Wikipédia, A Enciclopédia LivreDocument4 pagesQue É Alma - Wikipédia, A Enciclopédia LivreiasdbrasilNo ratings yet
- Bushido The Spirit of The Samurai (Inazo Nitobe) (Z-Library)Document101 pagesBushido The Spirit of The Samurai (Inazo Nitobe) (Z-Library)Jefferson de Oliveira PedroNo ratings yet
- Prova de Selecao 2022Document21 pagesProva de Selecao 2022Bruno Vinícius Nunes GarciaNo ratings yet
- ORLANDI - Paráfrase PolissemiaDocument11 pagesORLANDI - Paráfrase Polissemiartoscanos2254No ratings yet
- 93 Atividades de Conscià Ncia Fonolà GicaDocument94 pages93 Atividades de Conscià Ncia Fonolà GicaAriádni BranbillaNo ratings yet
- A Construção Narrativa Da RealidadeDocument3 pagesA Construção Narrativa Da Realidadejoao coutinhoNo ratings yet
- Cornelius Van Til Apologética CristãDocument94 pagesCornelius Van Til Apologética CristãwilsonnascNo ratings yet
- Declarações e TransferenciasDocument118 pagesDeclarações e TransferenciasZuria Debbie DebbieNo ratings yet
- Retomada 7a, B, C e DDocument30 pagesRetomada 7a, B, C e DGabriela FerrariNo ratings yet