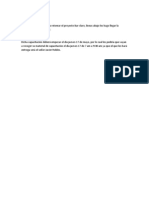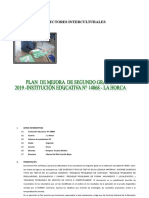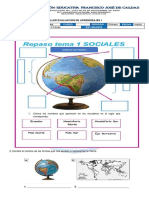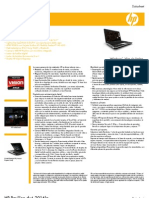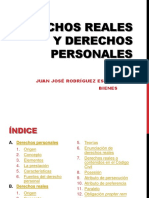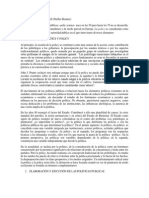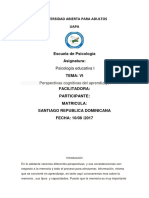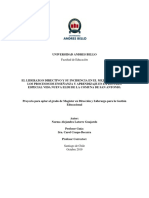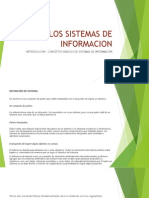Professional Documents
Culture Documents
Editar Textos Con Dream Weaver
Uploaded by
Liz Cecilia Perez VillarCopyright
Available Formats
Share this document
Did you find this document useful?
Is this content inappropriate?
Report this DocumentCopyright:
Available Formats
Editar Textos Con Dream Weaver
Uploaded by
Liz Cecilia Perez VillarCopyright:
Available Formats
Editar Textos con DreamWeaver
A.- CREAR Y CONFIGURAR LA PGINA O DOCUMENTO 1.- Crear Pgina: Archivo - Nuevo (figura 2-1)- Aparece el cuadro de dilogo Nuevo documento - En la lista de categoras de la izquierda, bajo Categora, seleccionar la categora Pgina bsica (figura 2-2)- Hacer clic en Crear - Aparece la ventana de Documento vaca (figura 2-3) 2.- Guardar pgina: Archivo - Guardar como - En el campo Guardan en buscar la carpeta raz y subcarpeta - En el campo Nombre de archivo escribir el nombre del archivo y en el campo Guardar como tipo seleccionar Todos los documentos - Guardar 3.- Abrir pgina: Archivo - Abrir 4.- Modificar pgina: Existen dos maneras: Modificar - Propiedades de la pgina o pulsar el botn derecho del ratn y en el men contextual seleccionar Propiedades de la pgina (figura 2-4) a) Asignar un ttulo al documento b) Definir una imagen de fondo (si se quiere): Hacer clic en Examinar - En el campo Buscar en seleccionar el disco local, carpeta y archivo de la imagen que se quiere poner de fondo- Aceptar (figura 2-5) - Aparece un cuadro de mensaje (figura 2-6) - Aceptar Aparece un segundo cuadro de dilogo - Contestar: S - Guardar - Aceptar c) Definir un color de fondo (si se quiere): Hacer clic en el cuadro Fondo - Seleccionar un color del selector de color - Aceptar (figura 2-4) B.- EDITAR TEXTO 1.- Escribir un texto a) En la ventana del documento vaco escribir ttulos y prrafos b) Para insertar caracteres especiales en un documento, hacer uno de los siguientes pasos: Insertar - Caracteres especiales - Seleccionar el carcter deseado En la barra Insertar hacer clic en categora Caracteres - Aparece el men de caracteres - Seleccionar el carcter deseado Para utilizar otros caracteres especiales: Insertar - Caracteres especiales - Otro o tambin hacer clic en el icono Otros caracteres (el ltimo icono de la derecha del men de caracteres) - Seleccionar un carcter en el cuadro Insertar otro carcter - Aceptar
c) Para hacer el salto de lnea (no confundir con el punto y aparte): En la barra Insertar marcar la categora Caracteres - Aparece la barra de men de caracteres - Hacer clic en el botn Salto de lnea (primer botn de la izquierda) (figura 2-7) d) Para insertar la fecha actual en el documento: En la ventana de documento, situar el punto de insercin en el lugar donde se desea insertar la fecha Insertar - Fecha o tambin, en la barra Insertar hacer clic en la categora Comn Aparece un men de botones - Hacer clic en el botn Fecha - En el cuadro de dilogo que aparece seleccionar el formato de da, fecha y hora - Activar la opcin Actualizar automticamente al guardar - Aceptar e) Para corregir la ortografa: Texto - Ortografa - En el cuadro Ortografa seleccionar la ortografa correcta en el cuadro Sugerencias o teclear la palabra correcta en el cuadro Cambiar por - Cambiar
2.- Dar formato al texto a.- Aplicar fuentes y tamaos Seleccionar el texto. Si no hay texto seleccionado, el cambio se aplicar al texto que se escriba a continuacin Para cambiar la fuente, caben dos opciones: o Texto - Fuente - Seleccionar la fuente deseada o En el inspector de propiedades de Texto elegir una fuente o combinacin de fuentes (figura 2-8) Para editar la lista de fuentes: Texto - Fuente - Editar lista de fuentes - En el cuadro Editar lista de fuentes seleccionar la fuente que se desee en el cuadro Fuentes disponibles Hacer clic en el botn << - Aceptar. Si se quiere quitar una fuente de la lista editada de fuentes, en el cuadro Lista de fuentes seleccionar la fuente que se quiere quitar - Volver a seleccionar la misma fuente en el cuadro Fuentes elegidas - Hacer clic en el botn >> Aceptar (figura 2-9) Para cambiar el tamao de la fuente, existen dos opciones: o Texto - Fuente - Tamao - Elegir el nmero de tamao o En el inspector de propiedades de Texto, en el cuadro Tamao de texto hacer clic en la flecha de opciones - Seleccionar el nmero de tamao que se desee (figura 2-8)
b.- Aplicar color al texto Seleccionar texto Existen dos opciones para cambiar el color de texto o 1) Texto - Color - Se abrir la paleta de colores - Hacer clic en el color deseado o 2) En el inspector de propiedades de Texto hacer clic en icono de color de texto - Se abrir la paleta de colores - Hacer clic en el color deseado Figura (figura 2-10) c.- Aplicar estilo al texto Seleccionar texto Existen tres opciones para aplicar estilo al texto o 1) Texto - Estilo - Negrita, cursiva, etc. o 2) En el inspector de propiedades de texto hacer clic en los botones negrita (B) o cursiva (I) o 3) En la barra Insertar hacer clic en la categora Caracteres - Aparece la barra de men - Hacer clic en los botones negrita (B) o cursiva (I)
3.- Alinear y sangrar texto a) Para alinear texto: Seleccionar texto Para alinear texto existen dos posibilidades: i. Texto - Alinear - Izquierda, centro, etc. ii. En el inspector de propiedades de texto hacer clic en los bototes alinear a la izquierda, alinear al centro, etc. b) Para crear o quitar sangra de texto existen tambin dos opciones: i. Texto - Sangrar o Anular sangra ii. En el inspector de propiedades de texto hacer clic en los botones sangra de texto o anular sangra de texto (figura 2-11).
4.- Crear una lista a) Situar el punto de insercin en la lnea o lugar donde se desea aadir una lista b) Para empezar a crear una lista existen dos posibilidades: 1) Texto - Lista - Seleccionar el tipo de lista deseado en el men desplegable En el inspector de propiedades hacer clic en los botones Lista sin ordenar (vieta) o Lista ordenada (numerada) c) Para terminar de crear la lista, se puede actuar de dos maneras: Presionar dos veces seguidas la tecla Entrar Despus de haber pulsado la tecla Entrar, caben dos opciones: o 1) Texto - Lista - Ninguno o 2) En el inspector de propiedades de texto hacer clic en los botones Lista sin ordenar o Lista ordenada (figura 2-11).
5.- Formato de prrafos y encabezados a) Situar el punto de insercin en el prrafo o seleccionar parte del texto del prrafo b) Existen dos posibilidades para aplicar o quitar una etiqueta de prrafo o encabezado: 1) Texto - Formato de prrafo - Elegir un formato de prrafo del men desplegable 2) En el inspector de propiedades de texto hacer clic en el cuadro Formato - Aparece el men desplegable - Elegir la opcin deseada (figura 2-12).
6.- Insertar una regla horizontal En Dreamweaver es posible separar visualmente diferentes textos y objetos en la misma ventana de documento con una o ms reglas horizontales. a) Para insertar una regla horizontal: Situar el punto de insercin en el lugar donde se quiere insertar una regla horizontal Existen dos opciones para insertar regla horizontal:
o 1) Insertar - Regla horizontal o 2) En la barra Insertar marcar la categora Comn - Aparece la barra de men Hacer clic en el botn Regla horizontal (4 botn empezando por la derecha) (figura 213) c) Para modificar una regla horizontal en la ventana de documento. Seleccionar la regla horizontal que se quiere modificar En el inspector de propiedades de Regla horizontal modificar las propiedades que se deseen: ancho (An) y alto (Al), alineacin de de la regla y sombreado (figura 2-14)
You might also like
- INFORMES Padron NominalDocument2 pagesINFORMES Padron NominalLiz Cecilia Perez VillarNo ratings yet
- Buenas TardesDocument1 pageBuenas TardesLiz Cecilia Perez VillarNo ratings yet
- Tema 1Document87 pagesTema 1Liz Cecilia Perez VillarNo ratings yet
- Presentacion 1Document24 pagesPresentacion 1Liz Cecilia Perez VillarNo ratings yet
- Plan de MejoraDocument14 pagesPlan de MejoraKharen Melyssa Alvia MadridNo ratings yet
- Problema de Transporte Costo MinimoDocument20 pagesProblema de Transporte Costo MinimoMiguedorNo ratings yet
- Taller SocialesDocument4 pagesTaller SocialesKIMBERLY CARDENASNo ratings yet
- HP Pavilion Dv4-2016laDocument2 pagesHP Pavilion Dv4-2016laHP_PSGNo ratings yet
- Derechos Reales y Personales (245970)Document38 pagesDerechos Reales y Personales (245970)Karen Longa0% (1)
- 3° Grado - Actividad Del 10 de MarzoDocument37 pages3° Grado - Actividad Del 10 de MarzoPEDRO RONCAL ALIAGANo ratings yet
- Propuesta Economica Steven Morales ValverdeDocument1 pagePropuesta Economica Steven Morales Valverdesteven moralesNo ratings yet
- Reglamento Extraliga Campeonatos Estadales Criollitos VenezuelaDocument24 pagesReglamento Extraliga Campeonatos Estadales Criollitos VenezuelaSusana Roz83% (6)
- Estructuras IsostaticasDocument19 pagesEstructuras IsostaticasCesarAugustoGonzálezHernándezNo ratings yet
- Puelles Benitez Politicas PublicasDocument4 pagesPuelles Benitez Politicas Publicasnaylasoria4817No ratings yet
- Experiencia de Aprendizaje 1 - Ciencias Sociales - Actividad 3 - 3ero y 4to Grado - 2022Document5 pagesExperiencia de Aprendizaje 1 - Ciencias Sociales - Actividad 3 - 3ero y 4to Grado - 2022ALEX SOTO CHÁVEZNo ratings yet
- Propiedades Mecanicas TallerDocument11 pagesPropiedades Mecanicas TallerBryan Jesus Quispe CardenasNo ratings yet
- AntologiaDocument50 pagesAntologiaIsmael PachecoNo ratings yet
- Ponte A PruebaDocument1 pagePonte A Pruebamaggi79No ratings yet
- Straw 2012 ResumenDocument12 pagesStraw 2012 Resumennautilus81100% (1)
- Tarea 6 Psicologia Educativa 1 para SubirDocument9 pagesTarea 6 Psicologia Educativa 1 para SubirmariNo ratings yet
- Tesis Norma LatorreDocument37 pagesTesis Norma LatorreCristian GaonaNo ratings yet
- SOL. TALLER S8.02 DE MATEMÁTICA PARA INGENIEROS 1.preDocument7 pagesSOL. TALLER S8.02 DE MATEMÁTICA PARA INGENIEROS 1.preHugo Daniel Cajacuri AburtoNo ratings yet
- DIA-Contabilidad Básica 2011 1 Teoria Básica Contenido PDFDocument27 pagesDIA-Contabilidad Básica 2011 1 Teoria Básica Contenido PDFcesar josue solorzano medioNo ratings yet
- Los Sistemas de InformacionDocument15 pagesLos Sistemas de InformacionJosé Timaná MejíaNo ratings yet
- Aspectos Formales de La EscrituraDocument2 pagesAspectos Formales de La Escriturarubi martinezNo ratings yet
- Solución 2 FÁCIL Al Error RunDLL - MuyGeekDocument4 pagesSolución 2 FÁCIL Al Error RunDLL - MuyGeekMigueNo ratings yet
- Reserva San Fernando IcaDocument11 pagesReserva San Fernando IcaYelka MaresNo ratings yet
- Tarea #1Document5 pagesTarea #1KEVIN STEVE GUZMAN RODRIGUEZNo ratings yet
- La Nueva Cultura Laboral en MexicoDocument20 pagesLa Nueva Cultura Laboral en MexicoIván Eduardo Melgar0% (1)
- Cemento ConductivoDocument2 pagesCemento ConductivoRousbelRosaDelgadoNo ratings yet
- Psicologiapdf 41 El Triangulo Rescatador Victima Persecutor Implicaciones para Los ProfesionalesDocument8 pagesPsicologiapdf 41 El Triangulo Rescatador Victima Persecutor Implicaciones para Los ProfesionalesGioalejoNo ratings yet
- YARA 2do INFORME YARA CARANAVI 2do TIMESTREDocument3 pagesYARA 2do INFORME YARA CARANAVI 2do TIMESTREKaren LiunelaNo ratings yet
- Curvas V-I BJT Emisor ComúnDocument9 pagesCurvas V-I BJT Emisor ComúnNoé VázquezNo ratings yet
- GestogramaDocument7 pagesGestogramaMatias CarreñoNo ratings yet