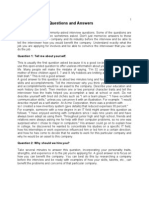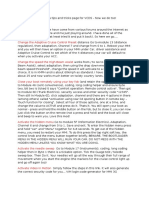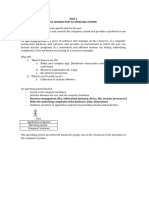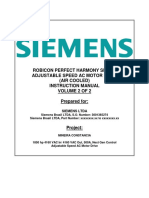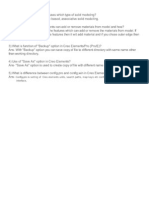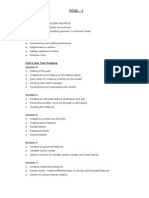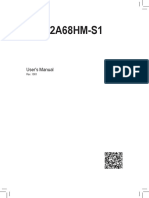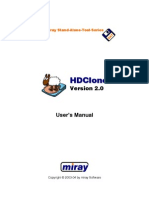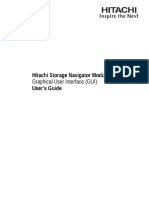Professional Documents
Culture Documents
Solid Works Simulation - Mechanical Engineering
Uploaded by
Nagendra PrasadOriginal Description:
Original Title
Copyright
Available Formats
Share this document
Did you find this document useful?
Is this content inappropriate?
Report this DocumentCopyright:
Available Formats
Solid Works Simulation - Mechanical Engineering
Uploaded by
Nagendra PrasadCopyright:
Available Formats
SolidWorks Simulation | Mechanical Engineering Blog
http://blog.alignex.com/mechanical-technical-blog-0/?Tag=SolidWorks...
Alignex Mechanical Engineering & Manufacturing Blog
Current Articles | RSS Feed
2D Simplification in SolidWorks Simulation 2011 by Eric Weber
Posted by Mechanical Engineer on Tue, Nov 30, 2010 @ 09:26 AM A great new feature in Solidworks Simulation 2011 is that you can now create 2D simplification studies for static, nonlinear, pressure vessel design, and thermal studies. You can benefit from this in two ways. The first is saving analysis time because 2D models require fewer mesh elements as well as simpler contact conditions when compared to their 3D counterparts. Another benefit of 2D simplification studies is that it allows you to mesh the geometry much finer than you would want to in 3D because of limited time or limited computing power. There are four types of 2D simplifications options to choose from based on your inputs. 1. 2. 3. 4. Plane Stress Plane Strain Extruded Model Axisymmetric
Plane Stress This simulates thin geometries that have no forces acting normal to the section plane. This option also assumes that no stresses develop normal to the section plane. Some examples include thin plates and snap-fit clips. Plane Strain The plane strain model simulates thick geometries that extend long distances away from the 2D plane. The assumptions with this simplification model are that there are no forces acting normal to the section plane. Another assumption is that no strains develop normal to the 2D plane. Examples of where one could use the plane strain simplification would be for dams under water pressure loading, sheet rolling, and tunnels under pressure.
1 of 21
09-04-2012 19:08
SolidWorks Simulation | Mechanical Engineering Blog
http://blog.alignex.com/mechanical-technical-blog-0/?Tag=SolidWorks...
Extruded Model Extruded Model simplifies simulations for geometries with constant thermal loads acting along an extrusion direction. This model is only available for thermal studies.
Axisymmetric One would use an axisymmetric simplification for any model with geometry, material properties, loads, and fixtures are symmetric about an axis. Some examples of using axisymmetric 2D simplifications would be simulating round seal compression, pressure vessel analysis, problems in the turbine industry. Solidworks makes it easy to create 2D sections. Users can use planar surfaces, 2D closed sketches, or use the 2D Simplification PropertyManager to create a 2D model from a 3D part or assembly. The neat thing about 2D simplification in Solidworks Simulation is the fact that you can still view your results in 3D, you aren't limited to only seeing the results on the plane you select.
2 of 21
09-04-2012 19:08
SolidWorks Simulation | Mechanical Engineering Blog
http://blog.alignex.com/mechanical-technical-blog-0/?Tag=SolidWorks...
I hope you are as excited as I am to start using this feature in Simulation 2011. We all are under pressure to speed up our design processes. 2D simplification is one of the many new features added in the Solidworks 2011 suite to help us all do our jobs better and faster. Solidworks 2011 is available for download now. Go out and upgrade your release and start to realize the many ways Solidworks can improve your designs and design processes! If you havent made the move to SolidWorks Simulation Professional from your current version of SolidWorks, these new features could be the gateway you have been seeking to get started. Talk to your Alignex Sales Representative or fill out our Product Interest Form to get the process started in evaluating the level of Simulation you could use to make your products better and bring them to market faster; with fewer prototypes. Tags: SolidWorks Simulation, Simulation, Simulation Professional, 2D Simplification
Design Optimization and Fatigue Studies in SolidWorks Simulation Professional by Brian Zias
Posted by Mike Bailey on Mon, Jun 21, 2010 @ 02:04 PM Intro Every product is subject to real-world conditions that ultimately cause failure in one way or another. SolidWorks Simulation is a tool to computationally quantify the performance of our assemblies and components inside SolidWorks. Using the extended capabilities of SolidWorks Simulation Professional, a company's development team can model more real-world challenges and scenarios. Typically designs are sensitive to cost, safety, durability, and quality. Making use of today's software leads toward higher product quality, lower costs, longer durability, and far less physical testing. This will propel company innovation. How does software, such as Simulation, add value to a company? In other words: As engineers and designers, what is our value? Our value is our production of technical work. If we have tools with which we can create, publish, and validate our technical work more quickly, with fewer errors, higher quality, and greater consistency, how will this affect our top and bottom lines? These topics are exactly what we refer to when we say "SolidWorks helps you Design Better Products." We are ultimately going to increase the effectiveness and efficiency of your workflow by adding key capabilities such as SolidWorks Simulation Professional. The example product is a medium-duty paint sprayer. This is a product I am sure you have seen in the home improvement store. Design Optimization Study The nature of design work is iterative. The preliminary design is subjected to scrutiny, maybe physical testing, and then modification after the evaluation. This cycle is repeated causing project time and costs to increase. The more complex the product, the more design options exist. A Design Optimization study is a tool to rapidly evaluate many design options and pick the best. One benefit of the design study is the ability to take the designer out of the loop for awhile as SolidWorks rapidly
3 of 21
09-04-2012 19:08
SolidWorks Simulation | Mechanical Engineering Blog
http://blog.alignex.com/mechanical-technical-blog-0/?Tag=SolidWorks...
iterates and evaluates design options. This shortens design time dramatically. As we try and get our products to market faster, the proper use of simulation and design studies becomes invaluable. We not only save design time, but ultimately we can trim down material usage, which also leads to decreased cost. It is also very simple to use. Inside SolidWorks, we specify variables, constraints, and goals. Simply, variables are SolidWorks parameters, constraints are product specifications, and goals are quantitative measurements of the design. An example would be the design of a sheet metal bracket or shelf: we vary the sheet metal thickness, achieving the lightest possible weight while keeping factor of safety under maximum load above three. Parameters, or variables, are usually model dimensions. In reality almost anything that has a number in SolidWorks can be linked to a variable. If you can configure it, you can vary it. I took a portion of the paint sprayer handle and specified for variables the wall thickness (anywhere from 0.025" to 0.060"), the number of ribs (2, 3, or 4), and the spacing of the ribs (0.25" to 1.0"). Rib thickness is linked to shell thickness to keep the mold designer happy. The goal was to obtain a model with the least plastic volume while still keeping stress below 3500 psi during a worst-case squeezing load (100 lbf each side). While these parameter changes are easy enough to do manually, there are literally an infinite number of combinations of possible values. Design studies leverage design of experiment routines to figure out the sensitivity of each parameter to the goals and constraints. After 5 minutes and 15 studies, I get the output of optimum design, and we can take a look at some of the versions attempted by the software:
Ultimately I was able to rapidly evaluate different design options and pick the best one that resulted in 10% decrease in plastic volume from the initial design. Analyzing Fatigue in this design What components in our design will be subjected to thousands or millions of loading cycles? We need to consider whether or not material fatigue will be an issue. Fatigue analysis will let us balance the optimum design with the life of the product. This could help to estimate working life and more importantly show me the change in life after I make a design change. Stress-life fatigue behavior is quantified by S-N curves which are developed experimentally. Typically, plastics are not characterized by S-N curves, so we don't apply Fatigue in a quantitative manner to these types of materials. Instead, what I do is compare my original (non-optimized design) to the final design. Given the same S-N curve, how much life am I sacrificing by optimizing my volume (and thereby decreasing yield FOS). Let's take my initial design and final design from above, and assume a typical logarithmic decaying S-N curve. Applying the previous static study in a zero-based fashion results in a "life" plot, showing the number of cycles until ultimate fatigue failure:
4 of 21
09-04-2012 19:08
SolidWorks Simulation | Mechanical Engineering Blog
http://blog.alignex.com/mechanical-technical-blog-0/?Tag=SolidWorks...
By saving that 10% of volume, the peak stress increased. While the increase was still below my maximum design stress of 2500 psi, this increase caused a decrease in stress life from 1,756 cycles to 251 cycles. Granted this is a repeated application of the worst-case squeezing, but it goes to show that there are trade-offs to every design. More information is typically better. As we push the limit with material optimization, we utilize the fatigue to further bound our design space to ensure a quality product. Look for our other Study examples elsewhere in our Blog on Thermal and Frequency Simulation.
Tags: SolidWorks Simulation, Simulation, Simulation Professional, Design Optimization Study, Fatigue Study
Thermal Studies in SolidWorks Simulation Professional by Brian Zias
Posted by Mike Bailey on Mon, Jun 21, 2010 @ 01:53 PM Intro Every product is subject to real-world conditions that ultimately cause failure in one way or another. SolidWorks Simulation is a tool to computationally quantify the performance of our assemblies and components inside SolidWorks. Using the extended capabilities of SolidWorks Simulation Professional, a company's development team can model more real-world challenges and scenarios. Typically designs are sensitive to cost, safety, durability, and quality. Making use of today's software leads toward higher product quality, lower costs, longer durability, and far less physical testing. This will propel company innovation. How does software, such as Simulation, add value to a company? In other words: As engineers and designers, what is our value? Our value is our production of technical work. If we have tools with which we can create, publish, and validate our technical work more quickly, with fewer errors, higher quality, and greater consistency, how will this affect our top and bottom lines? These topics are exactly what we refer to when we say "SolidWorks helps you Design Better Products." We are ultimately going to increase the effectiveness and efficiency of your workflow by adding key capabilities such as SolidWorks Simulation Professional. The example product is a medium-duty paint sprayer. This is a product I am sure you have seen in the home improvement store. Thermal Study
5 of 21
09-04-2012 19:08
SolidWorks Simulation | Mechanical Engineering Blog
http://blog.alignex.com/mechanical-technical-blog-0/?Tag=SolidWorks...
The motor creates heat in addition to periodic structural excitation. This heat is ultimately transferred into the materials, the air, and quite possibly into the operator's hand or into the paint. The Thermal study type visualizes this heat flow through the structure. Investigation with a thermal situation allows a designer to quantify exactly the temperature of the materials. It also allows us to evaluate how much stress and deformation arise due to the heat. From a durability standpoint, we can gauge the temperature around the motor and look for ways to dissipate more heat, allowing us to increase the life and efficiency of the motor. At a more basic level, we can assure ourselves that the off-the-shelf motor is not being exposed to conditions above those which its operating specifications allow. The
motor draws 450 W, of which we will assume ten percent, or 22.5 W, is dissipated as heat. Simulation allows us to apply that as a heat source to the motor component and view the resulting temperatures and heat fluxes in the materials. Initially, the temperature plot has shown us that there is little issue of the casing or the handle becoming too hot, as those pieces remained roughly at ambient (90 F or slightly above). Internally, however, we might have structural issues if the plastic expands too much as it heats up. Taking the temperature from the thermal study, let's simulate how much thermal stress will result in the plastic: Depending on our material selection 1,500 psi stress could be quite high indeed. In this model, the material is generic ABS plastic with a tensile strength of about 4,000 psi. We have used up 3/8 of the material's strength with just the thermal expansion. We have not yet included the reaction force from the motor. Does this indicate need for design change to increase product durability and quality? We could then move into a conjugate heat transfer analysis with Flow Simulation. This Simulation would increase accuracy and fidelity by including the surrounding air in the calculations of heat transfer. Notice the venting on the side. Is it effective? Most likely. Is it as effective and as cost-effective as it should be? How can a thermal mitigation design be validated? The major advantage of the Flow tool is the ability to calculate air flow in the product, whether active or passive. Flow is absolutely necessary when dealing with any type of active cooling system or when visualization of the surrounding fluid temperatures is otherwise required. Getting a little more complicated, solving fluid flow in addition to heat transfer provides a much more accurate thermal picture since we are taking into account the air filling the interior and surrounding
6 of 21
09-04-2012 19:08
SolidWorks Simulation | Mechanical Engineering Blog
http://blog.alignex.com/mechanical-technical-blog-0/?Tag=SolidWorks...
the exterior of the model. We are including the natural convection in our solution physics and not assuming a constant, uniform convective heat transfer to ambient. In the Flow results the exterior shell of the sprayer sees much more heat than we previously anticipated. This is because we no longer neglect the heat transfer from motor to air to housing, nor the hot air build-up in and around the paint sprayer. We can compare the results of this flow simulation to our product specifications and see if these temperatures are too high. Further, we can take the temperature field from the Flow solution and add that to our structural simulations directly. The results plot here shows 200 F surface temperatures on the product - seems a little beyond what is safe in my mind. Remember, this is the steady state temperature. I can also solve temperature versus time and we can use that information to further define operation limitations of the device. What I found from my simulation is that it takes 13 minutes of constant heat power to reach 100 degrees on the surface, and over one hour to reach 200 F. A further study could show temperature based on an input from a typical usage vs. time profile. All of the results gleaned is information that is extremely difficult, costly, and time-consuming to get from physical testing, particularly with this level of elucidation. Look for our other Study examples elsewhere in our Blog on Design Optimization, Fatigue and Frequency Simulation.
Tags: SolidWorks Simulation, Design Validation, Simulation Professional, Frequency Study, Thermal Study
Frequency Studies in SolidWorks Simulation Professional by Brian Zias
Posted by Mechanical Engineer on Wed, Jan 06, 2010 @ 12:38 PM
Intro Every product is subject to real-world conditions that ultimately cause failure in one way or another. SolidWorks Simulation is a tool to computationally quantify the performance of our assemblies and components inside SolidWorks. Using the extended capabilities of SolidWorks Simulation Professional, a company's development team can model more real-world challenges and scenarios. Typically designs are sensitive to cost, safety, durability, and quality. Making use of today's software leads toward higher product quality, lower costs, longer durability, and far less physical testing. This will propel company innovation. How does software, such as Simulation, add value to a company? In other words: As engineers and designers, what is our value? Our value is our production of technical work. If we have tools with which we can create, publish, and validate our technical work more quickly, with fewer errors, higher quality, and greater consistency, how will this affect our top and bottom lines? These topics are exactly what we refer to when we say "SolidWorks helps you Design Better Products." We are ultimately going to increase the effectiveness and efficiency of your workflow by adding key capabilities such as SolidWorks Simulation Professional. The example product is a medium-duty paint sprayer. This is a product I am sure we have seen in the home improvement store. Frequency Study To begin, consider how many man-made and naturallyoccurring phenomenon in existence are periodic. Vibrations can be quantified in terms ranging from simple sinusoids to statistically-measured earthquakes. Products must endure the world in which they exist. Understanding the natural frequencies of our components and assemblies will help us avoid failure due to resonance, or dynamic amplification. This differs from linear static analysis, because when a structure is disturbed or excited in the time domain (no longer static or time-independent) the elastic forces no longer equilibrate the model. If we were to suddenly excite a structure and let is freely vibrate, we would see the elastic forces cause free, or natural, vibrations. The results of the frequency simulation describe these natural frequencies (in Hz) and indicate the shape the structure as it oscillates at that natural frequency, fn. The paint sprayer is not particularly prone to earthquake loads, especially here in Minnesota, but inside the injection-
7 of 21
09-04-2012 19:08
SolidWorks Simulation | Mechanical Engineering Blog
http://blog.alignex.com/mechanical-technical-blog-0/?Tag=SolidWorks...
molded casing we find another excitation source: a motor that operates at a constant 10,000 revolutions per minute (or 166.7 Hz). Based on the product geometry and mass characteristics, every design has natural frequencies. Simulation determines these frequencies so challenges such as ensuring that the motor does not operate at that same frequency (or range of frequencies) as the product becomes achievable in just a few minutes. Can you imagine a paint sprayer resonating in your hand as you attempt to precisely trim those shutters? One trick when simulating hand-held products is to use no fixtures. This of course will result in six rigid body modes. Think of something floating in space -- the easiest way for it to oscillate is to simply translate or rotate in or about the three orthogonal directions. The results from the seventh mode demonstrate the first elastic natural vibration (designated f1). Here are results from the first four modes (the shadow underneath is the non-deformed geometry): As the modes become associated with higher frequencies, they become less likely to be excited; the higher modes require more energy. Compare the frequencies of the casing and frame structure to that of the excitation, the motor. The fundamental, or first, frequency is 290 Hz, which is fairly far above the 166.7 Hz excitation. Thus we can conclude that the case will not be prone to resonance unless we increase the motor operation to 17,400 RPM (290 Hz). As the excitation frequency gets closer to the natural frequency, we enter the world of dynamic response and must solve for damping to see how much stress and displacement will actually result. This is precisely what the Linear Dynamics package can do in Simulation Premium -- information that is invaluable to any designer who is concerned with product quality, safety, and performance. Look for our other Study examples elsewhere in our Blog on Thermal and Fatigue Optimization. Tags: SolidWorks Simulation, Design Validation, Simulation Professional, Frequency Study
Mixed Meshing in SolidWorks Simulation Top Tips for Large Assemblies by Brian Zias (Part 5 of 5)
Posted by Mechanical Engineer on Mon, Jul 13, 2009 @ 10:20 AM
In the previous four parts of this series(see below for links), I have stated how critical it is to use the proper element types and modeling techniques. When it comes time to apply Simulation to a larger, full-scale assembly, there are unique challenges and frustrations the user may face. To close out this series, here are several of my Top Tips to get your simulation completed successfully: 1. Be cognizant of every body in every component. Remember, the body is the lowest-common denominator in a Simulation. If your part has a solid and a surface body, then Simulation will see two separate bodies, and mesh one solid and one shell. It's extremely helpful to use configurations to manage solid vs. surface versions of a part. Name the configurations appropriately, and the top-level assembly tree can be scanned easily to verify configuration name of each component instance. 2. Fix all the components in place. As we idealize and hack away features, mates will break. Set all the assembly components to Fix' and suppress all the mates (this can be a separate assembly configuration). 3. Suppress all components and start with just a handful. It is very daunting to start with the entire large assembly, and troubleshooting what is failing and why becomes next to impossible. Create a test study and apply a simple gravity load. Mesh, solve, and verify deformation. Methodically un-suppress your components a few at a time. Repeat meshing and solving after adding each set of components. This will save quite a bit of confusion when creating many contact sets, and makes narrowing down the missing ones an easy process instead of an overwhelming one. Make sure and use the Update all Components' command if the body list doesn't update in your study. This approach keeps creating contact sets manageable. 4. Turn on soft spring' in study properties. Also, apply only a light gravity load until the entire assembly is verified. Soft spring will usually grab any rigid-body motion of an under-constrained component. Remember rigid-body modes cause static analyses to fail, typically reporting a Singular Matrix' solver error. If soft spring keeps failing, then go back to your previous iterations (see step 3) and make a smaller un-suppression step. If you have Professional, you can use frequency study type to identify rigid-body modes of components. Any frequency that is zero (or near-zero) is a rigid-body mode, and the mode shape will display this behavior. 5. Mesh and run test studies with a coarse, draft-quality mesh. There's no point in refining the mesh or solving
8 of 21
09-04-2012 19:08
SolidWorks Simulation | Mechanical Engineering Blog
http://blog.alignex.com/mechanical-technical-blog-0/?Tag=SolidWorks...
high-quality elements at this point. Look only for proper contacts, restraints, and deformation. If a component will not mesh with a coarse mesh, think twice before refining the mesh. If you have to make large refinements at this point, will you have enough RAM with all components resolved? 6. Use mesh controls appropriately. Remember that the element size in a mesh control must always be finer than the global mesh. Therefore the global should represent your big' mesh size. 7. Use Connectors. Bolt, pin, and spring connectors are there to reduce DOF. However, remember that bolt connectors require a contact set (no penetration). Therefore, on very large assemblies, it's sometimes easier to treat all connections as bonded, then add the connectors later. 8. Take advantage of the Run all studies' command. Once the assemblies is ready to go, apply your loads, make different studies with different conditions, and run them all overnight. 9. Use new functionalities such as Fix' and Treat as Rigid' (both new in 2009) which allow you to further reduce DOF and simplify larger models. 10. Use Display States to manage results presentation. Simulation uses the assembly's hide/show states to determine whether the results are hidden or shown on the contour plot. Large assemblies can use Display States to look at different areas of the assembly. It's a nice, organized way of managing the results. Be sure and use the chart option display min/max on shown parts only'. 11. Use Iso-Clipping to show critical volumes in the final results. This will make it clear where there are issues without painting the entire assembly. 12. Last, but most important: Attend our regularly-scheduled Simulation training. All of these tips are incorporated into the lectures and exercises. You can view our training calendar here. To review any previous article in this SolidWorks Simulation Mixed Meshing Series, please use the links below. Meshing Advice in SolidWorks Simulation (Part 1 of 5) Mixed Meshing in SolidWorks Simulation - What's New in 2009 (Part 2 of 5) Mixed Meshing in SolidWorks Simulation - Contact Sets (Part 3 of 5) Mixed Meshing in SolidWorks Simulation - Maximizing RAM and solving "Out of Memory" issues. (Part 4 of 5)
Tags: SolidWorks, SolidWorks Simulation
Mixed Meshing in SolidWorks Simulation - Maximizing RAM and solving "Out of Memory" issues. (Part 4 of 5) by Brian Zias
Posted by Mike Bailey on Wed, May 13, 2009 @ 10:53 AM In Part One, I mentioned how important it was to keep an eye on your system resources, since those directly limit the size and scope of model that you can mesh and run. This blog will focus on how the Simulation mesh uses RAM. If you've seen my blog about system resources in windows, then you'll already know the basics of the Performance Monitor tool in Windows. The amount of system memory in your workstation will correlate directly into the number of nodes you can squeeze into your model. The more components you have, and the more complex their features, the more nodes required to capture that geometry properly. By properly I mean an element with an aspect ratio less than 3. As an example, let's take a 1" x 1" x 1" cube, and see how many high-quality tetrahedral nodes we can generate before running out of memory:
9 of 21
09-04-2012 19:08
SolidWorks Simulation | Mechanical Engineering Blog
http://blog.alignex.com/mechanical-technical-blog-0/?Tag=SolidWorks...
Notice that moving the slider from default' to fine' size will cut the global mesh size in half. You can input a smaller global size (or use mesh controls that are much smaller) as long as you have the RAM to complete that mesh. But, you can see the relationship is power-based between global size and nodes created. By cutting the mesh size in half, you more than double the number of nodes in the mesh. As a general reference, a 32-bit Windows XP machine with 4GB RAM, running a 3GB switch, can get about 1 million nodes out of a part while an 8GB RAM, x64 machine can get about 3.5 million. In general, the mesh will use roughly one-third of the available memory before it gives the "Out of Memory" warnings. This is because the mesh needs to reserve the remaining RAM for other operations. Using a screen capture of Performance Monitor, here's how mesh RAM usage is broken down:
I run a 32-bit Dell laptop with 4GB RAM installed. In the above figure, I have about 2900 MB of RAM on my system when I boot up "clean" with the 3GB switch. I look at the Available Mbytes' counter to see if it dips below about 1900 MB. At that point I will receive the out of memory warnings from the mesh, even though I'm not actually out of Windows memory yet. So how can we maximize our available RAM to get the most nodes? I have several suggestions: 1. Try a Fresh Reboot. This often goes over-looked. Rebooting your PC regularly clears out the memory. I've had models that would mesh after a clean reboot, but later would not due to lack of memory. When doing a great deal of Simulation, Windows needs to be refreshed regularly so the memory is clear. 2. Fix meshing issues at the source instead of trying to use smaller element sizes. Use functions such as Tools > Check and SolidWorks Utilities > Geometry analysis. This will identify problem areas, and also allow you to see how many edges might be shorter than the smallest mesh size you can achieve. This will typically need to be resolved before meshing. 3. Use proper modeling techniques; idealize and simplify as needed. Shells, de-featuring, mixed meshing, that is the first place to go to reduce the node count. 4. Try the Curvature-based mesh. This is a new meshing technology introduced in SolidWorks Simulation 2008 that I believe is underutilized. You can switch to this mesh in the Create Mesh' dialog. This works wonders
10 of 21
09-04-2012 19:08
SolidWorks Simulation | Mechanical Engineering Blog
http://blog.alignex.com/mechanical-technical-blog-0/?Tag=SolidWorks...
for parts with varying magnitudes of feature sizes, such as castings or molds with very small fillets or faces that cannot be de-featured. It also appears capable of creating more nodes with the same amount of memory. 5. For 32-bit systems with 4GB of RAM, use the 3GB switch. This is outlined in detail on Microsoft tech forums. Quite simply you add the parameter /3GB' onto your boot.ini line item for Windows. What that accomplishes is to allow Windows to dip into your 3rd gigabyte of RAM (it can never access the fourth). Warning: If you use the stock /3GB' this will sometimes lead to system instabilities, including graphics turning black in applications, sluggish behavior, and overall slowdown of the system. Check this link for some detailed information. The best advice that I can give is using the USERVA modifier, so the boot.ini switch looks like: /3GB /Userva=2400'. This allows applications to use 2400 MB, but not dip too much into Window's resources. Make this a second boot option, and only boot into this when you need that extra RAM. 6. Try an MSCONFIG startup cleanup routine. From the Start menu, do a Run command and type in msconfig'. This utility lets you choose what items are loaded next time you boot Windows. If you disable everything in the Startup' tab you'll prevent most of the applications that show up in the system tray (far bottom right, near the clock on the Start menu) from loading. This saves me about 300 MB when I need that extra bit of memory. 7. Finally, if you continue to have RAM issues, it may be time to consider upgrading to a x64-based computer. These have different architectures which allow the user to have 8, 12, 16, or even more gigabytes of RAM. If you have not already done so, please take a look at my previous blog articles on Meshing in SolidWorks Simulation. Meshing Advice in SolidWorks Simulation (Part 1 of 5) Mixed Meshing in SolidWorks Simulation - (Part 2 of 5) Mixed Meshing in SolidWorks Simulation - Contact Sets (Part 3 of 5) Mixed Meshing in SolidWorks Simulation - Top Tips for Large Assemblies (Part 5 of 5)
Tags: SolidWorks Simulation, Meshing
Mixed Meshing in SolidWorks Simulation - Contact Sets (Part 3 of 5) by Brian Zias
Posted by Mike Bailey on Tue, Mar 31, 2009 @ 08:23 AM
Following on the first 2 parts of my SolidWorks Simulation topics, Meshing Advice in SolidWorks Simulation (Part 1 of 5) and Mixed Meshing in SolidWorks Simulation (Part 2 of 5), I'm going to present the new interface and functionality of contact sets in SolidWorks Simulation 2009. I'll also provide a refresher and description of what these are, and why they are important. Any time we venture into assembly (or multi-body part) analysis, we have more than one component. Each possible interaction between components is described with a Simulation feature, such as contact set or connector. In Simulation Training, we treat in-depth three types of contact sets: bonded, no penetration, or free. It's easy to visualize these three types: components glued together, having a friction/contact interaction, or ignore each other completely. An example is a dual-cantilever situation, with a downward point load on the free end of the upper beam. Remember we're dealing with small deformations, so we're working with just one possible contact set where the two bodies touch. I have setup a study with two pieces of half-inch plate (solid mesh). I ran this study with three contact options. The displacement contour plots below clearly demonstrate the difference:
11 of 21
09-04-2012 19:08
SolidWorks Simulation | Mechanical Engineering Blog
http://blog.alignex.com/mechanical-technical-blog-0/?Tag=SolidWorks...
Figures 1 & 2 - Setup and Displacement results - inches, true scale, front view Since we're interested in moving into mixed meshing, let's expand our discussion. Treat both plates as shells modeled as SolidWorks surface bodies:
12 of 21
09-04-2012 19:08
SolidWorks Simulation | Mechanical Engineering Blog
http://blog.alignex.com/mechanical-technical-blog-0/?Tag=SolidWorks...
Figure 3 - Surface model with same Simulation conditions Global Contact does not apply with this model (as it did above with the solid mesh) as the surfaces are not coincident. For the un-initiated, Global conditions apply only to initially touching or overlapping faces. And now that we're on the same page: there are exceptions to this in 2009. Usually, if any gaps exist between components, then that interface will be treated as free unless a local contact set is defined.
Figure 4 - If you specify a local no penetration' set with shells, Simulation will take the virtual thickness into account. With this type of contact the result is the same as the above solid mesh: Moving on, there is some more new functionality with Sheet Metal (see Part 2). Even though the sheet metal component is meshed as a mid-plane shell, coincidence with the solid model is still respected, thus global contact applies. See the second example below:
13 of 21
09-04-2012 19:08
SolidWorks Simulation | Mechanical Engineering Blog
http://blog.alignex.com/mechanical-technical-blog-0/?Tag=SolidWorks...
The backing plate is a Sheet Metal plate, and is fixed on all edges. The brackets are regular solid bodies and have a 500lbf downward load applied each. They are mated coincident in my assembly. Side view after meshing: Global bonded will apply with these components. Check out page 130 of the SolidWorks Simulation 2009 What's New document for some more examples. I mention this every time because everyone should peruse this PDF at least once a year when upgrading. In 2009, this Global setting also extends to include mixed meshing: face/edge of shell to a solid or another shell, and face/edge of shell with a structural member (beam). However this technology is not perfect and I have found that many beam-to-shell interactions must still be defined with local contact sets. It's easy to forget to define a local contact set, or sometimes global bonded isn't sticking, or we have gaps of which we are unaware. Any of these situations could result in rigid body motion which means a failed solve. Make it standard practice to enable soft spring' when solving preliminary studies. If your model is a huge local-bonded model you can also use a Frequency study type to locate any loose' components. Save time by running initial studies with draft-quality mesh. Quick test: count how many unique interactions there are between the three components in the above model. Assuming small deformations, there will be two. It's pretty obvious based on the geometry this will be a bolted connection. When setting up an analysis, it's tempting to put in all the detail right away. In this case, I would need four bolt connectors and no-penetration contact. Remember anytime you use a pin or bolt connector, those components should not also be bonded. Working with large models, I've found it's sometimes easier to start with everything bonded. Make sure everything is working and solving before complicating and severely elongating the solve with no-penetration sets. It's always easier to start simple and add features in a step-wise fashion (e.g. contact sets and bolt connectors). The extension of this mindset applies to components that may or may not contact depending on deformation. No-penetration formulations take a substantial computational effort. So a typical workflow for me is to leave such an interaction as free'. After solving, check the true scale displacement for interference or penetration between components, adding in no penetration as necessary and re-solving. For you professionals out there, let me point out some key interface changes with Simulation 2009 contact sets. First, when defining local no-penetration contacts, the formulation type is not specified by default and the selection may even be hidden. All local sets are node-to-surface type by default, unless specified otherwise. Make sure and enable the option Show advanced options for contact set definitions' under Simulation > Options > Default Options > Mesh. There is also an option to Improve accuracy for contacting surfaces with incompatible
14 of 21
09-04-2012 19:08
SolidWorks Simulation | Mechanical Engineering Blog
http://blog.alignex.com/mechanical-technical-blog-0/?Tag=SolidWorks...
mesh' which will force local sets to be surface-to-surface formulation. If you are interested in SolidWorks Simulation Training, keep an eye on our Training Calendar for the next upcoming offering. I encourage everyone interested in getting started quickly to attend and learn about contacts and much more. Also, make sure and update to service pack 3.0 as soon as you are able since there are a few issues I've seen with earlier versions and mixed meshing. As always, if you are seeing any strange behavior or need support, give the Alignex Help Desk a call or contact us on our Support Webpage.
Tags: SolidWorks 2009, SolidWorks Simulation, Simulation Training
Composites in SolidWorks Simulation by Brian Zias
Posted by Mechanical Engineer on Fri, Mar 13, 2009 @ 10:27 AM Have you ever considered a composite laminate as a design option? With the ever-increasing power of SolidWorks, we now support composite laminate materials inside SolidWorks Simulation to help create and test optimum designs. While we've had this capability inside COSMOS for awhile, this new module makes this tool accessible directly inside the SolidWorks window. Used for decades in the automotive and aerospace industries, composite materials are seeing widespread adoption by other industries concerned with creating optimal designs, lowering manufacturing and shipping costs, and providing increased quality to customers. Moving forward you can expect structures technology to adopt composite materials even more. They offer tremendous benefits, specifically in weight to stiffness cost, fatigue and corrosion resistance, and geometric flexibility. Not to mention the capability to embed secondary systems inside of primary structure (e.g. smart structures with embedded strain sensors/accelerometers). With SolidWorks Simulation 2009, engineers and designers have the ability to immediately explore composite laminates as a material choice. The initial viability testing of such a material choice can be accomplished in a matter of minutes. It just might be the key to saving weight on your next design or expanding into composites as a material choice. Traditionally, the setup of such composite simulation has been painful. Setup of ply orientation, local coordinate systems, and materials has been reserved for composite analysis specialists. In SolidWorks Simulation, the composite structure is based on a surface body. All the user needs is a surface body that represents the midplane of the laminate. Simulation can use that body to completely define the local coordinate systems. As an example, below is a case study of a snow ski. Modern skis and snowboards are what we refer to as "sandwich" structures (I am getting hungry already). There is a face' on both the top and bottom, respectively, and a middle core. The faces typically provide planar stiffness, while the core reacts out of plane bending. In this example, typical of modern design, the faces are made from composite laminate, and the core is wood (Balsa).
Figure 1 - SolidWorks model of snow ski The ski is modeled in SolidWorks as three bodies: one solid to represent the wood, and one surface for each top and bottom laminate. Note that each surface body can represent many layers of laminate.
15 of 21
09-04-2012 19:08
SolidWorks Simulation | Mechanical Engineering Blog
http://blog.alignex.com/mechanical-technical-blog-0/?Tag=SolidWorks...
Figure 2 - Snow ski close up, with Simulation Interface
Figure 3 - definition of the layup The angle is the ply orientation, and represents the direction of the fibers on a particular layer. These orientations can be arranged to create the optimal stiffness and strength for a given application. The complete visual feedback and automatic element orientation makes this software unique in the industry. Here a designer will easily be able to iterate layer choices: how many, what material, and what orientation. This is done until performance goals are met. Each layer can have a unique material and thickness.
16 of 21
09-04-2012 19:08
SolidWorks Simulation | Mechanical Engineering Blog
http://blog.alignex.com/mechanical-technical-blog-0/?Tag=SolidWorks...
Figure 4 - Displacement, 300 lbf static load
Figure 5 - Factor of safety, 300lbf static load The results of a static test are displayed above. Besides the usual displacement and stress results, we also implement the Tsai-Hill, Tsai-Wu, and Max. Normal Stress failure criteria for plotting factor of safety. These are industry standards. Keep in mind that the mechanisms of failure for composites are many-fold. While this may predict stress failure, many factors ultimately contribute to composite material failures in the field: environment, damage, complex loading, etc. Our results indicate to the designer that the second play is the critical ply, with a minimum FOS of 2.4. I encourage any designer who is concerned with weight, or interested in jumping into the next generation of structures, to explore composites. This functionality is included in the Simulation Premium package only. Also remember that to fully exploit the capabilities of composites, you have to think outside the box. It's not about replacing every aluminum sheet with a composite sheet, it's more about rethinking the way you can manage your loads and join your structures together. And as always, remember that FEA is used to validate a concept, and physical testing should always be an integral part of any development process. Brian Zias Application Engineer Alignex, Inc. bzia@alignex.com
Tags: SolidWorks Simulation, Composites
Mixed Meshing in SolidWorks Simulation - (Part 2 of 5) by Brian Zias
Posted by Mechanical Engineer on Fri, Jan 09, 2009 @ 02:57 PM This is part two of a five-part series on meshing tips in SolidWorks Simulation (formerly COSMOSWorks). Part 1 can be viewed here. This time, I want to discuss some important improvements and changes made in the SolidWorks 2009 interface with regards to meshing. I hope this will answer some lingering questions and also get you started more quickly with 2009.
17 of 21
09-04-2012 19:08
SolidWorks Simulation | Mechanical Engineering Blog
http://blog.alignex.com/mechanical-technical-blog-0/?Tag=SolidWorks...
If you have already made the jump to SolidWorks 2009, you've no doubt noticed some differences in the SolidWorks Simulation interface. The place to start is Chapter 10 of the What's New PDF (Help menu in SolidWorks, then What's New). In fact, each year I would recommend reading the germane sections of this document to see what has changed and also what new functionality should be implemented into your operations. A big improvement has come our way in terms of mixed meshing. It changes the way we will work with SolidWorks Simulation. Check out this screen shot, showing the same assembly in both 2008 and 2009 after creating a new linear static study.
In 2008, one had to specify a mixed mesh' when initializing the study. Once the study was created, every component was a solid type unless specified otherwise. Starting with 2009 there is no longer an option to create a mixed mesh' study. All studies are enabled to be mixed mesh always. Also, there is some automation with the default element type based on body type. By default, any surface bodies will be treated as shell elements, any structural members (weldment parts) will be treated as beam elements, and everything else will be treated as solid elements. This is illustrated in the 2009 screen shot above by the different icons for different element types. (Red Arrows) Let me elaborate on this: Shells - If you have taken the Alignex version of COSMOSWorks or Simulation Training you have heard us preach about extracting mid-surfaces from thin-walled parts as the best way to use shell elements. For better or worse, SolidWorks now requires you to create a surface body before you can define a shell element type. There is no longer an option to define a shell based on the face of a solid. I think this is a brilliant idea, but requires us to actually do the right thing and create a mid-surface as a preliminary step. As I discussed in Part 1 of my meshing tips, there is a very nice tool (Mid Surface) in SW that will allow you to extract the mid-surface of any solid part. Be careful that after you create this surface body, you delete the solid body. If you don't do this, then you will have both a solid and a shell version of your part in your analysis! Of course when you delete a body from your part, it shows up as a feature on the Design Tree to facilitate easy use of configurations. To make this process easier, SolidWorks will treat any sheet metal part (if you used SolidWorks sheet metal functionality to create the part) as a shell automatically, and it automatically creates the mid-surface. So you can ignore the above paragraph if all your thin-walled parts are SW sheet metal parts. Notice below the surface icon when I create a fresh study on this sheet metal part:
18 of 21
09-04-2012 19:08
SolidWorks Simulation | Mechanical Engineering Blog
http://blog.alignex.com/mechanical-technical-blog-0/?Tag=SolidWorks...
Similarly, if you use weldment functionality in SolidWorks, you'll notice that these solid bodies come in as beam elements by default. Since sheet metal parts and weldment bodies come in as structural elements by default, you do have the option to return them to solid elements by right-clicking the body. Another great enhancement is the ability to Make Rigid' on a per-body basis. This will treat that body as non-deformable, thus you don't have mesh or solve strain in that body, but you can still include it in the analysis for contact and other interaction purposes. This only works in static and frequency studies so far. Right-click a body in the Simulation tree to access this option (it also toggles to Make Deformable' which is standard). Of course you will be assuming an infinitely stiff component if you enable this, so take that into account. Along the same lines, you can Exclude from Analysis' on any body, which is similar to suppressing it in the assembly. This provides a way to use different studies with different components included without creating configurations. While we're at it, the last new thing you'll see in this Right-click menu is Fix'. This will anchor the entire body (which additionally makes it a rigid body). This is an alternative to applying fixed restraints to an anchor part on all its external faces, and much more efficient computationally. The opposite of Fix is Float, just the same as in a SolidWorks assembly. In my next blog we'll visit contact sets and some helpful creation and performance tips. Brian Zias Application Engineer Alignex, Inc.
Tags: SolidWorks Simulation, Simulation, Meshing
Meshing Advice in SolidWorks Simulation (Part 1 of 5) by Brian Zias
Posted by Mechanical Engineer on Fri, Jan 09, 2009 @ 11:11 AM Here at Alignex, the SolidWorks Simulation help desk gets a fair amount of calls regarding meshing. This is the first in a five-part series of meshing tips and tricks. Quite frequently, the questions we receive deal with users running out of resources and the crashes that result from running out of those resources. Meshing is very memory (RAM) and processor (CPU) intensive. A slower processor simply means you will wait longer for the mesh generation to complete, and running out of RAM means you may get an application crash and be forced to begin again. There is a finite number of elements that can be created given the amount of RAM on your system. The more RAM, the more elements you can create at one time. Think of your number of nodes as a good indicator of mesh size. This number is displayed during solve on the solver window, and also can be accessed by right-clicking the Mesh folder and choosing "Details." A 32-bit system with 4 GB of RAM will let you get close to one million (1,000,000) nodes with a single part. As you increase the size of your assemblies, some of those resources are reserved for contact elements. You will find your own ceiling is between 700K and 900K nodes on a 4GB, 32-bit system. Many customers are choosing to outfit an "x64" machine as a dedicated Simulation machine. An x64 PC with 8GB RAM will raise that ceiling to roughly three
19 of 21
09-04-2012 19:08
SolidWorks Simulation | Mechanical Engineering Blog
http://blog.alignex.com/mechanical-technical-blog-0/?Tag=SolidWorks...
million (3,000,000) nodes. Most users running out of RAM are simply trying to mesh too many components. They neglect the de-featuring and idealization steps that are required for geometry preparation. Given enough elements, you can mesh anything. But here are some suggestions for creating the optimum mesh. One technique that separates the casual user from expert is the mixed-mesh creation. Mixed-mesh refers to using solid, shell, and beam elements in the same study simultaneously. It allows the user to idealize structural members as beams, define thin-walled components as shells, and leave the remainder as solids in a large assembly. Here in Part 1, we will discuss the best way to create geometry that is ready for a robust shell mesh. Once a few of the thin-walled sheets or plates are changed to shells, there is immediate relief. Shells are 2D elements which idealize the thickness direction, thus removing the need to mesh through the thickness. Meshing a thin plate with a solid is always going to require many, many more elements than idealizing it with shell elements. Since a shell is a 2D element, it can be applied to pure surfaces in SolidWorks. In fact, it is more accurate to define a surface to represent the shell in the model itself than is it to select a face of the solid. The thicker the part, the more important it is to create this mid-surface. SolidWorks Simulation understands the surface you select to define the shell as the mid-surface of the part. Luckily, there is a command named "Mid-Surface" which allows us to create a surface from a solid part at the proper location. There is even an automatic selection of the faces (just set the threshold to be less than or equal to part thickness).
Fig 1. - Mid-Surface command in SolidWorks
You may want to knit these into a single surface. You can easily create these features as a separate configuration (hint: "FEA" configuration). The last feature in this configuration should be a Delete Body feature which removes the solid body and leaves only the surface.
Fig 2 - Knitting surfaces
20 of 21
09-04-2012 19:08
SolidWorks Simulation | Mechanical Engineering Blog
http://blog.alignex.com/mechanical-technical-blog-0/?Tag=SolidWorks...
Fig 3 - Idealized bracket in large assembly After the surface configuration is created, it needs to be properly bonded to the rest of the assembly. Tune in next time for a primer on mixed-mesh contact creation. By the way, there is some fantastic new functionality in SolidWorks Simulation 2009 along this same line. If you create a part with SolidWorks Sheetmetal, the Simulation will automatically extract the mid-surface and use that to mesh the part! Part 2 - Mized Meshing in SolidWorks Simulation 2009 Brian Zias Application Engineer Alignex, Inc. bzia@alignex.com
Tags: SolidWorks Simulation, Simulation, Meshing All Posts Next Page 2012 alignex.com
21 of 21
09-04-2012 19:08
You might also like
- The Sympathizer: A Novel (Pulitzer Prize for Fiction)From EverandThe Sympathizer: A Novel (Pulitzer Prize for Fiction)Rating: 4.5 out of 5 stars4.5/5 (119)
- Devil in the Grove: Thurgood Marshall, the Groveland Boys, and the Dawn of a New AmericaFrom EverandDevil in the Grove: Thurgood Marshall, the Groveland Boys, and the Dawn of a New AmericaRating: 4.5 out of 5 stars4.5/5 (265)
- The Little Book of Hygge: Danish Secrets to Happy LivingFrom EverandThe Little Book of Hygge: Danish Secrets to Happy LivingRating: 3.5 out of 5 stars3.5/5 (399)
- A Heartbreaking Work Of Staggering Genius: A Memoir Based on a True StoryFrom EverandA Heartbreaking Work Of Staggering Genius: A Memoir Based on a True StoryRating: 3.5 out of 5 stars3.5/5 (231)
- Grit: The Power of Passion and PerseveranceFrom EverandGrit: The Power of Passion and PerseveranceRating: 4 out of 5 stars4/5 (587)
- Never Split the Difference: Negotiating As If Your Life Depended On ItFrom EverandNever Split the Difference: Negotiating As If Your Life Depended On ItRating: 4.5 out of 5 stars4.5/5 (838)
- The Subtle Art of Not Giving a F*ck: A Counterintuitive Approach to Living a Good LifeFrom EverandThe Subtle Art of Not Giving a F*ck: A Counterintuitive Approach to Living a Good LifeRating: 4 out of 5 stars4/5 (5794)
- Team of Rivals: The Political Genius of Abraham LincolnFrom EverandTeam of Rivals: The Political Genius of Abraham LincolnRating: 4.5 out of 5 stars4.5/5 (234)
- Shoe Dog: A Memoir by the Creator of NikeFrom EverandShoe Dog: A Memoir by the Creator of NikeRating: 4.5 out of 5 stars4.5/5 (537)
- The World Is Flat 3.0: A Brief History of the Twenty-first CenturyFrom EverandThe World Is Flat 3.0: A Brief History of the Twenty-first CenturyRating: 3.5 out of 5 stars3.5/5 (2219)
- The Emperor of All Maladies: A Biography of CancerFrom EverandThe Emperor of All Maladies: A Biography of CancerRating: 4.5 out of 5 stars4.5/5 (271)
- The Gifts of Imperfection: Let Go of Who You Think You're Supposed to Be and Embrace Who You AreFrom EverandThe Gifts of Imperfection: Let Go of Who You Think You're Supposed to Be and Embrace Who You AreRating: 4 out of 5 stars4/5 (1090)
- The Hard Thing About Hard Things: Building a Business When There Are No Easy AnswersFrom EverandThe Hard Thing About Hard Things: Building a Business When There Are No Easy AnswersRating: 4.5 out of 5 stars4.5/5 (344)
- Her Body and Other Parties: StoriesFrom EverandHer Body and Other Parties: StoriesRating: 4 out of 5 stars4/5 (821)
- Hidden Figures: The American Dream and the Untold Story of the Black Women Mathematicians Who Helped Win the Space RaceFrom EverandHidden Figures: The American Dream and the Untold Story of the Black Women Mathematicians Who Helped Win the Space RaceRating: 4 out of 5 stars4/5 (894)
- 40 Job Interview Questions and Answers: Question 1: Tell Me About YourselfDocument14 pages40 Job Interview Questions and Answers: Question 1: Tell Me About YourselfNagendra Prasad100% (6)
- 40 Job Interview Questions and Answers: Question 1: Tell Me About YourselfDocument14 pages40 Job Interview Questions and Answers: Question 1: Tell Me About YourselfNagendra Prasad100% (6)
- 40 Job Interview Questions and Answers: Question 1: Tell Me About YourselfDocument14 pages40 Job Interview Questions and Answers: Question 1: Tell Me About YourselfNagendra Prasad100% (6)
- Elon Musk: Tesla, SpaceX, and the Quest for a Fantastic FutureFrom EverandElon Musk: Tesla, SpaceX, and the Quest for a Fantastic FutureRating: 4.5 out of 5 stars4.5/5 (474)
- The Unwinding: An Inner History of the New AmericaFrom EverandThe Unwinding: An Inner History of the New AmericaRating: 4 out of 5 stars4/5 (45)
- Create Windows 10 Installation MediaDocument5 pagesCreate Windows 10 Installation MediaDian AAbadi LessylNo ratings yet
- The Yellow House: A Memoir (2019 National Book Award Winner)From EverandThe Yellow House: A Memoir (2019 National Book Award Winner)Rating: 4 out of 5 stars4/5 (98)
- On Fire: The (Burning) Case for a Green New DealFrom EverandOn Fire: The (Burning) Case for a Green New DealRating: 4 out of 5 stars4/5 (73)
- 220-901 Exam Dumps With PDF and VCE Download (901-End)Document12 pages220-901 Exam Dumps With PDF and VCE Download (901-End)kronosk100% (1)
- Mechanics of A Diesel Fuel Injection SystemDocument8 pagesMechanics of A Diesel Fuel Injection Systemekitriandi0% (1)
- Change of Address FormDocument1 pageChange of Address FormgenesissinghNo ratings yet
- Engineering Drawing Short QuestionsDocument11 pagesEngineering Drawing Short QuestionsTarish Mittal89% (47)
- VCDS Trick For Audi A7 4GDocument3 pagesVCDS Trick For Audi A7 4GRobert Kelava100% (1)
- Passport 8600 Product BriefDocument96 pagesPassport 8600 Product BriefKevin Lopo1100% (2)
- Hcda-Hntd: Huawei Networking Technology and Device Lab GuideDocument302 pagesHcda-Hntd: Huawei Networking Technology and Device Lab GuideciopatrickNo ratings yet
- Hole and Shaft Basis Limits and Fits, Hole Limits and Fits, Hole and Shaft, ToleranceDocument2 pagesHole and Shaft Basis Limits and Fits, Hole Limits and Fits, Hole and Shaft, ToleranceNagendra PrasadNo ratings yet
- Os Notes BabbarDocument70 pagesOs Notes BabbarGagan Chittoria80% (5)
- Manual de Comunicaciones NXG PDFDocument408 pagesManual de Comunicaciones NXG PDFRaul quispe quispeNo ratings yet
- GD&T Hole Basis vs Shaft Basis Tolerance SystemsDocument1 pageGD&T Hole Basis vs Shaft Basis Tolerance SystemsNagendra PrasadNo ratings yet
- Telugu CalendarDocument1 pageTelugu CalendarhaipbraoNo ratings yet
- Proe Interview Questions PDFDocument1 pageProe Interview Questions PDFNagendra PrasadNo ratings yet
- An and Ho BrahmaDocument19 pagesAn and Ho BrahmaSrinivasa ReddyNo ratings yet
- Limits Fits VIIISeDocument18 pagesLimits Fits VIIISecprabhakaranNo ratings yet
- MINISTRY OF DEFENCE DRDO RECRUITMENTDocument4 pagesMINISTRY OF DEFENCE DRDO RECRUITMENTNagendra PrasadNo ratings yet
- Static Failure Theories SummaryDocument11 pagesStatic Failure Theories SummarysantoshNo ratings yet
- 101facts of PhysicsDocument7 pages101facts of PhysicsNagendra PrasadNo ratings yet
- Proe Questions and Answers 2Document1 pageProe Questions and Answers 2Nagendra PrasadNo ratings yet
- Proe Questions and Answers 1Document1 pageProe Questions and Answers 1Nagendra PrasadNo ratings yet
- PROEDocument7 pagesPROENagendra PrasadNo ratings yet
- Lecture # 6: Contact Analysis: Problem DescriptionDocument9 pagesLecture # 6: Contact Analysis: Problem DescriptionNagendra PrasadNo ratings yet
- Sweeps & BlendsDocument39 pagesSweeps & BlendsNagendra PrasadNo ratings yet
- October 1984 Calendar with HolidaysDocument1 pageOctober 1984 Calendar with HolidaysNagendra PrasadNo ratings yet
- Pro TutorialDocument17 pagesPro TutorialmustafaNo ratings yet
- Service Manual: Hcd-Az1DDocument62 pagesService Manual: Hcd-Az1Dtm5u2rNo ratings yet
- Dis4 LabsDocument445 pagesDis4 LabsBis Cuyt100% (1)
- HP Boot From SanDocument14 pagesHP Boot From SanДанил КолесникNo ratings yet
- MB Manual Ga-F2a68hm-S1 eDocument36 pagesMB Manual Ga-F2a68hm-S1 eKartedorNo ratings yet
- Revisions History: Issued. RevisedDocument28 pagesRevisions History: Issued. Revisedabdel taibNo ratings yet
- Sinumerik 802S/802CDocument115 pagesSinumerik 802S/802CmehmetNo ratings yet
- Managed Switch Tutorial - Cisco SG350-10PDocument50 pagesManaged Switch Tutorial - Cisco SG350-10PmullerafNo ratings yet
- Screen-Crab Ebook v22.03Document8 pagesScreen-Crab Ebook v22.03LB ScaffoldingNo ratings yet
- An0003 Efm32 Uart BootloaderDocument20 pagesAn0003 Efm32 Uart BootloaderyoxobNo ratings yet
- 3 Working Methods To Install Windows 11 On Unsupported PCsDocument11 pages3 Working Methods To Install Windows 11 On Unsupported PCsSamrat BanerjeeNo ratings yet
- FLDFU - V2 X - MNL-000071-X03Document33 pagesFLDFU - V2 X - MNL-000071-X03manju_achari_cNo ratings yet
- Solaris 10 Boot Process PhasesDocument14 pagesSolaris 10 Boot Process Phasestejasn1000No ratings yet
- DmesgDocument98 pagesDmesgAnurag ChorgheNo ratings yet
- HP Pro 3400 MTDocument4 pagesHP Pro 3400 MTGlinko SamaNo ratings yet
- WT6000L 04 10 03 LG Update 10 RNDocument9 pagesWT6000L 04 10 03 LG Update 10 RNmegamenNo ratings yet
- Miray Stand Alone Tool SeriesDocument27 pagesMiray Stand Alone Tool Seriesfsergio831078No ratings yet
- UE4 Test Build ErrorsDocument53 pagesUE4 Test Build ErrorsAnonymous x8wuyQrsNo ratings yet
- Changes CoDeSys SP RTEDocument41 pagesChanges CoDeSys SP RTEalinupNo ratings yet
- Hsnm2 Ug Gui 39eDocument249 pagesHsnm2 Ug Gui 39esanju_81No ratings yet
- Guide To Install Mavericks With Clover BootloaderDocument10 pagesGuide To Install Mavericks With Clover BootloaderAionesei VasileNo ratings yet
- Manual MENMONDocument115 pagesManual MENMONhaskan hoskon100% (1)
- Cisco IOS Upgrade ProcedureDocument4 pagesCisco IOS Upgrade Procedurekalpesh09No ratings yet
- Dx79to Productguide01 EnglishDocument86 pagesDx79to Productguide01 EnglishLucas BarichelloNo ratings yet