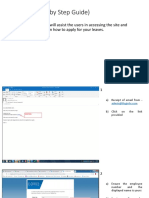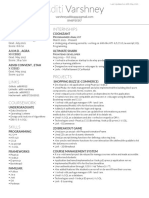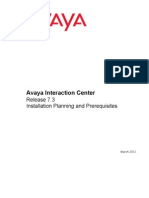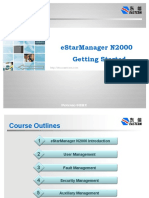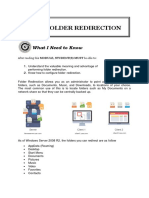Professional Documents
Culture Documents
Oracle FMW11gR2 Forms and Reports 11.1.2.0.0 With SLES11SP2GM ReportV1
Uploaded by
medoBedoCopyright
Available Formats
Share this document
Did you find this document useful?
Is this content inappropriate?
Report this DocumentCopyright:
Available Formats
Oracle FMW11gR2 Forms and Reports 11.1.2.0.0 With SLES11SP2GM ReportV1
Uploaded by
medoBedoCopyright:
Available Formats
Oracle Fusion Middleware 11gR2 Certification with SLES 11 SP2
Oracle Fusion Middleware 11gR2: Forms, and Reports (11.1.2.0.0) Certification with SUSE Linux Enterprise Server 11 SP2 (GM) x86_64
http://www.suse.com
Oracle Fusion Middleware 11gR2 Certification with SLES 11 SP2
Table of Contents
Introduction............................................................................................................................3 Hardware and Software Requirements..................................................................................3 Hardware Requirements....................................................................................................3 Software Requirements.....................................................................................................3 Special Startup Requirements...............................................................................................4 Testing Machine information..................................................................................................5 Prerequisites..........................................................................................................................7 Oracle Database 11gR2 Installation..................................................................................7 Oracle Internet Directory 10.1.4.0.1 and Patchset 10.1.4.3 Installation............................8 Java Installation...............................................................................................................10 Oracle WebLogic Server Installation................................................................................11 Installing and Configuring Oracle Forms and Reports 11gR2 ............................................16 Oracle Forms and Reports 11gR2 Post-install Tests ..........................................................35
Oracle Fusion Middleware 11gR2 Certification with SLES 11 SP2
Introduction
This documentation provides the details for validate Oracle Fusion Middleware 11gR2: Forms and Reports (11.1.2.0.0) on SLES 11 SP2 OS. Here, x86_64 version of both Oracle Portal...Discoverer Server and SUSE Linux Enterprise Server is used.Similar steps applies to other platforms(x86, ia64, etc.). If you encounter any problem or have general question, please post your query to suse-oracle@listx.novell.com. (Note:The oracle offical product documentation available at: http://www.oracle.com/technetwork/middleware/docs/middleware-093940.html)
Hardware and Software Requirements
Hardware Requirements
Requirement RAM Swap space Disk space in /tmp Disk space for software files Disk space for database files Minimum 1024 MB Approx. twice the size of RAM 1024 MB 4 GB 1.7 GB
Software Requirements
SuSE
SUSE Linux Enterprise Server 11 Service Pack 2 GM (x86_64) (http://download.suse.de/install)
Oracle
Oracle Database 11gR2(11.2.0.1.0) (x86_64) (http://www.oracle.com/technetwork/database/enterprise-edition/downloads/index.html) Oracle Internet Directory 10.1.4.0.1 and Patchset 10.1.4.3 (x86) (http://www.oracle.com/technetwork/middleware/ias/downloads/101401-099957.html) Patchset download from: (https://support.oracle.com) jdk-6u29-linux-x64 (http://www.oracle.com/technetwork/java/javase/downloads/index.html) WebLogic Server 10.3.5 (Generic installer) (http://www.oracle.com/technetwork/middleware/downloads/fmw-11-download092893.html) Oracle Forms and Reports 11gR2 11.1.2.0.0 (x86_64) (http://www.oracle.com/technetwork/developer-tools/forms/downloads/index.html)
Oracle Fusion Middleware 11gR2 Certification with SLES 11 SP2
Special Startup Requirements
Change the value of SHMMAX to 4294967295 by including the following line in /etc/sysctl.conf:
kernel.shmmax = 4294967295
Activate the new SHMMAX setting by running the command:
/sbin/sysctl -p
Checking the Open File Limit:
ulimit -n
To change the open file limits, login as root and edit the /etc/security/limits.conf file. Look for the following two lines:
* soft nofile 2048 * hard nofile 2048
Change the values from 2048 to 4096, then reboot the machine.
Oracle Fusion Middleware 11gR2 Certification with SLES 11 SP2
Testing Machine information
Dell Vostro 1720 Laptop CPU: Intel(R) Core(TM) 2 Duo CPU T5870@2.00GHz Memory: 4GB Hard Disk: 160GB OS: SUSE Linux Enterprise Server 11 SP2 GM(x86_64) Java: Oracle jdk-6u29-linux-x64 Openmotif Library: openmotif_FUSION_SLES11(x86_64) Screenshot: System Info from Testing Machine
(Note: If "Oracle Server Base" as an additional installation with OS. Please make sure the following files not be present. # mv /etc/profile.d/oracle.csh /etc/profile.d/oracle.csh.bak # mv /etc/profile.d/oracle.sh /etc/profile.d/oracle.sh.bak # mv /etc/profile.d/alljava.csh /etc/profile.d/alljava.csh.bak # mv /etc/profile.d/alljava.sh /etc/profile.d/alljava.sh.bak )
Oracle Fusion Middleware 11gR2 Certification with SLES 11 SP2
Screenshot: Installing Openmotif Library
Oracle Fusion Middleware 11gR2 Certification with SLES 11 SP2
Prerequisites
1. Oracle Database 11gR2 Installation
1-1. Oracle Database 11gR2 installed on a separate SLES 11 SP2 (x86_64) OS. The installation guide please refer to: (http://ftp.novell.com/partners/oracle/docs/11gR2_sles11_sp1_install.pdf) 1-2. Access to https://E5400-DB.site:1158/em after the database setup completed. The EM page will be displayed as shown below. Screenshot: View Oracle Database 11gR2 Enterprise Manager
Oracle Fusion Middleware 11gR2 Certification with SLES 11 SP2
2. Oracle Internet Directory 10.1.4.0.1 and Patchset 10.1.4.3 Installation
2-1. Login to a separate SLES10 SP2 (32-bit) OS as a non-admin user, then download Oracle Internet Directory from http://www.oracle.com/technetwork/middleware/ias/downloads/101401-099957.html and Patchset from https://support.oracle.com Download the packages as shown below: as_linux_x86_oim_oif_101401_disk1.cpio as_linux_x86_oim_oif_101401_disk1.cpio p7215628_101430_LINUX.zip 2-2. Follow the installation instructions in the url: (http://download.oracle.com/docs/cd/B28196_01/install.1014/b28194/title_linux.htm) for OID installation. Screenshot: Access to OID EM page (http://optiplex960-oid.site:1156/emd/console)
Oracle Fusion Middleware 11gR2 Certification with SLES 11 SP2
Oracle Fusion Middleware 11gR2 Certification with SLES 11 SP2
3. Java Installation
3-1. Login to the SLES 11 SP2 64-bit OS(Testing Machine which Portal...Discoverer would be installed.) as a non-admin user. Download the latest JDK from the URL: (http://www.oracle.com/technetwork/java/javase/downloads/index.html) 3-2. Chmod +x jdk-6u29-linux-x64.bin, then execute for JDK installation. 3-3. Set JAVA_HOME and PATH variables, then check the version information. Screenshot: Java installstion info
10
Oracle Fusion Middleware 11gR2 Certification with SLES 11 SP2
4. Oracle WebLogic Server Installation
4-1. Login as the same non-admin user which was used for Java installation. 4-2. Downlaod Oracle WebLogic 10.3.5 generic installer from: (http://www.oracle.com/technetwork/middleware/downloads/fmw-11-download-092893.html) 4-3. Execute the WebLogic generic installer using the command java -jar <WebLogic jar installer>. Install Flow: 1). Welcome Screen will be displayed, click Next to continue.
11
Oracle Fusion Middleware 11gR2 Certification with SLES 11 SP2 2). Select Create a new Middleware Home and give the path of the Middleware Home Directory (path will be displayed by default).
3). Register your email ID for security updates (optional).
12
Oracle Fusion Middleware 11gR2 Certification with SLES 11 SP2 4). Choose the Install Type as Typical. Click Next to continue.
5). JDK location will be selected,click Next to continue.
13
Oracle Fusion Middleware 11gR2 Certification with SLES 11 SP2 6). Provide the directories where you wish to install the product.
7). Installation summary will be listed, click Next to continue.
14
Oracle Fusion Middleware 11gR2 Certification with SLES 11 SP2 8). Installation Progress will be displayed as shown below.
9). The Installation Complete message will be displayed. Click Done and close the installation. (EnablingRun Quickstart is optional).
15
Oracle Fusion Middleware 11gR2 Certification with SLES 11 SP2
Installing and Configuring Oracle Forms and Reports 11gR2
1. Login to the SLES 11 SP2 64-bit OS(Testing Machine which Forms and Reports would be installed.) as an admin user install the following openmotif packages . openmotif-libs-32bit-2.3.1-3.13.x86_64.rpm openmotif-libs-2.3.1-3.13.x86_64.rpm openmotif-2.3.1-3.13.x86_64.rpm openmotif22-libs-32bit-2.2.4-139.1.x86_64.rpm openmotif22-libs-2.2.4-139.1.x86_64.rpm openmotif21-libs-32bit-2.1.30MLI4-0.1.1.x86_64.rpm openmotif21-libs-2.1.30MLI4-0.1.1.x86_64.rpm These packages can be installed from SLED 11 SP2 ISO DVD. Or download from the URL: (ftp://ftp.novell.com/partners/oracle/sles-11/openmotif_FUSION_SLES11.tgz) Once above packages were installed reboot the Testing Machine. (Note: Using rpm with flag - -force to solve conflicts during openmotif packages installing. ) 2. Re-login to the Test Machine(Installed SLES 11 SP2 64-bit OS) as a non-admin user and download the Oracle Forms and Reports 11gR2 11.1.2.0.0, ofm_frmrpts_linux_11.1.2.0.0_64_disk1_1of1.zip from the URL:(http://www.oracle.com/technetwork/developer-tools/forms/downloads/index.html) 3. Unzip the .zip files and go to Disk1/, run the installer(./runInstaller) with the parameters -ignoreSysPrereqs. (Note: Enable OID server, Forms and Reports server known each other by using Hostname before the installing.)
16
Oracle Fusion Middleware 11gR2 Certification with SLES 11 SP2 Install Flow: 1). Specify Inventory directory will be prompted.
(Note: The above screen appears for UNIX systems only; if this is your first Oracle installation on this host, you must specify the location of the inventory directory. This inventory directory is used by the installer to keep track of all Oracle products installed on the computer. The default inventory location is USER_HOME/oraInventory. In the Operating System Group name field, select the group whose members you want to grant access to the inventory directory; all members of this group will be able to install products on this machine. ) Click OK to continue.
17
Oracle Fusion Middleware 11gR2 Certification with SLES 11 SP2 2). Inventory Location Confirmation Dialog will be displayed.
You are asked to run the inventory_directory/createCentralInventory.sh script as root. If you do not have root access on this machine but wish to continue with the installation, select Continue installation with local inventory. Click OK to continue.
18
Oracle Fusion Middleware 11gR2 Certification with SLES 11 SP2 3). A Welcome message will be displayed, click Next to continue.
(Note: Before continuing, make sure that OID 10.1.4.0.1 has been installed and upgraded to existing OID installation to 10.1.4.3, and also you have installed and configured WebLogic Server. Besides, enable OID server and Forms...Reports server know each other by Hostname. )
19
Oracle Fusion Middleware 11gR2 Certification with SLES 11 SP2 4). Software Updates. Select "Skip Software Updates" if you do not want the installer to check for updates that might be applicable to the current product installation. Click Next to continue.
5). Selecting the Installation Type as shown below.
20
Oracle Fusion Middleware 11gR2 Certification with SLES 11 SP2 Select the type of installation you want to perform. Install and Configure Select this option to have the installer create an Oracle Home directory where the software will be installed, and an Oracle Instance directory where a working instance of the software will be created. After the installation is complete, you can modify the configured instance using Enterprise Manager or WebLogic Server Administration Console. Install Software - Do Not Configure Select this option to have the installer create an Oracle Home directory where the software will be installed. After the installation, you must run the Configuration Tool separately to configure a working instance. Click Next to continue. 6). Specify the Installation Locations as shown below, click Next to continue.
The following table describes the fields on this screen: Oracle Middleware Home Location
The absolute path to the directory where WebLogic Server was installed. Oracle Home Directory
The directory name for your Oracle home: 1). You can specify a directory that already exists; this must be an empty directory inside the 21
Oracle Fusion Middleware 11gR2 Certification with SLES 11 SP2 Oracle Middleware home (for example, you have created an empty directory inside the Middleware home in advance of this installation and should specify this directory here). 2). You can specify the name of a new directory that will be created for you inside the Middleware home. Your Oracle home directory where your products will be installed. All software binaries will reside in this directory, and no runtime process can write to this directory. WebLogic Server Location
The directory name for your WebLogic Server home. This directory will automatically be created inside the Middleware home. The default name for this directory is wlserver_10.3. Oracle Instance Location
The absolute path to the directory where your Oracle Instance will reside. This is where application configuration files reside and where the application process runs from. Runtime components write only to this location. By default, this directory will be created inside the Middleware home but you can choose any location on your system. Oracle Instance Name
Specify the unique name of your Oracle Instance. The Oracle Instance name may only contain alphanumeric and underscore (_) characters, it must begin with an alphabetic (a-z or A-Z) character, and must be 4 to 30 characters in length. 7). Configuration Type, Specify the configuration type you want to use for your installation.
22
Oracle Fusion Middleware 11gR2 Certification with SLES 11 SP2
Configure For Deployment
Select this option to install and configure Oracle Forms and Reports. Oracle HTTP Server and Oracle Enterprise Manager are included.
Configure For Development
Select this option to install and configure Oracle Forms and Reports. Oracle HTTP Server and Oracle Enterprise Manager are not included. (NOTE: This option is not supported for use as a production application environment.) 8). Select Domain. Select Create Domain to create a new WebLogic Server domain.
User Name Specify the user name.
The default user name is weblogic.
User Password Specify the user password.
Valid passwords are 8 to 30 characters long, must begin with an alphabetic character, use only alphanumeric, underscore (_), dollar ($) or pound (#) characters. It should contain at least one numeric, underscore (_), dollar ($), or pound (#) character.
Confirm Password
Re-enter the user password.
Domain Name
23
Oracle Fusion Middleware 11gR2 Certification with SLES 11 SP2 Specify the name of the domain you want to create. Domain names may only contain alphanumeric characters, or the underscore (_) or hyphen (-) characters.
Domain Location
Specify the location where you want to create your new domain. If you do not specify a location, the domain will be created in the following location: On Linux operating systems: MW_HOME/user_projects/domains/domain_name 9). Specify Security Updates, provide the details and click Next to continue.
(Note: Enter your E-mail address if you want to receive the latest product information and security updates. If you have a My Oracle account and wish to receive updates via this mechanism, select I wish to receive security updates via My Oracle Support, then enter your account password.
24
Oracle Fusion Middleware 11gR2 Certification with SLES 11 SP2 If you do not wish to register for Oracle Configuration Manager, leave all the fields on this screen blank. You will be prompted to confirm your selection with the following screen:
Click Yes to confirm that you do not want to register for security updates. ) 10). Configure Components. This screen shows the products and components that are available for configuration. What appears on this screen depends on what you selected on the Configuration Type and Select Domain. Click Next to continue.
25
Oracle Fusion Middleware 11gR2 Certification with SLES 11 SP2 11). Configuration Port as shown below. Select Auto Port Configuration if you want the installer to automatically assign the default ports to the components. Click Next to continue.
(Note: Select Specify Ports Using Configuration File if you have already created a port configuration file that specifies the port numbers that you want to use for each component. Enter the full part and filename of this file in the Filename field, or click Browse to locate an existing file on your system. )
26
Oracle Fusion Middleware 11gR2 Certification with SLES 11 SP2 12). Proxy Details as shown below. Click Next to continue.
(Notes: This screen is only visible if Oracle Reports was selected on the Configure Components Screen. If your computer is located behind a firewall you may need to route outgoing HTTP connections through a proxy server. If you have a direct connection to the Internet or if you do not wish to configure a proxy server at this time select Do Not Use Proxy Settings and click Next. If you are configuring a proxy server, you must provide the following information: HTTP Proxy Host Enter the host name of your proxy server. HTTP Proxy Port Enter the port number of your proxy server. Bypass proxy for address Enter addresses for which the proxy server should be bypassed. Use commas (,) to separate multiple entries. Domains may be listed using asterisk (*). For example: *.us.oracle.com,*.in.oracle.com )
27
Oracle Fusion Middleware 11gR2 Certification with SLES 11 SP2 13). Application Identity Store. Select Use Application Identity Store to configure your components for use with an Oracle Internet Directory server. Click Next to continue.
Hostname
Enter the host name of your Oracle Internet Directory server.
Port
Enter the port number of your Oracle Internet Directory server. If you do not know the port number, you can run the netstat -an command from the command line to see the port numbers currently being used.
User Name
Enter an existing Oracle Internet Directory user name with superuser privileges. The default user name is cn=orcladmin.
Password
Enter the Oracle Internet Directory user password. Select Configure the LDAP Server in secure mode to configure the LDAP server in secure mode. Be sure to specify the secure port number in the Port field if you select this option.
28
Oracle Fusion Middleware 11gR2 Certification with SLES 11 SP2 14). Access Control as shown below, click Next to continue.
Hostname
Enter the host name where your Oracle Access Manager server is running.
Port
Enter the port number of your Oracle Access Manager server.
User Name
Enter the Oracle Access Manager Administrator user name.
Password
Enter the Oracle Access Manager Administrator user password. Select Use Oracle Access Manager to configure Oracle Access Manager as the tool to perform authentication. Select Use Oracle Single Sign-On to configure your existing Oracle Single Sign-On as the tool to perform authentication. If you select this option, you will not need to fill out any additional credentials as the Oracle Internet Directory credentials provided on the Application Identity Store screen will be used.
29
Oracle Fusion Middleware 11gR2 Certification with SLES 11 SP2 15). Installation Summary will be displayed. Save the summary click OK then click Install to continue.
Review information on this screen carefully, and take one of the following actions: If you want to make any changes to the configuration before starting the installation, use the navigation pane to select the Installer screen you want to return to and edit. If you are satisfied with the information, click Install to begin the installation procedure. If you want to save this configuration to a text file (called a response file), click Save. The resulting response file can be used later if you choose to perform the same installation from the command line.
30
Oracle Fusion Middleware 11gR2 Certification with SLES 11 SP2 16). Installation Progress.This screen shows you the progress of the installation.
If you are installing on a LINUX system, you may be asked to run the ORACLE_HOME/oracleRoot.sh script as root user before the installation is completed: This script sets up the proper permissions for the files and directories being installed. If you want to quit before the installation is completed, click Cancel. Doing so will result in a partial installation; the portion of the software that was installed on your system before you click Cancel will remain on your system, and you will have to remove it manually. After the installation is complete, click Next to continue.
31
Oracle Fusion Middleware 11gR2 Certification with SLES 11 SP2 17). Configuration Progress. This screen shows you the progress of the component configuration.
If there is a problem, a short error message appears in the bottom portion of the screen. Fix the error and click Retry to try again. If you want to ignore the error and warning messages and continue with the installation, click Continue. Click Abort to stop prerequisite checking for all components. If you want to quit before the installation is completed, click Cancel.
32
Oracle Fusion Middleware 11gR2 Certification with SLES 11 SP2 18). Installation Complete. This screen summarizes the installation that was just completed.
The end of the summary information on this screen contains the various URLs to access the Administration Console as well as your installed products. You should write these URLs down so you can access your products later. (Note: This summary information does not appear on the Installation Complete screen if you chose Install Software - Do Not Configure on the Installation Type. ) Or, you can click Save to save your configuration information to a file. This information includes port numbers, installation directories, disk space usage, URLs, and component names which you may need at a later time. Click Finish to dismiss the screen.
33
Oracle Fusion Middleware 11gR2 Certification with SLES 11 SP2 The Oracle Forms and Reports 11gR2 installation and configuration are completed, a installation configuration file as following: Type: Oracle Forms and Reports Installation Configuration Options Middleware Home Location: /opt/oracle/Oracle/Middleware Oracle Home Location: /opt/oracle/Oracle/Middleware/Oracle_FRHome1 Oracle Instance Location: /opt/oracle/Oracle/Middleware/asinst_1 Oracle Instance: asinst_1 Domain Option: Create Domain Domain Name: ClassicDomain1 Domain Home: /opt/oracle/Oracle/Middleware/user_projects/domains/ClassicDomain1 Domain Host Name: Vostro1720.site Domain Port No: 7001 User Name: weblogic1 Automatic Port Detection: true Administrator Console: http://Vostro1720.site:7001/console EM Console: http://Vostro1720.site:7001/em EMAgent URL: http://Vostro1720.site:5155/emd/main Forms URL: http://Vostro1720.site:8888/forms/frmservlet Reports URL: http://Vostro1720.site:8888/reports/rwservlet
34
Oracle Fusion Middleware 11gR2 Certification with SLES 11 SP2
Oracle Forms and Reports 11gR2 Post-install Tests
1. Check that all the instance processes are up. a. Go to <INSTANCE_HOME>/bin and run the command ./opmnctl status -l to see the status of the processes. Screenshot: opmnctl status
35
Oracle Fusion Middleware 11gR2 Certification with SLES 11 SP2 b. Access the Weblogic Admin server URL http://<hostname>:<domain_port>/console and check that the domain managed server are all up.
Home Page
36
Oracle Fusion Middleware 11gR2 Certification with SLES 11 SP2 Click Server button to check Servers status.
c. Access the Enterprise Manager URL:http://<hostname>:<domain_port>/em (if this was selected and installed) and check that the instance is completely up.
37
Oracle Fusion Middleware 11gR2 Certification with SLES 11 SP2 EM Home Page
2. Access the EM Agent URL:http://hostname:5155/emd/main , a page as shown below.
38
Oracle Fusion Middleware 11gR2 Certification with SLES 11 SP2 3. Tests for Forms a. Access the Forms URL http://hostname:<webcache_port>/forms/frmservlet, a page similar to the one below will be displayed.
(Note: The firefox browser cannot display Forms servlet page, although added java plugin. IE looks good.)
39
Oracle Fusion Middleware 11gR2 Certification with SLES 11 SP2 Click OK, the test will be closed.
40
Oracle Fusion Middleware 11gR2 Certification with SLES 11 SP2 b. Forms Demo: (Note: Before proceeding with the following tests for Forms Demo, please set ORACLE_HOME and ORACLE_INSTANCE environment variable as provided during installation.) To find out the Oracle Fusion Middleware Forms and Reports listened ports with command, $ cat $ORACLE_HOME/install/portlist.ini, the output should be the one displayed as below.
41
Oracle Fusion Middleware 11gR2 Certification with SLES 11 SP2 c. Forms Runtime Listener Servelet: Invoke Forms Listener Servlet Admin URL: http://machine.domain:webcache_port/forms/frmservlet/admin
Click Test servlet engine session support. Then the session details will be displayed as shown below.
42
Oracle Fusion Middleware 11gR2 Certification with SLES 11 SP2 d. Forms Generator Test The file test.fmb should present in $ORACLE_HOME/forms. You can copy it to ORACLE_INSTANCE/bin , then run the command line connection string as shown below.
(Note: For this test needs to enable Forms and Reports server known DB Server by using Hostname.)
43
Oracle Fusion Middleware 11gR2 Certification with SLES 11 SP2 e. Forms Migration Tool Test The file test.fmb should present in $ORACLE_HOME/forms. You can copy it to ORACLE_INSTANCE/bin then run the command line connection string as below: ORACLE_INSTANCE/bin/frmplsqlconv.sh module=test.fmb userid=your-oracle-db -username/youroracle-db-user-password@your-oracle-db-hostname:port/service-name Screenshot: By run ./frmplsqlconv.sh , the output as shown below.
44
Oracle Fusion Middleware 11gR2 Certification with SLES 11 SP2 4. Tests for Reports a. Check Reports standalone Server: Type ./opmnctl status -l from the bin folder of ORACLE_INSTANCE. Then Start-restart server. Screenshot: opmnctl tests
45
Oracle Fusion Middleware 11gR2 Certification with SLES 11 SP2 b. Access the Reports URL: http://Hostname:8090/reports/reservlet , a page appears as shown below.
c. Servlet URL (URLs should show appropriate outputs) 1) Check URL http://<hostname>:<port>/reports/rwservlet/showenv . Enter your Single Sign-On user name and password to sign in.
46
Oracle Fusion Middleware 11gR2 Certification with SLES 11 SP2 The Servlet Environment will be displayed as shown below.
Append showenv?server=<server name> to the URL. The test page will be displayed as below.
(Note: Get Reports standalone Server name: By run ./opmnctl status -l from the bin folder of ORACLE_INSTANCE. ) 47
Oracle Fusion Middleware 11gR2 Certification with SLES 11 SP2 2). Check URL:http://<Hostname>:<port>/reports/rwservlet/showjobs , a page appears as shown below.
Append showjobs?server=<server name> to the URL.The test page will be displayed as shown below.
48
Oracle Fusion Middleware 11gR2 Certification with SLES 11 SP2 3). Check URL:http://<hostname>:<port>/reports/rwservlet/getserverinfo , the page appears as shown below.
Also append getserverinfo?server=<server name> to the URL. The test page will be displayed as shown below.
49
Oracle Fusion Middleware 11gR2 Certification with SLES 11 SP2 d. Queue (Jobs should be displayed in the window) Test Screenshot: Queue command
50
Oracle Fusion Middleware 11gR2 Certification with SLES 11 SP2
Environment : Oracle Forms and Reports 11gR2 11.1.2.0.0 (x86_64) Database : 11.2.0.1.0 (x86_64) Oracle Internet Directory 10.1.4.0.1 and Patchset 10.1.4.3 (x86_64) OS : SLES 11 SP2 GM (x86_64)
End.
51
You might also like
- A Heartbreaking Work Of Staggering Genius: A Memoir Based on a True StoryFrom EverandA Heartbreaking Work Of Staggering Genius: A Memoir Based on a True StoryRating: 3.5 out of 5 stars3.5/5 (231)
- The Sympathizer: A Novel (Pulitzer Prize for Fiction)From EverandThe Sympathizer: A Novel (Pulitzer Prize for Fiction)Rating: 4.5 out of 5 stars4.5/5 (121)
- Grit: The Power of Passion and PerseveranceFrom EverandGrit: The Power of Passion and PerseveranceRating: 4 out of 5 stars4/5 (588)
- Never Split the Difference: Negotiating As If Your Life Depended On ItFrom EverandNever Split the Difference: Negotiating As If Your Life Depended On ItRating: 4.5 out of 5 stars4.5/5 (838)
- The Little Book of Hygge: Danish Secrets to Happy LivingFrom EverandThe Little Book of Hygge: Danish Secrets to Happy LivingRating: 3.5 out of 5 stars3.5/5 (400)
- Devil in the Grove: Thurgood Marshall, the Groveland Boys, and the Dawn of a New AmericaFrom EverandDevil in the Grove: Thurgood Marshall, the Groveland Boys, and the Dawn of a New AmericaRating: 4.5 out of 5 stars4.5/5 (266)
- The Subtle Art of Not Giving a F*ck: A Counterintuitive Approach to Living a Good LifeFrom EverandThe Subtle Art of Not Giving a F*ck: A Counterintuitive Approach to Living a Good LifeRating: 4 out of 5 stars4/5 (5794)
- Her Body and Other Parties: StoriesFrom EverandHer Body and Other Parties: StoriesRating: 4 out of 5 stars4/5 (821)
- The Gifts of Imperfection: Let Go of Who You Think You're Supposed to Be and Embrace Who You AreFrom EverandThe Gifts of Imperfection: Let Go of Who You Think You're Supposed to Be and Embrace Who You AreRating: 4 out of 5 stars4/5 (1090)
- The World Is Flat 3.0: A Brief History of the Twenty-first CenturyFrom EverandThe World Is Flat 3.0: A Brief History of the Twenty-first CenturyRating: 3.5 out of 5 stars3.5/5 (2259)
- The Hard Thing About Hard Things: Building a Business When There Are No Easy AnswersFrom EverandThe Hard Thing About Hard Things: Building a Business When There Are No Easy AnswersRating: 4.5 out of 5 stars4.5/5 (345)
- Shoe Dog: A Memoir by the Creator of NikeFrom EverandShoe Dog: A Memoir by the Creator of NikeRating: 4.5 out of 5 stars4.5/5 (537)
- The Emperor of All Maladies: A Biography of CancerFrom EverandThe Emperor of All Maladies: A Biography of CancerRating: 4.5 out of 5 stars4.5/5 (271)
- Team of Rivals: The Political Genius of Abraham LincolnFrom EverandTeam of Rivals: The Political Genius of Abraham LincolnRating: 4.5 out of 5 stars4.5/5 (234)
- Hidden Figures: The American Dream and the Untold Story of the Black Women Mathematicians Who Helped Win the Space RaceFrom EverandHidden Figures: The American Dream and the Untold Story of the Black Women Mathematicians Who Helped Win the Space RaceRating: 4 out of 5 stars4/5 (895)
- VBA For ManagersDocument91 pagesVBA For Managerslenwirt2009No ratings yet
- Elon Musk: Tesla, SpaceX, and the Quest for a Fantastic FutureFrom EverandElon Musk: Tesla, SpaceX, and the Quest for a Fantastic FutureRating: 4.5 out of 5 stars4.5/5 (474)
- On Fire: The (Burning) Case for a Green New DealFrom EverandOn Fire: The (Burning) Case for a Green New DealRating: 4 out of 5 stars4/5 (74)
- The Yellow House: A Memoir (2019 National Book Award Winner)From EverandThe Yellow House: A Memoir (2019 National Book Award Winner)Rating: 4 out of 5 stars4/5 (98)
- The Unwinding: An Inner History of the New AmericaFrom EverandThe Unwinding: An Inner History of the New AmericaRating: 4 out of 5 stars4/5 (45)
- Admin Cert Prep Part 2 PrintableDocument20 pagesAdmin Cert Prep Part 2 PrintableAditya Sinha100% (2)
- Hvac Using Pdms Vol1Document99 pagesHvac Using Pdms Vol1uragunbagaNo ratings yet
- 20483B ENU TrainerHandbookDocument560 pages20483B ENU TrainerHandbookLuis González Castro100% (3)
- Command in AutocadDocument9 pagesCommand in AutocadRichard VenturinaNo ratings yet
- 10987C TrainerPrepGuideDocument6 pages10987C TrainerPrepGuideAyaminNo ratings yet
- Cisco Press The Policy Driven Data Center With ACI 1587144905 PDFDocument384 pagesCisco Press The Policy Driven Data Center With ACI 1587144905 PDFkzarne735100% (1)
- PREMET C Operator & Software Manual 110119Document59 pagesPREMET C Operator & Software Manual 110119Jorge Chavarria100% (1)
- Brtools Move File in SapDocument6 pagesBrtools Move File in SapSummit SharmaNo ratings yet
- Thinker ManualDocument13 pagesThinker ManualLily Villalobos MelgarejoNo ratings yet
- Secure NetworkDocument4 pagesSecure NetworkNirmalakumaran PrakalathanNo ratings yet
- Word LessonDocument54 pagesWord LessonJustus Ekene NwakaNo ratings yet
- E-Leave (Step by Step Guide)Document18 pagesE-Leave (Step by Step Guide)sovannchhoemNo ratings yet
- Department of Education: Q1 Week 1 & 2Document5 pagesDepartment of Education: Q1 Week 1 & 2Allen Allenpogi100% (1)
- Icdl-Module5 Databases Access PDFDocument90 pagesIcdl-Module5 Databases Access PDFsayyadmannan100% (2)
- How To Synchronize The AD Tables FND - NODES, ADOP - VALID - NODES, and FND - OAM - CONTEXT - FILES in 12.2 When Adop Fails. (Doc ID 2064223.1)Document5 pagesHow To Synchronize The AD Tables FND - NODES, ADOP - VALID - NODES, and FND - OAM - CONTEXT - FILES in 12.2 When Adop Fails. (Doc ID 2064223.1)Teyseer Group IT DivisionNo ratings yet
- Aditi Varshney - ResumeDocument1 pageAditi Varshney - ResumePavaan KumarNo ratings yet
- CT-Scan - MU2000-Product-sheet-02-eng-rz-A4-LR 201407Document4 pagesCT-Scan - MU2000-Product-sheet-02-eng-rz-A4-LR 201407Sinthu ChanthapanNo ratings yet
- Release Notes Reference Manual: Awstats Logfile Analyzer 7.4 DocumentationDocument103 pagesRelease Notes Reference Manual: Awstats Logfile Analyzer 7.4 DocumentationSuvashreePradhanNo ratings yet
- AIC 7.3 Installation Planning and PrerequisitesDocument392 pagesAIC 7.3 Installation Planning and Prerequisitesbelle1405No ratings yet
- 11-eStarManager N2000 Getting StartedDocument60 pages11-eStarManager N2000 Getting StartedchineaNo ratings yet
- 20131201Document179 pages20131201Subhash ReddyNo ratings yet
- Performance OVS DPDK in Container.2020Document5 pagesPerformance OVS DPDK in Container.2020Лиля БуторинаNo ratings yet
- Resolving Laptop LCD Lines, Fuzzy, Color, or Blurry Issues - Dell USDocument4 pagesResolving Laptop LCD Lines, Fuzzy, Color, or Blurry Issues - Dell USGraceNo ratings yet
- What To Do With The Account Package PDFDocument5 pagesWhat To Do With The Account Package PDFJuan Camilo Gonzalez RodriguezNo ratings yet
- Music Reference Services QuarterlyDocument11 pagesMusic Reference Services QuarterlyMaksym TrianovNo ratings yet
- Analog Digital Communication Engineering by Sanjay Sharma PDFDocument2 pagesAnalog Digital Communication Engineering by Sanjay Sharma PDFGAMEBRED YTNo ratings yet
- Sujeet's Milli Blog - 7 Lessons I Learnt During Facebook InternshipDocument7 pagesSujeet's Milli Blog - 7 Lessons I Learnt During Facebook InternshipRahul VenkatNo ratings yet
- New Features of R12 Oracle Apps PurchasingDocument43 pagesNew Features of R12 Oracle Apps Purchasingఅశ్వని కుమార్ కొండూరు100% (2)
- LO2 - LESSON 5 Folder RedirectionDocument36 pagesLO2 - LESSON 5 Folder RedirectionRosalina Arapan OrenzoNo ratings yet