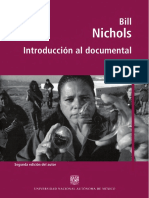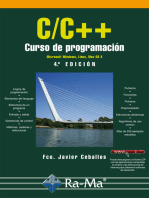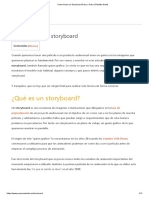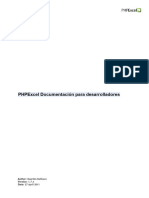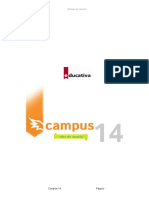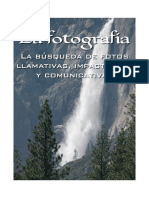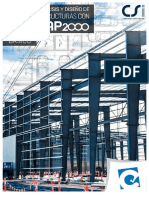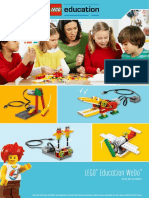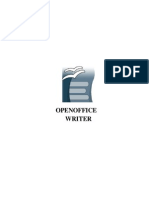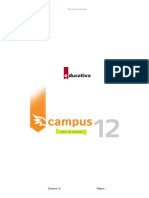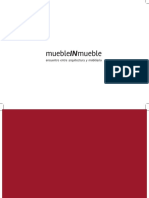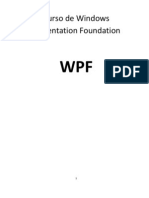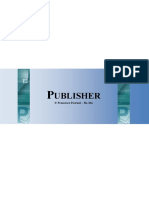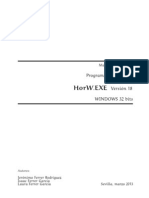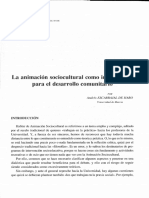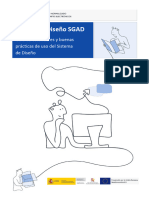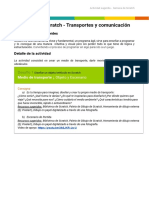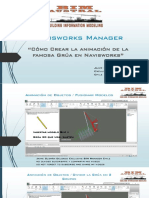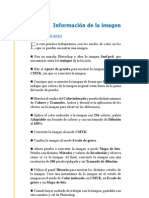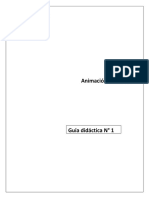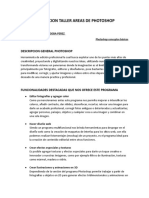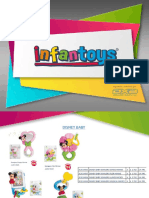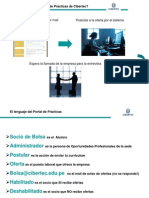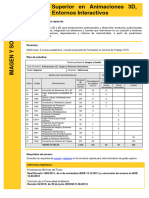Professional Documents
Culture Documents
Introduccion Flash
Uploaded by
Chema Vitaller TalayeroCopyright
Available Formats
Share this document
Did you find this document useful?
Is this content inappropriate?
Report this DocumentCopyright:
Available Formats
Introduccion Flash
Uploaded by
Chema Vitaller TalayeroCopyright:
Available Formats
Flash MX 2004
Fuente: CNICE Recopilacin: Jos M Vitaller Mayo 2006
Notas sobre Flash MX 2004
Fuente: CNICE
Indice 1. Por qu Flash ? ...................................................................................... 4 Velocidad y economa de tamao ................................................................. 4 Compatibilidad .......................................................................................... 4 Interactividad ........................................................................................... 4 Ventana ................................................................................................... 4 2. Dibujar y Pintar ........................................................................................ 6 Formas geomtricas................................................................................... 6 Lpiz ....................................................................................................... 6 Pincel....................................................................................................... 6 Cubo de pintura ........................................................................................ 6 Cambiar relleno y trazo de un objeto ............................................................ 6 Degradados .............................................................................................. 6 Transformacin del relleno .......................................................................... 7 Bote de tinta............................................................................................. 7 Pluma ...................................................................................................... 7 Borrador .................................................................................................. 7 Modificar la forma de lneas y siluetas........................................................... 7 3. Sobre el escenario .................................................................................... 8 Seleccionar con la flecha............................................................................. 8 Seleccionar trozos ..................................................................................... 8 Seleccionar rea rectangular ....................................................................... 8 Agregar objetos a la seleccin ..................................................................... 8 Mover objetos ........................................................................................... 8 Eliminar objetos ........................................................................................ 8 Escalar objetos.......................................................................................... 8 Transformacin libre .................................................................................. 8 Distorsin de formas .................................................................................. 8 Reflejar objetos ......................................................................................... 8 Agrupar formas ......................................................................................... 9 Apilar objetos............................................................................................ 9 Alinear y Distribuir objetos .......................................................................... 9 4. Smbolos ............................................................................................... 10 Smbolo e instancias ................................................................................ 10 Comportamiento de los smbolos ............................................................... 10 Uso de los smbolos ................................................................................. 10 Crear un smbolo con elementos seleccionados ............................................ 10 Crear un smbolo vaco nuevo.................................................................... 10 Editar smbolos ....................................................................................... 10 Separar la Instancia del Smbolo ................................................................ 11 5. Bibliotecas ............................................................................................. 12 Abrir biblioteca de otro archivo flash........................................................... 12 Organizar la biblioteca.............................................................................. 12 Bibliotecas comunes................................................................................. 12 6. Importar recursos................................................................................... 13 Importar imagen ..................................................................................... 13 Pegar un mapa de bits desde otra aplicacin................................................ 13 Configurar propiedades de mapas de bits .................................................... 13 Convertir mapas de bits a grficos vectoriales.............................................. 13 Importar video como archivo incorporado ................................................... 14 7. Capas ................................................................................................... 15 Operaciones con capas ............................................................................. 15 Organizar capas en carpetas ..................................................................... 15 8. Texto .................................................................................................... 16 Tipos de texto ......................................................................................... 16
Notas sobre Flash MX 2004
Fuente: CNICE
Propiedades ............................................................................................ 16 Fuentes del dispositivo ............................................................................. 16 Separar texto.......................................................................................... 16 Vincular texto a direcciones URL ................................................................ 16 Sombrear un texto................................................................................... 16 9. Botones................................................................................................. 17 Usar un botn de una biblioteca comn....................................................... 17 Crear un botn ........................................................................................ 17 Asignar sonido a un botn......................................................................... 18 Asociar una accin a un botn ................................................................... 18 10. Sonido ................................................................................................ 19 Importar sonidos ..................................................................................... 19 Aadir sonidos a una pelcula .................................................................... 19 Detener o iniciar sonidos en fotogramas clave.............................................. 19 Aadir sonido a un botn .......................................................................... 19 11. Animaciones......................................................................................... 20 La lnea del tiempo .................................................................................. 20 Interpolacin de movimiento ..................................................................... 20 Animacin fotograma a fotograma ............................................................. 21 Interpolacin de movimiento utilizando una capa gua................................... 21 Interpolacin de cambio de forma .............................................................. 22 Capas mscara........................................................................................ 22 12. Escenas ............................................................................................... 23 Animacin por escenas ............................................................................. 23 13. Publicacin........................................................................................... 24 Propiedades del documento....................................................................... 24 Publicar.................................................................................................. 24 Configurar la publicacin........................................................................... 24
Notas sobre Flash MX 2004
Fuente: CNICE
1. Por qu Flash ?
Velocidad y economa de tamao
Flash utiliza grficos vectoriales independientes de la resolucin del dispositivo que los muestra. Por ello pueden aumentar de tamao sin perder calidad y sin incrementar el tamao del archivo que los contiene. Esto se traduce en un incremento de la velocidad de descarga en Internet. Los smbolos que Flash utiliza en una pelcula: grficos, botones, sonidos, etc se organizan en una Biblioteca de tal forma que almacena slo una vez la informacin relativa a cada elemento. Flash permite el streaming, una tcnica en virtud de la cual el usuario puede comenzar a ver la animacin aunque no haya sido descargada por completo. Adems cuando una animacin Flash se descarga, queda almacenada en la cach del navegador.
Compatibilidad
Para asegurar la mxima compatibilidad de la presentacin Flash, Macromedia ha optado por ofrecer Reproductor Flash. Es un plug-in (pequea aplicacin que se instala en el navegador)
Interactividad
Flash permite dotar a las presentaciones de interactividad con el usuario: recoger informacin a travs del teclado, imprimir informacin, llevar al usuario a distintos momentos de la presentacin, a otros sitios web, etc. mediante la reaccin a los eventos provocados con el ratn y teclado.
Ventana
Notas sobre Flash MX 2004
Fuente: CNICE
Herramientas: para la creacin y edicin de grficos. Ver: para ajustar la visualizacin del escenario. Colores: Haciendo clic en los cuadros de color se puede seleccionar el color del relleno o del trazo. Opciones: aparecen las opciones accesorias de una herramienta. Escenario: Es el espacio de trabajo o lienzo donde se van a dibujar o importar imgenes para mostrar al usuario. Muestra el contenido del fotograma actualmente seleccionado por la cabeza lectora en la lnea de tiempo. Lnea de Tiempo: Organiza y controla el contenido de una pelcula en el tiempo. El tiempo se divide en fotogramas. La sucesin de fotogramas sobre el escenario en el orden y velocidad definidos en la lnea de tiempo produce la animacin deseada. Paneles: permiten definir propiedades de objetos en el escenario, de todo el documento, establecer acciones, etc. Si estn ocultos se muestran en su configuracin por defecto mediante Ventana > Conjunto de paneles > Diseo predeterminado. Capas: Se usan para organizar el contenido de la lnea de tiempo. Por ejemplo una capa de fondo puede contener una ilustracin ambiente y otra encima mostrar la animacin de otro objeto. Biblioteca: Almacena organizadamente los smbolos. Los smbolos son elementos reutilizables dentro de la pelcula. Pueden ser grficos, botones o clips de pelcula.
Notas sobre Flash MX 2004
Fuente: CNICE
2. Dibujar y Pintar
Formas geomtricas
Elegir color de trazo y de relleno. Atencin al inspector de propiedades.
Lpiz
Para dibujar a mano alzada.
Pincel
Enderezar Suavizar Tinta
Pintar normal: pinta sobre las lneas y rellenos. Rellenos de pintura: pinta rellenos y reas vacas y no afecta a las lneas de contorno. Pintar detrs: pinta las reas vacas del escenario, sin afectar ni a las lneas ni a los rellenos. Pintar seleccin: pinta slamente un rea previamente seleccionada mediante la herramienta Flecha. Pintar dentro: pinta el relleno donde se inicia el trazo de pincel y nunca pinta sobre las lneas de contorno. La pintura nunca se sale de las lneas. Si el trazo comienza en un rea vaca, el relleno no afecta a ninguna rea.
Normal
Detrs
Relleno
Seleccin
Dentro
Cubo de pintura
El Cubo de pintura permite rellenar con color reas cerradas o semicerradas.
Cambiar relleno y trazo de un objeto
Con la flecha se hace doble clic para seleccionar el relleno y el trazo. Para eliminar un trazo o un relleno se selecciona y se suprime.
Degradados
Con el degradado estndar el mximo brillo es donde hacemos clic. Para el degradado personalizado usamos el mezclador de colores.
Notas sobre Flash MX 2004
Fuente: CNICE
Se pueden agregar nuevos punteros al degradado poniendo el puntero junto a la barra de definicin. Para eliminar un puntero lo arrastramos fuera.
Transformacin del relleno
Bote de tinta
Para nuevos estilos, grosores o colores de trazo de una lnea.
Pluma
Para trazado precisos. Se puede ajustar el ngulo, la longitud y la pendiente. Se van creando mediante clic los puntos de anclaje. Se termina con doble clic o soltando la pluma. Para dibujar curvas se hace clic y otro clic sin soltar arrastrando. Para seleccionar puntos de anclaje se usa la herramienta subseleccin. Para aadir un punto de anclaje, con la pluma se hace clic sobre el trazado. Se ve el signo +. Para eliminar veremos el signo -.
Borrador
Para eliminar trazos y rellenos. Considerar las opciones.
Modificar la forma de lneas y siluetas
Cuando la flecha tiene debajo un ngulo o una curva. Se pincha y se arrastra.
Notas sobre Flash MX 2004
Fuente: CNICE
3. Sobre el escenario
Seleccionar con la flecha
Se selecciona con la flecha o el lazo. Con un clic se selecciona nicamente el trazo o el relleno. Con dos, seleccionamos las dos cosas.
Seleccionar trozos
Si hay lneas que se cortan entre s, con un clic seleccionamos un trozo. Con dos, todas las lneas. Con Maysculas podemos ir seleccionando distintos trozos.
Seleccionar rea rectangular
Se dibuja un rectngulo con la flecha de seleccin.
Agregar objetos a la seleccin
Se seleccionan con el lazo a mano alzada. Si ponemos el modo polgono, los bordes son rectos. Se hace doble clic para terminar. Con May + clic tambin se aaden objetos a la seleccin.
Mover objetos
Pinchar sobre ellos y arrastrar. Se copian con la tecla Alt. Con las teclas de direccin se mueven 1 pxel. Si adems pulsamos May, 10 pxeles. Tambin se pueden mover con el Inspector de propiedades asignando valores a X e Y. La referencia es la esquina superior izquierda. Por ltimo, se pueden mover con el Panel de Informacin.
Eliminar objetos
Se puede hacer con la tecla Supr, con la de Retroceso o con Edicin borrar.
Escalar objetos
Se usa el botn de transformacin libre. En las opciones tenemos: escalar y rotar y sesgar. Para cambiar el tamao de forma proporcional usamos una esquina. Tambin puede hacerse de forma ms precisa con el Panel Transformar.
Transformacin libre
El punto de transformacin es el punto opuesto al selector que arrastramos y se puede mover. Con un doble clic vuelve a su posicin original. Para rotar buscamos en la esquina que el cursor tome la forma de una flecha de giro. Para escalar pinchamos y arrastramos un selector. Para sesgar pinchamos y arrastramos un selector intermedio. Tambin se puede hacer desde Modificar Transformar o desde el panel correspondiente.
Distorsin de formas
Es preciso separar antes (Modificar Separar). Con esto se rompe el nexo entre el smbolo de la biblioteca y su instancia en el escenario. As la forma que queda en el lienzo es como si la hemos dibujado. Se hace desde las opciones de la transformacin libre pinchando y arrastrando los selectores.
Reflejar objetos
Se pueden reflejar segn su eje horizontal o vertical desde el men Modificar Transformar - Voltear
Notas sobre Flash MX 2004
Fuente: CNICE
Agrupar formas
Cuando ponemos formas y lneas unas sobre otras en una misma capa, el programa las conecta o divide. Si las formas son del mismo color las conecta y si son de diferente color, las divide. Para evitar la segmentacin y la conexin de formas se utiliza el agrupamiento. Si las formas se convierten en smbolos o se sitan en capas distintas no es necesario agrupar. Agrupamos o desagrupamos desde el men Modificar. Es posible agrupar objetos de distinto tipo.
Apilar objetos
En una misma capa los objetos se apilan en el orden en que se crean. Desde Modificar Ordenar podemos modificar el orden de apilamiento.
Alinear y Distribuir objetos
Se hace desde el panel Alineamiento que obtenemos desde el men Ventana - Panel de diseo Alinear.
Notas sobre Flash MX 2004
Fuente: CNICE
4. Smbolos
Smbolo e instancias
Un smbolo es un grfico, un botn o un clip de pelcula que se crea una vez y se puede volver a usar cuando se quiera. Al crearlo pasa automticamente a la biblioteca. Una instancia es una copia de un smbolo que se pone en el escenario. La edicin de un smbolo actualiza todas sus instancias mientras que los cambios en una instancia slo afectan a sta.
Comportamiento de los smbolos
Grfico: se usan para imgenes estticas Botn: elemento interactivo para responder a las pulsaciones Clip de pelcula: tiene su propia lnea de tiempo independiente de la la lnea de tiempo de la pelcula principal.
Uso de los smbolos
Al arrastrar un smbolo al escenario se crea una instancia del mismo. Los smbolos se almacenan en la biblioteca. Cada pelcula tiene la suya y se accede desde el men Ventana.
Crear un smbolo con elementos seleccionados
Creamos un dibujo con las herramientas de dibujo. Lo seleccionamos y Modificar Convertir en smbolo (F8) botn derecho Convertir. Ponemos un nombre, se elige comportamiento y se define la posicin del registro.
El smbolo se aade a la biblioteca. En el escenario lo que hay es una instancia del smbolo. Para modificarlo, no se hace en el escenario sino editando el smbolo.
Crear un smbolo vaco nuevo
Desde Insertar Nuevo smbolo o desde el icono con un signo + en la esquina inferior izquierda de la biblioteca o bien desde el men en la esquina superior derecha de la biblioteca. El smbolo se aade a la biblioteca y estamos en el modo de edicin del smbolo. Se puede dibujar, importar y aadir instancias de otros smbolos. Cuando terminamos la edicin volvemos con Edicin editar documento o clic en el nombre de la escena (encima de la lnea de tiempo) o clic en la flecha atrs.
Editar smbolos
Al editar un smbolo se actualizan todas las instancias. La edicin slo afecta al documento actual y no al smbolo de una biblioteca comn si pertenece a alguna de estas.
10
Notas sobre Flash MX 2004
Fuente: CNICE
Para editar, botn derecho edicin o men Edicin editar smbolos o bien doble clic sobre el smbolo en el escenario o en la biblioteca. Algo parecido se obtiene al editar en contexto, donde se edita en el contexto del escenario. Recordar que las modificaciones en el smbolo afectan a todas las instancias.
Separar la Instancia del Smbolo
Se rompe entonces el vnculo entre la instancia y el smbolo. La instancia se convierte en formas y lneas que se pueden editar y modificar. Los cambios no afectan al smbolo.
11
Notas sobre Flash MX 2004
Fuente: CNICE
5. Bibliotecas
Almacenan los smbolos creados y los importados.
Abrir biblioteca de otro archivo flash
Men archivo Importar abrir biblioteca externa. Se arrastran los elementos a la biblioteca actual o se ponen en el escenario.
Organizar la biblioteca
Se puede: crear carpeta (icono), mover un elemento a una carpeta (arrastrar), abrir o cerrar carpetas (doble clic), cambiar el nombre (doble clic en el elemento o en el icono propiedades [la i]). Para eliminar un smbolo se lleva a la papelera o se pulsa Suprimir. Se eliminarn todas las instancias del mismo.
Bibliotecas comunes
La biblioteca que se crea al hacer una pelcula flash slo est disponible en esa pelcula salvo que se convierta en biblioteca permanente. Para crear una biblioteca permanente: Crear la biblioteca en cualquier archivo de flash Hacer Archivo Guardar como y la ponemos en la carpeta: C:\Archivos de programa\Macromedia\Flash MX 2004\es\First Run\Libraries Se cierra flash, se vuelve a abrir y encontraremos la biblioteca junto a las otras bibliotecas comunes.
12
Notas sobre Flash MX 2004
Fuente: CNICE
6. Importar recursos
Se admiten grficos vectoriales, mapas de bits, vdeos, sonidos Los grficos vectoriales representan imgenes mediante lneas y curvas que incluyen informacin de color y posicin. No dependen de la resolucin por lo que pueden aumentar o disminuir de tamao sin afectar el tamao o calidad del archivo. Los mapas de bits representan las imgenes por puntos de color o pxeles a modo de mosaico. Al aumentar o disminuir de tamao se deforma. El tamao del archivo depende del tamao del mosaico.
Importar imagen
Men archivo importar a escenario o bien importar a biblioteca. Si se importa un mapa de bits (bmp, gif, jpg) aparece en la biblioteca como tal. Si se importa un gif animado aparece toda la secuencia.
Pegar un mapa de bits desde otra aplicacin
Se copia desde cualquier programa como Word, Power Point, Photoshop, etc y se pega en flash.
Configurar propiedades de mapas de bits
Importar mapas de bits puede aumentar mucho el tamao de la pelcula. Hacer clic en la i de propiedades o botn derecho propiedades.
Convertir mapas de bits a grficos vectoriales
As podemos editar la imagen y modificarla pero es un proceso lento que consume mucha memoria RAM. La imagen editable ya no est vinculada al mapa de bits de la biblioteca. Para ello Modificar mapa de bits trazar mapa de bits. Las mejores condiciones es poniendo: Umbral de color: 1 rea mnima: 1 Ajustar a curva: pxeles Umbral de esquinas: muchas esquinas
13
Notas sobre Flash MX 2004
Fuente: CNICE
Importar video como archivo incorporado
Men archivo importar a biblioteca. Calidad: lgicamente a mayor calidad, mayor tamao de archivo Fotogramas clave: cada cuntos fotogramas se guarda un fotograma completo. A menor nmero, mayor tamao del archivo. Para ver la pelcula vamos a Control Probar pelcula.
14
Notas sobre Flash MX 2004
Fuente: CNICE
7. Capas
Las capas son como hojas de acetato transparente apiladas una sobre otra. Facilitar el trabajo y ayudan a organizar los objetos. Los objetos de una capa se pueden editar sin que afecten a otras capas.
Operaciones con capas
Crear capas: con el botn insertar capa Insertar lnea de tiempo capa Botn dcho en una capa insertar capa Cambiar el nombre: Doble clic en el nombre de la capa Dcho propiedades Mostrar/ocultar: columna del ojo Seleccionar: clic sobre ella. Sale el lpiz. Slo puede haber una capa activa Seleccionar dos o ms capas: con las teclas CTRL MAY Copiar: dcho en el fotograma copiar fotogramas. Nos vamos a la capa de destino y dcho pegar fotogramas. En la nueva capa se pegan todos los fotogramas de origen. Eliminar: Papelera Dcho eliminar capa Bloquear: columna del candado Cambiar el orden: pinchar en la capa y arrastrar Propiedades: dcho propiedades Men modificar lnea de tiempo propiedades capa
Organizar capas en carpetas
Las carpetas de pueden crear, mostrar, ocultar, seleccionar, nombrar, copiar, eliminar, ordenar y bloquear de igual forma que las capas. Se expanden o contraen pulsando en el tringulo que est a la izquierda del icono de la carpeta.
15
Notas sobre Flash MX 2004
Fuente: CNICE
8. Texto
Con el texto se puede establecer tamao, fuente, espaciado, color y alineacin. Los bloques de texto se pueden rotar, escalar, inclinar y reflejar.
Tipos de texto
Texto esttico de anchura variable No se modifica al ver la pelcula Texto esttico de anchura fija Texto dinmico de anchura variable Texto dinmico de anchura fija Texto de entrada: para introducir texto en formularios Se actualiza al ejecutarse la pelcula
Propiedades
Cuando el texto est seleccionado con borde azul, las propiedades se asumen automticamente. El botn AV permite la separacin de caracteres El botn Formato permite cambiar la sangra, el interlineado y los mrgenes El botn Ab permite que el texto sea seleccionable al reproducir la pelcula El botn abcd permite colocar el texto en posicin vertical
Fuentes del dispositivo
Normalmente se incorporan las fuentes a la pelcula SWF. Si se usan las fuentes del dispositivo no ocurre as con lo que se reduce el tamao del archivo y se leen mejor los textos de menos de 10 puntos. Slo funcionan con texto horizontal.
Separar texto
Para manipular texto hay que convertirlo en lneas y rellenos. Una vez hecha esta operacin no se puede volver a editar como texto. Escribir el texto Seleccionarlo con la flecha Men modificar separar. Cada letra se coloca en un cuadro de texto distinto Se hace otra vez Modificar separar. Las letras se convierten en formas A partir de aqu podemos acercar el ratn y estirar para cambiar las formas. Tambin se puede escalar, cambiar el relleno, etc.
Vincular texto a direcciones URL
Se selecciona el texto y se pone la direccin en el cuadro que se encuentra en las Propiedades. Podemos especificar el Destino, es decir, dnde se abrir la web enlazada. El texto aparece subrayado para indicar que es un enlace. Podemos probar la pelcula con CTRL + para comprobar el funcionamiento del enlace.
Sombrear un texto
Para sombrear un texto se copia el texto original, se cambia el color y se desplaza levemente. Tambin se puede cambiar la orientacin de la sombra. Es recomendable finalmente Agrupar el texto con su sombra.
16
Notas sobre Flash MX 2004
Fuente: CNICE
9. Botones
Los botones son clips de pelculas interactivos de 4 fotogramas. Cuando se crea un botn, se crea un smbolo con una lnea de tiempo con 4 fotogramas. Cada fotograma representa un estado: Reposo: cuando el puntero no est encima Sobre: cuando el puntero est encima Presionado: cuando hacemos clic Zona Activa: es el rea invisible que responder al clic
El botn es sensible a las acciones del puntero saltando al fotograma correspondiente.
Usar un botn de una biblioteca comn
Colocar una instancia de un botn de la biblioteca. Hacemos Control Probar pelcula para ver su comportamiento. Si queremos editar un botn o cualquier instancia hacemos doble clic sobre l y veremos en la lnea de tiempo los 4 fotogramas.
Crear un botn
Comenzamos por Insertar Nuevo Smbolo y le damos un comportamiento de botn. Flash pasa al modo de edicin de smbolos.
El primer fotograma (reposo) es un fotograma clave vaco. Dibujamos la figura que queramos como botn y utilizamos el Panel Info (Ventana Paneles de diseo Informacin) para centrar el botn con el punto de registro y darle medidas exactas a nuestro botn.
17
Notas sobre Flash MX 2004
Fuente: CNICE
Aadimos un texto si queremos y lo centramos tambin en las coordenadas X,Y (0,0) desde el panel Info. Con esto queda terminado el primer fotograma. Hacemos clic con el botn derecho del ratn sobre el segundo fotograma (sobre) y le damos a Insertar fotograma clave. La figura que tenemos en este fotograma es una copia del fotograma reposo. Hacemos las modificaciones oportunas y repetimos el proceso para los fotogramas presionado y zona activa. Si la zona activa no se especifica, flash usa la imagen de reposo como Zona Activa.
Asignar sonido a un botn
Arrastramos el sonido desde la biblioteca sobre el fotograma correspondiente, generalmente sobre presionado. Para eliminar el sonido lo hacemos marcando ninguno en las propiedades. Una vez terminado el botn salimos del modo de edicin, arrastramos el smbolo desde la biblioteca al escenario y probamos la pelcula.
Asociar una accin a un botn
Seleccionamos el botn y accedemos al Panel Acciones (F9 Ventana Paneles de desarrollo Acciones). Pinchamos en el botn + y accedemos a Funciones globales Control de clip de pelcula On Release tal y como se muestra en la figura.
Colocamos el cursor entre las llaves y volvemos a pinchar en el + para acceder a Funciones globales Navegador/red getURL y escribimos la direccin entre comillas obteniendo algo parecido al ejemplo: on (release) {getURL("http://es.geocities.com/wq_pv/");} Los eventos posibles al pulsar un botn son: Press (presionar): la accin se desencadena al momento de pulsar Release (liberar): al momento de soltar ReleaseOutside (liberar fuera): al soltar el ratn fuera del botn RollOver (situar sobre el objeto): al poner el puntero encima RollOut (situar fuera del objeto): al quitar el puntero de encima DragOver (arrastrar sobre): se pulsa, se mueve fuera el puntero y se vuelve con el puntero encima del botn DragOut (arrastrar fuera): clic sobre el botn y sin soltarlo se arrastra fuera KeyPress <tecla>: al presionar la tecla
18
Notas sobre Flash MX 2004
Fuente: CNICE
10. Sonido
Hay dos mtodos de utilizar un sonido en una pelcula: Sonido de evento: tiene que descargarse por completo para que comience a sonar. Suena hasta que termina o hasta llegar a un fotograma que para el sonido. Sonar hasta terminar aunque termine la pelcula. Un ejemplo habitual es el sonido de los botones. Flujo de sonido: el sonido comienza en cuanto hay informacin suficiente y se sincroniza con la lnea de tiempo. Se detiene cuando la pelcula se para.
Importar sonidos
Flash admite los formatos WAV y MP3. Se importan mediante Archivo Importar a biblioteca y quedan almacenados en esta.
Aadir sonidos a una pelcula
Es conveniente colocar cada sonido en una capa nueva. Cada capa acta como un canal independiente. Se arrastra el sonido desde la biblioteca al escenario y se configura en propiedades. Si queremos que el sonido se reproduzca a lo largo de la pelcula insertamos un fotograma clave en el fotograma que queramos en la capa de sonido.
En las Propiedades se puede cambiar el sonido por cualquiera de los que tengamos en la biblioteca. En Sincronizacin podemos elegir entre: Evento: sigue hasta que termina el sonido Flujo: el sonido se detiene al final de la pelcula
Para repetir un sonido un determinado nmero de veces debemos sincronizar como evento y poner en bucle las veces que queremos que se repita. El sonido se repetir aunque slo haya un fotograma.
Detener o iniciar sonidos en fotogramas clave
Lo ms habitual es empezar y terminar un sonido usando fotogramas clave de inicio y final para sincronizarlo con la animacin.
Aadir sonido a un botn
Los sonidos se almacenan con el smbolo por lo que funcionan en todas las instancias de este. Colocar el botn de sonido en el escenario Editarlo Aadir capa de audio Insertar fotograma clave en el fotograma presionado. Arrastrar el sonido desde la biblioteca y sincronizarlo con Evento
19
Notas sobre Flash MX 2004
Fuente: CNICE
11. Animaciones
Para crear animaciones lo que hacemos es modificar el contenido de fotogramas sucesivos. Hay dos formas de crear secuencias de animacin: Fotograma a fotograma: hay que crear la imagen de cada uno de los fotogramas. Animacin por interpolacin: se crea el fotograma inicial y final y el programa genera los fotogramas intermedios.
La lnea del tiempo
Organiza y controla el contenido de la pelcula a travs del tiempo en capas y fotogramas.
Para ver la pelcula sin dejar de ver la lnea de tiempo hacemos men Control Reproducir o bien pulsamos enter. En la animacin fotograma a fotograma, cada fotograma es clave. En la interpolada, se definen fotogramas clave en los puntos importantes y el programa crea el contenido de los fotogramas intermedios.
Interpolacin de movimiento
Se define la posicin, tamao, y rotacin de un objeto en un fotograma clave inicial. Se crea un fotograma clave final en la posicin deseada y se modifican las propiedades del objeto en este fotograma. En el primer fotograma pinchamos con el botn derecho del ratn y le damos a Crear interpolacin de movimiento. Tambin podemos hacerlo desde el panel de Propiedades Animar Movimiento o desde el men Insertar Lnea de tiempo Crear interpolacin de movimiento. En la Propiedades activamos la casilla Escalar para interpolar el cambio de tamao. En Aceleracin se ajusta la velocidad de cambio de los fotogramas interpolados. Para ir de lento a rpido ponemos un valor entre -1 y -100 (Dentro) y para ir de rpido a lento entre 1 y 100 (Fuera). Se la dejamos en 0, la velocidad es constante. Los fotogramas clave tienen un punto negro y los intermedios tienen una flecha negra sobre fondo color azul claro.
20
Notas sobre Flash MX 2004
Fuente: CNICE
Es importante que el objeto animado por interpolacin se encuentre solo en una capa. Para animar a la vez varios objetos debemos situarlos en capas distintas. De igual forma podemos crear una interpolacin de cambio de color. Para ello cambiamos la propiedad de color en el fotograma final.
Animacin fotograma a fotograma
Se cambia el contenido del escenario en cada fotograma. La imagen cambia adems de moverse. Se generan archivos ms grandes con este tipo de animaciones. En cada fotograma nuevo debemos crear un fotograma clave vaco y colocar el objeto correspondiente. As fotograma a fotograma.
Lnea de tiempo de una animacin fotograma a fotograma
Interpolacin de movimiento utilizando una capa gua
Las capas gua de movimiento permiten dibujar trazados invisibles por los que se mueven objetos en el escenario. Es conveniente crear primero la capa donde colocamos el objeto que vamos a animar. Para aadir la gua de movimiento podemos hacerlo de varias formas: Insertar lnea de tiempo Gua de movimiento Derecho en la capa donde se encuentra el objeto a mover Anadir gua de movimiento Pulsamos en botn Gua de movimiento de la lnea de tiempo
En la capa gua se dibuja con el lpiz la trayectoria que debe seguir el objeto a animar. Es conveniente usar la opcin de suavizar. Despus es preciso ajustar el centro del objeto al comienzo y al final de la lnea dibujada. Pulsamos en imn Ajustar a objetos
Una vez creada la interpolacin de movimiento debemos marcar en el panel de Propiedades las casillas Orientar segn trazado y Ajustar.
21
Notas sobre Flash MX 2004
Fuente: CNICE
Interpolacin de cambio de forma
Colocamos en el primer fotograma la forma que va a cambiar. En el fotograma que queramos, insertamos un fotograma clave vaco y ponemos la nueva forma que debe alcanzar. En el panel de Propiedades, en Animar, debemos elegir la opcin Forma.
y aparece una flecha sobre fondo verde claro en la lnea de tiempo.
Podemos cambiar la aceleracin una opcin de Mezcla (Distributivo crea unas formas intermedias suaves y Angular mantiene ms las esquinas y las rectas) No se puede cambiar la forma a grupos, smbolos, bloques de texto o imgenes de mapa de bits. Antes debemos transformar estos objetos en formas en el escenario. Para ello utilizamos Modificar Separar.
Capas mscara
Es una capa donde los elementos que contiene definen reas a travs de las cuales es visible el contenido de la capa de debajo. Las formas y smbolos de una capa mscara admiten animacin. Se suelen utilizar para obtener el efecto de foco y de transiciones. Se crea la primera capa de fondo. Encima ponemos otra que ser la mscara. Para convertir una capa en Mscara, pulsamos con el derecho encima del nombre de la capa y seleccionamos Mscara. El icono cambia y la capa inferior queda vinculada a su mscara. En la mscara ponemos una forma, un texto o una instancia de un smbolo. No se pueden poner mapas de bits ni degradados o transparencias. Todas las reas rellenas de una capa mscara son transparentes y las no rellenas quedan opacas. Si ponemos una forma, debemos convertirla en smbolo (Derecho convertir en smbolo) con comportamiento grfico ya que el movimiento por interpolacin slo se puede hacer a instancias de smbolos.
22
Notas sobre Flash MX 2004
Fuente: CNICE
12. Escenas
Se usan para organizar una pelcula. Se pueden usar distintas escenas para la carga, introduccin, desarrollo, desenlace y crditos. Las escenas se reproducen despus en una sola secuencia. En internet, el reproductor no comienza a reproducir la primera escena hasta que se ha descargado por completo.
Animacin por escenas
Obtenemos el panel de las escenas desde Ventana Paneles de diseo Escena.
Nos movemos de escena a escena por medio del panel. Ah mismo podemos duplicar, aadir o eliminar escenas. Para cambiar el nombre de la escena hacemos doble clic sobre el nombre. Para cambiar el orden de las escenas, las arrastramos en el panel. Para duplicar una escena, pulsamos en el botn duplicar del panel.
23
Notas sobre Flash MX 2004
Fuente: CNICE
13. Publicacin
Propiedades del documento
Antes de proceder a la publicacin debemos tener bien configuradas las propiedades del documento. En el men Modificar Documento podemos cambiar: Velocidad de los fotogramas: por defecto es 12 fps. A veces es conveniente reducir un poco la velocidad pero hay que tener en cuenta que si la bajamos mucho, la pelcula avanzar a saltos. Dimensiones: 550x400 pxeles es el predeterminado. Admite desde 1x1 hasta 2880x2880 pxeles. Color de fondo.
Publicar
Al publicar los archivos se crean en la misma carpeta en la tenemos guardado el .fla. Al hacer men Archivo Publicar se crean un swf y un html. As que tenemos: nombre.fla nombre.swf nombre.html Este es el documento editable en el que podemos hacer cambios Esta es la pelcula. No es editable y optimiza el tamao del archivo Contiene la informacin para mostrar el swf dentro del navegador
Configurar la publicacin
Se accede desde Archivo Configuracin de la publicacin.
24
Notas sobre Flash MX 2004
Fuente: CNICE
Si publicamos en gif o png obtendremos una imagen del primer fotograma. Si publicamos en jpg, la imagen que tenemos depender de dnde est situada la cabeza lectora. El proyector.exe es un ejecutable donde no depende de que el cliente tenga instalado el reproductor de flash (macromedia flash player). En la pestaa flash podemos elegir la versin del reproductor, el orden de carga de las capas y si queremos proteger el archivo con contrasea.
Para marcar la opcin de comprimir pelcula es necesario que la versin sea la 6 o superior. En calidad jpeg controlamos la compresin de los mapas de bits. Suplantar configuracin de sonido permite un menor tamao pero se pierde calidad. En la pestaa html optamos por las dimensiones de la pelcula. Pondremos 100% para llenar la ventana. Reproduccin fuente de dispositivo significa que se usarn las fuentes del pc de destino con lo que el tamao de la pelcula es menor y se leer mejor la letra pequea. Cada vez que publicamos se sobrescriben encima los nuevos archivos sin solicitar ninguna confirmacin.
25
You might also like
- Energía solar fotovoltaica: 3a ediciónFrom EverandEnergía solar fotovoltaica: 3a ediciónRating: 5 out of 5 stars5/5 (3)
- JAVA. Interfaces gráficas y aplicaciones para Internet. 4ª Edición.: OfimáticaFrom EverandJAVA. Interfaces gráficas y aplicaciones para Internet. 4ª Edición.: OfimáticaRating: 4 out of 5 stars4/5 (3)
- Introducción Al Documental. Bill Nichols PDFDocument205 pagesIntroducción Al Documental. Bill Nichols PDFgonzalo18480% (5)
- Metodología para diagnosticar la habitabilidad en la vivienda social: Higrotermicidad-iluminación-acústicaFrom EverandMetodología para diagnosticar la habitabilidad en la vivienda social: Higrotermicidad-iluminación-acústicaNo ratings yet
- Manual Del Editor de Misiones y Servidor Multijugador IL2 - BOXDocument350 pagesManual Del Editor de Misiones y Servidor Multijugador IL2 - BOXcojoncioNo ratings yet
- Guia Programacion Macros en CoreldrawDocument158 pagesGuia Programacion Macros en Coreldrawl_u_i_s_1No ratings yet
- Visual C#. Interfaces gráficas y aplicaciones para Internet con WPF, WCF y SilverlightFrom EverandVisual C#. Interfaces gráficas y aplicaciones para Internet con WPF, WCF y SilverlightNo ratings yet
- C/C++. Curso de programación. 4ª edición: PROGRAMACIÓN INFORMÁTICA/DESARROLLO DE SOFTWAREFrom EverandC/C++. Curso de programación. 4ª edición: PROGRAMACIÓN INFORMÁTICA/DESARROLLO DE SOFTWARERating: 3.5 out of 5 stars3.5/5 (2)
- Matemáticas financieras aplicadas - 4ta ediciónFrom EverandMatemáticas financieras aplicadas - 4ta ediciónNo ratings yet
- Microsoft C#. Lenguaje y Aplicaciones. 2ª Edición.From EverandMicrosoft C#. Lenguaje y Aplicaciones. 2ª Edición.No ratings yet
- Como Hacer Un Storyboard Paso A PasoDocument11 pagesComo Hacer Un Storyboard Paso A PasoJavierAguileraNo ratings yet
- Phpexcel Documentation de DesarrolloDocument61 pagesPhpexcel Documentation de Desarrolloesniquer1No ratings yet
- Manual de Usuario: Campus 14 PáginaDocument192 pagesManual de Usuario: Campus 14 PáginaDaniela MaragoNo ratings yet
- Didáctica de La Literatura Universal (PDFDrive)Document320 pagesDidáctica de La Literatura Universal (PDFDrive)Juan Carlos Pichén VilcaNo ratings yet
- KONTAKT 7 6 Manual En-1-25Document25 pagesKONTAKT 7 6 Manual En-1-25TitomiguelNo ratings yet
- La Fotografía - W. RitcheyDocument115 pagesLa Fotografía - W. RitcheyAntony Ortega H.No ratings yet
- Edoc - Pub - Sap2000 Bas Sesion 1 Manual PDFDocument55 pagesEdoc - Pub - Sap2000 Bas Sesion 1 Manual PDFFrancisco Javier Torres AlvaradoNo ratings yet
- Capítulo 1. Aplicación Wpf...Document14 pagesCapítulo 1. Aplicación Wpf...José Ramón Devan DevanNo ratings yet
- Normas APA 7ma EdicionDocument53 pagesNormas APA 7ma EdicionArMuanNo ratings yet
- LEGO Education WeDo Teacher's GuideDocument177 pagesLEGO Education WeDo Teacher's GuideEngels RamírezNo ratings yet
- Guia Normas APA 7ma EdicionDocument57 pagesGuia Normas APA 7ma EdicionJhon Alexander Buitrago Pulido0% (1)
- Groovy Scripts PDFDocument285 pagesGroovy Scripts PDFtopitaNo ratings yet
- NORMAS APA 7a. EDICIÓNDocument57 pagesNORMAS APA 7a. EDICIÓNSharon Dyanne Moya CarpioNo ratings yet
- Memoria TFGDocument55 pagesMemoria TFGMorphos2002No ratings yet
- Kindle User's Guide SpanishDocument221 pagesKindle User's Guide SpanishtaolNo ratings yet
- Manual de Open Office WriterDocument61 pagesManual de Open Office WriterPaleoflaco100% (1)
- Manual Aula Front EsDocument145 pagesManual Aula Front EsCristian LunaNo ratings yet
- muebleINmueble Encuentro Entre Arquitect-1 PDFDocument196 pagesmuebleINmueble Encuentro Entre Arquitect-1 PDFIvan Vallejo100% (1)
- DATA BULK Manual Del Usuario - ESPDocument78 pagesDATA BULK Manual Del Usuario - ESPPablo CelisNo ratings yet
- Bienvenido Al Curso de WPFDocument374 pagesBienvenido Al Curso de WPFrodolfojavier1982No ratings yet
- Evaluación 8voDocument4 pagesEvaluación 8vogeronimobetancur050511No ratings yet
- PUBLISHER Francisco Pascual Ra-MaDocument74 pagesPUBLISHER Francisco Pascual Ra-MaSandra RamirezNo ratings yet
- Evaluación e Intervención en Lectoescritura PDFDocument36 pagesEvaluación e Intervención en Lectoescritura PDFValentina Avakian SoledadNo ratings yet
- Proyecto Final ErvinFernandezCruzDocument30 pagesProyecto Final ErvinFernandezCruzWilhelm HellmundNo ratings yet
- Guia Rapida Basica de AutoCADDocument57 pagesGuia Rapida Basica de AutoCADSara ArroyoNo ratings yet
- ApuntesIA PDFDocument255 pagesApuntesIA PDFKaren LameNo ratings yet
- Metodologias Participativas Ecoherencia PDFDocument46 pagesMetodologias Participativas Ecoherencia PDFImá Kherí Renteria TorresNo ratings yet
- 101 Groovy Scripts PDFDocument296 pages101 Groovy Scripts PDFlegnalerip100% (1)
- Guion de VideojuegosDocument20 pagesGuion de Videojuegosjulio de los santosNo ratings yet
- XVICongreso Internacional de Filosofia Programa Version Definitiva 30 SeptDocument94 pagesXVICongreso Internacional de Filosofia Programa Version Definitiva 30 SeptJosé Juan Victoria EscobarNo ratings yet
- 1.-Word 2016 (Manual)Document79 pages1.-Word 2016 (Manual)Mi Kel100% (1)
- Guia Taller LecRedDocument71 pagesGuia Taller LecRedIea Salinas de HgoNo ratings yet
- Libro Control de VersionesDocument282 pagesLibro Control de Versionesluis alberto diuche peñaNo ratings yet
- Mis Notas Personales 21Document20 pagesMis Notas Personales 21uvntNo ratings yet
- Huawei TAG-L03 Guia de UsuarioDocument73 pagesHuawei TAG-L03 Guia de UsuarioDiego RodriguezNo ratings yet
- Manual GoConqrDocument47 pagesManual GoConqrBreysonNo ratings yet
- Guia UbuntuDocument75 pagesGuia Ubuntudanyllo.martins100% (1)
- Comandos Linux y Bash Scripting v4Document33 pagesComandos Linux y Bash Scripting v4fer NandoNo ratings yet
- Curso Práctico de Introducción A La Informática Por CompetenciasDocument9 pagesCurso Práctico de Introducción A La Informática Por CompetenciasIcela BarralesNo ratings yet
- Libro Original AlumnosDocument314 pagesLibro Original AlumnosREYNA GUADALUPE PIÑA POOTNo ratings yet
- ManualDocument376 pagesManualAngel DelgadoNo ratings yet
- Visual Basic. Interfaces gráficas y aplicaciones para Internet con WPF, WCF y Silverlight: Diseño de juegos de PC/ordenadorFrom EverandVisual Basic. Interfaces gráficas y aplicaciones para Internet con WPF, WCF y Silverlight: Diseño de juegos de PC/ordenadorRating: 2.5 out of 5 stars2.5/5 (2)
- Aplicativos de investigación archivística: Cuadernos de estudios archivísticos, 1From EverandAplicativos de investigación archivística: Cuadernos de estudios archivísticos, 1No ratings yet
- Sketchnoting: Pensamiento visual para ordenar ideas y fomentar la creatividadFrom EverandSketchnoting: Pensamiento visual para ordenar ideas y fomentar la creatividadRating: 5 out of 5 stars5/5 (1)
- Matemáticas financieras empresariales - 2da ediciónFrom EverandMatemáticas financieras empresariales - 2da ediciónNo ratings yet
- Illustrator Graficos para WebDocument17 pagesIllustrator Graficos para WebDerat Nunoi PhotographyNo ratings yet
- Los 12 Principios de La AnimaciónDocument27 pagesLos 12 Principios de La AnimaciónAndrés Lezama ParraNo ratings yet
- La Animación Sociocultural Como InstrumentoDocument20 pagesLa Animación Sociocultural Como InstrumentoeduwigisruizNo ratings yet
- Animacion Desde El Principio PDFDocument10 pagesAnimacion Desde El Principio PDFWaldo Ivan CastroNo ratings yet
- Consejos para Hacer Un DEMO REELDocument2 pagesConsejos para Hacer Un DEMO REELMiguel BorreroNo ratings yet
- AGE-SD-Guia Estandares y Buenas Practicas de Uso Del Sistema de Diseno v06 1Document19 pagesAGE-SD-Guia Estandares y Buenas Practicas de Uso Del Sistema de Diseno v06 1rquirozNo ratings yet
- Semana de ScratchDocument4 pagesSemana de ScratchCARINA SINDONINo ratings yet
- Tutorial AutoCAD 33/41Document27 pagesTutorial AutoCAD 33/41Francisco TejedaNo ratings yet
- Navisworks Cómo Crear Animación Con Grúa JGD BIM ManagerDocument18 pagesNavisworks Cómo Crear Animación Con Grúa JGD BIM ManagerJaime Guzman DelgadoNo ratings yet
- 2 - Photoshop CS4 Avanzado (Ejercicios)Document34 pages2 - Photoshop CS4 Avanzado (Ejercicios)Ivan Castro GomezNo ratings yet
- La Practica de La Animacion Sociocultural 1987 Ander Egg EzequielDocument24 pagesLa Practica de La Animacion Sociocultural 1987 Ander Egg EzequielIliMonteroNo ratings yet
- Lecciones de Animacion de La KLASKY CSUPO! AnimationDreameDocument29 pagesLecciones de Animacion de La KLASKY CSUPO! AnimationDreameGiovanna SotomayorNo ratings yet
- Herramientas de ColabDocument4 pagesHerramientas de ColabKevin DlrNo ratings yet
- Guía Didáctica N 1animacionDocument10 pagesGuía Didáctica N 1animacionOibaf SagenevNo ratings yet
- Presentacion Conceptos Basicos PhotoshopDocument4 pagesPresentacion Conceptos Basicos PhotoshopNatalia CordobaNo ratings yet
- Disney Baby 30%Document16 pagesDisney Baby 30%Fon FonNo ratings yet
- Animaciones SVGDocument11 pagesAnimaciones SVGEdwin HernandezNo ratings yet
- Animación Lectora Siete Noches Con PaulaDocument8 pagesAnimación Lectora Siete Noches Con PaulaLurdes Jiménez BenitoNo ratings yet
- Catálogo Diario de ConfinamientoDocument89 pagesCatálogo Diario de ConfinamientoDavidNo ratings yet
- OptitexDocument128 pagesOptitexSebastian Arias LópezNo ratings yet
- Xara 3 DDocument12 pagesXara 3 DAnna LaneNo ratings yet
- Tutorial Bolsa de Practicas CibertecDocument29 pagesTutorial Bolsa de Practicas CibertecHenry DiazNo ratings yet
- Taller de Escritura y Oralidad Clase 3 - Magali BustosDocument3 pagesTaller de Escritura y Oralidad Clase 3 - Magali BustosMagalí BustosNo ratings yet
- GENERALIDAD 3D Resumen M1-M2Document19 pagesGENERALIDAD 3D Resumen M1-M2GiselleNo ratings yet
- Practica BicicletaDocument14 pagesPractica BicicletaTeo Pank Ponk SanchezNo ratings yet
- Ficha Imss01 - Ts Animaciones 3d Juegos y Entornos InteractivosDocument2 pagesFicha Imss01 - Ts Animaciones 3d Juegos y Entornos InteractivoskaeveriluNo ratings yet
- Las Arenas Del Tiempo PDFDocument161 pagesLas Arenas Del Tiempo PDFasda100% (1)
- Manual Sobre SwishmaxDocument14 pagesManual Sobre SwishmaxCristian J GonzalezNo ratings yet