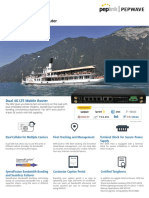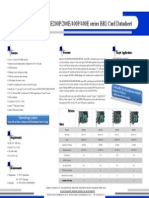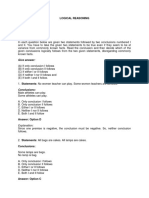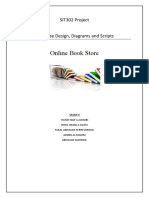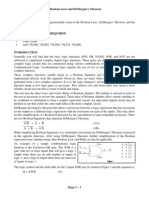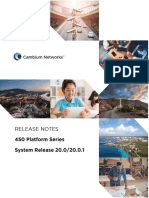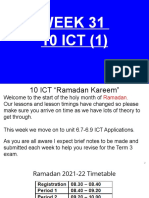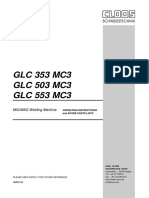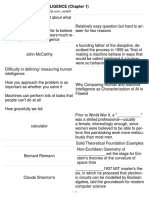Professional Documents
Culture Documents
RDL-1010-00426 - GT540 MR - Ind - 1029 - 3
Uploaded by
ANUPAMOriginal Description:
Original Title
Copyright
Available Formats
Share this document
Did you find this document useful?
Is this content inappropriate?
Report this DocumentCopyright:
Available Formats
RDL-1010-00426 - GT540 MR - Ind - 1029 - 3
Uploaded by
ANUPAMCopyright:
Available Formats
User Guide
GT540
P/N : MFL67008338 (1.0) WR
E NGL I S H
www.lg.com
Bluetooth QD ID B016480
GT540 User Guide
Some of the contents of this
manual may not apply to your
phone depending on your phones
software or your service provider.
This handset is not recommended
for the visually impaired because
of its touch-screen keypad.
Copyright 2010 LG Electronics,
Inc. All rights reserved. LG
and the LG logo are registered
trademarks of LG Group and
its related entities. All other
trademarks are the property of
their respective owners.
Google, Google Maps,
Google Mail, YouTube,
Google Talk and Android
Market are trademarks of
Google, Inc.
Congratulations on your purchase of the
advanced and compact GT540 phone by LG,
designed to operate with the latest digital
mobile communication technology.
3
Contents
Guidelines for safe and efcient
use ..........................................7
Important notice ...................13
1. Phone memory ................13
2. Optimising your battery's life 13
3. Installing an open source OS 14
4. Using unlock pattern.........15
5. Using safe mode and
hard reset ........................15
6. Connecting to Wi-Fi networks 16
7. Using a microSD card .......17
8. Opening and switching
applications .....................17
9. LG PC SUITE ...................18
10. To transfer les using
USB devices ...................19
11. Unlock screen when
using data connection ....20
12. When screen freezes ......20
Getting to know your phone...21
Installing the SIM card and
battery ................................23
Charging your phone ............24
Installing the memory card ...25
Formatting the memory card ...26
Your Home screen ................27
Touch-screen tips ................27
Touch calibration ..................27
Lock and unlock screen ........28
Using your home screen .......28
Select your default home screen 28
Adding widgets to your
home screen .......................29
Getting back to a recently
used application ...................30
Onscreen keyboard ..............32
Using the keypad &
Entering text .......................32
XT9 predictive mode ............33
123 Mode ...........................33
Menu map .............................34
Google Account Set-up .........36
Creating your Google account ... 36
Signing in your Google account ..36
Calls ......................................38
Making a call .......................38
Calling your contacts ............38
Answering and rejecting a call ..38
Adjusting call volume ...........38
Making a second call ...........39
Viewing your call logs ...........39
4
Call settings .........................39
Contacts ................................42
Searching for a contact ........42
Adding a new contact ...........42
Speed dialling ......................42
Favourite contacts ................43
Messaging/E-mail .................44
Messaging ...........................44
Sending a message ..............44
Changing your message
settings ...............................45
Setting up your email ...........46
Sending an email using your
new account ........................47
Retrieving your email ............47
Changing your email
account's settings ................47
Social Networking ................48
Adding your account to
your phone ..........................48
Viewing and updating your
status .................................48
Removing accounts on your
phone .................................49
Camera .................................50
Getting to know the viewnder 50
Using the focus mode ...........51
Taking a quick photo ...........51
Once youve taken the photo 52
Using the advanced settings ..52
Viewing your saved photos ...54
Video camera ........................55
Getting to know the viewnder ..55
Shooting a quick video .........56
After shooting a video ...........56
Using the advanced settings ..56
Watching your saved videos ..57
Your photos and videos ........58
Viewing your photos and videos ..58
Adjusting the volume when
viewing a video ....................58
Setting a photo as wallpaper ...58
Editing your photos ..............58
Rotating your photo ..............59
Adding text to a photo ..........59
Adding an effect to a photo ...60
Cropping a photo ................60
Tuning your photo ................60
Adding frames .....................60
Adding clipart ......................60
Using the drawpad ...............61
Adding stamps .....................61
Resizing ..............................61
Contents
5
Editing your videos ...............61
Trimming the length of the video 61
Selecting transition style .......61
Adding subtitles ...................62
Adding edit effects ...............62
Grabbing a frame .................62
Adding dubbing to your video ..63
Multimedia ............................64
Timeline view .......................64
My images options menu ......64
Sending a photo ...................64
Sending a video ...................65
Using an image ....................65
Creating a slideshow ............65
Checking your photo ............65
Media Player .......................66
Video editor .........................66
Storyboard ...........................66
Music movie .......................67
Auto cut ..............................67
Playing a game ....................67
Transferring les using USB
mass storage devices ...........68
Music ..................................68
Playing a song .....................69
Using the radio ....................69
Searching for stations ..........70
Resetting channels ...............70
Listening to the radio ............70
Google applications ..............71
Google Maps .......................71
Android Market ....................71
Google Mail .........................72
Google Talk ..........................72
Additional Applications .........73
LG app advisor .....................73
Taskiller ...............................73
PicSay .................................74
Foursquare ..........................74
Ol le Manager ....................75
Layar ...................................75
Wapedia ..............................75
Wikitude ..............................76
Shop Savvy ..........................76
QiK......................................76
Shazam ...............................77
Ndrive .................................77
Dictionary ............................78
CardioTrainer ......................78
Movie Finder .......................78
Utilities ..................................79
Setting your alarm ................79
Using your calculator ............79
6
Adding an event to your
calendar ..............................79
Changing your calendar view 80
Quickofce ..........................80
Voice recorder .....................81
Recording a sound or voice ...81
Sending the voice recording ..81
The Web ................................82
Browser ...............................82
Accessing the web ...............82
Using options .......................82
Adding and accessing
bookmarks ..........................83
Changing the web browser
settings ...............................83
Settings ................................84
Wireless & networks.............84
Sound & display ...................84
Location & security ..............86
Applications .........................87
Accounts & sync .................88
Privacy ................................88
SD card & phone storage ......89
Search ................................89
Language & keyboard ..........89
Accessibility .........................89
Text-to-speech .....................90
Date & time .........................90
About phone ........................90
Wi-Fi .....................................91
1. How to set up Wi-Fi .........91
2. Wi-Fi network prole support 91
3. How to obtain the MAC
address .......................92
Software update ...................93
Phone Software update ........93
DivX Mobile ........................93
Accessories ..........................94
Technical data.......................95
Troubleshooting ....................96
Contents
7
Please read these simple
guidelines. Not following these
guidelines may be dangerous
or illegal.
Exposure to radio
frequency energy
Radio wave exposure and
Specific Absorption Rate (SAR)
information
This mobile phone model
GT540 has been designed to
comply with applicable safety
requirements for exposure to
radio waves. These requirements
are based on scientific guidelines
that include safety margins
designed to assure the safety of
all persons, regardless of age
and health.
While there may be differences
between the SAR levels of
various LG phone models,
they are all designed to meet
the relevant guidelines for
exposure to radio waves.
The SAR limit recommended
by the International
Commission on Non-Ionizing
Radiation Protection (ICNIRP)
is 2 W/kg averaged over 10 g
of tissue.
SAR data information for
residents in countries/regions
that have adopted the SAR
limit recommended by the
Institute of Electrical and
Electronics Engineers (IEEE),
which is 1.6 W/kg averaged
over 1 g of tissue.
The highest SAR value for this
model phone tested by DASY4
for use at the ear is 1.23 W/kg
(10 g) and when worn on the
body is 1.39 W/kg (10 g).
Guidelines for safe and efcient use
8
Product care and
maintenance
WARNING
Only use batteries, chargers,
and accessories approved
for use with this particular
phone model. The use of any
other types may invalidate any
approval or warranty applying
to the phone, and may be
dangerous.
Do not disassemble this unit.
Take it to a qualified service
technician when repair work is
required.
Keep away from electrical
appliances, such as TVs,
radios, and personal
computers.
The unit should be kept away
from heat sources, such as
radiators or cookers.
Do not drop.
Do not subject this unit to
mechanical vibration or shock.
Turn off the phone in any
area where you are required
by special regulations. For
example, do not use your
phone in hospitals as it may
affect sensitive medical
equipment.
Do not handle the phone
with wet hands while it is
being charged. It may cause
an electric shock and can
seriously damage your phone.
Do not to charge a handset
near flammable material, as
the handset can become hot
and create a fire hazard.
Use a dry cloth to clean the
exterior of the unit (do not use
solvents such as benzene,
thinner, or alcohol).
Do not charge the phone when
it is on soft furnishings.
Charge the phone in a well-
ventilated area.
Guidelines for safe and efcient use
9
Do not subject this unit to
excessive smoke or dust.
Do not keep the phone next
to credit cards or transport
tickets; it can affect the
information on the magnetic
strips.
Do not tap the screen with
a sharp object, as it may
damage the phone.
Do not expose the phone to
liquid or moisture.
Use accessories like earphones
cautiously. Do not touch the
antenna unnecessarily.
Efficient phone operation
Electronic devices
All mobile phones may
experience interference, which
could affect performance.
Do not use your mobile phone
near medical equipment
without requesting permission.
Avoid placing the phone over
pacemakers, for example, in
your breast pocket.
Some hearing aids might be
disturbed by mobile phones.
Minor interference may affect
TVs, radios, PCs, etc.
Road safety
Check the laws and regulations
on the use of mobile phones
while driving in the area.
Do not use a hand-held phone
while driving.
Pay full attention to driving.
Use a hands-free kit, if
available.
Pull off the road and park
before making or answering
a call if driving conditions so
require.
RF energy may affect some
electronic systems in your
vehicle, such as car stereos
and safety equipment.
10
When your vehicle is equipped
with an air bag, do not obstruct
with installed or portable
wireless equipment. It can
cause the air bag to fail or
cause serious injury due to
improper performance.
If you are listening to music
while on the go, please
make sure the volume is at a
reasonable level so you are
aware of your surroundings.
This is particularly important
when near roads.
Avoid damage to your
hearing
Damage to your hearing can
occur if you are exposed to loud
sound for long periods of time.
We therefore recommend that
you do not turn the handset on
or off while close to your ear.
We also recommend that music
and call volumes are set to
reasonable levels.
NOTE! Excessive sound
pressure from earphones can
cause hearing loss.
Glass parts
Some parts of your mobile
device are made of glass. This
glass could break if your mobile
device is dropped on a hard
surface or receives a substantial
impact. If the glass breaks, do
not touch or attempt to remove.
Stop using your mobile device
until an authorised service
provider replaces the glass.
Blasting area
Do not use the phone where
blasting is in progress. Observe
restrictions, and follow any
regulations or rules.
Potentially explosive
atmospheres
Do not use the phone at a
refueling point.
Guidelines for safe and efcient use
11
Do not use near fuel or
chemicals.
Do not transport or store
flammable gas, liquid, or
explosives in the same
compartment of your vehicle
as your mobile phone and
accessories.
In aircraft
Wireless devices can cause
interference in aircraft.
Turn your mobile phone off,
or activate flight mode before
boarding any aircraft.
Do not use it on the ground
without permission from the
crew.
Children
Keep the phone in a safe
place out of the reach of small
children. It includes small parts
that may cause a choking hazard
if detached.
Emergency calls
Emergency calls may not be
available in all mobile networks.
Therefore, you should never
depend solely on the phone for
emergency calls. Check with
your local service provider.
Battery information and
care
You do not need to completely
discharge the battery before
recharging. Unlike other battery
systems, there is no memory
effect that could compromise
the batterys performance.
Use only LG batteries and
chargers. LG chargers are
designed to maximise battery
life.
Do not disassemble or short-
circuit the battery pack.
Keep the metal contacts of the
battery pack clean.
12
Replace the battery when it
no longer provides acceptable
performance. The battery pack
may be recharged hundreds of
times until it needs replacing.
Recharge the battery if it has
not been used for a long time
to maximise usability.
Do not expose the battery
charger to direct sunlight or
use it in high humidity, such as
in the bathroom.
Do not leave the battery
in hot or cold places, this
may deteriorate battery
performance.
There is risk of explosion if
the battery is replaced with an
incorrect type.
Dispose of used batteries
according to the
manufacturers instructions.
Please recycle when possible.
Do not dispose of in household
waste.
If you must replace the
battery, take it to the nearest
authorised LG Electronics
service point or dealer for
assistance.
Always unplug the charger
from the wall socket after
the phone is fully charged
to save unnecessary power
consumption by the charger.
Actual battery life depends on
network configuration, product
settings, usage patterns,
battery, and environmental
conditions.
Guidelines for safe and efcient use
13
Important notice
Please check to see if any
problems you have encountered
with your phone are described
in this section, before taking the
phone in for service or calling a
service representative.
1. Phone memory
When available space on your
phone memory is less than 10%,
your phone can not receive
a new message. You need to
check your phone memory
and delete some data such as
applications or messages to
make more memory available.
To manage the application
1. On the home screen, touch
Applications tab and select
Settings > Applications >
Manage applications.
2. When all applications appear,
scroll and select the application
you want to uninstall.
3. Tap Uninstall and touch OK
to uninstall application you
desired.
2. Optimising your
battery's life
You can extend your battery's
life between charges by turning
off features that you don't
need to run constantly in the
background. You can also
monitor how applications and
system resources consume
battery power.
To extend the life of your
battery
- Turn off radio communications
that you aren't using. If you
aren't using Wi-Fi, Bluetooth, or
GPS, turn them off.
- Turn down screen brightness
and set a shorter screen
timeout.
- Turn off automatic syncing for
Google Mail, calendar, contacts,
and other applications.
- Some applications youve
downloaded may cause your
batterys life to be reduced.
14
Important notice
To check the battery charge
level
1. On the home screen, touch
Applications tab and select
Settings > About phone >
Status.
2. The battery status (charging,
discharging) and level (as a
percentage of fully charged)
are displayed at the top of the
screen.
To monitor and control what
uses the battery
1. On the home screen, touch
Applications tab and select
Settings > About phone >
Battery use.
2. The top of the screen displays
battery usage time. Either how
long since last connected to a
power source or, if connected
to a power source, how long
you were last running on
battery power. The body of the
screen lists applications or
services using battery power
from greatest amount to least.
3. Installing an open
source OS
If you install an open source
OS on your phone, and do not
use the OS provided by the
manufacturer, this may cause
your phone to malfunction.
WARNING: If you install and
use an OS other than the one
provided by the manufacturer,
your phone is no longer
covered by the warranty.
WARNING: To protect your
phone and personal data,
download applications only
from trusted sources, such
as Android Market. If some
applications are not properly
installed on your phone, your
phone may not work normally
or a serious error can be
occurred. You will need to
uninstall those applications
and all of its data and settings
from the phone.
15
4. Using unlock pattern
Set unlock pattern to secure your
phone. Opens a set of screens
that guide you through drawing a
screen unlock pattern.
WARNING
Precautions to take when
using the Pattern Lock
It is very important that you
remember the unlock pattern
you set. You will not be able
to access your phone if you
use an incorrect pattern 5
times. After attempting the
unlock pattern 5 times, you
can touch the Forget Pattern
Option and use your Google
account information to unlock
your phone.
If you do not have Google
account, you don't create the
Google account on the phone, or
you forget it, you can use Hard
Reset.
5. Using safe mode and
hard reset
Using safe mode
* To recover from malfunction
state of your phone
1. Turn off your phone and
reboot. While your phone is
powering back on, press and
hold the Home key during
Android Logo is displayed.
Your phone will boot all the
way to the main screen and
display "safe mode" in lower
left corner.
2. Select Settings>
Applications>Manage
applications, and choose the
application then select an
Uninstall icon.
3. After uninstalling the
application, turn off and
reboot your phone.
* Using Hard Reset (Factory
Reset)
If it does not restore to the
original condition, use Hard
Reset to initialise your phone.
16
When your phone turns on and
the lock screen displays, press
and hold the Volume up +
Home + Search keys all at the
same time (for five seconds).
When the pop up screen is
shown, choose OK to reset
your phone.
Please note, after you perform
Hard Reset, all your data and
applications on your phone
will be erased and cannot be
reversed.
WARNING:
If you perform Hard Reset,
all user applications and
user data will be deleted.
Please remember to back
up any important data before
performing Hard Reset.
6. Connecting to Wi-Fi
networks
To use Wi-Fi on your phone,
you access a wireless access
point, or hotspot. Some access
points are open and you can
simply connect to them. Others
are hidden or implement other
security features, so you must
configure your phone so it can
connect to them.
Turn off Wi-Fi when you're not
using it, to extend the life of your
battery.
To turn Wi-Fi on and connect to
a Wi-Fi network
1. On the home screen, touch
Applications tab and select
Settings > Wireless &
networks > Wi-Fi settings.
2. Touch Wi-Fi to turn it on and
begin scan for available Wi-Fi
networks.
- List of available Wi-Fi
networks is displayed.
Secured networks are
indicated by a lock icon.
Important notice
17
3. Touch a network to connect
to it.
- If the network is open, you
are prompted to confirm
that you want to connect
to that network by touching
Connect.
- If the network is secured,
you're prompted to enter
a password or other
credentials. (Ask your
network administrator for
details.)
4. The status bar displays icons
that indicate Wi-Fi status.
7. Using a microSD card
Pictures, along with music and
video files, can only be saved to
external memory.
Before using the built-in camera,
you need to insert a microSD
memory card to your phone first.
Without inserting a memory
card, you will not be able to
save pictures and video you had
taken.
NOTE: Applications can only be
saved to the phone's internal
memory.
WARNING:
Do not insert or remove the
memory card when the phone
is on. Otherwise, it may damage
the memory card as well as
your phone, and the data
stored on the memory card
may be corrupted. To remove
the memory card safely, please
select Applications > Settings
> SD Card & phone storage >
Unmount SD card.
8. Opening and switching
applications
Multi-tasking is easy with
Android because open
applications keep running
even when you open another
application. Theres no need
to quit an application before
opening another. Use and
switch among several open
applications. Android manages
18
each application, stopping and
starting them as needed, to
ensure that idle applications
dont consume resources
unnecessarily.
To stop the application you use
1. On the home screen, touch
Applications tab and select
Settings > Applications >
Manage applications.
2. Scroll to the desire application and
touch Force stop to stop using it.
9. LG PC SUITE
NOTE: Install LG PC Suite from
your memory card
1 Install your microSD
memory card on your
phone.
2 Connect your phone
through USB data cable
to your System.
3 1. In the status bar, drag
the USB icon.
2. Choose USB
Connected and Mount.
3. You can view the
mass storage content
on your PC and
transfer the les.
4 1. Copy the folder name
LGPCSuiteIV on
your PC.
2. Run LGInstaller.
exe le on your
PC and follow the
instructions.
Note*
Please do not remove or delete other
program le install on your memory card.
This may cause to damage your pre-
installed application on the phone. To
install the pre-bundled application on your
SD card, select OI File manager from main
menu and select the respective applica-
tions, then install them on your phone.
LG PC SUITE
The LG PC Suite IV is a
program that helps you
connect your mobile phone
to a PC using a USB data
communication cable, so that
you can use the functions of
the mobile phone on your PC.
Major Functions of the LG
PC Suite IV
- Create, edit and delete
phone data conveniently
Important notice
19
- Synchronise data from
a PC & phone (contacts,
calendar/task, Memo)
- Transfer multimedia files
(photo, video, music)
conveniently with a simple
drag & drop between a PC
and phone
- Transfer the messages from
a phone to a PC
- Use your phone as a Modem
- S/W update without loosing
your data
GT540 does not support:
- PC connection via Bluetooth
- LG Air Sync (Web Sync,
R-Click)
- OSP (On Screen Phone)
- To-do in Calendar
- Memo
- E-mail
- Java Application
Users guide for PC Suite IV
is in Help menu after install
PC Suite IV.
10. To transfer files using
USB devices
1. Install your microSD card on
your phone. ( It may already
be inserted on your phone.)
2. Before connecting the USB
data cable, make sure that
the Mass storage only mode
is enabled on your phone. (On
the applications menu, choose
Settings > SD card & phone
storage, then select Mass
storage only check box.)
3. Use the USB cable with
your phone to connect the
phone to a USB port on your
computer. You receive a
notification that the USB is
connected.
4. Open the notification drawer
and touch USB connected.
5. Touch Mount to confirm that
you want to transfer files
between your phones microSD
card and the computer.
20
When the phone is connected
as USB storage, you receive
a notification. You phones
microSD card is mounted as a
drive on your computer. You can
now copy files to and from the
microSD card.
NOTE: When uninstalling PC
Suite IV, USB and Bluetooth
Drivers are not automatically
removed. Therefore, they must
be uninstalled manually.
TIP! To use a microSD card on
you phone again, you need to
open the notification drawer and
touch Turn off USB storage.
During this time, you cant
access the microSD card from
your phone, so you cant use
applications that rely on the
microSD card, such as camera,
gallery and music functions.
To disconnect your phone from
the computer, carefully follow
your computers instructions
to disconnect USB devices
correctly, to avoid losing
information on the card.
1. Safely disconnect the USB
device on your computer.
2. Open the notification drawer
and touch Turn off USB
storage.
3. Touch Turn off in the dialog
that opens.
11. Unlock screen
when using data
connection
Your display will go dark if
untouched for a period of time
when using data connection. To
turn on your LCD screen, just
touch it.
12. When screen freezes
If the phone does not respond to
user input or the screen freezes:
remove the battery, insert it
again and power on the phone.
If it still does not work, please
contact to the service centre.
Important notice
21
Getting to know your phone
Menu key
- Opens options
menu and check
what options are
available.
Send key
- Access to call
logs and answers
incoming calls.
Home key
- Returns to home
screen from any
screen.
Microphone
Earpiece
Back key
- Returns to the
previous screen.
End/Power/Lock
key
- Ends or rejects
a call.
- Powers your
phone on/off by
pressing and
holding the key.
- Turns off the
screen and locks
the phone.
To turn on the phone, press and hold the Power key for 3 seconds.
To turn off the phone, press the Power key for 3 seconds and touch
Power Off.
TIP! Touch the Menu key whenever you tap an application to
check what options are available.
TIP! If your phone has errors when you use it or you can not turn it
on, remove battery, install it again and turn it on after 5 seconds.
22
Back cover
Battery
SIM card
slot
Camera key
Search key
Charger, micro USB
cable connector
microSD
memory
card slot
Camera lens
Stereo
earphone
connector
Volume keys
- On the home screen:
controls ringer volume.
- During a call: controls your
earpiece volume.
- When playing a track:
controls volume.
Charger, micro USB
cable connector
Search key
- Search the web and
contents in your phone.
Camera key
- Go to the camera menu
directly by pressing and
holding the key.
Getting to know your phone
23
Installing the SIM card
and battery
Before you can start exploring
your new phone, youll need to
set It up. To insert the SIM card
and battery:
1 With the back of the phone
facing you, remove the back
cover. To remove the back
cover, firmly press your
thumbs on either side of the
back cover, and slide the
cover below the camera lens.
2 Slide the SIM card into the
SIM card holder. Make sure
the gold contact area on the
card is facing downwards.
24
3 Insert the battery into place
by aligning the gold contacts
on the phone and the battery,
then gently press the battery
until it snaps into space.
4 Replace the back cover of the
phone and slide it down into
place until the latch clicks.
Charging your phone
Slide back the cover of the
charger connector on the side of
your GT540. Insert the charger,
and plug it into an electrical
outlet. Your GT540 must be
charged until you can see .
NOTE: The battery must be fully
charged initially to improve battery
lifetime.
NOTE: The GT540 has an internal
antenna. Be careful not to scratch
or damage this rear area, as that
will cause loss of performance.
Getting to know your phone
25
Installing the memory
card
To store multimedia files such
as captured images by using a
built-in camera, you must insert
a memory card to your phone.
To insert a memory card:
NOTE: The GT540 supports upto a
32GB memory card.
1 Turn the phone off before
inserting or removing the
memory card. Remove the
back cover.
2 Open the slot protection
and insert the memory card
into the slot. Make sure the
gold contact area is facing
downwards.
3 Close the slot protection.
26
WARNING!
Do not insert or remove
the memory card when the
phone is on. Otherwise, it may
damage the memory card as
well as your phone, and the
data stored on the memory
card may be corrupted.
Formatting the memory
card
Your memory card may already
be formatted. If it isnt, you must
format it before you can use it.
NOTE: All les on the card are
deleted when you format the card.
1 On the home screen, touch
Applications tab to open the
applications menu.
2 Scroll and touch Settings.
3 Scroll and touch SD card &
phone storage.
4 Touch Unmount SD Card.
5 Touch Format SD card, then
confirm your choice.
6 If you set the pattern lock,
input the pattern lock and
select Erase Everything. The
card will then be formatted
and ready to use.
NOTE: If there is content on your
memory card, the folder structure
may be different after formatting
since all the les will have been
deleted.
TIP!
If your memory card is already
Unmount, you can use the
following step to format it.
Touch Applications > Settings >
SD card & phone storage >
Format SD Card.
Getting to know your phone
27
Touch-screen tips
Here are some tips on how to
navigate around your phone.
Touch - To choose a menu/
option or open an application,
touch it.
Touch and hold - To open an
options menu or grab an object
you want to move, touch and
hold it.
Drag - To scroll through a list
or move slowly, drag across the
touch screen.
Flick - To scroll through a list or
move quickly, flick across the
touch screen (drag quickly and
release).
NOTE:
To select an item, touch the
centre of the icon.
Do not to press too hard;
the touch screen is sensitive
enough to pick up a light, firm
touch.
Use the tip of your finger to
touch the option you want. Be
careful not to touch any other
keys.
Touch calibration
Calibrating the device screen
involves tapping the centre of
a cross as it moves around the
screen. This process ensures
that when you tap the screen,
the tapped item is activated.
If your phone does not accurately
respond to screen taps, follow
these steps to re-calibrate.
1. Tap Applications > Settings
> Sound & display, and scroll
to the Touch settings.
2. Touch Touch calibration, and
follow the instructions on the
screen.
3. After calibration is completed,
choose between Check
calibration and Save without
check, then complete
calibration.
Your Home screen
28
Lock and unlock screen
Whenever your GT540 is not
in use, it will return to the lock
screen. If you do not use the
phone for a while, the home
screen or other screen you are
viewing, is replaced with the lock
screen when the screen blacks
out, to conserve the battery.
To wake up your phone, press
the Send, Home, or Power key.
The lock screen will appear.
Touch the unlock icon and
drag your finger to the right to
unlock your home screen. The
last screen you were working
on opens.
NOTE: If there are any programs
running when you set the
pattern, they may be still running
in lock mode. It is recommended
to exit all programs before
entering the lock mode to avoid
unnecessary charges. (e.g.,
phone call, web access and data
communications)
TIP! Setting unlock pattern
You can draw your own unlock
pattern by connecting four or
more dots. If you set a pattern,
the phone's screen is locked.
To unlock the phone, draw the
pattern you set on the screen.
Using your home screen
Simply swipe your finger to the
left or right to view them. You
can also customise each panel
with widgets, shortcuts which
are shortcuts to your favourite
applications, folders and
wallpapers.
NOTE: Some screen images may
be different depending on your
phone provider.
Select your default home
screen
The user interface is based on
two types of home screens: LG
Home and Android Home.
You can set your favourite home
screen as the default.
Your Home screen
29
If you want to change the default
home settings, choose Home
selector from the applications
menu.
In your LG home screen, you
can view quick keys on the
bottom of the screen. The
quick keys provide easy, one-
touch access to the functions
you use the most.
Touch the Phone icon to
bring up the touch-dialling pad
to make a call.
Touch the Message icon to
access the messaging menu.
Here, you can create a new
message.
Touch the Applications tab
at the bottom of the screen.
You can then view all your
installed applications. Just
touch to scroll through your
applications.
In your Android home screen,
touch the Applications icon
to open the applications
menu. Just touch and slide up
or down the screen to scroll
through your applications.
When you open and view the
applications menu, you can
touch Home icon
to return
to the home screen.
Adding widgets to your
home screen
You can customise your home
screen by adding shortcuts,
widgets, or folders to it. For more
convenience using your phone,
add your favourite widgets on
the home screen.
NOTE: LG Home and Android Home
provide this function. To add an
desired icon to your home screen:
1 On the home screen, touch
the Menu key and select
Add.
2 On the Add to Home screen
menu, touch the type of item
you want to add.
3 For example, select Folders
from the list and tap it.
30
4 Select Contacts with phone
numbers from the list and
tap it.
5 You will see a new folders
icon on the home screen.
Drag it to the desired location
on the desired panel and
release your finger from the
screen.
TIP! To add an application icon
to home screen, touch and hold
an application you want to add
to home screen.
To remove an application icon
from the home screen:
1 Touch and hold that icon.
The Applications icon will
be change as the Trash icon
.
2 Drag and drop an application
icon to the Trash icon .
Getting back to a
recently used application
1 Touch and hold the Home key
. The screen will show
you a pop up with icons of
applications that you've used
recently.
2 Touch an icon to open its
application. Or, touch Back
key to return to the
current application.
Notification drawer
The notification drawer runs across
the top of your screen. Touch and
hold, then slide the notification
drawer down with your finger.
Or, on the home screen, touch
the Menu key and select
Notifications. Here, you can check
Wi-Fi, Bluetooth, GPS status as well
as other notifications.
Viewing the status bar
The status bar uses different
icons to display phone
information, such as signal
strength, new messages, battery
life, and active Bluetooth and
data connections.
Below is a table explaining the
meaning of icons youre likely to
see in the status bar.
Your Home screen
31
[Status bar]
Icon Description
No SIM card
No signal
Connected to a Wi-Fi
network
Wired headset
Call forward
Call hold
Speakerphone is on
Phone microphone is
muted
Missed call
Bluetooth is on
Connected to a
Bluetooth device
System warning
Icon Description
Alarm is set
New voicemail
Airplane mode
Ringer is silenced
Vibrate mode
No microSD card
Battery fully charged
Battery is charging
Data in
Data out
Data in and out
Phone is connected with
PC via USB cable
Downloading data
Uploading data
GPS is on
32
Icon Description
Receiving location data
from GPS
2 more notifications not
displayed
Call in progress
Data is syncing
Download finished
New Google Mail
New Google talk
message
New message
Song is playing
Upcoming event
Onscreen keyboard
You can also enter text using
the onscreen keyboard. The
onscreen keyboard displays
automatically on the screen
when you need to enter text. To
manually display the keyboard,
simply touch a text field where
you want to enter text.
Using the keypad &
Entering text
Tap to swap between
lowercase and uppercase.
Tap to enter an uppercase
letter. The next letter you
type will be uppercase.
Tap twice to turn on caps
lock. The coloured circle
on the button tells you if
uppercase is locked on
(green) or if it is just on for
one character (orange).
Your Home screen
33
Tap to enter a space.
Tap to turn on or off XT9
predictive mode.
Tap to view the settings
menu. Choose from Editor
settings, Keypad types,
Handwriting settings, Writing
language, User dictionary
and Input method.
Tap to hide or show the
onscreen keyboard.
Tap to delete the previous
character.
Tap to switch to the
numeric and symbol
keyboard.
Tap to create a new line in
the message field.
XT9 predictive mode
The onscreen keyboard has
predictive text to help you type
quickly and accurately. XT9
predictive mode uses a built-in
dictionary to recognise words
based on the key number
sequences you touch. Simply
touch the number key associated
with the letter you want to enter,
and the dictionary will predict the
word you want to use.
123 Mode
This mode allows you to enter
numbers in a text message (a
telephone number, for example)
more quickly. Touch the keys
corresponding to the required
digits before manually switching
back to the appropriate text
entry mode.
34
Menu map
Icon Description
Touch to access the alarm
clock menu directly.
Touch to access browser.
Touch to perform basic
arithmetic calculations such
as addition, subtraction,
multiplication and division.
To keep track of your
appointments and creates
meeting requests.
Touch to open your camera
viewfinder.
Touch to open your
contacts. You can also
create new contacts and
edit existing ones.
Touch to bring up the touch
dialling pad, which lets you
make a call.
Touch to access the
dictionary menu.
Touch to access the Email
menu. You can check your
received email and create
new email.
Touch to listen to the radio.
Icon Description
It helps you find the new
ways to explore your city.
To collect, organise and
sort picture and video files
of a memory card.
Use Googles web-based
email service on your
phone.
Use Googles IM program
and communicate with
other people.
Touch to choose your
default Home setting.
Touch to view a Java
game and application you
downloaded from Market.
Layar Reality Browser, a
beautiful fun augmented
reality app that shows the
things app that shows you
the thing you cant see.
Touch to access Google
maps, you can search
locations and directions.
35
Icon Description
Touch to access Android
Market. You can access
applications, games, search
and my downloads folder.
Touch to open media player.
Touch to access the
message menu. From here
you can create a new SMS
or MMS.
Touch to enter the music
menu directly.
Allows you to browse your
SD card, create directories,
rename, copy, move, and
delete files. It also acts
as an extension to others
application to display open
and save dialogs.
Touch to access
Quickoffice.
It checks the users
subscribed feeds
regularly for new content,
downloading any updates
that it finds.
Touch to adjust general
settings of your phone.
Icon Description
It is a tool to kill application
running's.
Touch to edit your video
files.
Touch to record voice
memos or other audio files.
It is the fastest way to
access the 3 million articles
of wikipedia and many
other wikis on your phone.
Use online video streaming
service that allows you to
review videos uploaded by
others.
36
The first time you open the
Google application on your
phone, you will be required to
sign in with your existing Google
account. If you do not have a
Google account, youre prompted
to create one.
Creating your Google
account
1 On the home screen, touch
Applications tab to open the
applications menu.
2 Tap Googel Mail and tap Next
> Create to start the Google
Mail set up wizard.
3 Touch a text field to open the
touch keyboard, and enter
your name and username for
your Google account. When
you entering the text, you
can move to the next text
field by touching Next on the
keyboard.
4 When youre finished to
input name and username,
tap Next. Your phone is
communicating with Google
servers and checking
username availability.
5 Enter and re-enter your
password. Then follow
the instructions and enter
the required and optional
information about the
account. Wait while the server
creates your account.
Signing in your Google
account
1 Enter your e-mail address and
password, then tap Sign in.
Wait for signing in.
2 After sign in, you can
use Google Mail and take
advantages of Google services
on your phone.
Google Account Set-up
37
3 Once you have set up your
Google account on your
phone, your phone will be
automatically synchronised
with your Google account on
the web. (It depends on your
synchronisation settings.)
After sign in, you can use
Google Mail, Google Calendar,
Android Market and Google Map;
download applications from
Android Market; back up your
settings to Google servers; and
take advantage of other Google
services on your phone.
IMPORTANT
Some applications, such as
Google Calendar, work only
with the first Google account
you add. If you plan to use
more than one Google account
with your phone, be sure to
sign into the one you want
to use with such applications
first. When you sign in, your
contacts, Google Mail, calendar
events, and other information
from these applications and
services on the web are
synchronised with your phone.
If you dont sign into a Google
account during setup, you
will be prompted to sign in or
to create a Google account
the first time you start an
application that requires one,
such as Google Mail or Android
Market.
If you want to use the backup
feature to restore your settings
to this phone from another
phone that was running
Android OS or later, you must
sign into your Google account
now, during setup. If you wait
until after setup is complete,
your settings will not be
restored.
If you have an enterprise
account through your company
or other organisation, your IT
department may have special
instructions on how to sign into
that account.
38
Making a call
1 On the home screen, press
the Send key and touch
the Phone icon to open
the keyboard.
2 Enter the number on the
keyboard. To delete a digit,
touch the Clear icon
.
3 Touch the Call icon to
make a call.
4 To end a call, touch End or
press the End key .
TIP! To enter + to make
international calls, touch and
hold down .
Calling your contacts
1 On the home screen, touch
Applications tab to open
the applications menu. Touch
Contacts to open your contacts.
2 Scroll through the contact list
or enter the first letter(s) of
the contact you want to call
by touching Search.
3 In the list, touch the contact
you want to call, then select
the number to use if there
is more than one for that
contact.
Answering and rejecting
a call
When your phone rings, press
the Send key to answer.
You can also drag the Answer
icon to the right.
Press the End key to reject
an incoming call.
TIP! When the phone rings,
touch and slide the Silent icon
to the left if you want to
switch to silent mode.
Adjusting call volume
To adjust the volume during a
call, use volume up & down key
on the left side of the phone.
Calls
39
Making a second call
1 During your initial call, touch
.
2 Dial the number, or search
your contacts to select the
number you want to call.
3 Touch the Call icon to
connect the call.
4 Both calls will be displayed
on the call screen. Your initial
call will be locked and put
on hold.
5 Touch to toggle between
calls.
NOTE: You can touch to
make a conference call.
6 To end active call, Press End
. To end all calls at the
same time, touch the Menu
key and select End all
calls.
NOTE: You will be charged for each
call you make.
Viewing your call logs
On the home screen, press the
Send key to view Call log.
View a complete list of all dialed,
received, and missed voice calls.
TIP! Touch any single call
log entry to view the date, time,
and duration of the call.
TIP! Touch the Menu key
, then touch Clear call log
to delete all the recorded items.
Call settings
You can configure phone call
settings, such as call forwarding,
call waiting, and other special
features offered by your carrier.
1 On the home screen, touch
Applications tab to open the
applications menu.
2 Scroll and touch Settings.
3 Tap Call settings, and choose
options that you want to
adjust.
40
< Fixed Dialing Numbers >
Select Fixed Dialling Numbers
to turn on and compile a list of
numbers that can be called from
your phone. Youll need your PIN
2 code, which is available from
your operator. Only numbers
within the fixed dial list can be
called from your phone.
< Voicemail >
Set up your voicemail number.
Voicemail service Allows you
to select your carriers voicemail
service or another service.
Voicemail settings If you are
using your carriers voicemail
service, this option allows you to
enter the phone number to use
for listening to and managing
your voicemail.
< Other call settings >
Excuse Messages When
you reject a call, you can send
a message quickly by using
this function. This is useful if
you need to reply the message
during a meeting.
Call forwarding You can
configure how your calls are
forwarded when youre on the
phone, when you dont answer,
and so on. Choose from Always
forward, Forward when busy,
Forward when unanswered, or
Forward when unreachable.
Then enter the number to
forward to.
NOTE: Diverting calls will incur
charges. Please contact your
network operator for details.
Call barring Select when you
would like calls to be barred.
Enter the call barring password.
Please check with your network
operator about this service.
Call costs View the charges
applied to your calls. (This
service is network dependent;
some operators do not support
this function.)
Call duration View the duration
of all calls including all, dialed,
received calls and the last call.
Calls
41
Additional settings This
lets you change the following
settings:
Caller ID : Choose whether
to display your number on an
outgoing call.
Call waiting : If call waiting
is activated, the handset will
notify you of an incoming
call while you are on a call.
(Depends on your network
provider.)
Select line : Allows to select
line.
42
Contacts
You can add contacts on your
phone and synchronise them
with the contacts in your Google
Account or other accounts that
support syncing contacts.
Searching for a contact
1 On the home screen, touch
Applications tab to open
the applications menu.
Touch Contacts to open your
contacts.
2 Touch Search and enter
the contact name using the
keypad.
Adding a new contact
1 On the home screen, press
the Send key and
touch Phone to open
the keypad. Enter the new
contacts number, then touch
the Menu key , touch Add
to contacts and then Create
new contact.
2 If you want to add a picture to
the new contact, touch .
You can use a saved picture
or take a new one.
3 Select the contact type and
choose from Phone, SIM and
your Google account.
4 Touch a text field to open the
touch keyboard, and enter a
new contacts name.
5 Touch a category of contact
information and enter the
details about your contact.
6 Touch Done to save the contact.
Speed dialling
You can assign a frequently-
called contact to a speed dial
number.
1 On the list of your contact,
touch the Menu key and
select More > Speed Dials.
2 Your voicemail is already set
to speed dial 1. You cannot
change this. Touch any other
number to assign it a speed
dial contact.
43
3 Your contacts will open. Select
the contact you want to assign
to that number by touching
their phone number once.
NOTE: To remove the speed dial
contact from the list, touch and
hold the assigned contact. When
the pop up screen is shown, tap
Remove then select OK.
Favourite contacts
You can classify frequently called
contacts as favourites.
To add a contact to your
favourites
1 On the home screen, touch
to open your contacts.
2 Touch a contact to view its
details.
3 Touch the star to the right of
the contacts name. The star
turns gold.
To remove a contact from your
favourites list
1 On the home screen, touch
to open your contacts.
2 Touch the Favorites tab and
choose a contact to view its
details.
3 Touch the gold star to the
right of the contacts name.
The star turns grey and the
contact is removed from your
favourites.
44
Messaging
Your GT540 combines SMS and
MMS into one intuitive, easy-to-
use menu.
Sending a message
1 On the home screen, touch
Applications tab to open the
applications menu.
Touch Messaging and touch
New message to open a
blank message.
2 Enter a contact name in the
To field. As you enter the
contact name, matching
contacts appear. You can
touch a suggested recipient or
continue entering the contact
name. You can add multiple
contacts.
NOTE: You will be charged for a
text message for every person
you send the message to.
3 Touch Type to compose to
start entering your message.
4 Touch the Menu key
to open the options menu.
Choose from Add subject,
Attach, Send, Insert smiley,
Discard, and All threads.
5 Touch Send to send your
message.
6 The message screen opens,
with your message after your
name. Responses appear on
the screen. As you view and
send additional messages, a
message thread is created.
WARNING: The 160-
character limit may vary from
country to country depending
on how the SMS is coded.
WARNING: If an image,
video, or audio le is added
to an SMS message, it will be
automatically converted into
an MMS message, and you
will be charged accordingly.
Messaging/E-mail
45
Changing your message
settings
Your GT540 message settings
are predefined, so you can send
messages immediately. You can
change the settings based on
your preferences.
Touch Messaging icon on the
home screen, then touch the
Menu key . Tap Settings.
< Storage settings >
Delete old messages Touch to
place a checkmark and allow the
phone to delete older messages
in a thread when the Text
message limit or Multimedia
message limit is reached.
Uncheck to keep all messages.
Text message limit Touch to
set the number of messages
to save per thread of text
messages.
Multimedia message limit
Touch to set the number of
messages to save per thread of
multimedia messages.
<Text message (SMS) settings>
Delivery reports Activate to
receive confirmation that your
messages have been delivered.
Manage SIM card messages
Manage the messages stored on
your SIM card.
Validity period Choose how
long your messages are stored
in the message centre.
Text message centre Enter the
details of your message centre.
<Multimedia message (MMS)
settings>
Delivery report Choose to
request a delivery report.
Delivery report allow Choose
to allow the sending of delivery
confirmation message.
Read reports Choose to
request a read report for each
message you send.
Read report allow Choose
to allow the sending of read
confirmation message.
Auto-retrieve Activate to
retrieve messages automatically.
46
Roaming auto-retrieve
Activate to retrieve messages
while roaming.
Set priority Choose the priority
level of your MMS.
Validity period Choose how
long your message is stored in
the message centre.
Creation mode
Restricted: In this mode, the
MMS Client device only creates
and sends messages with
content belonging to the Core
MM Content Domain.
Warning: In this mode, the MMS
Client device guides the user in
creating and sending messages
with content belonging to the
Core MM Content Domain. This
guidance is provided through
warning dialogs.
Free: In this mode, the MMS
Client allows the user to add any
content to the message.
Receive advertisement
Allows receiving advertisement
messages.
< Service message >
Choose whether to receive or
block service messages.
< Notification settings >
Activate to display message
notifications in the status bar.
Also select a ringtone and
activate vibrate to alert you of
new messages.
< Info. Service settings >
Choose whether to receive,
block, or view or edit channels
to receive information service
messages (cell broadcast
messages). Also choose the
languages of information service
messages.
Setting up your email
Keep in touch while on the move
by using your GT540 to send
emails. Its quick and simple to
set up a POP3 or IMAP4 email
account.
1 On the home screen, touch
Applications tab and tap
Email to view the mail boxes
Messaging/E-mail
47
for each email account. Or,
you can also touch Email on
the home screen to access
directly.
2 If the email account is not set
up, start the email setup wizard.
TIP! If an email account is
already set up, the wizard is
not activated automatically.
Sending an email using
your new account
1 Touch Email icon on the
home screen, and then touch
Compose icon to open a new
blank message.
2 Enter the recipients address,
then write your message.
You can also attach images,
videos, audio files, and various
document file formats.
3 Touch Send icon to send your
email.
TIP! During an active Wi-Fi
connection, emails are sent
and received using Wi-Fi.
Retrieving your email
You can automatically or
manually check your account for
new email.
To check manually:
1 Touch Email icon on the home
screen.
2 Then touch the account you
want to use.
3 Choose Refresh and your
GT540 will then connect
to your email account and
retrieve your new messages.
Changing your email
account's settings
You can change your email settings
based on your own preferences.
1 Touch Email icon on the home
screen, and tap the desired
account.
2 Touch the Menu key to
open the options menu, and
tap Settings.
3 You can adjust the following
optiions: Account Setup,
General Settings, Download
Options, and Spam message.
48
With your phone, you can enjoy
the social networking and
manage your micro-blog in
on-line communities. You can
update your current status and
view your friends status updates
real-time.
If you dont have an account, you
can visit their sites to set it up.
NOTE: An additional costs may be
incurred when connecting and using
online services. Check your data
charges with your network provider.
Adding your account to
your phone
1 On the home screen, touch
Applications tab to open the
applications menu.
2 Choose any SNS application
you want to use.
3 Enter your e-mail address
and password that you set up
on your community, then tap
Log in.
4 Wait while your details are
checked with your community.
5 If you tap your community,
you can see the current status
of your social community.
TIP! If you add a social
networking widget on your home
screen, the widget will show your
status when your phone updates
from the network.
You can also access the social
community directly by touching
up the widget.
Viewing and updating
your status
1 Choose a community you
want to access.
2 You can see the current status
of your social community.
3 You can update your current
status with comments or
uploading photos.
NOTE: This is dependent on
network services.
TIP! You can use information
about friends only in SNS or sync
all data to Contacts.
Social Networking
49
Removing accounts on
your phone
1 Choose Applications >
Settings > Accounts & sync.
2 Choose an account you want
to delete, then touch Remove
account.
50
Getting to know the viewfinder
Zoom Zoom in or zoom out. Alternatively you can use the side
volume keys.
Brightness This defines and controls of the amount of sunlight
entering the image. Slide the brightness indicator along the bar,
towards - for a lower brightness image, or towards + for a
higher brightness image.
Settings Touch this icon to
open the settings menu. See
Using the advanced settings.
Image size Touch to set the size (in pixels) of the picture
you take. Select a pixel value from the numerical options: 3M
(2048x1536), 2M (1600x1200), 1M (1280x960), VGA (640x480),
QVGA (320x240).
Focus Touch this icon to select the options menu. See Using
the focus mode.
Gallery This enables you
to access your saved photos
from within the camera mode.
Simply touch, and your gallery
will appear on the screen.
Taking a photo
Video mode Slide down this
icon to switch to video mode.
NOTE: You need to insert a memory card rst to take a picture.
Without inserting a memory card, you will not be able to save the
picture you had taken.
Camera
51
TIP! You can close all the shortcut
options to give a clearer viewnder
screen. Just touch the centre of
the viewnder once. To recall the
options, touch the screen again.
Using the focus mode
You can select the focus mode
as following options;
AF (Auto Focus) Set the
camera to focus automatically.
Macro Macro mode allows you
to take extreme close-ups. If you
are trying to take a close-up shot
but the focus box remains red,
try turning the macro mode on.
Face tracking If you set Face
tracking and take a photo, your
camera detects and focuses on
human faces automatically.
NOTE: Zoom is not supported in
Face tracking mode.
MF (Manual Focus) Set the
camera to focus manually.
Taking a quick photo
1 Press and hold the camera
key on the right side of the
phone.
2 Holding the phone horizontally,
point the lens towards
the subject you want to
photograph.
3 Press the capture button
lightly, and a focus box will
appear in the centre of the
viewfinder screen.
4 Position the phone so you
can see the subject in the
focus box.
5 When the focus box turns
green, the camera has
focused on your subject.
6 Press the capture button and
hold it down.
52
Once youve taken the
photo
Your captured photo will appear
on the screen.
Share Touch to share your
photo as Bluetooth,
Email, Facebook
for LG, Google Mail,
Messaging, Picasa or
Twitter for LG.
NOTE: Additional charges may
apply when MMS messages are
downloaded while roaming.
Set as
Touch to use the image
as Contact icon or
Wallpaper.
Rename
Touch to edit the name
of the selected picture.
Edit
Touch to edit the image
using various tools.
Touch to view a gallery of
your saved photos.
Touch to delete the image.
Touch to take another photo
immediately. Your current
photo will be saved.
Touch to return to the
previous menu.
Using the advanced
settings
In the viewfinder, touch to
open all advanced options.
You can change the camera
setting by scrolling the wheel.
After selecting the option, touch
the Back key .
Image quality Choose from
Super Fine, Fine, and Normal.
The finer the quality, the sharper
the photo. However, the file size
will increase as a result, which
means youll be able to store
fewer photos in the memory.
White balance Choose from
Auto, Incandescent, Sunny,
Fluorescent, and Cloudy.
Shot mode Choose from
Normal, Continuous shot,
Beauty shot, Frame shot,
Panorama shot, Art shot, and
Smile shot.
Camera
53
Timer The self-timer allows
you to set a delay after the
shutter is pressed. Select Off,
3 seconds, 5 seconds, or 10
seconds. This is ideal if you want
to be included in a photo.
ISO The ISO rating determines
the sensitivity of the cameras
light sensor. The higher the ISO,
the more sensitive the camera
will be. This is useful under
darker conditions when you
cannot use the flash. Select from
ISO values of Auto, 100, 200,
and 400.
Scene mode Choose from
Auto, Portrait, Landscape,
Sports, Night, and Sunset.
Color effect Choose a colour
tone for your new photo.
Once youve made your
selection, use the Back key
to close the colour tone menu.
You are then ready to take a
picture.
NOTE: You can change a colour
picture to black and white or
sepia, but you cannot change a
black-and-white or sepia picture
to colour.
Captured image Choose from
Hold, On, and Off. If you select
Hold, after taken picture screen
is shown for 1 second, and it
goes to the preview right away.
Grid screen Choose from Off,
2x2, or 3x3.
Shutter sound Select one of
the four shutter sounds.
GEO-Tagging Activate to use
your phones location-based
services. Take pictures wherever
you are and tag them with the
location. If you upload tagged
pictures to a blog that supports
geotagging, you can see the
pictures displayed on a map.
NOTE: This function is only available
when GPS is active.
54
Hide icons Choose the camera
setting icons to hide manually or
automatically.
Blink detection Turn this on
to display a red box around the
face that was blinking in the
preview image screen.
Reset Restore all camera
default settings.
TIP! When you exit the
camera, all settings will return
to their defaults, except image
size and image quality. Any
nondefault settings must be
reset, such as colour tone and
ISO. Check these before you
take your next photo.
TIP! The settings menu
is superimposed over the
viewnder, so when you
change elements of the image
colour or quality, you will see a
preview of the image change
behind the settings menu.
Viewing your saved
photos
1 You can access your saved
photos from within the
camera mode. Just touch
and your gallery will appear
on the screen.
Camera
55
Getting to know the viewfinder
Zoom Zoom in or zoom out. Alternatively you can use the side
volume keys. Before starting record a video, you can use the
zoom function. You can not control the zoom function during
recording.
Brightness This defines and controls of the amount of sunlight
entering the Video. Slide the brightness indicator along the bar,
towards - for a lower brightness Video, or towards + for a
higher brightness Video.
Settings Touch this icon to
open the settings menu. See
Using the advanced settings.
Video size Touch to set the size (in pixels) of the video you
record. Choose your video image size from VGA (640x480), QVGA
(320x240) or QCIF (176x144).
Scene mode Set the camera to adjust to the environment.
Choose from Auto, Portrait, Landscape, Sports, Sunset and
Night.
Gallery This enables you to
access your saved photos &
Videos from within the video
camera mode. Simply touch,
and your gallery will appear on
the screen.
Camera mode Slide up
this icon to switch to camera
mode.
Start recording
Video camera
56
Shooting a quick video
1 Press and hold the camera key
on the right side of the phone.
2 Then slide the capture button
down position, the icon will
change to .
3 The video cameras viewfinder
will appear on the screen.
4 Holding the phone horizontally,
point the lens towards the
subject of the video.
5 Press the capture button once
to start recording.
6 REC will appear at the bottom
of the viewfinder with a timer
showing the length of the video.
7 Touch on the screen to
stop recording.
After shooting a video
A still image representing your
video will appear on the screen.
Share Touch to share your
video as Bluetooth,
Email, Google Mail,
Messaging or YouTube.
NOTE: Additional charges may
apply when MMS messages are
downloaded while roaming.
Play Touch to play the video.
Rename Touch to edit the name
of the selected video.
Edit Touch to enter editing
mode on this video.
Touch to access the media
player and view the saved
videos.
Touch to delete the video
you just made, and confirm
by touching Yes. The
viewfinder will reappear.
Touch to shoot another
video right away. Your
current video will be saved.
Touch to return to the
previous menu.
Using the advanced
settings
Using the viewfinder, touch
to open all the advanced options.
Adjust the video camera setting
Video camera
57
by scrolling the wheel. After
selecting the option, touch the
Back key
.
Color effect Choose a colour
tone to use for your new view.
White balance The white
balance ensures any the white
areas in your video are realistic.
To enable your camera to adjust
the white balance correctly,
you may need to determine the
light conditions. Choose from
Auto, Incandescent, Sunny,
Fluorescent, and Cloudy.
Duration Set a duration limit
for your video. Choose between
Normal and MMS to limit the
maximum size to send as an
MMS message.
TIP! When choosing MMS
duration, the video quality will
be set as QCIF and you can
shoot longer videos.
Audio recording Choose Mute
to record a video without sound.
Hide icons Select whether
to hide the icons in the video
camera menu automatically or
manually.
Recorded video Choose from
Hold, On, and Off. If you select
Hold, after recorded video screen
is shown for 1 second, and it
goes to the preview right away.
Reset Reset all the video
camera settings.
TIP! You can change a video
shot in colour to black and
white or sepia, but you cannot
change a black-and-white or
sepia video to colour.
Watching your saved
videos
1 In the viewfinder, touch .
2 Your gallery will appear on the
screen.
3 Touch a video once to bring
it to the front of the gallery. It
starts to play automatically.
58
Viewing your photos and
videos
1 Touch on the camera
preview screen.
2 Your gallery will appear on the
screen.
3 Touch the video or photo to
open it fully.
TIP! Flick left or right to
view other photos or videos.
Adjusting the volume
when viewing a video
To adjust the volume of a video
while it is playing, use the
volume keys on the left side of
the phone.
Setting a photo as
wallpaper
1 Touch the photo you want to
set as wallpaper to open it.
2 Touch the Menu key .
3 Tap on more>set as>then
select wallpaper>select the
region in the photo which you
want to set>>then press
mark below the image to set
as wallpaper.
Editing your photos
You can do lots of great things to
your photos to change them, add
to them, or liven them up.
1 Open the photo you want to
edit, then touch the Menu
key .
2 Touch Edit to change your
photo:
Rotate & Flip Rotate
or flip your photo for fun
or a better view.
Crop Crop your photo.
Choose a square or
circular crop area, then
move your finger across
the screen to select the
area.
Tuning This helps
you adjust a picture
using automatic colour,
brightness, and so on.
Your photos and videos
59
Effect Touch to apply
the effect options to a
photo.
Frame Add frames to
the photo.
Text Add text to a
picture.
Clipart Add clipart to
a photo.
Drawpad Draw on
your photo, freehand.
Select the line thickness
from the four options,
then choose the colour
you want.
Stamp Decorate your
photo with stamps.
Choose from the
different stamps, then
touch your photo where
you want to place them.
Resize Resize your
photo.
Save the changes you
made to the photos.
Delete your photo edits.
Rotating your photo
1 On the editing screen, touch
.
2 Rotate 90
counterclockwise
3 Rotate 90 clockwise
3 Flip vertically
4 Flip horizontally
Adding text to a photo
1 On the editing screen, touch
.
2 Select the colour of the
text, then choose one of the
bubble shapes.
3 Enter your text using the
keypad, then touch OK.
4 Move the text by touching it
and sliding it to where you
want it.
60
Adding an effect to a
photo
1 On the editing screen, touch
.
2 You can apply any of the
various options to the photo.
3 To undo an effect, simply
touch .
Cropping a photo
1 On the editing screen, touch
.
2 Choose the shape you want to
use to crop the picture.
3 Drag the box over the area
you want to crop. Move the
selected area by dragging.
4 When you are finished with
your selection, touch Done
icon in the right bottom of the
image.
Tuning your photo
1 On the editing screen, touch
. Use the tuning toolbar
to adjust your photos tuning
as you like.
2 Choose to adjust the
tuning settings automatically.
3 Choose to compare
before and after tuning.
4 Adjust the brightness and
contrast of the photo.
5 Adjust highlights and
shadows.
6 Balance your photos
colour.
7 Adjust the saturation of
your photo.
8 Adjust your photos
sharpness.
9 Denoise.
Adding frames
1 On the editing screen, touch
.
2 Touch or to choose
a frame.
3 Touch to check the whole
frame.
Adding clipart
1 Touch on the editing
screen.
Your photos and videos
61
2 Touch , then select clipart.
3 Adjust the size of the clipart.
4 Rotate clipart using and
.
Using the drawpad
1 Touch on the editing
screen.
2 Touch to select the
shape.
3 Also, set the colour and
thickness.
4 You can delete the drawing
you added using .
Adding stamps
1 Touch on the editing
screen.
2 Touch to see which
stamps are available and to
select the stamp.
3 Touch the screen where you
want to add the stamp to the
photo.
4 Adjust the colour using .
Resizing
1 Touch on the editing
screen.
2 Scroll the bar to resize the
photo.
Editing your videos
The video editing features are
available for the MPEG-4 format.
Trimming the length of
the video
1 Select
Edit
, then choose
.
2 Touch . Then set the new
start and end points. Touch
OK and select Next Icon.
3 Touch to return to the
gallery and discard the
changes.
Selecting transition style
1 Select a transition style, then
touch to preview it.
2 Touch , then drag the bar
to adjust the duration time
62
3 Touch OK to save the
transition. Touch Apply to
apply the currently selected
transition. Choose Apply To All
to apply the currently selected
transition to all video files in
the storyboard.
Adding subtitles
1 Open the video you want to
edit.
2 Select
Edit
, then select
to add subtitles to the
video.
3 Touch , then pause
playback to set the start point
for text appearance.
4 Touch Start, then choose the
text style. Enter your text using
the keypad, then select Done.
5 Touch the area of the screen
where you want the text to
appear, then touch OK.
6 Select right arrow icon then
save. This file will be saved as
new file.
7 Repeat these steps to add
more text.
Adding edit effects
1 Open the video you want to
edit.
2 Select
Edit
, then select
.
3 Select an effect to add to the
photo.
Grabbing a frame
Capture a picture from the video.
1 Open the video you want to
edit.
2 Select
Edit
, then and
select .
3 Play the video, then touch
to capture the screen
you want while the video is
playing.
4 The frame is saved to the
phone as a still image file.
Your photos and videos
63
Adding dubbing to your
video
1 Open the video you want to
edit.
2 Select
Edit
, then choose
.
3 Touch . The My Sounds
folder will open. Choose the
track you want to add to your
video.
4 The original audio track on
your video will be deleted.
5 select right arrow icon then
save.This file will be saved as
new file.
6 Or you can record a new file
and insert live dubbing by
touching .
7 Touch OK to save the current
dubbing.
64
You can store multimedia files to a
memory card to have easy access
to all your image and video files.
Touch Applications tab, then
select Gallery. You can open a
list of catalogue bars that store
all your multimedia files.
NOTE: Make sure you
install a memory card into the
phone to save photos and
access all your pictures. Without
a memory card, the phone will
not display any photos or videos.
There are six catalogue bars as
shown below.
All : Displays all your
pictures and videos.
Favorite : If you touch and
hold a photo or video, the option
screen will appear allowing you
to tag the photo as a favourite.
This Favorite bar will show your
favourite photos and videos.
Camera : Displays all your
photos.
Image
: Displays all your
images.
Video : Displays all your
videos.
Tag : Like the Favorite bar,
you can tag photos. This bar
displays your tagged photos and
videos.
Timeline view
The GT540 Gallery provides a
timeline view of your photos and
videos. On the left side of the
screen, the date you took your
photos will be displayed, from
oldest to newest. If you select a
specific date, all the photos you
took on that day will be grouped
over a white background.
My images options menu
Select a photo, then touch and
hold to see the available options.
Sending a photo
1 To send a photo, touch and
hold the photo you want.
Multimedia
65
2 Select Share. Choose from
Bluetooth, Email, Facebook
for LG, Google Mail,
Messaging, Picasa or Twitter
for LG.
3 When you choose Email,
Google Mail or Messaging,
your photo will be attached to
a message, then you write and
send the message normally.
TIP! If you have a SNS account
and set it up on your phone, you
can share your photo to SNS
community.
Sending a video
1 To send a video, touch and
hold the video you want.
2 Select Share. Choose from
Bluetooth, Email, Google
Mail, Messaging, or YouTube.
3 When you choose Email,
Google Mail or Messaging,
your video will be attached to
a message, then you write and
send the message normally.
Using an image
Choose images to use as
wallpaper or identify callers.
1 Touch and hold a photo, then
select Set as.
2 Choose from Contact icon or
Wallpaper.
Creating a slideshow
If you want to view all the images
on your phone, you can create a
slideshow so you dont have to
open and close each image.
1 Touch and hold a photo, then
select Slideshow.
Checking your photo
You can view a photos detailed
information, such as Name,
Date, Time, Resolution, Size,
Type, and Tag.
1 Touch and hold a photo, then
select Detail.
66
Media Player
The Media Player folder displays
a list of videos you downloaded
to or recorded on your phone.
Watching a video
1 Select Media Player on the
Applications tab.
2 Touch Video and select a
video to play.
TIP! The GT540 supports
DivX video playback to ensure
greater content availability.
Touch Music and select a music
to play.
Video editor
1 On the home screen, touch
Applications tab and select
Video editor .
Storyboard
1 Import Files
Add media files to the
storyboard. You can add
up to 32 media files.
2 Set BGM Add
background music to the
storyboard, or change the
sound.
3 Preview Preview the
video file you created.
4 Save Save the video file
you created.
5 Add Text Add a text
frame into storyboard.
6 Clip Manager
Manage the added
media files. If no media
files were added, the
button is disabled.
You must touch first to edit
the video.
Touch to select all the
files, but the maximum is
32 files.
Multimedia
67
Touch to deselect all the
files.
25/32 This shows the selected
file number.
Touch to go to the next step.
Music movie
1 Flip left and right to check
the various styles. For Music
movie, you can select only
photos.
Return to the Video
editor screen.
Display the style name
and description.
Preview the style.
Touch to select photos.
2 After you select photos, touch
to proceed to the next
step.
3 Touch to select all the
photos, then touch .
4 Select the music, then set it
as the background music.
5 Add movie title using the
keypad, then save it.
6 Touch to play the
complete video file.
7 Touch to save the video
file you created.
Auto cut
There are three style templates:
Portrait, Landscape, and Motion
object.
1 Touch , then select a
video. Go to the next step.
2 Touch to preview the
video file.
3 Touch to save the file.
Playing a game
1 You can download a range
of games from the Android
Market.
2 To Launch tap on the a game
or an application.
NOTE: Additional charges may
apply when using this service to
download games or applications
that are not free.
68
NOTE: Java game and application
installation are only possible
through the Web.
Transferring files using
USB mass storage
devices
To transfer files using USB
devices:
1 Connect the GT540 to a PC
using a USB cable.
2 If you didnt install LG Android
Platform Driver on your PC,
you need to change settings
manually. Choose Settings >
SD card & phone storage >
activate Mass storage only.
3 Touch Turn on USB storage.
4 You can view the mass
storage contents on your PC
and transfer the files.
NOTE: You need to install your
microSD card rst. Without an
microSD card, you cannot use
USB mass storage.
NOTE: If you installed LG Android
Platform Driver, you will see pop
up with Turn on USB storage
immediately.
NOTE: After using USB mass
storage function, if you want to
synchronise your phone with
your PC using the LG PC suite,
you need to touch Settings > SD
card & phone storage, then touch
the checkmark to turn off Mass
storage only mode.
Music
Your GT540 has a built-in music
player that lets you play all your
favourite tracks. To access the
music player, touch Music.
Artists Browse your music
collection by artist.
Albums Browse your music
collection by album.
Songs Contains all the songs
you have on your phone.
Playlists Contains the playlists
you created.
Multimedia
69
Playing a song
1 On the home screen, touch
Applications tab and select
Music.
2 Touch Songs.
3 Select the song you want
to play.
4 Touch to pause the song.
5 Touch to skip to the next
song.
6 Touch to go back to the
first part of the song. Touch
two times to go back to
the previous song.
To change the volume while
listening to music, press the up
and down volume keys on the
left side of the phone.
Touch and hold any song in the list.
It will display Play, Add to playlist,
Delete, and Search as options.
NOTE: Music file copyrights
may be protected by
international treaties and
national copyright laws.
Therefore, it may be necessary
to obtain permission or a licence
to reproduce or copy music.
In some countries, national
laws prohibit private copying
of copyrighted material. Before
downloading or copying the file,
please check the national laws of
the relevant country concerning
the use of such material.
Using the radio
Your GT540 has a built-in FM
radio so you can tune in to your
favourite stations and listen on
the go.
NOTE: You must attach your
headphones to listen to the radio.
Insert them into the headphone
jack.
70
Searching for stations
You can tune in to radio stations
by searching for them manually
or automatically. They will then
be saved to specific channel
numbers, so you dont have to
keep re-tuning in.
You can store up to 48 channels
on your phone.
To tune in automatically
1 On the home screen, touch
Applications tab and select
FM radio.
2 Touch the Menu key .
3 Touch Auto scan, then touch
OK.
NOTE: You can also manually
tune in to a station using the
wheel displayed next to the radio
frequency.
Resetting channels
1 On the home screen, touch
Applications tab and select
FM radio.
2 Choose Reset channel to
reset the current channel, or
choose Reset all channels to
reset all the channels.
Listening to the radio
1 On the home screen, touch
Applications tab and select
FM radio.
2 Touch the channel number
of the station you want to
listen to.
WARNING
If you connect a headset not
specically made for radio
reception, radio reception may
be poor.
TIP! To improve radio
reception, extend the headset
cord, which functions as the
radio antenna.
Multimedia
71
1 First, set up a Google account.
Enter your user name and
password.
2 After signing in, your contacts,
email, and calendar in
your Google account will
automatically synchronise with
your GT540.
Google Maps
Check your current location and
traffic and receive directions to
your destination. The GT540
must be connected to Wi-Fi or
3G/GPRS.
NOTE: Google Maps does not
cover all cities and countries.
Touch Menu key to use
options:
Search Enter the place
you are looking for.
Directions This will let you
find out the route of your entered
place. Touch to input the data.
Choose from Contacts or Point on
Map or My current location.
Layers You can switch
view from Traffic to Satellite or
Terrain. Tap Latitude then you
will see the location of your
contacts from Google account.
My Location Point your
current location on the map.
Join Latitude Share your
location with friends you choose
and Google.
More Clear map or find
Starred items and more.
NOTE: While viewing Street View
for a location, touch the Menu key
then touch Compass Mode to
turn compass mode on.
Android Market
Android Market lets you
download useful applications and
games. If you install applications
and games from Android Market,
they appear in the GT540 menu.
You can check downloaded
application by tapping
Downloads tab.
Google applications
72
You can check other's comment
regarding an application or you
can post your comments.
1 Select a category from Apps
and Games to browse its
contents. It will show you Top
paid, Top free and Just in.
2 Choose an application to install.
NOTE: When you want to nish
the game, use the Home or
Back key . You will return to
the home screen. Or use the Menu
key of the game.
Google Mail
Google Mail is configured
when you first set up your
phone. Depending on your
synchronisation settings,
Google Mail on your phone is
automatically synchronised with
your Google Mail account on the
web.The inbox conversations list
is your default Google Mail view.
Touch the Menu key , then
touch Refresh to send or receive
new emails and to synchronise
your emails with your Google
Mail account on the web. With
Menu key , you can compose
an email, Add account, Go to
labels, Search and More.
Google Talk
Google Talk is Googles instant
messaging program. It lets you
communicate with other people
who also use Google Talk.
Press the Menu key and
check available options.
All friends Join all friends
to communicate.
Add friend Send invitation
to chat.
Search It search any chat
that contains your entered word
or sentences.
Sign Out If you want to
sign out from chat then select
menu key then tap on more
and select signout.
Settings Adjust indicator
or notification. etc.
More From here, you can
find options like close all chats,
change settings,sign out and
terms and policy.
Google applications
73
Additional Applications
NOTE: Some of the contents
may not apply to your phone
depending on your phones
software or your service provider.
Some of the Applications are
available in memory card . Please
Install those Applications from
memory card for use.
LG app advisor
This application allows you to
view lists of android application
which are recommended
to you by LG, LG regularly
updates these applications
that are specially selected for
you they are use full worth
while and fun to use, you
can also browse old list of
recommended applications
as well as for the different
countries.
How to Connect
1. Click On App Advisor.
2. Select the application to
download.
Note: Listed application are
based on LG recommendations
and best suited for phone.
Taskiller
It is a tool to kill application running's.
- Click to select the application to kill
- Long press to activate pop-up menu
- Widget support
How to Connect
1. Click on TasKiller.
2. Select the application to kill.
74
Note: Some application need to
be run at background will appears
with every launch of Taskiller.
PicSay
This application provides power
full photo editing, where pictures
and words balloons, titles, stickers
and with a good set of effects
etc can be altered or added to
the image selected which is fun
intuitive and easy to use interface.
How to Connect
1. Click on PicSay.
2. Select the image which you
want to Add/Change effects.
3. Select Settings and choose
relevant option you want
to apply.
Foursquare
Foursquare helps you find the
new ways to explore your city. See
where your friends are and learn
about the places they frequent
and unlock rewards as you travel.
How to Connect
1. Select the Foursquare application.
2. Surf the places and know
where are your friends and
there frequent places.
Additional Applications
75
Ol file Manager
File manager allows you to
browse your SD card, Create
directories, Rename, copy,
move, and delete files. It also
acts as an extension to others
application to display Open and
save dialogs.
How to Connect
1. Select the OI file manager
application.
2. Start Exploring the SD card
Stuff.
Layar
Layar Reality Browser, a
beautiful fun augmented reality
app that shows the things app
that shows you the thing you
cant see. It augments digital
objects on top of reality, as can
be seen through the mobile
phone camera. When opening
the app, youll be immediately
presented with a list of
spots nearby, have a go and
experience your self.
How to Connect
1. Select the Layar application.
2. Start Exploring the Near by places.
Wapedia
Wapedia is the fastest way to
access the 3 million articles of
wikipedia and many other wikis
on your phone.
Feature includes
- Very fast, even on 2G networks
- Featured Wikipedia content
such as news
- Alternative wikis
76
- Search widgets
- 150 wikipedia languages
How to Connect
1. Select the Wapedia application.
2. Start Exploring the Information.
Wikitude
Wikitude World browser
shows real-time information
in augmented reality displayed
on an improved user interface
and enrich with an enhanced
search engine.
How to Connect
1. Select the Wapedia application.
2. Start exploring the near by
places and information.
Shop Savvy
The original barcode scanner
on Android. Aim the camera at
any barcode. Wait for the beep
and shopsavvy will provide you
with a list of online and local
prices.
How to Connect
1. Select the ShopSavvy application.
2. Scan the barcode.
3. Search the product online.
QiK
Qik lets you recording a video
and sharing with your friends,
family, favorite list, social
networks and world- LIVE!
This include video messaging,
where you can send video shots
with the phone native camera.
Additional Applications
77
How to Connect
1. Select the QIK application.
2. Create or Login to your account.
3. Start shooting the videos and
share it with your friends.
Shazam
Create music moments. With
shazam you can identify music
tracks, Store them and buy
them plus you can learn more
about the artist and connect to
their Myspace page. Start your
music Journey now.
How to Connect
1. Select the Shazam application.
2. Select Tag Now and place your
phone near the Music Source.
3. Shazam will find the song
for you and you can buy the
song from web.
Ndrive
N Drive is a turn by turn
navigation software that
converts your android phone in
to a full on board GPS solution
with Spoken voice instructions.
Info Lanes, Sign Post
Store: voice, maps alerts and
upgrades
78
Find new poi Online
Onboard maps
Dictionary
Search a word for:
- Definitions
- Related words
- Example sentences
Phrases Includes:
- Search history in settings
CardioTrainer
Cardio Trainer is an application,
that let's you track and record
all of your fitness activity.It tracks
steps taken, miles traveled,
pace, and calories burned.
Movie Finder
Movie Finder Provides the movie
running near your location along
with the show time and trailer of
the movie.
Additional Applications
79
Setting your alarm
1 On the home screen, touch
Applications tab and select
Clock. The clock application
opens with the date and
time displayed on your home
screen.
2 If you want to add a new
alarm, touch the alarm icon
at the bottom of the
Clock screen.
Touch an existing alarm to
change its time and other
attributes or touch Add alarm
to add a new one.
3 Touch to turn on the
alarm, and set the time you
want the alarm to sound. After
you set the time, the GT540
will let you know how much
time is left before the alarm
sounds.
4 Set Repeat, Ringtone or
Vibrate and add Label to
name the alarm. Touch Done.
NOTE: To change alarm settings,
on the Clock screen, touch
the Menu key , and touch
Settings.
Using your calculator
1 On the home screen, touch
Applications tab and select
Calculator.
2 Touch the number keys to
enter numbers.
3 For simple calculations, touch
the function you want (+, , x,
or ), followed by =.
4 For more complex
calculations, touch the Menu
key , touch the Advanced
panel, then choose sin, cos,
tan, log, and so on.
Adding an event to your
calendar
1 On the home screen, touch
Applications tab and select
Calendar.
2 First, you must create a Google
account to use Calendar.
Utilities
80
3 Select the date you want to
add an event to.
4 Touch the Menu key , then
touch New event.
5 Touch What, then enter the
event name. Check the date
and enter the time you want
your event to begin. Enter
the time and date the event
finishes in the lower date and
time boxes.
6 Also, touch Where, then enter
the location.
7 If you would like to add a note
to your event, touch Description
and enter the details.
8 If you want to repeat the
alarm, set Repetition, and set
Reminders, if necessary.
9 Touch Done to save the event
in the calendar. A coloured
square in the calendar will
mark all days that have saved
events. An alarm will sound
at the event start time to help
you stay organised.
Changing your calendar
view
1 On the home screen, touch
Applications tab and select
Calendar. Touch the Menu
key .
2 Select the calendar view for
a particular day, week, or
month.
Quickoffice
Quickoffice allows you to read
documents, but the edit function
is not available. PDF, Text,
Microsoft Word/Excel/PowerPoint
files are supported.
1 On the home screen, touch
Applications tab and select
Quickoffice.
2 Choose Memory card. You
can see the files and folder
list. If you choose Recent
documents, files you recently
viewed will be displayed.
Utilities
81
3 Choose a file, then touch the
Menu key to view the
available options.
Voice recorder
Use the voice recorder to record
voice memos or other audio files.
Recording a sound or voice
1 On the home screen, touch
Applications tab and select
Voice Recorder.
2 Touch to begin
recording.
3 Touch to end recording.
4 Touch the Menu key
and select Set as to set
as the Phone ringtone or
Notification ringtone.
NOTE: Touch Go to list to access
your album. You can listen to the
saved recording.
Sending the voice
recording
1 Once you have finished
recording, you can send the
audio clip by touching the
Menu key and Share.
2 Choose from Bluetooth,
Email, Google Mail and
Messaging. When you
select Email, Google Mail
and Messaging, the voice
recording will be added to the
message that you write and
send it normally.
82
Browser
Browser gives you a fast, full-
colour world of games, music,
news, sports, entertainment, and
much more, right on your mobile
phone. Wherever you are and
whatever youre into.
Accessing the web
1 On the home screen, touch
Applications tab and select
Browser.
2 You will move to the website.
NOTE: Additional charges apply
when connecting to these services
and downloading content. Check
data charges with your network
provider.
Using options
Touch the Menu key to view
options.
New window Open a new
window.
Bookmark Add/Show
Bookmark, show Most
Visited Site and History.
Window Show all your
open windows.
Refresh Touch to refresh
the web page.
More
Add bookmark Set the
current web page as a
bookmark.
Find on page Marks all
the letters you enter.
Select text Touch and
select the lines you want
to copy. You can paste it
to any input box.
Page info Show page
information.
Share page Send page
by email, messaging
or you social network
community.
Downloads Show
download history.
Setting Set browser
settings.
The Web
83
Adding and accessing
bookmarks
For easy and fast access to your
favourite websites, you can add
bookmarks and save web pages.
1 On the home screen, touch
Applications tab and select
Browser.
2 Touch the Menu key then
select More > Bookmarks.
A list of your bookmarks will
appear on the screen.
3 Select Add Bookmarks,
then enter a name for the
bookmark followed by its URL.
4 Touch OK. Your bookmark will
now appear in the bookmark
list.
5 To access the bookmark,
simply touch the bookmark.
You will be connected to the
bookmarked page.
Changing the web
browser settings
Touch the Menu key then
select More > Settings.
You can change the page layout
(e.g., text size, text encoding),
change the home page, manage
cache, cookie, and security
settings, and so on.
84
On the home screen, touch
Applications tab then scroll and
touch Settings.
Wireless & networks
Here, you can manage Wi-Fi
and Bluetooth. Also, you can set
mobile networks, airplane mode.
Airplane mode After setting
Airplane mode, all wireless
connections will be disabled.
Wi-Fi Touch to checkmark:
Turns on Wi-Fi to connect to
available Wi-Fi networks.
Wi-Fi settings Allows you to
set up and manage wireless
access points. Set network
notification, or add a Wi-Fi
network. The advanced Wi-Fi
settings screen is accessed from
the Wi-Fi settings screen. Touch
the Menu key and touch
Advanced.
Bluetooth Touch to
checkmark: Turns on Bluetooth
to connect to Bluetooth devices.
Bluetooth settings Set device
name & discoverable, scan for
other devices. Or, check a list
of Bluetooth devices that youve
previously configured and those
detected when the phone last
scanned for Bluetooth devices.
VPN settings Displays the
list of Virtual Private Networks
(VPNs) that youve previously
configured. Allows you to add
different types of VPNs.
Mobile network Turn on
mobile network.
Mobile network settings Set
options for data roaming, network
mode & operators, access point
names (APNs), and so on.
Sound & display
< Sound settings >
Silent mode Allows you to
silence all sounds (including call
and notification ringtones) except
the audio from music, videos, and
any alarms you have set. (You
must silence media and alarms in
their own applications.)
Settings
85
Ringer volume Allows you
to set the incoming call and
notification volume. If you uncheck
the option to use the same volume
for both calls and notifications, you
can set both volumes separately.
Media volume Allows you to set
the volume for music and videos.
Phone ringtone Allows you to
set your default incoming call
ringtone.
Phone vibrate Allows you to
set your phone to vibrate when
you receive an incoming call,
independent of your ringtone or
volume settings.
Notification ringtone Allows you to
set your default notification ringtone.
Audible touch tones Allows
you to set the phone to play
tones when using the dial
keypad to dial numbers.
Audible selection Allows
you to set your phone to play a
sound when you touch buttons,
icons, and other onscreen items
that react to your touch.
Haptic feedback Allows you to
set your phone to vibrate briefly
when you touch the Menu key,
Back key, and perform other
actions.
SD card notifications Allows
you to set your phone to play
a sound when you receive
microSD card notifications.
< Display settings >
Orientation Allows you to set
the orientation to automatically
switch to landscape mode or
portrait mode when you turn the
phone sideways or upright.
Animation Allows you to
set animated transitions when
navigating from screen to
screen.
Brightness Adjust the
brightness of the screen.
Screen timeout Allows you
to adjust the delay time before
the screen automatically
turns off. For the best battery
performance, use the shortest
convenient timeout.
86
< Touch settings >
Touch calibration Reset your
screen for ease of use.
Location & security
< My Location >
Use wireless networks If you
check Use wireless networks,
your phone will be determine
your approximate location by
using Wi-Fi and mobile networks.
Use GPS Satellites If you
check Use GPS satellites, your
phone will be determine your
location to street-level accuracy.
< Screen unlock pattern >
Set unlock pattern Set unlock
pattern to secure your phone.
Opens a set of screens that
guide you through drawing a
screen unlock pattern. You can
set PIN or Password instead of
Pattern or leave it as None.
Require pattern Uncheck to
stop requiring an unlock pattern
to unlock your screen. You must
draw your current pattern when
you uncheck this option.
Use visible pattern- Allows you
to set the pattern to be visible
when unlocking your phone.
Use tactile feedback Allows
you to set your phone to vibrate
briefly as you touch each dot
when you draw an unlock
pattern.
To lock your screen by using
the Pattern Lock
1 The first time you do this, a
short tutorial about creating
an unlock pattern appears.
2 You're prompted to draw
and redraw your own
pattern.
The next time you turn on
your phone or wake up the
screen, you're prompted to
draw your unlock pattern to
unlock the screen.
< SIM card lock >
Set up SIM card lock Set up
SIM card lock or change SIM PIN.
Settings
87
< Passwords >
Visible passwords Select
to show passwords as you
type them or deselect to hide
passwords as you type them.
< Credential storage >
Use secure credentials
Checkmark to allow applications to
access your phones encrypted store
of secure certificates and related
passwords and other credentials.
You use credential storage to
establish some kinds of VPN and
Wi-Fi connections. If you have not
set a password for the credential
storage, this setting is dimmed.
Install from SD card Allows
you to install encrypted
certificates from a microSD card.
Set password Allows you to
set or change the password for
your secure credential storage.
Your password must have at
least 8 characters.
Clear storage Deletes all
secure certificates and related
credentials and erases the
secure storages own password.
Applications
Unknown sources Permits
installation of applications that
you obtain from websites, email,
or other locations other than
Android Market.
WARNING
To protect your phone and
personal data, download
applications only from trusted
sources, such as Android
Market.
Manage applications Manage
and remove installed applications.
Running services Allows
you to view and control
currently running services and
applications. This option displays
what processes each running
service needs and how much
memory it is using.
Development Allows you
to set options for application
development, such as USB
debugging, Stay awake, and
Allow mock locations.
88
Accounts & sync
<General sync settings >
Background data Permits
applications to synchronise data
in the background, whether or
not you are actively working in
them. Unchecking this setting
can save battery power and
lowers (but does not eliminate)
data use.
Auto-sync Permits
applications to synchronise,
send, and receive data on their
own schedule.
< Manage accounts >
List of all Google accounts and
other accounts youve added to
the phone.
If you touch an account in this
screen, its account screen
opens.
Privacy
< Location >
Use My Location Allows you to
include your position when using
Google search and other Google
services. When you checkmark
this option, youre asked whether
you consent to allowing Google
to use your location when
providing these services.
< Personal data >
Factory data reset Erases
all of your personal data from
internal phone storage, including
information about your Google
Account, any other accounts, your
system and application data and
settings, and any downloaded
applications. Resetting the phone
does not erase any system software
updates youve downloaded or
any files on your microSD card,
such as music or photos. If you
reset the phone in this way, youre
prompted to reenter the same kind
of information as when you first
started Android.
Settings
89
SD card & phone storage
< USB connection mode >
Mass storage only Your phone
can be used as a mass storage
device if you have a memory
card inserted. You can set the
Mass storage only as a default
setting of USB connection mode.
< SD Card >
Check total space and available
space. Touch Unmount SD card
for safe removal. Format SD
card, if you want to delete all
data from the microSD card. You
must unmount a microSD card
before you can format it.
< Internal phone storage >
Check the Available space. Lists
the amount of internal phone
storage used by the operating
system, its components,
applications (including those
you downloaded), and their
permanent and temporary data.
Search
You use the Search settings to
configure Google search, Quick
search box, and the data on the
phone that you want to include
in searches.
Language & keyboard
Use the Language & keyboard
settings to select the language and
region for the text on your phone
and for configuring the onscreen
keyboard, including words that
youve added to its dictionary.
Accessibility
You use the Accessibility
settings to configure any
accessibility plug-ins you have
installed on your phone.
NOTE: Requires additional plug-
ins to become selectable.
90
Text-to-speech
You use the Text-to-speech
settings to configure the Android
text-to-speech synthesiser,
for applications that can take
advantage of it.
NOTE: If you dont have speech
synthesiser data installed, only
the Install voice data setting is
available.
Date & time
Use Date & time settings to set
your references for how dates
are displayed. You can also use
these settings to set your own
time and time zone rather than
obtaining the current time from
the mobile network.
About phone
View legal information, and
check phone status and software
version.
Settings
91
With Wi-Fi, you can use
highspeed Internet access within
the coverage of the wireless
access point (AP).
You can enjoy wireless Internet
with Wi-Fi, without extra charges.
NOTE:
If you are out of Wi-Fi area and
choose 3G connection, additional
charges may be applied.
If your phone turns into sleep
mode even when it is connected
to Wi-Fi, the Wi-Fi connection will
be disabled automatically. In this
case, if your phone has access
to 3G data, it may be connected
to the 3G network automatically,
and additional charges may be
applied.)
The GT540 supports WEP and
WPA/WPA2-PSK security. If your
Wi-Fi service provider or network
administrator sets encryption
for network security, fill in the
key in the pop-up window. If
encryption is not set, this pop-up
window will not be shown. You
can obtain the key from your
Wi-Fi service provider or network
administrator.
1. How to set up Wi-Fi
1 Touch Application > Settings
> Wireless & networks, then
turn Wi-Fi on.
2 AP (Access Point) Search
Searches for which AP it
can connect to.
3 AP Connect
Connects to the desired AP
from the AP search list.
If the AP is security type
WEP or WPA/WPA2-PSK,
enter the security key.
2. Wi-Fi network profile
support
1 Wi-Fi profile support (how to
connect to a frequently used
AP or hidden AP)
1) If the AP does not appear
in the search list, you can
connect to it by saving it as
a profile.
Wi-Fi
92
2) Saving a frequently used
AP as a profile makes it
easier to enter the security
key when connecting to an
AP with that security type.
3) If the AP does not support
DHCP, you can connect
to the AP using a static IP
address.
2 Description of each field in the
Wi-Fi profile.
1) Network Name: SSID (ID)
2) Security Type: WEP and
WPA/WPA2-PSK support.
3) Security Key: Saves the
security key.
4) IP/DNS Setting: This allows
you to set to Automatic
or Static, depending on
whether the AP supports
DHCP.
For Static, enter the field
value of the IP address and
DNS server to use with
the static IP address when
connecting.
3 How to save the Wi-Fi profile
1) Select the Add Wi-Fi
Network menu at the
bottom of Wi-Fi Networks,
then enter the SSID and
Security Type.
2) After connecting to an AP
with this security type,
the profile will be saved
automatically.
3. How to obtain the
MAC address
To set up a connection in some
wireless networks with MAC
filters, you may need to enter the
MAC address of your GT540 into
the router.
You can find the MAC address in
the following user interface:
Touch Application > Settings >
Wireless & networks > Wi-Fi
settings, and touch the Menu
key then select Advanced >
MAC Address.
Wi-Fi
93
Phone Software update
LG Mobile Phone Software
update from internet
For more information on using
this function, please visit the
http://update.lgmobile.com or
http://www.lg.com/common/
index.jsp select country and
language Support.
This Feature allows you to
update the firmware of your
phone to the latest version
conveniently from the internet
without the need to visit a
service centre.
As the mobile phone firmware
update requires the users full
attention for the duration of the
update process, please make
sure to check all instructions
and notes that appear at each
step before proceeding. Please
note that removing the USB
data cable or battery during the
upgrade may seriously damage
you mobile phone.
DivX Mobile
ABOUT DIVX VIDEO: DivX
is a
digital video format created by
DivX, Inc. This is an official DivX
Certified device that plays DivX
video. Visit www.divx.com for
more information and software
tools to convert your files into
DivX video.
ABOUT DIVX VIDEO-ON-
DEMAND: This DivX Certified
device must be registered in
order to play DivX Video-on-
Demand (VOD) content. To
generate the registration code,
locate the DivX VOD section in
the device setup menu. Go to
vod.divx.com with this code
to complete the registration
process and learn more about
DivX VOD.
DivX Certified to play DivX
video up to 320 x 240
Software update
94
These accessories are available for use with the GT540.
(Items described below may be optional.)
Charger Data cable
Connect your
GT540 and PC.
Battery User Guide
Learn more
about your
GT540.
Stereo
headset
NOTE:
Always use genuine LG accessories.
Failure to do this may void your warranty.
Accessories may vary in different regions.
Accessories
95
Technical data
Ambient Temperatures
Max: +55C (discharging), +45C (charging)
Min: -10C
96
This chapter lists some problems you might encounter while using
your phone. Some problems require you to call your service provider,
but most are easy to correct yourself.
Message Possible causes Possible Corrective Measures
SIM error
There is no SIM
card in the phone
or it is inserted
incorrectly.
Make sure that the SIM card is correctly
inserted.
No network
connection/
Loosing
network
Weak Signal
outside of GSM
network area.
Operator applied
new services
Move towards a window or into an
open area. Check the network operator
coverage map.
See if the SIM card is older than 6~12
month.
If so, change your SIM at the office of
your network provider.
Codes do not
match
To change a
security code,
you will need to
confirm the new
code by entering
it again.
The two codes
you have entered
do not match.
The default code is [0000]. If you forget
the code, contact your service provider.
Any
application
cannot be set
Not supported by
service provider
or registration
required
Contact your service provider.
Troubleshooting
97
Message Possible causes Possible Corrective Measures
Calls not
available
Dialing error
New SIM card
inserted
Prepaid Charge
limit reached
New network not authorised.
Check for new restrictions.
Contact service provider or reset limit
with PIN 2.
Phone cannot
be switched
on
On/Off key
pressed long
enough
Battery is not
charged
Battery contacts
are dirty
Press the On/Off key down for at least
two seconds.
Keep charger attached for a longer time
Clean the contacts.
Take out the battery and insert again.
Charging
error
Battery is not
charged.
Outside
temperature is too
hot or cold
Contact problem
No voltage
Charger defective
Wrong charger
Battery defective
Charge battery.
Make sure phone is charging under
normal temperatures.
Check the charger and connection to the
phone. Check the battery contacts and
clean them if necessary.
Plug into a different socket.
If the charger does not warm up,
replace it.
Only use original LG accessories.
Replace battery.
98
Message Possible causes Possible Corrective Measures
Number not
permitted
The Fixed Dial
Number function
is on.
Check settings.
Impossible
to receive/
send SMS &
Picture
Memory Full
Delete some existing messages in the
phone.
Files not open
Unsupported file
format
Check the file format that can be
supported
SD Card not
working
FAT 16 file
system supported
only
Check SD card file system via card
reader Or format SD card using phone
The screen
does not turn
on when I
receive a
call.
Proximity sensor
problem
If you use any protection tape or case,
check it is covered the area around
proximity sensor. Make sure that the area
around the proximity sensor is clean.
No Sound
Vibration or
manner mode
Check the setting status of sound menu
to make sure you are not in vibrate or
silent mode.
Hang up or
freeze
Intermittent
software problem
Take out the battery and insert battery.
Turn on the phone.
Try to do software update service via
WEB site.
Troubleshooting
rreoabao LGllL,233-234,llaIirir llaza, Jioges Lirglcw Hcao, Lcoakoev Hcao, rreoabao - 5'
4UU4UU'3 / '4
' U7S
sarscl LGllL,Llcck-l,lsI llccr, l C CraIIarjee larkeI, Harbarori 1ala, G1 Hcao {l) sarscl - 7'33U3 32S2UUS / 32S2U'U 2 U34'
irargabao LGllL,3U2 ClDCO Ic 3, Opp lcIel Hargiri, Jalra Hcao, irargabao - 43'UU3 2474U55 / 32US543G / 32US5437 / 32US543B
3 U24U
Largalcre LGllL, Ic. S'4, 2ro llccr, Srri VerkaIesrwara Ccrplex, Opp. lLl leIrcl Lirk, BUII Hcao, GIr Llcck, Icrarargala - Larglcre - 5GUUS5 4''45'45 / 4''4475U / 4''4475' / 3US'U754 / 3US'U753 4 UBU
Lrcpal '3 Vigres Varercisirg CcrpcraIicr,SecIcr-G Gcviropira lroisIrial rea J I Hcao Lrcpal 4UG2SUU / 3US2S3B / 3S5SBU4 5 U755
Lribaresrwar LGllL, llcI Ic.U2,'sI llr., Lapiji Iagar, Lribaresrwar - 75'UUS 253'43U / 25342BU / 3SGG525 / 3SGG52G G UG74
Craroigarr LGllL, SCO Ic. '42-'43, 3ro llccr,SecIcr-34Craroigarr. - 'GUUU2 5UB73BS / SU / 5UBS'U7 / 325GUU' / 325GUU3 7 U'72
Crerrai LGllL, '', 2ro verie, laIira 1cwer, rra Iagar VesI, Crerrai - GUUU4U G55'U5U' U4
B U44
Cccrir LGllL, 4U/'27U, Vasioeva Liiloirgs, 1.D. Hcao, lrrakilar Cccrir - GB2U'' 23GS743 / 237U744 / 237U4B4 / 4U27444 / 4U27555 S U4B4
CcirbaIcre LGllL, 25Ua, Sargarir lair Hcao, Iarrappa Iagar, CcirbaIcre - G4'U27 2332'S7 / 2332'S5 / 23325UG / 3US4G'3 / 3US4573
'U U422
Derraoir LGllL, l - 22, lcbbewala, 1aIa Ccrrercial Ccrpciro, Derraoir Sarararpir Hcao, Derraoir 2G442'3 / 2B3 '' U'35
Delri LGllL, -27, lcrar Cc-cperaIive, lroisIrial lsIaIe, Iew Delri 2GSS'4'' / '2 / '3
'2 U''
Graziabao LGllL, J-'U, HDC Hajragar Graziabao - 2U'UU' SB''354'52 / 3 / G4 / G5 '3 U'2U
Gca LGllL, llcI Ic-D-3'D-4,Hegc Laig, lIc SarIacriz, Larbclir, Gca - 4U3 32S4S55 / 32S4S5G / 32S475S '4 UB32
Girgacr LGllL, ll ro llr, Llcck, CerIre lcirI Llog, SisrarI Lck , ll-l, Girgacr - '22UU' 4U474G' / G2 / G3 / 4272BG7 / 4U474GU '5 U'24
GiwaraIi LGllL, SrarIireer Lrawar, C Iggarwal laIr, CrerikirIri, GiwaraIi - 7B'UU3 2GG3BS5 / 2GGGS5B / 2GG5SB3 / 2GGBSB4
'G U3G'
libli LGllL, GU3/'L, Havi Iagar Hcao, Leriro Herika leIrcl lirp, Gckil Hcao, libli - 5BUU3U 425U25' / 52 / 233725' / 52
'7 UB3G
lyoerabao LGllL, 'sI llccr, Sirvey Ic.54, lilla Heooy Liiloirg, Vikararpiri lair Hcao Irarkrara, Seciroerabao - 5UUUU4 27B''732 / 33 / 34 'B U4U
lrocre LGllL, 3roIlr., 3U4 Larsi 1raoe CerIre,5B'/5 l.G.Hcao,lrocre - 452UU3 4UG5523 / 24 / 4UB22'57 'S U73'
Jaipir LGllL, L-7', Sarakar larg, Lal IcIri Screre, Jaipir - 3U2U'5 5'''''B / 5''3U2B / 5'U53S2 2U U'4'
Jalarorar LGllL, Village Irajirla,Iear lawali HesIirarI Jallarorar, lragwara ligrway, G1 Hcao, Jallarorar 5U2GG7 / 5UBU25 / 5U2GGB
2' U'B24
Jarri LGllL, llcI Ic.-52,Yaro Ic. G,1rarspcrI Iagar, Iarwal, Jarri - 'BUUUG 247742U / 24774'S / 24743SG / 24743B4 22 U'S'
Jcorpir LGllL, 22{'-)/2'{2-L)/2, HllCO leavy lroisIrial area, Jcorpir - 342UU3 27423B4 / 3S2 23 U2S'
IclkaIa LGllL, ', lc-Cri-lir-Sarari, GIr llccr, leIrc 1cwers, IclkaIa - 7UUU7' 22BB325U / 5' / 52 24 U33
Iiroli LGllL, Sirsrire lrIerprises, Siroer Cclo SIcrage, GI Iarral Hcao, Iiroli - ScripaI 22'S2U' / U2 / U3 25 U'3U
Lickrcw LGllL, L-537, lari Iirj, Iesrav Iagar, SiIapir Hcao Likrrcw - 22GU2U 275753B / 3S / 275S'2' 2G U522
Lioriara LGllL, Village Jraroe,Iear Laocwal Hailway SIaIicr,Opp Ierczpir Hcao Lioriara. 2BU44'3 / 'S 27 U'G'
lirbai LGllL, 1raoe SIar, 4Ir llccr, Virg, J.L Iagar,roreri Iirla Hcao, roreri {l) lirbai - 4UUU5S 2B352BB2 - 2BB7 2B U22
Iagpir LGllL, 5a, Hcao Ic.'3, Leriro lsrIc Vcrksrcp, llDC lirga, Iagpir - 44UU'G 235'2U / 235'22 2S U7'U4
laIra LGllL, 2ro llccr, rkiI Crarora Deep Ccrplex, Laroer Lageecra, Iear SarraI lcIel, laIra - BUUUU'. 32SS'5G 3U UG'2
lire LGllL, 'U5/'UG, lreriir lcirI, Gl Hcao, Opp lcoerr ligr Scrccl,lllro llccr,Srivaji larg. lire - 4''UU5 GGU3U'UU / 732 3' U2U
Haipir LGllL, IaIrari Ccrpciro, Sryar Iagar, IaIcra 1alab, Haipir {C.G) 4U53'7' / 4U3747U / 4U4B745 32 U77'
Harcri LGllLl, 4U2, Ccrrerce 1cwer, Opp. Gel Crircr Ccrplex, lair Hcao, Harcri 32S4U2G / 233'B'5 / 3USU42G 33 UG5'
SiraI LGllL'UU'-'UU4, sccr llaza, llro llr, raro laral Hcao, Leriro Lrilka Lravar Scrccl,oajar,SiraI - 3S5UUS 273USB2 / B3 / B4 34 U2G'
1rare LGllL, Gall Srcp Ic - 2UG,2U7, 2ro llccr, Sai llaza , bcve Vijay Sales Opp. Cire Vcroer lall, Grcobiroer Hcao, 1rare{VesI) - 4UUGU7 25472G33 / 2G37 35 U22
Vararasi LGllL, lara Ccrplex, DLV, LararIara Hcao,Srivoaspir,laroiaoir, Vararasi !l - 22'UU2 2373432 / 3G / 37 3G U542
Vijaywaoa LGllL, Dccr Ic 32-2/'-7, HaIrararba SIreeI, lrajasakIi Iagar, Vijaywaoa - 52UU'U, rorra lraoesr 24S72B3 / B7 37 UBGG
Varargal LGllL,lO!Sl IO. '-B-5SB/' llHS1 lLOOH, LlSlDl lDlC LII IIILG!11, lIlIOID-5UGUU' {VHIGL) 255'453 3B UB7U
'.' l
Customer Information Center
For any query related to the after sales service and customer
support please contact us at below details
You might also like
- The Subtle Art of Not Giving a F*ck: A Counterintuitive Approach to Living a Good LifeFrom EverandThe Subtle Art of Not Giving a F*ck: A Counterintuitive Approach to Living a Good LifeRating: 4 out of 5 stars4/5 (5783)
- The Yellow House: A Memoir (2019 National Book Award Winner)From EverandThe Yellow House: A Memoir (2019 National Book Award Winner)Rating: 4 out of 5 stars4/5 (98)
- Never Split the Difference: Negotiating As If Your Life Depended On ItFrom EverandNever Split the Difference: Negotiating As If Your Life Depended On ItRating: 4.5 out of 5 stars4.5/5 (838)
- Shoe Dog: A Memoir by the Creator of NikeFrom EverandShoe Dog: A Memoir by the Creator of NikeRating: 4.5 out of 5 stars4.5/5 (537)
- The Emperor of All Maladies: A Biography of CancerFrom EverandThe Emperor of All Maladies: A Biography of CancerRating: 4.5 out of 5 stars4.5/5 (271)
- Hidden Figures: The American Dream and the Untold Story of the Black Women Mathematicians Who Helped Win the Space RaceFrom EverandHidden Figures: The American Dream and the Untold Story of the Black Women Mathematicians Who Helped Win the Space RaceRating: 4 out of 5 stars4/5 (890)
- The Little Book of Hygge: Danish Secrets to Happy LivingFrom EverandThe Little Book of Hygge: Danish Secrets to Happy LivingRating: 3.5 out of 5 stars3.5/5 (399)
- Team of Rivals: The Political Genius of Abraham LincolnFrom EverandTeam of Rivals: The Political Genius of Abraham LincolnRating: 4.5 out of 5 stars4.5/5 (234)
- Grit: The Power of Passion and PerseveranceFrom EverandGrit: The Power of Passion and PerseveranceRating: 4 out of 5 stars4/5 (587)
- Devil in the Grove: Thurgood Marshall, the Groveland Boys, and the Dawn of a New AmericaFrom EverandDevil in the Grove: Thurgood Marshall, the Groveland Boys, and the Dawn of a New AmericaRating: 4.5 out of 5 stars4.5/5 (265)
- A Heartbreaking Work Of Staggering Genius: A Memoir Based on a True StoryFrom EverandA Heartbreaking Work Of Staggering Genius: A Memoir Based on a True StoryRating: 3.5 out of 5 stars3.5/5 (231)
- On Fire: The (Burning) Case for a Green New DealFrom EverandOn Fire: The (Burning) Case for a Green New DealRating: 4 out of 5 stars4/5 (72)
- Elon Musk: Tesla, SpaceX, and the Quest for a Fantastic FutureFrom EverandElon Musk: Tesla, SpaceX, and the Quest for a Fantastic FutureRating: 4.5 out of 5 stars4.5/5 (474)
- The Hard Thing About Hard Things: Building a Business When There Are No Easy AnswersFrom EverandThe Hard Thing About Hard Things: Building a Business When There Are No Easy AnswersRating: 4.5 out of 5 stars4.5/5 (344)
- The Unwinding: An Inner History of the New AmericaFrom EverandThe Unwinding: An Inner History of the New AmericaRating: 4 out of 5 stars4/5 (45)
- The World Is Flat 3.0: A Brief History of the Twenty-first CenturyFrom EverandThe World Is Flat 3.0: A Brief History of the Twenty-first CenturyRating: 3.5 out of 5 stars3.5/5 (2219)
- The Gifts of Imperfection: Let Go of Who You Think You're Supposed to Be and Embrace Who You AreFrom EverandThe Gifts of Imperfection: Let Go of Who You Think You're Supposed to Be and Embrace Who You AreRating: 4 out of 5 stars4/5 (1090)
- The Sympathizer: A Novel (Pulitzer Prize for Fiction)From EverandThe Sympathizer: A Novel (Pulitzer Prize for Fiction)Rating: 4.5 out of 5 stars4.5/5 (119)
- Her Body and Other Parties: StoriesFrom EverandHer Body and Other Parties: StoriesRating: 4 out of 5 stars4/5 (821)
- Sco 220Document2 pagesSco 220Agus SalimNo ratings yet
- Pepwave Max Hd2 DatasheetDocument2 pagesPepwave Max Hd2 DatasheetHendra AgustiaNo ratings yet
- Comsale Inventory Canada 20191107Document231 pagesComsale Inventory Canada 20191107Mahesh SkyzzNo ratings yet
- RetextDocument86 pagesRetextAndrei Cosmin TrîncăNo ratings yet
- Practical Work 1: Use of Word Processor Practical Work DescriptionDocument1 pagePractical Work 1: Use of Word Processor Practical Work DescriptionWanAminudinNo ratings yet
- OpenVov BE200/BE400 Series BRI Card DatasheetDocument1 pageOpenVov BE200/BE400 Series BRI Card Datasheetmaple4VOIPNo ratings yet
- Logical ReasoningDocument5 pagesLogical ReasoningIUP UGMNo ratings yet
- Procedure to Repair Samsung LCD/LED Panel without External Gate COFDocument70 pagesProcedure to Repair Samsung LCD/LED Panel without External Gate COFDiego Correa100% (2)
- List of VirusesDocument11 pagesList of Virusesfanboy25No ratings yet
- Best Software For Civil Engineering & Design in 2020 - G2Document19 pagesBest Software For Civil Engineering & Design in 2020 - G2sp thipathiNo ratings yet
- INTEGERS Grade 6Document15 pagesINTEGERS Grade 6Vipul GuptaNo ratings yet
- Online Book Store Database Design and ScriptsDocument14 pagesOnline Book Store Database Design and ScriptsTushar ShelakeNo ratings yet
- Login Page by Arduino & Esp8266 Imp: Electropeak'S Official WebsiteDocument10 pagesLogin Page by Arduino & Esp8266 Imp: Electropeak'S Official WebsiteDamir SpahićNo ratings yet
- 2022 ELA125A Practical Guide v11Document16 pages2022 ELA125A Practical Guide v11Ouch ZeroSlackNo ratings yet
- Elec 241 Experiment 3 Boolean Laws and Demorgan'S TheoremDocument3 pagesElec 241 Experiment 3 Boolean Laws and Demorgan'S Theoremdjun033No ratings yet
- PMP 450x Release Notes - 20.0.1Document33 pagesPMP 450x Release Notes - 20.0.1jaraqu01No ratings yet
- ReviewerDocument7 pagesReviewerDiana Marie Vargas CariñoNo ratings yet
- Week 31 10 ICTDocument65 pagesWeek 31 10 ICTGhadeer AlkhayatNo ratings yet
- PVTsim Hands-On Webinar Handout - Introduction To EoS ModelingDocument22 pagesPVTsim Hands-On Webinar Handout - Introduction To EoS ModelingsabrineNo ratings yet
- GLC 353 MC3 GLC 503 MC3 GLC 553 MC3: MIG/MAG Welding MachineDocument122 pagesGLC 353 MC3 GLC 503 MC3 GLC 553 MC3: MIG/MAG Welding MachineBerkay DoganNo ratings yet
- Chris Ries - Inside Windows RootkitsDocument28 pagesChris Ries - Inside Windows RootkitsWhite909100% (2)
- Extending The Message Pipeline With Masstransit Middleware: Roland GuijtDocument18 pagesExtending The Message Pipeline With Masstransit Middleware: Roland GuijtPhuc VinhNo ratings yet
- Medal Log 20230820Document11 pagesMedal Log 20230820Pedro HenriqueNo ratings yet
- Unified Modeling Language (UML) : An OverviewDocument37 pagesUnified Modeling Language (UML) : An OverviewRaddad Al KingNo ratings yet
- SWOT Analysis V1.21Document5 pagesSWOT Analysis V1.21depeNo ratings yet
- O365 and M365 Comparison Table - April - 2020 - USDDocument1 pageO365 and M365 Comparison Table - April - 2020 - USDDaniel SherwoodNo ratings yet
- Training Course ContentsDocument3 pagesTraining Course ContentsmihaitimofteNo ratings yet
- Make To Order Strategies - Strategy 20 - SAP BlogsDocument16 pagesMake To Order Strategies - Strategy 20 - SAP BlogsbhaskarSNo ratings yet
- Cleaning Loca Glue From A Smartphone SpeakerDocument2 pagesCleaning Loca Glue From A Smartphone SpeakerMiroNo ratings yet
- Intro To Ai Chapter 1 & 2 (Rev)Document15 pagesIntro To Ai Chapter 1 & 2 (Rev)Sebastian CincoNo ratings yet