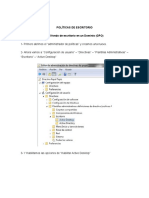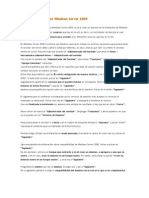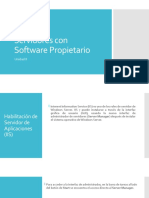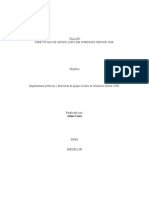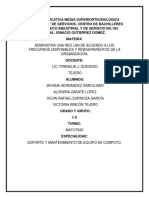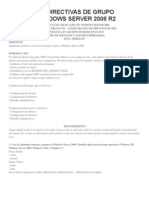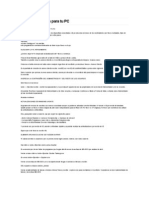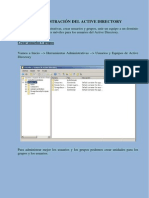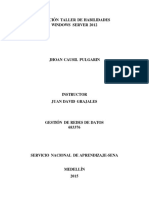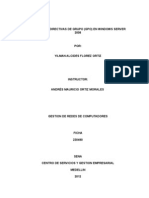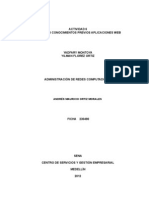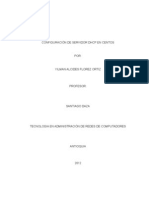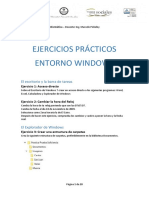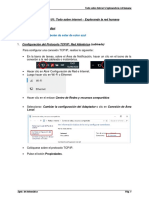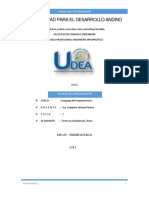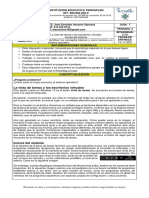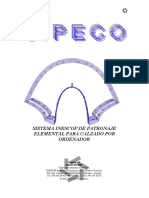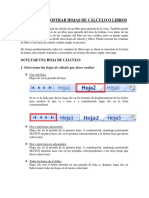Professional Documents
Culture Documents
Actividad 9 Administración de Un Servidor de Directorio en Windows
Uploaded by
yilman22Original Title
Copyright
Available Formats
Share this document
Did you find this document useful?
Is this content inappropriate?
Report this DocumentCopyright:
Available Formats
Actividad 9 Administración de Un Servidor de Directorio en Windows
Uploaded by
yilman22Copyright:
Available Formats
ADMINISTRACIN DE UN SERVIDOR DE DIRECTORIO EN WINDOWS
POR: YILMAN ALCIDDES FLOREZ ORTIZ
INSTRUCTOR: ANDRS MAURICIO ORTIZ MORALES
GESTION DE REDES DE COMPUTADORES
FICHA 230490
SENA CENTRO DE SERVICIOS Y GESTION EMPRESARIAL 2012
1. Cada departamento de la empresa ABCx ser agregado a la estructura lgica de Active Directory a travs de unidades organizativas. Cada unidad organizativa anidar otras unidades organizativas que permitirn tener un control sobre los recursos de red de cada dependencia. Estos contenedores sern: Usuarios y grupos, Equipos, Impresoras y Carpetas compartidas. Tenga en cuenta que dentro de cada departamento existen por lo menos 10 usuarios y que la informacin de cada usuario en el directorio debe ser detallada. R/ Lo primero que debemos hacer es la configuracin de un servidor DNS para proceder con la instalacin de Active Directory. Para iniciar el instalador, Vamos a innicio y digitamos: dcpromo Damos click para comenzar con la instalacin
Ahora debemos esperar a que se inicie el asistente de instalacion
Una vez iniciado el asistente seleccionamos la opcion de instalacion avanzada y damos click en siguiente
Aqu se nos muestra una ventana de dialogo con una ppequea descripcion de las funciones que tendra nuestro servidor de directorio, click en siguiente
Ahora seleccionamos crear u8n nuevo rbol de dominio y damos click en siguiente
Ahora ingresamos el nombre de nuestro dominio
El sistema comprobar si el dominio ingresado anteriormente ya existe
Ingresamos el nombre de la NetBIOS de nuestro dominio (Se recomienda utilizar el mismo nombre de dominio)
Seleccionamos el nivel funcional de nuestro rbol en este caso Windows Server 2008 R2
Ahora el sistema comprobara la configuracio0n de nuestro DNS (recordemos que se debe configurar un DNS antes de la instalacion de active directory)
Una vez realizadas las comprobaciones damos click en siguiente
Aqu se mostrara una nueva ventana de dialogo, damos click en siguiente
En este paso seleccionamos las rutas de las carpetas que alojaran datos de configuracion de nuestro rbol de dominio (Se recomienda dejar las rutas por defecto que ofrece el sistema)
Ahora debemos configurar la contrasea del administrador de rbol de dominio
Aqu veremos un resumen de lo que se intalar en breve
Para terminar aparecera la ventana que informa acerca del proceso de instalacin, seleccionamos la opcion de reinicio del sistema una vez haya finalizado la instalacin
Luego de que el equipo reinicie procederemos con la creacin de la estructura LDAP (planteada en la guia), para ello nos diriigimos a: Inicio>Herramientas Administrativas>Administrador de politicas de Grupo
Damos click derecho sobre nuestro rbol de dominio (abc.com) y seleccionamos Nueva Unidad Organizativa
Ingresamos el nombre de acuerdo al esquema planteado en la guia y damos click en listo (OK)
Una vez creada la unidad organizativa Direccin General, crearemos el departamento de Sistemas, para ello damos click deerecho sobre Direccin General y como se hizo anteriormente damos click en Nueva Unidad Organizativa
Nombramos la unidad y damos click en listo (OK)
Este proceso se repite hasta cumplir con el esquema planteado en la guia.
Luego vamos a: Inicio>Herramientas Administrativas>Active Directory Dominios y Confianzas
Damos click derecho sobre nuestro dominio (abc.com) y seleccionamos la opcin Administrar
Ahora crearemos los contenedores de control, para ello damos click derecho sobre uno de los departamentos y seleccionamos: Nuevo>Unidad Organizativa
Nombramos el contenedor y damos click en listo (OK)
Repetimos el proceso hasta tener los 4 contenedores planteados en la guia, ahora crearemos un nuevo usuario dentro del contenedor Usuarios y Grupos
Ingresamos los datos del usuario y damos click en siguiente
Ingresamos la contrasea de inicio de sesion del usuario
Ahora se mostrara un breve resumen de la configuracion que tendr el usuario que crearemos, damos click en finalizar
Para la creacin de los dems usuarios se utiliza el mismo mtodo.
2. Se forzar a todos los usuarios del dominio abc.com a cambiar su contrasea cada 15 das y el sistema debe recordar las tres ltimas contraseas cambiadas por el usuario. La poltica de contraseas debe estar habilitada para usar un password seguro. R/ Para realizar las configuraciones de seguridad en las contraseas vamos a: Inicio>Herramientas Administrativas>Administracin de Politicas de Grupo
Una vez all Damos click derecho sobre nuestro rbol de dominio (abc.com) y seleccionamos Crear una GPO en este Dominio
Nombramos la nueva GPO y damos click en listo (OK)
Ahora damos click derecho sobre la GPO recien creada y seleccionamos Editar
Lo primer que haremos ser que la contrasea deba cambiarse despes de un plazo mximo de 15 das para ello vamos a: Configuracin de Equipo>Politicas>Ajustes de Windows>Ajustes de Seguridad>Politicas de Contraseas Click derecho sobre Edad Mxima de la Contrasea, y damos click en Propiedades
Definimos el ajuste de la politica para que las contraseas expiren despues de 15 dias, Aplicamos los cambios y damos click en listo (OK)
Luego en la misma ruta: Configuracin de Equipo>Politicas>Ajustes de Windows>Ajustes de Seguridad>Politicas de Contraseas Esta daremos click derecho sobre Las contraseas deben cumplir los requerimentos de complejidad, click en Propiedades
Activamos la directriz, habilitamos la politica de complejidad, aplicamos los cambios y damos click en lidto (OK)
Ahora haremos que el sistema recuerde las tres ltimas contraseas a la hora de un cambio de la misma, para ello vamos a (la misma ruta): Configuracin de Equipo>Politicas>Ajustes de Windows>Ajustes de Seguridad>Politicas de Contraseas Click derecho sobre Exigir Historial de Contraseas, click en propiedades
Habilitamos la directriz, especificamos el nmero de contraseas a recordar, aplicamos los cambios y damos click en listo (OK)
3. A todos los usuarios, exceptuando los administradores del dominio y los usuarios del departamento de Sistemas, tendrn restringido el acceso a los siguientes componentes: - Men Ejecutar - Panel de control - Regedit - Unidad C: (Visualizar la unidad) - Reproduccin automtica de medios extraibles - Cambiar la pgina predeterminada de Internet Explorer (Se cargar por defecto la pgina principal del sitio www.abc.com). - Acceso desde el navegador a los siguientes sitios: www.facebook.com y www.youtube.com por URL, para todos los usuarios. El administrador ser el nico con la contrasea de supervisor para el Asesor de Contenidos.
- Desbloquear la barra de tareas (Siempre permanecer bloqueada) - Acceso del Lecto-escritura a cualquier medio de almacenamiento extraible. NOTA: En algunas empresas el almacenamiento se maneja solo a travs de unidades de red y no se permite el uso de medios extraibles para evitar que Informacin confidencial sea accesible. R/ Crearemos una nueva GPO sobre Direccin General
Nombramos la GPO y damos click en listo (OK)
Ahora editaremos la GPO
- Para restringir el acceso al men ejecutar nos dirigimos a: Configuracin de Usuario>Politicas>Plantillas Administrativas>Man Inicio y Barra de Tareas Damos click derecho sobre Remover men Ejecutar del Men Inicio, click en Editar (Edit)
Habilitamos, aplicamos los cambios y damosclick en listo (OK)
- Ahora prohibiremos el acceso al Panel de Control, para ello vamos a: Configuracin de Equipo>Politicas>Plantillas Administrativas>Panel de Control Damos click derecho sobre Prohibir el acceso al Panel de Control, click en Editar (Edit)
Habilitamos, aplicamos cambios y click en listo (OK)
- Para ocultar la unidad C:/ vamos a: Configuracin de Usuario>Politicas>Plantillas Administrativas>Componentes de Windows>Explorador de Windows Click derecho sobre Ocultar estas unidades especficas en mi Computadora, click en Editar (Edit)
Habilitamos, Seleccionamos la unidad a ocultar(C:/ en este caso), aplicamos los cambios y damos click en listo (OK)
- Para deshabilitar la Reproduccin Automtica de medios extraibles nos dirigimos a: Configuracin de Usuario>Politicas>Plantillas Administrativas>Componentes de Windows>Politicas de Reproduccin Automtica Click derecho sobre Desactivar Reproduccin Automtica, click en Editar (Edit)
Habilitamos, Se nos da la opcin de aplicar la directriz en una unidad en espacfico en este caso seleccionamos Todas las unidades (All drives), aplicamos los cambios y damos click en listo (OK)
- Estableceremos www.abc.com como pgina de inicio, para ello vamos a: Configuracin de Usuario>Politicas>Ajustes de Windows>Mantenimiento de Internet Explorer>URLs Click derecho sobre URLs Importantes, click en propiedades
Damos click en la opcin de Personalizar URL de la pgina de Inicio, e ingresamos la URL (incluyendo http://)
- Ahora restringiremos el acceso a youtube y facebook, vamos a: Configuracin de Usuario>Politicas>Ajustes de Windows>Mantenimiento de Internet Explorer>Seguridad Click derecho sobre Zonas de Seguridad y Clasificacin de Contenido, click en Propiedades
Nos dirigimos a la seccin de contenido, habilitamos la opcin de importar las valoraciones actuales de la configuracin de contenido, y damos click en el botn de Modificar Ajustes
Vamos a la pestaa de Sitios aprobados, Ingresamos la URL del sitio y oprimimos el botn Nunca (Never), aplicamos los cambios y damos click en listo (OK)
Aqu el sistema nos har crear una contrasea para el Administrador de contenido luego de esto para realizar ciertas configuraciones el sistema solicitar el ingreso de dicha contrasea (el espacio HINT se usa para escribir una palabra que prevenga el olvido de la contrasea)
Aplicamos los Cambios y damos click en listo (OK)
- Para bloquear la barra de tareas iremos a: Configuracin de Usuario>Politicas>Plantillas Administrativas>Escritorio Click derecho sobre Prevenir adicionar, arrastrar, soltar y cerrar la barra de tareas, click en Editar (Edit)
Habilitamos, Aplicamos cambios y click en listo (OK)
- Prohibir Lecto-escritura a cualquier medio de almacenamiento extraible para ello vamos a: Configuracin de Usuario>Politicas>Plantillas Administrativas>Sistema>Acceso de Almacenamiento Extraible Click derecho sobre Todas las clases de medios Extraibles: Denegar todo el acceso, click sobre Editar (Edit)
Habilitamos, Aplicamos cambios y damos click en listo (OK)
Ahora deberemos deshabilitar las restricciones anteriores para el departamento de sistemas, para ello vamos a Inicio >Herramientas Administrativas>Administracin de politicas de grupo All crearemos una nueva GPO que deshabilitar las restricciones en el departamento de sistemas
Nombramos la GPO y damos click en listo (OK)
Ahora procedemos a editar la GPO Privilegios de Sistemas
Nos dirigiremos a: Configuracin de usuario>Politicas>Plantillas Administrativas>Men Inicio y Barra de Tareas Click derecho sobre Remover men Ejecutar del Men Inicio, click en Editar (Edit)
Deshabilitamos la Directriz, aplicamos los cambios y damos click en listo (OK)
Esto se hace con las restricciones aplicadas anteriormente
4. A los usuarios del departamento de Compras se le aplicacarn las siguientes GPOs (Adicional a las mencionadas anteriormente): o No podrn visualizar los elementos del Escritorio o No podrn apagar la mquina (Desde el Sistema operativo) o Quitar el administrador de tareas R/ Crearemos una nueva GPO en el departamento de Compras, en el Administrador de politicas de grupo (esta en Inicio>Herramientas Administrativas), damos click derecho sobre Compras y damos click en Crear una GPO en este Dominio
Nombramos la GPO y damos click en listo (OK)
Editamos la GPO Restricciones Adicionales (Compras) Dando click derecho sobre la misma y seleccionando editar (Edit)
- Para ocultar todos los elementos del escritorio vamos a: Configuracin de Usuario>Politicas>Plantillas Administrativas>Escritorio Click derecho sobre Ocultar y deshabilitar todos los elementos del escritorio, click en Editar (Edit)
Habilitamos, aplicamos cambios y damos click en listo (OK)
- Para deshabilitar el apagado desde el S.O nos dirigimos a: Configuracin de Usuario>Politicas>Plantillas Administrativas>Men Inicio y Barra de tareas Click derecho sobre Remover y prevenir el acceso a los comandos apagar, reiniciar, suspender e hibernar, click en Editar (Edit)
Habilitamos, aplicamos los cambios y damos click en listo (OK)
- Para quitar el administrador de tareas vamos a: Configuracin de Usuario>Politicas>Plantillas Administrativas>Sistemas>Opciones de Ctrl+Alt+Del Click derecho sobre Remover Administrador de Tareas, click en Editar (Edit)
Habilitamos, Aplicamos cambios y damos click en listo (OK)
5. Dentro de cada unidad organizativa Usuarios y Grupos se crear un grupo de usuarios llamado practicantes. Las cuentas de los practicantes caducarn 6 meses despus de su creacin. Los practicantes solo pueden iniciar sesin de lunes a viernes de 7 AM a 6 PM. Conceder al grupo practicantes solo el acceso a la carpeta compartida PRACTICANTES. (Una vez que cada uno de estos usuarios inicie sesin deber conectarse automticamente a una unidad de red). R/ Lo primero ser crear los usuarios y grupos Practicantes, para ello nos dirigiremos a cada unidad organizativa de Usuarios y Grupos y seleccionamos la opcin crear usuario (El proceso de creacin de usuarios es el mismo visto anteriormente)
Ahora crearemos el grupo Practicantes
Nombramos el grupo en este caso se llamar Practicantes
Luego seguimos con agregar los usuarios pertenecientes al grupo Practicantes para ello damos clck derecho sobre el ya mencionado grupo y seleccionamos la opcin propiedades
Vamos a la pestaa Miembros, y seleccionamos Aadir
Una vez seleccionados los usuarios damos click en el botn listo (OK)
Damos click en listo (OK)
En la siguiente ventana damos click en Aplicar y luego en listo (OK)
El siguiente paso ser ir a un usuario practicante y editar su cuenta, para ello daremos click derecho sobre la misma y seleccionamos propiedades
Vamos a la pestaa Cuenta y seleccionamos Horas de Inicio de Sesin
Aqu configuramos las horas durante las que se podr iniciar sesin con esta cuenta (de Lunes a Viernes de 7:00am a 6:00pm) para ello debe quedar as
Ahora dentro de la misma pestaa Cuenta, al final, seleccionamos que la cuenta expire seis(6) meses despes de su creacin
Ahora procederemos a crear la carpeta compartida PRACTICANTES que se montar cada vez que un usuario paracticante inicie sesin
Lo siguiente sera compartir esta carpeta con el grupo practicantes
Damos click en Encontrar personas
Ahora buscaremos el grupo practicantes y damos click en listo (OK)
Confirmamos que sea el grupo con el que se desea compartir la carpeta y damos click en listo (OK)
Damos permisos de lecto/escritura al grupo practicantes, click en Compartir (Share)
Aqu verificamos la carpeta que se compartira y su respectiva ruta (Copiarla en un block de notas)
Ahora vamos a un usuario practicante damos click derecho sobre su cuenta y damos click en propiedades (esto se hace en todas las cuentas practicante)
Vamos a la pestaa Perfil (Profile), en la ltima seccin de Carpeta Principal (Home Folder), seleccionamos la opcin de conectar, elegimos la denominacin de la unidad que se montara al momento del inicio de sesin y por ltimo indicamos la ruta de la carpeta copmpartida, click en listo (OK)
Luego aparecera una ventana de aviso, damos click en Si (Yes)
6. Cada vez que los usuarios del departamento Web y Comercio Electrnico inicien sesin se montarn automticamente dos unidades de red que se mapean a carpetas compartidas en un servidor Windows Server 2008. Note que primero debe compartir las carpetas en algn servidor (Controlador de dominio u otro) antes de montarlas automticamente. Todos los usuarios del departamento tendrn una cuota de 1000MB sobre la unidad de red. R/ Lo primero ser crear un grupo que contenga todos los usuarios de Web y Comercio Electrnico, esto lo haremos en la unidad organizativa del mismo nombre
Ahora crearemos dos carpetas dentro de nuestro servidor (se ubicarn en C:/)
Aqu se muestran las carpetas ya creadas
Ahora procedemos a compartir las carpetas aadiendo Web y Comercio Electronico como grupo colaborador (este proceso se lleva a cabo con las dos carpetas)
Seleccionamos la opcion Encontrar personas (Find people)
Buscamos el grupo y damos click en listo (OK)
Una vez aadido el grupo le damos permisos de lecto/escritura (osea que lo haremos grupo colaborador), click en Compartir (Share)
Copiamos la ruta que tendr la carpeta compartida
Ahora nos dirigimos a: Inicio>Herramientas Adminisrativas>Administracin de Politicas de Grupo
Luego nos dirigimos a la unidad organizativa de Web y Comercio Electrnico y all creamos una GPO
Nombramos la GPO y damos click en listo (OK)
Ahora procedemos a editar la GPO, damos click derecho sobre la misma y luego click en editar (Edit)
Nos dirigimos a: Configuracin de Usuario>Preferencias>Asignacin de Unidades damos click derecho en la parte derecha de la pantalla, seleccionamos: nuevo>unidad asignada
Ingresamos la ruta de la unidad (la carpeta que creamos antes), seleccionamos su denominacin (W:/ en este caso), Vamos a la pestaa comunes (common)
Una vez situados en la pestaa comunes (common) seleccionamos la ltima casilla Destinatarios a nivel de elemento (Item-level targeting) y luego damos click en destinatarios
Damos click en nuevo artculo (New Item) y luego seleccionamos grupo de seguridad (Security Group). Una vez hecho esto procedemos dando click en el botn examinar (...)
Seleccionamos el grupo Web y Comercio Electrnico
Una vez seleccionado el grupo damos click en listo (OK)
Aplicamos los cambios y damos click en listo (OK)
Este proceso se repite para la otra unidad de red (La otra carpeta compartida), podemos ver las dos unidades de red debidamente configuradas
Ahora estableceremos la cuota de disco, para ello nos dirigimos a: Configuracin de Equipo>Politicas>Plantillas Administrativas>Sistema>Cuotas de Disco Click derecho sobre Habilitar cuotas de isco (Enable disk quotas), click en Editar (Edit)
Habilitamos la directriz, aplicamos los cambios y damos click en listo (OK)
Ahora (Dentro de la misma ruta) damos click derecho sobre Cuota de disco por defecto y nivel de advertencia, click en Editar (Edit)
Habilitamos la directriz, ahora el primer valor que se configura es el limite por defecto de la cuota de disco, el segundo es el nivel de advertencia por defecto (debe ser menor al primer valor)
Pasamos a establecer las cuotas de disco sobre las unidades de red, para ello debemos instalar un complemento en nuestro servidor, nos dirigimos al Administrador de Servidor (Server Manager), y en la pestaa de funciones (roles) buscamos la seccin de servicios de archivo (file services) y damos click en aadir funcion al servicio (add role service)
Una vez desplegada la ventana de dilogo seleccionamos la funcion de servidor de archivos del administrador de recursos (file server resource manager), click en siguiente (next)
En esta ventana se nos da la opcion de que el servicio a instalar monitoree el uso de espacio en los volmenes seleccionados (Recomendado) agregamos el volumen C:/ y damos click en siguiente (Next)
Lo siguiente es seleccionar la ruta en la que el servicio de monitoreo de almacenamiento (por asi llamarlo) guardara los reportes del mismo (monitoreo), click en siguiente (Next)
Un breve resumen de lo que se instalar, click en instalar (Install)
Proceso de instalacin
Instalacin completa, click en cerrar (Close)
Ahora crearemos las cuotas de disco para ello debemos accesar al servidor de archivos del administrador de recursos (file server resource manager) para ello vamos a: Inicio>Administrador del Servidor>Servidor de Archivos del Administrador de Recursos
Nos ubicamos en cuotas (quotas), damos click derecho y seleccionamos crear cuota (Create Quota)
Seleccionamos la ruta de la unidad de red donde tendra efecto la cuota de disco
Una vez seleccionada la ruta de la unidad de red seleccionamos la opcin de definir opciones personalizadas de cuota (Define custom cuota properties) y damos click en opciones personalzadas (Custom Properties)
Seleccionamos el valor de cuota establecido en la guia (1000MB) damos click en listo (OK)
Ahora podemos ver el lmite de espacio de almacenamiento de nuestra unidad de red, para finalizar damos click en crear (Create)
Aqu el sistema nos dara la opcin de guardar lacuota recien creada como una plantilla (para futuros usos), nombramos la plantilla y damos click en listo (OK)
Podemos observar las cuotas ya creadas en las dos unidades de red
7. Los usuarios de los departamentos de Diseo Grfico y Comerciales Externos solo podrn iniciar sesin en los equipos que pertenecen a dicho departamento. R/ Agregamos un equipo en el contenedor establecido, en este caso Diseo Grfico (Aplica tambin para Comerciales Externos)
Nombramos el equipo y damos click en listo (OK)
Lo siguiente es hacer que el equipo pertenezca al grupo (en este caso) Diseo Grfico, para ello damos click derecho sobre el equipo y seleccionamos propiedades (Properties), vamos a la pestaa Miembro de (Member Of), click en Aadir (Add)
Bscamos el grupo que se vincular con el equipo
Una vez seleccionado el grupo aplicamos los cambios y damos click en listo (OK)
Ahora procedemos a editar las cuentas de usuario de las dependencias especificadas, click derecho y seleccionamos propiedades (Properties)
Nos dirigimos a la pestaa cuenta (Account) y seleccionamos Iniciar Sesin En (Log On To)
Seleccionamos la opcin de Los siguientes computadores (The following computers), digitamos el nombre del equipo donde dicho usuario podr iniciar sesin, click en Aadir (Add) y por ltimo click en listo (OK)
Aplicamos los cambios y damos click en listo (OK)
7. Las dos impresoras de la empresa, que estn fsicamente ubicadas en los departamentos de Sistemas y Direccin Tcnica, deben publicarse en el directorio para que los usuarios del dominio puedan encontrar fcilmente estos recursos. Para efectos prcticos use impresoras PDF (por ejemplo doPDF, aunque existen muchas ms) y compartalas. R/ Lo primero que debemos hacer es descargar un software de impresoras virtuales PDF en este caso el software elegido fue PDF24 Creator lo descargamos de la siguiente URL: http://es.pdf24.org/pdf-creatordownload.html, Descargamos la versin para uso privado
Una vez descargado el software lo instalamos
EL asistente de instalacin nos dar la bienvenida, procedemos a dar click en siguiente (Next)
Aceptamos los trminos de licencia y damos click en siguiente (Next)
Ahora debemos espacificar el directorio donde se instalar el programa, click en siguiente (Next)
El instalador creara un acceso directo en el men inicio, el nombre puede ser modificado (No Recomendado), damos click en siguiente (Next)
El asistente nos mostrar un resmen de lo que instalar un vez demos click en Instalar (Install)
Esperamos a que finalize el proceso
Una vez finalizado el proceso damos click en Finalizar (Finish)
Ahora nos dirigmos a: Inicio>Panel de Control>Dispositivos e Impresoras Aqui podemos ver nuestra impresora PDF virtual instalada en el equipo
Damos click derecho sobre la impresora y seleccionamos Propiedades de la Impresora (Printer Properties)
Vamos a la pestaa Compartir (Sharing), seleccionamos la opcion Compartir esta impresora (Share this printer) y seleccionamos todas las opciones posteriores, aplicamos los cambios y damos click en listo (OK)
Ahora nos dirigimos a: Inicio>Herramientas Administrativas>Usuarios y Equipos de Active Directory para ubicar la impresora en la dependencia planteada en la guia, click derecho sobre el dominio y seleccionamos Encontrar (Find)
Filtramos la busqueda a solo impresoras en la casilla Encontrar (Find), y damos click en Encontrar Ahora (Find Now)
Una vez localizada la impresora damos click derecho sobre la misma y seleccionamos Mover (Move)
Seleccionamos el directorio donde quedar alojada la impresora en este caso: Direccin General>Sistemas>Impresoras Click en listo (OK)
Confirmamos que la impresora qued ubicada en el departamento de sistemas
9. En caso de fallos se debe contar con un controlador de dominio adicional en Windows Server 2008, que almacene una copia del directorio. R/ Para crear un servidor de apoyo (por asi llamarlo) para nuestro controlador de dominio partimos de un windows server 2008 R2 sin ningun servidor instalado, lo nico que debemos configurar es: -IP esttica dentro del rango de direccionamiento del controlador primario. -En servidor DNS primario colocar la IP del controlador primario. -En servidor DNS secundario colocar su misma IP. -Debe estar incluido en la configuracin del DNS en el Controlador primario. Una vez teniendo esta Pre-Configuracin procedemos a promover nuestro servidor en blanco (sin servicios instalados) a un Controlador de Dominio para ello usamos el comando dcpromo
Esperamos a que se carguen los componentes del instalador
Seleccionamos modo de instalacion avanzada y damos click en siguiente (Next)
El instalador nos dar una breve descripcion de lo que es una controladora de dominio y que apartir de Windows 2008 y 2008 R2 se hicieron mejoras notables de seguridad en Active Directory, click en siguiente (Next)
Seleccionamos bosque existente, tambin seleccionamos agregar un controlador a un dominio existente y damos click en siguiente (Next)
Ahora ingresamos el dominio raz al cual integraremos el nuevo controlador de dominio, luego el sistema nos pedira un usuario cuyos privilegios sean suficientes para realizar modificaciones importantes en el bosque de dominio para ello damos click en establecer (Set)
Ingresamos con el usuario Administrador (Administrator en este caso debido al idioma del S.O) con su respectiva contrasea
Una vez completado lo anterior damos click en siguiente (Next)
Seleccionamos el dominio y damos click en siguiente (Next)
Seleccionamos la nica opcin disponible que ofrece el sistema (en este caso ya que solo hay un dominio disponible) y damos click en siguiente (Next)
El instalador examinara cualquier configuracin de DNS previamente realizada en el equipo (recordemos que el equipo debe estar en blanco, o sea sin servicios instalados)
Ahora el sistema nos informar de los aspectos requeridos para proceder con el proceso de instalacin (entre ellos un DNS), seleccionamos las dos primeras opcines (El sistema las instalar y configurar para que el nuevo controlador de dominio funcione sin inconvenientes), click en siguiente (Next)
Una vez ms el sistema verificar configuraciones previas de DNS
En esta ventana de dialogo el instalador nos advierte que debemos ingresar este equipo en la configuracin DNS de el Controlador Primario (Recordemos que los pasos que estamos realizando se hacen en el secundario), ya que (si siguieron los pasos desde el principio del planteamiento o sea punto 9) se hizo esta configuracin damos click en si (Yes)
En este paso seleccionamos la primera opcin, lo que nos permite es que cada vez que nuestro controlador secundario sufra modificaciones informar de las mismas a todos los controladores pertenecientes al mismo bosque de dominio (en este caso solo al primario), click en siguiente (Next)
Ahora seleccionamos la segunda opcin que nos permitir seleccionar el controlador desde donde migraremos la informacin del dominio (En este caso solo hay uno), una vez seleccionado damos click en siguiente (Next)
Ahora seleccionamos la ubicacin para: Base de Datos, Archivos de Registro y la carpeta sysvol, en ese orden (se recomienda elegir las ubicaciones por defecto que ofrece el instalador), click en siguiente (Next)
Establecemos la contrasea de administrador para lacontroladora de dominio secundaria, click en siguiente (Next)
Veremos un resumen de los procesos que llevar a cabo el sistema posteriormente, click en siguiente (Next)
Seleccionamos la opcion de reiniciar una vez completado el proceso y solo resta esperar para agregar un nuevo controlador de dominio a nuestro bosque
BONUS: La empresa ABC tiene un servidor Windows Server 2003 actuando como controlador de dominio. Se requiere que se migre toda la informacin del directorio a un Servidor Windows Server 2008. R/ Lo primero es Pre-Configurar el servidor windows 2008 los parmetros a tener en cuenta son: -Nombre del equipo -Direccin IP esttica (Dentro del rango de IP del server 2003) -Se debe incluir el server 2008 en la configuracin de DNS en el server 2003 Con esta Pre-Configuracin en orden procedemos a la primera Fase: Fase de Preparacin: Debemos incertar el CD de instalacin de Windows server 2008 en el equipo server 2003 (o la imagen ISO en caso de trabajar con mquinas virtuales), luego de esto vamos a: D:/sources/adprep copiamos todos los archivos dentro de la carpeta adprep
Y los pegamos en : C:/Windows/Debug/adprep (en caso de que no exista la carpeta adprep en la anterior ruta copiar y pegar la carpeta adprep desde el cd) Una vez realizado este paso procedemos a abrir una consola de comandos y en ella nos dirigimos al la ruta anterior (conn la ayuda del comando cd) y digitamos el comando: adprep /forestprep luego siguiendo presionamos C y luego enter para continuar
Esperamos a que el sistema haga los procesos pertinentes
Luego deberia salir algo asi:
Ahora para debemos elevar el nivel funcional del dominio para ello nos dirigimos a: Inicio>Herramientas Administrativas>Dominios t confianzas de Active Directory
Damos click derecho sobre nuestro dominio raz (en este caso abc.com) y luego damos click en elevar el nivel funcional del dominio
Pasamos el nivel a Windows server 2003 y damos click en elevar
Aceptamos la advertencia del sistema que nos dice que el cambio no puede ser revertido (al menos no para ese dominio)
Luego se nos informa que el nivel funcional fue aumentado satisfactoriamente, click en aceptar
Volvemos a la consola que abrimos anteriormente y in gresamos esta vez el comando: adprep.exe /domainprep /gpprep Esto se hace con el fin de que se actualize el estado del dominio
Pasamos a la siguiente fase: Fase 2 Migracin: Esta fase se hace en el equipo Server 2008, iniciamos el asistente de Active Directory con el comando dcpromo
Esperamos a que se carguen los componentes del asistente de instalacin
Seleccionamos el modo de instalacin avanzado y damos click en siguiente
Esta ventana es meramente informativa, damos click en siguiente
Seleccionamos bosque existente, agregar un controlador de dominio a un dominio existente
Ingresamos el dominio del cual migraremos los datos, se necesita ingresar el nombre de usuario y contrasea de un usuario con privilegios para realizar estos cambios, damos click en establecer
Ingresamos el nombre de usuario Administrador y su respectiva contrasea
Ahora procedemos dando click en siguiente
Seleccionamos el dominio raiz donde se har lamigracin (en este caso el nico disponible) y damos click en siguiente
El sistema analizar la configuracin de active directory
En esta ventana se nos muestra una advertencia qe dice asi: No podr instalar un controlador de dominio de solo lectura en este dominio por que todavia no se ha ejecutado adprep /rodcprep, en este caso no necesitamos posteriores instalaciones de un controlador de solo lectura, en caso de necesitarse se ingresa el comando antes mencionado durante la fase 1. damos click en si
En este paso se debe seleccionar un sitio para el nuevo controlador de dominio como solo tenemos una opcin la seleccionamos y damos click en siguiente
Seleccionamos las dos opciones disponibles: Servidor DNS y Catlogo global, esto se hace para que el asistente los configure postreriormente
Se nos muestra una advertencia que hace referencia a asignacion de direcciones IP Dinmicamente, esta advertencia se muestra ya que en el servidor esta habilitada la asignacin dinmica de Ipv6, Ipv4 est estaticamente por eso ignoramos la advertencia y damos click en si
Se verificar nuevamente la configuracin de DNS
Saldr otra advertencia esta vez hace referencia a DNS, para esto en la PreConfiguracin agregamos el equipo server 2008 en la configuracin de DNS del server 2003, si esta configuracin fue hecha damos click en si sin preocupaciones
Aqu se debe especifcar que existe un controlador de dominio del cual importaremos la configuracin, damos click en siguiente
Ahora debemos elegir cal es el controlador de dominio de donde se importar la configuracin, seleccionamos usar controlador de dominio especfico y elegimos dicho controlador (el nico disponible en este caso)
Se eligenlos directorios donde quedarn almacenados datos referentes a: -Base de Datos -Archivos de Registro -SYSVOL se recomienda dejar los directorios predeterminados por el sistema, click en siguiente
Definimos la contrasea de administrador
Se muestra un resumen de lo que se instalar a continuacion, click en siguiente
Habilitamos la opcin de reinicio una vez termine el proceso de instalacin
Fase 3 Culminacin: la ltima fase se lleva a cabo en el equipo Server 2003, lo que se pretende es pasar las funciones de controlador primario a el Server 2008, procedemos a iniciar el asistente de instalacin de Active Directory con el comando: dcpromo Click en siguiente
Se mostrar una ventana que nos informar que el controlador es un servidor de catlogo global, simplemente damos click en aceptar
En la siguiente ventana damos click en siguiente sin seleccionar la opcin disponible dado que el presente servidor no es el ltimo controlador del dominio
Aqu se muestran una particiones que son las que se replicarn al Server 2008, damos click en siguiente
Seleccionamos la opcin disponible para que se borren las particiones ya mencionadas del servidor (2003) despes del proceso de replicacin, click en siguiente
Establecemos la contrasea de Administrador, click en siguiente
Un resumen de los procesos posteriores, click en siguiente
Esperamos a que finalize el proceso
Una vez terminado reiniciamos el servidor y se habr completado la migracin de Server 2003 a 2008.
You might also like
- Actividad 9 Administracion de Un Servidor de Directorio en Windows - Pablo Andres Bueto AgamezDocument77 pagesActividad 9 Administracion de Un Servidor de Directorio en Windows - Pablo Andres Bueto AgamezPablo Andres Bueto0% (1)
- Active Directory Server 2008Document41 pagesActive Directory Server 2008Francisca Catalina González GodoyNo ratings yet
- Ejemplos de Instalacion de Politicas Active DirectoryDocument60 pagesEjemplos de Instalacion de Politicas Active DirectoryIliana Quiñonez EscobarNo ratings yet
- Directivas de Grupo (Gpo) en Windows Server 2008Document34 pagesDirectivas de Grupo (Gpo) en Windows Server 2008Juan Camilo Gonzalez100% (1)
- Laboratorio W2K3 Active DirectoryDocument31 pagesLaboratorio W2K3 Active DirectoryDaniel Ch SandonNo ratings yet
- Pasos para Configurar Servidor de Dominio en Windows ServerDocument61 pagesPasos para Configurar Servidor de Dominio en Windows ServerERICK ADONIS ANAYA FLORESNo ratings yet
- Windows Server 2016 Con AdDocument47 pagesWindows Server 2016 Con AdjenniNo ratings yet
- Políticas de EscritorioDocument59 pagesPolíticas de EscritorioNieve Arboleda CamachoNo ratings yet
- Configuración de Windows Server 2012, Active Directory y prueba de conectividadDocument90 pagesConfiguración de Windows Server 2012, Active Directory y prueba de conectividadValentina CastroNo ratings yet
- Crear usuarios y grupos en ADDocument15 pagesCrear usuarios y grupos en ADadelagguillenNo ratings yet
- Windows Server 2008 Active Directory GPODocument10 pagesWindows Server 2008 Active Directory GPOHer Bon DorNo ratings yet
- Manual Active DirectoryDocument63 pagesManual Active Directoryjcrestrepo4No ratings yet
- Crear Un Dominio en Windows Server 2008Document4 pagesCrear Un Dominio en Windows Server 2008Agustin Castañeda TapiaNo ratings yet
- Administracion Remota ActiveDirectory Windows Server 2012Document4 pagesAdministracion Remota ActiveDirectory Windows Server 2012Francisco Manuel García VallejoNo ratings yet
- Manual de Instalacion Del Servidor Del SisgalenplusDocument27 pagesManual de Instalacion Del Servidor Del SisgalenplusJose Luis CabanillasNo ratings yet
- Instalar Active DirectoryDocument26 pagesInstalar Active DirectoryCainNo ratings yet
- Active DirectoryDocument17 pagesActive DirectoryEnrique HolguinNo ratings yet
- Restricciones UsuariosDocument12 pagesRestricciones UsuariosLuis BeltránNo ratings yet
- FASE1Document69 pagesFASE1Ysua JsjwNo ratings yet
- Configuracion Correo W2008Document32 pagesConfiguracion Correo W2008Мађионичар КовачNo ratings yet
- Politicas GpoDocument49 pagesPoliticas Gpovanessa100% (1)
- Copia de Seguridad Windows ServerDocument31 pagesCopia de Seguridad Windows ServerJohn Jairo Arguello GodoyNo ratings yet
- New - Administracion de DominiosDocument46 pagesNew - Administracion de DominiosBubuna EdúNo ratings yet
- Administración de Un Servicio de Directorio en Windows ServerDocument86 pagesAdministración de Un Servicio de Directorio en Windows ServerMiguel Vasquez100% (1)
- Manual Usuario SERVER 2012Document62 pagesManual Usuario SERVER 2012Carlos Savier CariasNo ratings yet
- Tutorial Instalación Active DirectoryDocument11 pagesTutorial Instalación Active DirectorysyrinxfluteNo ratings yet
- Creación de Ou Usuarios Grupos Unirse e Iniciar Sesión en El Dominio PDFDocument22 pagesCreación de Ou Usuarios Grupos Unirse e Iniciar Sesión en El Dominio PDFCesar Moises Villalobos GonzalesNo ratings yet
- Windows Server 2012 ManualDocument102 pagesWindows Server 2012 ManualE-solutionsperuNo ratings yet
- Unidad 2 SOparte 5Document42 pagesUnidad 2 SOparte 5eduarlo LopezNo ratings yet
- Trabajo de Sistemas Operativos 2 Active DirectoryDocument17 pagesTrabajo de Sistemas Operativos 2 Active DirectoryLuis MartinezNo ratings yet
- Solución Al Error en La Relación de ConfianzaDocument14 pagesSolución Al Error en La Relación de ConfianzaRAMONNo ratings yet
- Configuración Active DirectoryDocument10 pagesConfiguración Active DirectoryMoyNo ratings yet
- Directivas de Grupo (Gpo)Document21 pagesDirectivas de Grupo (Gpo)elmampanoNo ratings yet
- Procedimiento de PracticasDocument19 pagesProcedimiento de PracticasKevinNo ratings yet
- 5 - Utilidades - de - AdministracionDocument22 pages5 - Utilidades - de - AdministracionJesus CasiqueNo ratings yet
- Instalando SQL Server 2016 y SSMS en WindowsDocument12 pagesInstalando SQL Server 2016 y SSMS en WindowsAdolfo Javier FernandezNo ratings yet
- Paso A Paso WsusDocument38 pagesPaso A Paso Wsusdavid9027100% (3)
- Gpedit y RegeditDocument31 pagesGpedit y RegeditCitlalli Sntgo MontesNo ratings yet
- Administración de Un Servicio de Directorio en Windows Server ListoDocument34 pagesAdministración de Un Servicio de Directorio en Windows Server ListoCaro VLNo ratings yet
- Creación de Usuarios en Active DirectoryDocument8 pagesCreación de Usuarios en Active Directoryj.sepulveda2No ratings yet
- Como Crear Un Usuario en Active Directory y Entrar Una PC AlDocument6 pagesComo Crear Un Usuario en Active Directory y Entrar Una PC AlVitto OrdoñezNo ratings yet
- Cómo Crear Controlador de Dominio Windows Server 2016Document20 pagesCómo Crear Controlador de Dominio Windows Server 2016samuel gallego100% (1)
- Trucos PC 40Document4 pagesTrucos PC 40eeindustrialNo ratings yet
- P7 Aplicación de Directiva de Grupo (GPO)Document13 pagesP7 Aplicación de Directiva de Grupo (GPO)Roosevelt RosarioNo ratings yet
- SEGURIDAD ACTIVO Y POLITICASDocument17 pagesSEGURIDAD ACTIVO Y POLITICASGustavo Adolfo Bonilla RestrepoNo ratings yet
- Instalación y configuración de Oracle 18c con PythonDocument11 pagesInstalación y configuración de Oracle 18c con PythonXxStrangexXNo ratings yet
- Creación Unidades AdministrativasDocument16 pagesCreación Unidades AdministrativasTerry RobinsonNo ratings yet
- Como Realizar Una Delegacion de Permisos en Active DirectoryDocument3 pagesComo Realizar Una Delegacion de Permisos en Active DirectoryMauro D. EscobarNo ratings yet
- Error de Active Directory Acerca de La Relación de ConfianzaDocument8 pagesError de Active Directory Acerca de La Relación de ConfianzaRAMONNo ratings yet
- Preparación y Entrega de EquiposDocument60 pagesPreparación y Entrega de EquiposArintia GroupNo ratings yet
- Optimizar Windows XP Quitando Servicios InnecesariosDocument10 pagesOptimizar Windows XP Quitando Servicios InnecesarioslexaguNo ratings yet
- Cómo Crear Controlador de Dominio Windows Server 2016Document18 pagesCómo Crear Controlador de Dominio Windows Server 2016mantillavictorNo ratings yet
- WSUSDocument96 pagesWSUSjmarulanda93No ratings yet
- Taller Habilidades Windows Server 2012Document31 pagesTaller Habilidades Windows Server 2012Rodny Cedeño VarelaNo ratings yet
- Manual de Administración de Active DirectoryDocument20 pagesManual de Administración de Active DirectoryRoberto Carlos Condori Sirpa100% (3)
- Impedir El Acceso A Internet A Los UsuariosDocument6 pagesImpedir El Acceso A Internet A Los UsuariosGabriel MontelongoNo ratings yet
- Hacer Una Auditoría Al Directorio Activo en Windows Server 2016Document18 pagesHacer Una Auditoría Al Directorio Activo en Windows Server 2016Roco ElWueroNo ratings yet
- Guíaburros: Crear una tienda online en WordPress: Todo lo que debes saber para crear tu propia tienda online en WordPressFrom EverandGuíaburros: Crear una tienda online en WordPress: Todo lo que debes saber para crear tu propia tienda online en WordPressNo ratings yet
- GuíaBurros: Crear una Web en WordPress: Todo lo que debes saber para crear tu propia Web en WordPressFrom EverandGuíaBurros: Crear una Web en WordPress: Todo lo que debes saber para crear tu propia Web en WordPressRating: 5 out of 5 stars5/5 (2)
- Instalacion FOCADocument15 pagesInstalacion FOCAyilman22100% (1)
- Administración de Un Servidor de Directorio en LinuxDocument52 pagesAdministración de Un Servidor de Directorio en Linuxyilman22No ratings yet
- Actividad 8 DIRECTIVAS DE GRUPO (GPO) EN WINDOWS SERVER 2008Document58 pagesActividad 8 DIRECTIVAS DE GRUPO (GPO) EN WINDOWS SERVER 2008yilman22No ratings yet
- Autodiagnostico Caso 2Document68 pagesAutodiagnostico Caso 2yilman22No ratings yet
- AUTODIAGNÓSTICODocument24 pagesAUTODIAGNÓSTICOyilman22No ratings yet
- Actividad 7 - Administración de Aplicaciones WebDocument98 pagesActividad 7 - Administración de Aplicaciones Webyilman22100% (1)
- Actividad 6 Actividad Conocimientos Previos Aplicaciones WebDocument55 pagesActividad 6 Actividad Conocimientos Previos Aplicaciones Webyilman22No ratings yet
- Actividad de ClaseDocument7 pagesActividad de Claseyilman22No ratings yet
- Configuraciòn de Servidor DHCP en Windows Server R2Document19 pagesConfiguraciòn de Servidor DHCP en Windows Server R2yilman22No ratings yet
- DHCP DebianDocument5 pagesDHCP Debianyilman22No ratings yet
- DHCP CentOSDocument6 pagesDHCP CentOSyilman22No ratings yet
- Curso de PowerPointDocument8 pagesCurso de PowerPointEdwin Vicente Jara FriasNo ratings yet
- Manual de SíragonDocument64 pagesManual de Síragonjosegarcia199075% (16)
- Manual Tableta Aprix 9iiDocument54 pagesManual Tableta Aprix 9iiRomero Diego100% (1)
- Conceptos BásicosDocument5 pagesConceptos BásicosJunior JoseNo ratings yet
- Windows 7 - Ejercicios PracticosDocument20 pagesWindows 7 - Ejercicios PracticosNerysca TqmNo ratings yet
- Curso Informatica BasicaDocument112 pagesCurso Informatica BasicaYelitza RondonNo ratings yet
- Lab 01 Todo Sobre Internet - Explorando La Red HumanaDocument12 pagesLab 01 Todo Sobre Internet - Explorando La Red HumanaedwinNo ratings yet
- Plan de Estudios de Primero de PrimariaDocument3 pagesPlan de Estudios de Primero de PrimariaLidia Jocabet Pérez SánchezNo ratings yet
- ESPAÑOL - ArchViz Con Unreal Engine 4 - Guia - Documentos de GoogleDocument21 pagesESPAÑOL - ArchViz Con Unreal Engine 4 - Guia - Documentos de GoogleFrank Garcia100% (1)
- Manual Cambio de Tarjeta Satelital TBS 8921 HORIZONTAL PDFDocument82 pagesManual Cambio de Tarjeta Satelital TBS 8921 HORIZONTAL PDFJuan Pablo Rodríguez MendozaNo ratings yet
- Interfaz Windows 7Document17 pagesInterfaz Windows 7Juliana LaverdeNo ratings yet
- Aranda ManualDocument93 pagesAranda ManualPerdomo YolandaNo ratings yet
- Lab 06 - Herramientas Administrativas y Uso de Panel de ControlDocument38 pagesLab 06 - Herramientas Administrativas y Uso de Panel de ControlŠaúl ÇønðøríNo ratings yet
- Manual de KiCADDocument201 pagesManual de KiCADCarlos Martinez100% (3)
- Administracinparaemprendedores1ed Antoniocesaramarumaximiano 150505114120 Conversion Gate01Document21 pagesAdministracinparaemprendedores1ed Antoniocesaramarumaximiano 150505114120 Conversion Gate01Jefersson Alex Quispe VargasNo ratings yet
- Guía de uso completaDocument68 pagesGuía de uso completaToty OconNo ratings yet
- Manual Del Progrmador de PHPDocument114 pagesManual Del Progrmador de PHPjhoniNo ratings yet
- Windows 7 Manual de UsuarioDocument324 pagesWindows 7 Manual de UsuariogelobuNo ratings yet
- Guia 7 Informatica 6 GradoDocument3 pagesGuia 7 Informatica 6 GradoJoan EsneiderNo ratings yet
- Manual Canon Mp280Document30 pagesManual Canon Mp280arrecalieroNo ratings yet
- Tutorial Basico Dynamics NavDocument46 pagesTutorial Basico Dynamics NavFederico LeguizamonNo ratings yet
- Separata Informatica-I - 2010 OkDocument179 pagesSeparata Informatica-I - 2010 OkManuelAugustoBarnuevoLachosNo ratings yet
- 2 La Familia S7Document17 pages2 La Familia S7adrian coronaNo ratings yet
- Programacion 2 UndecimoDocument35 pagesProgramacion 2 UndecimoOSCAR BONILLANo ratings yet
- Administrador de tareas WindowsDocument8 pagesAdministrador de tareas WindowsELISEO ANGEL RODRIGUEZ SANABRIANo ratings yet
- Manual de QuipuxDocument21 pagesManual de QuipuxMauro ArandaNo ratings yet
- Xdoc - MX Guia de Inicio Rapido ExpressDocument10 pagesXdoc - MX Guia de Inicio Rapido ExpressGeorge CloonyNo ratings yet
- Sipeco PDFDocument101 pagesSipeco PDFÁngel100% (5)
- Office 2007 Proficient SpecialistDocument19 pagesOffice 2007 Proficient SpecialistsenatinosNo ratings yet
- Ver Paralelo Excel 2013Document6 pagesVer Paralelo Excel 2013efrainNo ratings yet