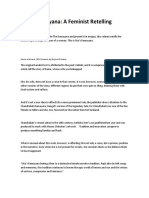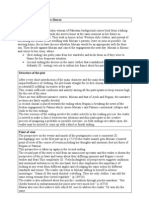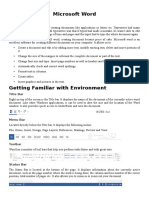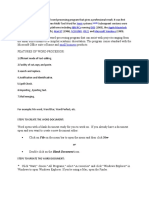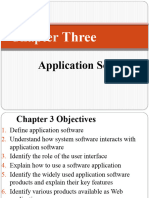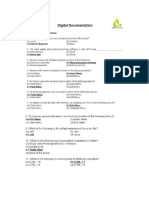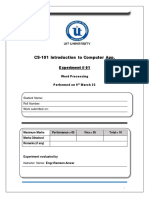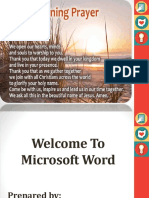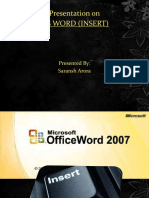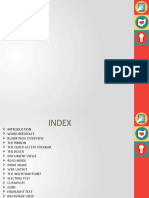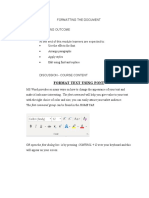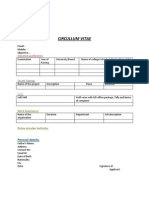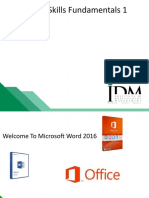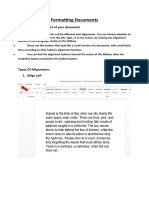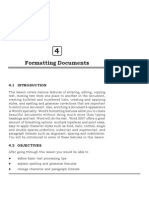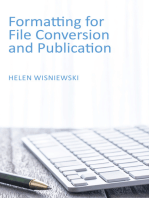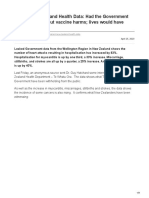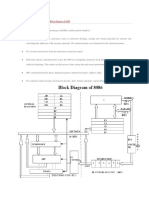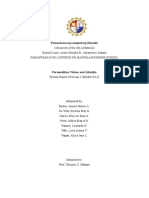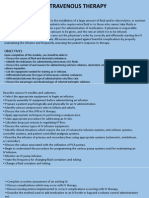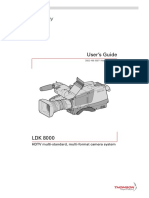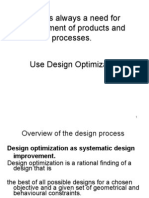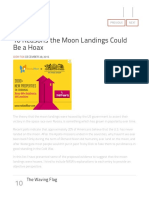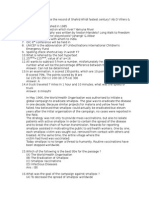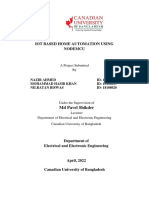Professional Documents
Culture Documents
Microsoft Word Ex 2
Uploaded by
Monika DereOriginal Description:
Copyright
Available Formats
Share this document
Did you find this document useful?
Is this content inappropriate?
Report this DocumentCopyright:
Available Formats
Microsoft Word Ex 2
Uploaded by
Monika DereCopyright:
Available Formats
Word is an application program that allows you to create letters, tables, reports, etc.
Word allows you to store texts that can be used in different documents. Word also helps you easily organize and write your documents more efficiently, and stay within reach, so you can capture your best ideas whenever and wherever they occur. Features of Microsoft Word:
Screen Layout
1. Menu Bar Menu bar displays the list of menus available in word. You can select the menu by clicking on its name or by clicking Alt and the underlined alphabet. E.g. - Alt + H will give you the home menu. 2. Customized Tool Bar The Quick Access Toolbar is a customizable toolbar that contains a set of commands that are independent of the tab that is currently displayed. You can move the Quick Access Toolbar from one of the two possible locations, and you can add buttons that represent commands to the Quick Access Toolbar.
3. Status Bar The status bar which is situated below the horizontal scroll bar displays the page number, the position of the curser, etc. The status bar is divided into three sections: The left portion of the bar shows the page number, section number, and which page you are out of the total pages.eg:- (2/5 for page 2 of 5). The middle portion of the bar shows the vertical cursor position on the page in inches as well as in lines, and horizontal position in columns.
The right side of the bar contains short forms for settings that you can on or off by clicking on them.
Designing & Customizing document
4. Aligning Text To center a text on the page, click on the center button on the formatting toolbar or press Ctrl+E. To type on the left margin, click on the left button on the formatting toolbar or press Ctrl+L. Sometimes you may want to write an address on the right side of the document; you can click on the right button on the formatting toolbar or press Ctrl+R. 5. Bullets and Numbering To number some lines in your document, you can select the numbering icon on the formatting toolbar. E.g.1. This line one 2. This is line two Similarly if you want to highlight some points by putting a mark on the line, you can select the bullet icon. E.g. This is an important point 6. Font Formats To make some text Bold, you can select the text and click the bold icon from the formatting toolbar or press Ctrl+B. Similarly press the Italic icon or Ctrl+I for italic font & press the Underline icon or Ctrl+U to underline your text. On the font option, there are various formatting options like font, font size & style. You can also find different types of underlines & a colour box that allows you to
colour text. in the effect box there are different types of styles like strikethrough, shadow, outline etc.
7. Tabs Tabs are used to create columns. There are five types of tabs. Left tabs are set at a distance of every half an inch. When you press the tab key the cursor moves to the first tab stop. Center tabs canters the text on either side of the stop Right tab aligns the right side of the text on the tab Decimal tabs aligns the numbers on the decimal points Bar tabs causes a vertical bar to appear at the bar tab stop 8. Creating Tables You can insert or draw a table into the document. You can also convert an existing text into a table. Select Insert Table insert table/draw table
Editing document
9. Cut, Copy & Paste If you want your written text to move to another palce in the document you can use the cut & copy option or press ctrl+X to cut and ctrl+C to copy. When you cut or copy text, it is stored in the clipboard and can be pasted back in the document. Take the cursor where you want the cut & copied text to be placed and click on the paste option or press ctrl+V. 10. Find & Replace command In a document of 15-20 pages it becomes very difficult to search for a particular word. Word helps you in finding words easily.
Select find from the formatting toolbar You can also find a word and replace it with another word.
Proofing
11. Spelling and Grammar checking option This option checks the documents for any spelling & grammatical errors. Word puts an wavy red line below words with spelling errors or for words which are not in its dictionary and a green wavy line for grammatical errors. 12. The Thesaurus Word has in-built Thesaurus that provide many synonyms for the words. It Suggests other word with a similar meaning to the words. 13. Translate This option allows us to translate the selected text into a different language.
Illustrations
14. Pictures, Clip Art & shapes You can insert pictures & clip art into the document. To illustrate a specific concept you can insert sounds, movie, drawings, etc. you can also insert readymade shapes such as circles, arrows, etc.
15. Smart Art & Charts
This feature of word enables you to communicate information in form of graphics. Smart Art ranges from graphical list, process, and cycle diagrams to more complex graphics such as Venn diagram.
16. Citation & Bibliography You can mention a book, journal article or a periodical as a source for a piece of information in your document. The Citation field displays information about a particular source, according to the citation style that you chose. The easiest way to insert a citation in your document is to use the Insert Citation command in the Citations & Bibliography group on the References tab.
The BIBLIOGRAPHY field displays an alphabetized list of sources that are associated with your document. The list of sources is formatted according to the bibliography style that you selected in the Style box of the Citations & Bibliography group on the References tab. 17. Caption Caption is a line below a picture to describe it. You can add a caption to a picture or a image. Select the object (table, equation, figure, or another object) that you want to add a caption to. On the References tab, in the Captions group, click Insert Caption.
18. Index With this feature, you can insert an index into the document. An index is a list of key words found in a document along with the page numbers the words appear on.
19. Mail merger Very often, you may want to send document/invitation to a group of friends. The document may be same but the names and address will be different. To create these types of documents, you may use Words Mail Merger features. Mail Merger requires three types of documents. 1. The document, invitation, or known as the main document 2. The names and addresses called the data source 3. The merger document, which is the result of merging the main document with the data source
20. Macros To create a macro, you can record the steps with the recorder or write it directly in a code window. Once the macro recorder is on, every action you take will be recorded. If you make a mistake and correct it, then when you run the macro, Word will make the mistake and correct it. The macro created is helpful if you are using the same text often. If you want different text, you can edit the macro.
Mentioned above are a few features among the vast bouquet that Word offers us. Roll No. 30 Section A2
You might also like
- Sita's RamayanaDocument2 pagesSita's RamayanaAnonymous dSuPcxyn0% (1)
- Qaisra Shahraz - A Pair of JeansDocument3 pagesQaisra Shahraz - A Pair of Jeansmonkey3333389% (19)
- Microsoft WORDDocument14 pagesMicrosoft WORDZain MughalNo ratings yet
- Lec 2Document22 pagesLec 2Mariam AbdelalimNo ratings yet
- How Do Excel WorksDocument9 pagesHow Do Excel Worksrjjat2111No ratings yet
- Microsoft Word 2010 TutorialDocument14 pagesMicrosoft Word 2010 TutorialDahanyakage WickramathungaNo ratings yet
- Short Question: Computer Science For 9 Class (Unit # 3)Document5 pagesShort Question: Computer Science For 9 Class (Unit # 3)Yasir MehmoodNo ratings yet
- Tutorial Word 2010Document14 pagesTutorial Word 2010gedmeltaNo ratings yet
- MS Word by AshuDocument5 pagesMS Word by AshuAshu's MomentsNo ratings yet
- Digital Documentation ch-3 Quest and AnsDocument10 pagesDigital Documentation ch-3 Quest and AnsShubham VermaNo ratings yet
- Word 2013 ManualDocument15 pagesWord 2013 ManualLuisBritoNo ratings yet
- Small Business: Xenix Ibm Pcs DOS Apple Macintosh Unix PC Atari ST Sco Unix OS/2 Microsoft WindowsDocument6 pagesSmall Business: Xenix Ibm Pcs DOS Apple Macintosh Unix PC Atari ST Sco Unix OS/2 Microsoft WindowsShubham MaddyNo ratings yet
- ICT Lab Session 1Document13 pagesICT Lab Session 1hammadafsar17No ratings yet
- Chapter 3 ITDocument73 pagesChapter 3 ITEng-Mahamed Dayib NourNo ratings yet
- Digital Documenation Notes and Q & ADocument10 pagesDigital Documenation Notes and Q & ANEHARIKA SAINANINo ratings yet
- Lab 1Document14 pagesLab 1Muhammad Arsalan PervezNo ratings yet
- MS Word PPT ReportDocument67 pagesMS Word PPT ReportEDITHA QUITO100% (1)
- Presentation On Ms Word (Insert) : Presented By: Saransh AroraDocument40 pagesPresentation On Ms Word (Insert) : Presented By: Saransh AroraAman KumarNo ratings yet
- VI MS Word2010 Advanced Features MODULE1 202223Document6 pagesVI MS Word2010 Advanced Features MODULE1 202223free reader OPNo ratings yet
- Microsoft WordDocument28 pagesMicrosoft WordMark Robert De JesusNo ratings yet
- Comp Report FileDocument33 pagesComp Report Filemanjula dangeNo ratings yet
- Ms-Word NotesDocument18 pagesMs-Word NotesJaspreet Singh100% (1)
- Computer Practice Lab ManualDocument58 pagesComputer Practice Lab ManualPRISTUniversityNo ratings yet
- Ms Office 2007Document9 pagesMs Office 2007Vineeth MuraleedharanNo ratings yet
- Office Automation Using Ms-Office: Chapter-2Document85 pagesOffice Automation Using Ms-Office: Chapter-2sagar agrawalNo ratings yet
- Itws ManualDocument64 pagesItws ManualKalavakunta Dharanidhar DharanidharNo ratings yet
- Tutorial: Microsoft Office 2003 Word IntroductionDocument17 pagesTutorial: Microsoft Office 2003 Word Introduction-Tono'x Doank-No ratings yet
- Ms Word 2007 Lecture NotesDocument10 pagesMs Word 2007 Lecture NotesRajkumar JatavNo ratings yet
- Tetrahedron TemplateDocument5 pagesTetrahedron Templatesmprabu24317No ratings yet
- Ms OfficeDocument36 pagesMs OfficeHarleen KaurNo ratings yet
- Powerponit Slide ShowDocument121 pagesPowerponit Slide Showsahjog100% (1)
- ExcelDocument7 pagesExcelapi-462372907No ratings yet
- Xasanova Dilsora B2203566Document5 pagesXasanova Dilsora B2203566Дилсора ХасановаNo ratings yet
- Word 2016Document59 pagesWord 2016sidNo ratings yet
- Formatting The DocumentDocument8 pagesFormatting The Documentmark anthony sorianoNo ratings yet
- Circullum Vitae: Extra Circular ActivityDocument7 pagesCircullum Vitae: Extra Circular Activitysourabh191No ratings yet
- Ms Word 2007 Lecture NotesDocument7 pagesMs Word 2007 Lecture Notesindramuni100% (9)
- Ms WordDocument15 pagesMs WordPawan KumarNo ratings yet
- Word 2016Document59 pagesWord 2016Norman Pagian TiongcoNo ratings yet
- Activity 2 - Basic Commands Learning OutcomesDocument8 pagesActivity 2 - Basic Commands Learning OutcomesJaica marie Dela rosaNo ratings yet
- Practical Theory NotesDocument47 pagesPractical Theory Noteskwikiriza safiruNo ratings yet
- Word ProcessingDocument18 pagesWord ProcessingArsh RangiNo ratings yet
- Unit 2 - Intro To MS Office Word 2016Document58 pagesUnit 2 - Intro To MS Office Word 2016World ManNo ratings yet
- Lesson 3.1 ItecDocument4 pagesLesson 3.1 ItecYzhyl Marie YnalbisNo ratings yet
- Formatting MS Word DocumentsDocument41 pagesFormatting MS Word DocumentsPulkit AnandNo ratings yet
- Welcome To Microsoft Word 2016Document132 pagesWelcome To Microsoft Word 2016manoj kumarNo ratings yet
- Word-ProcessingDocument4 pagesWord-Processingkadeejak2715No ratings yet
- How To Hide or Display The Microsoft Office RibbonDocument5 pagesHow To Hide or Display The Microsoft Office RibbonSaheel DhariwalNo ratings yet
- Assignment On Microsoft Word DocumentDocument5 pagesAssignment On Microsoft Word DocumentOnline ShoppingNo ratings yet
- Formatting Documents:: 59Document29 pagesFormatting Documents:: 59roselathikaNo ratings yet
- Word ProcessorDocument19 pagesWord ProcessorRon DanyNo ratings yet
- T.S.R.T.C.: Telangana State Road Transport CorporationDocument49 pagesT.S.R.T.C.: Telangana State Road Transport Corporationlingesh99No ratings yet
- MS Word MODULE 2Document32 pagesMS Word MODULE 2Arjun SureshNo ratings yet
- Word AssignDocument9 pagesWord AssignSandip PaulNo ratings yet
- LAB Intro To ComputingDocument10 pagesLAB Intro To Computingkalsoom asifNo ratings yet
- Chapter 2Document63 pagesChapter 2sagar agrawalNo ratings yet
- Activity 2 and 3 - Basic Commands Learning OutcomesDocument9 pagesActivity 2 and 3 - Basic Commands Learning OutcomesClarie BerosNo ratings yet
- Lesson 5 WordDocument9 pagesLesson 5 WordMutie MuthamaNo ratings yet
- Microsoft Word 2016 Tutorial For MacDocument15 pagesMicrosoft Word 2016 Tutorial For MacNurhabibah TardaniNo ratings yet
- Leaked New Zealand Health Data Had The Government Told The Truth About Vaccine Harms Lives Would HaveDocument8 pagesLeaked New Zealand Health Data Had The Government Told The Truth About Vaccine Harms Lives Would HavemikeNo ratings yet
- Philippine Urban TreesDocument83 pagesPhilippine Urban TreesKit LorenzNo ratings yet
- Arquitectura de SoftwareDocument6 pagesArquitectura de SoftwareDiego Alejandro Muñoz ToroNo ratings yet
- General Lecture - Paper Deep RiversDocument13 pagesGeneral Lecture - Paper Deep RiversAJ TabuenaNo ratings yet
- Passed 1489-13-21MELCS Ifugao The Mole Concept and Mass of SubstancesDocument28 pagesPassed 1489-13-21MELCS Ifugao The Mole Concept and Mass of SubstancesPowerBob TVNo ratings yet
- Live IT Oct09Document132 pagesLive IT Oct09indianebooksNo ratings yet
- True DipDocument7 pagesTrue DipKirsten Audrey100% (1)
- Liphardt ResumeDocument4 pagesLiphardt Resumeapi-398834878No ratings yet
- Architechture of 8086 or Functional Block Diagram of 8086 PDFDocument3 pagesArchitechture of 8086 or Functional Block Diagram of 8086 PDFAdaikkal U Kumar100% (2)
- Group 5 - Written Report - Personalities, Values, and LifestyleDocument24 pagesGroup 5 - Written Report - Personalities, Values, and LifestyleLex LopezNo ratings yet
- MIS Downloads Requirement Specification Document Example 2Document14 pagesMIS Downloads Requirement Specification Document Example 2Rajashree PatilNo ratings yet
- Inorganic Chemistry MatriculationDocument46 pagesInorganic Chemistry MatriculationShinta Novita Sari100% (1)
- Safety EducationDocument5 pagesSafety EducationOwen Silva NaldozaNo ratings yet
- IvtDocument32 pagesIvtArlhona Juana RagoNo ratings yet
- Ieo Sample Paper Class-5Document2 pagesIeo Sample Paper Class-5Dev AhanaNo ratings yet
- LDK8000Document110 pagesLDK8000asjoben1002No ratings yet
- Johnson Power Pumping CatalogDocument24 pagesJohnson Power Pumping CatalogAlvaro Patricio Etcheverry TroncosoNo ratings yet
- Lecture 6 OptimizationDocument41 pagesLecture 6 Optimizationaku_la100% (2)
- Find The Best Location For Your Business or For Your Rice Retailing BusinessDocument2 pagesFind The Best Location For Your Business or For Your Rice Retailing BusinessAAAAANo ratings yet
- 10 Reasons The Moon Landings Could Be A Hoax - ListverseDocument18 pages10 Reasons The Moon Landings Could Be A Hoax - ListversephaninderNo ratings yet
- Nts Tevta Test 22-03-15 Paper BDocument2 pagesNts Tevta Test 22-03-15 Paper BBeTechieNo ratings yet
- Day 3 Reflection Paper - CmeDocument4 pagesDay 3 Reflection Paper - Cmeapi-322527937No ratings yet
- Discursive and Factual PassageDocument2 pagesDiscursive and Factual PassageBrinda Mehta100% (1)
- Folio SainsDocument15 pagesFolio SainsMohammad Afifi Rohman80% (5)
- Agriculture SectorDocument66 pagesAgriculture SectorAyesha KhanNo ratings yet
- ThingworxDocument610 pagesThingworxSiriporn PansriNo ratings yet
- Iot Based Home Automation Using NodemcuDocument52 pagesIot Based Home Automation Using NodemcuSyed ArefinNo ratings yet
- Cimt in Children WTH CP: Sample Measures/ FindingsDocument6 pagesCimt in Children WTH CP: Sample Measures/ Findingsapi-253994356No ratings yet