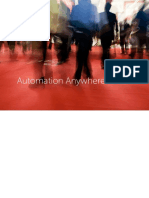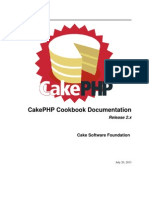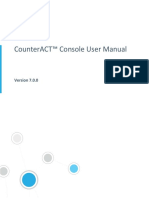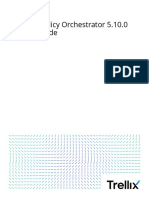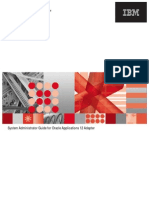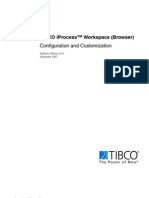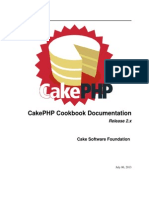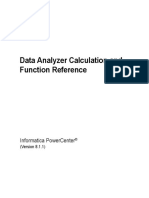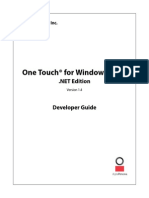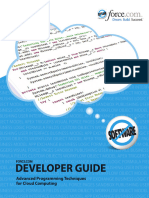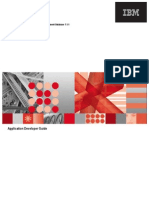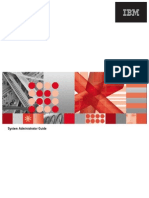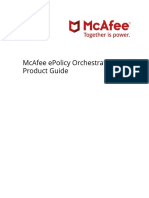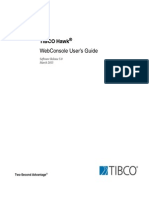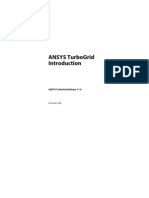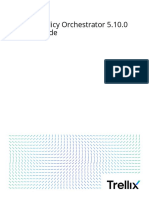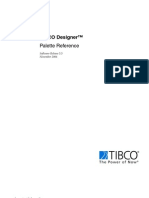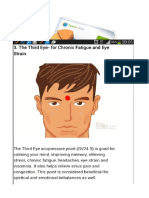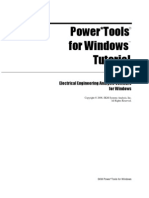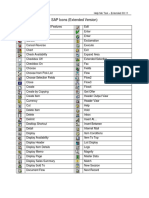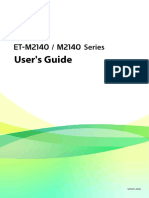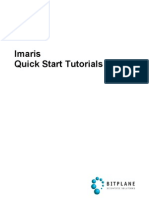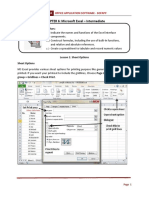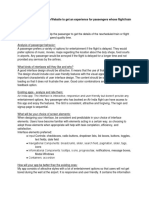Professional Documents
Culture Documents
Cumulus User 852 Z
Uploaded by
Kim HansenOriginal Description:
Copyright
Available Formats
Share this document
Did you find this document useful?
Is this content inappropriate?
Report this DocumentCopyright:
Available Formats
Cumulus User 852 Z
Uploaded by
Kim HansenCopyright:
Available Formats
Cumulus 8.
5 Client User Guide
Copyright 2011, Canto GmbH. All rights reserved. Canto, the Canto logo, the Cumulus logo, and Cumulus are registered trademarks of Canto, registered in the U.S. and other countries. Apple, Mac, Macintosh and QuickTime are registered trademarks of Apple Computer, Inc. , registered in the U.S. and other countries. Microsoft, Windows, Windows Vista, and Windows NT are either trademarks or registered trademarks of the Microsoft Corporation in the U.S. and other countries. Other third-party product and company names mentioned in this document are trademarks or registered trademarks of their respective holders.
Feedback?
Tell us what you think about this manual. We welcome all of your comments and suggestions. Please e-mail comments to techdoc@canto.com or via fax at +49-30-390 48 555.
CU-WC-852-MN-Z-1
Table of Contents
Intro .................................. 7
Cumulus . . . . . . . . . . . . . . . . . . . . . . . . . . . . . . 8 This User Guide . . . . . . . . . . . . . . . . . . . . . . . 8 Organization . . . . . . . . . . . . . . . . . . . . . . . . . . 8
Cross-Platform Issues .......................................................... 9 User Interface Item Conventions................................. 9 Cumulus Step by Step........................................................ 9 Record Size ............................................................................ Renaming Records............................................................ Editing a Records Category Assignments ......... Things You Can Do with Records............................ Things You Can Do with Assets................................ Category Types ................................................................... Creating Categories ......................................................... Custom Ordering of Categories ............................... Category Fields ................................................................... Category Information Window................................. Editing Category Information .................................... Categories and Auto-cataloging.............................. Individual Category Tabs (optional)....................... Things You Can Do with Categories...................... 27 27 27 28 29 30 31 31 32 33 33 33 35 35 37 39 40 42 42 42
Categories . . . . . . . . . . . . . . . . . . . . . . . . . . . 29
Your Experience. . . . . . . . . . . . . . . . . . . . . . 10 Understanding Cumulus . . . . . . . . . . . . . 10
Assets......................................................................................... Catalogs ................................................................................... Collections.............................................................................. Categories............................................................................... Records..................................................................................... How These Work Together .......................................... Sets and Templates........................................................... 10 10 10 11 11 11 12
Information Window . . . . . . . . . . . . . . . . . 35
THE INFORMATION WINDOW...................................................................
Sets and Templates . . . . . . . . . . . . . . . . . . 39
View Sets................................................................................. Asset Handling Sets.......................................................... Metadata Templates........................................................ Print Templates................................................................... Permissions Templates ..................................................
Finding Help . . . . . . . . . . . . . . . . . . . . . . . . . 13
Online Help............................................................................ 13 Canto Online......................................................................... 13
Explore Cumulus............. 15
OVERVIEW: THE CUMULUS USER INTERFACE.....................................
16 17 17 17 18 18
Find Assets...................... 43
Searching . . . . . . . . . . . . . . . . . . . . . . . . . . . . 44
Searching for Records By Category........................ 44 Searching with Quicksearch ....................................... 44 Searching with the Find Window............................ 45 OVERVIEW: THE FIND WINDOW .............................................................. 46 OVERVIEW: SAMPLE SEARCH OPTIONS ................................................ 46
Catalogs . . . . . . . . . . . . . . . . . . . . . . . . . . . . . 17
Catalog Size and Performance................................... Catalog Scope ...................................................................... Live Filtering (optional)................................................... Things You Can Do with Catalogs........................... Adding Assets to Catalogs ...........................................
Collections . . . . . . . . . . . . . . . . . . . . . . . . . . . 21
Working with Collections.............................................. 21 Things You Can Do with Collections ..................... 22
Using the Find Window. . . . . . . . . . . . . . . 48
Simple Searches ................................................................. Compound Searches....................................................... Narrowing the Search..................................................... Broadening the Search .................................................. Saving and Loading Search Queries...................... Things You Can Do with Searches/Queries ...... Using the Find Window in Advanced Mode.... Searching for Categories............................................... 48 48 51 51 52 53 53 55
Assets/Records . . . . . . . . . . . . . . . . . . . . . . . 23
Asset Information............................................................... Field Types.............................................................................. Asset Types Supported................................................... Editing Asset Information ............................................. 23 24 25 25
User Interface Visual Overview Page
CUMULUS - CLIENT USER GUIDE
User Live Filtering . . . . . . . . . . . . . . . . . . . . 56
Adding Filters........................................................................ 56 Managing Filters ................................................................. 57 Configuring Filters ............................................................. 59
Workflow Automation with Cumulus 119
Trigger .................................................................................... 119 Cumulus Scheduler........................................................ 126
Managing Related Assets. . . . . . . . . . . 127
Relationships...................................................................... 127 AXR........................................................................................... 134
Use Assets ....................... 65
Drag and Drop . . . . . . . . . . . . . . . . . . . . . . . 66
Copying Assets .................................................................... 66 Copying Categories and Associated Assets ...... 66
Working Smart . . . . . . . . . . . . . . . . . . . . . 135
Name a Catalog Manager .......................................... Develop an Effective File Naming Convention ......................................................................... Develop an Effective Folder Naming Convention ......................................................................... Cross-Platform Catalog Use ...................................... 135 135 136 136
Using Asset Actions . . . . . . . . . . . . . . . . . . 66 Mailing Your Assets . . . . . . . . . . . . . . . . . . 67 Previewing Assets . . . . . . . . . . . . . . . . . . . . 67
OVERVIEW: TOOLBARS FOR PREVIEWS.................................................
Preview View and Window .......................................... 68 68 Fullscreen Preview............................................................. 72 Fullscreen Slide Show...................................................... 75 Preview Comparison........................................................ 76 Converting Image Assets .............................................. Watermarking Assets ....................................................... Creating Presentations ................................................... Creating ZIP Archives....................................................... 78 82 85 92
Specialized Usage ......... 137
Using Vault. . . . . . . . . . . . . . . . . . . . . . . . . 138
Organization....................................................................... 138 Working with Vault......................................................... 138 Integration........................................................................... 145
Repurposing Assets . . . . . . . . . . . . . . . . . . 78
Using URL AssetStore. . . . . . . . . . . . . . . 149
Cataloging Assets from FTP or HTTP Servers.................................................................................... Working with URL-cataloged Assets ................... Storing Assets on FTP Servers.................................. Central Asset Location on FTP Server................. 149 150 152 153
QuickTime Movie. . . . . . . . . . . . . . . . . . . . . 94
Creating a Movie................................................................. 94 OVERVIEW: MOVIE PROPERTIES............................................................... 95 OVERVIEW: MOVIE TEXT DISPLAY PROPERTIES............................ 96 Using the Movie Window ............................................. 96 Saving or Mailing as Movie .......................................... 97
Working with Images. . . . . . . . . . . . . . . 154
Editing Images .................................................................. 154 Using the IPTC Information Window .................. 157 OVERVIEW: THE IPTC INFORMATION WINDOW............................ 159 Working with Raw Images......................................... 161
WebAlbum. . . . . . . . . . . . . . . . . . . . . . . . . . . 97
Creating an Album............................................................ 97 Provided Skins and Link/Output Options ........ 101 Preferences.......................................................................... 102 Customize............................................................................ 102
Working with Office Documents . . . . 163
Special Modules for Office Documents............. Configuring......................................................................... Cataloging Outlook Messages ................................ PowerPoint Support...................................................... The PowerPoint Add-In ............................................... 164 168 168 168 171
Configuring Web URL . . . . . . . . . . . . . . . 103 Importing and Exporting . . . . . . . . . . . . 105
Cumulus Exchange File Formats ........................... Maintaining Category Assignments.................... Exporting and Importing Records and Categories............................................................................ Importing and Exporting Collections................. Importing from Text/CSV Files................................ 105 106 106 108 109
Working with InDesign Documents. 174
Special Modules for InDesign Documents...... 174 Configuring......................................................................... 177 Further Special InDesign Support......................... 179
Assigning Individual Permissions for Records and Categories. . . . . . . . . . . . . 179
Individual Record/Category Permissions ......... 179
Workflow Enhancements. . . . . . . . . . . . 117
Labeling................................................................................. 117 Rating Assets...................................................................... 118
TABLE OF CONTENTS
OVERVIEW: PRINT TEMPLATES..............................................................
Customize Cumulus ...... 185
Preferences. . . . . . . . . . . . . . . . . . . . . . . . . 186 User Settings . . . . . . . . . . . . . . . . . . . . . . . 187
OVERVIEW: PRINT TEMPLATES MARGIN SETTINGS..................
233 234 OVERVIEW: PRINT TEMPLATES ADVANCED PRINT SETTINGS. 235 Record Printing to PDF with Cumulus............... 238 Creating and Editing a Sub-Pane Filter ............. 241 Setting A Default Sub-Pane Filter ......................... 242
Sub-Pane Filters . . . . . . . . . . . . . . . . . . . . 240
Overviews on User Settings ...................................... 187 OVERVIEW: USER SETTINGS (1) .............................................................. 188 OVERVIEW: USER SETTINGS (2) DISPLAY TAB.............................. 190
Permissions Templates . . . . . . . . . . . . . 243
Creating and Editing Permissions Templates. 243 Setting A Default Permissions Template.......... 245 OVERVIEW: PERMISSIONS TEMPLATES ............................................. 246
Record View Sets . . . . . . . . . . . . . . . . . . . 192
Overview on Customization Options ................. Creating and Editing Record View Sets ............. Setting A Default Record View Set ....................... Adding a Field to a Record View............................ Adding a Separator to a View .................................. Changing the Properties of a Displayed Field.......................................................................................... 192 193 194 195 196 197
Menu Reference ............ 247
The Cumulus Menu . . . . . . . . . . . . . . . . 248
About Cumulus................................................................ 248 Preferences ......................................................................... 248 Quit Cumulus..................................................................... 248
Category View Sets . . . . . . . . . . . . . . . . . 198
Category Info Window................................................. 199 Changing the Category Pane Display................. 200
The File Menu . . . . . . . . . . . . . . . . . . . . . . 248
Open Catalog .................................................................... Open Recent Catalog ................................................... Connect to Server .......................................................... Close........................................................................................ New Collection ................................................................. Open Collection............................................................... Save Collection................................................................. Save Collection As .......................................................... Send Collection Link...................................................... Add Catalog to Collection ......................................... Remove Catalog from Collection.......................... Save.......................................................................................... Add Assets to Catalog.................................................. Import..................................................................................... Export ..................................................................................... Page Setup .......................................................................... Print Preview ...................................................................... Print.......................................................................................... Administration .................................................................. Exit ............................................................................................ Undo ....................................................................................... Cut ............................................................................................ Copy ........................................................................................ Paste........................................................................................ Delete ..................................................................................... Select All ............................................................................... Deselect All ......................................................................... Preview Tools..................................................................... Preferences ......................................................................... 248 248 248 250 250 250 250 250 250 253 253 253 253 256 257 257 257 257 258 260 260 261 261 261 261 261 261 261 261
Asset Handling Sets. . . . . . . . . . . . . . . . . 202
202 202 203 203 OVERVIEW: ASSET HANDLING SETS .................................................... 204 Editing An Asset Handling Set ................................ Creating An Asset Handling Set ............................. Setting A Default Asset Handling Set ................. Thumbnail Size and Quality .....................................
Asset Handling Modules . . . . . . . . . . . . 207
(De)activating Asset Handling Modules............ Asset Storage Modules ................................................ Asset Processor Modules............................................ Metadata Modules.......................................................... 208 208 213 217
Asset Format Support. . . . . . . . . . . . . . . 220
Adding Formats to the Asset Formats List ...... 221 Changing Format Options......................................... 221 Extending Generic Filter Options .......................... 221
Cumulus Asset Actions. . . . . . . . . . . . . . 223
Creating an Asset Action ............................................ 224 Editing an Asset Action................................................ 225 Setting A Default Asset Action................................ 225 OVERVIEW: CUMULUS ASSET ACTIONS............................................. 226
The Edit Menu. . . . . . . . . . . . . . . . . . . . . . 260
Metadata Templates. . . . . . . . . . . . . . . . 228
Creating A Metadata Template .............................. 228 Editing A Metadata Template.................................. 229 Setting A Default Metadata Template................ 229 OVERVIEW: METADATA TEMPLATES................................................... 230
Print Templates. . . . . . . . . . . . . . . . . . . . . 231
Creating and Editing a Print Template............... 231 Setting A Default Print Template........................... 232
CUMULUS - CLIENT USER GUIDE
The View Menu. . . . . . . . . . . . . . . . . . . . . . 262
Palette Mode...................................................................... Toolbar................................................................................... Statusbar............................................................................... Workspace ........................................................................... Thumbnails ......................................................................... Details..................................................................................... Information ......................................................................... Preview .................................................................................. Report..................................................................................... Record View Set ............................................................... Category View Set........................................................... Preview/Thumbnail Sizes........................................... Sort By .................................................................................... Sort Direction..................................................................... Go To....................................................................................... Preview .................................................................................. Categories............................................................................ Find Records....................................................................... Find All Records................................................................ Find Records by Query................................................. Find Records Assigned to Categories................. Find Duplicates................................................................. Find Records with Invalid Field Values............... Find Offline Assets .......................................................... Find Versionable Assets............................................... Invert Collection............................................................... Find Categories (optional)......................................... Find All Categories (optional).................................. Find Categories by Query (optional)................... Show Original Category.............................................. Show Related Categories ........................................... Show Categories Containing................................... Remove from Collection............................................. Information ......................................................................... IPTC Information.............................................................. Bulk Edit................................................................................. Update Record.................................................................. Update Formula Fields................................................. Write back Metadata..................................................... Assign Metadata From Template.......................... Find And Replace Metadata ..................................... Assign Label........................................................................ Assign Rating ..................................................................... Assign Categories............................................................ Detach Categories.......................................................... Optimize Thumbnail ..................................................... Rotate Preview.................................................................. 262 262 262 262 267 267 267 267 268 268 268 268 269 269 269 269 270 271 271 271 271 271 271 271 272 272 272 272 272 272 272 272 272 273 273 274 275 275 275 276 276 277 277 277 278 278 278
Rotate Thumbnail............................................................ Assign Variants .................................................................. Assign Alternates............................................................. Show Related ..................................................................... New Category.................................................................... New Related Category ................................................. New Master Category (optional)............................ Preview .................................................................................. Fullscreen Preview.......................................................... Fullscreen Slide Show................................................... Image Editor ....................................................................... Compare Previews.......................................................... View With.............................................................................. Edit With................................................................................ Print With.............................................................................. Perform Asset Action .................................................... Convert To ........................................................................... Mail To .................................................................................... Copy To.................................................................................. Copy Assets Assigned to Category To................ Duplicate Asset and Record...................................... QuickTime Movie............................................................. Create WebAlbum .......................................................... Show Location .................................................................. Configure Web URL........................................................ Move To................................................................................. Rename.................................................................................. Update Asset Reference(s)......................................... Change Asset Reference............................................. Transform JPEG Original.............................................. Check Out............................................................................. Undo Check Out .............................................................. Check In................................................................................. Show History ......................................................................
278 279 279 279 279 279 279 280 280 280 280 280 280 281 281 281 282 282 282 282 283 283 284 284 284 284 284 285 285 287 287 287 287 287
The Asset Menu . . . . . . . . . . . . . . . . . . . . . 280
The Find Menu . . . . . . . . . . . . . . . . . . . . . . 271
The Metadata Menu. . . . . . . . . . . . . . . . . 273
The Help Menu. . . . . . . . . . . . . . . . . . . . . . 288
Contents and Index........................................................ 288 Source..................................................................................... 288 About ...................................................................................... 288
Keyboard Shortcuts .......289 Glossary ..........................293 Index ...............................303
The Cumulus Digital Asset Management System provides powerful tools for archiving, managing and marketing your digital files. Cumulus can store any type of digital media assets, including all types of documents, images, audio, video, layouts from publishing programs, presentations, and PDF files. Once assets are stored, Cumulus becomes a central media repository from which you and your coworkers can view, locate, search, organize, copy, move, categorize, and otherwise manipulate the cataloged assets. Once you've settled on a process for storing and retrieving your digital assets that works for you, the process can be automated, further enhancing the efficiency of your workflows.
Intro
CUMULUS - CLIENT USER GUIDE
Cumulus
Canto offers different editions of Cumulus and various add-on products. To see Cumulus in action, watch the Cumulus Product Tour.
This User Guide
This guide covers the Cumulus Client functionality of Cumulus Workgroup as well as Enterprise. Functions and feature that are available with certain editions or add-product only are denoted. The Administrator functionality is covered in the Cumulus Administrator Guide. How to install Cumulus editions is described in the corresponding Installation Guides. The Installation Guides also contains descriptions on how to register and activate add-on products.
Organization
This guide offers the following basic ways to learn about Cumulus: Table of Contents Find information based on section and heading. Index Find information based on alphabetical listing by topic. Concept Learn Cumulus basics. (See Explore Cumulus chapter, starting on page 15.) Tasks Learn Cumulus based on the need to do a certain task. (See Use Assets chapter, starting on page 65, and the Specialized Usage chapter, starting on page 137.) Special functions Learn the basics of working with Cumulus Vault and with the Cumulus URL AssetStore Module and find out how Cumulus supports MS Office documents or RAW Images. You can also learn how to assign individual record and category permissions. (See Specialized Usage chapter, starting on page 137.) Preferences Learn about the various settings that can be made for Cumulus. (See Customize Cumulus chapter, starting on page 185.) Reference Learn what the program can do based on what each menu option does. (See Menu Reference chapter, starting on page 247.) Information is not necessarily presented in the order in which you should read it. The way youll use Cumulus determines what information is of most use and importance to you. Here are some guidelines based on user experience: I know nothing about Cumulus or my computer. If this is you, then you need to read the manual that came with your operating system before you try to learn to use Cumulus. Cumulus is very easy to use, but it relies on many user interface conventions found on the supported platforms (drag and drop, opening and closing files, etc.). If youre not familiar with using your computer, youll get lost pretty quickly. Ive got my computer down, but Ive never used Cumulus or anything like it. All I need to do is access some Cumulus catalogs that are already made. Youll find chapter Menu Reference, p. 247, very useful. It offers a menu-bymenu rundown of the entire program. At some point you should glance over chapter Use Assets, p. 65, for a better understanding of Cumulus and whats possible. Ive got my computer down, but Ive never used Cumulus or anything like it. And I need to build my own file collections.
ORGANIZATION
To get you up to speed on Cumulus basics, read chapter Explore Cumulus, p. 15. But before you start doing any real work, make sure that youve read the chapter Use Assets, p. 65. This section explains some very important stuff that you should know before building your own catalogs. While using the program, youll find the chapter Menu Reference, p. 247, a great resource. "Im already familiar with programs like Cumulus. This is nothing new to me." You may want to start out in the chapter Menu Reference, p. 247, to get an idea of the options available in Cumulus. But its also a good idea to skim through the chapter Use Assets, p. 65, to make sure theres nothing that youve missed. Im a complete Pro. Theres nothing that this manual could tell me that I dont already know. Ive seen it all, done it all, know it all! Canto accepts job applications online and is always looking for a few more geniuses like you. (www.canto.com)
Cross-Platform Issues
Cumulus is a cross-platform application, meaning that it runs on Windows and Mac OS X (Macintosh) systems. Though the programs features are identical in each version, portions of the user interface differ due to operating system or keyboard conventions. These differences are denoted or explained when necessary and assumed otherwise (e.g., the difference between maximizing a window in Windows, and zooming a window in the Mac OS X is not explained). This icon denotes what pertains to Mac OS X only. This icon denotes what pertains to Windows only.
User Interface Item Conventions
To differentiate user interface items buttons, menus, text fields, etc. from surrounding text, those items are displayed in bold. For example: Click the Open button. To differentiate menu hierarchies, the > character is used. For example: Select File > Open to open a file. This example means to select the Open item from the File menu.
Cumulus Step by Step
Instructional steps are identified by the following structure:
1. This would be the first instruction. The mouse icon makes it easy to identify. 2. The final instruction has a border beneath it, indicating that there are no further steps.
10
CUMULUS - CLIENT USER GUIDE
Your Experience
Youre a busy professional. You probably dont have time to read this entire manual before you get started with the program. To ensure that the amount of material found within this document is kept to a minimum, assumptions about your experience have been made. This manual assumes that you have a basic understanding of the use of your computers operating system and the terminology used therein. For example, if you were asked to open a file, would you know how? How about saving a file in a new location? Or changing window sizes? If these actions are childs play for you, then youre set. If not, review the user instructions that came with your computer. Cumulus is a well-designed, easy-to-use program that takes advantage of operating system standards. As such, many of its features will be obvious to you. Any parts of the program that are unique to using Cumulus are explained in detail.
Understanding Cumulus
To get started with Cumulus, you need to understand only a few basic concepts. Cumulus creates special files called catalogs, which Cumulus uses to keep track of your valuable assets. As you catalog your assets, Cumulus creates special catalog entries called records that represent the assets to be managed. Each record contains vital searchable information about the asset it represents. To make searching and retrieving records easier, Cumulus lets you organize and classify records into logical groups called categories. Any individual set of records comprises a collection. A collection is a way of looking at catalog(s).
Assets
An asset in Cumulus is simply any one cataloged file or data stream. A video clip, an audio clip, an image, or a page layout document are examples of files that are commonly cataloged in Cumulus. But the word file suggests an asset that is stored on a digital medium like a hard-disk or CD-ROM. What if the asset is a record in a database? This is not a file per se, but as far as Cumulus is concerned, it is a data stream that can be cataloged, kept track of and accessed.
Catalogs
Like a filing cabinet, Cumulus catalogs serve as storage locations for asset collections. You can have as many catalogs as you like. Catalogs are cross-platform compatible, so it doesnt matter what type of computer is used to create a catalog. For more information, see Catalogs.
Collections
Collections are like snapshots from your open catalog(s). When you work with your assets in Cumulus, youre viewing a constantly changing group of records. Without collections, each view of this group would be lost as soon as it is was changed. Collections, however, enable you to capture any particular set of records and save it as you see it - all without disrupting your workflow. Once you see something you like or could use again, save it as a collection and recall it whenever you need it. You can even send your collection as an attachment to an e-mail message in one easy step. A collection also acts as your temporary workspace in Cumulus, meaning that changes made to your collections do not affect the content of your catalogs.
UNDERSTANDING CUMULUS
11
Even deleting a record from a collection does not remove it from the catalog (unless you really want it to, which you can do, too). For more information, see Collections.
Categories
Like folders in a filing cabinet, Cumulus categories serve to organize assets (files). But here the similarities end. Assets can appear in any number of Cumulus categories at the sametime. For more information, see Categories.
Records
Records represent assets. Each record represents one asset. Records hold information on the asset, such as file size, type, location, creation date, and much more. Cumulus allows the creation of customizable record fields, which can contain almost any sort of information you desire. Since these user-defined record fields are also fully searchable, you can tailor Cumulus to fit your requirements. Its very important to draw the distinction between records and assets. Records are part of Cumulus catalogs; assets are not. Records represent assets. For more information, see Assets/Records.
How These Work Together
Cumulus creates special files called catalogs, which Cumulus uses to keep track of your valuable assets. As you catalog your assets, Cumulus creates special catalog entries called records, which are indicators to the media assets. To make searching and retrieving records easier, Cumulus lets you organize and classify records into logical groups called categories. Once cataloged, you can view assets as thumbnails or as plain text, conduct searches using generic or user-defined conditions, and track the location of the original digital media file and preview it. Each record contains vital searchable information about the asset, such as its file name, file location, file type, file size, creation/modification date, height, width, and more. Cumulus uses catalogs to manage your assets. A Cumulus catalog contains records that represent the assets to be managed. A record contains information on the asset it represents. This information is stored in Record fields. Cumulus makes it possible for you to determine precisely what sort of information should be kept on your assets. This can be defined differently for each catalog as each catalog can have different Record fields. Any individual set of records comprises a collection. A collection is a way of looking at your catalog(s) the way that you are looking at it at any given time. A collection can be saved. Then the collection file remembers the records it contains and even more as the Record View Set used and special stuff as the column width of the Details View. A Record View Set defines how records are displayed in the different view modes Cumulus provides: Thumbnail View, Details View, Report View, Info View and Information window. View Sets define which fields information should be displayed and how (font and color). These definitions are not specific to any one catalog. They do not care about a catalogs record fields and whether any information is there to be displayed. Thats why you have to take care to select a View Set that fits the catalog(s) or collection(s) you work with. An Asset Handling Set is also not specific to any one catalog. It affects how Cumulus deals with your assets during the cataloging process and when accessing assets. And again it is up to you to select an Asset Handling Set that fits the assets you use it for.
12
CUMULUS - CLIENT USER GUIDE
Sets and Templates
To ease your work Cumulus provides several sets and templates. Access to them is controlled via user permissions. Users who are allowed to create them can share them so that they are accessible to all users with the permissions to use them. View Sets View Sets define which fields information should be displayed and how (font and color). These definitions are not specific to any one catalog. They do not care about a catalogs record fields and whether any information is there to be displayed. Thats why you have to take care to select a View Set that fits the catalog(s) or collection(s) you work with. A Record View Set defines how records are displayed in the different view modes Cumulus provides: Thumbnail View, Details View, Info View and Information window. Once you have added the fields you need, you define the screen layouts that enable users to interact with your metadata. Cumulus calls these layouts View Sets. Each View Set contains several different types of views, including thumbnail views, list views, asset previews and more. A single View Set represents the way each of these individual views appear to users. Each view in a View Set can contain a different array of metadata fields from your catalog. This is helpful because you don't likely want to see all of your data fields when looking at thumbnails, but you would want to see them when looking at an Information View. Some metadata fields, such as thumbnail or record name, might be useful in both views. The ability to create different View Sets enables you to configure screen layouts that are task or user specific. For example, when browsing catalogs for images, a layout artist might want to see a Thumbnail View that includes no other fields. To address this, you'd create a Browsing View Set. The omission of others fields in the Thumbnail View enables Cumulus to display as many thumbnails on a single screen as possible, which is great for browsing. The Info View of your Browsing View Set might include the remaining fields that a layout artist should see before making a selection, such as License Restrictions, Copyright Notice and Approval Status fields. Asset Handling Sets An Asset Handling Set is also not specific to any one catalog. It affects how Cumulus deals with your assets during the cataloging process and when accessing assets. And again it is up to you to select an Asset Handling Set that fits the assets you use it for. Metadata Templates In order to fill asset records with predefined metadata values, Cumulus provides Metadata Templates. You can think of Metadata Templates as a rubber stamp thats applied to a selection of asset records. Metadata Templates can be used to update existing asset records or prefill new asset records during cataloging. Print Templates Different combinations of print options can be combined and saved as Print Templates. A Print Template defines how records will be printed. Print Templates include definitions for the document layout (page size and orientation, as well as margins) and the layout of the records to be printed. Either a Record View Set or defined advanced print settings can serve as print layout for the records.
FINDING HELP
13
Permissions Templates Permissions templates enable you to assign, remove or explicitly set individual asset or category permissions for users or entire groups at once. Note that permissions templates are available only when connected to a Cumulus Enterprise Server. A Permissions template includes permissions for records and categories. Depending on the context in which a template is used, either the record or category permissions will be used. With selected records, the defined record permissions will be used; with categories, the defined category permissions will be used.
Finding Help
If you have a question that is not answered in this guide, there are a number of additional resources to check:
Online Help
Cumulus includes an online help system. Access it via the Help menu, the F1 key or the Help buttons provided in dialog windows. Similar to other help systems, subjects are organized by contents and index, and are searchable. The Cumulus help system is based on HTML pages that can be viewed with any standard Web browser. However, if you employ any pop up blockers, the display of the help system may not be possible.
Canto Online
The Canto website (www.canto.com) contains many resources of value to you as a Cumulus user. Among them Canto's User 2 User Support Forums. These forums are non-moderated bulletin boards hosted on the Canto website. Canto support does not answer questions here, the forums are user to user only. Feel free to use the forums to discuss any problems you may be having using Cumulus and receive help from other Cumulus users.
14
CUMULUS - CLIENT USER GUIDE
In order to exploit the potential of Cumulus fully, its necessary to proceed from a strong foundation. Its a good idea to know the meaning and capabilities of the features youre using in Cumulus and how theyre related. This section contains an overview of the Cumulus interface and describes the basic components of Cumulus in more detail catalogs, collections, records, and categories.
Explore Cumulus
16
CUMULUS - CLIENT USER GUIDE
Overview: The Cumulus User Interface
The Cumulus main window, your workspace, is the Collection window. It provides two main panes, the Category pane and the Record pane. Additional panes, e.g. the Info pane, can be activated.
2 4
1 Main Toolbar provides icons for some of the most popular functions and for modifying the workspace. For details refer to the tooltips that appear when hovering with the mouse over an icon. 2 Category Pane displays categories. Each Cumulus catalog is represented by a main category which has by default three subcategories. These correlate with the Category Tabs. The top bar of the Category pane indicates the total number of categories in all open catalogs, the number of currently visible categories and the number of selected ones (if any). Additionally, the Category pane top bar contains three icons: indicates the active category search options; opens the Search & Sort preferences opens a menu to change the Category View Set closes the Category pane 3 Record Pane displays the records of cataloged assets.. The top bar of the Record pane indicates the total number of records in all open catalogs, the number of currently visible records and the number of selected ones (if any). Additionally, the Record pane top bar contains icons and selection lists: displays and/or activates filters toggles the display of records (records of master assets only/records of all assets). (For more information, see page 133.) toggles the sort order (ascending/descending) displays the current sorting criteria; clicking on the arrow opens a selection list of available sorting criteria (record fields) displays the current Record View Set; clicking on the arrow opens a selection list of available Record View Sets opens/closes a subpane of the Record pane (for more information, see page 130.) 4 Status Bar contains icons for toggling the display of additional panes and one icon to change the order of the left side panes: opens a menu to mange the workspace hides/shows the Category pane shows/hides the Information pane (providing further information on the selected record) shows/hides the Category Information pane (providing information to the selected category) shows/hides the Thumbnail pane shows/hides the Preview pane shows/hides the Calendar pane All panes listed above are displayed on the left side of the Record pane. shows/hides the Collection Basket pane on the right side of the Record pane opens a dialog to rearrange the order in which the panes on the left side are displayed.
CATALOGS
17
Catalogs
A Cumulus catalog is a group of records that, together, represent the assets you want to manage. Each asset is represented by one record. There is no limit to the number of different media file formats that can be represented in one catalog. One of the greatest features of Cumulus is its ability to catalog any digital asset, in addition to the file formats directly supported. A catalog has a database file at its core. The way you work with the information in this file can be extensively customized. When you catalog assets, the catalog settings determine how and what sort of information Cumulus extracts, creates and stores on the assets as metadata in the record fields and category fields. Each catalog can have its own distinct properties. Any changes made to the catalog settings affect the way information is stored on all of that catalogs assets. To set up a catalog to store information in addition to or differently from the default settings, fields can be added to the catalog either by activating them from the list of fields that Cumulus supports or by defining your own custom fields. With Workgroup or Enterprise, catalogs can only be created by the Cumulus Administrator. And the Cumulus Administrator can give each user different rights for each catalog. The range of functions a specific user is allowed to perform depends on the rights the Cumulus Administrator assigned to her/him.
Catalog Size and Performance
As catalogs increase in size, so do the requirements they place on computer hardware. It takes more processing power to work with 200,000 records than it does with 200. It also takes more RAM to hold the larger catalog in memory. NOTE: The unique way Cumulus searches for records prevents large catalogs from slowing down the search speed. There is virtually no limit to the size of a catalog file (up to 1 TB). Most users will find it best to split catalogs for organizational and performance reasons. The actual number of records that can be stored in a catalog and the catalogs actual file size is determined by the size of each record. (See Record Size, p. 27.)
Catalog Scope
Catalogs can include records for as many different asset types as you like. But you may find it best to have different asset formats cataloged independently. For example, it might not make sense to have your image assets in the same catalog as your audio clips, though it is possible. On the other hand, dont limit the scope of each catalog too much. For example, when youre looking for an image to use on a Web page, do you care if its in GIF or JPEG format? Separating similar asset types by specific file format can be inconvenient when searching. Cumulus cannot search through catalogs that arent open. If each of your image file formats has its own catalog, theyll all have to be open if you want to search through all of them. Remember, you can use Cumulus categories or built-in information fields to find files based on format, projects in which they were used, or status, for example.
Live Filtering (optional)
Maybe you have a filtered view on a certain catalog or some or all accessible catalogs. The Cumulus Administrator can limit the view of a user or a user group to preselected categories and/or records. For example the asset access for the
18
CUMULUS - CLIENT USER GUIDE
sales staff can be limited to final, approved material, while the work in progress in the Marketing department should not be visible.
Things You Can Do with Catalogs
You can: Open the catalogs assigned to you. (See Connect to Server, p. 248, and Open Recent Catalog, p. 248.) Search through one or multiple catalogs. (See Searching, p. 44.) If you are the Cumulus Administrator or have the appropriate permissions, you can: Backup. Change catalog setting. Compress. Copy a catalog. Create a new catalog. Delete a catalog. Divide a catalog into smaller catalogs. Merge one catalog with another. Publish catalogs on the Internet using Cumulus Sites, Cumulus Web Client, Cumulus Web Publisher Pro or Cumulus Internet Client Pro. (For more information, see the corresponding Administrator Guide.) Rename a catalog. Repair a damaged catalog. Update catalogs from earlier Cumulus versions.
Adding Assets to Catalogs
The term cataloging describes the process of importing and storing information about your digital assets. This information, called metadata, is the data associated with a digital asset beyond the actual file data itself. So, while the words you type in a Microsoft Word file constitute the files data, the files name, size, location, author, creation date etc. are examples of the files metadata. Some metadata is added to assets automatically by the software used to create or edit the asset. This is the case with the most common file metadata, such as size and modification date. But, depending on the creating software (or hardware), additional metadata can be embedded, too. This is the case with digital cameras that embed photo shoot dates, camera type, lens aperture and shutter speed, and even the GPS coordinates of the shot location into the files. Additional metadata can be added after the asset has been cataloged. An asset's metadata serves as the basis for how you find the asset, so its important that your DAM system enables you to create as much metadata as you need. For example, if you need to find photographs based on the photographers name, you want to make sure photographer names are included in the metadata stored for your photograph assets. If you need to find a Microsoft Word file that includes a certain text phrase, is associated with a given fiscal year's revenue, and edited within the last month, the proper metadata enables that too. A complete DAM solution like Cumulus can also enable you to automatically find all images used in that document, and even find the PDFs that were later generated from it. With regard to file formats, Cumulus can catalog any type of digital asset and offers enhanced support for the most popular formats. The term enhanced support means different things, depending on the file format in question. For example, Cumulus offers enhanced support for Adobe InDesign and QuarkXPress
CATALOGS
19
files by enabling you to preview individual layout pages right from within Cumulus. Enhanced support for Microsoft PowerPoint files enables you to actually generate new PowerPoint presentationsright from within Cumulus using assets and PowerPoint slides cataloged in Cumulus. Enhanced support for Microsoft Word, Excel, Illustrator and PDF files includes extracting text that's included inside the files and making it searchable catalog metadata. So, not only can you find the files in Cumulus based on metadatafile name, modification date, production status, etc.you can also find some files based on their actual contents. When you catalog digital assets, Cumulus performs a number of behind-thescenes tasks in order to generate an asset record that best represents the asset. Its easiest to think of these tasks as a series of steps through which the asset flows during the cataloging process. They are: Filters Metadata Extraction Field Linking Metadata Templates Central Asset Storage Options Asset Handling Sets
Filters
Filters provide knowledge of a given asset type to Cumulus. They are, in fact, what enables the program to offer enhanced metadata support for so many file formats. For example, the JPEG filter knows to parse incoming JPEG assets for information common to that file type, such as horizontal and vertical dimensions (and much more). The MP3 filter extracts audio-related metadata, such as length and sample rate. Filters are like plug-insthey can be added, activated and deactivated at any time. The Cumulus SDK (software development kit) enables others to create custom filters.
Metadata Extraction
As mentioned, all file formats include at least a basic set of metadata that Cumulus captures during the cataloging process. For many file formats, this core information is the only metadata captured during cataloging. Some formats, however, store extensive metadata right inside the file itself through the use of metadata standards called XMP, IPTC and EXIF. Popular formats that support one or more of these standards include JPEG, PDF and TIFF. Many applications enable users to stuff metadata directly into files using these standards. During the cataloging process, Cumulus copies this data into the asset record, making it easily searchable. (Cumulus can also write data back into some metadata fat file formats.) Metadata can also come from sources other than assets, such as databases or financial systems. Cumulus enables you to import metadata originating from sources like these into your catalogs through a menu command. This offers a great way to synchronize your Cumulus catalogs with other systems, such as product databases or financial systems. For example, say you have a database that contains details about each of your productsUPC codes, color options, sizes, etc.and you use Cumulus to keep track of product photographs used for packaging, online sales and advertising. By importing the product data into Cumulus, you can perform the same searches for product images as you can for product information. This is a workflow example already in use successfully at Cumulus installations now. One customer produces weekly fliers that showcase sale items. UPC codes
20
CUMULUS - CLIENT USER GUIDE
for products to be featured are sent to the graphics department who then use Cumulus to find acceptable product images. This ensures the correct image is used for each product in the advertisements. (If youve ever seen a weekly mailer that describes one product, but shows another, you can understand the value of this workflow.) Category trees can also be constructed based on imported data. This makes it easy to create an organizational structure thats familiar to your employees: just provide Cumulus with a text file that represents your current organization structure, and the category tree is created for you automatically. The import function can also make upgrading to Cumulus from other DAM systems much easier. No matter what the origin, Cumulus stores all metadata in catalog fields. A default set of fields is provided with each newly created catalog, and you can also define any number or type of custom fields you need. Later, youll read about the various field types available in Cumulus.
Field Linking
Cumulus can map and copy the metadata found inside your assets to appropriate fields inside your Cumulus catalogs. So, for example, the contents of the Notes field in the asset can be copied to the Notes field in the catalog. You can also define field links of your own, in case you want to override default mappings, or create new ones. This is especially helpful when you want certain fields in your catalog to serve the same purpose for different asset types. For example, say you work with video in both QuickTime and Windows Media formats. QuickTime includes a standard metadata field for video that's called Writer. Windows Media, on the other hand, includes a field called Author. You could have fields in your catalogs for both, but then you'd have to include both when searching for that information. A more convenient way to go about this would be to choose one of those field names for your Cumulus catalog and use field linking to map the contents of the other field to that field. That way QuickTime Writer and Windows Media Author metadata are stored in the same catalog field, making searching a breeze. Asset metadata fields can also be field-linked to generate Cumulus categories. This is handy if your assets contain metadata keywords that you want translated into Cumulus categories. Cumulus can even generate category trees that emulate the folder structure the asset was found in. If your current folder structures are based on hierarchies that enhance your workflow, this option offers a great way to get instant category trees that will be familiar to users.
COLLECTIONS
21
Collections
A collection is Cumulus-speak for a set of records from any one catalog or even multiple catalogs. It is a way of looking at your catalog(s) the way that you look at it at any given time. Whenever you work with assets in the record and category panes which make up the Collection window youre creating or modifying collections. When you view the records in any category, youre looking at a collection. When you view the results of a search, youre also looking at a collection. The same is true for individual records youve dragged and dropped into the window any snapshot of your catalog can comprise a collection. A collection acts as your temporary workspace in Cumulus, and you can also save it as a file. While a collection can contain all records in a single catalog or all in a single category, it is neither one nor the other. A collection can also contain and here is where its advantages become obvious the results of a search (either as a new collection or replacement of the current collection), or any records you drag and drop into the Collection window. Any individual set comprises a collection. The records in one collection may even belong to different catalogs. Once saved, a collection file remembers the records it contains and the Record View Set used. A collection file also keeps track of column width of the Details View. Assume, for example, that you have a catalog containing thousands of records organized neatly into categories. Your latest project, however, only requires assets from four of those categories, and from those it only requires the image files. You could first run a search to pull all image files from those four categories. Then you could select a Record View Set and emphasize the exact information you need for this project. Save the collection, and from now on you can simply open the collection containing the records you really need while the entire catalog remains available to you in the background. You could then e-mail the collection to in-house members of the project team. A collection, whether saved or unsaved, is always connected to its catalog(s). When a collection is open, the catalog(s) storing the records of the collection are also open. In order to open a particular collection, you must have access to its catalog(s). If a record is removed from a catalog, it is removed from any of the collections it was in. Similarly, if you delete a category, it is deleted not only from one collection, but also from the catalog. You can, however, delete a record from the collection without deleting it from the catalog as long as you press only the DEL key. But if you press both Command / Control and DEL, the record will be removed from both collection and catalog (see Delete, p. 261, for more information).
Working with Collections
Collections can be customized and then saved, so that your particular preferences for a special set of records can be recalled. A collection file remembers the records it contains, the Record View Set used and the column width of the Details View. As collections are such flexible and malleable creatures, it might be a good idea to save your special collection once you have configured it. This is because an unsaved collection with its specific configuration is not automatically saved when you close it. And as soon as your collection changes which can happen quite often any unsaved changes are lost. Saving a collection is easily done via File > Save Collection As. A dialog appears for you to choose the name and location for the collection file. Once a collection is saved, it is easy to open via File > Open Collection
22
CUMULUS - CLIENT USER GUIDE
When you create a new collection via File > New Collection, it can either be empty or contain the currently selected records. However, concerning the view, the new collection will be a copy of the active collection. In other words, the colors, fonts, and fields of the new collection will be the same as the previous one. From here, you can proceed to make any changes you like while retaining the old collection in the background. You might want to save your new collection after you have assembled the desired records and carefully arranged them. All collections are stored at the Cumulus Server and can be shared between users. When connecting to the Cumulus Server with the Cumulus Client application, you can open catalogs or collections. Collections stored with previous Cumulus versions on the computer running the Client application can be imported (File > Import > Collections.) To store collections at any location other than the Cumulus Server, you can use the export function (File > Export > Collections.) For sending a collection via email to another user, a special export function is provided (File > Export > Mail Collection To.) However, dont forget: Since a collection is always connected to catalog(s), it is necessary for the recipient to have access to the catalog(s) serving the collection. To make use of a collection you received, you use the import function. IMPORTANT! If the Remember Password option is activated in your Connect to Server window, any collection you export or mail contains your login information. Opening such an exported or mailed collection will connect to the Cumulus Server with your login and password. And this means that the user who opens the collection works as you and has your permissions. If this option is not activated, the Connect to Server dialog will appear when an exported or mailed collection is opened. Instead of sending entire collections, you may email just a link to a collection. Recipients, who dont even need to be Cumulus users, can open the link and view the collection in any web browser. Via the Send Collection Link dialog, you can specify a password and an expiration date. You can also specify which actions recipients may perform on the assets. Note that this function will only work if your Cumulus installation includes a Cumulus Internet solution (e.g. Cumulus Sites), and a Base Web URL was defined by your Cumulus Administrator. Collections can be edited only by users who are allowed to do so (User Manager > User/Role Properties > Server Permissions > Collections Permissions.)
Things You Can Do with Collections
Create a new collection. (See New Collection on page 250.) Create a slide show from your collection. (See Creating a Movie, p. 94.) Open an existing collection. (See Open Collection, p. 250.) Save a collection. (See Save Collection As, p. 250 and Save Collection, p. 250.) Search through a collection. (See Searching, p. 44.) Send a collection by e-mail. (See Export, p. 257.) Send a link to a collection (See Send Collection Link, p. 250
ASSETS/RECORDS
23
Assets/Records
In Cumulus, each asset is represented by one record. Cumulus is able to catalog every sort of digital asset such as Photoshop image files, video clips, sound clips, or QuarkXPress page layouts. However, a digital asset can also be a spreadsheet file or even a data stream such as an entry in a data bank that Cumulus is keeping track of for you. Records can contain a thumbnail image of the asset. Records can (and should) be categorized for easy maintenance and searching. (See Categories, p. 29, for more information.) Records are not actual copies of the asset. They merely "point" to the original file. This saves disk space and avoids confusion caused by maintaining multiple copies of an asset. Records contain information on the assets, which is called metadata. Using metadata makes it possible for Cumulus to track your assets and find their records at lightning-speed. A record is the sum of metadata stored on an asset. The metadata is kept in Record Fields. Canto is setting the pace in the asset management field with its TAG files, which hold all of the information that can be viewed in the Asset Information application and more. TAG files have been developed by Canto to be the standard file format for the storage of metadata in the field of asset management. Cumulus can create TAG files when cataloging assets from a location where the user is allowed to save files. For how to activate this option, see Browse for Assets, p. 253. All records contain at least some searchable information in their record fields on the asset file they represent. Generally, the range of information each record includes depends on the kind of asset represented. However, Cumulus makes it possible to determine precisely what sort of information should be kept on assets. Remember, this can be defined differently for each catalog as each catalog has its own properties. It is the catalog settings that determine what information is stored on the assets in the record fields. As it comes out of the box, Cumulus has many record fields ready to be filled while cataloging, depending on the nature of the asset. Not all of the record fields that Cumulus supports are activated with Cumulus default settings.
Asset Information
The information stored on an asset can be viewed and edited in the Information view or in the Information window.
Example of an Asset Information View
Example of an Asset Information Window
24
CUMULUS - CLIENT USER GUIDE
What you see depends on: the fields selected to be displayed in the current Record View Set. the fields of the catalog the asset is cataloged in and whether these fields contain any information or not. TIP: The View Set you select should match with the catalog(s) you use it with. For example, if you have a special catalog for images that includes all fields that are important for images and you use a View Set that was designed for audio files, you may not see much information. If the catalog does not contain the fields that are selected for display in the View Set, no information can be displayed. TIP: If you have the appropriate permissions, you can easily access the preferences of Record View Sets by selecting the Customize entry in the drop-down list for selecting Record View Sets. This entry opens the preferences for the current Record View Set. To change to the Information View, click on the toolbar. To open the Asset Information window for an asset: 1. Select the record of the asset of which you want to see the information. 2. Select Metadata > Information or click mation window opens. on the toolbar. The Asset infor-
Once the Asset Information window is open you can use the arrow buttons to load other records into the window. For more details on the Information window, see Information Window, p. 35.
Field Types
Information on assets can be viewed and accessed via record fields and information on categories can be viewed and accessed via category fields. Cumulus can store different kinds of information. Consequently, Cumulus features many different field types for storing information. The different field types are (the examples are drawn from the default record fields): String Can be used to store textual information (e.g. Notes). String fields can be set to support multiple languages. In this case, the content of the field can be hold in different languages. Boolean Great for on/off, yes/no options. Displays as a check box (e.g. Dont Delete Record). Integer Any non-fractional number up to 32 bits (e.g., non-decimal numbers as a price of $2). Real Any number up to 64 bits (e.g., a decimal number such as a price of $2.99). Long Can store 64-bit integer numbers. Data Size size in bytes (can store 32-bit values up to 4 GB) Data Size (Long) size in bytes (can store more than 4 GB values up to 64-bit values) Date Any valid date (day and time) later than 1970 entered in the format of your computers system settings (e.g., Record Modification Date).
ASSETS/RECORDS
25
Date only any valid date for any day entered in the format of your computers system settings. Time only Any valid time of day entered in the format hh:mm:ss. Optionally you can also enter milliseconds by employing a dot as separator: hh:mm:ss.123 Length in inches displayed in the measurement you have chosen in your User Settings for the Cumulus application. Resolution in dots per inch. Binary Not user-editable; administered by custom asset information applications, which can manipulate and store binary data for further automation. Asset Reference Special binary field used for asset references only. Not user-editable. Picture Pictures can be pasted into these fields (e.g., Thumbnail). String List This field type supports lists, such as menus, which can make data entry easier. The items in the list can be defined by the user (e.g., Status). The items can only be defined by users with the appropriate rights. Audio Can store voice annotations that can be recorded directly into the computer or come from the assets themselves. Label Enables users to label records by assigning colors. Rating Enables users to rate assets or records. Table Special field type that can include other metadata fields. This field type was designed for special usage purposes, e.g. the user comments added to a preview are managed by such a field. The fields included in a Table field can be configured to be searchable and sortable.
Asset Types Supported
Cumulus can catalog any kind of digital asset you throw at it. Moreover, it directly supports file formats with specially developed filters. (See Asset Format Support, p. 220, for details on supported formats.) Visit Cantos website (www.canto.com) for news, updates and downloads, including new file filters as they are developed (for registered users only).
Editing Asset Information
In general, you can edit the information stored on an asset. But you can only edit information which is stored in record fields you are allowed to edit. To edit the information stored on an asset: 1. Select a Record View Set that displays the information you want to edit in the Information View or the Asset Information window. 2. Select the record you want to edit and change to Information View or open the Asset Information window. 3. Click the field you want to edit. Fields with white backgrounds can be edited. If a field has a gray background, then it cannot be edited. (Either you are not allowed to edit or the field is not editable in general.) 4. Make your changes. 5. Click to save your changes.
If you want to edit further records in the collection, you can use the arrow icons to load a new record.
26
CUMULUS - CLIENT USER GUIDE
If a catalog contains fields with validators and one or more of these fields contain invalid values, or if mandatory fields have no value at all, a validator pane is displayed at the bottom of the Information Window or Information View, and the respective fields are marked with a special icon.
The message(s) displayed in the validator pane can be different for each field, depending on the settings defined by the administrator. Clicking on a message immediately activates the field with the erroneous value, even if it is not visible in the first place. As soon as you enter a correct value, both the special icon and the message disappear. As long as a record contains invalid field values, it can not be saved. Either you fill in appropriate values in all of these fields, or any changes made to the record will be discarded.
Using a Metadata Template
To add information to the metadata information that is stored on an asset, you can employ a Metadata Template. Metadata Templates can be set up by any user. For a description on how to set up Metadata Templates, see Metadata Templates, p. 228. To make use of such a template, you can either use it while cataloging (along with the Prefiller Utility, see page 255) or apply the metadata information to the records of already cataloged assets. There are different methods through which you can apply information from Metadata Templates to records of cataloged assets: Select one or more records and then select Metadata > Assign Metadata From Template. A list containing all your Metadata Templates is displayed. Select the desired one. NOTE: When using this method all fields that are included in the catalog of the record and that are set in the Metadata Template will be filled with the values of the selected Metadata Template. The changes are immediately saved with the record. Open the Asset Information window and then click . NOTE: When using this method all fields that are included in the Asset Information window (and that you are allowed to edit), and that are set in the Metadata Template will be filled with the values of the selected Metadata Template. Note that these changes will not be saved until you do so. Open the IPTC Information window and then click . NOTE: When using this method all fields that are included in the IPTC Information window (and that you are allowed to edit), and that are set in the Metadata Template will be filled with the values of the selected Metadata Template. Note that these changes will not be saved until you do so.
ASSETS/RECORDS
27
TIP: If you have the appropriate permissions, you can easily access the preferences of Metadata Templates by selecting the Customize entry in the drop down list for selecting Metadata Template. This entry opens the preferences for the current Metadata Template.
Record Size
In general, a records size can depend on several factors: The size and quality setting of the thumbnail (if you choose to include one). The amount of text and notes stored in various record fields. The asset format the record represents. (Different assets generally require different amounts of data to describe them.) The amount of additional information you include in the record (such as voice annotation). The customizability of Cumulus means that you can determine what information is stored on the assets in a particular catalog. If catalog size is a concern, there are a few catalog settings to keep in mind. These settings can affect the size of the records cataloged.
Renaming Records
Records are named as the assets they represent by default. Sometimes asset names are not what you would like them to be. For renaming assets (and their records) Cumulus provides a special function. (See Rename, p. 284, for details.) However, you can also rename the record only. Though there is no menu item specifically for this use, renaming records is easy: 1. Select the record to be renamed. 2. Select Metadata > Information. The Asset Information window opens, which shows information on the asset. 3. Find and change the records name in the Record Name field. 4. Click to save your changes.
If you want to edit more records in the collection, you can use the arrow icons in the Information window toolbar to load a new record.
Editing a Records Category Assignments
Also found within the default Asset Information window is a list of the categories currently assigned to the record. From this list you can remove category assignments or add new ones. To remove a records category assignment: 1. Select the record whose category assignments you want to change. 2. Select Metadata > Information. The Asset Information window opens, which shows information on the asset. 3. Select the category you wish to remove and press the DEL key. 4. Click to save your changes.
28
CUMULUS - CLIENT USER GUIDE
If you want to edit more records in the collection, you can use the arrow icons in the Information windows toolbar to load a new record. After deleting a category in the category pane, all assignments to this category are automatically deleted as well. There are different ways to add a category assignment to a record, or to assign a record to a category, depending on your perspective. The perhaps most intuitive way is by dragging and dropping the category to the record, or the record to the category. (See Editing a Records Category Assignments, p. 27.) It is also possible to add a category assignment to a record via the Asset Information window, which displays a list of the categories the record is associated with. To add a category assignment to this list: 1. Select the record whose category assignments you want to change. 2. Select Metadata > Information. The Asset Information window opens, which shows information on the asset. If necessary, drag this window aside so that you can also see the Category pane of the Collection window. 3. Click the category in question in the Category pane. 4. Drag the category to the categories list in the Asset Information window. The category is assigned to the record. 5. Click to save your changes.
If you want to edit more records in the collection, you can use the arrow icons to load a new record.
Things You Can Do with Records
Assign a record to a category. (See Editing a Records Category Assignments, p. 27.) Change a records category assignments. (See Editing a Records Category Assignments, p. 27.) Copy/Cut and Paste records between catalogs and/or collections. (Record categories are copied along with records.) Create a new record (same as cataloging assets). (See Browse for Assets, p. 253.) Delete a record and (optionally) its asset. (See Delete, p. 261.) Drag and drop a record into another drag and drop-supporting application. Dragging a record copies the asset into the target document. You may prefer, instead, to place the asset manually and access it by reference. Export records. (See Export, p. 257) Import records. (See Import, p. 256.) Optimize a records preview icon. (See Optimize Thumbnail, p. 278.) Print records. (See Print, p. 257.) Rename a record. (See Renaming Records, p. 27.) Rotate a records preview icon. (See Rotate Thumbnail, p. 278.) Search for specific records. (See Searching, p. 44.) Update a record to reflect an edited asset. (See Update Record, p. 275.) Update a record to reflect a relocated asset. (See Update Record, p. 275.) NOTE: Its very important to keep records in sync with their associated asset files. If you move an asset after cataloging it, be sure to update its record by using the menu item. (See Update Asset Reference(s), p. 285.)
CATEGORIES
29
View and optionally edit a records asset information. (See Asset Information, p. 23, for details.)
Things You Can Do with Assets
Cumulus is also able to help you manage your original assets. Cataloged assets can be copied, deleted, moved, printed all from the Cumulus interface using the Asset menu commands. And when you copy, delete or move an asset, Cumulus takes care of its TAG file at the same time, treating it accordingly. For further information on TAG files, see Options While Cataloging, p. 254. Convert the asset to another file format. (See Convert To on page 282.) Copy the asset into another application by dragging the record into the application. Create copies of the assets in another location. (See Copy To, p. 282.) Customize the display of the information on an asset. (See Record View Sets, p. 192.) Delete an asset. (See Delete, p. 261.) Move assets. (See Move To, p. 284.) Open assets using the application they were created with or another application. (See Edit With, p. 281.) Preview a records asset. (See Preview, p. 280.) Print assets using the application they were created with or another application. (See Print With, p. 281.) Send your assets by e-mail. (See Mail To, p. 282.) Rename assets. (See Rename, p. 284.) Show information on an asset. (See Asset Information, p. 23.) Show the location of the asset. (See Show Location, p. 284.) Show a preview image of the asset. (See Preview, p. 280.)
Categories
Cumulus categories are used to organize records, much like folders are used to organize files in a traditional filing cabinet. But the asset can appear in any number of Cumulus categories at the same time. They are similar in purpose to keywords used in other programs. Simply double-clicking on a category is the most direct method of searching in Cumulus. All records assigned to that category are displayed. You can also use the category list to find contents of two or more categories at a time. Other options for category list searching include the ability to see the contents of categories in the tree either above or below the one you double click. (See Search & Sort Tab, p. 189, for more detailed information.) To make organizing easier, Cumulus provides multiple tabs: Instead of having all categories appear in one category pane, categories can be created and displayed in separate tabs. The Keyword tab contains those categories that are created with the intention of organizing the assets via keywords. These categories may be created manually by the user or automatically by Cumulus Filters and AssetStores. The Sources tab will display the automatically created categories that resemble the folder or directory hierarchy in which the assets reside. Use the Categories tab to create your own individual category hierarchy a hierarchy that suits your specific needs.
30
CUMULUS - CLIENT USER GUIDE
The All tab gives you an overview on all categories contained in the current collection. In the All tab the other tabs are denoted as categories with names that begin with a $ sign. NOTE: Do not rename or move these special categories.
If you dont get all default category tabs displayed, your administrator has restricted your access to category tabs. Categories can be nested within one another. The highest hierarchical category level is the category representing a catalog. It has no categories above it. A category that nests other categories is also denoted by a blue arrow. A square denotes a category that does not nest any other category. To expand a category in order to see its subcategories, click on its arrow. Use drag and drop to move categories to where you want them inside the hierarchie of the category representing a catalog. The categories that you create can be easily moved to other locations at any time. The Category pane displays all available categories. To check the categories a record is assigned to, open the Asset Information window and check the entries in the Categories field. (For information on how to edit, see Editing a Records Category Assignments, p. 27.)
Category Types
Cumulus offers different types of categories: Normal Categories, Related Categories and Folder Categories. These category types have the following characteristics: Normal Categories can be created by the user at any position in the category hierarchy. We recommend creating individual categories either in the Categories or the Keyword tab. Related Categories are aliases of existing categories which can be created by the user. They can be placed in any position in the category hierarchy. Complete alternate catalog hierarchies can be built using related categories. In the image shown, related categories were made and placed under the Images category. Selecting and double-clicking a related category works the same as with the original category. (See New Related Category, p. 279.) To identify them, their names are displayed in italics.
A category structure featuring different category types including related categories.
Folder Categories are automatically created by Cumulus during the cataloging process. These automatically created categories resemble the folder or directory hierarchy in which the assets reside. The Source tab displays them all. They are created by default but this option can be disabled (with Workgroup or Enterprise, by users with the specified rights only).
CATEGORIES
31
NOTE: Live Filtering (optional) If you can see categories but cant select them, your administrator has activated pre-selections for you and those categories do not belong to the range of pre-selections.
Creating Categories
If youve been snooping around the Cumulus menu bar, you can probably guess how to create a new category. To create a category: 1. Click the category in which the new category should be nested. 2. Select Metadata > New Category or New Related Category. This creates a category nested in the selected category. 3. Rename the new category. (Category names can be up to 255 characters in length.) You can easily change the category hierarchies by clicking a category and dragging it on top of another category. This places the category inside the other category. To move a category to the top level of a catalog, drop it on the category representing the catalog. NOTE: In the All tab, never change the hierarchy for the categories with names that begin with a $ sign as they denote the category tabs. Renaming categories is easy: 1. Double-click the categorys name (not its icon). Its name will be selected for editing. 2. Edit the name. (Category names can be up to 255 characters long.)
Custom Ordering of Categories
By default, the categories displayed in the category pane are sorted alphabetically. As this may not always be the most convenient solution, the order of the categories can be changed manually by dragging a category to a different place in the category tree, e.g. to have frequently used categories shown on top of the category tree. Custom ordering of categories only works if the respective catalog contains the category field Custom Order, the Enable/Show Language Specific Category Sorting and Custom Ordering option is activated in the used Category View Set, the user who wants to reorder the categories has the permission to modify categories. A custom-ordered category tree is displayed in that order only for users that employ a Category View Set with the Enable/Show Language Specific Category Sorting and Custom Ordering option activated. Elsewise the category tree is displayed in the default order. NOTE: It is advised to be extremely cautious with custom ordering of categories, as this may effect the view of potentially all other users.
32
CUMULUS - CLIENT USER GUIDE
To manually change the order of categories: 1. Drag any category with the mouse to the position where you want to have it.
A thin black line indicates where it will be placed when you release the mouse button. To override custom ordering and re-establish the alphabetic sorting of categories: 1. Right-click into a category level that you want to sort alphabetically and select Sort by Name from the shortcut menu.
The respective level of categories is sorted alphabetically. NOTE: Sorting categories by name only affects the current level. If subcategories have a custom order, they will retain it. Thus you can sort any level in your category tree either by name or manually as you need it, independent of any other level.
Category Fields
Category fields are used for information that relates to all records assigned to that category, or they can be used to store additional information on the category itself. With a standard Workgroup installation, a significant difference between record fields and category fields is that category fields are not searchable. Category fields can be activated and set up in the Catalog Settings. This can only be done by the Cumulus Administrator.
CATEGORIES
33
Category Information Window
Information on categories can be viewed in the Category Information window. What you see depends on: the fields selected to be displayed in the Category View Set defined for the Category tab the selected category resides in. the fields of the catalog the selected category resides in and whether these fields contain any information or not. TIP: If you have the appropriate permissions, you can easily access the preferences of Category View Sets by selecting the Customize entry in the drop-down list for selecting Category View Sets. This entry opens the preferences for the current Category View Set. To open the Category Information window: 1. Click once on a category to select it. 2. Select Metadata > Information. The information window for the selected category appears. The information on categories can be viewed and accessed via category fields. What category fields are displayed and also how the category fields are displayed depends on the selected View Set. Once the Category Information window is opened, you can use the arrow buttons to load other categories into the window. For more details on the Information window, see Information Window, p. 35.
Example of a Category Information window
Editing Category Information
In general you can edit the information stored on a category. But you can only edit information which is stored in category fields you are allowed to edit. To edit the information stored on a category: 1. Load the category you want to edit into the Category Information window. 2. Click the field you want to edit. Fields with white backgrounds can be edited. If a field has a gray background, then it cannot be edited. (Either you are not allowed to edit or the field is not editable in general.) 3. Make your changes. 4. Click to save your changes.
If you want to edit more categories, you can use the arrow icons of the Information windows toolbar to load another category.
Categories and Auto-cataloging
Cumulus can auto-catalog the contents of folders that are represented by folder categories in Cumulus. Any new assets saved to this folder will be cataloged periodically, depending on how often you would like this done. This feature can be customized to be performed anything from hourly to daily to weekly. It is performed on the machine you are working at.
34
CUMULUS - CLIENT USER GUIDE
To make use of this feature: 1. Click the Sources category tab. The categories representing folders that can be used for auto-cataloging are displayed. 2. Select the category representing the folder you want to have auto-cataloged. 3. Select File > Add Assets to Catalog >Setup Auto Cataloging. OR Open the context menu by clicking the right mouse button / key + mouse button and select Setup Auto Cataloging. The Auto Cataloging dialog is opened. 4. Activate the Use AutoSync on Category option. 5. Define the performance options: Select the Asset Handling Set for the auto-cataloging. NOTE: You should select an Asset Handling Set with the Skip Duplicates option activated for cataloging. Otherwise all assets in the folder will be cataloged again and again with each run. Under Next Start, enter date and time when the function should be performed. Under Period, enter the regularity time interval you want the function to be performed. For example: to start it once a day enter 24:00 Under User, enter your Cumulus Login name. 6. Click OK. NOTE: With this version of Cumulus the Auto Cataloging feature works only for folders that were created when cataloging was performed on the same operating system you are working with. You can check this with the information in the Category Type field. A category of the type Directory Category can only be auto-cataloged when you are working under Windows. And a category of the type Directory Category Mac can only be auto-cataloged when you are working under Mac OS X. If you want to use this feature with catalogs created with former versions of Cumulus you have to add the following category fields to the catalog: AutoSync Asset Handling Set AutoSync Next Start AutoSync On AutoSync Period AutoSync User Folder Reference TIP: More Autocataloging Features Optional features provide additional auto-cataloging options; e.g. a Cumulus Scheduler Action that enables Cumulus to check a standard POP3 email account and retrieve and automatically catalog any email it finds. For more information, see the Administrator Guide.
Control
INFORMATION WINDOW
35
Individual Category Tabs (optional)
Note that this is an optional feature which may not be available with your Cumulus configuration. To make organizing easier, Cumulus provides multiple Category tabs: Instead of having all categories appear in one category pane, categories can be created and displayed in separate tabs. Cumulus lets you create your own Category tabs. As category tabs are related to master ctaegories, creating a new tab is as simple as creating a new master category. To create an individual Category tab: 1. Click on the entry for the catalog in which you want to have the new Category tab. 2. Select Metadata > New Master Category. This creates a new master category called Category. The new categorys name is highlighted, ready to be renamed. 3. Enter the name for the new Category tab and press the Enter key to rename the category. A new master category and a new Category tab are created. You can rename or delete such a category just as any other category.
Things You Can Do with Categories
Assign a category to a record. (See Editing a Records Category Assignments, p. 27.) Create a new category. (New Category, p. 279, and New Related Category, p. 279.) Create a related category. (See New Related Category, p. 279.) Delete a category. (See Editing a Records Category Assignments, p. 27.) Export categories. (See Export, p. 257.) Import categories. (See Import, p. 256.) Move a category inside or outside another category. (See Creating Categories, p. 31.) Remove a category assignment from a record. (See Editing a Records Category Assignments, p. 27.) Rename a category. (See Creating Categories, p. 31.) Show or hide categories. (See Collection Basket Pane, p. 264.) Use AutoSync on categories. (See Categories and Auto-cataloging, p. 33.)
Information Window
The information stored on an asset or category can be viewed and edited in the Information window. What you see depends on: the fields selected to be displayed in the current View Set. the fields of the corresponding catalog and whether these fields contain any information or not.
36
CUMULUS - CLIENT USER GUIDE
BACKGROUND INFORMATION: Information Window vs. Properties Window Whereas the Information window provides access to the metadata stored on an asset or a category, the Properties window provides access to the triggers and permissions set for an assets record or a category.
The Properties windows of a record or category. Opened via the right-mouse click context menu.
INFORMATION WINDOW
37
The Information Window
The Information window provides access to the information (metadata) stored on a category or on an asset. The Asset Info window provides access to the information on the asset stored in the record. The Category Info window provides access to the information on a category. Which fields are displayed in which order depends on the selected View Set. The field contents are editable depending on the field type and the properties set for it. However, to edit the metadata stored you need the appropriate permissions to modify records. To open the Information window: Select a record/category first and then select Metadata > Information Information Window Toolbar 1 Save the edits you made in this window. 2 Click to add information from a Metadata Template. (For details on how to set up Metadata Templates, see Metadata Templates, p. 228. IMPORTANT! The template will only fill in the fields that are included in the Information window. And only those that you are allowed to edit. Note that these changes will not be saved until you do so. TIP: If you have the appropriate permissions, you can easily access the preferences of Metadata Templates by selecting the Customize entry in the list for selecting Metadata Template. This entry opens the preferences for the current Metadata Template. 3 Loads the first record/category from the collection windows current selection. 4 Loads the previous record/category from the collection windows current selection. 5 Loads the next record/category from the collection windows current selection. 6 Loads the last record/category from the collection windows current selection. 7 Displays the selected Record View Set. 8 Click to select a Record View Set. The sample Information window on the right shows: 9 Name of the field (as defined in the Catalog Settings). 10 Content of the field for the selected record/category (editable or not depending on the field type and whether Allow User to Edit is checked in the record field properties). If the field background is dark gray it cannot be edited. 11 Displays the categories the asset is assigned to. (For more on categories and category tabs, see Categories, p. 29.) The letters mark a few examples of the various field types. A Date: Can be user-editable; click in field and type new value (or in Windows use arrow up/down keys). B Integer: User-editable; numbers only (without decimal places), up to 32 bits. C Boolean: Check box for selected or deselected. (If the field has no value, under Windows the check box and mark are gray and under Mac OS the check box is marked with a hyphen.) D Picture: Not user-editable; maintained by Cumulus or an Asset Storage Module. E String: User-editable; characters and numbers. F String List: Can only be filled with predefined values. The values are either displayed as a list or as radio buttons (defined in the View Set.) Click the arrow button to select a value from a list. G String List Multi-Select: The values are displayed with check boxes. You can select multiple values by activating them in the check boxes H Asset Reference: Not user-editable; maintained by Cumulus or Asset Storage Module. I Audio: User-editable; only available when QuickTime is installed on your computer (QuickTime 7.0 is recommended). You can record voice annotations for the record.
1 2 3 4 5 6 7 8
10 A B C
11
H I
NOTE: None of the default fields is an Audio field. An Audio field always has to be set up as a custom field. Click to record a voice annotation. A dialog appears from which you can stop or cancel the recording. Click to play the voice annotation. (Button changes to for stopping while playing.) Click to delete the voice annotation. (Field has no value then.)
38
CUMULUS - CLIENT USER GUIDE
The Information Window
If you have selected multiple records before opening the Asset Information window and the option Display values identical for all selected records (User Settings> Display > Asset Info Window) is activated, you can change the field values for multiple records at once. If the asset information of multiple records is shown in one window, only those field contents are displayed which have the same value. So the Asset reference and Thumbnail fields will always be empty. Check boxes (Boolean fields) with different values appear gray. The field Categories only displays those categories the selected records have in common. All other field types are displayed with no value if there are different values for fields. Fields with different values do not show a value but can be edited - as well as gray (neutral) check boxes. If you add an additional category, this category is added to the set of categories for each record.
SETS AND TEMPLATES
39
Sets and Templates
To ease your work Cumulus provides several sets and templates. Access to them is controlled via user permissions. Users who are allowed to create them can share them so that they are accessible to all users with the permissions to use them.
View Sets
What Cumulus calls view sets are the screen layouts that enable users to interact with the metadata stored for the managed assets. Each View Set contains several different types of views, including thumbnail views, list views, asset previews and more. A single View Set represents the way each of these individual views appear to users. View sets make it easy for you to switch between different views that are set up for certain formats or tasks. Once view sets have been appropriately defined to meet differing demands, you can switch between them with just a mouse click. Each view in a View Set can contain a different array of metadata fields from a catalog. This is helpful because you don't likely want to see all data fields when looking at thumbnails, but you might want to see them when looking at an Information View. Some metadata fields, such as thumbnail or record name, might be useful in both views. The ability to create different view sets enables you to configure screen layouts that are task or user specific. For example, when browsing catalogs for images, a layout artist might want to see a Thumbnail View that includes no other fields. To address this, you'd create a Browsing View Set. The omission of others fields in the Thumbnail View enables Cumulus to display as many thumbnails on a single screen as possible, which is great for browsing. The Info View of your Browsing View Set might include the remaining fields that a layout artist should see before making a selection, such as License Restrictions, Copyright Notice and Approval Status fields. If that same layout artist was cataloging new assets, he/she would want to see more than just those few fields useful for browsing. She might need access to a Notes field, a Production Status field or even the Categories field, which enables her to easily see and edit the category assignments made for the asset. These are examples of task-specific view sets. But user- or group-specific view sets are just as important. Your catalog might include financial or licenser contact fields that are of no interest to designers, but paramount to accountants. On the other hand, your accounts probably don't care about Color space, File Resolution or Workflow Status fields. You'd create view sets for them that include only the fields they need to see. Access to view sets is permissions based, so you can easily determine which users can access which view sets. This is particularly important if any of your metadata fields contain sensitive or private information. For example, you might use Notes fields to enable managers to communicate thoughts to one another that designers shouldnt see. Using view sets in this manner offers an additional layer of security to your metadata, but it also helps clean up everyone's workspace by displaying to them only what they need to see. Cumulus categories have view sets of their own. We call these Category View Sets to differentiate them from the Record View Sets just covered. Category View Sets are required because Cumulus categories also have metadata fields. This enables you to use categories as a type of asset container for project managementeach category can have a manager, budget, due date, etc. Asset records added to the category are assumed to be a part of the project. Double-click on the category and you see all the assets used in it. In practice, Cat-
40
CUMULUS - CLIENT USER GUIDE
egory View Sets are created, edited and chosen by users, just like Record View Sets. Newly created Cumulus catalogs include default view sets for records and categories. These view sets include many of the default metadata fields created for each new catalog, which enables you to start managing assets immediately. If you add any metadata fields of your own, however, youll also need to add those fields to view sets before users will be able to see the fields and edit their contents. You can add your custom fields to existing view sets, or you can create new view sets from scratch. There is no limit on the number of view sets that you can create. View sets are not connected to any one catalogthey are Server specific. This means that each view set you create will potentially be available from all catalogs hosted on that Server. This enables you to create view sets that include fields from multiple catalogs. (Cumulus enables users to open several catalogs at once.) You can limit view set access on a catalog-by-catalog basis, so if a given view set includes fields not found in other catalogs, you can create custom view sets for that catalog and configure user permissions to ensure that those view sets are not accessible in other catalogs. The same view sets available to users connecting via the Cumulus Native Client software, are also available to those connecting via the Cumulus Web Clients.
Asset Handling Sets
An Asset Handling Set is also not specific to any one catalog. It affects how Cumulus deals with your assets during the cataloging process and when accessing assets. Asset Handling Sets define: Which filters should be active during cataloging, What metadata should be extracted from the assets (via filter settings), How field linking should be configured, Which Metadata Template (if any) should be used, and Whether central asset storage should be used, and where that location should be. (file server, ftp site, Vault, etc.) Additional configuration options include: The size of the thumbnail that represents the asset record, Whether Cumulus should catalog duplicate assets, or ignore duplicates while cataloging, Whether Cumulus should resolve operating systems aliases and shortcuts and catalog the assets they point to, and Whether Cumulus should automatically catalog assets referenced in container documents, such as InDesign and QuarkXPress, which is a powerful option available with some Cumulus solutions. You can define as many Asset Handling Sets as you need, which is great because they serve so many useful purposes. One set, for example, might extract all text from a Word document and add that as metadata to the asset record. Another set might extract a maximum number of characters or none at all. (Similar options exist for the PDF, PowerPoint, Excel and even the Adobe Illustrator filters.) Or, you might have a set for laptop-based remote users that copies all assets they catalog into a secure, remote location, turning Cumulus into a convenient onthe-road back-up solution. A hotspot Internet cafe is never far away; now users can back up new orders and expense reports while theyre there.
SETS AND TEMPLATES
41
Asset Handling Sets can also determine special ways in which assets are accessed after cataloging, such as whether QuarkXPress files should be previewed inside Cumulus, or opened from within QuarkXPress itself.
Asset Storage Modules
At the heart of Asset Handling Sets are a series of engines called Asset Storage Modules. Asset Storage Modules enable Cumulus to communicate with different types of storage systems and provide additional functionality for certain file types. Examples of different systems Cumulus supports out of the box include the filing systems of the Mac OS, Windows and Unix. Without Asset Storage Modules for these operating systems, Cumulus would not be able to read and write data to storage devices hosted on those systems as it does. Keep in mind that Cumulus Servers are available on many different operating systems, and the Client software is available for Mac OS X and Windows. Because its transparent to the user, you might not wonder what enables Cumulus to speak all those different filing system languages so fluently, but the credit goes to the Asset Storage Modules. Asset Storage Modules that offer additional file-handling capabilities include those for Zip, QuarkXPress and PDF files. Using the Zip module, for example, you can drag a Zip archive onto your catalog and Cumulus will extract and catalog its contents on the flyeach file within the archive becomes its own searchable asset record. On the flip side, this same module enables Cumulus to deliver one or more assets to a user already Zipped up and ready to go. This is especially handy when assets are downloaded over the Web. Similarly, Asset Storage Modules for PDF, InDesign, PowerPoint and QuarkXPress give users the option of splitting the various pages (slides) found in those files into individual asset records, each with its own set of metadata. These modules have output benefits too: For example, users can assemble brand new PowerPoint presentations using cataloged slides or even stand-alone assets in the catalog. In a nutshell, Asset Storage Modules enable Cumulus to read from and write to storage locations. Those locations include the physical storage locations we naturally think of, such as hard discs and servers, but they can also be less conventional locations, such as Zip archives and PowerPoint presentations.
Default Asset Handling Sets
The Asset Handling Sets that come standard with Cumulus are not configured with any custom purposes in mind. While this makes them useful for all cataloging processes, it also makes them less efficient. To ensure optimum performance from Cumulus, set up custom Asset Handling Sets to specifically deal with the asset types your company uses. (Cumulus offers each file being cataloged through each of the activated file filters. So if you know what type of asset youre cataloging, it makes sense to disable unnecessary filters.)
Asset Handling Sets and Workflow
Access to Asset Handling Sets is based on user permissions, so administrators can define, in advance, exactly how assets should be cataloged for each user or group. If a user is permitted access to only one Asset Handling Set, that set will be used automatically during all cataloging performed by that user. If more than one set is available to the user, a dialog appears that prompts the users to select an Asset Handling Set for the cataloging operation. Cumulus can also watch certain folders and automatically catalog assets dropped into them. Asset Handling Sets and Metadata Templates can be determined in advanced for these operations, making the process entirely automatic.
42
CUMULUS - CLIENT USER GUIDE
If your workflow were to use a system like this, and you needed an easy way to see which assets were newly cataloged, you could have a Metadata Template automatically load a field called New with the value yes. Users could then easily find new asset records based on that value, make any metadata edits needed, and then change the New field value to no, indicating the asset record was ready for use.
Metadata Templates
In order to fill asset records with predefined metadata values, Cumulus provides Metadata Templates. You can think of Metadata Templates as a rubber stamp thats applied to a selection of asset records. Metadata Templates can be used to update existing asset records or prefill new asset records during cataloging. For example, say youre about to catalog a group of photographs taken by the same photographer on the same date, using the same camera. Each photograph has unique attributes, which youll enter into its asset record later, but you can save yourself some time by using a Metadata Template to stuff the asset records at cataloging time with the information common to all. In this case you'd be using the photographer's name. But you could also pre-choose category assignments, set a status field to new, or any other combination of field edits. You can define as many Metadata Templates as you need. At cataloging time, you can choose an existing template, or manually enter data to be prefilled into the new asset records. Access to Metadata Templates is controlled via user permissions. They can be shared so that they are accessible to all users with the permissions to use them.
Print Templates
Different combination of print options can be combined and saved as Print Templates. A Print Template defines how records will be printed. Print Templates include definitions for the document layout (page size and orientation, as well as margins) and the layout of the records to be printed. Either a Record View Set or defined advanced print settings can serve as print layout for the records.
Permissions Templates
Permissions templates enable you to assign, remove or explicitly set individual asset or category permissions for users or entire groups at once. Note that permissions templates are an optional feature which may not be available with your Cumulus configuration. A Permissions template includes permissions for records and categories. Depending on the context in which a template is used, either the record or the category permissions will be used. With selected records, the defined record permissions will be used; with categories, the defined category permissions will be used.
If you cant find it, you cant use it. With Cumulus it is easy to find the assets you are looking for as Cumulus provides easy and powerful search capabilities. These are described in this chapter.
Find Assets
44
CUMULUS - CLIENT USER GUIDE
Searching
Cumulus provides several ways to search for records: searching by category, quick searching and searching with the Find window. Depending on the size of your catalogs and the complexity of your search requirements, you may find one way better suited to your needs.
Searching for Records By Category
The simplest form of searching for records is simply double-clicking on a category in the Category pane. This quickly finds all of the records that are associated with that category. You can also select more than one category to see all the records associated with the set. To quickly view the records assigned to categories, hold down Alt / both Alt+Cmd and press an arrow key (up, down, left or right). There are several Preference options that affect the way category list searching works. (See Search & Sort Tab, p. 189, for more detailed information.)
Searching with Quicksearch
To perform a Quicksearch in all catalogs open in the current collection, simply enter a search term (e.g. a name or a number) into the toolbars search field and click the icon or press Enter. With Quicksearch, Cumulus by default looks for the search term in the following record fields only: Record Name, Document Text, Notes, Keywords, and Categories. The result of the Quicksearch shows all records for which the search term is contained in any one of these fields. The selection of fields used by Quicksearch can be changed in the User Settings section of the Preferences dialog (see Search & Sort Tab, p. 189, for details). Search Options If you enter two or more terms into the Quicksearch field, Cumulus combines these terms with and. Entering Canto Cumulus will result in all records that contain Canto AND Cumulus in any of the searched record fields. To use a term that consists of more than one string, you have to enclose the strings with double quotation marks. Quicksearch handles the strings in quotation marks as one search term. Entering Canto Cumulus will result in all records that contain the string Canto Cumulus (i.e. the words Canto and Cumulus separated by a space) in any of the searched record fields. To combine search terms with or rather than with and, you have to separate them with two pipes (||). Entering Canto || Cumulus will result in all records containing either Canto or Cumulus or both. To search for records that do not contain certain terms in any of the searched record fields, you have to prepend the terms with a minus symbol (-). Entering Cumulus -Cloud will result in all records that contain Cumulus, but do not contain Cloud . To search for one of the special characters you have to put a backslash in front; e.g. \- to find the minus symbol, \&& to find && or \/ to find /. NOTE: If the Categories field is included in Quicksearch, the search results also depend on the settings specified under Category Search Also Finds Records of (Preferences > User Settings > Application > Search & Sort). (See Search & Sort Tab, p. 189, for details.)
SEARCHING
45
The Quicksearch Menu The Quicksearch menu is displayed by clicking the arrow button next to the magnifying glass icon.
Section with previously used search terms Section with saved search queries
The Quicksearch menu
Besides a section displaying previously used search terms, and a section displaying saved search queries (see Saving and Loading Search Queries, p. 52), the Quicksearch menu provides the following entries: Find Searches in all catalogs open int the current collection; replaces the current collection with the search result. (Equivalent to the magnifying glass icon.) Find in Collection Searches in the currently displayed collection only, e.g. in the result of a previous search. Handy for narrowing down search results. Find and Add to Collection Searches in all open catalogs; adds the search result to the currently displayed collection. Handy for broadening a search result. Find All Records All records of all open catalogs are displayed. (Equivalent to clicking the icon or pressing Enter on an empty search field). Clear Quicksearch List Deletes the previously used search terms. Find Window Opens the Find window (See Searching with the Find Window, below, for details.)
Searching with the Find Window
The Find Window reveals the true search power of Cumulus. Complex search setups (queries) can be constructed to find virtually any type of data stored for an asset. Boolean operators (and, or) increase the query possibilities even further. Different search methods let you define the search area (either all records of all catalogs opened in the current collection or only the records contained in the current collection.) The matches can either be added to the current collection, replace the records in the current collection or comprise a new collection of their own.
46
CUMULUS - CLIENT USER GUIDE
A description of the Find window and a comprehensive listing of searchable fields are listed in the overviews Overview: The Find Window, p. 46 and Overview: Sample Search Options, p. 46.
Overview: The Find Window
To open the Find window: Select Find > Find Records or Find > Find Categories
1 16 7 8 9 2 3 10 11 13 14 15 4 5 6
12
1 Displays the name of the collection/catalog(s) that will be searched by the query in this Find window and that is referred to as current collection. 2 Search criteria. 3 Search operator. 4 Search value. NOTE: You can search for whole words, not just for matching strings if the Record field set as search criteria is activated for word-searching. Enclose the word you are searching for in single quotation marks and Cumulus will only find the records that contain the exact word. For example searching for copy will find records containing the words copy as well as copyright, copyhold, copyfree and so on. Searching for copy will find records containing the word copy only. 5 Inserts a new search condition before the current one. 6 Inserts a new search condition after the current one.
NOTE: The order of search conditions is important when you connect search conditions with the Boolean operator or. (For more details, see Sequence of Search Conditions, p. 50.) 7 Will search all open catalogs of the current collection. 8 Will search the current collection only. 9 Found records/categories are added to the current collection. 10 Found records/categories replace the current collection. 11 Found records/categories will comprise a new collection. 12 Displays help text. 13 Opens the Advanced Find windows for entering nested queries. 14 All records/categories of those catalogs opened in the current collection will be shown. 15 Starts the search. 16 Opens a menu for saving or loading queries. (For more details, see Saving and Loading Search Queries, p. 52.)
NOTE: Cumulus search options are NOT case sensitive.
BACKGROUND INFORMATION: When a Find window is opened, it is connected to the active collection or catalog window. Thats why the name of the source window is displayed in the title of the Find window. It is important to be aware of this fact, when you use an open Find window for multiple searches especially, if you decide to have the search results displayed in a new collection. Be aware of this fact when using the following search methods: Find in Current Collection: the contents of the source window defines the search area Find and Add to Current Collection: the matches of the search are added to the contents of the source window
Overview: Sample Search Options
Criteria
Categories
Field Type
Special
Operator
a
Searches for
Records associated with specified category.
Sample Data/Instructions
Type category name or drag category onto Value field. Use drag method if catalog has multiple categories of the same name. Current Search Preferences settings affect results. (See Search & Sort Tab, p. 189) Type record name or drag record thumbnail onto Value field.
Thumbnail
Special
Similar thumbnails. Compares brightness and contrast.
SEARCHING
47
Horizontal Resolution File Data Size Asset Creation Date Color Mode Cataloging User Notes Record /Category Name
Real Integer Date String List String String String
c c c d e e e
Dot-per-inch resolution of an image asset file. The asset file size. (Not the record size.) The date the asset was created. The color mode of an image. The name of the user who cataloged the asset. Records with a group of characters in the Notes field that matches criteria. The name of the record /category.
200, 300 1024 KB (use KB for kilobytes) 24 MB (use MB for megabytes) 11/22/97 Select from Value list. Clint, Carolyn Any line of text. For example, ball finds ball, balloon and baseball. ll rights res finds All rights reserved. Balloon, Clouds, Gun Shot / Illustration, Aircraft, Sounds
Field Type
Categories
Thumbnail
Date, Real, Integer
c
String List*
d
String*
Operator Menu Options
* The menu options for this field type may differ depending on the field properties the Cumulus Administrator has set up for the selected field.
48
CUMULUS - CLIENT USER GUIDE
Using the Find Window
All of the example searches on the following pages are based on the Sample catalog.
Simple Searches
To set up a simple search (as opposed to a compound search, described on page 48): 1. Click Find > Find Records or Find Categories to open the Find window. 2. Select a search criterion from the Criteria list. This menu lists all record or category fields activated for searching.
Criteria
3. Select an operator from the Operator menu. This menu lists all operators that are possible for the field type of the field selected as criteria.
Operator
4. Either select a value from the Value list, type a value in, or drag an appropriate object onto the field. (Appropriate objects can be either thumbnails or categories.)
Value
5. Leave the default search method Search in All Open Catalogs. This method searches all catalogs included in the current collection. 6. Click New Collection so that the records found will be displayed in a new collection of their own. 7. Click Find.
Compound Searches
In larger catalogs, finding records with a single search criterion may not be efficient. To avoid sifting through tens of thousands of records, you may need to use more than one search criterion. For example, you may be looking for a photographic image in EPS format. Cumulus lets you do this in two different ways: You can enter a compound search (more than one search criterion), OR You can narrow the results of a simple or compound search. (See Narrowing the Search, p. 51.) Building a compound search isnt much more difficult than building a simple search. You just have to think in terms of what you are asking Cumulus to do, and then translate that request into the search fields. For example, your request, in English, might read: I need all records in the Photographs category that have tree somewhere in their names. Translated into Cumulus-speak, this becomes: Category is Photographs and Record Name contains tree.
USING THE FIND WINDOW
49
Now lets break it down into separate search statements, called conditions. Category is Photographs In our first condition, Category is our search criterion, is our operator, and Photographs is the value were searching for. This tells Cumulus that the records we want are all in the Photographs category. This alone would find the records were looking for, but if our catalog contained thousands of images in the Photographs category, wed spend quite a bit of time browsing through them all. and This next little bit is very important. This is a Boolean operator that tells Cumulus how to consider the previous and next search conditions. By selecting and, we tell Cumulus that the records we want must match both conditions of our compound search. Another option here is or, which would tell Cumulus that the records we want only need to match one of the conditions. Record Name contains tree In the second condition of the search, we help Cumulus narrow the search results by giving it part of the record name that we want. We use the operator contains instead of is because were looking for records that have tree anywhere in their names. Is would require that the record be called exactly tree, with no variation. In the Find window, the field values will construct a sentence similar to the one we just broke down. When you can see each condition on a line by itself, its easier to visualize the results of the request. Setting up each condition in a compound search is the same as setting up a simple search. The only additional steps are adding a new line of search fields, and specifying the Boolean connector between each condition. Heres how: 1. Click Find > Find Records to open the Find window. 2. Set up the first condition of the search as:
3. Click
to reveal a second set of fields.
4. Select and from the Boolean list, if its not already selected. 5. Set up the second condition of the search so that the window looks like this:
6. Leave the default search method Find in All Open Catalogs. This method searches all catalogs included in the current collection. 7. Click Create New Collection so that the records found will be displayed in a new collection of their own. 8. Click Find. The search finds two images: Sunset with Tree and Tree in Winter.
50
CUMULUS - CLIENT USER GUIDE
Additional conditions may be added to further refine the search. Add and delete conditions using the following buttons: Inserts a new search condition before the current condition. (The current condition is the line in which a field is highlighted or the flashing cursor Ibeam is found. Click in any field to make that line the current condition.) Inserts a new search condition after the current condition. Deletes the current condition. This is not undoable!
Sequence of Search Conditions
When performing a Find window search Cumulus performs one search condition after the other. The Boolean and and or operators define how Cumulus has to connect the previous and next search conditions. The operator and defines that the records must match both conditions. The operator or defines that the records need to match one of the conditions only. If you have more than two search conditions in a search query, a condition connected with and will search the matches of the previous condition and reduce this result whereas a condition combined with or will search the entire search area (as defined under Search Method) and add the new matches to the previous matches. SPECIAL TECH INFORMATION: If you want to enclose search conditions in brackets and set up nested queries, you must use the Find window in advanced mode. See Using the Find Window in Advanced Mode, p. 53, for details. Examples Search Query A: Category is Photographs and Record Name contains penguin and Record Name contains balloon First, Cumulus will search for all records that are assigned to the category Photographs and then, second, the result will be refined by searching for records that contain penguin in their names. Third, this result will be refined by searching for records that contain balloon in their names. In the Sample Catalog the final result of this search query is: Penguin Balloon.psd Search Query B: Condition 1: Category is Photographs and Condition 2: Record Name contains penguin or Condition 3: Record Name contains balloon First Cumulus will search for all records that are assigned to the category Photographs and then, second, the result will be refined by searching for records that contain penguin in their names. Third, the search area (as defined under Search Method) will be searched for records that contain balloon in their names and the matches will be added to the results of the previous conditions. In the Sample Catalog the final result of this search query is: Penguins.jpg Penguin Balloon.PSD Balloon Race.BMP
USING THE FIND WINDOW
51
Narrowing the Search
If the results you get from either a simple or compound search are too broad, Cumulus can help. The search method Find In Current Collection allows you to search through the set of records contained in the current collection, instead of the entire catalogs of the current collection, thereby reducing the number of records found. Using our example from the compound search section, well perform the same search using the search method Find In Current Collection. 1. Make sure that the active window contains the collection of records you want to be searched. 2. Click Find > Find Records to open the Find window. 3. Set up the first part of the search as:
4. Leave the default search method Find in All Open Catalogs. 5. Click Update Current Collection so that the records found will replace those in the current collection. 6. Click Find. Cumulus finds all records in the Photographs category. 7. Now change those same fields to:
8. Click Find In Current Collection as the search method. 9. Click Current Collection so that the records found will replace those in the current collection. 10. Click Find. Cumulus searches through the ten records found in the first search and narrows the set of records down to just two images: Sunset with Tree and Tree in Winter. If it helps, you might want to think of Narrow Current Collection as an and Boolean operator. That is, after your first search, you conduct another search with different search criteria, and the final results are the same as from the corresponding compound search using and. In the example above, the same final results were achieved with the compound search previously conducted.
Broadening the Search
If the results you get from either a simple or compound search are too narrow, Cumulus can be of assistance again. The search method Find and Add to Current Collection adds the results of a subsequent search to the records contained in the current collection.
52
CUMULUS - CLIENT USER GUIDE
Lets conduct an example search using the Find and Add to Current Collection search method: 1. If the Find window is not open, click Find > Find Records to open it. 2. Set up the first part of the search as:
3. Leave the default search method Find in All Open Catalogs for this first step. 4. Click Create New Collection so that the records found will be displayed in a new collection of their own. 5. Click Find. Cumulus finds four records: Camels in India, Indian Camel, Indian Music, and Sunset with Tree. 6. Now use the same search criteria, but change the search method to:
7. Click Find and Add to Current Collection as the search method. 8. Click Update Current Collection so that the records found will supersede the current collection. 9. Click Find. The record Map is added to the four records found with the previous search, and your current collection is comprised of five records. This search method can be seen as an or Boolean operator. That is, after your first search, you conduct another search using a different criteria, and the final results are the same as from the corresponding compound search using or.
Saving and Loading Search Queries
Although Cumulus remembers your search set-ups if you leave them open when you quit Cumulus, you can also save search set-ups, called queries. This prevents you from having to rebuild them each time you need them. It also ensures that your searches are consistent from session to session, which is important for some purposes. Cumulus query files can be used on any supported platform. You can store and load queries for quick retrieval if you have the appropriate permissions. To save the current query: 1. Click the button and select Save.
A dialog appears in which you can name the query. 2. Type a name for the query in the Query Name field. If you want the query to be available for other users, activate the Share Query option.
USING THE FIND WINDOW
53
3. Click Save. The query is stored in one of the two special query files Cumulus provides one for the individual queries of a user and the other one for shared queries. With Workgroup or Enterprise these files are centrally stored at the Cumulus Server. To load a query: 1. Click the button. A menu containing entries for all queries that are available to you is displayed. These include those that you set up as well as those set up by other users for sharing. 2. Select the entry for the desired query file. If you want to store a query as a separate file anywhere in the file system, you have to export it: 1. Click the button.
2. Select Export. A dialog appears from which you can save the current query anywhere in the file system. 3. Select a location. 4. Click the button Save. To load such an exported query file you have to import it: 1. Click the button.
2. Select Import. A dialog appears from which you can select a query. 3. Select a query file. 4. Click the button Open.
Things You Can Do with Searches/Queries
Create a new search condition. (See Compound Searches, p. 48.) Load search queries. (See Saving and Loading Search Queries, p. 52.) Save search queries. (See Saving and Loading Search Queries, p. 52.)
Using the Find Window in Advanced Mode
This mode is designed for advanced users only who know how to set up search queries that are of greater technical depth. In standard mode, the Find window combines search conditions in a sequence for a complex query, whereas in advanced mode, the Find window allows you to set up nested queries. If you are working in a multilingual environment, the advanced mode provides another advantage as the queries that are set up in this mode are language independent.
54
CUMULUS - CLIENT USER GUIDE
To switch the Find window to advanced mode, click the Advanced Mode button in the Find window. In advanced mode the Find window looks like this:
In the edit field you can enter any combination of search criteria, operators, values, and Boolean operators. For a detailed description, click the Help button. This envokes the help function which gives a link to a document called Query Format. This description explains the possibilities. It is provided in English only. NOTE: If the edit field was empty before you switched to the advanced mode, the field will contain the search query set up in standard mode. Record fields that can be used as search criteria are displayed when you click the Fields button. This list displays all fields contained in the current collection that are indexed for search. If you select an item in this list, it is inserted in the edit field of the Advanced Find window at the current cursor position.
In the Advanced Find Window the search criteria fields and symbols for search combinations are provided in drop-down lists.
The symbols you can use for search combinations are displayed when you click the Symbols button. If you select an item in this list, it is inserted in the edit field at the current cursor position exception: If you have marked a selection and then choose the combine symbol, the combine symbol will wrap the selection (opening bracket at the start and closing bracket at the end of the selection). You can also set up a query in standard mode first and then switch to advanced mode. When switching back to standard mode by clicking the Simple Mode button, the query will be the same as before switching to the advanced mode. Note that it does not reflect the changes made in advanced mode. When changing back to advanced mode, the query set up in this mode is displayed again.
USING THE FIND WINDOW
55
Searching for Categories
Note that this is an optional feature which may not be available with your Cumulus configuration. Certain Cumulus configurations enable you to search for categories as well. They provide two Find Windows: one to search for categories and one to search for records. But both look and work the same.
The Category Find Window
The Record Find Window
The difference is the result of your search. The categories found as a result of your search are displayed in the Category pane. The found categories are displayed and can be used. The categories above the found categories are also displayed they are displayed for orientation only.
Result of a search Category Name contains p on the right.
The categories found as a result of your search can either replace the categories of the current collection or comprise a new collection of their own. NOTE: The result also depends on the Live Filtering options the Cumulus Administrator may have set for you.
56
CUMULUS - CLIENT USER GUIDE
User Live Filtering
User live filtering enables you to set parameters that serve as a filter for all the records you find. Easily hide the file formats you dont need, make sure what you see has been approved for use, or any other combination you need. Save your filters and even share them with others.
With User Live Filtering activated, the records on your Record pane get filtered by conditions you set up. You activate and deactivate User Live Filtering via the Filter icon in the Record pane top bar.
As long as filtering is active, any further search operation Quicksearch, Category Search, whatever will only take into account the collection as defined by the filter criteria, not the whole catalog. Accordingly, the Find All Records command will only find records that match the filter criteria.
Adding Filters
Create filters to quickly find files. For example, you can create a filter to find all files in a specific workflow state, a filter to limit the results you see in the Cumulus window to certain file types or to just those assets that belong to a certain client. Conditions define the criteria that files must meet to be included in filter results. You can combine multiple conditions to perform more complex filtering. To add a filter condition: 1. If filtering is not activated, click the Filter icon.
2. Click the plus sign icon. A list of record fields opens.
USER LIVE FILTERING
57
The list contains all record fields that are contained in the catalogs opened in the current collection and that have Include Field in Find and Filter Options activated in their properties. NOTE: Record Fields Offered as Criteria Per filter a record field can only be used once as a criteria for a condition. This means that a record field already used for a condition is not offered in the list when adding a new condition. 3. Select the record field you want to function as criteria. The Define Filter Condition dialog opens.
Depending on the field type of the field you selected as search criteria, the options differ. 4. Set the criteria records must meet to pass the filter. For information on the different options, see Using Filters, p. 58. 5. Click OK to save your settings and activate the filter condition.
Managing Filters
To add additional filter conditions, repeat steps 2-5.
58
CUMULUS - CLIENT USER GUIDE
To edit an existing filter condition, maximize the pane ( icon.
) and click the pencil
To remove a filter condition, click the minus sign icon in the maximized pane. To remove all filter conditions at once, from the Manage Filters menu select Remove all Conditions. Note that conditions not saved as filter will be lost.
Saving Filters
Use Manage Filters menu to save the active filter conditions as a filter under a name. Saved filters are added to the menu and can be used any time you need them. You can share them with others. 1. Click the Manage Filters icon to open the menu. 2. Select the Save Filter option. The Save Filter dialog opens.
3. Enter a Filter name. Make sure you use a descriptive name. If you want this filter to be available for other users, activate the Share Filter option. Note that you may only be able to save shared filters depending on your permissions for shared queries. 4. Click OK to save the filter. An entry for this filter is added to the Manage Filters menu.
Using Filters
You can filter the records of a collection window to display specific records only. Use the Manage Filters menu to select the desired filter. 1. Click the Manage Filters icon ( ) to open the menu.
2. The available filters are listed at the bottom of the menu. The menu displays all shared filters in addition to private filters that you created. 3. Select the desired filter. Only the records of assets that meet the filter criteria are displayed.
USER LIVE FILTERING
59
Deleting Filters
Use the Manage Filters menu to delete filters you need longer. 1. Click the Manage Filters icon to open the menu. 2. Select the Delete Filter option. The Delete Filter dialog opens. It lists the available filters.
3.
Select the filter you want to delete.
4. Click OK to delete the filter. The entry for this filter is deleted from the Manage Filters menu.
Configuring Filters
Filters comprise one or multiple conditions.
Defining Conditions in General
Conditions are criteria that records must meet to be included in filter results. Depending on the field type of the field you selected as criteria, the options differ. For most of them you first have to decide on one of the three main options either on one of the simple ones: Has value Record will be included in the filter result if the field contains something. Has no value Record will be included in the filter result if the field is empty. Or the third one which offers further options that allow a precise description: Matches / Does not match (for most types) OR Contain / Does not contain (String lists only) OR Is assigned to (Categories field only) The further sub-options depend on the field type and range from general search criteria to exact matches with existing values. For most types the option From existing values is offered. It enables you to search for exact matches with existing values.
Field Type Specific Condition Options
The options offered as conditions depend on the type of the field you have selected as search criteria.
60
CUMULUS - CLIENT USER GUIDE
String Limits filter results to records with: Text that matches or does not match specific text string or a regular expression.
Select a matching option: Select Matches to search for records that contain the text. Select Does not match to search for records that do not contain the text. Select the type of value to search for and enter or select the value: Select Custom value to search for a text string you define. Enter the string and select the search operator. Select From existing values to search for exact matches with existing values. Once you have activated this option, existing values are displayed which you can select to be searched for. String List Limits filter results to records with values, such as workflow states, that contain or do not contain any or all of the values selected.
Select an option to indicate if the results contain the selected values: Select Contains the following items to search for records that contain the values.
USER LIVE FILTERING
61
Select Does not contain the following items to search for records that do not contain the values. Select the value(s) to search for: Select Restrict to existing values to search for exact matches with existing values. Once you have activated this option, existing values are displayed which you can select to be searched for. Long & Integer, Real & Data Size Limits filter results to records with: numbers that match or do not match a number or numbers in a range. Integer restrictions, which are based on non-decimal numbers, limit results to records that contain or do not contain numbers in a range or list.
Select a matching option: Select Matches to search for records that contain the numbers. Select Does not match to search for records that do not contain the numbers. Select the type of value to be searched for, and enter or select the value: Select Range to search a range of values. Enter the From and to values. Select Any of the following numbers to search for multiple numbers. Enter the numbers to be searched for, separated by semicolons. TIP: You can search for ranges greater than or less than a specific value. Leave the From field empty to search for matches less than the value in the to field. Leave the to field empty to search for matches greater than the value in the From field. Select From existing values to search for exact matches with existing values. Once you have activated this option, existing values are displayed which you can select to be searched for.
62
CUMULUS - CLIENT USER GUIDE
Time Only & Date Only Limits filter results to records with: Time data or dates that match or do not match a specific date, date range, or time period.
Select a matching option: Select Matches to search for records that contain the selected dates. Select Does not match to search for records that do not contain the selected dates. Select the type of value to be searched for and enter or select the value: Select Range to search a specific date/time range. Enter the range in the From and through fields. Select Any of the following dates/times to search for multiple statements. Enter the time data to be searched for, separated by semicolons. TIP: You can search for ranges greater than or less than a specific value. Leave the From field empty to search for matches less than the value in the to field. Leave the to field empty to search for matches greater than the value in the From field. Select From existing values to search for exact matches with existing values. Once you have activated this option existing, values are displayed which you can select to be searched for.
Date/Time Limits filter results to records with: Dates that match or do not match a specific date, date range, or time period.
USER LIVE FILTERING
63
Date range restrictions limit results to records that contain or do not contain a date range, date/time range, or time period.
Select an option to indicate if the results meet the specified dates and times: Select Matches to search for records that contain the selected dates and times. Select Does not match to search for records that do not contain the selected dates and times. Select the time period to search. Select From date to search a specific date range. Enter the range. TIP: You can search for ranges greater or less than a specific value. Leave the From field empty to search for matches less than the value in the to field. Leave the to field empty to search for matches greater than the value in the From field. Select From date/time to search a specific date/time range. Enter the range. This option is only available for date/time fields. Select a time period option to search a specific period, such as last week or last year. This option is only available for date fields that include the time, such as event date/time fields. Select In the to search a specified number of days, weeks, months, or years before or after the current date. Select Last or Next, enter a number, and select the time period. Select From existing values to search for exact matches with existing values. Once you have activated this option, existing values are displayed which you can select to be searched for.
Boolean Limits filter results to records with: True or false set values
Select an option.
64
CUMULUS - CLIENT USER GUIDE
Categories Limits filter results to records that are assigned to any or all categories selected.
Check the categories to be searched for. Note that the categories available under Is Assigned To depend on the tab currently selected in the Category pane.
If you intend to do anything more than simply browsing through catalogs, you should read this section. It describes how to use, present and share your cataloged assets. This is followed by a few simple guidelines that will ensure your workflow is as efficient as possible.
Use Assets
66
CUMULUS - CLIENT USER GUIDE
Drag and Drop
Cumulus does not only support drag and drop in the Cumulus application and for cataloging. From within Cumulus you can drag and drop assets into other applications that support drag and drop. Under Mac OS you have to press the ALT key when starting dragging.
Copying Assets
You can drag and drop a record into another drag and drop-supporting application. Dragging a record copies the asset into the target document. Dragging a record into the Windows Explorer or the Mac OS X Finder copies the asset into the selected folder.
Copying Categories and Associated Assets
Categories can be dragged and dropped along with the assets associated with each category into the Windows Explorer or the Mac OS X Finder. When you drop the categories, Cumulus creates a folder with the same name as the category and copies the assets to that folder. If the category contains subcategories, subfolders will be created and the assets assigned to these subcategories are copied to the corresponding subfolders. This option may be handy for collecting production files for output (assuming the files all have at least one common category, such as project name). To copy categories and associated assets: 1. Select one or more categories that you want to copy along with the associated asset files. 2. Drag and drop the selected categories into the target application. NOTE: If you use this way of copying assets, any associated metadata files (e.g. TAG files) will not be copied even if the corresponding metadata modules are activated. A folder named as the category is created containing the asset assigned. You also have the option of copying only the asset files associated with selected categories (see Copy Assets Assigned to Category To, p. 282).
Using Asset Actions
Cumulus Asset Actions simplify your daily workflow needs. An Asset Action refers to a combination of certain functions and can be saved under a chosen name. Whenever you wish to perform this combination of functions, all you have to do is select the corresponding Action and it will be done. You can perform an Asset Action either on selected records or when mailing assets. To perform an Asset Action on records selected in the Record pane, you employ the menu item Asset > Perform Asset Action. (For details, see below.) To perform an Asset Action on records in the Collection Basket pane, you employ the Collection Baskets toolbar. (For details, see Outputting the Collection Baskets Contents, p. 265. These Asset Actions can be defined in your User Settings in the Preferences dialog for a description, see Cumulus Asset Actions, p. 223. With Workgroup or Enterprise, you need the appropriate permissions for Asset Actions.
MAILING YOUR ASSETS
67
To perform an Asset Action on records in the Record pane: 1. Select one or more records. 2. Select Asset > Perform Asset Action. A submenu opens that lists the available Actions. 3. Select the desired Asset Action.
Submenu with pre-configured Actions
Depending on how the action is defined dialogs for the included modules may show up. Make your selection and click the appropriate buttons. The Actions will be performed on the selected records.
TIP: If you have the appropriate permissions, you can easily access the preferences of Cumulus Actions by selecting the Customize entry in the submenu for selecting an Action. This entry opens the preferences for the current Action.
Mailing Your Assets
Cumulus also lets you e-mail the assets themselves, so that you can easily share them with people who dont have access to your Cumulus catalogs. You can use Cumulus powerful search and display features to find just the right assets, and then send them off with a single command. To e-mail assets from within Cumulus: 1. Select one or more records whose assets you want to mail. 2. Select Asset > Mail To. A dialog opens prompting whether you want to send the original asset or to have a Cumulus Action performed on the asset(s) before it is sent.
3. Select the desired option (and if you decided on an Action, the desired Action) and click OK. Cumulus launches your e-mail application (in case you have more than one, offers you a menu to select) / launches your default e-mail application and attaches the selected asset(s) to an outgoing message. (If you decided on an Action, the result of the Action will also be saved as defined for the delivering module of the Action.)
Previewing Assets
Cumulus provides several ways of previewing assets: Preview pane Preview view Preview window
68
CUMULUS - CLIENT USER GUIDE
Fullscreen Preview Fullscreen Slide Show Viewing an asset in Preview view or window lets you add user comments to it. In Fullscreen Preview you can compare up to six different assets and add labels and ratings. The Fullscreen Slide Show displays assets as fullscreen previews in a slide show. The Preview pane can be opened additionally at the left side of a collection window.
Preview View and Window
The records assets must be available to display. Previews can be zoomed in or out and displayed in different sizes using the windows toolbar or menu options. (See Overview: Toolbars for Previews, below, and see Zoom In, p. 269, and Zoom Out, p. 269.) The default size of the preview display can be set in the User Settings. (See Overview: User Settings (2) Display Tab, p. 190).
Overview: Toolbars for Previews
Toolbar for Preview Window
1 2 3 4 5 6 7 8 9 10 11 12 13 14 15 16
17 18 1919 20
21
Preview View
1 Select tool: Use to select an area of the preview. 2 Handtool: Use to move around the preview so you view all areas of it. (Works only if the preview is larger than the window.) NOTE: Toggling between Hand Tool and Select Tool Activating the Hand Tool deactivates the Select Tool and vice versa. 3 User Comment tool: Click to activate commenting mode. Use arrow to open or close all comments. 4 Rectangle user comment 5 Polygon user comment 6 Sticky note user comment 7 Rotates the preview 90 counter-clockwise 8 Rotates the preview 180 9 Rotates the preview 90 clockwise 10 Zooms in the preview. 11 Zooms out the preview. TIP: Independent from the selected tool, using the ALT key in conjunction with the mouse lets you move the image inside the Preview window . 12 Shows preview in original size. 13 Fits preview to window. 14 Shows preview in fullscreen. TIP: If you have a fullscreen preview, you can use the mouse scroll wheel to get the next or previous asset displayed. 15 If activated, the displayed preview follows the selection in the collection window (same behavior as the Information Window). If not activated, the displayed preview remains independent from the selection in the collection window and must be changed manually. 16 Closes the window. 17 Shows the preview of the first record from the current collection. 18 Shows the preview of the previous record from the current collection. 19 Shows the preview of the next record from the current collection. 20 Shows the preview of the last record from the current collection. 21 Displays the current Record View Set; clicking on the arrow opens a selection list of available Record View Sets.
You can copy all or part of a preview to the Clipboard. To select a portion of the preview image: 1. Click the Select Tool ( ) on the toolbar and then click and hold the mouse down in the upper left hand corner of the region you want to copy.
PREVIEWING ASSETS
69
2. Drag the mouse to the lower right of the region. A box is drawn around the selected area. 3. Press Command / Clipboard. Control and c to have the selected portion on the
The selected portion of the preview is on the Clipboard and may be pasted into other applications. Remember, this is a copy of the preview image, not the actual asset. A selected portion of a preview can also be zoomed in: 1. Click the Select Tool ( ) on the toolbar and then click and hold the mouse down in the upper left hand corner of the region you want to zoom in. 2. Drag the mouse to the lower right of the region. A box is drawn around the selected area. 3. Click the Zoom in icon ( ) on the toolbar to have the selected portion fill in the entire size of the Preview window.
Multi-page Previews
Multi-page previews are available for the following file formats: GIF, InDesign, JPEG, PCX, PDF, PowerPoint Presentations, Photoshop, Quark XPress, and TIFF. For InDesign a multi-page preview can be provided only if one of the following requirements is fulfilled: A Cumulus Metadata file (TAG file) is available which was created by the Cumulus Plug-in for Adobe InDesign OR The corresponding XPV file is available (and a licensed HELIOS Image Server accessible in the network). For Quark XPress a multi-page preview can be provided only if one of the following requirements is fulfilled: The corresponding XPV file is available (and a licensed HELIOS Image Server accessible in the network) OR The Cumulus DDS Companion is installed and configured in the Cumulus Quark DDS Filter OR Under Mac OS: Quark XPress is installed. NOTE: The preview always shows the current status of an asset. So the number of pages/slides might differ from those cataloged as contained sub assets if the asset has changed and the records were not updated.
User Comments
For work-in-progress management Cumulus provides user comments. From the Preview view or window, add comments, draw rectangles or polygons and communicate your ideas, approvals or anything else to other users. All comments are
70
CUMULUS - CLIENT USER GUIDE
searchable, meaning you can find assets based on comments they contain. Plus, you have an archive of change requests stored right alongside the assets.
User comments are easily entered in the Cumulus preview window or view. Each user can add comments, and you can even find records based on the comments they contain.
Requirements To have the user comment feature available for assets, the catalog which manages them requires the record field User Comment Thread to store the comment information. (For a description on how to add fields to a catalog, see the Administrator Guide.) To use the user comment feature, a user requires the appropriate permissions for the User Comment Thread field. (For more information, see the Administrator Guide.) Working with User Comments Cumulus provides two types of user comments. The rectangle comment and the sticky note comment. Both types are attached to an assets preview and appear in pop-up windows. To add comments or to view existing comments, the User Comment tool must be active. Adding User Comments When you add a user comment, a pop-up window opens. If you enter more text than fits into the pop-up window, the text scrolls. You can also resize the window, if desired.
PREVIEWING ASSETS
71
To add a sticky note user comment: 1. Click the User Comment tool 2. Click the sticky note icon in the Preview toolbar to activate it. in the Preview toolbar.
3. Click the location where you want to place the note. 4. Type the text for the comment into the pop-up window. When you are finished, click the Close button in the upper right corner of the pop-up window. Note that closing the pop-up window automatically saves the comment. The User Comment tool switches to the Hand tool after you added a note. To add another comment, click the corresponding toolbar icon (rectangle or sticky note) and then click where to add the next comment. To add a rectangle user comment: 1. Click the User Comment tool 2. Click the rectangle icon in the Preview toolbar to activate it. in the Preview toolbar.
3. Position the mouse pointer in the upper left hand corner of the area you want to comment on, click and drag across the area where you want the rectangle comment to appear. 4. Type the text for the comment in the pop-up window. When you are finished, click the Close button in the upper right corner of the pop-up window. To add a polygon user comment: 1. Click the User Comment tool 2. Click the polygon icon in the Preview toolbar to activate it.
in the Preview toolbar.
3. Click in the preview to set the starting point. Position the mouse pointer where you want the first straight segment to end, and click. Continue clicking to set endpoints for subsequent segments. To close the border, doubleclick. 4. Type the text for the comment in the pop-up window. When you are finished, click the Close button in the upper right hand corner of the pop-up window. TIP: To close or open all user comment pop-up windows at once, use the pull down menu provided by the User Comment tool. Editing User Comments To edit a user comment: 1. If the comments are not displayed, click the User Comment tool icon in the Preview toolbar to activate them. 2. Double-click the comment icon (note or rectangle) to open the pop-up window.
72
CUMULUS - CLIENT USER GUIDE
3. Edit the text as needed. When you are finished, click the Close button in the upper right corner of the pop-up window. To resize a pop-up window, drag the lower right hand corner of the window to the appropriate size. To resize a rectangle or polygon comment, grab a handle (little yellow square) of the border by holding the mouse button down while the cursor is over the handle. Drag the handle for resizing. Deleting User Comments To delete a user comment: 1. If the comments are not displayed, click the User Comment tool the Preview toolbar to activate them. 2. Do one of the following: Select the comment icon (note or rectangle), and then press the Delete key. Right-click / CRTL-click the comment icon, and then choose Delete. In the open popup window, select the arrow icon in the title bar of the popup window, and then choose Delete. Displaying User Comments in a Sub-Pane Use the sub-pane filter User Comments to have all comment text of an asset displayed. Searching for User Comments Use the Find window to search for text entered as user comments. As search criteria select the field User Comment Thread User Comment Comments. in
Fullscreen Preview
The Fullscreen Preview window offers an interactive display of up to six different assets at once, making it easy to pick the perfect one each time compare quality, sharpness, composition, etc.
PREVIEWING ASSETS
73
Opening the Window
Select the records of the assets you want to have displayed in the window and select Asset > Fullscreen Preview.
Using the Window
You can have record fields displayed. What is displayed along with the previews depends on the selected Record View Set and its setting for the Preview window. (For a description on how to configure the view of the Preview window see Record View Sets, p. 192.) Always displayed on the statusbar and not depending on the selected Record View Set are the fields Record Name, Label and Rating (if contained in the catalog.) Linking Panels In Fullscreen Previews of multiple assets, two or more panels can be linked together for synchronous zooming, rotating and panning. To link panels: 1. Click the icon on the statusbar of every panel you want to link, OR icons to link all panels in the
CTRL-click / CMD-click any of the fullscreen preview.
In linked panels, the icon is highlighted. To unlink panels, i.e. to exclude them from synchronous zooming, rotating and panning: 1. Click the highlighted icon of every panel you want to unlink, OR icons to unlink all panels in the
CTRL-click / CMD-click any of the fullscreen preview. NOTE: In fullscreen previews of single assets, the
icon is not displayed.
Displaying the Info Window Ready slide on access to the Info Window makes metadata edits easy. Move your mouse pointer to the left edge of the screen and the Info window will show up. Click the pin icon to dock it so it will stay when you change the mouse pointer position. Using the Toolbar Move your mouse pointer to the bottom of the window and its toolbar pops up. Fullscreen Preview Toolbar Items
1 2 3 4 5 6 7 Shows the preview of the first record from the current collection. Shows the preview of the previous record from the current collection. Shows the preview of the next record from the current collection. Shows the preview of the last record from the current collection. Shows/hides statusbar (comprising label, rating, rotating & zooming icons.) Mouse over: Display list of available commands / Click: Open help system Closes the window.
1 2 3 4
74
CUMULUS - CLIENT USER GUIDE
Displaying a Command Overview Position your mouse pointer on the question mark icon to have a list of available commands and keyboard shortcuts is displayed. Click on the question mark to access the Cumulus help system.
Marking Assets
In the Fullscreen Preview window you can mark assets by using labels and ratings. Color labels are set using the square symbol. Clicking on this icon opens a list of available labels. Select the label you want to mark the asset with. You can also mark assets using star ratings. Use the shortcuts CTRL+ALT+1-5 / ALT + CMD+ 1-5 to set the rating. See Labeling, p. 117, for more about labels; see Rating Assets, p. 118 for ratings.
Adjusting Preview Size
The magnify glass icons of the statusbar let you scale how an asset is displayed within each preview area (panel). To zoom in on a preview image, you also use the + (plus) and - (minus) key shortcuts.
Rotating Previews
The rotation icons of the statusbar let you rotate a preview 90 clockwise or counter-clockwise.
PREVIEWING ASSETS
75
Next and Previous Assets
You can use the arrow icons of the toolbar or the PAGE DOWN and PAGE UP key to load assets in the window. When there is more than one asset onscreen, the asset that is changed is the one that is marked as selected by a light green border and a big check mark symbol. If none is selected, the entire group of previewed assets is replaced by the next group. If one is selected, the PAGE DOWN key changes the asset to the next one in the collection and the PAGE UP key changes it to the previous one. You can also use the mouse wheel to scroll through. TIP: If multiple assets are displayed in the Preview window, a single asset can be loaded into more than one preview area, enabling you to pan, zoom and examine it in detail. To load another preview in a preview area, select the preview area and use ALT+Mouse Wheel. NOTE: Linked preview images are navigation locked, i.e. they never change position and cant be replaced with other assets via the PAGE UP / PAGE DOWN keys or scroll wheel navigation.
Comparing Previews
Any two selected preview images can be automatically compared by Cumulus, with a visual representation of the comparison result displayed in the Fullscreen Preview. For details, see Preview Comparison, p. 76
Fullscreen Slide Show
Shows assets as fullscreen previews in a slide show. You can load the assets manually or run them in a loop.
Opening the Window
Select the records of the assets you want to have displayed in the slide show and select Asset > Fullscreen Slide Show.
Using the Window
You can have record fields displayed. What is displayed along with the previews depends on the selected Record View Set and its setting for the Preview window. (For a description on how to configure the view of the Preview window see Record View Sets, p. 192.) Using the Toolbar Move your mouse pointer to the bottom of the window and its toolbar pops up Fullscreen Slide Show Toolbar Items
1 Shows the preview of the first record from the current collection. 2 Shows the preview of the previous record from the current collection. 1 2 3 4 5 6 7 8 9 3 Shows the preview of the next record from the current collection. 4 Shows the preview of the last record from the current collection. 7 Shows/hides statusbar (Statusbar comprises 5 Displays how many seconds each slide (assets preview) will be of label, rating, rotating & zooming icons.) displayed in a looping slide show. You can enter the number of 8 Mouse over: Display list of available comseconds you want. mands / Click : Open help system 6 Stops/starts the loop. 9 Closes the fullscreen slide show.
76
CUMULUS - CLIENT USER GUIDE
Displaying a Command Overview Position your mouse pointer on the question mark icon and a list of available commands and keyborad shortcuts is displayed. Clicking on the question mark accesses the entire Cumulus help system.
Preview Comparison
Cumulus provides a smart option that allows you to compare two image assets. A visual representation of the comparison result as well as the previews of the compared assets are presented in fullscreen preview. The comparison is done on a pixel-by-pixel base, i.e. any pixel in the preview of an asset is compared to the according pixel in the preview of the other asset. The comparison result is computed and displayed as the difference of the RGB values of the corresponding pixels. Pixels that are identical in both images appear as black in the comparison result. If the two images to be compared have the same aspect ratio but different sizes, the larger one is scaled down to the size of the smaller one. If the images differ both in size and aspect ratio, they are overlaid centered. Compare Previews is especially useful for detecting subtle differences in apparently identical image assets.
PREVIEWING ASSETS
77
Starting the Comparison
The preview comparison can be startet either from the collection window, or from the fullscreen preview. 1. In the collection window, select the records of the two assets you want to compare, then select Asset > Compare Previews. OR In a Fullscreen Preview of multiple assets, select the previews of the two assets you want to compare, then open the context menu (with the right mouse button / Control key + mouse) and select Compare.
Using the Window
A fullscreen preview comprising a comparison result behaves the same way and offers the same options as any fullscreen preview (see see Fullscreen Preview, p. 72.) The statusbar of the panel with the resulting image displays the title Comparison Result and the current zoom factor.
Fullscreen Preview with Comparison result. The subtle difference between the two compared assets (top) is clear in the comparison image below, where a stark outline indicates major differences. Less subtle differences are indicated in less contrasting colors.
By default, the comparison result and the two previews of the compared assets are linked for all zooming, rotating and panning commands, i.e each zooming or panning operation in either panel is performed on the other two panels at the same time and in the same way (see see Linking Panels, p. 73). Comparison results can only be viewed, but not saved, rated, or labeled. And of course, there is no metadata for the comparison result to be displayed. To get rid of the comparison result and possibly restore the preview image that was displayed previously in that panel, select the compare image, then open the
78
CUMULUS - CLIENT USER GUIDE
context menu (with the right mouse button / select Reset Compare Panel.
Control key + mouse) and
Repurposing Assets
Cumulus provides several ways for you to repurpose your cataloged assets. The following sections describe how you can do this making use of Cumulus Converter module.
Converting Image Assets
The Pixel Image Converter enables you to convert any cataloged pixel image into the different formats on the fly, e.g. JPEG, TIFF, BMP, GIF, ScitexCT, PNG, PCX, and PDF. It also lets you resize the image and convert it into another color space. With Cumulus, the images can also be cropped, rotated or flipped, Sharpen and Blur filters can be applied for the image processing. The sequence of the conversion processes is cropping first, then resizing and after that applying a filter. Finally the image is saved in the specified color space and output format. To convert image assets into another format: 1. Select the record(s) representing the image asset(s) to be converted. 2. Select Asset > Convert To menu command. The Browse for Folder dialog opens for choosing a destination for the converted asset. 3. Select the folder and click Open / OK. A dialog opens for choosing the converter. The dialog lists the Asset Processors available to you. Available to you for converting are the Asset Processors that are activated in the Asset Handling Set which is chosen for Asset Access in your User Settings. 4. Select Pixel Image Converter as Asset Converter. The Pixel Image Converter Parameter dialog opens. 5. Choose your settings. For details, see Pixel Image Converter Parameters, p. 78. 6. Click OK. The selected image asset(s) will be converted and the resulting images will be stored in the selected destination.
Pixel Image Converter Parameters
For the conversion you can define parameters referring to: Image Size Image Processing Output Format
REPURPOSING ASSETS
79
Image Size You can not only determine the image size (in pixel as well as inches, cm or percent). You can also have the image cropped before it is scaled to the dimension defined by width and height. Alternate Source Resolution If you want to use the image with a resolution different from the stored original, activate the User Alternate Source Resolution option. Crop Area Cropping refers to cutting down an image by cutting away unwanted parts at the edges. You specify left, top, right, bottom margins to be cropped off the source image. The cropping function can be used to trim the edges of an image. Enter the size of the edges to be removed. Define the measurement under Units. NOTE: If you use an alternate source resolution, be aware that this resolution is the basis for any cropping in inches or cm measurements. Scale Dimension The values for width, height and resolution determine the size of the converted image. The image size can be specified in pixel dimensions or print dimensions. And you can decide to have the image converted either to an individual size or to a fixed size, the maximum of which is defined by a bounding box. The result depends on the selections set for the conversion: Work at If you want to specify the size in inches or cm and have the software calculating the pixel dimension automatically depending on the set resolution, select Document Size. If this option is activated, the entered values determine the print dimensions. If you want to specify the pixel dimension (not caring about print size), select Image Size. Note that the final output size depends on the output devices settings (e.g. dpi of printer).
80
CUMULUS - CLIENT USER GUIDE
TIP: Working at Image Size is useful when preparing images for online distribution. Keep in mind that changing pixel dimensions affects not only the size of an image on-screen but also its image quality and its printed characteristics either its printed dimensions or its image resolution. Constrain Proportions To maintain the current proportions of width to height, activate this option. (This option is not available if you have selected multiple records for converting or if you are defining a Cumulus Action.) TIP: To keep the proportions if you have selected multiple records or if you are defining a Cumulus Action we recommend you to specify height and width in percent. Use Size as Bounding Box If this option is activated, the size defines the bounding box into which the images has to fit. The image will be resized proportionally to fit the size of the bounding box. No dimension of the converted image will exceed the size of the box. When using this option, the proportions of the images are always constrained and thats why the Constrain Proportions option is not available. If you want images that are smaller than the size of the bounding box to be enlarged to this size, activate the Enlarge Smaller Images option. TIP: To define the size for a box you want to fit for portrait and landscape images, make it a square. Then the longest edge of an image (height or width) will be resized to the entered value and the shorter edge will be resized according to the proportions of the image. You can choose different units of measurement. To enter values as percentages of the current dimensions, choose Percent as the unit of measurement. Image Processing With the conversion the image can be processed. You can have a filter run, rotate and flip the image. Select the desired processing options. Filter To have a filter run with the conversion, select a filter type and the radius range for the filter (small, medium, large.) The radius determines how far the filter considers surrounding pixels that affect the filter action. The following filters are available: Average Blur filter Softens an image. It smooths transitions by averaging the color values of surrounding pixels. Eliminates noise where significant color transitions occur in an image. Median Filter Reduces noise in an image by blending the brightness of pixels. The filter adapts the brightness of pixels to the median brightness value of the surrounding pixels. Gaussian filter Works similarly to the Blur filter but uses a weighted average of the color
REPURPOSING ASSETS
81
values of the surrounding pixels. The weighting is generated using the Gaussian bell-shaped curve that is generated. TIP: The Blur as well as the Gaussian filter decreases high-frequency details and can produce a hazy effect. Sharpen filter Increases the visual sharpness of images by increasing the contrast at edges. TIP: Applying the Sharpen filter is recommended when scaling up images to keep their visual sharpness as high as possible. Unsharp Mask Filter Makes images appear sharper by increasing the contrast of small brightness changes. Add Noise Filter Applies random pixels to an image, simulating distortion or noise. You can also use the Add Noise filter to give a more realistic look to heavily retouched areas. Rotation You may rotate the image by selecting image rotation degrees. 0 no rotation 90 to rotate the image clockwise by a quarter-turn 180 to rotate the image by a half-turn 270 to rotate the image counterclockwise by a quarter-turn. Flip activate horizontal to flip the image along the vertical axis. activate vertical to flip the image along the horizontal axis.
Output Format For the output you can define the following parameters: Color Space Select the desired color space for the converted image. The available color spaces depend on the selected file format (e.g. GIF, PNG, PCX, and BMP do not support CMYK.) NOTE: ICC Profile Embedded The ICC profile of an original image will be embedded in the converted asset if the color space is not changed and the output file format supports ICC profiles. File Format Select the file format for the converted image. Depending on the selected file format, the available further parameters for the output format may differ. Compression Select a compression scheme that is supported for the selected file format. (This version of the Pixel Image Converter provides a compression scheme for TIFF only.) Quality (JPEG) For JPEG and PDF files only, select the desired quality. Store IPTC Information To store IPTC metadata within TIFF and JPEG images, activate this option.
82
CUMULUS - CLIENT USER GUIDE
Store XMP Information To store XMP metadata within TIFF, JPEG, PNG, and PDF files, activate this option. The selected asset(s) will be converted and stored under the name of the original asset in the selected destination. The Pixel Image Converter will automatically add the correct File Type and Creator / file extension to the file name. The name will be extended by a number if a file with that name already exits at the selected destination.
Watermarking Assets
With the ever increasing number of digital assets, digital watermarking has become an important topic. Watermarking helps you to protect your intellectual properties. Protect your images by adding watermarks. Digital watermarking is a technology for embedding information into digital assets. In general, information for protecting copyrights is embedded as a watermark. A watermarked image can prove its origin, thereby protecting copyright. A watermark also discourages the making of illegal copies.
Example for text and image watermarks
BACKGROUND INFORMATION: Watermarking can serve many different purposes from tamper proofing to authentication. Three major aspects in the protection of digital assets have been pointed out, each of them with different requirements: first copyright protection, protecting ownership and usage rights; secondly tamper-proofing, aiming at checking document integrity; and thirdly authentication, the purpose of which is to check the authenticity of a document. While robust watermarks are typically used for copyright protection, fragile or semi-fragile watermarks are proposed to ensure tamper proofing and authentication. For embedding watermarks, Cumulus provides the Watermark AssetProcessor. It enables you to embed visible watermarks into following pixel image formats: JPEG, TIFF, BMP, GIF, PNG, and PCX. It creates a copy of a cataloged asset with the digital watermark embedded.
REPURPOSING ASSETS
83
Watermarking Parameters
You can provide both an image and text for your watermark. The position of the text can be set in the properties. You can provide just the image or just the text. Or a combination of the two.
Visible Image As a watermark image you can use most common pixel image formats, e.g. JPEG, PNG, and TIF. If an animated image file is supplied, the first frame will be used as the watermark image. You can either type in or browse to find the watermark image file. You define the opacity of the watermark from 0 to 100. If you set the opacity to 0, the watermark image will be totally transparent and you will not be able to see it. If you set it to 50, the watermark will be semi-transparent. The watermark will be completely opaque (solid) if the opacity level is set to 100. Under Image Position, you define the area where the watermark image should be placed. The position of the watermark image within the resulting image is defined by anchor points. You can control the size of the watermark image by scaling it. When scaling, proportions are constrained, and the images will be scaled to provide the maximum overlay. Small watermark images will be enlarged and large ones will be made smaller. You can also define to have only small images enlarged. Following scaling options are available: At long edge The watermark image is scaled at its long edge. The long edge will be scaled to fit the source image and with proportions constrained the short edge will be scaled accordingly. At short edge The watermark image is scaled at its short edge. The short edge will be scaled to fit the source image and with proportions constrained the long edge will be scaled accordingly. Scale up only A watermark image that is smaller than the source image is enlarged to provide the maximum overlay. Proportions are constrained.
84
CUMULUS - CLIENT USER GUIDE
NOTE: If you do not activate the scale option, watermark images larger than the source image will be cropped. The Previously selected image field will display an image only if the watermarking parameters are defined for an Asset Action. Then the watermarking image will be provided by the Cumulus Server and the field displays a preview of the image that was transferred by the Cumulus Server. Visible Text The visible text can be entered by you and/or taken from a Cumulusrecord field. Using a record field enables you to have individual watermarks when batch processing images. To include a record value as text, select the desired field from the Record field drop-down list and click Append. The corresponding placeholder entry will be inserted at the end of the Content field. You are allowed to enter multiple lines of text in the Content field. Enter \n for carriage return. You can also type special characters (like , , etc.). They will be rendered properly in the processed images. You can control the position of the text. You can specify the Horizontal Position (Left, Center, and Right) and Vertical Position (Top, Middle, and Bottom) of the text. You define the opacity of the watermark from 0 to 100. If you set the opacity to 0, the watermark will be totally transparent and you will not be able to see it. If you set it to 50, the watermark will be semi-transparent. The watermark will be completely opaque (solid) if the opacity level is set to 100. You can choose the font, style, size and color of the text. To have the text fit best to the image size independently of the font size setting, activate the Fit text to image size option. Under Text Position, you define the area where the watermark text should be placed. The position of the text within the resulting image is defined by anchor points. Employing Custom Record Fields The drop-down list for selecting a record field displays the Cumulus standard fields only. If you want to include a custom field, you must enter the GUID (Globally Unique Identifier) of the field into the Content field of the Watermark AsssetProcessor Parameter dialog. To find out the GUID open the Properties of the field ( Cumulus / Edit > Preferences > Catalog Settings) and on the General tab double-click the field name of the field Field Name.
Double-click to copy the GUID of a record field to the clipboard.
This copies the GUID to the clipboard and you can paste it. A Cumulus GUID is composed of exactly 38 characters and looks like this: {af4b2e12-5f6a-11d2-8f20-0000c0e166dc}
REPURPOSING ASSETS
85
Embedding Watermarks into Image Assets
You embed watermarks into image assets by employing the Convert menu command or by including the Watermark AssetProcessor in a Cumulus Asset Action. (For information on how to include an Asset Processor in an Asset Action, see Cumulus Asset Actions, p. 223.) To watermark image assets via the Convert menu command: 1. Select the record(s) representing the image asset(s) to be watermarked. 2. Select Asset > Convert To menu command. The Browse for Folder dialog opens for choosing a destination folder for the watermarked asset(s). 3. Select the folder and click Open / OK. A dialog opens for choosing the converter. The dialog lists the Asset Processors available to you. Available to you for converting are the Asset Processors that are activated in the Asset Handling Set which is chosen for Asset Access in your User Settings. 4. Select Watermark AssetProcessor as Asset Converter. The parameter dialog opens. 5. Make your settings. For details, see Watermarking Parameters, p. 83. 6. Click OK. The selected image asset(s) will be converted and the resulting images will be stored in the selected destination.
Creating Presentations
Within Cumulus you can create PowerPoint presentations from cataloged PowerPoint assets (individual slides or entire presentations), image assets and previews of other asset formats. Cumulus offers two Asset Processor modules for creating presentations. Both enable the user to create PowerPoint presentations from selected PowerPoint assets and image assets within Cumulus. They differ in the format of the presentation they create: The MS PowerPoint Asset Processor creates presentations in PowerPoint 972003 format (*.ppt). It requires a Microsoft PowerPoint installation on the computer where you want to make use of it (e.g. Cumulus Client, Internet Client Pro or Web Publisher Pro.) The Office Open XML Presentation Asset Processor creates presentations in Office PowerPoint 2007 format (*.pptx and *.ppsx). Note that these modules are optional and may not be available with your Cumulus configuration. When creating a new presentation with Cumulus, both Asset Processors offer a range of parameters to be defined. (For details, see Office Open XML Presentation Processor Parameters, p. 86, and MS PowerPoint Asset Processor Parameters, p. 91.) If your selection of assets includes presentations, you can define to exclude them, to include the entire presentations or just the first slides. If your selection of assets includes images, each image is placed on a separate slide. You can define the area where they will be placed and determine where they should be aligned. The images can be scaled down or up to fit this area. If
86
CUMULUS - CLIENT USER GUIDE
you do not activate a scale option, only large images will be scaled down to fit on the slide, according to the determined alignment. You can also have the images processed before they are included in the presentation. If you enable this option, the Parameters button lets you select the processing parameters. For details on the available parameters, see Converting Image Assets, p. 78. SPECIAL TECH INFORMATION: You can use any asset format to be included as an image in a presentation if a Cumulus Filter module is available that provides a preview. You can create presentations by employing the Convert menu command or by including the Asset Processor in a Cumulus Asset Action. (For information on how to include an Asset Processor in an Asset Action, see Cumulus Asset Actions, p. 223.) The following section describe how to create presentations with the Convert menu command.
Creating Presentations in Office PowerPoint 2007 Format
To create an Office PowerPoint 2007 format presentation (*.pptx or *.ppsx) from selected assets within Cumulus: 1. Put the records of the assets you want to include into the order you want them to appear in the new presentation. 2. Select the assets to be included in the new presentation 3. Select Asset > Convert To. The Browse for Folder dialog opens for choosing a destination folder for the presentation asset(s). 4. Select the folder and click Open / OK. A dialog opens for choosing the converter. The dialog lists the Asset Processors available to you. Available to you for converting are the Asset Processors that are activated in the Asset Handling Set which is chosen for Asset Access in your User Settings. 5. Select Office Open XML Presentation Asset Processor and click OK. The dialog for the parameters opens. 6. Enter a file name for the new presentation. NOTE: If you enter the file name of an existing presentation, the new slides will be appended to the existing presentation. 7. Make your settings. For details, see Office Open XML Presentation Processor Parameters, p. 86. 8. Click OK. NOTE: If your selection of assets includes presentations or slides in PowerPoint 972003 format, a Microsoft PowerPoint 2007 installation is required to convert such assets before they are embedded. It must be installed on the computer where you want to make use of the processor (e.g. Cumulus Client, Internet Client Pro or Web Publisher Pro.)
Office Open XML Presentation Processor Parameters
The Office Open XML Presentation Asset Processor offers a range of parameters to be defined. The parameters are grouped by tabs: parameters referring to the entire new presentation
REPURPOSING ASSETS
87
File Options
parameters defining the slides created from presentation assets parameters defining the slides created from image assets
Define how the created presentation is composed. Decide on the name, the format and whether images are embedded or linked.
File name Enter the name for the presentation to be created or enhanced. If you enter an existing presentation, the new slides will be appended to the existing presentation NOTE: The Asset Processors will not replace an existing presentation. They will append the new slides to the existing presentation. However, if included in an Asset Action, the Asset Processor will not append slides, as the Delivery module of the Action will save a new presentation (name of the existing one extended by a number.) Format Define the format of the presentation to be created: Presentation (*.pptx) Creates an Office PowerPoint 2007 presentation, which is an XML-enabled file format. Show (*.ppsx) Creates an Office PowerPoint 2007 presentation that always opens in Slide Show view rather than in Normal view. Media Handling The options for embedding or linking the images determine how the image is embedded in the presentation. Embed media Media such as images will be saved with the presentation. Link media Media such as images will be linked to the presentation only. If you decide on linking the images, following options are available: Save presentation and link media in same folder Images will be saved in separate files in the same folder where the presentation will be saved. Save linked media images, placed in folder next to presentation Images will be saved in separate files in a subfolder of the folder where the presentation will be saved. Folder name Enter a name for the subfolder where the images should be saved either an existing folder or a new one. Entering a new name will create a folder.
88
CUMULUS - CLIENT USER GUIDE
Append name of presentation The name of the presentation will be added to the name of the folder (existing or new). Make presentation usable on any computer The created presentation is prepared to work on other computers. The path information for the linked images are changed from absolute to relative paths. This enables the presentation to find the linked images relative to its location. Create ZIP archive containing presentation and linked media The presentation and its linked media are compressed to a ZIP archive.
Slide Handling Define how to handle presentation assets (entire presentations or single slides).
Presentations If your selection contains presentations, decide on how to handle entire presentations. Embed entire presentations All slides of the presentations will be included in the new presentation. Embed first slide only Only the first slide of a presentation will be included in the new presentation. Ignore Any selected presentations are ignored and will not be included in the new presentation. Master and Layout Define master and layout for the slides included in the new presentation. Keep slides as they are (no changes) Each slide selected to comprise the new presentation keeps its original master and layout. Use from previous slide Slides added will adopt master and layout from the last slide of the existing presentation. Example: If you are adding slides to enhance an existing presentation, the last slide of the existing presentation will determine Master and Layout of the slides added. Use from other presentation Enter the name or use the Browse button. If you want to use the same presentation master and layout as employed for slides created from images (Image Handling tab), the Same as Image Slide button makes this easy for you. It inserts the name of this presentation into the File field.
REPURPOSING ASSETS
89
Image Handling Define how image assets are processed before they are placed on separate slides, where they are placed, how they are scaled, and the master and layout for the slide.
Image Processing Images can be processed before they are used for the presentation to be created. The Cumulus Pixel Image Converter is employed for the preprocessing, so you can have a filter run, rotate and crop the image. If you activate the Perform Image Processing before insertion option and click the Parameters button, you can set the parameters available for preprocessing. (For details, see Pixel Image Converter Parameters, p. 78.) Image Placement Define the area where the images should be placed. The size of the area is defined by margins set corresponding to the slide size. The position of an image within this area is defined by anchor points.
To define the area for the images on the slide, you determine the margins from the top, bottom, left and right edges of a slide. You can choose from different measurement units to determine the margins. You can scale the images placed in the area up or down so that they fit within the area. Scale down larger images The images that are larger than the area are made smaller. Proportions are constrained. Scale up smaller images The images that are smaller than the area are enlarged. Proportions are constrained. Master and Layout Define master and layout for slides created from image assets. Use from previous slide Image slides added will adopt master and layout from the last slide of the presentation. Example: If you selected Slide 1, Image 2, Slide 3, and Image 4 (in this sequence) to
90
CUMULUS - CLIENT USER GUIDE
comprise a new presentation and decided on the Keep slides as they are option for Master and Layout under Slide Handling, the slide for Image 2 will look like Slide 1 and the slide for Image 4 will look like Slide 3. Use from other presentation Enter the name or use the Browse button. If you want to use the same presentation master and layout as employed for the other slides (Slide Handling tab), the Same as Slides button makes this easy for you. It inserts the name of this presentation into the File field.
Creating Presentations in PowerPoint 97-2003 Format
The layout of a new presentation is determined by the first asset of the selection for the new presentation. If the first one is not a PowerPoint asset, the layout is determined by the standard layout of PowerPoint (depending on the settings of the PowerPoint installation). To create a PowerPoint 97-2003 format presentation (*.ppt) from selected assets within Cumulus: 1. Put the records of the assets you want to include into the order you want them to appear in the new presentation. NOTE: Remember that the first asset of the selection determines the layout. 2. Select the assets to be included in the new presentation 3. Select Asset > Convert To. The Browse for Folder dialog opens for choosing a destination folder for the presentation asset(s). 4. Select the folder and click Open / OK. A dialog opens for choosing the converter. The dialog lists the Asset Processors available to you. Available to you for converting are the Asset Processors that are activated in the Asset Handling Set which is chosen for Asset Access in your User Settings. 5. Select MS PowerPoint Asset Processor. The dialog for the parameters opens. (See MS PowerPoint Asset Processor Parameters, below, for details.) 6. Enter a file name for the new presentation. NOTE: If you enter an existing presentation, the new slides will be appended to the existing presentation. 7. Make your settings. For details, see MS PowerPoint Asset Processor Parameters, p. 91. 8. Click OK.
REPURPOSING ASSETS
91
MS PowerPoint Asset Processor Parameters
The MS PowerPoint Asset Processor offers a range of parameters to be defined.
Destination File Enter the name for the presentation to be created. NOTE: If you enter the name of an existing presentation, the Asset Processors will not replace an existing presentation. It will append the new slides to the existing presentation. However, if included in an Asset Action, it will not append slides as the Delivery module of the Action will save a new presentation (name of the existing one extended by a number.) Embedding PowerPoint Assets Presentations If your selection contains presentations, you can decide whether such presentations are to be included in the new presentation either the entire asset or on the first slide. Activate the desired options. Remember: The layout of a new presentation is determined by the first asset of the selection for the new presentation. If the first one is not a PowerPoint asset, the layout is determined by the standard layout of PowerPoint (depending on the settings of the PowerPoint installation). Image Asset Processing The options for embedding or linking the images determine how the image is embedded in the presentation. Embed images Images will be saved with the presentation. Link images placed next to presentation Images will be saved in separate files in the same folder where the presentation will be saved, and the images will be linked to the presentation only. Link images, placed in folder next to presentation Images will be saved in separate files in a subfolder of the folder where the presentation will be saved, and the images will be linked to the presentation only. Folder name Enter a name for the subfolder where the images should be saved either an existing folder or a new one. Entering a new name will create a new folder.
92
CUMULUS - CLIENT USER GUIDE
NOTE: . The options for embedding or linking images are disabled if the PowerPoint Asset Processor is used within an asset action. Embedding and linking will not work in this case. PowerPoint always uses the full path to linked /embeddes images, but the steps of an asset action are executed in a temporary folder which subsequently is deleted. This would lead to invalid file pahtes in the PowerPoint presentation. The next step is to define the area where the images should be placed. The size of the area is defined by margins set corresponding to the slide size. To define the area for the images on the slide you determine the margins from the top, bottom, left and right edges of a slide. You can choose from different measurement units to determine the margins. The position of an image within this area is defined by anchor points.
You can scale the images placed in the area up or down so that they fit within the area. Scale down larger images The images that are larger than the area are made smaller. Proportions are constrained. Scale up smaller images The images that are smaller than the area are enlarged. Proportions are constrained. Image Preprocessing Images can be processed before they are used for the presentation to be created. The Cumulus Pixel Image Converter is employed for the preprocessing, so you can have a filter run, rotate and crop the image. If you activate the Image Processing option and click the Parameters button, you can set the parameters available for preprocessing. (For details, see Pixel Image Converter Parameters, p. 78.)
Creating ZIP Archives
The ZIP AssetProcessor compresses assets into Zip archives. To compress cataloged assets into Zip archives: 1. Select the record(s) representing the asset(s) to be compressed. 2. Select Asset > Convert To menu command. The Browse for Folder dialog opens for choosing a destination for the ZIP asset. 3. Select the folder and click Open / OK. A dialog opens for choosing the converter. The dialog lists the Asset Processors available to you. Available to you for converting are the Asset Processors that are activated in the Asset Handling Set which is chosen for Asset Access in your User Settings. 4. Select ZIP AssetProcessor as Asset Converter.
REPURPOSING ASSETS
93
The ZIP AssetProcessor Parameter dialog opens.
ZIP AssetProcessor Parameter dialog
5. Select the parameters for the conversion: Under Archive Name you have to choose a name for your ZIP asset. The ZIP AssetProcessor will automatically add the extension ".zip" to the file name. On Mac OS this means that the name can be up to 27 characters in length without the extension. NOTE: If you choose an existing ZIP asset as archive name, the ZIP AssetProcessor will update the already contained assets and append new assets. Under Use Character Encoding you can define the character encoding used to save the file name(s) in the ZIP file. The default is your local system encoding the encoding of the computer you are working with (this encoding would be used by WinZip and StuffIt also). The character encoding chosen should account for the language and the operating system of the computer where the ZIP is to be unpacked. Find some common encoding recommendations listed below. Windows and West European languages: WinLatin1 Windows and East European languages: WinLatin2 Windows and 2 byte character encoding (e.g. Japanese): WinJapanese Mac OS X: UTF8 Mac OS 9 and West European languages: MacRoman Mac OS 9 and 2 byte character encoding (e.g. Japanese): MacJapanese Mac OS 9 and Russian: MacRussian UNIX: Ask the person you will provide the ZIP archive with, which encoding is needed. Under Macintosh Resource Support you can define how to support Macintosh resources. Activating the Store as MacBinary Format option determines the assets to be stored including the Mac OS resource fork, data fork and finder information (e.g. File Type/Creator). This option should only be activated, if the file will definitely be extracted under Mac OS, as the MacBinary format often cannot be extracted properly under Windows or UNIX. Activating the Store as Mac OS X archive compatible option saves the files in the same structure as in an archive created with the Finder of Mac OS X (10.3 or later). NOTE: If you have activated the Macintosh Resource Support with the option Store as Mac OS X archive compatible, the character encoding is always UTF-8. 6. Click OK. The selected asset(s) will be compressed and the ZIP asset stored in the selected destination.
94
CUMULUS - CLIENT USER GUIDE
QuickTime Movie
Cumulus includes a special function for presenting the assets previews as a slide show in a QuickTime movie. This functionality is only available when QuickTime (version 7 or later) is installed on your computer. Once you have created it you can play it and save it and/or e-mail it. You can have the text of a string field stored with the assets record displayed with each slide (asset preview). You can also attach sound both to the entire show and to each individual slide. The sound for the entire show is taken from any sound file you select, and the sound for each record comes from an Audio field of that record. One way to use this feature would be to select a music file to run for the duration of the slide show, while each individual slide is accompanied by a voice annotation describing its contents. NOTE: QuickTime Movie Slide Show versus Fullscreen Sli de Show If you dont want to make use of these features or save the slide show, you may prefer not to employ the slide show function but to present the assets previews in the fullscreen slide show. For information, see Fullscreen Slide Show, p. 75.
Creating a Movie
From (nearly) any asset that provides a preview, a slide for the show can be created. If there is no access to the asset for a preview, the thumbnail of the asset is used to create the slide. NOTE: When the thumbnail of an asset is used for the creation of a slide, its quality is important. To achieve thumbnails of good quality you should use an Asset Handling Set that is optimized for good thumbnail images, e.g. has activated Entire Asset under Create Thumbnail from in the Thumbnails tab. To create a slide show: 1. Arrange the records in the Record pane in the order you want them to appear in the slide show. The order will be from left to right, top to bottom. 2. Select the records to comprise the slide show. 3. Select Asset > QuickTime Movie > Create and Play. A dialog appears from which you can select options for the movie. 4. Make your selections. For further information, see Overview: Movie Properties, p. 95. 5. Click OK. The slide show will be created. After creation, the Slide Show Movie window appears. For more information on this, see Using the Movie Window, p. 96.
QUICKTIME MOVIE
95
Overview: Movie Properties
Cumulus includes a special application for presenting the assets thumbnails as a slide show as a QuickTime movie. This functionality is only available when QuickTime (7.0 or later) is installed on your computer. Once you have created a slide show, you can save it as a QuickTime movie and/or e-mail it.
Timing 1 Determines how long each slide (assets thumbnail) is displayed. However, if you assign audio/sound fields to the slide show, the length of the sound field determines the duration of 1 3 the display of the assets thumbnail. 2 2 Activates a looping of the slide show. 6 4 Background Color 7 8 3 You can define a background color for the slide show by clicking Choose. 9 5 Size 10 11 4 Defines the size of the display as either fullscreen or customdefined (height and width in pixel). 12 5 Scales the display of smaller previews up to the selected size. 13 Compression 14 6 Compresses the slide show without any image quality degradation. 7 Employs default compression values. 8 Permits selection of compression method. You can select certain compression settings by clicking Settings. NOTE: You can attach both a sound file for the duration Transition Effects of the slide show and an Audio field for each record in the 9 One slide will change to the next without any transition effect. show. If you attach both a sound file and an audio field, 10 A transition effect will be chosen at random for each transition they will overlap during the show, allowing both to be from one slide to the next. heard. 11 Permits selection of the transition effect for the whole slide show. You can select specific transition settings by clicking Text Display Settings. 14 You can have the text of a string field stored with the Sound assets record displayed with each slide (asset thumbnail). 12 Attaches the sound from the audio field of the catalog. You can Select the field you want to be the source for the displayed select the Audio field by clicking the arrow button. The Audio text by clicking the arrow button. You can also define setfield plays during the thumbnail of the associated asset is distings for the text display by clicking Settings. A dialog for played. defining the properties opens. See Overview: Movie 13 Attaches sounds from a selected AIF or WAV file. You can select Text Display Properties, p. 96, for details. a sound file by clicking Browse. The sound will loop according to the duration of the slide show.
96
CUMULUS - CLIENT USER GUIDE
Overview: Movie Text Display Properties
Font Style 1 Defines the font for the displayed text. You can select the font by clicking the arrow button and selecting the corresponding entry. 2 Defines the font style (e.g. bold, italic) for the displayed text. You can select the font style by clicking the arrow button and selecting the corresponding entry. 3 Defines the font size for the displayed text. You can select the font size by clicking the arrow button and selecting the corresponding entry. 4 Defines the number of lines for the text display. 5 Defines the color of the displayed text. You can select the color by clicking the arrow button and selecting the desired color. 6 Edges of characters get smoothed out. 7 The size of the font will be resized depending on the size of the slide show window. 8 A shadow is displayed underneath the text. Scrolling Once one of these options is activated, the text will scroll. 9 The text is displayed (according to the text justification; see below) and scrolls out. 10 The text scrolls in and stays displayed (according to the text justification; see below). NOTE: You can activate both options. Then the text will scroll in and out.
1 2 3 4 5 6 7 8 14 15 16 9 11 12 10
13
Scroll Direction These options are only available, if one of the scrolling options is activated. 11 The text scrolls vertically: from left to right in or out. horizontally: from top to bottom in or out. 12 The text scrolls horizontally. 13 The text scrolls vertically. Text Justification 14 The display or scrolling of the text is centered. 15 The display or scrolling of the text is aligned to the left. 16 The display or scrolling of the text is aligned to the right.
Using the Movie Window
Once you have created the slide show movie with Cumulus, a window opens that will be very familiar to QuickTime users.
Movie window that displays the assets previews in the default size (Custom: 640 x 480 pixel, Scale to fit option activated) and the contents of the Record Name field as text set to a blue 24 point Arial font.
It offers several functions for a slide show movie: To run it, click or from the context menu select Play. To stop it, click or from the context menu select Stop.
WEBALBUM
97
To set it up to run in a loop (i.e., repeat over and over), select View > Preview > Loop. To close it, click the Close button or select File > Close. NOTE: If you close the slide show without saving it as a movie beforehand, it will be gone.
Saving or Mailing as Movie
You can save the slide show as a QuickTime movie or e-mail it as a QuickTime movie. When saved or e-mailed as a movie, it can be opened with QuickTime. To save the slide show as a movie: Select Asset > QuickTime Movie > Save As, or from the context menu select Save As. To e-mail the slide show as a movie: Select Asset > QuickTime Movie > Mail As, or from the context menu select Mail As. NOTE: Send the mail before closing the slide show otherwise the attachment will be gone along with the slide show.
WebAlbum
Cumulus WebAlbum enables Cumulus to output selected images records as a Web-ready album. This album is based on static HTML pages, complete with thumbnails, scaled versions of images and links to the original assets. You can use different skins for the layout and functionality of your album, such as those provided by Canto or other providers (e.g. by JAlbum), or those you develop yourself. WebAlbum takes the selected records and converts their assets to files suitable for display on the Web. This includes the automatic creation of copies of the assets in the Web-ready JPEG image file format. You have full control of album design through the use of skins. WebAlbum will create thumbnails of your images and display them in index pages in HTML. WebAlbum can also produce slide shows of your images for easy navigation. An album created with Cumulus WebAlbum can be uploaded on any common Web server (no special system requirements) and can be viewed with any standard Web browser. You can also use WebAlbum to create local albums on your hard disk or on CD-ROM. If you are looking for more features for your album uploaded on the Web than Cumulus WebAlbum provides (e.g. search functions, non-static pages, e-commerce), then have a look at the Cumulus Internet solutions that Canto provides. For details on all of Canto's Digital Asset Management products and services go to: www.canto.com
Creating an Album
When you create an album, WebAlbum uses the records you selected and: generates thumbnails in JPEG format (e.g. used for index pages) always generates scaled images in JPEG format (e.g. used for slide pages) if a corresponding option is activated copies the original assets to a defined output folder for the upload if a corresponding option is activated
98
CUMULUS - CLIENT USER GUIDE
Furthermore WebAlbum generates: index page(s) always slide pages if a corresponding option is activated. Depending on the activated option, slides contain selected record fields information and scaled images or original assets. NOTE: With this version of WebAlbum, do not employ WebAlbum if you are connected as Cumulus Administrator. To create an album: 1. Select the records of those images you want your album to consist of. NOTE: You need the Transfer Assets permission for the catalogs that contain the selected records. 2. Select Asset > Create WebAlbum. A dialog for configuring your album opens. Now you can either configure a new layout for your album or use a saved one by clicking the (Open) button. 3. Configure the album. Three sections provide access to the configuration options: The General Section
Title: Enter a title for your album. Where this title is displayed depends on the selected skin. Output Location: Define the folder to hold the output of your configured album. This should be an empty folder when you start creating a new album. Output Options: Make Slides Enable this option, if you want your album to include slides (scaled images and contents of the selected record fields). If the selected skin supports these functions, next/previous buttons are provided to display the slides. Upload via FTP Enable this option if you want your album to be uploaded onto the Web directly after creation. NOTE: This option can only be enabled if the settings on the FTP tab were tested and did not show any errors.
WEBALBUM
99
Link Options: Decide on one of the options (for further information on these options, see the section Provided Skins and Link/Output Options, below.) Link to Originals Clicking on a thumbnail will display the original asset. Link to Originals through Scaled Images Clicking on a thumbnail will display the slide including the scaled image and clicking on this image will display the original. NOTE: Albums that include links to the original are quite large in size. Link to Scaled Images Only Clicking on a thumbnail will display the scaled image without any further link to the original. Image Size & Quality Thumbnails Select or enter the size for the thumbnails (left field) and select the compression quality (right field). Images Select or enter the size for the scaled images (left field) and select the compression quality (right field). NOTE: Images will maintain aspect ratio and constrain their proportions. Page Layout (valid only if the skin interprets these values) Columns Enter the number of columns for the index page(s). Rows Enter the number of rows for the index page(s). Image Order: Select the record field you want used for alphabetical sorting of the thumbnails. Reverse Sorting Order If this options is enabled the sorting order is Z to A or 9 to 0 Skin Name Select the skin you want to use for this album. The selected skin defines the overall appearance of your album: layout and functionality. Style Select a style (e.g. color theme and look) for the above selected skin. Automatically load Skin Settings Enable this option, if you want the selected skins layout hints to be loaded automatically (valid only if there are any hints provided with the selected skin). The Fields Section
An empty Fields tab. No record field information will be included in the album
A Fields tab with EXIF fields added. These fields information will be included in the album depending on the skin used.
100
CUMULUS - CLIENT USER GUIDE
Use the Add button to add the fields of the contents you want to include with the slides. Use the arrow buttons to place the fields in order. The FTP Section
FTP Settings FTP Server Enter the name of the FTP server you want to upload the album to. Port If it is not the standard FTP port number 21, enter the required port number of the FTP server you want to upload the album to. User Name Enter the user name of the FTP account. Password Enter the password of the FTP account. Path Enter the directory on the FTP server you want to upload the album to. Enter at least a slash (/) but be aware that an existing index.html will be overwritten. Passive Mode Enable this option if you expect any trouble when connecting through a firewall. Overwrite Existing Files If this option is enabled, existing files will be overwritten when uploading a new album. If not enabled, existing files will not be overwritten with the new version. To test your FTP settings you can click the Test Settings button. Only in cases where the settings do not include any errors, you can enable the Upload via FTP option on the General tab. 4. Click Start to create your album. If you have changed any setting of the album layout or if it is a new album layout, you are asked whether you want to save your changes. If it is a new album layout you want to save, you are asked to enter a name for it. If the folder you defined under Output Location contains any files, you are asked whether this folder should be cleared. We recommend selecting Yes. If you select Yes, all files and subfolders in the output folder will be deleted before the new output files are created. If you select No, HTML files with the same names as the newly created ones will be overwritten and new copies of the assets will be added. If you select Cancel, the creation of your new album will be canceled.
WEBALBUM
101
The output files of your album are created in the folder you defined under Output Location. Start the index.html page in that folder to see (and test) your album. You can save your album layout configuration by clicking the (Save) button. If you want to save it under another name, click the (Save As) button. NOTE: You may select records of any file formats to create an album not only images. However, in this case you should not include slides but use links that point directly to the originals.
Provided Skins and Link/Output Options
The album design is controlled by skins. Canto provides different skins for Cumulus WebAlbum. The skin named Canto supports the following output depending on the selected link and output options: Link Option Link to Originals through Scaled Images (Output Option Make Slides ignored)
~~~ ~~~ ~~~ ~~~ Index page with thumbnail overview Slide page with field information and scaled image Original asset
Link Option Link to Originals (Output Option Make Slides activated)
~~~ ~~~ ~~~ ~~~ Index page with thumbnail overview Slide page with field information and original asset
Link Option Link to Originals (Output Option Make Slides not activated)
Index page with thumbnail overview
Original asset
102
CUMULUS - CLIENT USER GUIDE
Link Option: Link to Scaled Images Only (Output Option Make Slides activated)
~~~ ~~~ ~~~ ~~~ Index page with thumbnail overview Slide page with field information and scaled image
Link Option Link to Scaled Images Only (Output Option Make Slides not activated)
Index page with thumbnail overview
Scaled image
Preferences
Within the Preferences dialog of your Cumulus application, you can define the startup settings for WebAlbum. WebAlbum can either be started with a new and empty album layout or with the last album layout you used. To set WebAlbum to open the last album layout used when starting: 1. Select opens. Cumulus / Edit > Preferences. The Preferences dialog window
2. Select User Settings and click WebAlbum on the General tab. 3. Enable the checkbox. 4. Click Apply to save your changes and select the next preference you want to edit. OR Click OK to save your changes and close the Preferences window.
Customize
You can easily customize your album by using different skins. You can either develop your own skins or use skins created by other providers. Check Cantos website (Products & Services > EJaPs > EJaP Exchange Forum) from time to time to see if new skins have been developed that you could use. A skin consists of a folder that contains subfolders for images included in the skin itself (the res folder) and cascading style sheets (the styles folder) as well as files that define special pages, e.g. the index pages and the slide pages. The About text file will inform you if the skin contains any extraordinary functions or definitions.
CONFIGURING WEB URL
103
The skins provided with Canto can be found in the skins folder inside the webalbum folder. The webalbum folder is located in the ejp folder in your Canto installation folder.
It is easy to customize the fonts (type, size and color) and the background colors of a skin by editing the cascading style sheet (.css). If you want to develop your own skins, you have to know how to do it on your own. Canto cannot give you any support for developing skins. TIP: TIP: Cumulus WebAlbum and JAlbum You may use JAlbum skins with Cumulus WebAlbum. If you want to use JAlbum skins, you have to replace </ja: and <ja: with </wa: and <wa: in the index.htt and slide.htt files. Then test the skin. The following skins seem to work with Cumulus WebAlbum: Mamba, Film, XP, and CameraGeek. You may look at the JAlbum skin repository site, the site that is intended to act as a central area where makers of skins for JAlbum can share their skins with others: http://jrepository.engblom.org However, note that Cumulus WebAlbum does not support all JAlbum skin possibilities.
Configuring Web URL
If your Cumulus installation includes Cumulus Web Client or Sites, records and potentially thumbnails, previews and assets can be accessed via Web Links (URLs). For this purpose, Cumulus provides different kinds of URLs that can be sent via e-mail, or embedded in web pages, and that can be opened in any web browser, of course. NOTE: The Web Link feature only works if at least one Base URL has been defined by your Cumulus Administrator in the Cumulus Server Settings, if the respective catalog is marked to be published on the internet, and if the catalog contains specific fields for thumbnail, preview, and asset URLs. Cumulus provides the following kinds of URLs Record URL for Display in Web Clients opens Cumulus Web Client or Sites displaying the selected record only Thumbnail URL links to the thumbnail of the respective asset Preview URL links to a preview of the respective asset Asset URL links to the respective asset While record URLs are always available, thumbnail, preview and asset URLs can be enabled / disabled (switched on and off) independently for every record. To switch web URLs on and off: 1. Mark the record(s) for which you want to configure web links. 2. Select Asset > Configure Web URL.
104
CUMULUS - CLIENT USER GUIDE
3. The Configure Web URL window is displayed.
4. For each record, activate the check boxes for the URLs you want to enable, or deactivate the check boxes for the URLs you want to disable, respectively. 5. Confirm your settings with Apply. The URLs are enabled (or disabled, respectively); the window remains open for further actions. OR Confirm your settings with OK. The URLs are enabled (or disabled, respectively); the window is closed. To copy or open an URL: 1. Mark the record(s) for which you want to copy or open an URL. Select Asset > Configure Web URL. 2. The Configure Web URL window is displayed.
3. If your Cumulus Administrator has defined more than one Base URL, check the Base URL list to make sure that the appropriate Base URL is selected. 4. From the URL Kind list, select the URL kind you want to copy or open. 5. Click Copy URLs to copy the corresponding URL(s) to the clipboard. 6. Click Open URL to open the corresponding URL for a selected record in your Web browser (Open URL is disabled, if more than one record is selected in the Configure Web URL window!).
TIP: If Web URLs must be configured for lots of records, e.g. for whole catalogs, it is more convenient to use a Metadata Template.
IMPORTING AND EXPORTING
105
Importing and Exporting
Cumulus can export and import records, categories and collections. Collections can only be imported and exported in Cumulus exchange file formats whereas records and categories can also be exported to and imported from XML files. Exported catalog metadata in XML files can be used by other programs as well as on other platforms. Paired with the metadata import options Cumulus offers, you have a complete metadata round-tripping solution to make integrations with your other systems easy.
For exporting metadata from Cumulus into XML files select all or some asset records, and even choose the metadata fields you want included in the export file.
Cumulus supports XSL Transformations (XSLT). XSLT is a programming language for transforming XML documents into other XML documents. XSLT was designed to be used with XSL, which is a stylesheet language for XML. With the Cumulus export function XSLT can be used for example to place images and metadata in InDesign documents. Importing and exporting data with Cumulus is easy, but there are a few things to be aware of in order to avoid unexpected results, which are explained below.
Cumulus Exchange File Formats
XML is the recommened export format. But for special purposes Cumulus can also export and import records, categories and collections in special Cumulus exchange file formats. These files can be used on any supported Cumulus platform. But note that records and categories do not support the Cumulus 8 Table fields. Canto recommends you use these formats only for special purposes concerning Cumulus versions prior to 8. The Cumulus exchange file formats are: Categories Cumulus exports categories in a Cumulus Category Exchange File. The file name extension is .cce Records Cumulus exports records in a Cumulus Record Exchange File. The file name extension is .cre Collections Cumulus exports collections in a Cumulus Collection Exchange File. The file name extension is .cfe Exporting data in this format can be used for transferring data between catalogs for archiving category listings. These archive files can be imported into any other catalog when you need them. (You could do the same thing with records, but its probably more convenient just to keep copies of the records in catalogs.)
106
CUMULUS - CLIENT USER GUIDE
Character Encoding for Export
When exporting information in Cumulus exchange file formats, you can employ different character encoding. You should base your decision on how the exported file is to be used. Universal Encoding (UTF-8: Unicode characters coded as 8-Bit Transformation Form) makes sure that special characters are transferred correctly across platforms. Choose this format only if you want to use the exported file on another operating system.
Maintaining Category Assignments
The most important thing to know when you are exporting records to be imported into another catalog, is whether the new catalog already has the categories to which the records are assigned. If it does not, the categories assigned to the imported records will be created. But categories of the type Folder lose their type (assignment to the Source tab). They are created as normal categories. If you want to keep the type of these categories, you must first export and import the categories. Remember that it may be easier just to drag and drop records from one catalog to another, if both the source and destination catalogs are available to you. If they are not, or you are moving thousands of records at a time, then the export/ import route is the way to go.
Exporting and Importing Records and Categories
The exporting and importing process is pretty much the same, regardless of the data type. Exporting goes like this: 1. Find and select the items you wish to export. (See Searching, p. 44, if needed, for a refresher on how to find records.) 2. Select File > Export and then the appropriate export option: Selected Records Exports the currently selected records. (This menu item is disabled if no records are selected.) All Records Exports all records of the active collection. If you want to export all records of the catalog(s) included in the collection, you have to perform Find > Find All Records first. Selected Categories Exports the currently selected categories in the active collection. (This menu item is disabled if no categories are selected.) All Categories Exports all categories of the Category pane.
IMPORTING AND EXPORTING
107
3. Select the export format. Note that the XML format is recommended for most purposes. This format enables Cumulus to export from multiple catalogs and supports data from Cumulus Table fields. When exporting records into an XML file, a check box offers the option to have the export file compressed (*.zxml) . Another check box offers to enable XSL transformation by applying an XSLT stylesheet which describes the rules for the transformation. When exporting selected categories, a check box offers the option to export the subcategories as well. 4. Click the button for browsing for the location where the export file should be saved. 5. Select the location, name the export file and click Save. Note that Cumulus will add the correct file extension.
6. Click Next. If you are exporting into XML, you can select the fields that contain the values to be included in the export file.
7. Make your selections and click Start. Messages inform you of the export process. 8. When you get the message that the process is finished, click Finish to close the dialog.
108
CUMULUS - CLIENT USER GUIDE
Importing is just as easy: 1. Select File > Import.
2. If you have multiple catalogs open in one window, select the catalog to which you want to import the data. 3. Click the button for browsing to the location where the file to be imported resides. 4. Select the file and click OK. 5. Select the appropriate file format. Note that the XML format will also work for zipped XML files (*.zxml). If your Cumulus configuration supports Permissions Templates, you can select one to be applied to the imported records/categories. NOTE: Importing Categories If a category in the import file has the same name as an existing category at the same hierarchy level, the category is not imported. 6. Click Next to start the import. Messages inform you of the import process. 7. When you get the message that the process is complete, click Finish to close the dialog.
Importing and Exporting Collections
Collections stored with previous Cumulus versions on the computer running the Client application can be imported (File > Import > Collections.) To store collections at any location other than the Cumulus Server, you can use the export function (File > Export > Collections.) For sending a collection via email to another user, a special export function is provided (File > Export > Mail Collection To.) With Cumulus 6.x this function was provided under Collection > Mail To. However, dont forget: Since a collection is always connected to catalog(s), it is necessary for the recipient to have access to the catalog(s) serving the collection. To make use of a collection you received, you use the import function. IMPORTANT! If the Remember Password option is activated in your Connect to Server dialog, any collection you export or mail contains your login information. Opening such an exported or mailed collection will connect to the Cumulus Server with your login and password. This means that the user who opens the collection works as you and has your permissions. If this option is not activated, the Connect to Server dialog will appear when an exported or mailed collection is opened.
IMPORTING AND EXPORTING
109
Importing from Text/CSV Files
The Cumulus Importer utility enables the import of metadata from other database systems into Cumulus catalogs. The metadata can be imported from text files (separated by delimiters.) You can assign the information to Cumulus fields. The data can be imported into record or category fields, into string list fields as values, or into the category tree, which enables the Importer to create hierarchical categories. The configuration for an import process can be saved as an Import Configuration Set. There are different types of import destinations available with the Cumulus Importer: Import of Categories into the Category Tree You can import data from an import file as categories to a Cumulus catalog. You specify the field of the import file which data is to be imported as categories. And you specify the hierarchy level where they shall be inserted. Import of Metadata into Record Fields You can import data from an import file into record fields of a Cumulus catalog. You define relations between a record field and a field of the import file. Import of Metadata into Category Fields (Enterprise only) You can import data from an import file into category fields of a Cumulus catalog. You define relations between a category field and the field of the import file. The procedure is identical to the procedure necessary when importing information into record fields. Import of Values to String List Fields You can import data from an import file as values into the properties of a string list field. The values can be imported to any category or record field of the type String List. It is not necessary that the newly created list entries are assigned to records.
Delimiters
A lot of database systems use the tabulator as the field delimiter (even Cumulus while exporting data from a catalog). If your import text file uses another character as field separator, you can choose or enter another delimiter. Also, the delimiter for category levels can be set to any character.
Definition of Additional Information
For the import you can define additional information that is imported prior to the text that comes from the import file. The additional information may increase the readability of information in a field EXAMPLE:Additional Text If you import a lot of different data into the same text field, it might be helpful to define additional text that is imported prior to the information from the import file.For example, if you want to import the price of a product into the notes field and your import file contains the figures only, you can define additional information like Price Euro: that is added to the text before importing it into the Cumulus catalog. After the import the notes field looks like this: Price Euro: 99
110
CUMULUS - CLIENT USER GUIDE
Running an Import Process from a Text File
IMPORTANT! Before you start importing information into a Cumulus catalog using the Cumulus Importer utility, you should make a safety copy. Make sure a current safety copy of the catalog exists before you go ahead and change the metadata in the catalog. There is no UNDO function for the import available. You can only go back to the initial version of the catalog if there is safety copy available that you can open instead of the changed catalog. To set up an Import Configuration Set and run an import process: 1. Open the Cumulus catalog, to which you want to import the information. 2. Select File > Import > From Text/CSV File. This opens a dialog that leads you through the steps required.
3. Choose whether you want to create a new set or load an existing one. To select an existing one, open the list with the arrow down button. This lists all sets that are available for you. 4. Click Next. 5. If you decided to load an existing set, go on reading with step 7. If you are creating a new set, a dialog opens to choose the type of import destination where you want to put the data.
IMPORTING AND EXPORTING
111
For information on the different types see above. 6. Select the destination and click Next. This dialog lets you select the file you want to import from, choose the appropriate delimiter and the encoding of the import file.
7. Determine the import file, the delimiter its data contains and its encoding. You can see how the text is affected in the Data Preview below. File Choose the file you want to import the data from. Use the button to browse for the file. Delimiter A lot of database systems use the tabulator as the field delimiter (even Cumulus while exporting data from a catalog). If your import file uses another character as separator, you can choose or enter another delimiter. Character Encoding Select the character encoding of the import file. Import Field Indentifier Lists the field indentifiers from the chosen import file as interpreted using the defined delimiter.
112
CUMULUS - CLIENT USER GUIDE
Import Field Value Displays what the values of a field will look like. Use the arrow buttons to page through the data. 8. If this is how you want to import the data, click Next. The next steps depend on the selected destination type.
The different destinations for importing data require different specifications. However, the specifications are similar and so are the dialogs. Each line in the list of the different dialogs represents the specifications which fields data will be imported and how it will be imported.
See below for further information. In any case you, have to add entries for the fields to be imported. Use the Add button to do so. Use the Remove button to remove entries for fields. If no more configurations are required, a Start button is displayed. NOTE: Now you can save your Import Configuration set for the data import in an import scheme file by clicking the Save as button. This set holds information about the field assignments, the name of the import file and the appropriate delimiters. 9. Click Start. The data will be imported.
Import to Category Tree If you want to import data as categories to the Category Tree of a Cumulus catalog, you must specify the import field which holds the data to be imported as categories and the hierarchy level where you want the categories to be inserted.
Delimiter for Category Hierarchy What delimiter separates your category levels? By default, Cumulus uses a
IMPORTING AND EXPORTING
113
colon as separator for indicating the levels in the category hierarchy. If your import file uses a different character, enter the appropriate delimiter. Skip First Line Often the first line of the import file does not contain information that you want to import. You can disable the import of the data of the first line by activating the Skip First Line option. Import Field Pattern Preview Displays how the data will be imported. Parent Category Displays the category to which the data from the import field will go as subcategories. See below on how to define the parent categories. Import Field Pattern Lists the fields from which the values should be imported as categories. You can insert additional information by clicking in the fields entry in this column. If you want to import data from more than one field, use a right/alternate mouse click in a fields entry in this column to get a list for selecting additional fields. To add field entries, click the Add button. This displays a dialog that lets you: Determine a parent category. You can import the categories as subcategories of a specific category. Determine this category either by entering the category hierarchy data for the parent category or by using the currently selected category in the category pane. When entering the category hierarchy data you must use the displayed delimiter. Select the field that contains the values to be imported as categories.
Dialog for selecting fields that contain metadata for the import into the category tree.
The Import Field Value column displays how the data will be imported. Use the arrow buttons to page through the data. To have your selected field added to the selection of Import Fields, click OK. This brings you back to the main dialog.
114
CUMULUS - CLIENT USER GUIDE
Import to Records/Categories If you want to import data into a record field of the Cumulus catalog, you have to define a relation between the import text file and the Cumulus catalog by specifying one or more relations. In most cases, it will be the Asset Name to determine the record and in addition to that multiple relations that determine from which import field the data should be imported to which Cumulus field.) NOTE: You can assign fields of the import file to the Cumulus record field Categories. Then the affected Cumulus records will be assigned to these categories. If you want to import information into category fields of the Cumulus catalog, you have to define a relation between a category field and the field of the import file. The procedure is identical to the procedure necessary when importing information into record fields.
Skip First Line Often the first line of the import file does not contain information that you want to import. You can disable the import of the data of the first line by activating the Skip First Line option. Import Field Pattern Preview Displays how the data will be imported. Import Field Pattern Lists the fields from which the values should be imported. You can insert additional information by clicking in the fields entry in this column. If you want to import data from more than one field, use a right/alternate mouse click in the fields entry in this column to get a list for selecting additional fields. Relation If you want to import data into a record or category field of the Cumulus catalog, you have to specify relations between the field of the import file and the Cumulus field. Two different relation types can be specified = (equals) The Cumulus Importer will only import the data if the value of the Cumulus field is equal to the value of the Import Field. This relation type is used to perform the search for the appropriate records. -> (insert) The Cumulus Importer will import the data of the Import field
IMPORTING AND EXPORTING
115
specified in the left hand column to the Cumulus field specified in the right hand column. NOTE: If you import data without identifying corresponding records by a = (equals) relation, the Cumulus Importer utility will create new records that are not assigned to any assets. You may do so if, for example, you want to import metadata for assets that are not cataloged yet. The corresponding assets may be assigned to the records later. Cumulus Field Lists the Cumulus Fields into which the data of the import field shall be imported. As soon as a new Import Field entry is added, the fields entry in this column is filled with the first field of the list of available Cumulus Fields (record or category field depending on the destination type you have chosen for the Import Configuration set.) Click in the fields entry in this column to select the desired Cumulus Field. Fill Mode Displays how the field will be filled. For String fields, you can define whether you want the imported values to replace the existing value or to be added to the existing text (before or after.) Click in the fields entry in this column to select the desired mode Only if you are importing data to the Categories field of records (to assign records to categories), you must determine the delimiter that is used to separate the category levels. To add field entries, click the Add button. This displays a dialog that lets you select the field that contains the metadata to be imported.
Dialog for selecting the field that contains the metadata for the import into record or category fields.
The Import Field Value column displays how the data will be imported. Use the arrow buttons to page through the data. To have your selected field added to the selection of Import Fields, click OK. This brings you back to the main dialog. Import to String List Fields If you want to import data as values of a String List field of the Cumulus catalog, you have to specify the assignments between the import fields and the Cumulus String List fields.
116
CUMULUS - CLIENT USER GUIDE
Skip First Line Often the first line of the import file does not contain information that you want to import. You can disable the import of the data of the first line by activating the Skip First Line option. Import Field Pattern Preview Displays how the data will be imported. Import Field Pattern Lists the fields from which the values should be imported. You can insert additional information by clicking in a fields entry in this column. If you want to import data from more than one field, use a right/alternate mouse click in a fields entry in this column to get a list for selecting additional fields. Cumulus Field Lists the Cumulus Fields into which the data of the import field shall be imported. As soon as a new Import Field entry is added, the fields entry in this column is filled with the first field of the list of available Cumulus Fields. Click in the fields entry in this column to select the desired Cumulus Field. To add field entries, click the Add button. This displays a dialog that lets you select a field that contains the values to be imported.
Dialog for selecting the field that contains the metadata for the import of values into String List fields
WORKFLOW ENHANCEMENTS
117
The Import Field Value column displays how the data will be imported. Use the arrow buttons to page through the data. To have your selected field added to the selection of Import Fields, click OK. This brings you back to the main dialog.
Workflow Enhancements
Cumulus provides several possibilities to enhance your workflow. The next section describes how to use color labels and star ratings to quickly organize, sort, and filter your files. For a description on how to use the work-in-progress management feature user comments in Preview view or window, see User Comments, p. 69.
Labeling
The record field type Label enables users to label records by assigning colors. Each Cumulus catalog provides a standard Label field but the user can add more fields of this type. For any field of this type the user can define a color range. The Label Editor tab of this field types properties window lets you determine the label colors. Additional colors can be defined by a color picker value.
The Label Editor tab of the Field Properties window in the Catalog Settings.
Label fields can be displayed in all views. For certain views you can select the colors of a specific label field to be the background of the entire record or of the records name.
View settings for labels
Of course a label field itself can also be included in a view. To set up views that display labeling: Cumulus / Edit > Preferences > Record View Sets. The labeling color for a record can be set in the Information window via list selection or by a menu item via the Asset menu. The menu item Assign Label will be available only if the effects of assigning the label can be immediately seen by the user. This means that it is available only if at least one label field is included in the catalog AND if at least one label field is
118
CUMULUS - CLIENT USER GUIDE
included in the current view or set as background for records (entire record or record name) in the current view.
Label set background of the entire record
The menu item will assign the label set as background of the current view. If no label is set as background or for views where a label cannot be set as background, the menu item will assign the label from the first field of type Label from the current view. (The order refers to the field list of the view settings in the Preferences dialog.)
Label field included in view.
In the Information window, the field will be displayed as a drop-down list. The current color is displayed and the available colors are included in the hidden list. To select a color, open the list and select the desired label color. To remove a label, open the list and select the no value entry. When printing labeled records, the label marks are printed as displayed (if the Label field is included in the fields to be printed.) NOTE: Multiple Labeling Systems! Each catalog can have its individual labeling system. However, be careful using multiple labeling systems. If you work with several catalogs in one collection, you might not like to have different colors caused by individual labeling systems for the different catalogs. Label fields with the same name included in multiple catalogs but with their colors defined differently might cause confusion. The records will always show the label colors set for the catalog they derive from. But if you have multiple records selected that come from different catalogs with different labeling systems the Assign Label menu item is of course disabled. You can search for labeled records and save such searches as search queries. NOTE: Changing Label Color Each label's value is defined by the label color. So, if you change a label color, make sure any saved queries that refer to the label are updated to use the new color value.
Rating Assets
The rating system enables you (and your co-workers) to rate assets from 1 to 5. Rating values are searchable, so when you want to find your best assets, it's easy to do so. Each Cumulus catalog provides a standard Rating field (field name and
WORKFLOW AUTOMATION WITH CUMULUS
119
Metadata menu: rating options
type: Rating) but more fields of this type can be added. For example you can have one separate field for each member of your team. Ratings are displayed by star icons. A rating field can be displayed in Details View, Thumbnail View, Info View and in the Information window. The rating value for a record can be set in the Information window via clicking or by a menu item via the Metadata menu. The menu item employs the first field of type Rating from the current view. (The order refers to the field list of the view settings in the Preferences dialog.) In the Information window, clicking on a star in the rating row sets the rating value immediately to the selected value. Clicking close left of the first star removes the value. When printing rated records, the rating marks are printed as displayed (if the Rating field is included in the fields to be printed).
Records with ratings and labels
Workflow Automation with Cumulus
Cumulus provides various workflow support functions. Many of them are based on Action types. Workflow can be automated by: Event-based actions: Cumulus Trigger Actions Time-based actions: Cumulus Scheduler Actions User-defined actions: Cumulus Asset Actions (introduced with Cumulus 6 and then simply called: Cumulus Actions)
Trigger
A Trigger is a stored procedure that is activated automatically when a specified event occurs. Typically, there are three event types that activate Triggers: delete, insert or update. (Explained below.) Triggers can be used to perform many tasks, such as auditing catalogs, records and categories. Cumulus Triggers complement the capabilities of the Cumulus Scheduler. The Scheduler might cause an event that activates a Cumulus Trigger. Triggers can be set for catalogs, records and categories. Cumulus Triggers are defined by: Events The event that will activate the Trigger. Trigger Actions The function that will be performed when the Trigger is activated. Trigger events for a catalog can be events that affect the catalog itself (updated Catalog Settings), or events that affect all records or all categories of the catalog. Event types that can be chosen for all records or all categories of a catalog are: Item Deleted A record or category of the catalog was deleted. Item Inserted A record was added or a category created.
120
CUMULUS - CLIENT USER GUIDE
Item Updated The value of a record or category field has changed. (Whether this refers to any field or to a specific field can be chosen as well. So the change of the value of a specified record or category field can activate a trigger.) Similar event types can be chosen for selected records or categories. Event types set for a selected category or record are: Item Deleted The selected record or category was deleted. Item Updated The value of a record or category field has changed. (Whether this refers to any field or to a specific field can be chosen as well. This means that the change of a value of a specified record or category field of a specified record or category field can activate a trigger.) The Trigger Actions available depend on the Cumulus Server you are connected to. Available actions are stored in a special folder. The following preconfigured trigger actions are included in: Apply Metadata Template: a specified metadata template is applied when the action is triggered by any event Apply Permissions Template: a specified permission template is applied when the action is triggered by any event Mail Notifier: with which an e-mail is sent to one or more specified recipients when the action is triggered by any event. Rename Asset: the asset is renamed when the action is triggered by any event. Run Asset Action: a specified asset action is performed when the action is triggered by any event. BACKGROUND INFORMATION: More Trigger Actions The Trigger Actions are based on modules which are implemented as ESPs. If you want to have more Trigger Actions available, check if Cantos partners offer them or contact CDP support on how to develop an ESP that shows up as a Trigger Action.
PRECONDITIONS: Triggers can be created or edited only by users who are allowed to do so. To edit or create triggers, the user needs depending on the kind of trigger one or all of the following permissions: Manage Catalog Triggers Manage Record Triggers Manage Category Triggers These permissions are set for the user in the User Manager (Permissions > Application Permissions.) With Enterprise, these permissions can also be set as Record or Category permissions for selected records or categories. Remember that Record or Category permissions for selected records or categories expand the record or category permissions a user has for the catalog in general. The Trigger Administrator permission (set under Permissions > Administrator Permissions) allows a user to manage all triggers for a catalog. A user with this permission gets an additional option displayed when she/he opens the Properties dialog for a record, category or catalog. This option is called Show All Triggers. If this option is enabled, all triggers are displayed to the user as well as an additional column displaying the name of the user who owns the trigger (The user who created it.)
WORKFLOW AUTOMATION WITH CUMULUS
121
Setting Up Triggers for Records and Categories
To set up triggers for selected records/categories: 1. Select one or more records/categories. 2. Open the context menu for these records/categories (with the right mouse button / Control key + mouse) and select Properties. The Properties dialog window opens. 3. Click the Triggers tab.
The Triggers tab displays the triggers you have set up. NOTE: Show All Triggers If you have the Trigger Administrator permissions, the Show All Triggers option is available to you. If this option is enabled, the Triggers tab displays all triggers defined for the catalog where the record/category resides. 4. Click Add. Add Trigger dialog appears. It lists the available event types.
5. Select the type of event that activates the trigger. 6. The next steps depend on the selected type of event. If you select Item deleted, the trigger is activated when the selected record or category is deleted. Click Next. As this event type cannot be configured, this opens a dialog for selecting the action that is to follow the event. If you select Field Value Changed, the trigger is activated when the value of a field of the selected record or category has changed. To define this field, click Next. This opens a dialog that allows you to selecting a specific field.
122
CUMULUS - CLIENT USER GUIDE
If you want changes in any field to activate the trigger, click Next.
If you want only a certain field to activate the Trigger, activate the Wait for changes in a specific field option. This lets you select a specific field.
Select the field. NOTE: Triggers can be based on specific field values. Then the Trigger will react when the field value is changed to a predefined value. To make use of this feature and define such a value, activate the option Wait for Specific Condition and then click Configure. This opens a dialog that lets you define the value which you want the Trigger to react to.
The conditions that can be set up for Triggers based on specific field values depend on the field types.
WORKFLOW AUTOMATION WITH CUMULUS
123
Set up your condition and click OK to save the condition. Click Next. This opens a dialog for selecting the Trigger Action.
7. Select the action you want performed when the event for this trigger occurs. 8. The next steps depend on the selected Trigger Action. If the selected action can be configured, click Next. This opens a dialog in which you can configure the action. Configure the action. (For details on how to configure the Mail Notifier action, see Configuring Trigger Actions, p. 126.) If no more configurations are required, a Close button is displayed. 9. Click Close. The Trigger is registered with your Cumulus installation and activated.
Setting Up Triggers for Catalogs
To set up triggers for a catalog: 1. In the category pane select the category that represents the catalog. (TIP: Categories that represent catalogs are displayed in bold.) 2. Open the context menu for these records/categories (with the right mouse button / Control key + mouse) and select Properties. The Properties dialog window opens. 3. Click the Triggers tab.
The Triggers tab displays the triggers you have set up. NOTE: Show All Triggers If you have the Trigger Administrator permissions, the Show All Trig-
124
CUMULUS - CLIENT USER GUIDE
gers option is available for you. If this option is enabled, the Triggers tab displays all triggers defined for the catalog. 4. Click Add. The Add Trigger dialog opens and prompts you to select the source for events to be selected.
5. Select the source. The options are events performed on the catalog itself (updated Catalog Settings), or events on all records or all categories of the catalog (inserted, deleted or updated record/category). 6. The Add Trigger dialog lists the event types available for the selection in the previous step and prompts you to choose one.
7. Select the event type. 8. The next steps depend on the selected type of event. Item deleted activates the Trigger when a record or category is deleted from the catalog. Click Next. As this event type cannot be configured, this opens a dialog for selecting the action that is to follow the event. Item added activates the Trigger when a record or category was added to the catalog. Click Next. As this event type cannot be configured, this opens a dialog for selecting the action that is to follow the event. Field Value Changed activates the Trigger when the value of a field of the selected record or category has changed. To define this field click Next. This opens a dialog that allows you to select a specific field. Select the In Any Field option if you want changes in any field to activate the Trigger. Then click Next.
WORKFLOW AUTOMATION WITH CUMULUS
125
Select the In Specific Field option if you want only changes in a specific field to activate the Trigger. This lets you select a specific field.
Select the field. NOTE: Triggers can be based on specific field values. Then the Trigger will react when the field value is changed to a predefined value. To make use of this feature and define such a value, activate the option Wait for Specific Condition and then click Configure. This opens a dialog that lets you define the value which you want the Trigger to react to.
The conditions that can be set up for Triggers based on specific field values depend on the field types.
Set up your condition and click OK to save the condition. Click Next. This opens a dialog for selecting the Trigger Action the action that is to follow the event.
9. Select the action you want performed when the event for this Trigger occurs. 10. The next steps depend on the selected action. If the selected action can be configured, click Next. This opens a dialog in which you can configure the action. Configure the action. (For details on how to configure the Mail Notifier action, see Configuring Trigger Actions, p. 126.) If no more configurations are required, a Close button is displayed.
126
CUMULUS - CLIENT USER GUIDE
11. Click Close. The trigger is registered with your Cumulus installation and activated.
Configuring Trigger Actions
The Trigger Actions available depend on the Cumulus Server you are connected to. An action available by default is Mail Notifier which will send you an e-mail when the action is triggered. If you select the Mail Notifier as Trigger Action when setting up a trigger, the following configuration dialog is displayed:
You can select the language of the message sent (the text is included in the Mail Notifier ESP.) If you have the Browse for Users permission, you can determine whether other Cumulus users get an e-mail as well. If you want other users to get e-mails, click the Add User button to select them.
You can search for the login names of available users. Enter the search value (a matching string) and click the Find button. The result of this search is listed below. Select the user(s) you want and click OK. The users are added. TIP: for the User Administrator: The Browse for Users permission is set under File > Admin > Server Console > User Manager > Server Permissions > Administrator Permissions.
Cumulus Scheduler
The Cumulus Scheduler enables you to define and schedule tasks to be automatically performed by Cumulus. It will save you time and increase your productivity by automating frequent tasks. The Scheduler enables you to run time consuming functions during off-peak hours, and also enables you to automate routine tasks. In combination with the Cumulus Trigger feature, the Cumulus Scheduler makes a powerful tool to automate business processes and save wasted resources.
MANAGING RELATED ASSETS
127
The Cumulus Scheduler consists of the Scheduler Manager and the Scheduler Server Application. The Scheduler Manager lets you set up tasks that are to be performed by the Scheduler Server Application. The Scheduler Manager utility is included in the Cumulus Server Console. For more information on the Cumulus Scheduler, see the Cumulus Administrator Guide.
Managing Related Assets
Cumulus can manage related assets. With Cumulus versions prior to 7 there was no user interface to show this and any relations between assets were defined by program modules only (AssetStore modules or the AXR feature). Since version 7 Cumulus offers enhanced management for related assets by providing a user interface that displays these relations and also enables the user to determine relations between assets.
Relationships
Relations can be different, there are hierarchical and flat relations. In a hierarchical relations one is special, it might be the master or the preferred one, it might be the source... The different types of hierarchical relations between assets supported by Cumulus are: 1. Contain An asset contains other assets: e.g. a Zip archive, a PowerPoint presentation that contains slides, a Quark XPress or PDF document that contains pages. 2. References An asset includes references to other assets: e.g. a PowerPoint presentation or a Quark XPress document that includes references to the images on the slides/pages. 3. Variants Assets derive from the same source asset: e.g. the PDF of a Word document, an image stored in different file formats or renditions of an image (for example cropped or with a filter employed.) 4. Alternates assets that you want to group concerning a certain topic and for which you have a preferred one that you want to represent the others. (For example, you have a series of images on the same topic and the preferred one is the one you decided to use for your current project.) In addition to hierarchical relations you might want to determine groups of equal assets. Assets that you want to group concerning a certain topic, theme or task but to which you dont want to designate a preferred member. Cumulus offers support for this demand: assign the assets to the same category. However, this well-known way of defining groups is included in the Cumulus management for related assets (referred to as relation type 5). Another type of relation between assets is the versions managed by a Version Control System (e.g. Cumulus Vault). Support for this type of relation is not yet included in the Managing Related Assets concept of Cumulus. Use the Version
128
CUMULUS - CLIENT USER GUIDE
History window to have the versions displayed. (See The Version History Window, p. 144, for details.)
Different Relations between Assets
How does Cumulus Know about Relations between Assets?
1. Contain The Cumulus Asset Storage modules detect if an asset contains other assets when the asset is cataloged. 2. References The Cumulus AXR (Asset Cross References) function detects if an asset includes references to other assets when the asset is cataloged. 3. Variants The user can determine that an asset derives from a source asset or Cumulus can ascertain that automatically if the deriving asset was created using a Cumulus function.(For a description on how to determine such a relation, see Assigning Variants, p. 134.) 4. Alternates The user can create groups of alternate assets. An asset is determined as an alternate by assigning it to the preferred alternate. (For a description on how to determine such a relation, see Assigning Alternates, p. 134.) The information on an assets relations is stored in the assets record. SPECIAL TECH INFORMATION: The information on an assets relations is stored in the record fields Related Master Assets and Related Sub Assets. The field Related Sub Assets stores the information which assets are contained, referenced, deriving, or alternates. Whereas the field Related Master Assets stores the information in which other assets the asset is contained in, referenced by, derives from, or which asset is its preferred alternate.
MANAGING RELATED ASSETS
129
BACKGROUND INFORMATION: AssetStores that can create records for contained items:
Asset Store Apple iWork Picture Items Images Asset Store Items Office Open XML Images, media Pictures and Media Open Document Images Pages Images Pages, layouts Pages, layouts (but D&D not possible) Shots Assets
Apple Keynote Slides Slides (pages) HELIOS XPV InDesign Mac Binary MS PowerPoint MS PowerPoint Picture Office Open XML Pages and Slides
Pages; QXP Pages (but PDF** D&D not possible) Pages (but D&D not possible) Assets Slides (pages) Images Pages, sheets, slides PDF Image** QXP QXP Server** Video** ZIP
** with Options only (not included in any standard edition/solution)
130
CUMULUS - CLIENT USER GUIDE
There can be several relations between assets.
Each asset can have various relations. This example shows a PowerPoint presentation and its relations as well as the relations of assets related to the presentation. The presentation - contains slides (pages) - references images - is source for variants
Lets try to find out about the different relations between the assets that are related to the presentation: All slides are contained. Most slides reference images. One slide is also source of a variant. Most images are referenced. Some images are sources of variants. A lot of images are variants. One image is a variant and also the source of another variant. And thats why there is one image that has a variant source as well as a top level variant source.
How does Cumulus Display Relations between Assets?
In a split view: an additional pane can be opened up below the Record pane. The additional pane displays the records that are related to the record selected in the main Record pane. How the assets of the additional pane are related to the selected record is determined by the display option that is set for the additional pane. So, having related assets displayed is as easy as: select a record, open up a subpane and select what you want to see in it. You can select multiple assets in the upper pane and you can open up multiple sub-panes. Each sub-pane will display those assets that are related to the selection in its upper pane. How they are related is determined by the selected display option. If the selection in the upper pane changes, the content of the sub-pane is synchronized. It changes simultaneously.
MANAGING RELATED ASSETS
131
Cumulus display of related assets with split view.
To open up a new sub-pane: Click the button of the current sub-pane. To close a sub-pane: Click the button of the pane. To refresh the display of a sub-pane: Click the button of the pane. TIP: Resizing Panes You can resize the panes by pressing the ALT / Option key and dragging the split bar. (Just clicking the split bar will resize the main pane and the sub-pane of the dragged split bar only.) Collapsing: Pressing the ALT / Option key and double-clicking in a panes statusbar will collapse the pane so that the statusbar only is displayed and the pane above will fill the area. (Just double-clicking lets the pane above remain its size and the main pane will be enlarged.) A double-click on the statusbar of the main pane (topmost pane) will collapse all panes below. Expanding: Pressing the ALT / Option key and double-clicking in a collapsed panes statusbar will expand the pane again using space from the above pane. (If you just click it without the ALT / Option key the pane will be expanded using space from the main window.) A double-click on the statusbar of the collapsed main pane will expand all panes below. Minimizing: Double-clicking a panes split bar minimizes the pane or resizes it again. For each pane you can choose the view, the sorting direction and an option for the content to be displayed. How the displayed assets are related to the asset selected in the upper pane is chosen from a menu that offers the following options by default:
132
CUMULUS - CLIENT USER GUIDE
RELATION TYPE
Display options are:
0 1
Selected Asset Contained Pages/Slides Contained Assets Container Asset All Referenced Assets Referencing Documents Referencing Pages/Slides All Variants Variant Source Top Level Variant Source All Alternates Preferred Alternates Assets Assigned to the Same Categories Assets Assigned to at least One Same Category
4 5
The Selected Asset option will display the asset selected in the above pane in large size. So this option provides a kind of filmstrip view.
The list options can be renamed, configured and assigned to specific users. The list options are configured via Sub-Pane Filter definitions. So you can customize it in wording and include search strategies for individual tasks. Sub-Pane Filters are created and edited in the Preference dialog window ( Cumulus / Edit > Preferences > Sub-Pane Filters.) For details on how to set up a Sub-Pane Filter, see Sub-Pane Filters, p. 240. The availability of Sub-Pane Filters for users is defined with the User Manager in the each users properties. You can get information on the different relations of an asset in the Info view or Asset Info window. If the fields Related Sub Assets and Related Master Assets are added to the corresponding view settings (and given more than 1 line), for
MANAGING RELATED ASSETS
133
each type of relation a tab is provided that displays the names of the related assets.
Relation tabs of the Asset Info window
What else do you need to know?
In the split view, Cumulus can only display related assets that are cataloged to the same catalog as the one selected. Thats why it is recommended that you use a simple collection and not a multi-catalog collection when your work includes the relation aspect. Display of Master Assets Only You dont want to see any contained or referenced assets in the main pane? You want to see only the preferred alternate and not the others? Cumulus can help you. It provides a special display option for the main Record pane. You can have records of master assets displayed only. What are master assets? A master asset is defined by: not contained in any other not a variant of preferred alternate or no alternate of The main Record pane provides the button that lets the main pane display records of master assets only. If you activate this button, your current collection will be filtered and only the master assets of the collection are displayed. Further search results will only display master assets. If you deactivate the button, your collection remains in its filtered version but further search results will display all matching assets again whether they are master assets or not. SPECIAL TECH INFORMATION: Master Only button The button can be activated only if the Related Master Assets field is indexed for Contain Search. Reason: The search that is started by this button checks the contents of the Related Master Assets field. NOTE for Migration: The field Related Master Assets must be included in the catalog(s) and indexed for Contain-Searching.
134
CUMULUS - CLIENT USER GUIDE
Assigning Alternates You can manually group alternates of assets. When you group them as alternates you have to determine one as the preferred alternate. Select the records of the assets you want to become alternates and select Metadata > Assign Alternates. Then a message prompts you to select the preferred alternate. From the selected records select the one you want to be the preferred alternate and click OK. To delete such relations you must delete the corresponding entries in the Related Sub Assets and Related Master Assets fields from the Alternates tab in the Information window or view. To get the alternates of an asset listed, use the split view and an according list option (Sub-Pane Filter). For more information, see How does Cumulus Display Relations between Assets?, p. 130. Assigning Variants You can manually assign variants to an asset. The asset you assign them to is called the source of the variant. Select the records of the assets you want to assign as variants to a source asset and select Metadata > Assign Variants. Then a message prompts you to select the source. Select the record you want to be the one assigned as the source of the variants and click OK. To delete such relations you must delete the corresponding entries in the Related Sub Assets and Related Master Assets fields from the Variants tab in the Information window or view. To get the variants of an asset listed, use the split view and an according list option (Sub-Pane Filter). For more information, see How does Cumulus Display Relations between Assets?, p. 130.
AXR
AXR (Asset Cross References) is the automatic detection of usage and cross-references of assets within Cumulus. Cumulus is able to detect links and placed assets in compound documents such as QuarkXPress, EPS, Adobe InDesign, and Illustrator (version 8, 9) as well as Microsoft Word and PowerPoint documents. AXR requires that the filter employed for cataloging must support AXR (e.g. Compound Document, EPS and InDesign filters). AXR works for assets that are managed by the same catalog only. With a standard Workgroup installation the referenced assets must be cataloged before Cumulus can detect them in a compound document. The existence of the field Related Sub Assets is required for the information in the field Related Master Assets. TIP: If the field Related Sub Assets was not one of the record fields of the catalog when cataloging, you can employ the menu item Update Record from the File menu to re-catalog the assets. With Enterprise or a corresponding add-product you make use of the AXR cataloging option. (For details, see below.)
Automatic Cataloging of Referenced Assets
However, there are differences between AXR with a standard Workgroup installation and with an Enterprise or an enhanced Workgroup installation. With Enterprise or Workgroup enhanced with the corresponding add-on product, AXR
WORKING SMART
135
provides the option that referenced assets can be cataloged automatically when detected by AXR. To have referenced assets that are not included in a catalog, cataloged automatically is defined in the Asset Handling Set. If you use an Asset Handling Set with the option Also Catalog Referenced Assets not yet Cataloged activated when cataloging an asset that contains references, the referenced assets will be cataloged automatically with the same cataloging process. TIP: Add Only in combination with AXR Also Catalog Referenced ... activated! If you use the Add Only option and activate the Also Catalog Referenced Assets not yet Cataloged option, you should also have the Skip Duplicates option activated. Otherwise Cumulus will catalog the referenced assets twice, if the referenced assets come later in the sequence of the selected assets than the asset that contains the references.
Working Smart
Whether your workgroup consists of you alone, or you and a dozen others, following a few simple guidelines will ensure your workflow is as efficient as possible.
Name a Catalog Manager
Its best to assign one person in your workgroup to manage assets and Cumulus catalogs. Having one manager helps keep things consistent and provides your workgroup with a recognized source for asset and catalog information.
Develop an Effective File Naming Convention
Even though Cumulus makes it easy to keep track of assets with its thumbnail previews and wealth of search options, there is no substitute for a well planned filing system. There will be times when you must access files without the convenience of the Cumulus interface. For example, when writing scripts to enable Cumulus to automate the workflow, a consistent and predictable filing system can not only save many hours of script debugging, but it can also enable functionality that might not otherwise be possible. How you name your files will depend on how you use them. A news agency may decide to name incoming news stories prefixed with the current date and affixed with the file type: 2003-06-01-ElectionResults.txt 2003-06-01-ElectionResults.tif Using the date in this order lists the files chronologically when sorted alphabetically. It also makes it easier for Cumulus scripts to select files based on a date range. A Web design group may chose to include an images file size in its name to make entering HTML size tags more convenient: MainPageBanner200x50.gif Or, to use this manual as an example, file names for screen shots of menus and dialogs each begin with either M_ or W_ to identify the platform from which the images come. For example, the file name for the Mac OS X File menu is: M_FileMenu.tif Its Windows counterpart is called: W_FileMenu.tif
136
CUMULUS - CLIENT USER GUIDE
Using the two file name prefixes not only helps differentiate the files at a glance, but also helps to make the filing system more predictable. From this one example, you can probably guess the file names of most images in this document. Consistency and predictability are key to developing a naming convention that will serve you and your workgroup well.
Develop an Effective Folder Naming Convention
Apply an equally clear naming convention to your folder (directory) structures. Cumulus can use your folder hierarchy to create categories when cataloging assets. This is a real time saver if your folder structure helps to identify your assets. Some users may choose to store assets in folders based on file type rather than project name. A sound clip of audience applause, for example, may be used in many projects, but it will always be a sound clip. You can use Cumulus categories to associate assets with one or more projects.
Cross-Platform Catalog Use
Though the catalogs that Cumulus creates are completely cross-platform compatible, it is up to you to use a catalog file naming convention compatible with each platform on which you plan to use your catalogs. Keep in mind that catalog names and catalog file names are two different things. For cross-platform purposes, you need only be concerned with catalog file names. (See Renaming Catalogs, p. 65, for catalog naming information.) Consult your operating systems documentation for details on the range of characters that can be used. In the meantime, here is one important tip: Windows uses a backslash (\) to differentiate folder hierarchies. Mac OS X users should avoid using this character in their catalog names. (The Mac OS X uses a colon (:) to differentiate folder hierarchies, but this character is not allowed in file names on either platform, so it is of no real concern.) Characters that are safe for use on all Cumulus platforms include all upper and lowercase letters, all numbers, the hyphen (-), and the underscore ( _ ).
This chapter covers Cumulus functions that help you with special tasks. It includes descriptions on how to work with the revision control system Cumulus Vault and the URL AssetStore, how to work with Microsoft Office and Adobe Indesign documents within Cumulus, and how Cumulus supports you working with images by providing a special IPTC Information window and maintaining raw image formats of digital cameras. With certain Cumulus configurations user permissions can be defined for individual asset records, categories and even subcategories. Permissions Templates makes this easy. The last section of this chapter describes how to assign individual permissions for records and categories.
Specialized Usage
138
CUMULUS - CLIENT USER GUIDE
Using Vault
Cumulus Vault is a revision control system that gives your workgroup added data security and up-to-the-minute information on the status of each asset. As its name suggests, Vault enhances the security of your teams assets controlling who accesses them, how and when. It also gives you more ways working with your assets in Cumulus, providing version retention and tracking, at-a-glance version information, and integration into the existing Cumulus environment. Cumulus Vault can control and monitor access to all assets. Think of it as the Cumulus librarian. Users check assets out for editing and check them back in again when theyre through. Vault allows only one user at a time to check out an asset. This prevents it from being edited by multiple persons simultaneously, possibly resulting in conflicting and confusing versions of the asset. If another user attempts to check the asset out, Vault informs the would-be editor which user is working on the file. When a user checks an asset back in, Vault saves the updated file as a new version without overwriting previous versions. It keeps all back revisions, making it possible to track changes to an asset during the production cycle a concept referred to as a version control system. It also provides information on all versions: Who made the changes? When? With Vault, these questions are easy to answer, making last weeks edits just as accessible as todays.
Organization
This chapter is one of two descriptions that cover Cumulus Vault: This description, which covers using it to track and control access to assets, and integrating it into your Cumulus environment. A description, which covers how to set up the Vault Server and how to configure catalogs to work with Cumulus Vault. This description is included in the Administrator Guide. This chapter covers everything you need to know about working with Vault in the following sections: Working with Vault Gives you the basics on placing assets under Vaults control, checking them in and out, and managing asset versions. (See Working with Vault section, starting on page 138.) Integration Describes the effects Cumulus Vault has on existing Cumulus functions, and how you can integrate these new options into your existing workflow. (See Integration sections, starting on page 145.)
Working with Vault
This section covers the basics of working with Cumulus Vault. It describes how to place your assets under Vaults control, and then how to work with Vault to check these assets in and out. It goes on to explain how you can view and manage the versions resulting from these check in/check out procedures. Once youve mastered these functions, youll be ready to take advantage of the capabilities offered by Cumulus Vault.
Assets Controlled by Vault
Whether or not cataloged assets are controlled by Cumulus Vault depends first of all on whether the catalog that manages them is set up to work with Vault. If your Cumulus Administrator sets up a catalog to work with Vault, assets can be placed under Vaults control when they are added (i.e., cataloged) to that catalog.
USING VAULT
139
During the cataloging process, Cumulus hands the assets over to the location that Vault controls. Your Cumulus Catalog Administrator sets up a catalog to work with Vault in one of the following ways: Always whenever users catalog assets to that catalog, they are handed over to Vault. In this case, all you need to do is catalog the assets. (See the Cumulus Client User Guide for information on cataloging assets.) As Set in Asset Handling Set users decide before cataloging assets whether or not the assets should be handed over to Vault. (See Cataloging to Vault as Defined for the Employed Asset Handling Set, below, for details.) Always and Exclusive whenever users catalog assets to that catalog, they are handed over to Vault and their asset storage location is Vault exclusively. In this case, all you need to do is catalog the assets. For your information: A catalog that is set to the Always and Exclusive option has a forced 1-to-1relation with Vault: every record in the catalog represents an asset stored in Vault and each asset in the Vault folder assigned to this catalog is represented by a record in this catalog. This is the guiding principle for all functions performed. For example, this means that assets managed by this catalog cannot be moved and that deleting the records which are representing them will always delete the assets as well. NOTE: Catalog Housing Records from a Vault Exclusive Catalog! If you have another catalog housing records that derive from a catalog set to Always and Exclusive, the permissions you have on these records (and their assets) are the permissions you are given for the catalog the records derive from. For example: you have all permissions for catalog A but if catalog A houses records from catalog B which is a Vault exclusive catalog, then the permissions for records may differ if you dont have the same permissions for both catalogs. If you dont know which of your workgroups catalogs are set up to work with Vault and how, ask your Cumulus Administrator. You should also ask your Cumulus Administrator which Asset Handling Sets were adjusted for the use with Vault. The Asset Handling Sets you use with Vault must have the Asset Storage module Cumulus Vault activated. And if a catalog is set to let each user decide whether cataloged assets should be placed under Vaults control or not, the Copy to Central Asset Location option must also be activated. If working with assets stored in Vault, you should take care that the Asset Handling Sets defined in your User Settings for cataloging and asset access are adjusted for the use with Vault. Asset Handling Sets also include the Vault settings for version handling. For details on how to set up Asset Handling Sets for version handling, see Defining Asset Version Handling, p. 145. If youve already cataloged assets to a catalog before it was placed under Vaults control, and now want to hand them over to Vault, you can do that, too. You dont have to re-catalog them, but can simply move them to the location which Vault stands guard over. To find out how, see Adding Already Cataloged Assets to Vault, below.
Cataloging to Vault as Defined for the Employed Asset Handling Set
For each catalog, the Cumulus Administrator has the option of letting Clients specify which assets should be cataloged to Vault. In this case, Clients can specify whether or not the assets will be placed under Vaults control by selecting a corresponding Asset Handling Set. If you select an Asset Handling Set that has the Copy Asset to Central Location Option activated, the assets will be placed under Vaults control. If this option in not activated, the assets will not be placed under Vaults control.
140
CUMULUS - CLIENT USER GUIDE
To view the settings for cataloging of an Asset Handling Set: 1. Select Cumulus / Edit > Preferences.
2. Click Asset Handling Sets. 3. Under Set, select the set you want to view. 4. Click Cataloging. 5. Check whether Copy Asset to Central Location under Central Asset Location is activated. If activated, Cumulus will add the assets to the catalog and copy them to the Vault location when this Asset Handling Set is used for cataloging (and if the catalog is set up for Vault). However, you should also check that the Asset Storage module Cumulus Vault is activated (click Modules and then Asset Storage).
The Vault AssetStore module must be activated in Asset Handling Sets in order to catalog assets to Vault or access assets stored in Vault.
Adding Already Cataloged Assets to Vault
Just because your Cumulus Administrator has set up a catalog to work with Vault, it doesnt necessarily mean that all of that catalogs assets are controlled by Vault. For example, assets may have already been cataloged to the catalog before it was set up to work with Vault. In this case, users have the option of placing already cataloged assets under Vaults control. The assets dont have to be re-cataloged, but can simply be moved to the location guarded by Vault. To add already cataloged assets to Vault: 1. Open the catalog whose assets you would like to add to Vault. 2. Select the record(s) representing the asset(s) you would like to hand over to Vault. 3. Select Asset > Move To. The Select Asset Storage Module dialog appears.
4. Select Cumulus Vault and click OK.
USING VAULT
141
The Select Remote Module dialog appears.
5. In the Computer field, select the computer running the Vault Server and click OK. Cumulus moves the selected assets to Vault, where they are now subject to access and version control.
Checking Assets In and Out
These two steps form the basis of the Cumulus Vault concept. They ensure that only one person can edit an asset at a time, and also provide the version information associated with each asset. If you check an asset out but dont need to check it back in as a new version, you can undo the check out (see Undoing a Check Out, p. 143). Checking Assets Out When you check an asset out, Cumulus places a copy of the latest version in a location you specify and locks the associated record in the Cumulus catalog for other users. You can then edit the copy you checked out, and later check it back in as a new version. There are two things that you will be prompted to tell Cumulus when checking assets out: Which Asset Storage Module should be used to manage the access to the assets destination location. The destination location is typically the file system such as the Windows or Mac OS file system to which the checkedout asset will be copied. The destination is not Cumulus Vault. Where exactly in the destination location the copy of the asset should be placed, i.e., the specific folder on your hard disk or network. If another user has already checked the asset out, you will not be able to check it out to yourself. In this case, Cumulus Vault informs you who has the asset and when it was checked out. If you would like to see whether or not assets are checked out without having to attempt a check out yourself, you can add the respective fields to your Collection and/or Asset Information view. For details, see Viewing Asset Status, p. 148. To check assets out: 1. Select the record(s) representing the asset(s) you would like to check out. 2. Select Asset > Check Out. If you have defined a Check out Location in the Application Preferences (Cumulus/Edit > Preferences > User Settings > General > Application), Cumulus makes a copy of the latest version and inserts it in the defined location. The asset is checked out and you can start editing it. If you have no defined Check out Location, continue as follows. The Select Asset Storage Module dialog appears. This is a list of available Asset Storage Modules. One is Cumulus Vault, and others include the file system you are currently using (such as the Windows or Mac OS File System, among others). 3. Select the Module for the destination location and click OK.
142
CUMULUS - CLIENT USER GUIDE
NOTE: The destination is not Cumulus Vault. If you check the asset out to Vault, you will not be able to edit it! A window appears for you to select the target folder on the file system you selected. 4. Choose the desired folder and click OK. Cumulus makes a copy of the latest version and inserts it where specified. If you want to edit the asset now, open it with the application that created it and start editing. TIP: Cumulus offers you a convenient way of combining check out and launching the application for editing the asset. The procedure is the same as described above, except that you select Edit With instead of Check Out from the Asset menu. Cumulus recognizes that the asset is controlled by Vault and automatically triggers a check out procedure. Once youve completed the check out steps, Cumulus launches the editing application and opens the checked-out asset in it. If you only want to view the asset without checking it out, use View With from the Asset menu. Checking Assets In When you have finished working with an asset and check it back in, Cumulus lets you enter comments on the new version (what sort of changes you made, etc.). It then moves the updated asset back to the Vault as a new version, and unlocks and updates the associated record in the catalog. Since a check in procedure moves the new version into the Vault, that version is removed from the location you checked it out to. To check an asset in: 1. Select the record(s) representing the asset(s) you would like to check in. 2. Select Asset > Check In. The Version Comment dialog appears. The assets name and your user name are entered automatically.
You may enter your comments in the Comments field. If you want this comment to be used for further selected assets to be checked in, activate the Use for All Remaining Items option. If the Keep Checked Out option is activated, the changed asset is copied to Vault as a new version but also left checked out. So you can continue working on the asset. 3. Click OK.
USING VAULT
143
Cumulus moves the new version to Vault and updates the associated record in the catalog. Checking an asset in moves the latest version to Vault. It doesnt overwrite the previous versions, however, which are retained so that they can be viewed, tracked or used again. (See Managing Versions, below, for details.) TIP: Cumulus gives you a quick and easy alternative to checking assets in via menu command: simply dragging and dropping the asset from your desktop into the associated catalog. Cumulus recognizes the checked-out asset and automatically triggers a check in procedure. Undoing a Check Out If you check an asset out and then realize that, for whatever reason, no changes are necessary, you can return it to Vault without checking it in as a new version. You simply need to undo the check out. When you undo a check out, Cumulus deletes the asset from the location you checked it out to and unlocks the record in the catalog, but does not move the asset back to Vault or update the record. To undo the check out of an asset: 1. Select the record representing the asset you previously checked out. 2. Select Asset > Undo Check Out.
Managing Versions
With your workgroup constantly checking assets out, editing them, and checking them back in, it would seem easy to lose track of the many different versions. To exclude this possibility, Cumulus Vault includes a window that gives you an overview of each assets version history. The Version History window shows you which version is the latest, who has edited the asset and when, and the comments that the users made on their versions. It is also the starting point for managing the various versions. From it you can: Edit the information included with each version. Delete any versions you no longer needthus saving storage space. Designate an older version of an asset as the current version Viewing an Assets Version History The Version History window gives you a quick overview of who did what to an asset when. It also displays the comments the users who are checking in made. To open the Version History window: 1. Select the record representing the asset whose version history you want to view. 2. Select Asset > Show History. The Version History window opens.
144
CUMULUS - CLIENT USER GUIDE
The Version History Window
The columns in this window have the following meaning: Version the number of the version. The higher the number, the later the version. Check In Date the date and time at which the version was checked in. User the user who checked that version in. Comment any comments the users who were checking in made. Since the Comment column is too small to hold the complete text of most comments, an area is provided below the table for the full text. Use the Delete button to delete a version. Since every version of an asset is an entire file in itself, its often a good idea to free up system space by deleting any versions you no longer need. You can delete a version directly from the Cumulus interface. Keep in mind that deleting a version in this manner moves every previous version up one space in the list. So if you delete the latest version, the next-latest version becomes the current version. If this is the case, Cumulus Server re-catalogs the new current version and updates the record representing it. NOTE: You need to have permissions to delete records from this catalog in order to use this function. To find out if you have this permission, ask your Cumulus Administrator. You also have the option of deleting not just one version, but every version associated with an asset (and, of course, the asset itself). To find out how, see Deleting Assets Controlled by Vault, p. 145. Use the Edit button to edit comment of a version. The Version Comment window opens. Make your changes and click OK to save your changes and get back to the Version History window. Use the Make Current button to designate an older version of an asset as the current version. The version number will increment, even though the asset is not physically changed by the designation. NOTE: The function is implemented as a virtual rollback, which doesn't erase all versions and changes of an asset. Click OK to close the Version History window.
USING VAULT
145
Integration
Cumulus Vault doesnt just store and protect your assetsit also adds a new dimension to the way you manage your assets. This chapter explains the effects that working with Vault has on your asset management with Cumulus. It also gives you tips for taking advantage of these effects so that you can optimally integrate Cumulus Vault into your existing workflow.
Asset Version Handling
Cumulus Vault expands the functionality of your base Cumulus installation. By retaining and tracking assets in multiple versions, it adds a new dimension to your asset management solution. This new dimension comes into play when you would like to preview, mail, copy and delete assets controlled by Vault. Since these assets may exist in multiple versions, you may have to make a choice between the different versions available. Cumulus makes it easy for you to make this choice. It even enables you to pre-set your decision to best suit the way you work. If you want to preview, mail, copy or print an asset controlled by Vault, you can have Cumulus always get the latest version without asking you any further questions. Or if youre more interested in a previous version, you can have Cumulus provide you with a list of all versions that are available complete with check-in times, users and comments to make sure you get the right one. You have a similar option when deleting assets. You can have Cumulus prompt you to select the version you would like to delete, or, if youre trying to free up a lot of storage space at once, have Cumulus delete all versions without any further questions. The sections that follow explain how to define these version settings and then use them when working with your assets. Defining Asset Version Handling When you use standard Cumulus commands to access assets controlled by Vault, the assets you access may exist in multiple versions. Which version you use is up to you but Cumulus provides the information to make the decision easy for you. You can even pre-set how you want these versions handled to best suit the way you work. How asset versions should be handled is defined on the Cataloging tab of the Asset Handling Set you use to access the asset. (For the different options, see Cataloging Tab, p. 204.) Deleting Assets Controlled by Vault One option for deleting asset versions from Vault is to use the Version History dialog (see Managing Versions, p. 143). To delete a record and its asset including all asset versions, use the Delete command in the Edit menu. NOTE: You need to have permission to delete records from this catalog in order to use this function. To find out if you have this permission, ask your Cumulus Administrator. Previewing, Mailing or Printing Assets Controlled by Vault To preview a version of an asset controlled by Vault: 1. Select the record whose asset version you would like to preview, mail or print.
146
CUMULUS - CLIENT USER GUIDE
2. Select Asset > Preview or Mail To or Print. If your version setting is Always Get Latest Version, Cumulus opens the preview window with the latest version of the selected asset or mails or prints the latest version of the selected asset. If your version setting is Ask for Version to Get, Cumulus prompts you to choose the version you would like to preview/mail/print. Select the desired version and click OK to preview/mail/print it.
Outside the Revision Control
While Cumulus Vault gives your workgroup a secure way to manage your asset versions, it may be more security than you need in every instance. For example, your workgroup could use an existing asset for a new project, but its currently locked up in the catalog of another project. Or, you may want to give samples of your latest work to a client. Since the client wont be updating the assets and checking them back in, you wouldnt want to check the assets out. Cumulus gives you a couple of options for accessing assets outside of Vaults control system: you can either get a copy of an asset version controlled by Vault, or you can move an asset out of Vaults control entirely. There are a couple of important things to keep in mind, however, if you decide to copy or move an asset directly out of Vault: Asset versions copied or moved out of Vault in this manner are not checked out, meaning they cannot be checked back in! If you want to update the asset and return it to Vault, you will have to re-catalog it, possibly resulting in multiple records representing different versions of the same asset. Moving an asset version out of Vault deletes all versions from Vault. Make sure you want to take this asset out of the revision control system before proceeding. These functions give you extra flexibility when working with your Vault assets, but they also have the potential to undermine Vaults access and version control. Make sure that you want to work outside of this control system before you proceed to copy or move. Copying an Asset Controlled by Vault One way to get an asset out of Vault without checking it out is to copy it to another location (such as your hard disk). In this procedure, Cumulus simply makes a copy of the asset and inserts it wherever you specify. The asset is not checked out, and the associated record in the catalog is not locked for other users. To get a copy of an asset controlled by Vault: 1. Select the record whose asset version you would like to copy. 2. Select Asset > Copy To. If your version setting is Always Get Latest Version, Cumulus gets the latest version of the asset for you to copy. If your version setting is Ask for Version to Get, Cumulus prompts you to select the version to copy. A list of available Asset Storage Modules appears. 3. Select the Module for the destination location (not Vault) and click OK. 4. Choose the desired location and click OK.
USING VAULT
147
Cumulus copies the latest/selected version to the location you specified.
Dragging and Dropping Assets Controlled by Vault One way to get an asset out of Vault without checking it out is to copy it to another location using the Copy To menu command. An other way is drag and drop. To copy any asset you can drag and drop a record into another drag and drop-supporting application. Dragging a record copies the asset into the target document. Dragging a record into the Windows Explorer or the Mac OS X Finder copies the asset into the selected folder. When dragging and dropping an asset controlled by Vault it works the same, Cumulus simply makes a copy of the asset and inserts it wherever you specify. The asset is not checked out, and the associated record in the catalog is not locked for other users. And when dragging the record of a Vault asset, Cumulus always gets the latest version of the asset for you to copy. When dragging the record of a Vault asset into a target document of another drag and drop-supporting application, be aware that most applications need a path to the dropped file which Vault does not provide. In this case you should copy the Vault asset to your file system first and then place this copy into the application. When dragging the record of a Vault asset into a drag and drop-supporting application that opens the asset, a temporary file will be created. Be aware that for Vault assets this is not the same function as the Edit With menu command where Cumulus recognizes that the asset is controlled by Vault and automatically triggers a check out procedure. Moving an Asset out of Vaults Control Moving an asset out of Vaults control destroys revision tracking and retention for the asset. The latest version will be moved out of the Vault location (to your hard drive, for example), and all versions will be deleted from that location. If you move it to a place that Clients cannot access, it will no longer be available to others in your workgroup. Cumulus does provide you with some protection in this case, however. When you move an asset from Vault, Cumulus updates the asset reference in the catalog to point to the new location, i.e., the location you specified. Other users will still be able to see where the asset is located, even if they may not be able to access it. Remember, completing the following procedure deletes all versions of the asset from Vault. If this is not what you are trying to do, you may want to consider simply getting a copy of the asset (see Copying an Asset Controlled by Vault, this page). To move an asset out of Vaults control: 1. Select the record whose asset you would like to move. 2. Select Asset > Move To. A list of available Asset Storage Modules appears. 3. Select the Module for the destination location and click OK. 4. Choose the desired location and click OK. Cumulus moves the latest version to the location you specified. It then deletes all versions of the asset from Vault.
148
CUMULUS - CLIENT USER GUIDE
Viewing Asset Status
You can set up your catalogs to give you an at-a-glance view of whether or not assets are currently checked out and by whom, as well as who has previously edited the various versions. You do this by adding the fields that contain this information to one of the views. The following sections describe which fields provide what information. For information on adding fields to a view, see Adding a Field to a Record View, p. 195. Viewing Asset Availability You can immediately see whether or not an asset is checked out as well as by whom and when by using a Review Set that includes the fields that contain this information. These fields are: Check out Date contains the date and time the asset was last checked out. If the asset is not currently checked out, this field is empty. Check out User contains the name of the user who checked the asset out. If the asset is not currently checked out, this field is empty. Viewing Revision History One way to view an assets revision history is from the Version History window, as described under Viewing an Assets Version History, on page 143. You can also customize the view of a Record View Set to give you this information directly. If you add the field Version History to either one of these views, you will be able to see right away how many versions exist as well as who edited each one.
USING URL ASSETSTORE
149
Using URL AssetStore
This chapter covers the basics of working with Cumulus URL AssetStore Module. It describes how to catalog assets from FTP or HTTP servers and how to work with them in Cumulus. Although the records of URL-cataloged assets behave just like any record which has been cataloged through the supported file systems working with the assets themselves from within Cumulus is slightly different. This chapter also describes how to copy or move cataloged assets to FTP servers and how to set up the Central Asset Location for a catalog on an FTP server.
Cataloging Assets from FTP or HTTP Servers
If you want to catalog from FTP or HTTP servers or to work with URL-cataloged assets, you must use an Asset Handling Set that has the Asset Storage Module supporting URL activated. If you want an Asset Handling Set to neither work with URL-cataloged assets nor to catalog from FTP or HTTP servers, you may want to deactivate the URL AssetStore Module. For details on how to activate or deactivate an Asset Storage module for an Asset Handling Set, see (De)activating Asset Handling Modules, p. 208. There are two ways to catalog assets from FTP or HTTP servers: via menu item and with drag and drop. Lets start with the menu item method. And remember: You need a fully licensed version of the URL AssetStore Module to catalog from FTP or HTTP servers. NOTE: TAG Files! Cumulus can create TAG files on an FTP server while cataloging, if the Asset Storage module Cumulus Metadata Support is activated for the employed Asset Handling Set and the user, who catalogs, is allowed to save files on this FTP server.
Cataloging Assets via Menu Command
You can catalog employing any valid URL pointing to a file and starting with ftp:/ / or http://. But you may not use localhost as IP address. You may even catalog a folder but only if it is on an FTP server. NOTE: User Authentication Some FTP or HTTP servers require user authentication. In this case, the host address must be prefixed with a user name and password like user:password@host. The complete URL then looks like ftp://smith:secret@server.com/path/file, for example. To catalog assets from FTP or HTTP servers via menu command: 1. Open the catalog to which you want to add the assets. 2. Select File > Add Assets To Catalog . If you are prompted to select an Asset Handling Set for this cataloging process, make sure, you select an Asset Handling Set that has the URL AssetStore activated. If multiple Asset Storage Modules are activated in the employed Asset Handling Set a dialog appears. This lists the available Asset Storage Modules.
150
CUMULUS - CLIENT USER GUIDE
One is the URL AssetStore, and others include the file system you are currently using (such as the Windows or Mac OS File System, among others).
3. Select the URL AssetStore and click OK. A window appears which asks for an URL.
4. Enter the URL for the asset file (or folder on FTP only) you want to catalog. A window appears that shows the status of the cataloging process. After a moment, a thumbnail for the asset appears, indicating that the cataloging process was successful and a record has been created for the asset. NOTE: If you catalog many or huge files, you can save time by deactivating the display of the cataloging progress. Before you start cataloging, disable the Show Progress Bar (General section of an Asset Handling Set definition, under While Cataloging).
Cataloging Assets via Drag and Drop
To catalog assets from FTP or HTTP servers via drag and drop: 1. Open the catalog to which you want to add the assets. 2. Launch your Web browser application. 3. Navigate to the asset, FTP folder or Web page which you want to catalog. 4. Select the link for the asset or FTP folder and drag it into the Cumulus Collection window. The progress information window appears and records are created for each of the assets. If you are prompted to select an Asset Handling Set for this cataloging process, make sure you select an Asset Handling Set that has the URL AssetStore activated.
Working with URL-cataloged Assets
Certain functions in Cumulus work slightly different for assets stored on FTP or HTTP servers. The following sections describe only these slightly different functions. All of these functions are options of the Asset menu. If you open, print or mail an URL-cataloged asset, Cumulus first makes a copy of the asset.
USING URL ASSETSTORE
151
To work with assets stored on FTP or HTTP servers you need to employ an Asset Handling Set with URL Support activated. NOTE: If assets were cataloged from FTP or HTTP servers requiring a user authentication, the Cumulus application knows about this protection. When you access such an asset, Cumulus will ask you to enter user name and password. During the same session Cumulus remembers the entered name and password and will not ask you again if you access an asset from this FTP or HTTP server.
Opening Assets
You can open an asset stored on an FTP or HTTP server with either the application that created the asset, or another application of your choice. Applications you choose are added to the menu. You can add up to four. The fifth addition replaces the first, and so on. You cannot manually delete any of the added applications. To open an URL-cataloged asset from another application: 1. Select the record whose asset you would like to open. 2. Select Asset > Edit With and select the desired application from the submenu. A dialog appears from which you can select a location for the copy of the asset. 3. Choose the desired location and click OK. Cumulus copies the asset to the specified location and opens it with the chosen application.
Printing Assets
You can print an asset stored on an FTP or HTTP server with either the application that created the asset, or another application of your choice. Applications you choose are added to the menu. You can add up to four. The fifth addition replaces the first, and so on. You cannot manually delete any of the added applications. To print an URL-cataloged asset from another application: 1. Select the record whose asset you would like to print. 2. Select Asset > Print With and select the desired application from the submenu. A dialog appears from which you can select a location for the copy of the asset. 3. Choose the desired location and click OK. Cumulus copies the asset to the specified location and prints it with the chosen application.
Mailing Assets
As with other assets you can also attach an asset stored on an FTP or HTTP server to an outgoing e-mail message.
152
CUMULUS - CLIENT USER GUIDE
To mail an URL-cataloged asset: 1. Select the record whose asset you would like to send as an e-mail attachment. 2. Select Asset > Mail To. A dialog appears from which you can select a location for the copy of the asset. 3. Choose the desired location and click OK. Cumulus copies the asset to the specified location and asks you to select an e-mail application / launches your default e-mail application and attaches the selected asset(s) to an outgoing message.
Storing Assets on FTP Servers
The URL AssetStore Module also enables you to upload cataloged assets to FTP servers by using the Cumulus menu commands. It also allows you to employ FTP servers as the Central Asset Locations for catalogs.
Moving an Asset to an FTP Location
To move an asset to an FTP location: 1. Select the record whose asset you would like to move. 2. Select Asset > Move To. The Select Asset Storage Module dialog opens which lists all available Asset Storage Modules.
3. Select the URL AssetStore and click OK. A window for entering an URL opens.
4. Enter a valid FTP-URL and click OK. Cumulus moves the asset to the selected location and updates the reference of the selected record.
USING URL ASSETSTORE
153
Copying an Asset to an FTP Location
To copy an asset to an FTP location: 1. Select the record whose asset you would like to copy. 2. Select Asset > Copy To. The Select Asset Storage Module dialog opens which lists all available Asset Storage Modules.
3. Select the URL AssetStore and click OK. A window for entering a URL opens.
4. Enter a valid FTP-URL and click OK. Cumulus copies the asset to the selected location.
Central Asset Location on FTP Server
Each individual catalog can be configured, so that Cumulus saves a copy of each cataloged asset to a specific location (called a Central Asset Location). This option allows for the quickest possible way to locate and track a catalogs assets. The URL AssetStore Module enables you to employ an FTP server as a Central Asset Location for a catalog. NOTE: Only the Cumulus Administrator is allowed to change the properties of a catalog which define the Central Asset Location. To set a URL as Central Asset Location: 1. Make sure the collection window containing the catalog is the active window in Cumulus. 2. Select Cumulus / Edit > Preferences. 3. Click Catalog Settings. The Catalog Settings window is displayed. If the active collection window contains more than one catalog, select the catalog you want to edit under Catalogs. 4. Click General. This tab includes the options on central asset location. Three situations are possible. The following describes the actions necessary for each situation. When the Central Asset Location Option is active and only its settings need to be changed, you can continue with step 5 below.
154
CUMULUS - CLIENT USER GUIDE
When a Central Asset Location is defined but not active, enable the desired option and continue with step 5 below. When configuring a Central Asset Location for the first time, enable the desired option. The Select Asset Storage Module dialog opens and you can skip step 5. 5. Click Browse to choose the location. The Select Asset Storage Module dialog opens which lists all available Asset Storage Modules.
6. Select the URL AssetStore and click OK. A window for entering an URL opens.
7. Enter a valid URL of an existing FTP directory and click OK. 8. Click Apply to save your changes.
Working with Images
Cumulus provides special functions for users who work with images: The Cumulus Image Editor makes self-service image processing easy for anyone. The IPTC Information window lets you easily view and edit metadata. The Digital Camera Raw Filter enables Cumulus to capture information when cataloging raw image formats and to preview raw image formats. These special functions are described in the following sections. For a description on how to convert cataloged images, see Converting Image Assets, p. 78, and to learn how Cumulus supports Open Prepress Interface, see OPI System Support, p. 214.
Editing Images
The Cumulus Image Editor makes self-service image processing easy for anyone. Get the quick edits you need of your cataloged images. Cumulus offers image cropping as well as calibration tools that can enhance the color, sharpness and brightness of your images.
WORKING WITH IMAGES
155
Image Editor
The features of the Image Editor apply to any asset that can be previewed in Cumulus. Start the Image Editor by selecting Asset > Image Editor.
Use the slider of the Navigator to zoom in and out the selected image. Clicking on the icons at the edges of the slider also zooms in and out. Double-clicking the navigation image optimizes the display size of the image for the window size of the Image Editor. The statusbar at the bottom of the window displays the zoom factor, the size of the image, its color space and color mode. The various tools for image editing are offered on the toolbar. Click the icons to activate a tool and see its options. Image modifications by any of the tools described in the following sections are not saved until you click the Save icon in the Image Editor toolbar. The Save icon lets you define the file format and colorspace. Then clicking on the Save button lets you save the edited image in a folder of your choice. IMPORTANT! Embedded digital photo metadata (IPTC, XMP or EXIF) that may have existed in the original file, will not be saved with the edited image. The following sections describe how each of the Image Editor tools work.
Cropping
The Crop tool is used to reduce the visible area of an image. To begin cropping, click the image and draw a box around the desired area. Before accepting the crop, you can adjust the edges of the selection to fall exactly on the desired location. Simply place the cursor over one of the four side handles and drag to the desired location. While adjusting the cropped area, you can review the coordinates of the crop in the fields on the right. You can also enter the desired size of the area to be cropped. This is useful for cropping an image for specific print or screen sizes, such as 4x6 or 640x480. If you enter a size, a box according to the dimensions is displayed and can be dragged over the image. To add sizes click the button. You can adjust the unit of dimension by selecting pixels, inches or centimeters in the Unit pull-down menu. Select the resolution for the cropped area from the Resolution pull-down menu. Click Crop to accept the crop. Click Cancel to exit the Crop tool.
156
CUMULUS - CLIENT USER GUIDE
Rotating
The Rotate tool is used to adjust the angle of an image. You can rotate by 90 degrees clockwise and counter clockwise, and by 180 degrees. You can flip the image horizontally (along the vertical axis) and vertically (along the horizontal axis.) TIP: If you want to rotate JPEG images, you might prefer to use the Transform JPEG Original command in the Asset menu. Click the button for the desired rotation.
Adjusting Brightness and Contrast, Gamma and Colors
This tool offers to adjust the tonal range of your images through brightness and contrast, the gamma value and colors. Select the desired adjustment from the pull down menu. Depending on the selected adjustment., you are offered different options. To see the result of your modifications in real time, activate the Live Preview option. Click Apply to accept the adjustments. Click Cancel to exit the tool. Brightness and Contrast It can help to correct blurry images and bring out fine details in tone. Dragging the sliders to the left decreases the levels of brightness and contrast; dragging them to the right increases the levels. When Preserve Color option is activated, you can change brightness and contrast without losing color. (Only the brightness information of the image is affected by the modification, the color shades are left unchanged.) Gamma The gamma value of an image affects the way how its colors are perceived. Dragging the slider to the left decreases gamma value; dragging it to the right increases the value. Color The options offered depend on the color space of the asset. Dragging the sliders to the left decreases the levels; dragging them to the right increases the levels.
Resizing
The Resize tool is used to change the size of an image. To resize an image, define the new width and height in the corresponding fields. To maintain the current proportions of width to height, activate the Keep Proportions option. The original resolution of images is not affected by resizing with Cumulus. Click Apply to accept the resizing. Click Cancel to exit the tool.
Applying Filters
Select a filter type from the pull down menu. Depending on the filter type you can define the strength and the radius range for the filter (1-100.) The radius
WORKING WITH IMAGES
157
determines how far the filter considers surrounding pixels that affect the filter action. Select the radius according to the image resolution. The following filters are available: Average Blur Filter Softens an image. It smoothes transitions by averaging the color values of surrounding pixels. Eliminates noise where significant color transitions occur in an image. Median Filter Reduces noise in an image by blending the brightness of pixels. The filter adapts the brightness of pixels to the median brightness value of the surrounding pixels. Gauss Filter Works similarly to the Average Blur filter but uses a weighted average of the color values of the surrounding pixels. The weighting is determined using the Gaussian bell-shaped curve that is generated. TIP: The Average Blur as well as the Gaussian filter decrease high-frequency details and can produce a hazy effect. Sharp Filter Increases the visual sharpness of images by increasing the contrast at edges. TIP: Applying the Sharp filter is recommended when scaling up images to keep their visual sharpness as high as possible. Unsharp Mask Filter Makes images appear sharper by increasing the contrast of small brightness changes. Add Noise Filter Applies random pixels to an image, simulating distortion or noise. You can also use the Add Noise filter to give a more realistic look to heavily retouched areas. To see the result of your modifications, you can activate the Live Preview option. To avoid time consuming live preview recalculations, you should activate this option after you changed the filter parameter values. Click Apply to have the filter applied. Click Cancel to exit the tool.
Using the IPTC Information Window
This section covers the basics of working with IPTC metadata and the IPTC Information window.
Preparation Steps
In order to make use of Cumulus IPTC data management capabilities, some preparations have to be made. The Cumulus catalogs in which you want to store IPTC data from assets have to be prepared. If you want to capture IPTC data from assets and to write back IPTC data to assets, the Asset Handling Set(s) and the catalog(s) managing these assets must be prepared for this feature. IPTC record fields have to be added to the catalog(s) and their properties have to be enabled for field linking. The Writing back Metadata option must be activated in the Asset Handling Sets used to handle the assets containing IPTC data.
158
CUMULUS - CLIENT USER GUIDE
Cumulus provides a script to help make the process of preparation easy: Prepare Catalog For IPTC (found in the Administration submenu of the File menu; see Prepare Catalog, p. 258 for details). As image files often contain IPTC and XMP metadata, we recommend preparing the catalog for XMP as well. In order to know what you should be aware of when working with IPTC and XMP metadata, see the note that follows the description on how to prepare catalogs for metadata in your Cumulus editions user guide. NOTE: Only the Cumulus Administrator or a user who has special permissions is allowed to change the properties of a catalog and add record fields.
IPTC Information Window
This Information window is specially designed for displaying and editing the IPTC data of assets. Cumulus can read IPTC metadata information while cataloging. You can view and edit this metadata and Cumulus can write your changes back to the asset. Cumulus' management of IPTC information conforms with the IPTC standard. Being considered the industry standard, its specifications are available to the public. Adobe Photoshop also partially uses this standard, meaning that text in images captioned in Photoshops File Info will be displayed in the IPTC Information window. Photoshop only uses some of the available fields the IPTC standard comprises. Note that even if the other fields are not displayed in Photoshop, they are interchangeable between Cumulus and Photoshop. NOTE: IPTC Data back to Assets If you want to write back IPTC data to assets, your Cataloging Options (entry for the IPTC filter activated) and the catalog managing these assets must be prepared for this feature. IPTC record fields have to be added and their properties have to be enabled for field linking. Furthermore, writing back metadata must be enabled in the the Writing back Metadata section of the Asset Handling Set employed for asset access ( (Preferences > Asset Handling Sets > Asset Access). Cumulus provides a utility to help make the preparation process easy: Prepare Catalog For IPTC (found in the Administration submenu of the File menu; see Prepare Catalog, p. 258 for details). The IPTC data will be written back to the asset when any record information is changed. To open the IPTC Information window: 1. Click once on a record to select it. 2. Select Metadata > IPTC Information. The IPTC Information window for the selected assets record opens. If you selected more than one record before selecting IPTC Information, the IPTC Information window will be opened for the selected records and will display only values that the selected records have in common. To see or edit the IPTC data of one record only, use the arrow buttons. Once the IPTC Information window is open, you can use the arrow buttons to load other records of the current collection into the window. Information can be added by entering text into the field or selecting from lists so called 'quicklists'. Some fields provide prepared lists for immediate use. For some fields these quicklists are preset and contain values laid down by the IPTC norm. Due to IPTC standards, the preset quicklists for some of the fields can't be edited. The quicklists for all other fields can be edited. To open or edit a quicklist for a field, make a right /alternate mouse click in the field. This opens a drop-down list for selecting a value. The fields for which you can edit the corresponding quicklist provide an entry Edit Quicklist. If you select
WORKING WITH IMAGES
159
this entry, a dialog for editing the quicklist opens. See Editing Quicklists, below, for details. See the following overview of the options available from the IPTC Information window. .
Overview: The IPTC Information Window
The IPTC Information window provides access to the IPTC data stored on an asset. The field contents are editable depending on the field type and the properties set for it. However, to edit the metadata stored you need the appropriate permissions to modify records. To open the IPTC Information window: Select a record first and then select Metadata > IPTC Information
1 Name of the field (as defined in the IPTC Standard). 2 Content of the field for the selected record. If the field background is dark gray it cannot be edited (editable or not depends on the field type and whether Allow User to Edit is checked in the record field properties). 3 If a field is not included in the catalog, the fields background is dark gray and displays Field missing. 4 An alternate mouse click (Windows: right click; Mac OS: CTRL-click) opens a quicklist for selecting a value. Clicking the desired value copies it to the field. When selecting from a quicklist, all previous text in the field will be replaced (except in the Keywords and Supplemental categories fields where new entries will be added to the existing entries). NOTE: If a quicklist contains more than ten values for one field, the display of the value is split into submenus. The fields for which you can edit the corresponding quicklist provide an entry Edit Quicklist. If you select this entry, a dialog for editing the quicklist opens. (See Editing Quicklists, p. 160 for details.) If a field contains a value that is not included in the quicklist yet, an entry Add to Quicklist is provided. Use this entry to add the current entry of the field to the quicklist. 5 Saves the changes. 6 Loads the first record from the collection windows current selection. 7 Loads the previous record from the collection windows current selection. 8 Loads the next record from the collection windows current selection. 9 Loads the last record from the collection windows current selection. 10 Opens a dialog for importing a quicklist. (See Exporting and Importing Quicklists, p. 160 for details.) 11 Opens a dialog for exporting a quicklist. (See Exporting and Importing Quicklists, p. 160 for details.) 12 Lets you choose a Metadata Template to apply pre-configured metadata. 13 Saves the changes and closes the windows. 14 Closes the IPTC Information window without saving changes. 15 Saves the changes without closing the window.
5 6 7 8 9 10 1112
1 2 4 3 13 14 15
C B B
160
CUMULUS - CLIENT USER GUIDE
Overview: The IPTC Information Window
The letters mark a few examples of the various field types. A Most of the fields in the IPTC Information window are text fields. They allow you to enter text of one or more words. You can enter characters, numbers and special characters. The Caption and Special Instructions fields allow you to enter several lines of text. B Keywords and Supplemental Categories: These fields allow you to enter a number of entries consisting of one or more words. You enter a keyword by typing the word and then pressing the Enter key or clicking the Add button. You can then start typing the next entry immediately. C IPTC Category and Country Code: These fields can only contain a 3-character abbreviation. The corresponding quicklist only lets you add 3 characters. D These Date fields only allow values that are laid down by the IPTC norm. Due to this, you can only choose one of the standardized values for them after performing a right mouse click /alternate mouse click. E These Time fields can either be filled from the menu opened after performing a right mouse click /alternate mouse click or by entering a time value. If you enter a value for the time, use the format: hh:mm:sec F Urgency and Object Cycle: These are record fields of the type String List. You can select a value from the list opened after clicking the arrow button. To edit the provided values, you have to edit the record field properties (for a description on how to do this, see the Administrator Guide of your Cumulus Edition).
D D D
E E E C
Editing Quicklists
The list displays the current values for the corresponding field. You can edit or delete these values or add new values to the list.
To add a new value: Enter the new value in the field above the list and press the Enter key or click the Add button. You can then start typing the next entry immediately. To edit a value: Select the value. The value will be displayed in the field above the list. Edit the value in this field and then click Replace. The value in the field will replace the selected value in the list. To delete a value: Select the value in the list and click Delete.
Exporting and Importing Quicklists
Once you have adapted a quicklist to suit your needs, you may want to save it for special purposes or provide other users with. Thats why Cumulus offers you the option of exporting and importing quicklists. When exporting a quicklist, it is saved into a document of the type QLS File (file extension: qls). To make use of such an exported quicklist with the IPTC window, you have to import this list by opening the document it is saved to.
WORKING WITH IMAGES
161
To export a quicklist (saving it to a document): 1. Select the button in the IPTC Information window.
The standard dialog for selecting a location and saving a file opens. 2. Enter a name, select a location and click Save. Now the list is saved and can be imported. To import a quicklist: 1. Select the button in the IPTC Information window.
2. The standard dialog for choosing a file opens. 3. Select the desired list and click Open. Your quicklist will then be available in the IPTC Information window.
Working with Raw Images
Cumulus supports raw image formats of a wide array of digital cameras. You can find and organize raw image formats efficiently. Cumulus can extract metadata of raw image formats and store it in Cumulus catalogs. Additionally, EXIF information (camera settings, date, aperture and shutter speed etc.), and depending on the camera model, annotations and GPS are also captured when cataloging. Even Canon thumbnail files (THM) are supported. Converting assets stored in raw image format to JPEG and TIFF images on-the-fly is a breeze with Cumulus. The Digital Camera Raw Filter enables Cumulus to capture information when cataloging raw image formats and to preview raw image formats. The captured information will be stored in Cumulus record fields. The Digital Camera Raw Filter can capture metadata from the different raw image formats defined by leading camera manufacturers, namely, Canon, Fuji, Kodak, Minolta, Nikon, Olympus, Sigma, Sinar and Sony. Check Cantos website for a detailed list of which cameras are supported. Most cameras supporting Canon CRW files create additional thumbnail files (THM files). The Canon Raw Metadata Support enables Cumulus to capture metadata from these files and to manage these files. For more information, see Canon DC Raw Image & Thumbnail File, p. 163
Cataloging Raw Image Formats
When cataloging raw image formats, your catalogs and Asset Handling Sets have to be prepared for this. The catalogs in which you want to manage your raw images must provide the corresponding record fields to store the special raw image information and the Asset Handling Sets you want to employ must have the Digital Camera Raw Filter activated. Its format entries must be in a certain sequence to achieve best results.
162
CUMULUS - CLIENT USER GUIDE
Captured Information When cataloging, the Digital Camera Raw Filter can capture the following information from your raw images:
Of course the filter can only capture the information contained in the cataloged images. The captured information will be stored in Cumulus record fields. The corresponding record fields have to be included in the catalog to which you want to add the raw images. Some of the fields above may not be active in the catalog to which you want to add the raw images. To include them in a catalog, you have to add the corresponding fields to the Record Fields in the Catalog Settings dialog before cataloging your documents or updating your records. (For details on how to add record field to a catalog, see the Administrator Guide.) Note that only the Cumulus Administrator or a user who has the appropriate permissions is allowed to change the settings of a catalog and add record fields. Format Entry Order The Digital Camera Raw Filter is the only Cumulus filter that can read raw images. However, the entry numbers of the formats supported by this filter are important. When cataloging, Cumulus starts searching for matching formats at the lowest entry number. It employs the formats according to their entry numbers (lowest entry number first). If you want the Digital Camera Raw Filter to be employed for assets, check the order of the format entries in the Asset Handling Set you use for cataloging. In order to ensure the Digital Camera Raw Filter works ideally for cataloging assets, you have to move the entries for the formats supported by it up in the list, so that they are at least before the first format supported by the TIFF Filter. The Sinar DC Raw Image Format should have a lower entry number than the first format supported by the Photoshop Filter. Defining Filter Properties The Digital Camera Raw Filter allows you to define properties for the different formats supported by this filter. Canon DC Raw Image (extension: crw, Mac File Type: CCDR) Fuji DC Raw Image (extension: raf, Mac File Type: RAF *) Kodak DC Raw Image (extension: dcr, Mac File Type: KDCR) Minolta DC Raw Image (extension: mrw, Mac File Type: MRW *) Nikon DC Raw Image (extension: nef, Mac File Type: NEF *) Olympus DC Raw Image (extension: orf, Mac File Type: ORF *) Sigma DC Raw Image (extension: x3f, Mac File Type: FOVb) Sinar DC Raw Image (extension: sti, Mac File Type: TIFF) Sony DC Raw Image (extension: srf, Mac File Type: SRF *) * Mac File Types with 3 characters only end with a space
WORKING WITH OFFICE DOCUMENTS
163
These properties are important for cataloging and previewing. For cataloging they are important only if you have activated the option Entire Asset under Create Thumbnail from on the Thumbnail tab of the Asset Handling Set employed for cataloging. Then the values set for the color settings and the color interpolation are used for creating the thumbnail. For the previewing of each of the formats, you can define the source for a preview (thumbnail or entire image). If the source for the thumbnail to be created or the preview to be shown is the entire asset, the color settings and the color interpolation can be set. For details on how to define these properties, see the Cumulus Filters Guide.
Canon DC Raw Image & Thumbnail File
Most cameras supporting Canon CRW files create additional thumbnail files. Along with a 160 x 120 JPEG thumbnail of the original image in the associated CRW file, these files contain the EXIF information and optionally IPTC information. They always have the same name as the original CRW file, but with a THM file extension. Cumulus supports these THM files. If the Canon Raw Metadata Support is activated in the Asset Handling Set employed for the CRW image, the THM files are treated as follows: If an image of this format is cataloged, the associated THM file will not be cataloged but the information it contains will be captured by Cumulus and stored in the record for the image. NOTE: If the Canon Raw Metadata Support is activated when cataloging, you get a list displayed that informs you of the THM files that have not been cataloged. If you employ Cumulus to manage the cataloged image (copy, move, e-mail or delete), the associated THM file will be processed as well. Only when you employ the special copy function to select a category and then copying the associated assets by dragging this category on your desktop, the THM files will not be copied as well. If you rename the assets employing the Cumulus Rename To function, the THM files will not be renamed as well. The Canon Raw Metadata Support is activated by default. If you want to deactivate it for certain Asset Handling Sets, see (De)activating Asset Handling Modules, p. 208.
Working with Office Documents
Cumulus provides special support for documents of certain office systems. This special support is based on specific support modules. Special support is provided for documents of the following office systems: 2007/8 Microsoft Office System or later Microsoft Office (2003 or prior for Windows, 2004 or prior for Mac OS) Apple iWork OpenOffice.org When cataloging, Cumulus can capture all office document information such as author, dates and version, and even all text contained in the document. If you have installed PowerPoint on the Client machine, the Cumulus PowerPoint Filter will create high quality previews and thumbnails for PowerPoint assets. You can also create new presentations out of your cataloged single slides directly in Cumulus. When you are working with Microsoft PowerPoint, Cumulus allows you
164
CUMULUS - CLIENT USER GUIDE
to insert cataloged assets into presentations. For more details see PowerPoint Support, p. 168, and The PowerPoint Add-In, p. 171.
Special Modules for Office Documents
The special modules for office documents are: AssetStore modules for office documents AssetProcessor modules for presentations Filter modules for office documents Add-Ins for PowerPoint presentations Note that some of these are optional add-ons which may not be available with your Cumulus configuration.
Asset Store Modules for Office Documents
Some of the special AssetStores for office documents enable Cumulus to create records for pages, sheets or slides of office documents. These records are created in addition to a record for the entire document. Other special AssetStores enable Cumulus to create one record for each picture embedded in an office document while cataloging. All these records are created in addition to a record for the entire document and in addition to separate records for pages or slides. The records will be assigned to the corresponding document as related sub asset. A category for each document will automatically be created and the records are assigned to these categories. For further details on such AssetStores, see Asset Storage Modules, p. 208. NOTE: If none of the special AssetStores is activated for the Asset Handling Set used, Cumulus will just create one record for the entire asset. NOTE: Apple QuickTime must be installed on your Windows system to extract previews for some file formats embedded in Microsoft Office for Mac OS X documents.
Asset Processor Modules for Presentations
The MS PowerPoint Asset Processor and Office Open XML Presentation Processor enable the user to create PowerPoint presentations from selected PowerPoint assets (slides, presentations) and image assets within Cumulus. For further details on such Asset Processors, see Asset Processor Modules, p. 213. (For more information on how to use the PowerPoint/Presentation Asset Processors, see Creating Presentations, p. 85.)
Cumulus Office Document Filters
The office document filters can capture: Document description information (such as Title, Subject, Keywords, Headings ...) Document origin information (such as Author, Document Creation Date, Revision Information) Document text Custom document properties as defined by a user NOTE: All office document filters support AXR (Asset Cross References).
WORKING WITH OFFICE DOCUMENTS
165
The following formats are supported by Cumulus office document filters:
File Format Apple Pages Apple Keynote Apple Keynote Slide MS Office Binder Wizard MS Office Binder Template MS Access Project MS Access Wizard MS PowerPoint Add-In MS PowerPoint Wizard MS PowerPoint Template MS PowerPoint Show MS PowerPoint Slide MS PowerPoint Presentation MS Excel Add-In MS Excel Template MS Excel Document MS Word Wizard MS Word Template MS Word Document MS Outlook Item MS Outlook Item Template Compound Document Format MS Picture It! Image Text Document Text Template mix docx/ docm dotx/ dotm obz obt adp mdz ppa pwz pot pps ppt ppt xla xlt xls wiz dot doc msg oft W8TN W8BN PPOT PPSS SLD3 SLD8 XLA8 sLS8 XLS8 PPPA Extension pages key Mac File Type Cumulus Filter Apple iWork Filter Apple iWork Filter Apple iWork Filter Compound Document Filter Compound Document Filter Compound Document Filter Compound Document Filter Compound Document Filter Compound Document Filter Compound Document Filter Compound Document Filter Compound Document Filter Compound Document Filter Compound Document Filter Compound Document Filter Compound Document Filter Compound Document Filter Compound Document Filter Compound Document Filter Compound Document Filter Compound Document Filter Compound Document Filter Compound Document Filter Office Open XML Filter Office Open XML Filter
166
CUMULUS - CLIENT USER GUIDE
File Format Spreadsheet Workbook Spreadsheet Workbook Template Spreadsheet Presentation Presentation Template Presentation Show Presentation Slide XPS Document XPS Page Open Document Text Open Document Text Template Open Document Spreadsheet Open Document Spreadsheet Template Open Document Presentation Open Document Presentation Template Open Document Drawing Open Document Drawing Template Open Document Formula Open Document Master Document Open Document Database OpenOffice 1.0 Text OpenOffice 1.0 Text Template OpenOffice 1.0 Spreadsheet OpenOffice 1.0 Spreadsheet Template OpenOffice 1.0 Presentation OpenOffice 1.0 Presentation Template OpenOffice 1.0 Drawing
Extension xlsx/ xlsm/xlsb xltx/xltm
Mac File Type
Cumulus Filter Office Open XML Filter Office Open XML Filter
XLSX pptx/ pptm potx/ potm ppsx SLDX xps XPSP odt ott ods ots odp otp odg otg odf odm odb sxw stw sxc stc sxi sti sxd
Office Open XML Filter Office Open XML Filter Office Open XML Filter Office Open XML Filter Office Open XML Filter Office Open XML Filter Office Open XML Filter Open Document Format Filter Open Document Format Filter Open Document Format Filter Open Document Format Filter Open Document Format Filter Open Document Format Filter Open Document Format Filter Open Document Format Filter Open Document Format Filter Open Document Format Filter Open Document Format Filter Open Document Format Filter Open Document Format Filter Open Document Format Filter Open Document Format Filter Open Document Format Filter Open Document Format Filter Open Document Format Filter
WORKING WITH OFFICE DOCUMENTS
167
File Format OpenOffice 1.0 Drawing Template OpenOffice 1.0 Formula OpenOffice 1.0 Master Document MS PowerPoint Template MS PowerPoint Show MS PowerPoint Presentation MS PowerPoint Slide
Extension std sxm sxg pot pps ppt ppt
Mac File Type
Cumulus Filter Open Document Format Filter Open Document Format Filter Open Document Format Filter
PPOT PPSS SLD8 SLD3
PowerPoint Filter PowerPoint Filter PowerPoint Filter PowerPoint Filter
Some office document filters have properties that you can change. The range of options depends on the filter. For details on how to define the properties of filters, see the Cumulus Filters Guide.
168
CUMULUS - CLIENT USER GUIDE
Configuring
To have the fully functional range of Cumulus for office documents available, the Cumulus catalogs in which you want to store special additional information on cataloged documents have to be prepared. (See Preparing Catalogs, below, for details.)
Preparing Catalogs
Of course the office document filters can only capture the information contained in the cataloged documents. The captured information will be stored in Cumulus record fields. The corresponding record fields have to be included in the catalog to which you want to add the office documents. Some of the fields fed by the special office filters and support modules may not be active in the catalog to which you want to add the documents. To include them in a catalog, you have to add the corresponding fields to the Record Fields in the Catalog Settings dialog before cataloging your documents or updating your records. (For details on how to add record field to a catalog, see the Administrator Guide.) Note that only the Cumulus Administrator or a user who has the appropriate permissions is allowed to change the settings of a catalog and add record fields.
Cataloging Outlook Messages
Cumulus lets you catalog mail messages stored in the Microsoft Office Outlook Message Format (file extension: msg) and all attachments or embedded images as separate assets along with it. The Compound Document Filter will capture mail addresses to the record fields Email CC, Email From, Email To and the text of the message to the Document Text record field. The Outlook Message AssetStore enables Cumulus to create one record for each attachment or embedded image of a Microsoft Office Outlook message while cataloging in addition to creating a record for the message. These records will be assigned to the corresponding message as related sub assets. A category for each message will automatically be created and the images and attachments records are assigned to these categories. The record name of an attachment or an embedded image is the name of the image as saved with the message. To have the full support for Outlook messages, you must use an Asset Handling Set that has the Outlook Message AssetStore activated for cataloging and the catalog must provide the corresponding record fields. (For details on how to add record fields to a catalog, see the Administrator Guide. For a description on how to customize an Asset Handling Set see Editing An Asset Handling Set, p. 202.)
PowerPoint Support
This section covers the basics of working with the Cumulus PowerPoint support modules for Windows and Mac OS X. It describes how to catalog PowerPoint presentations including slides, how to work with cataloged slides in Cumulus and how to import cataloged graphic files and slides directly into Microsoft PowerPoint presentations. For information on how to use the Presentation Asset Processors to create PowerPoint presentations from selected PowerPoint assets (slides, presentations), image assets and previews of other asset formats within Cumulus, see Creating Presentations, p. 85.
WORKING WITH OFFICE DOCUMENTS
169
Formats and Requirements
Cumulus offers different modules for supporting the different PowerPoint formats: The MS PowerPoint AssetStore, the MS PowerPoint Picture AssetStore and the PowerPoint Filter handle presentations in PowerPoint 97-2004 format (*.ppt). To have full support for files of this format, a Microsoft PowerPoint installation is required on the computer where you are working. Microsoft PowerPoint 2004/2008 is required. 97/2000/XP/2003/2007/2010 or The Office Open XML Pages and Slides AssetStore, the Office Open XML Pictures and Media AssetStore and the Office Open XML Filter handle presentations in Office PowerPoint 2007/8 format (*.pptx and *.ppsx). If you are working with Office PowerPoint 2007/8 formats, a PowerPoint installation is not required unless you want to generate high quality previews or thumbnails for slides. The PowerPoint support AssetStore modules enable Cumulus to create records for slides as well as for images and objects embedded in a presentation. The PowerPoint support filter modules create high quality previews and thumbnails if the corresponding PowerPoint application is installed on the Client machine. Most Cumulus PowerPoint support modules run on Windows and on Mac OS X. Under UNIX, only the Office Open XML Presentation Processor and the document filters (Compound Document and Office Open XML) are available. The fact that some PowerPoint support components employ Microsoft PowerPoint in the background may sometimes result in slow performance of some functions.
Employing the PowerPoint Support Filter Modules
The PowerPoint support filter modules (PowerPoint Filter, Office Open XML Filter) deliver better thumbnail and preview quality for PowerPoint assets than the Compound Document Filter, but the Compound Document Filter is faster, does not require PowerPoint and works on all platforms. To employ the PowerPoint support filter modules for cataloging those formats it supports, you have to move the format entries up in the list at least before the corresponding entries of the Compound Document Filter. BACKGROUND INFORMATION: When cataloging, Cumulus starts searching for matching formats. Cumulus employs the formats according to their entry numbers (lowest entry number first) in the Asset Formats list of the employed Asset Handling Set. NOTE: for Mac OS X only For PowerPoint 2008 assets (*.pptx and *.ppsx) numbered thumbnails will be created for slides, no individual ones. Previewing a slide will display its thumbnail. These restrictions are due to the fact that Microsoft decided to remove the VBA/OLE technology from Office 2008 for Mac OS X.
Cataloging the Slides of a Presentation
To catalog the slides of a PowerPoint presentation, you simply catalog the PowerPoint presentation file using an Asset Handling Set that has the corresponding office AssetStore(s) activated. Then Cumulus will automatically catalog the presentation and all slides contained. A root category named PowerPoint is then automatically created as well as a subcategory with the same name as the presentation. All slides will be assigned to the presentations category. If the slides
170
CUMULUS - CLIENT USER GUIDE
contain embedded pictures or other media and the corresponding Picture or Pictures and Media AssetStore is activated, a record of embedded media will be created. A subcategory for each slide of the presentation file is automatically created and the medias records are assigned to these categories. Records for the PowerPoint presentation file and each of its slides will be created, indicating that the cataloging process was successful. NOTE: No Individual Thumbnail! If no individual thumbnail was created for a slides record although PowerPoint is installed , the reason could be that the slides contain one or several media that cant be opened by the PowerPoint application (e.g. linked images or embedded objects). If such an individual record could not be created, a default thumbnail is used. For PowerPoint 2007 assets (*.pptx and *.ppsx) the slide number is added to the thumbnail embedded in the presentation.
Working with Records of Slides
Certain functions in Cumulus work slightly differently for records of PowerPoint slides. The following sections describe only these specific functions. Showing Location If you select Asset > Show Location for the record of a cataloged slide, Cumulus opens the presentation in PowerPoint and displays the selected slide if the corresponding PowerPoint application is installed on the computer running the Cumulus Client. Copying Slides or Creating New Presentations If you select Asset > Copy To for the record of a cataloged PowerPoint slide and select a folder as the destination, Cumulus creates a new presentation containing the selected slide. If you select an existing presentation as the destination, Cumulus adds the selected slide at the end of the presentation if the corresponding PowerPoint application is installed on the computer running the Cumulus Client. Deleting If you select Edit > Delete for the record of a cataloged PowerPoint slide and select the option Delete Record and Asset, the selected slide will be deleted from the catalog as well as from the presentation (with PowerPoint 97-2004 format (*.ppt) only.)
WORKING WITH OFFICE DOCUMENTS
171
Example of a cataloged PowerPoint presentation and its slides. The name of the presentation is Example. You can see the record created for the presentation file and the records created for each slide. The records of the slide are all named Slide ... of Example.ppt. The file format of the cataloged slides is MS PowerPoint Slide and the file format for the presentation file is MS PowerPoint Presentation. The thumbnail for the presentation file is the thumbnail of the first slide. A root category named PowerPoint has been created as well as a subcategory named the same as the presentation file: Example.ppt. The records of the slides have automatically been assigned to this subcategory.
The PowerPoint Add-In
The Cumulus PowerPoint Add-In enhances your Microsoft PowerPoint application with additional functions. It enables you to import cataloged slides, pictures and media from Cumulus into Microsoft PowerPoint presentations. You may import all picture and media formats which PowerPoint supports. These functions are accessible within the PowerPoint application. They are added as an icon to the toolbar and as options to the menus. Different ways are offered to import cataloged assets: via the Insert menu options Slides from Cumulus or Picture > From Cumulus via the toolbar: NOTE: Drag and Drop without Add-In Microsoft PowerPoint 2008 supports drag & drop of cataloged pictures and media from Cumulus into the PowerPoint application. Click the ALT key and drag & drop the record into the PowerPoint presentation. Microsoft PowerPoint 2007 supports drag & drop of cataloged pictures and media from Cumulus into the PowerPoint application.
Integrating the PowerPoint Add-In
The installation and integration of the Cumulus PowerPoint Add-In is different for the each operating system. Under Windows Under Windows the Cumulus PowerPoint Add-In is available for Microsoft PowerPoint 97/2000/XP/2003/2007/2010 (32-bit only). It can be installed and integrated with the standard Cumulus Client installation process. If the PowerPoint
172
CUMULUS - CLIENT USER GUIDE
Add-In option of the Choose Install Set dialog was activated during installation, the Cumulus menu entries and icons will be available in PowerPoint application. But you can also install and integrate the add-in later. For this purpose Canto provides a script for installation. This script as well as one for uninstalling can be found in the corresponding language subfolder of the PowerPoint folder in the Adapters folder inside the Cumulus Client installation folder, e.g. C:\Program Files\Canto\Cumulus Client\Adapters\PowerPoint\en Any script has to be executed with administrator permissions. Use right-click to invoke them. Use the script InstallAddin.cmd to install the Cumulus PowerPoint Add-In. The Cumulus PowerPoint Add-In will be installed for all users on the machine and the Cumulus menu entries and icons will be available to any user of the PowerPoint application. To uninstall the add-in, use the UninstallAddin.cmd script. NOTE: Macro Security of Microsoft PowerPoint For adding the Cumulus PowerPoint Add-In, the macro security level of your PowerPoint application must either be set to medium or low. To set the security level, you have to open your PowerPoint application and select Tools > Macro > Security. Under Mac OS X To integrate the Cumulus PowerPoint Add-In with the PowerPoint application of MS Office: 1. Open your PowerPoint application. 2. Select Tools > Add-Ins. A dialog opens that lists all available Add-Ins for your PowerPoint installation. 3. Click the Add button. A standard dialog for selecting opens. 4. Navigate to the Adapters folder of your Cumulus Client installation folder. Open the Adapters folder, then the PowerPoint folder and finally the en folder. Select Import from Cumulus and click Open. The list with all available Add-Ins for your PowerPoint installation is displayed and now contains the entry Import from Cumulus. Make sure the Import from Cumulus checkbox is activated. If a warning appears that it is dangerous to install any macros, click Enable Macros. 5. Click OK. Now your PowerPoint application is aware of the Cumulus PowerPoint Add-In and the menu entries and icons will be available accordingly.
Importing Cataloged Slides, Images or Objects
You can import cataloged slides, images and objects (media) from Cumulus into Microsoft PowerPoint presentations. You may import all image and object formats which PowerPoint supports. When you import cataloged slides, they are always added at the end of the current presentation and the layout of the master slide is applied. When you import cataloged images or objects, they are inserted into the current slide. To import cataloged slides, images or objects: 1. Start your Cumulus application if it is not already running. 2. Select the record of the asset to be imported.
WORKING WITH OFFICE DOCUMENTS
173
NOTE: Cumulus must have access to the assets wherever it is stored: on your hard disk, in Cumulus Vault, on an FTP server... 3. Open the PowerPoint presentation to which you want to add the cataloged asset. 4. If you are importing pictures or media: Select the slide in which you want to place the picture or media. 5. Click on or select Insert > Slides from Cumulus or Insert > Picture > From Cumulus (in 2007/8 MS Office System to be found on the Add Ins tab). NOTE: For Cumulus Vault Users Only! If the asset is stored in Cumulus Vault and the option Ask for Version to Get is activated Cumulus will prompt you to select the version. You are asked whether images or objects should be embedded or linked.
Embedded images and objects will be stored with the presentation whereas linked ones require access to the files themselves to be displayed. (For more information on linked and embedded objects, see the background information below. 6. Click the desired button. The asset will be inserted into the current slide.
Slide of a PowerPoint presentation with pictures imported from Cumulus (in Palette Mode).
NOTE: You may also select multiple assets to be imported. Cascading files will be inserted on top of each other in the same order as viewed in Cumulus (last on top.)
174
CUMULUS - CLIENT USER GUIDE
BACKGROUND INFORMATION: Linked and Embedded Objects The main differences between linked objects and embedded objects are where the data is stored and how it is updated after it is placed. Linked: When an object is linked, information is updated if the source file was updated. Linked data is stored in the source file only. The presentation stores only the location of the source file and displays a representation of the linked data. Use linked objects if file size is a consideration. But be aware that you have to copy the linked objects separately if you copy the presentation to another storage media or computer. Embedded: When an object is embedded, information in the presentation doesn't change if you modify the source file. Embedded objects become part of the presentation and, once inserted, are no longer part of the source file.
Working with InDesign Documents
Cumulus provides special support for InDesign documents. This support is based on specific modules which allow: multipage previews separate records for pages full text search in captured document text detection of contained and referenced assets Cumulus enhanced support for InDesign documents is provided for documents of InDesign version 1.x, 2, CS, CS 2, CS 3, CS 4 and CS 5. When cataloging, Cumulus can capture general document information. If you have installed the Cumulus Plug-in for Adobe InDesign on the machine where the InDesign documents are created and edited, Cumulus can also capture specific document information. (See Plug-in for InDesign, below, for details.)
Special Modules for InDesign Documents
The special modules for InDesign documents are: Plug-in for Adobe InDesign InDesign AssetStore module InDesign Filter module Note that some of these are optional add-ons which may not be available with your Cumulus configuration.
Plug-in for InDesign
The Cumulus Plug-in for Adobe InDesign enables Cumulus to embed the metadata of an InDesign document into the XMP (EXtensible Metadata Platform) part of the document. The Cumulus InDesign Filter and InDesign AssetStore can make use of such metadata and capture information on InDesign documents when cataloged or previewed. The InDesign AssetStore requires such metadata to extract pages in order to provide separate records for these pages.
WORKING WITH INDESIGN DOCUMENTS
175
Installing the InDesign Plug-in The Cumulus Plug-in for Adobe InDesign has to be installed on each computer where the InDesign documents you want to catalog are created or edited. The Cumulus Plug-in for Adobe InDesign is provided with any Cumulus standard installation. You find them in the Adapters folder in your Cumulus installation folder. Under Windows different files or folders are provided for the different Adobe InDesign versions: InDesign CS5 (CumulusDocWatch CS5) InDesign CS4 (CumulusDocWatch CS4.pln) InDesign CS3 (CumulusDocWatch CS3.pln) InDesign CS2 (CumulusDocWatch CS2.pln) InDesign CS (CumulusDocWatch CS.pln) InDesign 2 (CumulusDocWatch 2.pln) InDesign 1.x (CumulusDocWatch 1.x.pln) Under Mac OS, different files are provided for the different Adobe InDesign versions: InDesign CS5 (CumulusDocWatch CS5.InDesignPlugin) InDesign CS4 (CumulusDocWatch CS4.InDesignPlugin) InDesign CS3 (CumulusDocWatch CS3.InDesignPlugin) InDesign CS2 (CumulusDocWatch CS2.pln.framework) InDesign CS (CumulusDocWatch CS) InDesign 2 (CumulusDocWatch 2) InDesign 1.x (Mac OS: CumulusDocWatch 1.x) To install the plug-in for Adobe InDesign: 1. Copy the CumulusDocWatch file for your InDesign version to the Plug-Ins folder of the Adobe InDesign installation.
Captured Information The Cumulus Plug-in for Adobe InDesign stores the following information from an InDesign document to a Cumulus TAG file: Document Text Font Names Image Height Image Width Number Of Pages Number Of Layers Preview/Thumbnail of the first page (InDesign version 2.0 or later) Preview/Thumbnail of all pages (InDesign version CS2 or later) Software Related Sub Assets (called Contained Assets in versions prior to Cumulus 7) With CS2 or later a TAG file provides the information for a multipage preview of an InDesign asset to the InDesign Filter.
InDesign AssetStore Module
Based on the information stored in the TAG file (created by the Cumulus Plug-in for Adobe InDesign), the InDesign AssetStores enables Cumulus to create one
176
CUMULUS - CLIENT USER GUIDE
record for each page of the InDesign document during the cataloging process. All these records are created in addition to creating a record for the entire document. The records will be assigned to the corresponding document as contained. A category for each document will automatically be created and the records are assigned to these categories.
The Category pane on the left includes a category for the document and the Record Pane on the right displays the records of a cataloged Indesign document and pages it contains.
NOTE: If InDesign AssetStore is not activated for the Asset Handling Set used, Cumulus will just create one record for the entire asset.
InDesign Filter
The Cumulus Filter for Adobe InDesign captures the following information from an InDesign document: File Format Horizontal Resolution Thumbnail Vertical Resolution Based on the information stored in the TAG file (created by the Cumulus Plug-in for Adobe InDesign), the InDesign Filter can also capture the following information: Document Text Font Names Image Height Image Width Number Of Pages Number Of Layers Thumbnail Software Related Sub Assets (with versions prior to Cumulus 7 called Contained Assets)
WORKING WITH INDESIGN DOCUMENTS
177
I f
i d
di l i
Defining Filter Properties The Cumulus InDesign Filter allows you to define properties of assets cataloged with this filter. Under Preferences > Asset Handling Sets > Asset Formats tab, select the InDesign Filter entry and click on Properties. The Filter Setup dialog opens.
You can decide whether the thumbnail and preview for an asset should be created from page or spread. Note that thumbnail and preview creation is only possible for the entire document and not for induvidual pages. Another setup definition enables Cumulus to extract the text contained in the file to the Document Text record field. If this option is activated, you can enter the maximal number of characters you want to extract.
Configuring
To have the fully functional range of Cumulus for InDesign documents available, some configurations have to be made:
178
CUMULUS - CLIENT USER GUIDE
The Cumulus catalogs in which you want to store special additional information on cataloged documents have to be prepared. (See Preparing Catalogs, below, for details.) Windows and Mac OS X only: To capture additional information while cataloging, the Cumulus plug-in for Adobe InDesign has to be installed on each computer where the InDesign documents you want to catalog are created. (See Installing the InDesign Plug-in, p. 175, for details.) The Asset Handling Set(s) used for cataloging InDesign assets must be set up for optimized InDesign support. (See Optimizing Asset Handling Sets for InDesign Support, below, for details.)
Preparing Catalogs
Of course, Cumulus can only capture the information contained in the cataloged assets. The captured information will be stored in Cumulus record fields. The corresponding record fields have to be included in the catalog to which you want to add the assets.
Record fields that a catalog optimized for InDesign support should include.
Some of the fields fed by the special InDesign modules may not be active in the catalog to which you want to add the InDesign documents. To include them in a catalog, you have to add the corresponding fields to the Record Fields in the Catalog Settings dialog before cataloging your documents or updating your records. (For details on how to add record fields to a catalog, see the Administrator Guide.) Note that only the Cumulus Administrator or a user who has the appropriate permissions is allowed to change the settings of a catalog and add record fields.
Optimizing Asset Handling Sets for InDesign Support
To optimize an Asset Handling Set for InDesign support: Activate the InDesign Filter and define its properties (as described above.) Activate the InDesign AssetStore module (in order to have separate records for the document pages.) Activate the Cumulus Metadata Support module in order to have Cumulus TAG files created by the InDesign Plug-in properly handled (recognized as special metadata files: not cataloged and when you copy, delete or move an
ASSIGNING INDIVIDUAL PERMISSIONS FOR RECORDS AND CATEGORIES
179
asset, Cumulus takes care of its TAG file at the same time, treating it accordingly.)
Further Special InDesign Support
The following modules also provide special support for InDesign documents: Cumulus AXR (Asset Cross References) is able to detect links and place assets in Adobe InDesign documents. Note when using Cumulus Workgroup, the referenced assets must be cataloged before Cumulus can detect them. The HELIOS Filter supports HELIOS XPV preview files. This enables Cumulus to provide multipage previews for Adobe InDesign documents. If an XPV preview file for such a document is available, the HELIOS Filter will extract the data that Cumulus requires to provide a multipage preview. For more information on this filter, see the Cumulus Filters Guide. The CumulusXMP (Extensible Metadata Platform) Filter extends Cumulus' functionality, when adding XMP files (e.g. Adobe Sidecar) to your catalogs. This filter is primarily employed as sub filter for embedded XMP data in any file format like PDF, JPEG, TIFF and Adobe Photoshop, Illustrator and InDesign. This means first the filter for the file format is invoked and then this filter. For more information on this filter, see the Cumulus Filters Guide.
Assigning Individual Permissions for Records and Categories
User permissions can be defined for individual asset records, categories and even subcategories. Permissions Templates enable you to assign, remove or explicitly set asset or category permissions for users or entire groups at once. Make an asset record (or category) selection and choose a template to apply. This greatly reduces the tedium of making permission assignments to individual asset records or categories. Note that this is an optional feature which may not be available with your Cumulus configuration.
Individual Record/Category Permissions
This feature enables you to assign individual permissions to selected records or categories. These permissions can expand the record or category permissions set for a user (or user group) for the catalog in general. For each record and category, you can define permissions for functions and the users who are allowed may perform the allowed functions. For categories, you can also pre-define the permissions for subcategories created under the selected category. The individual record or category permissions are always added to the permissions a user has in general for all records and categories of the catalog. A users permissions cannot be reduced by individual record or category permissions. If a user is given an Application permission for the records or categories of a catalog, he/she will have this permission no matter if this permission is set with individual record or category permissions or not.
180
CUMULUS - CLIENT USER GUIDE
EXAMPLE: You have a student working with you temporarily. He is allowed to open all catalogs, but he is not allowed to delete records from any of the catalogs. For testing purposes, you want him to be allowed to delete certain records only. You can give him the Delete Record permission for selected records only. Cumulus provides a Properties dialog for each record and category where you can define the permissions. You define which users are allowed to perform selected functions. The functions for records and categories are different.
The Permissions tab of the Properties dialog for records.
The Permissions tab of the Properties dialog for categories.
With User Manager in standard mode, you can assign specific users to the record or category permissions you define. With User Manager in advanced mode, you can also assign roles to the permissions for the selected record/categories. When assigning roles, a list of available roles is displayed for selection. When assigning users, you can use search criteria to get a list of available users. The possible search criteria depend on the authentication method. With the Cumulus Built-in and LDAP authenticators, you can search for login names by default. The System authenticator is not supported for user identification. The search criteria for both the Cumulus Built-in and LDAP authenticators, can be configured. (For details, see page 182.) Assigning permissions to selected records can only be done by users who are given the permission Modify Record Permissions for the selected records. The same goes for categories: assigning permissions to selected categories can only be done by users who are given the permission Modify Category Permissions for the selected categories. You can allow users to modify record and/or category permissions in general by assigning them the Application permissions Modify Record Permissions and/or Modify Category Permissions (User Manager: User/Role Properties > Permissions > Application Permissions.) These Application permissions can be restricted to certain catalogs only.
Additional Information on Category Permissions
Categories Representing Catalogs The properties for a category representing a catalog (a root category) do not provide a Permissions tab. Because such a category is on the highest hierarchical category level, only child permissions can be defined for it. (For details on child permissions, see Permissions for Subcategories, p. 181.) Moving Categories To move a category, the user needs the permission Modify Category for the
ASSIGNING INDIVIDUAL PERMISSIONS FOR RECORDS AND CATEGORIES
181
category to be moved and the permission Create Category for the absorbing category (the category which will house the moved category). A moved category maintains its permissions.
Permissions for Subcategories
This new feature, also called child permissions, enables you to define permissions for any subcategory created under the selected category. The Properties dialog window for categories offers a Permissions for Subcategories tab to define these permissions. Subcategories can either inherit the permissions defined for the parent category, or they can have their own permissions. Note that once a subcategory is created, its permissions can be modified individually. By default, permissions are copied from the parent category. Any subcategory created under this parent category will have the same permissions as its parent category.
If you want define explicit permissions for subcategories created under the selected parent category, activate the Defined below option. Then the permissions as defined under Subcategory Permissions are copied for a subcategory when it is created. How to define the explicit permissions, is explained on page 183. NOTE: If you change any permission settings for a parent category, you will be asked whether these changes should be applied to its subcategories as well.
Record and Category Permissions with Cumulus 7 Clients only
Application Permissions for users include Open Catalog with any Cumulus Client (needed to get access to the catalog in order to open it; e.g with a Cumulus Client application to get the catalog displayed in the Catalog Access window.) Any Cumulus Client includes the Cumulus Client application, Web Publisher Pro, Internet Client Pro, Web Client, Sites, HELIOS Companion, and any individually programmed application based on Cumulus Java Classes. However, Record and Category permissions are valid with Cumulus 7 Clients only. If you make use of this feature, you should restrict the Open Catalog permission to Cumulus 7 Clients only. The access can be restricted to certain Cumulus Client versions and variations. See the Client Groups section in the Cumulus Administrator Guide, for further information. If you have set up any Client Group, the options for the Catalog Permissions will be enhanced with an entry Open Catalog with for this group.
182
CUMULUS - CLIENT USER GUIDE
SPECIAL TECH INFORMATION: Configuring Authenticators User Search Criteria When searching for users on the Record/Category Properties Permissions tab, the Cumulus Built-in and LDAP authenticators search for login names by default. The default search criteria with the LDAP authenticator can be changed in the LDAP.xml file (located in the conf folder inside the Cumulus Server installation folder.) The default search criteria for the Cumulus Built-in authenticator can be extended. Cumulus can also search for first, middle or last name. In order to activate these search criteria, you have to open the Users catalog with a Cumulus Client and enable the corresponding record field (First Name. Middle Name and/or Last Name) for contain-searching.
Setting Permissions for Selected Records and Categories
To set individual permissions for selected records/categories that define permissions for functions and the users who are allowed to perform the allowed functions: 1. Select one or more records/categories. 2. Open the context menu for these records/categories (with the right mouse button / Control key + mouse) and select Properties. The Properties dialog window appears. 3. Click on the Permissions tab.
The Permissions tab of the Properties dialog for records.
The Permissions tab of the Properties dialog for categories.
4. Define the users and permissions you want to assign to the selected records/categories. You can individually define the users, roles and permissions, or you can use a Permissions Template. Using a Permissions Template will fill in the permission properties saved with the record. However, you can edit permission properties individually. If you want to use a Permissions Template, click on the Use Template button. This opens a dialog for selecting the desired template. For a description on how to set up Permissions Templates, see Permissions Templates, p. 243.) If you want to set up permissions individually: Add the user(s) and/or role(s) to which you want to assign the record/category permissions by clicking the appropriate button (Add User or Add Role). (The Add User button is available only if you have the Browse for Users permission.) These buttons open a corresponding dialog.
ASSIGNING INDIVIDUAL PERMISSIONS FOR RECORDS AND CATEGORIES
183
To add users, you can search for available users. The possible search criteria depend on the authentication method (see above). Default search criteria is the login name. Enter the search value (a matching string) and click the Find button. The result of this search is listed below. Select the user(s) you want and click OK. The users are added. When adding roles, Cumulus will list the available roles. Select the role(s) you want and click OK. The roles are added. Select the user/role you want to assign permissions to. Enable the permissions you want the user(s) to have (in addition to the permissions already given). (For more information on the permissions, see Overview: Permissions Templates, p. 246.) 5. Click Apply to save your changes and select the next user/role you want to assign permissions to. OR Click OK to save all changes and close the Properties window. To define explicit permissions for any subcategories created under a selected category: 1. Select the category. 2. Open the context menu for these records/categories (with the right mouse button / Control key + mouse) and select Properties. The Properties dialog opens. 3. Click on the Permissions for Subcategories tab. 4. Activate the Defined below option.
5. Define the users and permissions you want to assign to any subcategory of the selected category. You can individually determine users, roles and permissions, or you can use a Permissions Template. Using a Permissions Template will fill in the permission properties saved with the record. However, you can edit permission properties individually. If you want to use a Permissions Template, click on the Use Template button. This opens a dialog for selecting the desired template. For a description on how to set up Permissions Templates, see Permissions Templates, p. 243.) If you want to set up permissions individually:
184
CUMULUS - CLIENT USER GUIDE
Add the user(s) and/or role(s) to which you want to assign the category permissions by clicking the appropriate button (Add User or Add Role). (The Add User button is available only if you have the Browse for Users permission.) These buttons open a corresponding dialog. To add users, you can search for available users. The possible search criteria depend on the authentication method (see above). Default search criteria is the login name. Enter the search value (a matching string) and click the Find button. The result of this search is listed below. Select the user(s) you want and click OK. The users are added. When adding roles, Cumulus will list the available roles. Select the role(s) you want and click OK. The roles are added. Select the user/role you want to assign permissions to. Under Subcategory Permissions, enable the permissions you want the user(s) to have (in addition to the permissions already given). (For more information on the permissions, see Overview: Permissions Templates, p. 246.) 6. Click Apply to save your changes and select the next user/role you want to assign permissions to. OR Click OK to save all changes and close the Properties window.
Migrating from Cumulus 6
Even when migrating from Cumulus 6.x you need not change anything. The permissions for users on records and categories are as defined in the Application permissions. However, if you want to make use of this feature, you can follow two different concepts: You keep your permissions concept and use the new feature to add permissions for selected records and categories due to special purposes. You change your concept and restrict the Application permissions to a minimum of permissions and use the new feature to set permissions on the record/category level.
A little up-front planning can save countless hours of work and frustration further down the road. This section explains the setting up of preferences to suit your needs and also offers some information on Asset Handling modules and Asset Format support.
Customize Cumulus
186
CUMULUS - CLIENT USER GUIDE
Preferences
There is no best way to use Cumulus. Many aspects of the program can be changed to adapt to your way of managing your assets. Fundamental changes can be made by modifying the preferences. The Preferences window is available only from within the Cumulus Client application. All user settings and catalog settings are configured from within this single window. The options that appear to any given user depend on that users permissions. You must be connected to a Cumulus catalog in order to access the Preferences window. When making catalog-specific changes and more than one Cumulus catalog is open, a drop-down list enables you to select the catalog you want your changes to affect. (You cannot make changes to a catalog you are not connected to.) The left column of the Preferences window displays icons for sections the connected user has permissions to access. These permissions are Server permissions and they are defined employing the User Manager module of the Server Console. To edit any of the preferences: 1. Select Cumulus / Edit > Preferences. The Preferences window opens. What you can see in the window and what you are allowed to edit depends on the permissions you have for viewing, modifying and creating the different preferences.
The Preferences window displayed for a user who has viewing, modifying and creating permissions for all preferences.
The Preferences window displayed for a user who has nearly no permissions only the User Settings can be viewed and changed.
2. Select the sets or settings you want to edit. Make your changes. For details on the different sets or settings see: User Settings, p. 187 Record View Sets, p. 192 Category View Sets, p. 198 Asset Handling Sets, p. 202 Cumulus Asset Actions, p. 223 Metadata Templates, p. 228 Print Templates, p. 231 Sub-Pane Filters, p. 240 Permissions Templates, p. 243 Catalog Templates (Available for the users with the appropriate permissions only. For more information, see Administrator Guide.)
USER SETTINGS
187
Catalog Settings (Available for the users with the appropriate permissions only. For more information, see Administrator Guide.) 3. Click Apply to save your changes and select the next preference you want to edit. OR Click OK to save your changes and close the Preferences window.
TIP: Display Names and Descriptions for Your Sets, Templates and Catalogs Clicking on the icon opens the Description Editor that allows you to enter a display name and a description for the item in each language supported by Cumulus.
User Settings
The User Settings of the Cumulus Preferences provide access to your individual user settings at least your personal settings for the Cumulus application. It can also provide access to other user settings for other applications integrated in Cumulus. The settings made for the Cumulus application affect global application behavior. They are specific to the connected user. They are not specific to any one catalog. Included here are options that control the way Cumulus conducts application category searches. User settings are not specific to computer platform, Client software or catalog. This means that settings made by a user at one workstation will be active when that user logs in to Cumulus from another workstation, no matter which catalog is used. Settings made in the Client application also apply when the user is connected via a Cumulus Web client (Sites/Web Client/Web Publisher Pro/Internet Client Pro), where applicable. The User Settings section of the Preferences window contains tabs that separate sections. Beneath each tab are one or more sections that further organize options available. See the following overview on the options available. PRECONDITIONS: To modify your User Settings, you must have the appropriate permissions (Server Permissions > User Permissions > Modify [tab name] User Settings.)
Overviews on User Settings
For detailed information on the options available, see the following overviews. The Overview User Setting (1) gives informations on all options except the Display tab. The multifaceted option of the Display tab are described in the Overview User Setting (2)
188
CUMULUS - CLIENT USER GUIDE
Overview: User Settings (1)
General Tab
Select the tab first and then click the icon for the component.
1 Cumulus Application 2 1 Double-clicking on a record will open the Asset Information 3 window. 4 2 Double-clicking on a record will open the Preview window. 3 Double-clicking on a record will open the asset for editing 5 with the application used to create the asset. 6 NOTE: If the asset is under control of a version controll system 7 (e.g. Cumulus Vault), it will be checked out. 8 4 Double-clicking on a record will open the asset for viewing with the application used to create the asset. 9 10 5 Selects preferred unit of measurement for heights and widths. 11 6 Forces Cumulus to count assets before cataloging begins, so that it can display a progress bar (slows performance). 12 7 Records of newly cataloged assets will always be added to the current collection. 13 8 Users carrying out auto cataloging (via a directory category) will be informed of auto cataloging activities: the Metadata Editor window will pop up. 9 Activate to include the records of unchanged assets in an 13 Cumulus will open all catalogs and collections that were update process useful e.g. if catalog settings have been open when Cumulus was closed the last time at startup. If changed). this option is not enabled, Cumulus will always start with10 Activate to updated the records for contained assets (related out an open catalog or collection. sub assets). 11 Activate to additionally delete records of no longer contained sub assets. 12 Users carrying out a version control (e.g. the Cumulus Vault Option) can define their general Checkout Location. That way they can avoid being asked for the Checkout Location for each check out they perform.
WebAlbum 1 Automatically loads the Album Layout that was used last when the WebAlbum feature is started. (See WebAlbum, p. 97, for a description on how to use the WebAlbum feature.)
Display Tab
See Overview: User Settings (2) Display Tab, p. 190, for details.
USER SETTINGS
189
Overview: User Settings (1)
Search & Sort Tab
Select the tab first and then click the icon for the component. Cumulus Application Category List Search & Category Search The options found here affect the way the Cumulus application finds records using category searching (double-clicking on a category). 1 Found records must match at least one selected category. 2 Found records must match all selected categories. 3 Found set includes records assigned to parent categories of the selected category. (Categories that have subcategories are called parent categories.) 4 Found set includes records assigned to subcategories of the selected category. 5 Found set includes records belonging to the original category of a related subcategory. NOTE: The settings # 3 to #5 (Category Search) also influence the search results when the Categories field is included in a search request (e.g. as Quicksearch does). Quicksearch Fields 6 Activates the default setting for Quicksearch: a contains search in the record fields Record Name, Notes, Keywords, and Categories 7 Only with catalogs containing multi language record fields: If activated, the Quicksearch is extended to all language specific fields of the default field selection. 8 Enables an individual setting for Quicksearch. If this option is activated, Quick Search will search the fields displayed in the list. You can then set up an individual selection of record fields to be used with Quicksearch. Click the Add button to get a list of all available record fields of the type String and Integer. Quicksearch will perform a contains search for all included String fields and an is search for all included Integer fields. Make sure the fields are correctly indexed for searching in the Catalog Settings of the catalogs where you want to use Quicksearch.
1 2 3 4 5 6 7 8
9 10 11
Additional Options 9 Selected records remain selected even when the collection is sorted with a different criteria or order, or when a search is performed and they appear in the search result, or when a filter is applied. NOTE: After a search / sort /filter operation, the collection automatically scrolls to the first selected record, i.e. the first record displayed is not necessarily the first record in the collection (in this case, use the scrollbar to scroll to the top) 10 Sorting criteria are kept for the result of a search. 11 Enables the selection of a record fields contents as sort criteria when a catalog is newly opened. If you use a record fields contents as sort criteria, you can select ascending (A-Z, 0-9) or descending (Z-A, 9-0) sort order for it.
Printing Tab
1 If a Record View Set defines the layout for printing (and not the Advanced Print Settings), the records thumbnails will be printed in high-resolution so the printouts can serve as contact sheets.
1
Asset Handling Tab
1 You can preset one Asset Handling Set used for cataloging in all catalogs and one Asset Handling Set for the asset access done in all catalogs. Depending on your Cumulus configuration, you can also select a Permissions Template for cataloging. This template will then be applied to the cataloged asset. If you activate the Show Dialog option, you can select an Asset Handling Set and Permissions Template when cataloging assets. OR 2 You can assign different Asset Handling Sets to different catalogs (even different ones for cataloging and asset access). NOTE: The Asset Handling Set selected for asset access also determines the asset processors offered when converting an asset.
1
190
CUMULUS - CLIENT USER GUIDE
Overview: User Settings (2) Display Tab
The Display Tab provides access to general display options, options for transparency display and the display options for the different view modes. General
Thumbnail Size 1 Defines the sizes of small, medium and large thumbnails. The sizes defined here for thumbnails are those displayed when the respective size is selected. Collection Window 2 When selecting another View Set the settings for all windows and panes will change to those of the newly selected set. If the option is not activated, the settings will change for the currently selected pane or window only. 3 Highlights the active sub-pane in the color selected in the field on the right. Click the button to select a color. Color Management 4 Shows preview with color management profile used by asset and highlights any part of the image that is beyond the printable color spectrum of the printer selected in # 5, below. 5 Selects a color management printer profile - Mac OS: ColorSync; Windows: ICM. (Disabled if # 4 is not selected.) 6 Click to select a warning color for unprintable shades in an asset.
1
2 3 4 5 6
Transparency
Some asset formats create transparent areas in an images preview or thumbnail. For these you can specify how the transparent areas are displayed. Such formats are: Portable Network Graphics (PNG), GIF Image, Photoshop (PSD, PSB), TARGA Image (TGA, TPIC), Windows Cursor (CUR) and Windows Icon (ICO). Transparency Grid Display 1 If activated, the transparent areas of a preview are displayed as a grid and you can select the grid size. If not activated, the background color selected for the Record View Set is used for transparency display of a preview. 2 If activated, the transparent areas of a thumbnail are displayed as a grid and you can select the grid size. If not activated, the background color selected for the Record View Set is used for transparency display of a thumbnail. 3 Allows you to choose colors for the grid. You can either choose a pre-defined color combination or define your own custom combination. Click the buttons to select the colors for your custom combination.
1
View Modes Groups of Options
The options for the different view modes that is, the Info View, the Asset Info Window, the Preview View, the preview Window and the Category Info Window comprise one or more of the following groups. Audio 1 When you open the view, the voice annotation in the first Audio field of the Information window will be played. 2 Opens a dialog in which you can define the quality of your voice annotations. But dont forget: the better the quality the more data to be stored. 3 When you open the view, the voice annotation in the Audio field Annotation will be played.
1 2 3
USER SETTINGS
191
Overview: User Settings (2) Display Tab
Assets/Categories Specifies what happens once you open an Information window 4 Cumulus opens a new Information window for each asset/category. 5 Cumulus uses one window to show information on all currently selected assets/categories. Displays and lets you edit common information for multiple records/categories. 6 The open window displays the records/categories currently selected in the Collection window and follows any selection changes. 7 The open window displays the values that are identical for all currently selected records/categories. Window Position 8 Always displays the window on top of all other windows. Preview Window Mode 9 Always opens a preview in fullscreen. 10 Always opens a preview in a separate preview window . 11 Keeps the Preview window always on top of the Cumulus main window (Default). If deactivated, the preview window remains inside the Cumulus main window, as in earlier versions of Cumulus. Preview View Size 12 Defines the sizes of small, medium and large preview views. The sizes defined here for preview views are those displayed when the respective size is selected. Preview Image Size You can select one of the following options: 13 Shows asset previews at the actual size of the asset. (For large images with high resolution, this could result in a very large preview.) 14 Enables selecting whether previews are enlarged or reduced to fit the size of the preview window. 15 Enables selecting whether the width of previews is enlarged or reduced to fit the size of the preview window. 16 Enables selecting whether the height of previews is enlarged or reduced to fit the size of the preview window. 17 Selects a predetermined size for all previews. Additional Preview Settings 18 Hides the toolbar when the preview is displayed fullscreen (only available with the Preview Window settings). 19 Shows an error message if a preview cant be generated. Use Mouse Wheel in Preview For 20 Toggle the mouse wheel function: Either use the mouse wheel to cycle between records, or between the pages of multi-page records. TIP: Press Ctrl while using the mouse wheel to invert the way it works.
4 5 6 7
9 10 11
12
13 14
15
16 17
18 19
20
192
CUMULUS - CLIENT USER GUIDE
Record View Sets
Cumulus offers different views for records. The following views are defined in a Record View Set: Thumbnail View Report View Details View Info View Asset Info Window Palette Mode Preview View Preview Window View Sets make it easy for you to switch between different views that are set up for certain formats or tasks. Once View Sets have been appropriately defined to meet differing demands, you can switch between them with just a mouse click. If you have the appropriate rights, you can extensively customize most views. There are view sets for individual use and view sets that are shared with other users. Shared view sets are displayed in italics.
Overview on Customization Options
For Thumbnail, Details and Information view as well as for Asset Information window and Palette Mode you can decide which record fields are displayed, their order and how they are displayed: font type, style, size, and color. You can also choose a background color for most of the views.
For most views you can select the Record fields to be displayed and a color for the background. The images show the settings (left) and the result (right).
IMPORTANT! Font Settings are Operating-System Specific! Cumulus uses different font settings depending on the operating system the Client runs on. Changing these settings in a Record View Set on a Windows Client will not take effect with Clients on Mac OS X, and vice versa. To customize Record View Sets to have the same look and feel both on Windows and Mac OS X, you have to perform appropriate changes twice, on a Mac Client as well as on a Windows Client. For some views you can even choose to use the color of a Label field as background color. For many views you can select the spacing around it and whether
RECORD VIEW SETS
193
the record is displayed within a frame. For certain views you can also define that the field names are displayed along with the field values.
Customizing options for Thumbnail view: settings (left) and result (right)
For Preview view and Preview window you can choose a background color. For Preview window you can choose whether and how the values (and names) of record fields should be displayed.
Customizing options for Preview window: settings (left) and result (right)
For each view set you can define the view that is to be displayed when the view set is selected. As soon as you have selected a view set from the drop-down list, the view will switch. This action is not activated by default. To activate this feature for a view set, you have to activate this option in the Set Properties section and then select the desired starting view.
Whether all views will change when changing the Record View Set or only the current one is determined by each user individually in her/his User Settings. (For details, see see Overview: User Settings (2) Display Tab, p. 190.)
Creating and Editing Record View Sets
You can either change existing View Sets or create new ones if you have the appropriate permissions for changing or creating View Sets. You may have the permissions to define and customize your individual sets only or may even have the permissions to edit all sets. NOTE: When renaming a shared set, remember to update users permissions for this set. Record View Sets are created and edited in the Preference dialog window ( Cumulus / Edit > Preferences > Record View Set.) PRECONDITIONS: To view and modify Record View Sets, you must have the appropriate permissions (Server Permissions > Record View Set Permissions.) To change an existing set: 1. Select Cumulus / Edit > Preferences.
194
CUMULUS - CLIENT USER GUIDE
2. Click Record View Sets. 3. Under Set, select the view set you want to edit. 4. Click the icon for the view you want to change. 5. Make the changes. For details see Adding a Field to a Record View, p. 195 Changing the Properties of a Displayed Field, p. 197 6. Click Apply to save your changes.
TIP: If you have the appropriate permissions, you can easily access the preferences of Record View Sets by selecting the Customize entry in the list for selecting Record View Sets (e.g. in the Collection window or the Asset Information window). This entry opens the preferences for the current Record View Set. A new view set is created by duplicating an existing one and adapting its settings: 1. Select Cumulus / Edit > Preferences.
2. Click Record View Sets. 3. Under Set, select the set to use as a basis for the new one. 4. Click the Duplicate button. The Name and Settings dialog opens. 5. Enter a name for the new view set, and optionally Activate the Allow Sharing option, if you want this view set to be available to other users. Activate Copy display names only, if you also want to take over the language-specific display names from the original (not recommended for new view sets). Activate Copy description only, if you also want to take over the descriptions specified for other languages from the original (not recommended for new view sets). 6. Click OK. 7. Define the new view set. (For details see Adding a Field to a Record View, p. 195, and Changing the Properties of a Displayed Field, p. 197.) 8. Click Apply to save your changes.
Setting A Default Record View Set
You can define one view set to be the default view set. This default view set will be used in case no other set is available or the selected set is not accessible. For example, a set that is stored with a collection was deleted after the collection had been saved. The default view set is denoted by bold characters in the list for selecting a view set. To set the default view set: 1. Select Cumulus / Edit > Preferences.
2. Click Record View Sets.
RECORD VIEW SETS
195
3. Under Set, select the view set you want to be the default one. This should be a shared set (denoted by italics). 4. Click the Set as Default button. 5. Click Apply to save your changes.
Adding a Field to a Record View
To add a field to one of the views: 1. Select Cumulus / Edit > Preferences.
2. Click Record View Sets. 3. Under Set, select the view set you want to edit. 4. Click the icon of the view to which you want to add a field. A list of fields that are shown in the selected view is displayed. 5. Optionally: select the entry of the field after which you want to place the new field. If no entry ist selected, new fields will be added at the bottom of the list. (A fields position can be adjusted anytime with the buttons on the right side.) 6. Click the Add button. The Add Fields to View window appears, providing two tabs: The Fields tab, displaying a list of all fields contained in the catalogs of the active collection that are not yet included in the view. The Modules tab, displaying the nodes: Catalogs, Modules and Languages. The Catalogs nodes expands to a list of all catalogs open in the active collection. Clicking the plus sign in front of a catalogs name displays all fields contained in that catalog, but not yet included in the view. Either select the name of a catalog to add all contained fields, or select the individual fields you want to add. The Modules node expands to a list of all Cumulus modules that provide fields. Clicking the plus sign in front of a modules name displays the fields supported by the respective module but not yet included in the view. Either select the name of a module to add all fields supported by that module, or select the individual fields tyou want to add. The Languages node expands to a list of all languages configured for string field values. Clicking the plus sign in front of a language name displays the fields that support values in the respective language, but are not yet included in the view. Either select the name of a languages to add all respective fields, or select the individual language-specific fields you want to add. Additionally, all language independent fields that are not yet included in the view are listed and can be added. 7. Select the field(s) you want to add. 8. Click OK to add the field(s) to the list of shown fields. 9. Click OK or Apply. Your changes take immediate effect.
196
CUMULUS - CLIENT USER GUIDE
TIP: Copying/Replacing The Fields From Another View You can copy the fields included in one view to another view of the same Record View Set or you can replace all fields. Select the icon for the view you want to have the same fields as another view and use the alternate (right) mouse button to open a context menu. Select first the desired function and the view from which you want to copy the fields.
Adding a Separator to a View
Separators in views can make it clear to users which metadata fields belong together. Users can close a separator to hide its fields and make metadata editing much easier on views that contain many fields. You can add as many separators as you need, and make it easy to focus on only the fields that matter at the moment. The Asset and the Category Info window as well as Info view support a delimiter element that allows to group fields.
You can add and remove a separator just as any other field. To add a separator to an Info window or Info view: 1. Select Cumulus / Edit > Preferences.
2. Click Record View Sets or Category View Sets. 3. Under Set, select the view set you want to edit. 4. Click the icon for the view to which you want to add the separator. A list of fields shown in the selected view is displayed. 5. Select the entry for the field after which you want to place the separator. 6. Click the Add Separator button. A dialog for entering a name for the separator is opened.
7. Enter a name and click OK. The separator is added to the view. To change the properties of a separator: 1. Select Cumulus / Edit > Preferences.
2. Click Record View Sets or Category View Sets.
RECORD VIEW SETS
197
3. Under Set, select the view set you want to edit. 4. Click the icon for the view you want to edit. 5. Select the entry for the separator whose properties you want to change. 6. Click the Properties button. This opens a dialog for defining the font attributes and changing the name of the separator.
Properties for the display of a separator.
7. Make your selections. 8. Click OK to assign the selected properties to the separator. 9. Click the Apply button. The separator will be displayed according to your settings.
Changing the Properties of a Displayed Field
The properties of a displayed field define the font (type, style, size, and color) used to display the field contents. IMPORTANT! Font Settings are Operating-System Specific! Cumulus uses different font settings depending on the operating system the Client runs on. Changing these settings in a Record View Set on a Windows Client will not take effect with Clients on Mac OS X, and vice versa. To customize Record View Sets to have the same look and feel both on Windows and Mac OS X, you have to perform appropriate changes twice, on a Mac Client as well as on a Windows Client. To change the display properties of a field: 1. Select Cumulus / Edit > Preferences.
2. Click Record View Sets. 3. Under Set, select the view set you want to edit. 4. Click the icon for the view you want to edit. 5. Select the entry for the field whose properties you want to change. 6. Click the Properties button.
198
CUMULUS - CLIENT USER GUIDE
This opens a dialog for defining the font attributes.
Properties for the display of a String List field.
NOTE: With Info View or Info Window only! For String fields you can define the number of lines to display the contents of the field. For String List fields you can define the number of lines as well as display options. For String list fields that do not allow multi-select, you can decide to have the values displayed as drop-down list or radio buttons. NOTE: Scroll Bar Display for Info View/Window on Mac OS! To have a scroll bar available for a String field in Info View or Info Window, you need to give it at least 5 lines. 7. Make your selections. 8. Click OK to assign the selected properties to the field. 9. Click the Apply button. The field is displayed according to your settings.
Category View Sets
A Category View Set defines the display options for the Category Information window and the Category pane display. For each tab you can define different display options. You need the appropriate permissions for changing the Category View Sets. Category View Sets are created and edited in the Preference dialog window ( Cumulus / Edit > Preferences > Category View Set.) PRECONDITIONS: To view and modify Category View Sets, you must have the appropriate permissions (Server Permissions > Category View Set Permissions.) To change a Category View Set: 1. Select Cumulus / Edit > Preferences.
2. Click Category View Sets. 3. Under Set, select the tab whose view set you want to edit. 4. Make the changes. For details on changes for the Category Info window see: Adding a Field to the Category Info Window, p. 199 Changing the Properties of a Displayed Field, p. 200 For details on changes for the Category pane see:
CATEGORY VIEW SETS
199
Changing the Category Pane Display, p. 200 5. Click Apply to save your changes.
Category Info Window
You can add fields to the display and change the properties of a displayed field.
Adding a Field to the Category Info Window
To add a field to a Category Information window: 1. Select Cumulus / Edit > Preferences.
2. Click Category View Sets. 3. Under Set, select the view set you want to edit. 4. Click Category Info Window. A list of fields that are shown in the Category Info window is displayed. 5. Optionally: select the entry of the field after which you want to place the new field. If no entry ist selected, new fields will be added at the bottom of the list. (A fields position can be adjusted anytime with the buttons on the right side.) 6. Click the Add button. The Add Fields to View window appears, providing two tabs: The Fields tab, displaying a list of all category fields contained in the catalogs of the active collection that are not yet included in the Category Info window. The Modules tab, displaying the nodes Catalogs, Modules and Languages. The Catalogs nodes expands to a list of all catalogs open in the active collection. Clicking the plus sign in front of a catalogs name displays all fields contained in that catalog, but not yet included in the Category Info window. Either select the name of a catalog to add all fields contained in that catalog, or select the individual fields you want to add. The Modules node expands to a list of all Cumulus modules that provide fields. Clicking the plus sign in front of a modules name displays the fields supported by the respective module but not yet included in the Category Info window. Either select the name of a module to add all fields supported by the module, or select the individual fields toyou want to add. The Languages node expands to a list of all languages configured for string field values. Clicking the plus sign in front of a language name displays the fields that support values in the respective language, but are not yet included in the Category Info window. Either select the name of a languages to add all respective fields, or select the individual language-specific fields you want to add. Additionally, all language independent fields that are not yet included in the view are listed and can be added. 7. Select the field(s) you want to add. 8. Click OK to add the field(s) to the list of shown fields. 9. Click OK or Apply. Your changes take immediate effect.
200
CUMULUS - CLIENT USER GUIDE
Changing the Properties of a Displayed Field
The properties of a displayed field define the font (type, style, size, and color) used to display the field contents. IMPORTANT! Font Settings are Operating-System Specific! Cumulus uses different font settings depending on the operating system the Client runs on. Changing these settings in a Record View Set on a Windows Client will not take effect with Clients on Mac OS X, and vice versa. To customize Record View Sets to have the same look and feel both on Windows and Mac OS X, you have to perform appropriate changes twice, on a Mac Client as well as on a Windows Client. To change the display properties of a field: 1. Select Cumulus / Edit > Preferences.
2. Click Category View Sets. 3. Under Set, select the tab whose view set you want to edit. 4. Click Category Info Window. 5. Select the entry for the field whose properties you want to change. 6. Click the Properties button. This opens a dialog for defining the font attributes.
7. Make your selections. 8. Click OK to assign the selected properties to the field. 9. Click the Apply button. The field is displayed according to your settings.
Changing the Category Pane Display
To set up the display of the Category Tree to your needs you can select a background color and define the font type, size and color. To change the display: 1. Select Cumulus / Edit > Preferences.
2. Click Category View Sets. 3. Under Set, select the tab whose view set you want to edit.
CATEGORY VIEW SETS
201
4. Click Category Pane.
5. Make your selections: To change the background color, click the button next to the Background Color field. To change the font, click the button next to the Font field. NOTE: Font Settings are Operating-System Specific! Cumulus uses different font settings depending on the operating system the Client runs on. Changing these settings in a Category View Set on a Windows Client will not take effect with Clients on Mac OS X, and vice versa. To customize Category View Sets to have the same look and feel both on Windows and Mac OS X, you have to perform appropriate changes twice, on a Mac Client as well as on a Windows Client. To change the default display of the category pane, you can enable/disable various display options. You can activate the option to display the number of records assigned to the category right next to the category name. You can decide which tabs are to be displayed and which tab will be displayed when the current view set is selected by a user. NOTE: These are view option for the display of tabs only. The user permissions set in the User Manager and Live Filtering can also influence the display of categories. To allow sorting of categories according to the rules of a specific language and to enable the display of a manually re-ordered category tree, activate Enable/Show Language Specific Category Sorting and Custom Ordering. NOTE: Language-specific sorting is performed either according to the rules of the application language or according to the rules of the selected preferred language, if a preferred language is specified. To specify a preferred language for the display of categories, activate Prefer Language and select the desired language from the list. If for any reason the name of a category is not available in the preferred language, it is displayed in the base language. To have additonally displayed the name of the used base language, activate the If Not Available ... option. 6. Click the Apply button. The Category pane is displayed according to your settings.
202
CUMULUS - CLIENT USER GUIDE
Asset Handling Sets
An Asset Handling Set affects how Cumulus deals with your assets during the cataloging process and when accessing assets. The options of a set are not specific to any one catalog. In the Asset Handling Sets section of the Cumulus Preferences you can define different Asset Handling Sets. When a certain set is used depends on the individual user settings defined by the user. In the User settings of the Cumulus Preferences, each user can define one Asset Handling Set for the cataloging done in all catalogs and one Asset Handling Set for the asset access done in all catalogs. Each user can also assign different Asset Handling Sets to different catalogs (even different ones for cataloging and asset access). And each user can define to be asked for an Asset Handling Set when cataloging assets. (See Overview: Asset Handling Sets, p. 204 for details.) You can either change existing sets or create new ones if you have the appropriate permissions for changing or creating Asset Handling Sets. There are Asset Handling Sets for individual use and Asset Handling Sets that are shared with other users. Shared sets are displayed in italics. You may have the permission to define and customize your individual sets only or may even have the permissions to edit all sets. NOTE: When renaming a shared set remember to update users permissions for this set. Asset Handling Sets are created and edited in the Preference dialog window ( Cumulus / Edit > Preferences > Asset Handling Set.) PRECONDITIONS: To view and modify Asset Handling Sets, you must have the appropriate permissions (Server Permissions > Asset Handling Set Permissions.)
Editing An Asset Handling Set
To change an existing Asset Handling Set: 1. Select Cumulus / Edit > Preferences.
2. Click Asset Handling Sets. 3. Under Set, select the set you want to edit. 4. Make the changes. 5. Click Apply to save your changes. See Overview: Asset Handling Sets, p. 204, for an overview of the options available for Asset Handling Sets. Asset Handling Sets can only be defined by the Cumulus Administrator or users who have the right to do this. Of all the various settings available within an Asset Handling Set, those concerning Asset Storage modules are described in detail in the section Asset Handling Modules, p. 207. Asset Formats are described in the section Asset Format Support, p. 220.
Creating An Asset Handling Set
A new Asset Handling Set is created by duplicating an existing one and adapting its settings: 1. Select Cumulus / Edit > Preferences.
ASSET HANDLING SETS
203
2. Click Asset Handling Sets. 3. Under Set, select the set to use as a basis for the new one. 4. Click the Duplicate button. The Name and Settings dialog opens. 5. Enter a name for the new set, and optionally Activate the Allow Sharing option, if you want this set to be available to other users. Activate Copy display names only, if you also want to take over the language-specific display names from the original (not recommended for new sets). Activate Copy description only, if you also want to take over the descriptions specified for other languages from the original (not recommended for new sets). 6. Click OK. 7. Define the new set. (See Overview: Asset Handling Sets, p. 204, for an overview of the options available.) 8. Click Apply to save your changes.
Setting A Default Asset Handling Set
You can define one Asset Handling Set to be the default set. This default set will be used: when the Cumulus Server uses an Asset Handling Set, e.g. for Server/Client Asset Transfer. when the set defined in the User Settings is not available. when records are imported. The default set is denoted by bold characters in the list for selecting a set. To determine the default set: 1. Select Cumulus / Edit > Preferences.
2. Click Asset Handling Sets. 3. Under Set, select the set you want as default. This should be a shared set (denoted by italics). 4. Click the Set as Default button. 5. Click Apply to save your changes.
Thumbnail Size and Quality
The thumbnail size and quality that you select when setting up an Asset Handling Set influences the size of a typical record and thus Cumulus overall performance. Since Cumulus uses JPEG compression for grayscale and color thumbnails, the size of individual records varies depending on the thumbnail content. Higher quality thumbnails typically create larger records. For example, a catalog containing 4,000 records and normal thumbnail quality (i.e., 128 x 128 pixels) yields a catalog that is approximately 50 MB in size. The same catalog with high thumbnail quality (i.e., 192 x 192 pixels) is 70 MB in size. To find out how much space thumbnails take up in a catalog, first select the thumbnail size and thumbnail quality on the General tab. As you make your
204
CUMULUS - CLIENT USER GUIDE
selections, the disk space required for each thumbnail (in bytes) is displayed in the Thumbnail Preview area.
Overview: Asset Handling Sets
Asset Handling Sets control the way the records of newly cataloged assets are created and how cataloged asset are accessed. The Asset Handling Sets defined here can be selected in the User Settings dialog or within dialogs when cataloging or accessing assets. Thumbnails Tab
Create Thumbnails from 1 Some programs can save images with embedded thumbnails. 7 1 This option uses those thumbnails, if available, instead of cre- 2 ating new ones. Stored thumbnails may differ in size. 3 2 Uses embedded thumbnails, if available and large enough (the 4 minimum is the size defined in the section below, see # 4). 3 Creates thumbnail images of the entire assets content. These thumbnails are of best quality, but this option slows the cataloging process. If a thumbnail cannot be created, the stored 5 thumbnail is used. 6 Thumbnail Size 4 Selects default thumbnail size for all newly cataloged assets. Current records thumbnails can be adjusted to the new size by updating the record. (See Update Record, p. 275.) Thumbnail Preview Optimize Thumbnail 7 Displays the thumbnail quality and the disk space 5 Equalizes the thumbnail images for newly cataloged assets required for each thumbnail (in bytes) according to the automatically. This can also be done afterwards. (See Optiselected options. mize Thumbnail, p. 278.) Quality 6 Sets thumbnail quality for the different color modes: Line art (NORMAL=2 color / HIGH=4 color), grayscale (NORMAL=8-bit grayscale, more compression / HIGH=8-bit grayscale, less compression), Color (NORMAL=24-bit color, more compression / HIGH=24-bit color, less compression.) NOTE: High-quality thumbnails make records larger.
Cataloging Tab
When Cataloging 1 Cumulus adds new records but doesnt update existing records whose assets have changed. 2 Cumulus adds new records and updates those records whose assets have changed. NOTE: For updating existing records the cataloging user must have the Update Records permission. 3 Cumulus updates existing records only. No new records are added. Add only Asset Duplicates Handling 4 When cataloging, if Cumulus finds an asset that has already been cataloged, a duplicate record is created for the asset. NOTE: This is possible only when Add Only is selected, otherwise Cumulus thinks youre trying to update the existing record.) 5 When cataloging, if Cumulus finds an asset that has already been cataloged, it does not create a duplicate record.
1 2 3 4 5 6 7 8 9 10 11 12 13 14 15 16
Operating System Shortcuts/Aliases/Links 6 Cumulus resolves any links/shortcuts/aliases found in the selected assets being cataloged. This enables Cumulus to catalog the asset that the shortcut/alias points to. 7 Links/shortcuts/aliases are not resolved and assets they represent are not cataloged.
ASSET HANDLING SETS
205
Overview: Asset Handling Sets
AXR Options 8 Optional: When cataloging an asset that contains references, the referenced assets will be cataloged automatically with the same cataloging process. Central Asset Location 9 Copies all newly cataloged assets to a central location specified in the Catalog Settings and makes the newly created record reference the copied asset. If you enable the Delete Original Asset option, the asset will be deleted at its original location after it was copied to the central location. Can be overridden by the Catalog Settings. 10 This is the off position for #9. Assets are cataloged normally and not copied to a central location. 11 The original asset will be deleted after the asset was cataloged and successfully copied. 12 Cumulus also copies assets that are contained in a cataloged asset to the Central Asset Location as discrete assets. Requires an activated corresponding AssetStore that can detect this relation and extract sub-assets that can be saved as discrete assets. (Appropriate AssetStores are available e.g for PDF, PowerPoint, Zip, and Quark XPress documents.) Canto recommends you to activate this option only in conjunction with aSites/Web Client installation where the machine running the Web application does not support the corresponding applications, e.g. PowerPoint. Adding Metadata 13 Define the view set used for the Metadata Editor. The fields included in the Information window of this set define what can be edited with the Metadata Editor. 14 Assigns a Metadata Template to the Asset Handling Set. This template will be used when an asset is cataloged with the Asset Handling Set. If this option is activated, you can select the Metadata Template to be assigned. Make sure the permissions for the assigned Metadata Template correspond to those for the Asset Handling Set. 15 Metadata Editor will be activated when new assets are cataloged and new records get created. 16 Metadata Editor will be activated when records are updated.
Asset Access Tab
Writing back Metadata 1 Record-field content is never written back. 2 Record-field content is written back to assets if possible. 3 If activated, the asset modification date will be updated when record-field content is written back to an asset. 4 If activated, record-field content is written back to external metadata container only, e.g sidecar files, without modifying the assets. 5 Record-field content is written back to assets if possible, dialogs may appear while resolving connection to assets. Accessing Versions If you employ a licensed and activated version control system with your Cumulus installation (e.g. Cumulus Vault), Cumulus lets you determine how to deal with versions of an asset. The option selected under When Getting Assets affects the Preview, Mail To, Copy To and Print With commands in the Cumulus Asset menu. 6 Cumulus always uses the latest version of the asset when you preview, mail, copy or print it. 7 Cumulus prompts you to choose the desired version when you preview, mail, copy or print it.
1 2 3 4 5
6 7
206
CUMULUS - CLIENT USER GUIDE
Overview: Asset Handling Sets
Asset Formats Tab
The list in this tab displays all formats configured for the selected Asset Handling Set. Formats, that are supported by filters that are not installed on the machine you are working with, are displayed in italics. You can click on each column heading to re-sort the list by that field. A green marker indicates formats that are active. Deactivated formats are indicated by red markers. Activate and deactivate formats for the selected Asset Handling Set using the button #6. 1 Automatically adds formats supported by newly installed filters to the list and activates them. 2 All formats will be cataloged. For unknown formats (not listed), the Cumulus Generic filter will be used. If this option is not activated, only those formats which are listed and activated in the list will be cataloged. 3 Opens the properties window for the format. (Only available if the filter provides any properties.) 4 Opens a dialog displaying available formats that are not included in the list. 5 Removes a format from the list. You can add it again using the Add button, but then it is appended to the list. 6 Activates/deactivates the selected format for the selected Asset Handling Set. 7 These buttons change the selected entrys position in the list. When cataloging assets Cumulus uses the filters in the order of the entry numbers of formats they support. This is important if you have multiple filters for the same file type. Starting from the top: move to top of list, move before current position, move behind current position, and move to end of list. (Disabled if no filter is selected.)
3 1 2
Active formats are indicated by a green marker to the left of the format. Formats that have been deactivated have a red marker to their left. Formats that are indicated by italics are currently not supported (not installed on the machine you are working on), but are included in the list so they will be activated in that position when the filter is available.
Modules Tab
The Modules tab includes multiple icons that provide access to the different modules. Asset Storage, Asset Processor and Metadata modules can be activated for the selected Asset Handling Set. For details on the Asset Storage, Asset Processor and Metadata modules, see Asset Handling Modules, p. 207. 1 Displays a window that shows the version of the module. 2 Opens the properties window for the format. (Only available if the module provides any properties.) 3 Activates/deactivates the selected module for the selected Asset Handling Set. Active modules are indicated by a green marker. Modules that have been deactivated have a red marker. Modules that are indicated by italics are currently not supported (not installed on the machine you are working on.) Under Filter you can see the Filter Modules that are available on the machine you are working on. Modules that are indicated by italics are currently not supported (not installed on the machine you are working on.) 1 Displays a window that shows the version of the module. 2 Opens the properties window for the format. (Only if available.)
ASSET HANDLING MODULES
207
Asset Handling Modules
When cataloging and accessing assets, Cumulus uses different modules: Asset Storage, Asset Processor, Metadata and Filter modules. Asset Storage modules manage the assets storage (the access to its location), whereas a Filter module analyzes the assets contents. For example, if you catalog a file from the file system of your computer, the Asset Storage module manages the access to the file system of your computer, and the employed filter reads the files content.
The Modules section of an Asset Handling Set lists under Asset Storage the Asset Storage modules that manage the access to an asset.
Asset Processor and Metadata modules are special modules for special tasks, e.g. to handle DCS (Desktop Color Separation) files and OPI (Open Prepress Interface). Cumulus Filters extract file-type specific metadata from assets. This information can include color mode, resolution, file type, font names, etc., depending on the type of asset. Users who are allowed to define Asset Handling Sets can create their own Filter format options for specific file types (see Extending Generic Filter Options, p. 221), and Canto is always updating existing Filters and creating new ones. Check Cantos Website (www.canto.com) for the latest Filter versions. Cumulus makes it possible for you to determine precisely what sort of information should be kept on the assets. This can be defined differently for each catalog as each catalog has its own properties. It is the catalog properties that determine what information is stored on the assets in the record fields. (For further information, see Catalog Settings, p. 26.) Linking metadata fields to record fields feeds the record with asset metadata during cataloging. The link can work in both directionsif supported by the corresponding Filter or Asset Storage Module meaning that you can also write modified record field contents back to asset fields. By default, all Cumulus-supported record fields are linked to the matching asset fields. This also applies to fields that are included with Cumulus but not activated by default in every catalog. When you set up a catalog for your workgroup, you can define how these asset fields (from both Asset Storage modules and Filters) should be linked to the catalogs record fields. You can also define how to link the custom fields you define to asset metadata. If you want to learn more about Cumulus various modules, what they do and how they are configured to customize Cumulus to your specific workflow, then please continue reading the following sections that describe these modules.
208
CUMULUS - CLIENT USER GUIDE
(De)activating Asset Handling Modules
Depending on your workflow requirements, you may not need to use some of these Asset Handling modules. If, for example, you are not using services from a prepress service provider and do not have access to an OPI server, you should deactivate the OPI System Support. Deactivating modules which are not needed for your specific workflow enhances productivity by freeing up Cumulus resources and speeding up the cataloging process. To meet individual workflow requirements Asset Storage, Asset Processor and Metadata modules can be activated and deactivated for each Asset Handling Set individually. Note that you need the appropriate permissions to change Asset Handling Sets. To activate or deactivate an Asset Handling module for an Asset Handling Set: 1. Launch your Cumulus application and open any one catalog. 2. Select Cumulus / Edit > Preferences. 3. Click Asset Handling Sets. 4. Under Set, select the set you want to edit. 5. Click Modules and select the icon for the module type. 6. Select the desired module and click the Activate /Deactivate button. 7. Click Apply or OK to save your changes. Now the module is (de)activated for the selected Asset Handling Set.
Asset Storage Modules
The Asset Storage module manages the access to files. To catalog a file from the file system of a computer, the Asset Storage module for that computers operating system must be activated for the Asset-Handling Set used. It must also be activated to enable you to access this file. If you are working in a cross platform environment you should have the Asset Storage modules for the other platforms activated as well so that you can access assets that are stored on other operating systems.
Apple iWork Picture AssetStore (optional)
The Apple iWork Picture AssetStore enables Cumulus to create one record for each picture embedded in a Apple iWork document while cataloging. These records are created in addition to creating a record for the entire document and in addition to separate records for pages or slides. The records will be assigned to the corresponding document as contained images. A category for each document will automatically be created and the images records are assigned to these categories. The record name of an embedded image is either the name of the image inserted in the document, or image and a corresponding number. (No properties to be defined.)
Apple Keynote Slides AssetStore (optional)
This Asset Storage module allows you to efficiently manage slides created with Apple Keynote. It automatically catalogs all slides of a Keynote presentation and in addition to creating a record for the entire presentation document, a record for each slide is created. (No properties to be defined.) For more information, see Working with Office Documents, p. 163.
ASSET HANDLING MODULES
209
HELIOS XPV AssetStore (optional)
This Asset Storage module enables Cumulus users to catalog pages within Adobe InDesign and Quark XPress documents. If an XPV preview file for such a document is available, in addition to creating a record for the entire document, the XPV Support module creates records for each page of the document. An XPV preview file also contains information on referenced assets. This information can be captured by Cumulus filters (such as HELIOS, Indesign and Quark XPress) and enables Cumulus AXR (Asset Cross References.) Because the XPV AssetStore does not use the original Quark XPress documents, you cannot use the normal functions for the pages, e.g. copy, move and drag & drop. [Whereas the Cumulus QXP AssetStore, for Mac OS only, that also catalogs pages within Quark XPress documents, can create a new one-page Quark XPress document from the record of a page.] NOTE: The XPV Support module is available only to computers in network environments in which the HELIOS ImageServer is licensed and installed on the same computer as a Cumulus Server.
InDesign Asset Store (optional)
The InDesign AssetStores enables Cumulus to create one record for each page of an InDesign document while cataloging. For more information, see Working with InDesign Documents, p. 174.
Mac OS File System AssetStore
This Asset Storage module manages the access to files accessible from a Mac OS computer. You can define the following properties: Preferred Resolving Method If By Alias with Pathname Fallback is enabled, Cumulus will resolve the asset reference using the alias first and if this fails then using the pathname. If By Pathname with Alias Fallback is enabled, Cumulus will resolve the asset reference using the pathname first and if this fails the alias. But if By Pathname is enabled, you can avoid a fallback by enabling the option No Fallback. Then only the pathname will be used for resolving the asset reference. Alias Search Method If Fast Search is enabled, Cumulus will only search at the original location. If Extensive Search is enabled, Cumulus will also search all mounted volumes in case the file wasnt found at the original location. Mount Dialogs Dialogs prompted by the operating system when mounting volumes can either be shown or suppressed. If you choose Suppress, failures might occur, when mounting volumes (especially removable volumes such as CD-ROMs), is required for Cumulus functions such as previewing, copying and transferring. Thats why you should only choose the Suppress option if you are working in a network environment and want to avoid all dialogs about mounting when accessing the server. In case the server cant be mounted you will access the assets via Server Client Asset Transfer.
MacBinary AssetStore
The Mac Binary AssetStore enables Cumulus to catalog MacBinary converted assets even on Windows machines. In addition to creating a record for the entire BIN file, it creates records for the compressed file in the BIN file. (No properties to be defined.)
210
CUMULUS - CLIENT USER GUIDE
MS PowerPoint AssetStore (optional)
This Asset Storage module allows you to efficiently manage slides created with Microsoft PowerPoint. It automatically catalogs all slides of a PowerPoint presentation in addition to creating a record for the entire presentation document. Such cataloged slides can be added to existing PowerPoint presentations within Cumulus as well as within Microsoft PowerPoint. Within Cumulus you may even create new PowerPoint presentations out of cataloged slides. (No properties to be defined.) For more information, see Working with Office Documents, p. 163.
MS Power Point Picture AssetStore (optional)
The MS Power Point Picture AssetStore works in conjunction with the MS Power Point AssetStore only. It enables Cumulus to create one record for each picture embedded in an MS Power Point presentation while cataloging. These records are created in addition to creating a record for the entire document and in addition to separate records for pages or slides (created by the MS Power Point AssetStore.) The images records will be related to the corresponding slide/page as contained images. A subcategory for each slide/page of the presentation file is automatically created and the images records are assigned to these categories. The record name of an embedded image is the name of the image inserted in the document, or image and a corresponding number. (No properties to be defined.)
Office Open XML Pages and Slides AssetStore
The Office Open XML Pages and Slides AssetStore enables Cumulus to create one record for each page, sheet or slide of a 2007 MS Office System document (*.DOCX, *.XLSX, *.PPTX) or XML Paper Specification document (*.XPS) while cataloging. These records are created in addition to creating a record for the entire document. The records will be assigned to the corresponding document as contained pages. A category for each document will automatically be created and the images and pages records are assigned to these categories. The record name of the pages/slide is the name of the document and a corresponding number. (No properties to be defined.)
Office Open XML Pictures and Media AssetStore (optional)
The Office Open XML Pictures and Media AssetStore enables Cumulus to create one record for each picture or media embedded in a 2007 MS Office System document or XML Paper Specification document (*.XPS) while cataloging. These records are created in addition to creating a record for the entire document and in addition to separate records for image or media assets. The records will be assigned to the corresponding document as contained images. A category for each document will automatically be created and the medias/images records are assigned to these categories. The record name of an embedded image/ media is the name of the image/media inserted in the document or image and a corresponding number. (No properties to be defined.)
Open Document AssetStore (optional)
The Open Document AssetStore enables Cumulus to create one record for each image embedded in an Open Office document while cataloging in addition to creating a record for the entire document. The records will be assigned to the corresponding document as contained assets. A category for each document will automatically be created and the images records are assigned to these categories. The record name of an embedded image is the name of the image as saved with the document. (No properties to be defined.)
ASSET HANDLING MODULES
211
Outlook Message AssetStore (optional)
The Outlook Message AssetStore enables Cumulus to create one record for each attachment or embedded image of a Microsoft Office Outlook message while cataloging in addition to creating a record for the message. The records will be assigned to the corresponding message as related sub assets. A category for each message will automatically be created and the images and attachments records are assigned to these categories. The record name of an attachment or an embedded image is the name of the image as saved with the document. (No properties to be defined.) TIP: Auto-cataloging Emails Another optional feature provides a Cumulus Scheduler Action that enables Cumulus to check a standard POP3 email account and retrieve and automatically catalog any email it finds. For more information, see the Administrator Guide.
PDF AssetStore (optional)
This Asset Storage module enables Cumulus users to catalog pages within PDF documents. In addition to creating a record for the entire PDF document, it creates records for each page of the PDF document.
PDF Image AssetStore (optional)
The PDF Image AssetStore works in conjunction with the optional PDF AssetStore only. It enables Cumulus to create one record for each image embedded in the PDF file while cataloging in addition to separate records for pages created by the PDF AssetStore. The records will be assigned to the corresponding page as related sub assets. If you want to have separate records for embedded images, you need to use an Asset Handling Set for cataloging that has the PDF Image AssetStore, the PDF AssetStore and the format Embedded PDF Image (provided by the PDF Filter) activated. A subcategory for each page of the PDF file is then automatically created and the images records are assigned to these categories. The record name of an embedded image consists of the word Image and its internal PDF ID number.
QXP AssetStore (optional, Mac OS only)
The Cumulus QXP AssetStore module enables Cumulus users to catalog pages within QuarkXPress documents. In addition to creating a record for the entire QuarkXPress document, it creates records for each page of the QuarkXPress document. The Cumulus QXP AssetStore is designed specifically for use in conjunction with QuarkXPress. To employ the functionality of the Cumulus QXP AssetStore, QuarkXPress must be running in the background while accessing your QuarkXPress page assets (e.g. for cataloging or previewing.)
QXP Server AssetStore (optional)
The QXP Server AssetStore module enables Cumulus users to catalog pages and layouts within QuarkXPress documents. In addition to creating a record for the entire QuarkXPress document, it creates records for each page and each layout of the QuarkXPress document. The QXP Server AssetStore module is available for Mac OS X, Windows and UNIX.
212
CUMULUS - CLIENT USER GUIDE
SCORM AssetStore
The SCORM AssetStore module enables Cumulus users to catalog resources contained in a SCORM (Sharable Content Object Reference Model) package. (No properties to be defined.) The SCORM AssetStore automatically creates categories when cataloging files. On the Categories tab under a category named Scorm, for each cataloged SCORM file a category is created named after the SCORM file (e.g. sample.scorm). If a SCORM file contains another SCORM file, a subcategory named after this additional file will also be created. If any files contained within a SCORM file are archived with subfolder references, the SCORM AssetStore creates a category tree resembling this subfolder structure.
TAR AssetStore
The TAR AssetStore enables Cumulus to catalog and access assets compressed within TAR archive files. It automatically catalogs all files in a TAR file. In addition to creating a record for the entire TAR file, it creates records for each file included in the TAR file - even for files in a TAR file within another TAR file. The Cumulus TAR AssetStore supports Bzip2, gzip and uncompressed TAR files. The TAR AssetStore automatically creates categories when cataloging TAR files. On the Categories tab, under a category named tar for each cataloged TAR file, a category is created named after the TAR file (e.g. sample.tar). If a TAR file contains another TAR file, a subcategory named after this additional file will also be created. You can define the character encoding used to create the TAR file that is to be unpacked by the TAR AssetStore. To know for sure, you should ask the person who packed it. If you arent sure the character encoding used to pack the TAR file, you should use the default: Local Encoding
UNIX File System AssetStore
This Asset Storage module manages the access to files accessible from a UNIX computer. (No properties to be defined.)
URL AssetStore
This Asset Storage module manages the access to files accessible from FTP or HTTP servers. (No properties to be defined.) For more information, see Using Vault, p. 138.
Vault AssetStore
The Cumulus Vault Asset Storage module enables you to use the version control system Cumulus Vault. For more information, see Working with Vault, p. 138.
Video AssetStore (with Video Suite Option only)
The Video AssetStore module enables Cumulus to perform shot determination. It also provides the necessary record fields. The parameters for shot determination can be configured in the Video AssetStore settings. Thats why you should set up the Video AssetStore settings according to your needs before you start cataloging. NOTE: If you havent a licensed and activated Video Suite Option, it will run in demo mode only (full functionality except shot determination will not create shots).
ASSET HANDLING MODULES
213
Windows File System AssetStore
This Asset Storage module manages the access to files accessible from a Windows computer. You can define the resolving method for assets stored on CD ROMs. If enabled, Cumulus checks for the CD-ROM label.
ZIP AssetStore
The ZIP AssetStore enables Cumulus to catalog and access assets compressed within ZIP files. It automatically catalogs all files in a ZIP file. In addition to creating a record for the entire ZIP file, it creates records for each of the compressed files in the ZIP file - even for files in a ZIP file within another ZIP file. The Cumulus ZIP AssetStore has been tested with ZIP compressed assets created with WinZip, PKZIP and WinRAR. The ZIP AssetStore automatically creates categories when cataloging ZIP files. On the Categories tab, under a category named Zip for each cataloged ZIP file, a category is created named after the ZIP file (e.g. sample.zip). If a ZIP file contains another ZIP file, a subcategory named after this additional file will also be created. If any files contained within a ZIP file are archived with subfolder references, the ZIP AssetStore creates a category tree resembling this subfolder structure. (No properties to be defined.) NOTE: Password Protected ZIP Files If the ZIP file to be cataloged contains a password protected file, Cumulus will ask you for the password. Cumulus remembers this password and if there is another password protected file within a ZIP file, it will try the password for that file. If it doesnt fit, Cumulus will also ask you for the password to that file. Then you can either type in the password and the file will be cataloged, or skip the password request and file will not be cataloged. The passwords are also requested for any preview of a password protected asset. Cumulus remembers passwords only for as long as the current session. NOTE: Cumulus Internet Solutions and Password Protected ZIP Files Users of Cumulus Internet Solutions who use a Web browser cannot get a preview of any password protected asset. You can define the character encoding used to create the ZIP file that is to be unpacked by the ZIP AssetStore. To know for sure you should ask the person who packed it. If you dont know for sure the character encoding used to pack the ZIP file, you should use the default: DOS Latin US
Asset Processor Modules
Asset Processor modules enable Cumulus to perform processes on cataloged assets, e.g. to convert them.
DCS File Support
The DCS File Support module enables Cumulus to recognize CMYK Desktop Color Separation files so that it can effectively catalog and manage multiple-file DCS assets. This module supports DCS version 1.0. These DCS assets consist of one main file (which may contain a preview image) and the four standard color separation files.
214
CUMULUS - CLIENT USER GUIDE
When cataloging a DCS asset, this module creates a record for the main file only. It is important to be aware of this when viewing the Asset Information window, as the information such as file size, etc. only pertain to the main file. Although only one file is cataloged, Cumulus still manages all five. For example, if you move or copy the cataloged DCS asset with Cumulus, all five DCS files will be moved or copied. (No properties to be defined.)
Generic Asset Processor (optional)
Enables Cumulus to call external applications from within Asset Actions. It can be used for processing, packaging, and delivering tasks. For each platform you specify the commands to be executed. (The same parameters have to be defined for the External Application used by the Generic Filter for thumbnail generation.) For details, see the appendix of the Administrator Guide.
MS PowerPoint Asset Processor (optional)
The MS PowerPoint Asset Processor enables the user to create PowerPoint presentations in PowerPoint 97-2003 format from selected PowerPoint assets (slides, presentations), image assets and previews of other asset formats within Cumulus. For more information on how to use the processor, see Creating Presentations, p. 85.
Office Open XML Presentation Asset Processor (optional)
The Office Open XML Presentation Asset Processor enables the user to create presentations in Office PowerPoint 2007 format from selected presentations (slides, presentations), image assets and previews of other asset formats within Cumulus. For more information on how to use the processor, see Creating Presentations, p. 85.
OPI System Support
The OPI System Support module enables Cumulus to be OPI-aware. The Open Prepress Interface (OPI) is a technology that allows placing low resolution versions of image files into page layouts and letting an OPI print spooler automatically replace them with the high resolution versions of the files for printing. If the OPI System Support module is activated, Cumulus will be able to recognize OPI files and carry through the correct handling of high and low resolution versions of OPI files. The module is able to read path name information and lets Cumulus manage both high resolution and low resolution files from OPI systems like Imation Color Central, Nine Bits PrintDesk, 4-Sight OPI , HELIOS EtherShare OPI, and HELIOS Image Server. Cumulus is also OPI-compatible with many other OPI systems that use EPSF or TIFF format files as their low resolution file, like Scitex APR. With these OPI systems, low resolution files are handled as expected, but the path to the high resolution file might not be automatically recognized. The OPI System Support module is used for asset access in two different ways: If used with a Cumulus Action, it provides access to OPI assets as set in the modules properties within the Cumulus Action. There you can define whether the action will access the high resolution or the low resolution file when being performed - regardless of how the module is set up for the Asset Handling Set used with the action. If used along with an Asset Handling Set (e.g. for cataloging, previewing or copying OPI assets), it provides access to OPI assets as set in the modules
OPI System Support properties for a Cumulus Action
ASSET HANDLING MODULES
215
OPI System Support properties for an Asset Handling Set
properties for the Asset Handling Set. How to set up these properties is described below. The module offers special support for the following versions of HELIOS and Imation OPI systems HELIOS EtherShare OPI version 1.0 up to 2.1 HELIOS ImageServer 2.5 HELIOS ImageServer UB Imation Color Central 2.1 up to 2.5 For both OPI systems you can define additional properties. If you select the OPI Support entry in the list of Asset Processor modules and then select the Properties button, the OPI Support Setup window opens. The OPI System Support Setup window has three sections: General HELIOS Imation In the section General you can set up the module: to run in silent mode when accessing an OPI asset or not. If Silent OPI File Access is not activated, you will be prompted to choose a version when accessing an OPI asset. If Silent OPI File Access is activated, Cumulus uses the version chosen below when accessing an OPI asset (e.g. for previewing or copying). to use either the low resolution file or the high resolution file when in silent mode or when dragging and dropping an OPI asset. Normally you choose to use the low resolution file. The chosen file version is also used in silent mode. If silent mode is not activated, you will be prompted to choose a version when accessing an OPI asset. Regardless of whether silent mode is activated or not, when you drag and drop assets you will never be prompted to choose the version with one exception which refers to Mac OS X only (see below). Under Mac OS X special functions for dragging and dropping OPI files are provided. These are as follows: Under Mac OS X, if Silent OPI File Access is activated, you must use the ALT key when dragging to have the version dropped that is defined for silent mode. The exception to the rule that you will never be prompted to choose the version when you drag and drop assets: Under Mac OS X, if Silent OPI File Access is not activated and you did not use the ALT key for dragging, you will be prompted to choose the version when dropping the asset into the Finder. If you have selected multiple assets, you will be prompted once and the chosen version will be taken for all. Under Mac OS X you have an additional option to choose between high and low resolution files when dragging and dropping assets into other applications: keyboard shortcuts. To place the high resolution file press ALT+H and then start dragging. To place the low resolution file press ALT+L and then start dragging.
216
CUMULUS - CLIENT USER GUIDE
TIP: If you have chosen to use the low resolution files but in contrary to your normal workflow you want to drag & drop the high resolution files, you can proceed as follows: Select the records representing the assets and select the Show Location menu command ( Apple / CTRL + R). This command locates the selected records assets and displays them in Mac OS X Finder or Windows Explorer. Now you can select the desired asset version in Mac OS X Finder or Windows Explorer and drag and drop it from there. For HELIOS OPI system it is recommended to catalog the high resolution file as the information on this file will then be available with the catalog. For all OPI systems (except HELIOS) it is recommended to catalog the low resolution file as only the low resolution file leads to the high resolution file and not vice versa. If you have cataloged the low resolution files, do not enable Silent OPI File Access along with the option High Resolution File for these OPI systems since this combination will not work. In the section HELIOS you can set up special properties for HELIOS EtherShare OPI and HELIOS Image Server. Only if the option HELIOS EtherShare OPI Aware is activated will Cumulus catalog either the low resolution layout file or the high resolution file. Although the module recognizes layout files generated in the layouts folder it also supports a name extension for layout files. In the field Layout file name extension (default: .lay) you specify the name extension to identify OPI layout files. You should always specify the same name extension that is used by the HELIOS EtherShare OPI system. A file in the same folder as the high resolution file that has this name extension will be treated as the layout file for this high resolution file. The following two options are important to avoid duplication when cataloging a whole folder. They can be used to create only one record for a pair of high- and low resolution files when cataloging. The option Catalog High Resolution Files Only (default) allows you to catalog only high resolution files. This is useful to get the information (size, resolution) about those files into the Cumulus catalog. By choosing the option Catalog Layout Files Only you can build a catalog of only the layout files. In the section Imation you can set up special properties for Imation Color Central. Only if the option Imation Color Central Aware is activated, will Cumulus read the IPTC information from the high resolution file while cataloging the sample file. NOTE: This option can only work properly when the high resolution file and the sample file reside in the same folder. If the option Add Category for Sample Files is activated, Cumulus will assign every ColorCentral sample file to a special category while cataloging. The category name can be specified in the field below this option (default: Imation Color Central). This option is useful when you catalog both the high resolution and the sample file of an image and you want to distinguish between the corresponding records.
PDF Page Merge AssetProcessor (optional)
The PDF Page Merge Asset Processor enables the user to create PDF documents from selected PDF page assets and image assets within Cumulus. (No properties to be defined.)
ASSET HANDLING MODULES
217
Pixel Image Converter
The Pixel Image Converter enables Cumulus to convert any cataloged pixel image into the different formats on the fly: e.g. JPEG, TIFF, BMP, GIF, ScitexCT, PNG, PCX, and PDF. (No properties to be defined.) For more information on how to use the Pixel Image Converter, see Converting Image Assets, p. 78.
QXP Server AssetProcessor (optional)
The QXP Server Asset Processor converts QXP documents, layouts or pages to PDF using a QXP Server installed in the network. (No properties to be defined.) For more information on the parameters available for the conversion, see the QXP Server documentation.
Thumbnail Provider
The Thumbnail Provider is used with Cumulus Actions only. It provides the thumbnail stored in the assets record for a Cumulus Action. Using the thumbnail that is stored in the record might be faster than having the asset converted, e.g with the Pixel Image Converter. (No properties to be defined.)
Watermark AssetProcessor
The Watermark AssetProcessor enables you to embed digital watermarks into the following pixel image formats: JPEG, TIFF, BMP, GIF, PNG, and PCX. You can embed visible text and image watermarks. For more information on the processor and on how to use it, see Watermarking Assets, p. 82.
ZIP Asset Processor
The ZIP AssetProcessor enables Cumulus to compress cataloged assets into Zip archives. (No properties to be defined.) For more information on how to use the ZIP AssetProcessor, see Creating ZIP Archives, p. 92.
Metadata Modules
The Metadata modules are used for retrieving and managing special metadata information.
Canon Raw Metadata Support
Most cameras supporting Canon CRW files create additional thumbnail files (THM files). The Canon Raw Metadata Support module enables Cumulus to capture metadata from these files and to manage these files. For more information, see Canon DC Raw Image & Thumbnail File, p. 163
Cumulus Metadata Support
The module Cumulus Metadata Support supports the storing of an assets metadata in a separate TAG file for each asset. This makes it possible for stored metadata to be used externally (e.g. by other applications). Only if the Cumulus Metadata Support module is activated, will Cumulus be able to create a TAG file for each asset cataloged. (For further information on TAG files, see Assets/ Records, p. 23 and Browse for Assets, p. 253.) You can define the following properties for the Cumulus Metadata Support: Never If a TAG file exists, Cumulus Metadata Support will read it, but no TAG files will be created. Only if Metadata Exists If metadata in a TAG file exists, it will be updated. Always A TAG file for metadata will be created and continuously updated.
218
CUMULUS - CLIENT USER GUIDE
For Directory Categories, Folder TAG files can be created. Remember, Directory Categories are automatically created and resemble the folder hierarchy in which the assets reside. The Folder TAG file for a Directory Category is called Cumulus Metadata.tag and resides in the corresponding folder. If the Cumulus Metadata Support is activated and the option Always is enabled, a Folder TAG file will be created as soon as you change the Category information of a Directory Category. Folder TAG files are also created if you Drag & Drop a category to your Desktop or if you employ the menu item Copy Assets Assigned to Category To (for details, see Copy Assets Assigned to Category To, p. 282). And note that if you use this way of copying assets, the TAG files associated to the assets themselves will not be copied even if the Cumulus Metadata Support module is activated.
HELIOS AssetProcessor (optional)
The HELIOS AssetProcessor enables you to convert cataloged assets into the following file formats: TIFF, JPEG, EPS, PNG, BMP, Scitex CT, Photoshop (PSD), and Macintosh PICT. Considering the ICC (International Color Consortium) profile you can select different color spaces and compressions supported by the OPI system. Rotation, flipping and cropping are also possible. The conversion produces a new file that can be stored wherever you want. The HELIOS AssetProcessor can be used with Cumulus Clients under Windows or Mac OS X as well as with Cumulus Sites or Web Client and additional EJaPs or applications based on the Cumulus Java Classes. With the Cumulus Options, Web Client and Sites, all functions are also available on the Internet, e.g. prior to a download. For details on how to use the HELIOS AssetProcessor, see the Cumulus HELIOS Companion Administrator Guide.
XML Metadata Prefiller
The XML Metadata Prefiller module enables Cumulus to capture additional metadata for an asset from a special XML file. When the asset is cataloged, the Prefiller looks for an XML file called .CumulusPrefill.xml in the file hierarchy above the assets location. If it is found, the metadata from this file is added to the assets record. (No properties to be defined.) NOTE: The .CumulusPrefill.xml file will be hidden on most platforms due to the dot at the beginning of its file name.
XML MetadataBridge
The XML MetadataBridge module enables Cumulus to retrieve additional information from an asset during cataloging and store this information within XMD Metadata files in XML format. The XMD Metadata files are stored in the same location as the original asset. The XML MetadataBridge also allows you to write metadata, which has been changed within Cumulus, back to these XMD Metadata files. These files store the metadata in XML format so that it can be viewed in a Web browser. The XML MetadataBridge module supports the storing of an assets metadata in a separate XMD file for each asset. This makes it possible for stored metadata to be used externally (i.e., by other applications). If you catalog assets from a location where you are allowed to save files, the XML MetadataBridge can create an XMD file for each asset cataloged. The file is named the same as the asset but with the extension .xmd added and is saved in the folder where the asset resides. XMD files hold all of the information that can be viewed in the Information window and more. For example, if a particular asset has been cataloged in different
ASSET HANDLING MODULES
219
catalogs, this information is stored in that assets XMD file. XMD files store the metadata in XML format so that it can be viewed in a Web browser. You can define the following properties: Never If an XMD file exists, the XML MetadataBridge module will read it, but no XMD files will be created. Only if Metadata Exists If metadata in an XMD file exists, it will be updated. Always An XMD file for metadata will be created and continuously updated. Under XML Metadata Viewer, it is also possible to specify an XML Style Sheet file for viewing your XMD files in an Internet Browser (e.g. Microsoft Internet Explorer version 6 or later). The XML MetadataBridge writes its location as a 'Processing Instruction' in the head of the XMD file. When installing the MetadataBridge, the file CumulusXMLMetaViewer.xsl is installed by default and its path is displayed in the corresponding field. If you would like to define a different XML Style Sheet, type the file's path directly into the corresponding field or click Browse to navigate to it. Writing metadata (e.g. to an XMD file) requires two preparatory steps. First the Asset Handling Set for accessing the asset must be set to allow the writing of metadata. Then each record field - with contents which should be written back as metadata - must have the When Saving Assets option enabled for its field linking. NOTE: Assets in Multiple Catalogs There is one XMD file for each asset. If the asset is cataloged in various catalogs, the XMD file contains which catalogs the asset is included in and all metadata of the asset contained in each of the various catalogs.
XMP Metadata Support
The XMP Metadata Support module enables Cumulus to manage XMP files (e.g. Adobe Sidecar). (No properties to be defined.)
XUSR MetadataBridge
The XUSR MetadataBridge module is used for the Cumulus User Manager application. It enables Cumulus to import user information from XML structured files. (No properties to be defined.)
220
CUMULUS - CLIENT USER GUIDE
Asset Format Support
Probably one of the first questions you had about Cumulus was What kinds of assets does it support? Plain and simple, Cumulus supports all kinds of assets, in one way or another. Enhanced support is offered for most popular formats, meaning that Cumulus is aware of them and knows what information to extract from them. Others are supported only to the extent that they can be added to a catalog, assigned to categories, and searched, but no preview or automatic in-depth asset information is available. And in some rare cases, an assets record will feature a thumbnail on one platform, but not on another. For an overview on Cumulus enhanced format support see Cantos website. Cumulus uses what are called filters to help it catalog the contents of an asset. Cumulus tells these filters what information to look for in that asset type so that it can become part of the assets record. Cumulus comes with a number of filters that can capture detailed information about particular assets. You can also create your own format support for assets that are not particularly supported. To see the list of file formats with enhanced support: 1. Select Cumulus / Edit > Preferences.
2. Click Asset Handling Sets. 3. Click Asset Formats. The list of all supported file formats is displayed.
Example Asset Format list of an Asset Handling Set.
Active formats are indicated by a green marker to the left of the format. Formats that have been deactivated have a red marker to their left. Formats that are indicated by italics are currently not supported (not installed on the machine you are working on), but are included in the list so they will be activated at that position when the filter is available. When cataloging, Cumulus starts searching for matching formats at the lowest entry number. It employs the filters in the order in which the formats they support are found. If you are not satisfied with the result of cataloging certain asset types, check the order of the formats (and the filter that support these formats). The format entry that is supported by a filter that best suits your needs may come later in the order than other matching filters. Use the arrow buttons to the right of the list to change the order of the entries. NOTE: Record Field Linking If the Read One option in the Record Field Properties is activated for the field link, only the metadata read by the first matching filter will be stored within the record. If you only want to use a few of the formats on the list for the selected Asset Handling Set, you can disable the others to increase program performance.
ASSET FORMAT SUPPORT
221
Adding Formats to the Asset Formats List
To add new or not used formats to the Asset Formats list to have them available for Asset Handling Sets: 1. On the Asset Formats tab click Add.The Add Format dialog opens. It displays a list of all Cumulus modules that provide formats which are not included in the Asset Formats list. If you click the plus sign in front of a modules entry, the list expands and displays the formats supported by this selected module. You can either select a modules entry itself and all formats supported by the module will be added. Or you can expand the list and select a certain format to be added. 2. Select the format(s) you want to add and click OK. New formats are placed at the end of the list by default. Use the arrow buttons to the right of the list to move the format, if necessary.
Changing Format Options
Some filters have options that you can change. The range of options depends on the filter. To access a filters options: 1. Select Sets. Cumulus / Edit > Preferences and then click Asset Handling
2. Click Asset Formats. The list of all supported file formats is displayed. 3. Select the entry for the desired format in the list. If the filter supporting it has options that you can change, Properties is activated. 4. Click Properties. The Filter Setup dialog is opened.
The options that can be changed for the EPS Filter.
5. Make your selections and click OK.
Extending Generic Filter Options
Cumulus can catalog any digital asset. If Catalog Unknown Formats (below the list of asset formats) is activated and Cumulus encounters an asset for which no specific filter is available, then it uses its Generic Filter. You can expand the Cumulus Generic Filters capabilities to create your own formats. For assets that dont have specific format provided by Cumulus, you can define a thumbnail for the asset format by using the Generic Filter.
222
CUMULUS - CLIENT USER GUIDE
If you use formats that youve created on your own, check the Canto Website from time to time to see if a filter has been developed that supports this format and you could use. To set up a new format: 1. Select Sets. Cumulus / Edit > Preferences and then click Asset Handling
2. Click the Modules tab and then on the Filter icon to see the list of installed filters. 3. Select the Generic Filter in the list and click Properties. The window to set up the properties for the new format appears.
4. Enter your formats file name extension in the File Extension field. Do not enter the period. 5. Type a name for the format in the File Format field. If your system is aware of the asset type, its name may be entered for you. 6. Enter the Mac OS file type in the Mac OS File Type field. The file type will always be 4 characters in length. 7. Enter the file format identifier (typically the mime type) in the File Format Identifier field. 8. Choose the kind of thumbnail you want to be displayed for the assets. You can use either the assets Finder / Windows Explorer icon, a thumbnail generated by an external application, or an image that you specify. If you want to specify a thumbnail image to be used for the assets of the specified format, activate the Static Thumbnail option, which enables the Browse button. Then click the Browse button to select an image. You can use any JPEG file as a static thumbnail. The image is resized, if necessary, and pasted into the thumbnail image area. Each asset cataloged with this format will use this image as its thumbnail. If you want a thumbnail image generated by an external application, activate the Call External Application option, which enables the Configure button. Then click the Configure button to specify the external application. For details on the parameters, see the Appendix of the Administrator Guide. 9. Click OK to save your new format.
CUMULUS ASSET ACTIONS
223
To have the new format available for Asset Handling Sets you have to add it to the Asset Formats list: 1. Click the Asset Formats tab and click Add.The Add Format dialog opens. 2. Expand the Generic Filter entry by clicking on the plus sign on its left. The formats available are displayed. 3. Select the format you want to add and click OK. New formats are placed at the end of the list by default. Use the arrow buttons to the right of the list to move the format, if necessary. TIP: If anything goes wrong while cataloging, check the file extension!
Cumulus Asset Actions
Cumulus Actions simplify daily workflow needs. An Asset Action refers to a combination of certain functions and can be saved under a chosen name. Whenever you wish to perform this combination of functions, all you need to do is select the corresponding action and it will be done. An Asset Action can include three different types of functions: Processing, Packing, Delivering Firstly, you can have the selected assets processed, then you decide whether the result of this process should be packed into one file and finally, you define where this file should be delivered. By default the delivery destination is the file system and the only packing possibility is the ZIP AssetStore. Processing Defining a processing module for an Action is optional. Processing modules will always produce as many files as records were selected for the Action. For processing, a list of possible modules is provided from which you can choose the module you want to use. (For descriptions of the modules, see Asset Processor Modules, p. 213.) If you select more than one processing module for an Action, the sequence is important. NOTE: The sequence of the processing modules must make sense. For example, having the Zip AssetProcessor as the first processing module and then using the Pixel Image Converter to produce JPEG files does not make any sense. However, doing it the other way around is fine. Then you will get one ZIP file for each selected record and each ZIP file will contain a JPEG image. Packing Packing modules pack the selected assets (or the files resulting from the processing) into one file. For example: if you have selected Pixel Image Converter for processing (to produce TIFF files) and then Zip AssetProcessor for packing, the result will be TIFF files for each selected record packed in one Zip file. Another example that might sound odd but also might make sense in certain circumstances: if you have selected the Zip AssetProcessor for processing as well as for packing, the result will be Zip files for each selected record packed in one easy to handle Zip file. NOTE: The sequence of the processing modules must make sense. For example, having the Zip AssetProcessor as the first packing module and then using the PDF Page Merge AssetProcessor does not make any sense. However, doing it the other way around is fine. Then you will get one PDF compressed into a ZIP archive.
224
CUMULUS - CLIENT USER GUIDE
Delivering Defining a delivering module for an Action is not optional. You have to define a delivering module for every Action. Asset Handling Set You can also select a specific Asset Handling Set to be used for the Action. If you dont specify one, the Asset Handling Set will be used that is defined in the User Settings of the user who uses the Action. As this Asset Handling Set might have some modules not activated that are needed for the action, we recommend selecting a certain Asset Handling Set. (We strongly recommend this for Actions that are set up to be used by different users.) The Asset Handling Set selected for an Action should be a shared one and should be available for those you want to perform the Action on. And it should correctly support the modules chosen for the Action. See Overview: Cumulus Asset Actions, p. 226, for an overview of the options available for a Cumulus Action. You can either change existing Actions or create new ones if you have the appropriate permissions for changing or creating Actions. There are Actions for individual use and Actions that are shared with other users. Shared Actions are displayed in italics in the list for selecting the one to be edited. You may have the right to define and customize your individual Actions only or may even have the right to edit all Actions. Asset Actions are created and edited in the Preference dialog window ( Cumulus / Edit > Preferences > Asset Actions.) PRECONDITIONS: To view and modify Asset Actions, you must have the appropriate permissions (Server Permissions > Asset Actions Permissions.)
Creating an Asset Action
A new Asset Action is created by duplicating an existing one and adapting its settings: 1. Select Cumulus / Edit > Preferences.
2. Click Asset Actions. 3. Under Action, select the Action to use as a basis for the new one. 4. Click the Duplicate button. The Name and Settings dialog opens. 5. Enter a name for the new Action, and optionally Activate the Allow Sharing option, if you want this action to be available to other users. Activate Copy display names only, if you also want to take over the language-specific display names from the original (not recommended for new Asset Actions). Activate Copy description only, if you also want to take over the descriptions specified for other languages from the original (not recommended for new Asset Actions). 6. Click OK. 7. Define the new Action. (See Overview: Cumulus Asset Actions, p. 226, for an overview of the options available.) 8. Click Apply to save your changes.
CUMULUS ASSET ACTIONS
225
Editing an Asset Action
To change an existing Asset Action: 1. Select Cumulus / Edit > Preferences.
2. Click Asset Actions. 3. Under Action, select the Cumulus Action you want to edit. 4. Make the changes. 5. Click Apply to save your changes. See Overview: Cumulus Asset Actions, p. 226, for an overview of the options available for Actions. With Workgroup or Enterprise, Actions can only be defined by the Cumulus Administrator or by users who have the right to do this. TIP: If you have the appropriate permissions, you can easily access the preferences of Cumulus Actions by selecting the Customize entry in the submenu for selecting an Action. This entry opens the preferences for the current Action.
Setting A Default Asset Action
You can define one Asset Action to be the default. This default is not used with any standard function of this Cumulus version but may be used by any additional function, e.g. provided by a third party partner. The default Asset Action is denoted by bold characters in the list for selecting the Action. To set the default Action: 1. Select Cumulus / Edit > Preferences.
2. Click Asset Actions. 3. Under Action, select the Action you want as default. This should be a shared Action (denoted by italics). 4. Click the Set as Default button. 5. Click Apply to save your changes.
226
CUMULUS - CLIENT USER GUIDE
Overview: Cumulus Asset Actions
Asset Actions refer to a combination of certain functions. Asset Actions defined here can be selected when using the menu item Asset > Perform Asset Action, when e-mailing assets and in the Collection Basket.
1 2 3 4 5 6 7
13 12 14 15 16 17 18
10
11
General Tab
1 Displays the selected Asset Action. 2 Opens a list of available Asset Actions for selection. Shared Actions are displayed in italics. 3 Opens an editor to enter or modify language-specific display names and descriptions in different languages. 4 Opens a dialog to create a new Asset Action by copying the selected one. 5 Opens a dialog to rename the selected Asset Action. NOTE: When renaming a shared Action remember to update users permissions for this Action. 6 Deletes the selected Asset Action. 7 Sets the selected Asset Action as default. File Formats 8 If activated, the asset action will be applied only to the file types specified in the file formats list below. 9 List of file types that are handled by the asset action. 10 Opens a list of available file formats to be added to the list. 11 Removes the selected file format from the list.
12 Displays how files of formats that are not specified in the list are treated. 13 Opens a list of available options for not-listed files. On Error 14 If an error occurs, the whole asset action is aborted. 15 If an error occurs, the erroneous asset is skipped, but the asset action is continued. Additional Properties 16 Enables selecting a special Asset Handling Set to be used with the Action. If not enabled, the Asset Handling Set will be used that is defined in the User Settings of the user who uses the Action. 17 Displays the selected Asset Handling Set. IMPORTANT! Make sure that the selected Asset Handling Set is available for those users you want to use the action and that it correctly supports the modules chosen for the Action. 18 Opens a list of available Asset Handling Sets for selection.
CUMULUS ASSET ACTIONS
227
Overview: Cumulus Asset Actions
2 3
9 13 12 15 14
10
11
Process Tab
Processing 1 Lists the processor(s) selected for the Action. IMPORTANT! Make sure that the sequence of the processing modules makes sense. 2 If checked, the processor will display dialogs (e.g. for choosing properties) when the action is performed. 3 Use these buttons for ordering the sequence of the processing modules. 4 Opens a window to set the parameters for the selected processor for the action when used with the Action. (Disabled if no properties available.) 5 Opens a dialog to select the processor(s) to be added. 6 Removes the selected processor. Packing 7 Lists the selected packing module(s). 8 If checked, the packing module will display dialogs (e.g. for choosing parameters) when the action is performed. 9 Opens a window to set parameters for the selected packing module when used with the Action. 10 Opens a list of available packing module(s) to be added. 11 Removes the selected module.
Delivering 12 Displays the selected delivering module. 13 Opens a list of available delivering modules for selection. If you select the URL AssetStore, the resulting file(s) will be uploaded to FTP (and HTTP). To determine the URL, click Properties (19.) 14 Opens a window to set parameters for the selected delivering module when used with the Action. NOTE: If the Delivery module is the File System AssetStore, You can have the asset that derives from an Asset Action cataloged automatically. Note that the new asset can be cataloged only to a catalog that is open in the current collection when the Action is performed. If no packing module is included, the new asset will be determined as a variant . To have automatic cataloging, activate the Catalog Resulting Files option in the File System Support Parameters dialog. The Settings button enables you to select a catalog as well as an Asset Handling Set for the cataloging and, with Enterprise only, a Permissions Template. 15 If checked, the delivering module will display dialogs (e.g. for choosing properties) when the action is performed.
228
CUMULUS - CLIENT USER GUIDE
Metadata Templates
Metadata Templates are used to add information to the metadata information that is stored on an asset. To make use of such a template, you can either use it while cataloging (along with an Asset Handling Set or the Prefiller Utility) or apply the metadata information to records of already cataloged assets. For a description on how to use Metadata Templates to apply metadata information to the records of already cataloged assets, see Using a Metadata Template, p. 26. For a description on how to use Metadata Templates while cataloging, see Employing the Metadata Editor, p. 255. For defining a Metadata Template you can select record fields that should be
filled when the Metadata Template is employed. These record fields can be all available field types except Binary fields. Clicking the Add button reveals a list of all available fields (provided by filters or by currently opened catalogs). For each field added to the template, you can enter a value. For String fields you can also define whether you want the new text to replace the existing value or to be appended to the existing text. Clicking in a String fields entry in the column Fill Mode allows you to select the desired mode. For all other field types, the entered value will replace the existing value. For date field types, the current date is shown initially. illustrating the date format to be entered. A date may be entered manually in the given format or selected with a date picker. To have a field filled when the Metadata Template is used, the Use option for the field must be enabled. You can either change existing templates or create new ones if you have the appropriate rights for changing or creating templates. There are templates for individual use and templates that are shared with other users. Shared templates are displayed in italics in the list for selecting the one to be edited. You may have the right to define and customize your individual templates only or may even have the right to edit all templates. Metadata Templates are created and edited in the Preference dialog window ( Cumulus / Edit > Preferences > Metadata Templates.) PRECONDITIONS: To view and modify Metadata Templates, you must have the appropriate permissions (Server Permissions > Metadata Templates Permissions.)
Creating A Metadata Template
A new Metadata Template is created by duplicating an existing one and adapting its settings: 1. Select Cumulus / Edit > Preferences.
2. Click Metadata Templates. 3. Under Metadata Template, select the Metadata Template to be used as the basis for the new one.
METADATA TEMPLATES
229
4. Click the Duplicate button. The Name and Settings dialog opens. 5. Enter a name for the new template and optionally Activate the Allow Sharing option, if you want this template to be available to other users. Activate Copy display names only, if you also want to take over the language-specific display names from the original (not recommended for new templates). Activate Copy description only, if you also want to take over the descriptions specified for other languages from the original (not recommended for new templates). 6. Click OK. 7. Define the new Metadata Template. (See Overview: Metadata Templates, p. 230, for an overview of the options available.) 8. Click Apply to save your changes.
Editing A Metadata Template
To change an existing Metadata Template: 1. Select Cumulus / Edit > Preferences.
2. Click Metadata Templates. 3. Under Metadata Template, select the template you want to edit. 4. Make the changes. (See Overview: Metadata Templates, p. 230, for an overview of the options available.) 5. Click Apply to save your changes.
TIP: If you have the appropriate permissions, you can easily access the preferences of Metadata Templates by selecting the Customize entry from the list for selecting Metadata Template (e.g. in the Asset Information window). This entry opens the preferences for the current Metadata Template.
Setting A Default Metadata Template
You can define one Metadata Template to be the default template. This default is not used with any standard function of this Cumulus version but may be used by any additional function, e.g. provided by a third party partner. The default set is denoted by bold characters in the list for selecting a set. To set the default set: 1. Select Cumulus / Edit > Preferences.
2. Click Metadata Templates. 3. Under Metadata Template, select the template you want as default. This should be a shared template (denoted by italics). 4. Click the Set as Default button. 5. Click Apply to save your changes.
230
CUMULUS - CLIENT USER GUIDE
Overview: Metadata Templates
Metadata Templates are used to add information to the metadata information that is stored on an asset. They can be used while cataloging or for applying metadata information to records of already cataloged assets.
1 Displays the selected Metadata Template. 12 Displays how the field will be filled. For all field types except String fields, the entered value will replace the existing value. For String fields you can define 2 Opens a list of available Metadata Templates whether you want the new text to replace the existing value or to be added for selecting one. Shared Metadata Temto the existing text. Click in the fields entry in the column Fill Mode to select plates are displayed in italics. the desired mode. 3 Opens the Description Editor to enter or mod1 2 3 4 5 6 7 ify language-specific display names and descriptions in different languages. 12 8 9 10 4 Opens a dialog to create a new Metadata Template by copying the selected one. 5 Opens a dialog to rename the selected Meta11 data Template. NOTE: When renaming a shared template remember to update users permissions for this template. 6 Deletes the selected Metadata Template. 7 Sets the selected Metadata Template as default. 8 If you want a field to be filled when the Metadata Template is used, you have to enable the Use option for the field. 9 Name of the record fields that should be filled when the Metadata Template is employed. 14 13 10 Displays the value that will be filled in. To enter a value click in the the fields entry in the 13 Opens a list of the available record fields. Available fields are the fields that column Value. are provided by filters or by currently opened catalogs (except Binary fields) NOTE: For date field types, the current date is TIP: The list of fields containsan entry Fields of record XYZ, where XYZ is the shown initially, illustrating the date format name of the currently selected record. Selecting this entry will add all valid to be entered. A date may be entered manurecord fields to the metadata template and prefill them with the values from ally in the given format or selected with a the current record. date picker. 11 If a fields type String List is selected, the arrow 14 Removes the selected record field from the template. opens a list containing the values of a String List field.
PRINT TEMPLATES
231
Print Templates
Cumulus provides enhanced print options for printing records. The different combination of print options can be combined and saved as Print Templates. Print Templates make it easy to select print options that are set up for certain views or tasks. Once Print Templates have been appropriately defined to meet differing demands, the user can easily select them for printing records. If you have the appropriate rights, you can extensively customize most templates. There are Print Templates for individual use and templates that are shared with other users. Shared templates are displayed in italics. A Print Template defines how records will be printed. Print Templates include definitions for the document layout (page size and orientation, as well as margins) and the layout of the records to be printed. To serve as print layout for the records, you can either use a Record View Set or define advanced print settings. The advanced print settings allow you to specify how the printed records will appear on the page. They include options for: the grid to be used (e.g number of rows and columns) the thumbnail (e.g. alignment and resolution) the fields to be included in the print-out of each record (including font selection) the header and footer text (including font selection) PDF creation (PDF security settings and enabling Cumulus Web Client/Sites URL-link feature) When defining advanced print settings for a Print Template, a Preview function enables you to check the result of your settings. You can see just what a page looks like before deciding to save the template. Print Templates can be used when printing records (File > Print.) Print Templates are created and edited in the Preference dialog window ( Cumulus / Edit > Preferences > Print Templates.) PRECONDITIONS: To view and modify Print Templates, you must have the appropriate permissions (Server Permissions > Print Templates Permissions.)
Creating and Editing a Print Template
A new Print Template is created by duplicating an existing one and adapting its settings: 1. Select Cumulus / Edit > Preferences.
2. Click Print Templates. 3. Under Template, select the Print Template to be used as the basis for the new one. 4. Click the Duplicate button. The Name and Settings dialog opens. 5. Enter a name for the new template and optionally Activate the Allow Sharing option, if you want this template to be available to other users. Activate Copy display names only, if you also want to take over the language-specific display names from the original (not recommended for new print templates). Activate Copy description only, if you also want to take over the descriptions specified for other languages from the original (not recommended for new print templates). 6. Click OK.
232
CUMULUS - CLIENT USER GUIDE
7. Define the new Print Template. (See Print Templates, p. 231, for an overview of the options available.) TIP: If you define advanced print settings, use the Preview function to check your settings before you save them. 8. Click Apply to save your changes.
TIP: Previewing a Print Template including Live Previews of Images If you want to check the result of your settings with live previews of images, you should select these images before you open the preference dialog. Select at least as many images as needed to fill the intended grid cells of one page. To change an existing Print Template: 1. Select Cumulus / Edit > Preferences.
2. Click Print Templates. 3. Under Template, select the template you want to edit. 4. Make the changes. (See Print Templates, p. 231, for an overview of the options available.) TIP: If you define advanced print settings, use the Preview function to check your settings before you save them. 5. Click Apply to save your changes.
Setting A Default Print Template
You can define one Print Template to be the default template. This default is not required by any standard function of this version of Cumulus, but may be used by additional functions, such as those developed by third party partners. The default template is denoted by bold characters in the list for selecting a template. To set the default template: 1. Select Cumulus / Edit > Preferences.
2. Click Print Templates. 3. Under Template, select the template you want as default. This should be a shared template (denoted by italics). 4. Click the Set as Default button. 5. Click Apply to save your changes.
PRINT TEMPLATES
233
Overview: Print Templates
A Print Template stores a specific combination of print options. It can be used when printing records. Print Templates are created and edited in the Preference dialog window ( Cumulus / Edit > Preferences > Print Templates.
1 Displays the selected Print Template. 2 Displays a list of available Print Templates for selection. Shared Print Templates are displayed in italics. 3 Opens the Description Editor to enter or modify language-specific display names and descriptions in different languages. 4 Opens a dialog to create a new Print Template by copying the selected one. 5 Opens a dialog to rename the selected Print Template. NOTE: When renaming shared templates, remember to update users permissions for the template. 6 Deletes the selected Print Template. 7 Sets the selected Print Template as default.
1 2 3 4 5 6 7
10
Document Settings
The Document Settings tab defines the layout for the entire document. 8 Paper Setup settings define the paper size: either a standard size or a custom size for which the width, height and measurement unit can be defined. NOTE: The Units selected here refer to all measurements of the template. 9 Orientation defines the orientation for the output (portrait or landscape). 10 Margins settings define the margins for the page layout.
Layout
The Layout tab defines the layout for the printed records. You can either use a Record View Set for the layout, or define advanced print settings. 11 If activated, a Record View Set is used for the layout. If Record View Set Defines Layout is activated, you can choose: 12 The current Record View is used for layout. 13 A specific Record View from a a specific Record View Set is used for layout. You can select the Record View Set and the view to be used. NOTE: If a Record View Set defines the layout and if you have activated the print option Print Entire Assets as Thumbnails in the Printing tab and set the thumbnail size to 1024 in the Display tab of your User Settings, the records thumbnails will be printed in high-resolution, so the printouts can serve as contact sheets. This may take a while as each of the thumbnails has to be created. 14 If activated, you can define Advanced Print Settings for the layout. If Advanced Print Settings Define Layout is activated, you can: 15 Select the item you want to define for layout.
11 12 13 14
15
For an overview on the Advanced Print Settings, see Overview: Print Templates Advanced Print Settings, p. 235. For an overview on the margin settings, see Overview: Print Templates Margin Settings, p. 234
234
CUMULUS - CLIENT USER GUIDE
Overview: Print Templates Margin Settings
This example shows a page layout whose grid is set to two columns and two rows. Which makes four cells printed on a page. The grid shrinks to fit into the space left by the defined margins and spacing. The size of the cells depends on the size of the grid. Each image, regardless of size, is scaled in proportion to fit to one cell. The space left in a cell can be used to show field information.
This example indicates the margins and spacing you can define by arrows. The height of the header and footer is defined by the text (font and lines) entered in the Header & Footer section. Document Settings
Document Settings Margins: Top
Layout > Grid Grid Inset Margins: Top Layout > Images Margin to Frame
Layout >Fields Margin to Image Layout >Fields Line Spacing
Document Settings
Layout>Grid Spacing between Grid Cells
Layout>Grid Grid Inset Margins Left
Layout>Grid Grid Inset Margins Bottom
Layout>Grid Grid Inset Margins Right
Document Settings Margins: Left
Document Settings Margins: Bottom
Document Settings Margins: Right
Grid Size
PRINT TEMPLATES
235
Overview: Print Templates Advanced Print Settings
To define a Print Template, select Cumulus / Edit > Preferences > Print Templates. If Advanced Print Settings Define Layout is activated on the Layout tab, you can define various layout options. The options are grouped by topic items and represented by icons. Select the corresponding icon to define your layout. Grid
The grid determines how many records can be printed on one page. The number of columns and rows defines the amount (and size) of cells. Each cell contains a record. The grid shrinks to fit into the space left by the defined margins and spacing. For an overview of the margins and spacing, see Overview: Print Templates Margin Settings, p. 234. Additional Options are: Background Color: Determines the background color for the entire pages except the areas around the image and for the field information. (See also below.) Draw Border around Each Cell: Activate this option to have a frame drawn around each cell.
Fields
Under Fields Shown define the fields which values you want to have included in the printout. To add fields click the Add button. This opens a list of available fields. To define the display properties of a field, select the field and click the Properties button. Properties concerning the layout of all displayed fields are set under Additional Properties. Alignment: Determines the display position for record field values depending on Show Field Names activated or not. If Show Field Names is activated, the alignment point is the ending of the longest field name. Align to Image: Determines the display position with respect to the image. Margin to Image, Outer Margin and Line Spacing: see Overview: Print Templates Margin Settings, p. 234. Background Color: see below Show Field Names: Activate this option to have the field names displayed along with the field value. NOTE: Space for Displaying Field Information Each image is scaled in proportion to fit to one cell. Only the space left in a cell is used to show field information. Take this into consideration when selecting the fields and defining their display properties. The image takes precedence over the field information. If an images fills a cell, the record field information will not be shown.
Images
Each image, regardless of size, is scaled in proportion to fit to one cell. Alignment: Determines the alignment point for the image with respect to the cell. Background Color: see below Outer Margin: see Overview: Print Templates Margin Settings, p. 234. Use Entire Assets at: Determines whether the entire asset should be used for printing and the highest resolution an image should be printed with. (The resolution for the printout cannot be higher than that of the original.) Using the thumbnails is faster but using the entire assets lets you choose the dpi and so you can decide on the quality. Using the entire assets also lets you choose the JPEG quality. Use Thumbnails: Determines whether the thumbnail should be used for printing an image. Apply Assset Action: Activate this option to select an Asset Action to be performed, e.g. to watermark printed thumbnail Draw Border around each Image: Activate this option to have a frame drawn around each image.
Background Colors
Background colors are defined by settings on the Grid, Images and Fields tab.
Grid
Imag e
236
CUMULUS - CLIENT USER GUIDE
Overview: Print Templates Advanced Print Settings
Header and Footer
The header and footer are printed at the top or bottom of each page throughout the print output. Headers and footers can include individual text and automatic text for example, page numbers, the date, the catalog's name, or the user name. The text can be formatted.
5 1 2 3 4 6
6 Ruler that displays the tab stop positions and right document margin. The measurement unit for the ruler is the unit selected in the Document Settings. To insert a tab stop, click on the position where you want it. To move a tab stop, drag the tab marker to the right or left on the horizontal ruler.
PDF Options
For an overview on the various options, see PDF Print Options, p. 236.
Preview
6
Provides a preview reflecting the current status of the print template. Use this function to check your settings before you save them (by clicking Apply or OK .) TIP: Resize the Preference window to see the preview sized to your needs. Use Live Previews of Selected Records: Activate this option to see the defined template with live previews of images. However, depending on the images sizes and resolutions this may be time consuming.
1 Opens a dialog for defining the font attributes for the selected text. 2 Applies bold formatting to the selected text. 3 Applies italic formatting attribute to the selected text. 4 Applies underline formatting to the selected text. 5 Open a menu to select a placeholder for inserting automatic text or a small image at cursor position in the header or footer text. Automatic text is provided for common header or footer items, such as running total page numbers (Page 1 of 10), time and date. You can also include the name(s) of the catalog(s), the Login name of the user who uses the Print template or the name of the computer running your Cumulus Server. NOTE: You can also define your own placeholders for headers and footers. If you enter a word beginning with the % character (e.g. %project), Cumulus will open a dialog that asks you to fill this placeholder when a print process is started that uses this template.
TIP: Previewing a Print Template including Live Previews of Images If you want to check the result of your settings with live previews of images, you should select these images before you open the preference dialog. Select at least as many images as needed to fill the intended grid cells of one page.
PDF Print Options
Cumulus requires no additional software to generate print output as PDF. The generated PDF documents can even include links to access the records via Internet. If you have a Cumulus Web Client, Sites, Web Publisher Pro (WPP) or Internet Client Pro (ICP) installation, you can take advantage of the URL-link feature. To allow the creation of a PDF document, you must activate the Allow PDF Printing option in a Print Template. This enables a user to choose the Print to PDF option when the template is selected for printing. If the user chooses Print to PDF and the Allow changes to PDF settings when printing option was set in template, the dialog PDF Print Settings opens where several PDF options can be
PRINT TEMPLATES
237
determined. The further PDF Print Options set in the template serve as pre-settings which can be changed in this dialog.
opens enables
The Print Template determines whether a PDF can be created in general. And it can have PDF options set that serve as pre-settings for the final PDF Print Settings.
Dialog for defining PDF Print Settings when creating a PDF (only available when in the Print Template used for printing the Allow changes to PDF settings when printing option is activated.) The PDF options set in the Print template serve as pre-settings for this dialog.
For PDF creation the following options can be pre-set in a Print Template: Allow Web Client/Sites URL-Link Feature If the records derive from catalog(s) that are published on the Internet, you can use this option to include links to the records in the PDF. In the field Web Client/Sites Base URL enter the path to your Cumulus Web Client, Sites, Web Publisher Pro (WPP) or Internet Client Pro (ICP) installation application: http://[Web server address]/Sites for Sites (e.g.: http://123.45.67.89:8080/Sites or http://[Web server address]/Cumulus for WPP (e.g.: http://123.45.67.89:8080/Cumulus) or http://[Web server address]/CumulusE for ICP or Web Client (e.g.: http://123.45.67.89:8080/CumulusE). Activate Record URL for Display in Web Client / Sites, if you want the links lead to records which will be displayed in Sites or the Web Client (additionally, you may activate Use guest Login to allow allow guest access without login name and password). OR Activate Asset URL for Download, if you want the links lead to assets which can be downloaded (provided that asset URLs have been configured for the respective assets; for details see Configuring Web URL, p. 103). Enable PDF Security When creating PDF files you can use password security to add restrictions that can prevent a file from being opened, printed or edited. Passwords can only be set when creating the PDF document. (For details, see Record Print-
238
CUMULUS - CLIENT USER GUIDE
ing to PDF with Cumulus, p. 238.) For details on the PDF security options that can be pre-set with a Print Template, see table below. PDF security options that can be pre-set in a Cumulus Print Template are: PDF Security Option Allow Printing in High Resolution Allow Printing in Low Resolution Allow Document Changes Allow Document Assembly If the option is activated, users can print the document in any resolution print the document at resolution no higher than 150-dpi change the document (including assembling and filling in forms as well as adding digital signatures) assemble the document (insert, rotate, or delete pages as well as create bookmarks or thumbnail pages), even if Allow Document Changes is not set.
Allow Content Copying or Extraction copy and extract documents contents (text and graphics) Allow Content Copying or Extraction use screen reader devices for copying or extracting documents confor Screen Readers tents only. Visually impaired users are allowed to read the document with screen reader devices in any case. This option adds the permissions to copy and extract. Allow Modifying Annotations Allow Filling in Forms and Signing can add and edit comments as well as form fields and digital signatures fill in forms and add digital signatures only.
Record Printing to PDF with Cumulus
For printing records Cumulus offers the possibility to print to PDF. To generate print output as PDF no additional software is required. The PDF documents can even include links to access the records via the Internet. If you have an installation with a Cumulus Internet Solution, you can take advantage of the URL-link feature. To make use of the Cumulus PDF printing feature you have to use a Print Template for printing that uses the advanced print settings which are set to allow printing to PDF. If you select a Print Template for printing records that allows PDF printing, you can choose to have the output saved as a PDF file.
If the Print to PDF File and the Allow changes to PDF settings when printing options were set in template, clicking on the Print button opens the PDF Print Settings dialog. The various options are pre-set as defined in the current Print
PRINT TEMPLATES
239
Template. Only the password options are not pre-set to prevent them to be set by mistake or/and nobody can remember the passwords.
Web Client/Sites URL-Link Feature
If the records derive from catalog(s) that are published on the Internet, you can use this option to include links to the records in the PDF. Activate the Allow Web Client/Sites URL-Link Feature option and In the field Web Client/Sites Base URL enter the path to your Cumulus Web Client, Sites, WPP or ICP application: http://[Web server address]/Sites for Sites (e.g.: http://localhost:8080/Sites) or http://[Web server address]/Cumulus for WPP (e.g.: http://localhost:8080/Cumulus) or http://[Web server address]/CumulusE for Web Client or ICP (e.g.: http://123.45.67.89:8080/CumulusE) To allow logging in for the PDF users without login name and password, activate the Use Guest Login option.
PDF Security
PDF security can be compared with home security. Just as you lock your doors to prevent others from entering your house without permission, you may use the various security features to lock PDF documents. For example, you can add passwords to restrict users from opening a PDF document, or they can prevent users from printing or editing a document. A PDF file can have two kinds of password: a Document Open password and a Permissions password. If you are restricting printing and editing, you should add a Document Open password to enhance security. Opening the document with the correct Permissions password allows full access to the document. This unlimited access includes the ability to change the documents passwords and access permissions. Opening the document with the correct Document Open password allows additional operations to be performed according to the set PDF security options. With Enable PDF Security activated but Document Open and Permissions passwords not specified, the document will be encrypted, with user-level access, and a random Permissions password is generated; the user will not be prompted for a password, but nobody can have full access to the document.
240
CUMULUS - CLIENT USER GUIDE
With Enable PDF Security activated but only the Document Open password specified, a random Permissions password is generated, the document will be encrypted and the user will be prompted for a password. Again, nobody can have full access to the document. If both passwords are specified, the document will be encrypted and the user will be prompted for a password; depending on the password entered, the user can have full access, or only restricted access to the document. For details on the other options, see PDF Security Option, p. 238.
Sub-Pane Filters
Sub-Pane Filters provide enhanced support for managing related assets. The panes of the split view display certain assets only. Assets that are related to the assets selected in the main pane. Which assets are displayed is determined by the option selected in the panes display drop-down list. This option defines how they are related. Sub-Pane Filters make it easy to set up such options. Each Sub-Pane Filter is a list option in the sub-panes display list. Cumulus provides various pre-configured Sub-Pane Filters that should suffice most needs but you can also create your own Sub-Pane Filters.
Example of a pre-configured Cumulus Sub-Pane Filter. With this filter employed a subpane will show all contained assets of type Page/Slide only but from all levels.
Sub-Pane Filters are created and edited in the Preference dialog window ( Cumulus / Edit > Preferences > Sub-Pane Filters.) PRECONDITIONS: To view and modify Sub-Pane Filters, you must have the appropriate permissions (Server Permissions > Sub-Pane Filters Permissions.) Once you have set up the Sub-Pane Filters as needed, you assign them to users. So you can provide individual menus to your users. The availability of Sub-Pane Filters for users is defined with the User Manager in each users properties. (File > Administration > Server Console > User Manager > User/Role Properties > Sub-Pane Filters.)
SUB-PANE FILTERS
241
Creating and Editing a Sub-Pane Filter
A new Sub-Pane Filter is created by duplicating an existing one and adapting its settings: 1. Select Cumulus / Edit > Preferences.
2. Click Sub-Pane Filters. 3. Under Filter, select the Sub-Pane Filter to be used as a basis for the new one. 4. Click the Duplicate button. The Name and Settings dialog opens.
5. Enter a name for the new filter and optionally Activate the Allow Sharing option, if you want this filter to be available to other users. Activate Copy display names only, if you also want to take over the language-specific display names from the original (not recommended for new sub-pane filters). Activate Copy description only, if you also want to take over the descriptions specified for other languages from the original (not recommended for new sub-pane filters). 6. Click OK. 7. Define the new Sub-Pane Filter. The settings define what will be displayed in a sub-pane for related assets view.
Choose the relation between the selected record(s) and the records displayed in the sub-pane by selecting a relation type from the drop-down list. For details on relations types, see Relationships, p. 127.) Then choose the level of relation. To have all First Level only: Only directly related, contained or referenced assets are displayed. (Example use: to see the assets contained in a ZIP file only and not the assets that may be contained in these assets.)
242
CUMULUS - CLIENT USER GUIDE
Last Level only: (Example use: Remember, an image can be a variant of a source but it itself is also the source of another variant. But you dont care whether the selected record in the main pane is a variant of another variant. You are only interested in the top level variant source (the origin) and thats what you want to see in the sub-pane.) All Related Assets: The records of all related assets are displayed regardless of whether the relation is direct or indirect. If you want to have only Pages and Slides or Video shots displayed in the sub-pane, activate the Further ... option and select include only from the drop-down list. Then activate the asset type that you want to be displayed only. If you dont want to have Pages and Slides or Video shots displayed in the sub-pane, activate the Further ... option and select exclude from the dropdown list. Then activate the asset type that you dont want to be displayed. If you want the displayed result to be based on selected records only, you can include a record query in the settings of the Sub-Pane Filter. To do so, activate the Use Additional Query option. The Use Query and Use File buttons are enabled. Click the Use Query or Use File button. A dialog for selecting the corresponding query will open. Select the query you want to apply as filter option and click OK/Select. The query is saved with the filter settings and the search conditions of the query are displayed. Note that the data of the query is saved with the Sub-Pane Filter and if you change the query later on, the SubPane Filter will not be changed accordingly. NOTE: If you cannot open the default folder for storing queries, it may be due to its folder properties. If the folder properties are set to Hidden, this folder cannot be addressed by the Select dialog. Then you either have to change the folder properties or save the queries to another location that you can access. 8. Click Apply to save your changes. To change an existing Sub-Pane Filter: 1. Select Cumulus / Edit > Preferences.
2. Click Sub-Pane Filters. 3. Under Filter, select the one you want to edit. 4. Make the changes. 5. Click Apply to save your changes.
Setting A Default Sub-Pane Filter
You can define one Sub-Pane Filter to be the default. This default is not required by any standard function of this version of Cumulus, but may be used by additional functions, such as those developed by third party partners. The Sub-Pane Filter is denoted by bold characters in the list for selecting a filter. To set the default Sub-Pane Filter: 1. Select Cumulus / Edit > Preferences.
2. Click Sub-Pane Filters. 3. Under Filter, select the one you want as default. This should be a shared one (denoted by italics).
PERMISSIONS TEMPLATES
243
4. Click the Set as Default button. 5. Click Apply to save your changes.
Permissions Templates
Permissions templates enable you to assign, remove or explicitly set individual asset or category permissions for users or entire groups at once. Note that this is an optional feature which may not be available with your Cumulus configuration. A Permissions Template includes permissions for records and categories. Depending on the context in which a template is used, either the record or category permissions will be used. With selected records, the defined record permissions will be used; with categories, the defined category permissions will be used. IMPORTANT! Permissions Templates refer to individual record or category permissions only. Remember that these are always added to the permissions a user has in general for all records and categories of the catalog. A users permissions cannot be reduced by individual record or category permissions. If a user is given an Application permission for the records or categories of a catalog, he/she will have this permission no matter whether this permission is set to be removed in a Permissions Template used. Only an individual record or category permission can be removed by a Permissions Template. Permissions Templates can be used in the Properties dialog window for records or categories. With records, they can also be used when cataloging assets or updating records. For cataloging, a Permissions Template is used when the cataloging user has access to at least one Permissions Template. Users who have access to more than one Permissions Template are prompted to select one for the cataloging process. Permissions Templates can also be used for auto-cataloging. This requires that the catalog contains the Category field AutoSync Permissions Template. Permissions Templates are created and edited in the Preference dialog window ( Cumulus / Edit > Preferences > Permissions Templates.) PRECONDITIONS: To view and modify Permissions Templates, you must have the appropriate permissions (Server Permissions > Permissions Templates Permissions.)
Creating and Editing Permissions Templates
A new Permissions Template is created by duplicating an existing one and adapting its settings: 1. Select Cumulus / Edit > Preferences.
2. Click Permissions Templates. 3. Under Permissions Template, select the one you want to be the basis for the new one.
244
CUMULUS - CLIENT USER GUIDE
4. Click the Duplicate button. The Name and Settings dialog opens.
5. Enter a name for the new template and and optionally Activate the Allow Sharing option, if you want this view set to be available to other users. Activate Copy display names only, if you also want to take over the language-specific display names from the original (not recommended for new permissions templates). Activate Copy description only, if you also want to take over the descriptions specified for other languages from the original (not recommended for new permissions templates). 6. Click OK. 7. Define the new Permissions Template. Add the user(s) and/or role(s) to which you want to assign the record/category permissions by clicking the appropriate button (Add User or Add Role). (The Add User button is available only if you have the Browse for Users permission.)These buttons open a corresponding dialog. To add users, you can search for available users. The possible search criteria depend on the authentication method (see above). Default search criteria is the login name. Enter the search value (a matching string) and click the Find button. The result of this search is listed below. Select the user(s) you want and click OK. The users are added. When adding roles, Cumulus will list the available roles. Select the role(s) you want and click OK. The roles are added. Select the user/role you want to assign permissions to. Activate the permissions you want to be set with this template. Then define for each activated permission whether it should be added to or removed from the permissions already given. (See Overview: Permissions Templates, p. 246, for an overview of the options available. For more information on the permissions available with Cumulus, see Administrator Guide.) 8. Click Apply to save your changes. To change an existing Permissions Template: 1. Select Cumulus / Edit > Preferences.
2. Click Permissions Templates. 3. Under Permissions Template, select the one you want to edit. 4. Make the changes. (See Overview: Permissions Templates, p. 246, for an overview of the options available. For more information on the permissions available with Cumulus, see Administrator Guide.) 5. Click Apply to save your changes.
PERMISSIONS TEMPLATES
245
TIP: If you have the appropriate permissions, you can easily access the preferences of Permissions Templates by selecting the Customize entry in the list for selecting Permissions Template. This entry opens the preferences for the current Permissions Template.
Setting A Default Permissions Template
You can define one Permissions Template as the default template. This default is not used by any standard function of Cumulus, but it can and might be used by custom program functions, such as those added by third party partners. The default set is denoted in the templates list by bold characters. To set the default set: 1. Select Cumulus / Edit > Preferences.
2. Click Permissions Templates. 3. Under Permissions Template, select the one you want as default. This should be a shared one (denoted by italics). 4. Click the Default button. 5. Click Apply to save your changes.
246
CUMULUS - CLIENT USER GUIDE
Overview: Permissions Templates
Permissions Templates are used to set record and category permissions for selected records or categories. They can be used in the Properties dialog window for records or categories. With records, they can also be used when cataloging assets or updating records. To set up Permissions Templates, select Cumulus / Edit > Preferences and click Permissions Templates.
1 Displays the selected Permissions Template. 1 2 3 4 5 6 7 2 Opens a list of available Permissions Templates. Shared Permissions Templates are displayed in italics. 3 Opens theDescription Editor to enter or modify lan8 9 guage-specific display names and descriptions in different languages. 4 Opens a dialog used to create a new Permissions Tem10 11 12 plate by copying the selected one. 14 15 5 Opens a dialog used to rename the selected Permissions Template. 13 NOTE: When renaming a shared templates, remember to update user permissions for this template, as needed. 6 Deletes the selected Permissions Template. 7 Sets the selected Permissions Template as default. 8 Indicates type: User or Role 9 Lists the names of users or roles the template will affect. 10 Opens a dialog used to select users. (Available only if you have the Browse for Users permission.) 11 Opens a dialog used to select roles. 16 12 Removes the selected user/role from the list. 13 Activates the permission to be set. If a permission is not activated in a template it will not be set when the template is used. Then the existing permission remains 15 If activated, the permission will be removed when the template is used. untouched. NOTE: The permission will be removed only if it was set as individual 14 If activated, the permission will be added to the existing record or category permission. permission when the template is used. 16 Use for advanced configurations onlys. For more information on the permissions available with Cumulus, see Administrator Guide.
This section serves as a road map to the entire Cumulus product from the perspective of the user interface. Explanations are given for each of the programs menus and toolbars.
Menu Reference
248
CUMULUS - CLIENT USER GUIDE
The Cumulus Menu
About Cumulus
Displays a dialog that shows the version of Cumulus youre using. It also provides a button that launches your default Web browser and initiates a connection to the Canto Website. This requires an Internet connection.
Preferences
Opens the Preferences window, from which you can set all preferences. (See Customize Cumulus, p. 185, for details.)
Quit Cumulus
Quits Cumulus.
The File Menu
Open Catalog
Works as a shortcut to the Catalogs tab of the Connect To dialog. The login of the current catalog is used for the connection to the Cumulus Server. When opening a catalog you either open it in a separate window or in the window of the current collection. Activate the desired option.
Open Recent Catalog
Opens a submenu that lists all catalogs opened recently. Selecting the entry for a catalog will open it. The submenu also includes an entry that allows you to clear the list of recently opened catalogs.
Connect to Server
This menu item opens a dialog in which you can connect to a catalog on a remote Cumulus Server and open the catalog. When the Connect to Server dialog is opened: 1. Using the drop-down list in the Server field, select the Server you wish to connect to. All currently active Cumulus Servers in the network appear in this list. If your Cumulus Administrator specified a custom TCP/IP port number for the Client-Server connection, enter the IP address and separated by a colon the port number in the Server field (e.g. 123.123.123:1234). 2. Select either Guest or Registered User. If connecting as a registered user, type your user name and password. Your Cumulus Administrator can help you determine which way you should log on. To have Cumulus remember your password for future log-ons, select Remember Password. NOTE: If this option is activated, any collection you save is password protected.
THE FILE MENU
249
NOTE: Exported Collections If this option is activated, any collection you export or mail contains your login information. Opening such an exported or emailed collection will connect to the Cumulus Server with your login and password. This means that the user who opens the collection works as you and has your permissions. If this option is not activated, the Connect to Server dialog will appear when an exported or emailed collection is opened. 3. Click OK. The server is contacted. Once the connection is made, the Catalog Access window appears. On its Catalog tab, this window lists all catalogs your Cumulus Administrator has made available to you. On its Collections tab, this windows lists all collections that are available to you. 4. Select a catalog or collection and if you already have a catalog or collection open, select the desired option, whether you want to open the additional catalog or collection in a separate window or in the window of the current collection. 5. Click OK. (If you are logged in as the Cumulus Administrator, the Catalog tab of the Catalog Access window offers more options. See below for further details.)
Catalog Access Window
The Catalog Access window provides two tabs: Catalog tab: lists all catalogs your Cumulus Administrator has made available to you. Collections tab: lists all collections that are available to you either your own collections or shared collections provided by other users. Select the catalog or collection you want to work with and click Open. On the Collections tab the Delete button allows you to delete collections if you have the permissions to do so.
Catalog Access Window for Administrators
For the Cumulus Administrator, the Catalog Access window is the starting point for performing numerous administrative tasks. The Catalog tab of the Catalog Access window offers the following buttons and options to the Cumulus Administrator: Open Opens the selected catalog files. Opening a catalog as the Cumulus Administrator is the first step to modifying catalog settings. Done Saves the changes and closes the window. New Opens a dialog for creating a new catalog. Add Opens a dialog for adding an existing catalog. Remove Removes catalogs from the list Cumulus Clients see when logging onto the Cumulus Server. If one or more Clients are still connected to this catalog, the Disconnect Client dialog appears. The catalog is not deleted, but it is no longer administered by the Cumulus Server and thus no longer available to Clients.
250
CUMULUS - CLIENT USER GUIDE
Rebuild Opens a dialog in which you can repair (rebuild) the selected catalog. (See Administrator Guide for more information.) Share Catalog Enabling this option makes a catalog available to Cumulus Clients. Publish Catalog to Internet Enabling this option is the first step to publishing a catalog on the Internet.
NOTE: For the Cumulus Administrator only, the Catalog Access window displays catalogs that are damaged. They are displayed in red.
Close
Closes the active window, e.g. the Collection, Preview, Record or Category Information window.
New Collection
Opens a submenu with two options for creating a new collection: From Selection The new collection will contain the currently selected records. Empty The new collection will be empty. For more information on collections see Collections, p. 21.
Open Collection
Works as a shortcut to the Collections tab of the Connect To dialog. The login of the current collection is used for the connection to the Cumulus Server. If no catalog is opened by the Cumulus Client who selects the Open Collection menu item, the Connect To dialog is displayed. For more information on collections see Collections, p. 21.
Save Collection
Saves the collection as it is shown. For more information on collections see Collections, p. 21.
Save Collection As
Saves the collection as it is shown under a new name. A dialog is displayed for you to name the new collection. Enter a name for the collection and if you want the collection to be available for other users, activate the Share Collection option. For more information on collections see Collections, p. 21.
Send Collection Link
Opens a dialog to send a link to the current collection via e-mail to any recipient. Using this collection link, the recipients, which don't need to be Cumulus users, may open the collection in any web browser. The sender can specify which actions recipients may perform on the assets via Permissions checkboxes in the Send Collection Link dialog. The link will only work if: your Cumulus installation includes Cumulus Sites.
THE FILE MENU
251
a Base Web URL was defined by your Cumulus Administrator in the Cumulus Server Settings (File > Administration > Server Console > Remote Admin). Cumulus is configured to work with a mail server (File > Administration > Server Console > Mail Manager). To send a collection link: 1. Open a saved collection, or create a new one. 2. Select File > Send Collection Link. The first part of the Send Collection Link dialog is displayed, allowing to specify settings for the collection to be sent. Most Fields already contain proposals which you may adopt or simply overwrite.
3. Specify a name for the collection. 4. The embargo date is the current date by default. Optionally, change the embargo date. Recipients wont be able to access the collection before this date. 5. The expiration date is two weeks ahead of the current date by default. Optionally, change the expiration date. Recipients wont be able to access the collection after this date. The expiration date is required. If you try to delete it, the value is automatically reset to the default. 6. The Base URL for Web Access field displays the base URL specified by your Cumulus Administrator. (Only if your Cumulus installation includes more than one web server, you may select a different base URL from the dropdown list.) 7. Optionally, set a password. If you decide to require a password, you must not forget to communicate it to the recipients otherwise the recipients wont be able to view the collection.
252
CUMULUS - CLIENT USER GUIDE
8. Specify which actions the recipients will be allowed to perform on the assets by activating or deactivating the Permissions checkboxes. 9. Click Next. The second part of the Send Collection Link dialog is displayed, allowing to specify the recipient(s) and a message.
10. Fill in the necessary address information. 11. Specify a Subject and a message Text, if desired, 12. Click Send. The dialog is closed and the collection link is sent to the recipient(s) specified in the To field.
TIP: Instead of sending the collection link via Cumulus, you may as well copy it from the URL field and use it in a different way, e.g. sending it via your email application or via Twitter, or inserting it on a web page. In this case, quit the dialog with Cancel.
THE FILE MENU
253
A collection as seen by the recipient of a sent collection link. What a recipient can do with the files depends on the permissions granted by the sender. In this example, only one function (Download) has been permitted.
Add Catalog to Collection
Opens a dialog to select another catalog to be opened within the current collection. For more information on collections see Collections, p. 21.
Remove Catalog from Collection
Opens a dialog which lists the open catalogs and lets you choose the catalog to be removed from the current collection. For more information on collections see Collections, p. 21.
Save
Saves any changes depending on the active window; e.g. the Record or Category Information window.
Add Assets to Catalog
Open a submenu with following menu options:
Browse for Assets
Opens a dialog in which you can browse for assets you want to add to a catalog (in Cumulus-speak: you want to catalog.) Depending on your individual settings several options for cataloging might be offered to you before the dialog for selecting the assets is opened.
254
CUMULUS - CLIENT USER GUIDE
BACKGROUND INFORMATION: Cataloging assets is Cumulus-speak for adding media files to your catalog. There are several ways to catalog assets: via menu item, context menu and with drag and drop. As you catalog your assets, Cumulus creates special catalog entries called records that represent the assets to be managed. Each record contains vital searchable information about the asset it represents. How Cumulus deals with your assets during the cataloging process depends on the Asset Handling Set used. Asset Handling Sets define many aspect of asset handling, including which Asset Stores and Filters should be used, where the assets should be stored when cataloged, and which metadata template (if any) should be automatically applied. TIP: Cataloging Asset via Drag & Drop You also catalog assets by dragging them from an Explorer/Finder window into the Cumulus window . Options While Cataloging Several options for the cataloging process are possible most of them depend on the selections made in your User Settings ( Cumulus / Edit > Preferences > User Settings > General or Asset Handling.)
Showing Progress Dialog
If activated in the User Settings, a progress dialog is shown while Cumulus is cataloging the assets. With Cumulus, you can have multiple cataloging processes running simultaneously and you can go on working with Cumulus while cataloging. With a Cumulus Client under Mac OS X you see an icon for each of the processes.
Selecting Asset Handling Set
If you have activated the option Ask for Asset Handling Set in the Asset Handling section of your User Settings, you will be prompted to select an Asset Handling Set for each cataloging process.
Make sure the selected Asset Handling Set fits to the catalog you want to add the assets to. In the list of Asset Handling Sets, you can use the Customize option to access the preferences of the selected Asset Handling Set if you have the appropriate permissions. (See Overview: Asset Handling Sets, p. 204 for details on how to set up Asset Handling Sets.)
THE FILE MENU
255
Selecting Catalog
If you have multiple catalogs open in one window, you are prompted to select the catalog to which you want to add the assets.
If you have activated the option Ask for Asset Handling Set in your User Settings and have multiple catalogs open in one window you are prompted to select the catalog to which you want to add the assets and select an Asset Handling Set for this cataloging process. Make sure the selected catalog and the selected Asset Handling Set match.
Employing the Metadata Editor
If the Asset Handling Set you use, has the Show Metadata Editor for New Records activated, a dialog is displayed when cataloging assets. It allows you to add metadata information to the records of those assets you are just cataloging. (The fields displayed depend on the Record View Set that was selected for the Metadata Editor in the settings of the Asset Handling Set.) You can use a Metadata Template and/or manually enter metadata information. If you dont want to add any of your own information to the current assets record, select the Skip button.
Creating TAG Files
If you catalog assets from a location where you are allowed to save files, Cumulus can create a TAG file for each cataloged asset. The file has the same name as the asset with the extension .tag added and is saved in the folder where the asset resides. TAG files are a standard exchange file format for metadata information on the asset. TAG files hold all of the information that can be viewed in the Asset Information and more. For example, if a particular asset has been cataloged into different catalogs, this information is part of that assets TAG file. If you want Cumulus to create these TAG files while cataloging, use an Asset Handling Set that has an activated asset storage module Cumulus Metadata Support (properties set to Always).
New Empty Record
Creates an empty record. Opens a Dialog where you can specify the catalog to which the record is added, as well as the Asset Handling Set and the Permissions Template to be used with the new record. You can assign metadata and an asset to such a record later on.
256
CUMULUS - CLIENT USER GUIDE
TIP: To assign an asset to an empty record later on, use the Change Asset Reference function.
Recatalog Category Folder
Synchronizes the content of the selected folder category with the contents of the folder represented by this category. This option compares the contents of the folder and Cumulus: files that are new in the folder are automatically cataloged. (Available for folder categories only.)
Setup Auto Cataloging
Opens a dialog to define auto cataloging for the selected category. (See Categories and Auto-cataloging, p. 33, for details.) (Available for folder categories only.) TIP: More Autocataloging Features Optional features provide additional auto-cataloging options; e.g. a Cumulus Scheduler Action that enables Cumulus to check a standard POP3 email account and retrieve and automatically catalog any emails it finds. For more information, see the Administrator Guide.
Import
Opens a submenu with several menu options. Each opens a dialog in which you can select an appropriate file type for import. The various file types are listed by the import type below: Assets Lets you add assets to catalogs. After selecting an Asset Handling Set, a dialog opens to browse for the assets you want to add. For a description on how to go on see Browse for Assets, p. 253. Records Lets you import records that were exported to XML files or to Cumulus Record Exchange Files. If you have multiple catalogs open in one window, you are prompted to select the catalog to which you want to import the records. The imported records are appended to the active collection. Categories Lets you import categories that were exported to XML files or Cumulus Category Exchange Files. If you have multiple catalogs open in one window, you are prompted to select the catalog to which you want to import the categories. The imported categories are appended to the active/selected catalog. If a category in the import file has the same name as an existing category, the category is not imported. Collection Lets you import collections stored with previous Cumulus versions on the computer running the Client application and collections sent to you via email. If you have multiple catalogs open in one window, you are prompted to select the catalog which you want to import the collection to. From Text/CSV File Lets you import metadata from text files (separated by delimiters.) As a comma is a very common delimiter, such files are also called Comma Separated Value (CSV) files. This import option enables you to import metadata from other database systems into Cumulus catalogs. For detailed information on importing, see Importing and Exporting, p. 105.
THE FILE MENU
257
Export
Opens a submenu with several export options. Each opens a dialog in which you can name an appropriate file type for export. All exported files can be used on any supported Cumulus platform. The options are explained below: Selected Records Exports the currently selected records. (This menu item is disabled if no records are selected.) All Records Exports all records of the active collection. If you want to export all records of the catalog(s) included in the collection, you have to perform Find > Find All Records first. Selected Categories Exports the currently selected categories in the active collection. (This menu item is disabled if no categories are selected.) All Categories Exports all categories of the Category pane. Collections To store collections in any location other than the Cumulus Server, Mail Collection To Sends a collection via email to another user. However, dont forget: Since a collection is always connected to catalog(s), it is necessary for the recipient to have access to the catalog(s) serving the collection. To make use of a collection you received via email you use the import function. For detailed information on exporting, see Importing and Exporting, p. 105.
Page Setup
This menu item opens a standard page setup window from which you can configure your printing options. The options available to you will depend on your system configuration. See your computers operating system manual for details. Under Mac OS, the Preview button allows you to view the printed output before it gets sent to your printer. Under Windows, Cumulus provides a Print Preview menu item.
Print Preview
This option allows you to view the print output before it gets sent to your printer. The output options are taken from the current print settings.
Print
Opens a submenu with the following menu options:
Selected Prints selected items (records, categories or preview sections) depending on the active window or pane. All Prints all items depending on the active window or pane. The print function is context sensitive (meaning that what is printed depends on the position of the cursor). If the active window or pane is: the category pane, the categories (all or selected) will be printed as they appear in the Category window. Make sure to expand the category list if you want to see all the subcategories in the print out. the record pane and thumbnail or details view is the current view mode, the records (selected or all of the active collection) are printed using Print Templates. (For more information on Print Templates, see Print Templates, p. 231.) the record pane and information view is the current view mode, the information displayed will be printed.
258
CUMULUS - CLIENT USER GUIDE
an information window, the information displayed in the window will be printed. a preview window, the preview will be printed in case it is available as a pixel image (e.g. JPEG, TIF or GIF). The preview will be printed in the size of the paper selected under Page Setup. This may take a while! If your intention is to print the actual asset, instead of its record or preview, see Print With, p. 281, for details.
Administration
Opens a submenu with several administration options. Most of these options are only available if you are Cumulus Administrator or have the appropriate permissions. Descriptions on how to use the administrative functions for catalogs can be found in the Administrator Guide.
Server Console (only if installed on the machine)
Opens a dialog in which you can administrate the Cumulus Server if you have the permissions to do so. (For more information, see Administrator Guide.)
Change Password
Opens a dialog to change your Cumulus user password. (Disabled if you dont have the appropriate permissions.)
Switch Application Language
Opens a dialog to select a different language for your Cumulus applications user interface. Expand the list to see the languages Cumulus supports. Languages marked in bold already provide a localized user interface. For all other languages, an English user interface is displayed, but specific writing capabilities for the selected language are supported. This applies to the category tree, input fields and Quicksearch function. Select the desired language and click OK. You must quit the Cumulus application and start it again before the language switch takes effect. If the selected language is not available on your computer, the Cumulus application language will default to English.
Prepare Catalog
Opens a submenu with options for preparing catalogs to manage different standard metadata formats. With Workgroup or Enterprise, these functions for preparing catalogs are for the Cumulus Administrator only. You need the Administrator permission Modify Catalog Settings for the catalog to be prepared, and the Server permissions Modify Asset Handling Sets and Manage User Asset Handling Set. For IPTC IPTC (International Press Telecommunication Council) is a standard for digital text applied to an image. Applications used for professional imaging support IPTC; e.g. the text information in Photoshop is a subset of the IPTC information. Cumulus can read IPTC metadata information while cataloging. You can view and edit this metadata and Cumulus can write your changes back to the asset. Reading and writing back IPTC data is possible for assets of the following formats: JPEG, TIFF, PSD, and EPS. (For more information on writing back metadata, see Write back Metadata, p. 275.)
THE FILE MENU
259
If you want to capture IPTC data from assets and to write back IPTC data to assets, the Asset Handling Set(s) and the catalog(s) managing these assets must be prepared for this feature. IPTC record fields have to be added to the catalog(s) and their properties have to be enabled for field linking. The Writing back Metadata option must be activated in the Asset Handling Sets used to handle the assets containing IPTC data. The function makes the process of preparation easy. Follow the on-screen instructions. NOTE: To view the captured metadata, the corresponding record fields must be included in one of your Record View Sets. If none of your Record View Sets provide a view that includes the fields, you have to add these fields to one view of at least one Record View Set. For a description on how to add fields to a view, see Adding a Field to a Record View, p. 195. For EXIF EXIF (Exchangeable Image File Format) is a standard for storing interchangeable information in image files, especially those using JPEG compression. Most digital cameras now use the EXIF format. Cumulus can read EXIF metadata information while cataloging. You can view and edit this metadata. If you want a catalog to store EXIF information on assets, you have to add the EXIF record fields to this catalog. This function does it for you. Follow the onscreen instructions. NOTE: To view the captured metadata, the corresponding record fields must be included in one of your Record View Sets. If none of your Record View Sets provide a view that includes the fields, you have to add these fields to one view of at least one Record View Set. For a description on how to add fields to a view, see Adding a Field to a Record View, p. 195. For XMP Adobes XMP (Extensible Metadata Platform) is a labeling technology that allows you to embed metadata into the asset itself. With an XMP-enabled application (e.g. all applications of Adobe Creative Suite), information about a project can be captured during the content creation process and embedded within the file and into a content management system. Cumulus can read XMP metadata information while cataloging from assets of the following formats: PDF, JPEG, DNG, TIFF and Adobe Photoshop, Illustrator and InDesign files. You can view and edit this metadata and Cumulus can write your changes back to the asset. Writing back XMP data is only possible for assets of the following formats: JPEG, DNG, TIFF, and PSD. (For more information on writing back metadata, see Write back Metadata, p. 275.) If you want to capture XMP data from assets and to write back XMP data to assets, the Asset Handling Set(s) and the catalog(s) managing these assets must be prepared for this feature. XMP record fields have to be added to the catalog(s) and their properties have to be enabled for field linking. The Writing back Metadata option must be activated in the Asset Handling Sets used to handle the assets containing XMP data. The function makes the process of preparation easy. Follow the on-screen instructions. NOTE: To view the captured metadata, the corresponding record fields must be included in one of your Record View Sets. If none of your Record View Sets provide a view that includes the fields, you have to add these fields to one view of at least one Record View Set. For a description on how to add fields to a view, see Adding a Field to a Record View, p. 195.
260
CUMULUS - CLIENT USER GUIDE
Rebuild Catalog
Opens a dialog in which you can repair (rebuild) the active catalog. (See Administrator Guide for more information.)
Backup Catalog
Opens a dialog in which you can save a backup copy of the active catalog. (See Administrator Guide for more information.)
Compress Catalog
Opens a dialog in which you can compress the active catalog. (Disabled if the catalog is already compressed as much as possible.) (See Administrator Guide for more information.)
Merge Categories
Merges the records assigned to different folder categories. This function affects only those categories created automatically by Cumulus when cataloging. If some of a catalogs assets were cataloged from a Windows computer and others were cataloged from a Mac OS computer, then you may have category structures that are the same, though named differently because of the directory-naming convention differences between the two operating systems. This application merges the records assigned to those two category structures. It does not affect other categories.
Migrate Catalog
Open a dialog to convert older Cumulus catalogs into a format compatible with the latest Cumulus version. (See Administrator Guide for more information.)
Convert WPP/ICP 3.0 Triggers
Converts the triggers from Web Publisher Pro or Internet Client Pro 3.0 that are assigned to the catalogs included in the current collection. The Web Publisher Pro or Internet Client Pro 3.0 Mail Notification feature has created triggers for all users who have activated the Watch Asset option. These triggers need to be converted before they can be used with a Cumulus 7 Server. IMPORTANT! Have this function run on every catalog that might have triggers assigned.
Exit
Quits Cumulus.
The Edit Menu
Undo
Allows you to undo some of the errors you may have made while entering text into fields. It reverts to the former text entry. It works for string fields of the Information window or view, for the Quicksearch entry field and when renaming categories. (Disabled if not available.) Note that this function is limited to revert text entries, it will not reverse any functions.
THE EDIT MENU
261
Cut
Removes the current item or text selection and places it on the Clipboard so that it can be pasted elsewhere.
Copy
Copies the current item or text selection and places it on the Clipboard so that it can be pasted elsewhere.
Paste
Places the contents of the Clipboard into the current location or text insertion point.
Delete
Deletes the selected records or categories from the catalog after confirmation of the action. (Disabled if no records or categories are selected.) The confirmation dialog for deleting records offers two options: to delete the record only or to delete the record and its associated asset, too. This is not undoable. Make sure that you no longer need an asset or that you have a copy elsewhere before deleting one.
If you decided to have the asset deleted as well but the asset cannot be deleted (e.g. because it is read-only access), the record will not be deleted either. Note that records that represent assets stored on CDs will be deleted. NOTE: Deleting Related Assets If the record to be deleted represents a preferred alternate or a variant source you will get an informing message that also lets you cancel the process.
Select All
Selects all objects or text. The type of selection depends on which window is active and whether you have clicked inside a text area.
Deselect All
Cancels any previous selection.
Preview Tools
Opens a submenu that lets you toggle between Hand tool and Select tool and that offers functions for the comment tool. For more information on these tools, see Overview: Toolbars for Previews, p. 68. (Disabled if no Preview window or view is activated.)
Preferences
Opens the Preferences window, from which you can set all preferences. (See Customize Cumulus, p. 185, for details.)
262
CUMULUS - CLIENT USER GUIDE
The View Menu
Palette Mode
Changes the view of the Cumulus application to palette mode and back. In Palette Mode, the thumbnails and the contents of record fields are displayed as defined in selected view set. In palette mode the Cumulus application will shrink to a palette that can conveniently be used with another application. That way you can easily drag and drop cataloged assets into other applications. All open collections will be changed to palette mode. They are displayed on top of each other. The Palette Mode window can be resized to fit your needs (and all display changes will be kept when you reopen the palette mode). All Cumulus functions remain available; to display the menus select Menu.
Toolbar
Offers a submenu to select the size of the toolbar and options to toggle the toolbar on and off.
Statusbar
Toggles the statusbar on and off.
Workspace
Opens a submenu with options that let you toggle panes of your workspace on and off:
Several menu options enable you to open (and close) additional panes in the current Collection window and to save this combination of panes as a workspace. A workspace saves even more information. It includes: window size window location visible panes view sets selected for each pane. Below these menu options you will find more options if any saved layouts are available for you. The additional panes will be displayed at the bottom of the Category pane.
THE VIEW MENU
263
TIP: Resizing Panes You can resize the panes by pressing the ALT / Option key and dragging the split bar. (Just clicking the split bar will resize the topmost pane and the sub-pane of the dragged split bar only.) Collapsing: Pressing the ALT / Option key and double-clicking in a panes statusbar will collapse the pane so that the statusbar is displayed only and the pane above will fill the area. (Just double-clicking lets the pane above retain its size and the topmost pane will be enlarged.) A double-click on the statusbar of the topmost pane will collapse all panes below. Expanding: Pressing the ALT / Option key and double-clicking in a collapsed panes statusbar will expand the pane again using space from the above pane. (If you just click it without the ALT / Option key the pane will be expanded using space from the topmost pane.) A double-click on the statusbar of the collapsed topmost pane will expand all panes below. Minimizing: Double-clicking a panes split bar minimizes the pane or resizes it again.
Calendar Pane
Toggles the Calendar pane on and off.
Calendar pane in view by month mode
Calendar pane in view by year mode
You can use the Calendar pane to search for records by date. To provide a quick overview, dates that will find any records are displayed in blue. If you move the cursor over a date marked blue, a tooltip shows the number of records in the collections catalogs that correspond with the selected date in the date field that is selected for the current Calendar pane. Use the button to open a menu that displays the current and lets you select another: date field that the blue marks should reflect and that should be used for searching. Calendar view mode. The Calendar pane has two view modes: month and year. In month view, you can select a single day or multiple days of the month or an entire month for searching. In year view, you can select a single month or multiple months of the year or an entire year for searching. Record View Set You can select a day/month by a single click on any item marked blue. CTRL and click increases or reduces the selection by single items. Shift and click increases or reduces the selection by a range of items. Double-clicking any blue marked date or the month/year title will start a record search. If you double-click a date inside a multiple date selection, the search will find all records containing any of the selected days/months. The search result will replace the current selection in the record main pane. TIP: If you hold the CTRL key while double-clicking an item in year view, it switches to the specified month displayed in month view.
264
CUMULUS - CLIENT USER GUIDE
The Calendar pane has its own toolbar. Calendar Pane Toolbar Items
1 2 3 4 5 6 Switches to current month/year Switches to the previous year Switches to the previous month (disabled in year mode) Switches to next month (disabled in year mode) Switches to next year Opens a menu for displaying and selecting a date field. All date fields indexed for sorting can be used for the search. the Calendar mode (month/year) the Record View Set 7 Closes the pane.
1 2 3 4 5 6 7 8
Category Pane
Toggles the Category pane on and off. (Menu equivalent to the toolbar icon.)
Category Information Pane
Toggles the Category Information pane on and off. The Category Information pane displays information about the selected category. Which fields are displayed in the Category Information pane depends on the settings in the current Category View Set.
Collection Basket Pane
Toggles the Collection Basket pane on and off. The Collection Basket that enables you to gather and sort records for one-click access and optional processing. The Collection Basket only slightly differs in function from regular collections. For this reason, most of the functions available while working with standard collectionschanging view sets, saving and sharing contents, resorting, etc.are also available from within the Collection Basket. The Collection Basket pane appears on the right side of the main collection window and has its own toolbar. Collection Basket Pane Toolbar Items
1 Lets you choose an action as output option (action) for Collection Basket contents 2 Replaces the main collection window contents with the contents of the Collection Basket 3 Clears the Collection Basket 4 Lets you choose a record view set, sort field and sort order for the Collection Basket contents 5 Closes the Collection Basket
1 2 3 4 5
Changing the Appearance and Size of the Collection Basket The appearance of the Collection Basket can be changed using many of the same options you know from standard collections: Thumbnails and Details Use the toolbar icons for changing the Collection Basket between thumbnail and detail views. (Make sure the Collection Basket is the active pane before making the change.) Record View Sets Use the Record View Set menu found under the icon located at the top of the Collection Basket pane to choose from the available record view sets.
THE VIEW MENU
265
Thumbnail Size Use the standard thumbnail resizing icon located on the toolbar to adjust the size of Collection Basket thumbnails. In addition, you can resize the Collection Basket by dragging the bar that divides the main collection and Collection Basket panes. Double-clicking this bar minimizes the pane or resizes it again. Working with the Collection Baskets Contents
Moving Asset Records Into the Basket
Add asset records to the Collection Basket from the main collection window using drag & drop. Select one or more records and drag them into the Basket. You can add as many records at a time as you need, and you can add additional records at any time thereafter.
Removing Asset Records from the Basket
Select one or more records inside the Collection Basket and press the DEL key on your keyboard to remove them from the Basket. The items are removed from the Basket, but not from the main collection or catalog. Optionally, you can use the menu command Find > Remove Record from Collection.
Rearranging the Order of Asset Records in the Basket
As you would in any other collection window, you can drag thumbnails around in the Collection Basket to rearrange them. You can also sort the contents of the Basket using the Sort By menu found under the icon located at the top of the Collection Basket pane. (Use the Sort Direction menu to reverse the sort.)
Outputting the Collection Baskets Contents
The icon open a list from which you can select an output option for the contents of the Collection Basket. It lists the asset actions available to you by permissions, and also includes several standard Cumulus functions, such as emailing, Collection Basket output options creating Web albums and slide shows, and printing thumbnails. include asset actions and other Choose an asset action and then use the buttons provided to choose whether features familiar to Cumulus you intend to output the entire contents of the Collection Basket or just the users. selected items. Once you make your selection and click OK, the Collection Basket passes the list of assets to the selected action. Then the asset action is processing. At that point, you might see the user interface of the active module and can set parameters for the processing. (Or, if youve chosen an asset action that is configured for no user interaction, you will not see any further windows.) For information on asset actions, see Using Asset Actions, p. 66. For information on the Mail To function, see Mailing Your Assets, p. 67. For information on the Create Slide Show function, see QuickTime Movie, p. 94. For information on the Web Album function, see WebAlbum, p. 97. Replacing the Main Collection with the Collection Basket Contents If you ever want to replace the contents of the main collection pane with the contents of the Collection Basket, click the icon. The main collection is updated. There is no undo for this operation, so make sure you intend to replace the main collections contents when you click this icon.
266
CUMULUS - CLIENT USER GUIDE
Clearing and Closing the Collection Basket Clear the contents of the Collection Basket using the icon at the top of the Collection Basket. There is no undo for this operation, so make sure you intend to clear the baskets contents when you click this icon. Click to close the Collection Basket window. Closing the Collection Baskets does not clear its contents when you reopen the Basket, the contents appear as you left them. (Note that the Server permission Manage User Collections is required for saving the contents.) NOTE: If your User Settings have the Re-open Collections and Catalogs option activated, the contents of your Collection Basket will reappear the next time you open that same catalog (or set of catalogs), even when using the Web Clients. But if you open a different catalog in the interim, the contents of the Collection Basket are deleted.
Information Pane
Toggles the Information pane on and off. The Information pane displays information on the about the record(s) selected in the current collection. Which fields are displayed in the Information pane depends on the settings for the Info View of the current Record View Set.
Preview Pane
Toggles the Preview pane on and off. The Preview pane displays the record selected in the active record pane in Preview View. This means that the display depends on the selected Record View Set. Preview Pane Toolbar Items
1 Shows first page of preview (available with multi-page previews*) 2 Shows previous page of preview (available with multi-page previews*) 3 Shows next page of preview (available with multi-page previews*) 4 Shows last page of preview (available with multi-page previews*) 5 Opens a list for selecting a Record View Set. 6 Closes the pane. * For more information on multi-page previews, see Multi-page Previews, p. 69 TIP: The preview images can be resized using the zoom slider in the main toolbar
1 2 3 4 5 6
Sub-Pane for Relations
Opens a sub-pane below the active record or closes it. The sub-pane displays records or other information that are related to the selected record as defined in the active Sub-Pane Filter.
Thumbnail Pane
Toggles the Thumbnail pane on and off. The Thumbnail pane displays the record selected in the active record pane as thumbnail.
Save Current as Default Workspace
Saves the current layout as your default workspace for collection windows.
THE VIEW MENU
267
Use Default Workspace
Applies the saved default workspace as layout for the current collection window.
Save Current Workspace As
Opens a dialog that allows saving the current workspace under a selectable name. Enter a name for the workspace and if you want this layout to be available to other users activate the Share Workspace option. Note that shared layouts can be saved by the Cumulus Administrator only. A saved layout includes: window size window location visible panes view sets selected for each pane.
Manage Workspace
Opens a dialog displaying all available workspaces (in alphabetic order). You can select one and apply it to the current collection window by clicking Open. You can also delete workspace layouts via this dialog. Select the entry and click Delete. Note that shared Workspaces can be deleted by the Cumulus Administrator only.
Thumbnails
Activates Thumbnail View: Displays records as thumbnails and the contents of record fields as defined in the selected view set. (Menu equivalent to the toolbar icon.) Once this view mode is active, you can use the zoom slider to change the size of the thumbnails or use predefined sizes via menu (View > Thumbnail Sizes).
Details
Activates Details View: Displays records in a sorted text list as defined and the contents of record fields as defined in the selected view set. (Menu equivalent to the toolbar icon.)
Information
Activates Information View: Displays metadata information stored with the record. The displayed fields are defined by the selected view set. (Menu equivalent to the toolbar icon.)
Preview
Activates Preview View: Displays records as previews. The records assets must be accessible to display the preview. Once this view mode is active, you can select different sizes for the previews. (Menu equivalent to the toolbar icon.)
TIP:
The preview image can be resized using the zoom slider.
268
CUMULUS - CLIENT USER GUIDE
Report
Activates Report View: Displays thumbnail and metadata information in horizontal order (a sort of hybrid between the Details and Info View modes.) It offers a convenient way to display the contents of text fields that contain lots of information. Can display as many lines as needed for quick browsing. (Menu equivalent to the toolbar icon.) TIP: The thumbnails can be resized using the zoom slider.
Record View Set
Opens a submenu with the available Record View Sets. For more information on Record View Sets, see Record View Sets, p. 192. (Disabled unless a record is selected.) TIP: If you have the appropriate permissions, you can easily access the preferences of Record View Sets by selecting the Customize entry in the list for selecting Record View Sets. This entry opens the preferences for the current Record View Set.
Category View Set
Opens a submenu with the available Category View Sets. For more information on Category View Sets, see Category View Sets, p. 198. (Disabled unless a category is selected.) TIP: If you have the appropriate permissions, you can easily access the preferences of Category View Sets by selecting the Customize entry in the list for selecting Category View Sets. This entry opens the preferences for the current Category View Set.
Preview/Thumbnail Sizes
Opens a submenu to select the size of thumbnails or previews.
Small
Displays records as small thumbnails/previews (default 64 x 64 pixel). You can change the default size. (See User Settings, p. 187, for details.)
Medium
Displays records as medium thumbnails (default 128 x 128 pixel). You can change the default size. (See User Settings, p. 187, for details.)
Large Thumbnail/Preview
Displays records as large thumbnails (default 256 x 256 pixel)/previews. You can change the default size. (See User Settings, p. 187, for details.)
THE VIEW MENU
269
Sort By
Opens a list of the available fields of the current collection. Select the field you want to determine the sorting of. (Menu equivalent to the statusbar field.) NOTE: The selected field should be one with the most records containing information otherwise you will be quite unhappy with the sorting. TIP: The option Unsorted will display the records in the order they were cataloged. You can sort by two fields. In Details view Cumulus lets you select a second field as sorting criteria. Click the column header for the field you want to use as first sorting criteria and then Shift-click the column header you want to use as second sorting criteria. If you switch to other views, the sorting will remain until you change the sorting.
Details view allows sorting by two fields : The first sorting criteria is indicated by a single arrow the second by a double arrow.
Sort Direction
Opens a submenu that provides two options for the direction of the sort order: Sort Ascending Sorts the records in an A to Z (0-9) direction. Sort Descending Sorts the records in a Z to A (9-0) direction. (Menu equivalent to the statusbar icon.)
Go To
Opens a submenu for navigation. The available options depend on the current focus.
Example of options available with the Go To submenu.
Preview
Opens a submenu for preview display options. (Disabled if no Preview window or view is activated.)
Zoom In
Doubles the size of a preview image. Preview images can be increased to eight times or 800% of their original size. (Disabled if no Preview window is activated.)
Zoom Out
Halves the size of a preview image. Preview images can be reduced to one eighth or 12.5% of their original size. (Disabled if no Preview window is activated.)
270
CUMULUS - CLIENT USER GUIDE
Fit to Window
Resizes the Preview or Slide Show window to fit inside the main Cumulus window. Can be set as default, see User Settings, p. 187, for details. (Disabled if no Preview or Slide Show window is activated.)
Fit Width to Window
Resizes the Preview or Slide Show window to fit the width of the main Cumulus window. Can be set as default, see User Settings, p. 187, for details. (Disabled if no Preview or Slide Show window is activated.)
Fit Height to Window
Resizes the Preview or Slide Show window to fit the height of the main Cumulus window. Can be set as default, see User Settings, p. 187, for details. (Disabled if no Preview or Slide Show window is activated.)
Full Screen
Displays a preview using the whole screen. (Disabled if no Preview window is activated.) TIP: To view multiple assets at once, use Asset > Fullscreen Preview.
Categories
Opens a submenu.
Expand
Expands the selected categories to reveal subcategories. This works the same way as clicking on the arrow icon to the left of the parent category. (Disabled if no parent categories are selected.) TIP: To expand all categories under a parent category, press the ALT / Option key when clicking on the category arrow icon.
Expand All
Expands all parent categories to reveal subcategories. (Disabled if all parent categories are already expanded.)
Collapse
Collapses the selected parent categories to hide subcategories. This works the same way as clicking on the arrow down icon to the left of the parent category. (Disabled if no expanded parent categories are selected.) TIP: To collapse all categories under a parent category, press the ALT / Option key when clicking on the category arrow icon.
Collapse All
Collapses all parent categories to hide subcategories. (Disabled if all parent categories are already collapsed.)
THE FIND MENU
271
The Find Menu
Find Records
Opens or activates the Record Find window. (See Searching with the Find Window, p. 45, for details.)
Find All Records
Resets the current selection of records to the entire contents of the catalog(s) opened in the collection. This is useful after a search operation has reduced the number of visible records.
Find Records by Query
Opens a list for selecting a record query that will be performed immediately. (Disabled unless at least one record query is saved.)
Find Records Assigned to Categories
Finds all records that are associated with the selected categories. This is the menu equivalent to double-clicking on categories. (Disabled unless one or more categories are selected.)
Find Duplicates
Searches the current collection for records with the same record name (the assets and asset names may be different). The search result will replace the current collection. NOTE: This function may take a while. Hence, we suggest that you put up a collection that fits this search before starting this function.
Find Records with Invalid Field Values
Checks all records of the current collection for any field value that is invalid according to the defined field validators. This function will find any record with invalid field values, even if the field in questin is not displayed in the current Record View Set. NOTE: You may also check for invalid records on a regular base using the scheduler action Find Invalid Items.
Find Offline Assets
Searches the current collection for records with asset references that cannot be resolved. The search result will replace the current collection. NOTE: This function may take a while. Hence, we suggest that you put up a collection that fits this search before starting this function.
272
CUMULUS - CLIENT USER GUIDE
Find Versionable Assets
Searches the current collection for records of assets under version control (e.g. Cumulus Vault.) The search result will replace the current collection. NOTE: This function may take a while. Hence, we suggest that you put up a collection that fits this search before starting this function.
Invert Collection
Searches for all records (of the catalogs opened in the collection) that are not contained in the current collection and replaces the current collection with this search result. With one click you can obtain all records that are not currently shown.
Find Categories (optional)
Opens or activates the Category Find window.
Find All Categories (optional)
Resets the current selection of categories to the entire contents of the catalog. This is useful after a search operation has reduced the number of visible categories.
Find Categories by Query (optional)
Opens a list for selecting a category query that will be performed immediately. (Disabled unless at least one category query is saved.)
Show Original Category
Finds and highlights the original category of a selected related category. (See Category Types, p. 30.)
Show Related Categories
Finds and highlights the selected categorys related category or categories. (Disabled unless a category is selected.)
Show Categories Containing
Opens a dialog. In this dialog you can type a string of text that you would like to search for in all category names of the active catalog. Categories whose names contain the text string are highlighted. Related categories are included in the search. For example: Typing oa would find categories called Boats and Oasis.
Remove from Collection
Removes the record/category from the current collection but not from the catalog. (See Delete, p. 261, for deleting a record/category from a catalog.)
THE METADATA MENU
273
The Metadata Menu
Information
Depending on the active pane this menu item opens the Asset Information window or the Category Information window for the selected record/category. Category Information window For further information, see Category Information Window, p. 33. Asset Information window (Menu equivalent to the toolbar icon.) For further information, see Asset Information, p. 23, and Editing Asset Information, p. 25.)
Viewing and Editing Multiple Records
If you have selected multiple records before opening the Asset Information window, you can change the field values for multiple records at once. But this is only possible, if in your User Settings for the Display of the Asset Information window the option Only One Window is activated and Display values identical for all selected records is checked. If the asset information of multiple records is shown in one window, only field contents which have the same values are displayed. So the Asset Reference and Thumbnail fields will always be empty. Check boxes (Boolean fields) with different values appear gray. The field Categories only displays categories that the selected records have in common. All other field types are displayed with no value if there are different values for fields. Fields with different values do not show a value but can be edited this also applies to gray (neutral) check boxes. If you add an additional category, this category is added to the set of categories for each record. If you add any text to a field that already contains values for one of the selected assets, you are asked whether you want the new text to replace the existing value or to be appended to the existing text.
IPTC Information
Opens the IPTC Information window that provides special access to the IPTC information on the asset(s) stored in the selected record(s). (Disabled when no record is selected.) See Using the IPTC Information Window, p. 157, for details. For a description on how to prepare a catalog for IPTC, see For IPTC, p. 258.
274
CUMULUS - CLIENT USER GUIDE
Bulk Edit
Opens a dialog to edit metadata of previously selected records.
The Bulk Edit dialog shows the same fields as the Asset Information Window of the current Record View Set but only if they are user editable. For each field you can decide how its value is dealt with (default: Keep Current Value). Click the icon on the left to have the available options displayed and to choose from them. Note that these options vary slightly according to the type of field selected. You can either choose an editing option and then enter the desired value, or you can start with entering a value (which automatically turns the editing options to Replace Current Value) and select the desired editing option later. However, with the Categories field the first step is always to select the desired editing option and then to use drag & drop or the Add and Remove buttons to configure a set of categories to be assigned to or removed from the record. NOTE: Be carefully with the Replace Current Value and the Clear Current Value options! These options delete all existing category assignments and cannot be undone.
Employing MetadataTemplates
You can use the metadata template icon in the lower left corner of the Bulk Edit dialog to prefill the fields with values from a selected metadata template. You may then edit theses values as necessary. NOTE: Regardless of the actual content of the metadata template, only values for fields that are included in the Bulk Edit dialog are taken into account.
THE METADATA MENU
275
Update Record
Opens a submenu with functions to refresh the selected records with the assets up-to-date information. This can be necessary if catalog settings have changed, but also if assets have been modified since they were cataloged. Records of unavailable assets cannot be updated. (The menu item is disabled if no records are selected.) Update Updates the selected records according to the settings specified in the Preferences (User Settings > General > Application > When Updating). Depending on the settings specified for the current catalog (User Settings > Asset Handling), you may be prompted to select an Asset Handling Set. Opens a dialog to specify settings for the current update process. The settings defined in this dialog will not affect the settings defined in the Preferences.
Advanced
Define the settings according to your needs, then click OK to perform the update. NOTE: If the Asset Handling Set used for the update does not provide the correct settings for creating records for pages/slides (e.g. because the required Asset Storage Module is not activated), the records representing the individual pages will be deleted. Because this might not be the intended result, Cumulus shows a list of the records that are to be deleted. Either confirm the deletion, or cancel the complete update process, or select single records on this list to confirm their deletion only.
Update Formula Fields
Updates all fields containing formulas in the selected records, no matter whether these fields are currently displayed or not. A dialog is displayed which lets you choose whether the Record Modification Date should be changed accordingly or not. (By default, the Record Modification Date is not changed.)
Write back Metadata
Writes metadata from the selected records back to the related assets or metadata container, e.g. XMP files. Opens a dialog to specify an appropriate Asset Handling Set and optionally to select the metadata fields that should be written back. (Dis-
276
CUMULUS - CLIENT USER GUIDE
abled if no Asset Handling set is available that has enabled the writing back metadata option.)
When writing back metadata to assets, be aware of the following: Metadata can be written back to assets only if the assets are not write protected or stored on a write protected volume or media. if Cumulus has direct access to the assets (no Server/Client Asset Transfer). Some IPTC and XMP metadata fields overlap. All assets that have been edited with applications of the Adobe Creative Suite contain both IPTC and XMP metadata. When writing back metadata to such assets, make sure that both the Cumulus IPTC and the XMP filter are activated. If not, the IPTC and XMP data stored in the asset might differ. NOTE: Captured IPTC and XMP metadata! As some image files contain IPTC as well XMP metadata in different blocks, and some metadata information is stored in both blocks, the metadata captured by different applications might differ. Some applications give priority to XMP (e.g. Adobe Creative Suite). With a standard installation, Cumulus captures IPTC metadata prior to XMP. If you want to alter the priority to XMP, you have to change the order of the formats for the Asset Handling Set employed for cataloging. In the Asset Formats list of the Asset Handling Set, the entry for the Extensible Metadata Platform format supported by the XMP filter has to have a lower entry number than the first format supported by the IPTC filter. This is due to the fact that Cumulus starts searching for matching formats at the lowest entry number. (See Asset Format Support, p. 220, for further details.)
Assign Metadata From Template
Open a dialog to select the metadata template to be used for filling. For further information, see Using a Metadata Template, p. 26. (Available only, if you are allowed to modify records.)
Find And Replace Metadata
Finds certain information stored on assets in selected records and replaces it with information entered by the user. (Available only if you are allowed to modify records.) 1. Select one or more records.
THE METADATA MENU
277
2. Select Metadata > Find And Replace Metadata. A dialog opens. 3. Select the field that stores the information you want replaced. Clicking the arrow button reveals a list of all editable String fields of all open catalogs. 4. Enter the text to be replaced in the Text to find field. 5. Enter the replacement text in the field Replace with. NOTE: You may enter \n for a line break. FOR SPECIALISTS ONLY: If you activate the Use Regular Expression checkbox, you can enter regular expressions (Perl 5 like) in the Text to find and Replace with fields. For a description on using regular expressions, please refer to the special literature available in book stores and on the Web. 6. Click Start. Cumulus starts to search for the entered text in the selected field of the selected records. You will get a notice for each of the selected records whether the text was replaced or not. Replacements are not necessary if the text to be replaced wasnt contained in the selected field or if a record is stored in a catalog that does not provide the selected field. 7. Click Close to finish.
Assign Label
Opens a submenu for selecting the labeling you want to assign to the select record(s). (Disabled if no Labeling field is included in the catalog or if the effects of assigning the label cannot be immediately seen by the user.) For more information, see Labeling, p. 117.
Assign Rating
Opens a submenu for selecting the rating you want to assign to the select record(s). You can rate assets from 1 to 5. (Disabled, if no Rating field is included in the catalog.) For more information, see Rating Assets, p. 118.
Assign Categories
Assigns a selection of records to a selection of categories, or vice versa. (This is the opposite of Detach Categories.) (Available only, if you are allowed to modify records.) NOTE: If you have a large number of records (more than 500) you want to assign, it is better that you use this function rather than drag and drop. 1. Select one or more records. 2. Select one or more categories to which you want to assign the selected records. 3. Select Metadata > Assign Categories. The records are assigned to each of the categories in the selection.
278
CUMULUS - CLIENT USER GUIDE
Detach Categories
Detaches a selection of records from a selection of categories, or vice versa. (This is the opposite of Assign Categories.) (Available only, if you are allowed to modify categories.) 1. Select one or more records. 2. Select one or more categories which you want to detach from the selected records. 3. Select Metadata > Detach Categories. The records are detached from each of the categories in the selection.
Optimize Thumbnail
Equalizes the appearance of the selected records thumbnails. This is useful for thumbnails that are too dark, too light, or lacking contrast. The action cannot be undone, but you can force-update the record to get back the original thumbnail. (Disabled if no records are selected.) (See Update Record, p. 275, for information on updating a record, including its thumbnail.)
Rotate Preview
Rotates the selected previews images in one of three ways: 90 clockwise 90 counter-clockwise 180 (Available only in Preview view or when the Preview window is open.)
Rotate Thumbnail
Rotates the selected records thumbnail images in one of three ways: 90 clockwise 90 counter-clockwise 180 (Disabled if no records are selected.) The record field Thumbnail Rotation saves the rotation value for a rotated thumbnail. The rotated thumbnail will be used for previewing, printing, exporting to HTML and creating slide shows. NOTE: Catalogs Created with Versions Prior to Cumulus 5.5! If the field Thumbnail Rotation (for storing the rotation value) should be available with catalogs that have been created with previous versions, this record field has to be added to the catalog. The field is then empty. There are two ways to fill it out: Either, open the Asset Information window and enter the according value (degree of rotation) manually. Or, select Metadata > Update Record. This will set the thumbnail back to the asset's orientation. Then rotate the thumbnail again. The value of the rotation will then be stored in the Thumbnail Rotation field.
THE METADATA MENU
279
Assign Variants
Assigns variants to an asset. The asset to which other assets are assigned is called the source of the variant. 1. Select the records of the assets you want to assign as variants to a source asset 2. Select Metadata > Assign as Variants. Then a message prompts you to select the source. 3. Select the record you want to be assigned as the source of the variants and click OK. To have the variants of an asset displayed, open a subpane and select a corresponding Sub-Pane Filter. For more information on asset relations, see Managing Related Assets, p. 127.
Assign Alternates
Groups alternates of assets and lets you define a preferred alternate. 1. Select the records of the assets you want to become alternates. 2. Select Metadata > Group as Alternates. Then a message prompts you to select the preferred alternate. 3. From the selected records, select the one you want to be the preferred alternate and click OK. To have the alternates of an asset displayed, open a subpane and select a corresponding Sub-Pane Filter. For more information on asset relations, see Managing Related Assets, p. 127.
Show Related
Opens a submenu displaying the available sub-pane filters. Once you have choosen a filter, a sup-pane displays the records of related assets according to the selected sub-pane filter.
New Category
Creates a category under the currently selected category, named Category. This name can be changed immediately to a more fitting one. (Disabled unless a single category is selected.)
New Related Category
Makes a related category for each of the currently selected categories. (Disabled unless one or more categories are selected.) (See Category Types, p. 30.)
New Master Category (optional)
Opens a window to enter a name for the new master category that will be created under the currently selected catalog category. A master category has its own tab. (Disabled unless a catalog category is selected. Available with Enterprise or a special option only.)
280
CUMULUS - CLIENT USER GUIDE
The Asset Menu
Preview
Opens a Preview window for each selected record. The records assets must be available to display the Preview window. (Menu equivalent to the toolbar icon.) The contents of the window opened depends on the asset type and on the active Record View Set. (For a description on how to configure the view of the Preview window see Record View Sets, p. 192.) Image previews can be zoomed in or out and displayed in different sizes and you can add user comments. For more information, see Preview View and Window, p. 68.
Fullscreen Preview
Shows assets as fullscreen previews. You can display up to six different assets at once. The records assets must be available to display. What is displayed depends on the asset type and on the active Record View Set. (For a description on how to configure the view of the Preview window see Record View Sets, p. 192.) For more information, see Fullscreen Preview, p. 72.
Fullscreen Slide Show
Shows assets as fullscreen previews in a slide show. The records assets must be available to display. (Menu equivalent to the toolbar icon.) What is displayed depends on the asset type and on the active Record View Set. (For a description on how to configure the view of the Preview window see Record View Sets, p. 192.) For more information, see Fullscreen Slide Show, p. 75.
Image Editor
Opens the selected image asset in a special window that allows you to edit the image. The Image Editor offers image cropping as well as calibration tools that can enhance the color, sharpness and brightness of your images. For details see Editing Images, p. 154.
Compare Previews
Opens the selected two image assets along with a comparison image in fullscreenview. For details see Comparing Previews, p. 75. (Disabled if less or more than two records are selected.)
View With
Opens a submenu with options for choosing an application for viewing the selected asset. (Disabled if no records are selected.)
Creating Application
Opens the selected records assets with the application that created the assets (if it is known and available).
THE ASSET MENU
281
Other
Opens a dialog to choose an application with which to view the selected records assets.
Customize
Lets you customize the options in the View With menu. You can add and delete applications.
Edit With
Opens a submenu with options for choosing an application for opening and editing the selected asset. (Disabled if no records are selected.) NOTE: If the asset is under control of a version controll system (e.g. Cumulus Vault), it will be checked out.
Creating Application
Opens the selected records assets with the application that created the assets (if it is known and available) and lets you edit the asset.
Other
Opens a dialog to choose an application with which to open and edit the selected records assets.
Customize
Lets you customize the options in the Edit With menu. You can add and delete applications.
Print With
Opens submenu with options for choosing an application. (Disabled if no records are selected.)
Creating Application
Prints the selected records assets with the application that created the assets (if its known and available.)
Other
Opens a dialog to choose an application with which to print the selected records assets.
Customize
Lets you customize the options in the Print With menu. You can add and delete applications.
Perform Asset Action
Opens a submenu that lists Cumulus Assets Actions. Selecting an Action from that submenu will perform it. For further information, see Using Asset Actions, p. 66.
282
CUMULUS - CLIENT USER GUIDE
TIP: If you have the appropriate permissions, you can easily access the preferences of Asset Actions by selecting the Customize entry in the submenu for selecting an Action. This entry opens the preferences for the current Action.
Convert To
Opens a dialog for converting the asset associated with the selected record to another file format. The target formats depend on the availability of Cumulus Converter modules. Before you decide on the Converter module, you specify the location for the converted file. The offered modules depend on the AssetProcessor modules activated for the Asset Handling Set selected for asset access in your user settings. Several Converter modules are available with a Cumulus standard installation, e.g.: Pixel Image Converter (For more information, see Converting Image Assets, p. 78) Watermark AssetProcessor (For more information, see Watermarking Assets, p. 82) ZIP AssetProcessor (For more information, See Creating ZIP Archives, p. 92.) NOTE: If you have selected multiple assets' records, the chosen settings will be applied to convert all selected assets.
Mail To
Use this option to attach an asset to an outgoing e-mail message. Cumulus launches your e-mail application (in case you have more than one, offers you a menu to select) / launches your default e-mail application.
Copy To
Copies the selected records assets to the location specified in the dialog that appears. The original assets are left alone. (Disabled if no records are selected.)
Copy Assets Assigned to Category To
Opens a dialog in which you can choose a destination. Cumulus then copies the assets of records that are associated with the selected categories to the location you selected. The assets are saved in folders named for the categories selected. This option is handy for collecting production files for output (assuming the files all have at least one common category, such as project name). (Disabled if no category is selected.)
THE ASSET MENU
283
Duplicate Asset and Record
Duplicates the asset of the selected record and the record itself. A dialog appears in which you can choose a name and set several options for the new asset and record.
Activate Copy Record Metadata to copy the metatdata from the original to the duplicated record, except creation date and modification date. Activate Update Record to update the metadata in the duplicated record from the duplicated asset. Activate Assign as Variant to assign the duplicated asset as a variant to the original asset. Activate Assign as Alternate to assign the duplicated asset as an alternate to the original asset.
QuickTime Movie
Displays a submenu with the following entries:
Create and Play
Opens a dialog in which you can create a slide show displaying the assets previews of previously selected records. (QuickTime needs to be installed on your computer QuickTime 5 or later is recommended). The slide show is created temporarily but can be saved as a QuickTime movie (see below). For further information on the feature available for the slide show, see Creating ZIP Archives, p. 92. NOTE: Slide Show vs. Fullscreen Mode of Preview Window! If you dont want to make use of the special slide show features (e.g. transition effects) or save the slide show, you may prefer not to employ the slide show function but to present the assets previews in the full screen mode of the Preview window. For information on the Preview window, see Preview View and Window, p. 68.
Save As
Saves the slide show as a QuickTime movie. When saved as a movie, it can be opened and played with the usual QuickTime MoviePlayer. (Disabled if no Slide Show window is activated.)
Mail As
Attaches the slide show as a QuickTime movie to an outgoing e-mail message. NOTE: Send the mail before closing the slide show otherwise the attachment will be gone along with the slide show.
284
CUMULUS - CLIENT USER GUIDE
When e-mailed as a movie, it can be opened and played with the usual QuickTime MoviePlayer. (Disabled if no Slide Show window is activated.)
Create WebAlbum
Opens a dialog in which you can create a Web Album. For further information, see WebAlbum, p. 97.
Show Location
Locates the selected records assets and displays them in the Mac OS X Finder or Windows Explorer. (Disabled if no records are selected.) TIP: Show Location of Folder Category The context menu for categories offers a similar function for folder categories. The selected categorys folder is displayed, e.g., in the Mac OS X Finder or Windows Explorer. (Disabled if no folder category is selected.)
Configure Web URL
Opens a dialog to display the URL (Uniform Resource Locator) of the selected records, their assets, thumbnails or previews. You can copy these URLs and paste the links. The links will work if your Cumulus installation includes Cumulus Web Client or Sites. For details see Configuring Web URL, p. 103.
Move To
Copies the selected records assets to the location specified in the dialog that appears and updates the records asset references to point to the new location. The original assets are deleted. (Disabled if no records are selected.)
Rename
Opens a submenu. The options are only available if you are allowed to modify records.
Single
Opens a dialog to rename the asset represented by the selected record. If asset name and record name are the same, the record name will be changed according to the asset name.
THE ASSET MENU
285
Batch
Opens a dialog to rename one or multiple assets represented by the selected records. If asset name and record name are the same, the record name will be changed according to the asset name.
The list on the left offers different name components for the new asset name(s). The list on the right displays the name components used for the renaming. Select the component you want to use in the left list and click the arrow button. The selected components are displayed in the right list. Each selected component has to be defined before you can start the renaming. To define a component, select it in the right list and click Properties. For each component, a different window is opened to define its properties. The result of your definitions is displayed under Preview. Once your definitions are as you like them, you have to decide what you want Cumulus to do if the name or one of the names created according to your definitions already exists in the folder where the asset to be renamed resides. Cumulus can either skip the renaming of this asset or add an auto number to the name of the renamed assets. If any assets can not be renamed (due to e.g. no writing rights or not writable storage media), a new category is created named Rename Skipped Assets and inside a subcategory indicating date and time of the process to which the assets are assigned. The definitions you made for renaming can be saved as a set. Using the icons, you can save the definitions as a set or open a saved set for renaming of the selected records. You can also open an existing set, modify it and then save it under a new name by using the Save As icon.
Update Asset Reference(s)
Updates the path used to find the selected asset files. If the asset files cannot be found, Cumulus asks you to locate them. References can only be updated if the assets are available. (Disabled if no records are selected.) Use this option if assets have been moved. Once you locate the new location of one of the missing files, Cumulus attempts to find the remaining assets in that same directory. If it cannot, it will ask you to find the remaining assets.
Change Asset Reference
Opens a submenu. The options are only available if you are allowed to modify records. This function allows you to update selected records to reflect a new location of their assets. This is useful if you have cataloged assets from a remote drive or volume that has since been renamed or have simply moved cataloged assets to a
286
CUMULUS - CLIENT USER GUIDE
new location (and did not use Cumulus for moving them). Without this function, the records would still point to the old asset paths. This function does not overwrite, move or otherwise affect asset files at all. However, the function is available only if you are allowed to modify records. You can either change the asset reference for a single asset by selecting an asset or you change the asset references for multiple assets through a batch process.
Select Single
Opens a dialog to browse for the asset that should be represented by the selected record.
Batch
1. Select the records that still point to the old location of the assets.
2. Select Asset > Change Asset Reference. 3. Select Batch. A dialog appears asking you for the new location. The new location is defined in relation to the old location stored as asset reference. Server/Volume (under Windows only) In case the assets now reside on another location in the Network, you have to activate the Network Option and then: a) if the assets now reside on another server (but a volume with the same name), activate the New Server option and enter the name of this new server into the field on the left. b) if the assets now reside on another volume (but still on the same server), activate the New Volume option and enter the name of this new volume into the field on the left. c) if the assets now reside on another server and another volume, activate both the New Server and the New Volume option and enter the names into the corresponding fields on the left. In case the assets now reside on another local location, you have to activate the Local Option and then if the assets now reside on another drive, activate the New Drive option and select this new drive. Volume (under Mac OS X only) In case the assets now reside on another volume, activate the New Volume option and select this new volume.
THE ASSET MENU
287
Folder Settings Activate the Keep Existent option if the assets now reside in the same directory structure as they did before. Activate the None option if the assets now reside directly in the volume/ drive selected above (and not in any subdirectories). Activate the Add Parent option if the assets now reside in the same directory structure as they did before but this structure is now nested into another. The Add Parent option lets you enter the path of the directory that now nests the old directory structure. Activate the New option if the assets now reside in just one new directory (and not in any subdirectories). The New option lets you browse for the new directory by clicking the button. 4. After you select the options you want, click Start. The application searches for the assets represented by the selected records in the new location and updates the records to the new location. If an asset is not found in the new location, a new category is created named Change Reference Skipped Assets and inside a subcategory indicating date and time of the process to which the asset is assigned.
Transform JPEG Original
Opens a submenu that allows you to rotate or flip the original asset if the asset is a JPEG file you have direct access to. The transformation will transverse the JPEG lossless. (Available only if you are allowed to modify records.) The Advanced item opens a dialog to specify further settings. Along with the transformation of the asset, its record will be updated as well. The thumbnail will be updated and resemble the transformed asset regardless of whether the thumbnail was rotated before. The following record fields will be updated with the new values: Horizontal Pixel, Horizontal Resolution, Image Height, Image Width, Thumbnail Height, Thumbnail Rotation, Thumbnail Width, Vertical Pixel, and Vertical Resolution.
Check Out
Checks out the asset associated with the highlighted record to your workstation. Only available when Cumulus Vault is activated. (For more information, see Checking Assets Out, p. 141.)
Undo Check Out
Cancels a previous check-out. The asset is returned to Vault but not as a new version. Only available when Cumulus Vault is activated. (For more information, see Undoing a Check Out, p. 143.)
Check In
Checks a previously checked-out asset back into Vault as a new version. Only available when Cumulus Vault is activated. (For more information, see Checking Assets In, p. 142.)
Show History
Opens the Version History window, from which you can view version information on the asset associated with the selected record. Only available when Cumulus
288
CUMULUS - CLIENT USER GUIDE
Vault is activated. (For more information, see Viewing an Assets Version History, p. 143.)
The Help Menu
Contents and Index
Opens the table of contents and searchable index window for Cumulus online help system. NOTE: The Cumulus help system is based on HTML pages that can be viewed with any standard Web browser. However, if you employ any pop up blockers, the display of the help system may not be possible.
Source
Opens a submenu that offers the options for the source of the Cumulus help system you use. Select the desired:
Online
Cumulus help comes from the Canto website, where the latest updates will always be available. (This requires an Internet connection.)
Local
Cumulus help comes from your hard drive if you had it installed with your Cumulus Client application.
About
Displays a dialog that shows the version of Cumulus youre using. You can get detailed version information by clicking the More button. It also provides a button that launches your default Web browser and initiates a connection to the Canto Web site. This requires an Internet connection. (See the Microsoft Windows documentation for information on setting your default Web browser.)
This appendix gives a list of keyboard shortcuts to common menu commands and options.
Keyboard Shortcuts
290
CUMULUS - CLIENT USER GUIDE
Windows
Mac OS X
Collection Window Record Pane
Thumbnail View Details View Information View Preview View Open Information window Open IPTC Information window Open Preview window Open Fullscreen Preview window Open Record Find window Show location Open asset with creating application Connect to server Open catalog (when connected to a server) Catalog assets Print Display all records Select all Deselect all items Deselect one item Hide Cumulus Hide others New empty collection Close collection window Exit Cumulus Undo Cut Copy Paste Edit Preferences Delete record from catalog Remove record from collection Delete record from catalog without asking (same command as Cut) Assign rating: 1 star Assign rating: 2 stars Assign rating: 3 stars Assign rating: 4 stars Assign rating: 5 stars Assign rating: no stars (no value) Start/quit Palette Mode For Thumbnail display use next larger size use next smaller size rotate 90 clockwise rotate 90 counterclockwise rotate 180 Change to next window Thumbnail view + Ctrl+Alt+R Ctrl+Shift+R Ctrl+Alt+Shift+R Ctrl+Tab/Ctrl+F6 + Alt+Cmd+R Shift+Cmd+R Shift+Alt+ Cmd+R Ctrl+1 Ctrl+2 Ctrl+3 Ctrl+4 Ctrl+I Ctrl+Shift+I Ctrl+Y Ctrl+Shift+Y Ctrl+F Ctrl+R Ctrl+E Ctrl+Shift+O Ctrl+O Ctrl+B Ctrl+P Ctrl+G Ctrl+A Ctrl+Shift+A Ctrl+spacebar ----Ctrl+Shift+N Ctrl+F4 Alt+F4 Ctrl+Z Ctrl+X Ctrl+C Ctrl+V Ctrl+, Ctrl+Del Del Shift+Del Ctrl+Alt+1 Ctrl+Alt+2 Ctrl+Alt+3 Ctrl+Alt+4 Ctrl+Alt+5 Ctrl+Alt+N Shift+Ctrl+P Cmd+1 Cmd+2 Cmd+3 Cmd+4 Cmd+I Cmd+Shift+I Cmd+Y Cmd+Shift+Y Cmd+F Cmd+R Cmd+E Shift+Cmd+O Cmd+O Cmd+B Cmd+P Cmd+G Cmd+A Shift+Cmd+A --Cmd+H Alt+Cmd+H Shift+Cmd+N Cmd+W Cmd+Q Cmd+Z Cmd+X Cmd+C Cmd+V Cmd+, Cmd+Del Del Cmd+X Alt+Cmd+1 Alt+Cmd+2 Alt+Cmd+3 Alt+Cmd+4 Alt+Cmd+5 Alt+Cmd+N Shift+Cmd+P
KEYBOARD SHORTCUTS
291
Windows Go to previous record Go to next record Go to record above Go to record below Details view: Go to previous record Go to next record Go to first page (unmarked) Go to previous page (unmarked) Go to next page (unmarked) Go to last page (unmarked) Go to first page (marked) Go to previous page (marked) Go to next page (marked) Go to last page (marked) Assign categories Detach categories When dragging & dropping an OPI file into another application: place high resolution file place low resolution file Toggle: category and record pane arrow up arrow down Alt+Home Alt+arrow left Alt+arrow right Alt+End Home PgUp PgDn End Ctrl+Shift+5 Ctrl+Shift+6 arrow left arrow right arrow up arrow down
Mac OS X arrow left arrow right arrow up arrow down
arrow up arrow down Alt+Home Alt+arrow left Alt+arrow right Alt+End Home PgUp PgDn End Shift+Cmd+5 Shift+Cmd+6
Tab
Alt+H Alt+L Tab
Collection Window Category Pane
Create new category Expand all categories Collapse all categories Category search for previous category Category search for next category Category search for selected category Enterprise: Remove categories from collection Workgroup: Delete categories Delete categories With collapsed category: Go to category of next higher level With expanded category: Collapse category With collapsed category: Expand category With expanded category: Go to next subcategory Go to previous category Go to next category Go to first category (unmarked) Go to previous category page (unmarked) Go to next category page (unmarked) Go to last category (unmarked) Go to first category (marked) Go to previous category page (marked) Go to next category page (marked) Go to last category (marked) Ctrl+J Ctrl+Alt+X Ctrl+Alt+C Alt+arrow up Alt+arrow down Enter Del Ctrl+Del arrow left Cmd+J Alt+Cmd+X Alt+Cmd+C Alt+arrow up Alt+arrow down Enter Del Cmd+Del arrow left
arrow right
arrow right
arrow up arrow down Ctrl+Home Ctrl+PgUp Ctrl+PgDn Ctrl+End Home PgUp PgDn End
arrow up arrow down Cmd+Home Cmd+PgUp Cmd+PgDn Cmd+End Home PgUp PgDn End
Collection Window
Show/hide Category pane Show/hide Information pane Ctrl+F3 Ctrl+F7 Cmd+F3 Cmd+F7
292
CUMULUS - CLIENT USER GUIDE
Windows Show/hide Category Information pane Show/hide Thumbnail pane Show/hide Preview pane Show/hide Calendar pane Show/hide Collection Basket pane Use Default Workspace Assign categories Detach categories Ctrl+F8 Ctrl+F9 Ctrl+F10 Ctrl+F11 Ctrl+F12 Ctrl+F1 Ctrl+Shift+5 Ctrl+Shift+6
Mac OS X Cmd+F8 Cmd+F9 Cmd+F10 Cmd+F11 Cmd+F12 Cmd+F1 Cmd+Shift+5 Cmd+Shift+5
Information Window / View/Pane
Save changes Print Information window Load information on first record in collection on next record in collection on previous record in collection on last record in collection Go to next field Go to previous field Alt+Home Alt+arrow right Alt+arrow left Alt+End Tab Shift+Tab Tab Shift+Tab Ctrl+S Ctrl+P Cmd+S Cmd+P
Preview Window and Preview Fullscreen
Load preview of first record in collection previous record in collection next record in collection last record in collection 100% display Fit to main window Zoom in Zoom out Scroll in preview Home PgUp / Alt+arrow left PgDn / Alt+arrow right End Alt+Ctrl+0 Ctrl+0 Ctrl++ Ctrl+arrow keys Home PgUp / Alt+arrow left PgDn / Alt+arrow right End Alt+Cmd+0 Cmd+0 Cmd++ Cmd+arrow keys
Preview Window only
Print preview Edit with creating application Ctrl+P Ctrl+E Cmd+P Cmd+E
Preview Fullscreen only
Start/stop loop Close fullscreen mode spacebar Escape spacebar Escape
Multi-page Previews
Load first page of preview Load previous page of preview Load next page of preview Load last page of preview Alt+Shift+Home Alt+Shift+arrow left Alt+Shift+arrow right Alt+Shift+End Alt+Shift+ Home Alt+Shift+ arrow left Alt+Shift+ arrow right Alt+Shift+End
This Glossary offers an alphabetical listing of terms and phrases used throughout this manual and Cumulus.
Glossary
294
CUMULUS - ADMINISTRATOR GUIDE
Action Function or combination of certain functions. Cumulus provides different types of actions. See also Asset Action, Trigger Action. Asset A general term describing any type of digital media (including graphic, page layout, presentation, sound, and video files) that has value to its owner. Asset Action Combination of certain functions saved under a chosen name that is performed on assets in Cumulus. Asset Handling Module When cataloging and accessing assets, Cumulus uses different modules: Asset Storage, Asset Processor, Metadata and Filter modules. Asset Handling Set A setting that defines how assets are handled during the cataloging process and when accessing assets. Asset Information The information about an asset as stored in the record associated with the asset. Asset Information window A special window that displays the information about a cataloged asset. This information is stored in the assets record. (See also Record.) Cumulus also provides an Information View and an Information Pane. Asset Reference The mechanism by which Cumulus tracks the actual location of an asset managed in a Cumulus catalog. AXR (Asset Cross References) Automatic detection of usage and cross-references of assets within Cumulus. Cumulus is able to detect links and placed assets in compound documents such as QuarkXPress, EPS, Adobe InDesign, and Illustrator (version 8, 9) as well as Microsoft Word and PowerPoint documents. Boolean A system of logic based on two possible values: true or false. Cumulus uses the Boolean operators "and" and "or" to combine search conditions. Cache A temporary storage area where frequently accessed data can be stored for rapid access. Catalog A special file (with the extension .ccf ) that Cumulus creates to manage cataloged assets. See also Asset and Cumulus Catalog File. Catalog file name Name of the special file for a catalog ( with the extension .ccf). The catalog name defaults to this file name (without the extension). The catalog name can
295 be changed without changing the catalog file name. See also Cumulus Catalog File. Cataloging The process by which a user adds one or more assets to a catalog. Category Cumulus categories are used to organize records, much like folders are used to organize files in a traditional filing cabinet. But the asset can appear in any number of Cumulus categories at one time. They are similar in purpose to keywords used in other programs. See also Folder category and Related category. Category Information window A special window that displays the information about categories. Category Exchange File See Cumulus Category Exchange File. Category pane Located on the left side of the Collection window. The Category pane displays category names in a hierarchical list. Multiple tabs are provided so that categories can be created and displayed in separate tabs. Category View Set A setting that defines the display options for the Category Information window. For each tab different display options can be set. Central asset location A central asset location is a single storage location used to store certaindigital assets. Employing a central asset location ensures your assets remain accessible to all, and can more easily be accounted for. Client A computer user who accesses a server application (such as the Cumulus Server) across a network. Client/server architecture A software configuration in which users (also called clients) access a server application across a network. Collection Any set of records from any one catalog, including their display properties. A collection can be saved (see Cumulus Collection File) and opened again. A collection whether saved or unsaved is always connected to its catalog. In order to open a particular collection you must have access to its catalog. Collection window A window featuring two panes (Category pane and Record pane) that function as the central user interface. Compound search A search query consisting of two or more search conditions.
296
CUMULUS - ADMINISTRATOR GUIDE
Context menu Also called shortcut menu. A menu that opens when clicking the right mouse button / Control key + mouse button. The available options are related to the selected object. Cross Client See Cumulus Cross Client. Cumulus An indispensable digital asset management system for organizing and managing digital assets. See also Asset. There are different editions of Cumulus designed to meet the needs of anyone who wants to keep track of their digital media: Cumulus Workgroup and Cumulus Enterprise. Cumulus Administrator A person who configures and manages Cumulus catalogs. The Administrator is responsible for keeping the catalogs running smoothly for Cumulus Client users, backing up catalogs, and other tasks. Cumulus application window The main Cumulus window containing the menu bar, the toolbar, the statusbar, and as child window(s) the Collection window(s) with various panes. Cumulus Action See Asset Action. Cumulus Catalog File A special file(with the extension .ccf) that Cumulus creates to manage cataloged assets (digital media). Cumulus Category Exchange File A file ( with the extension .cce) that Cumulus creates when exporting category information. Cumulus Collection File A special file ( with the extension .cfe) that Cumulus creates to manage saved collections. Cumulus Cross Client Standalone version of the Cumulus Native Client. It enables users to create new catalogs on their local computers, open catalogs served by Cumulus Servers, and update metadata and assets between the two. Cumulus Internet Client Pro A Cumulus Option. A powerful Java based application designed to publish, distribute and market assets over the Internet. Users with a standard Web browser can comfortably search for cataloged assets, collect them into a collection basket and convert them as required. They can also catalog assets, assign them to categories and edit metadata. Cumulus Record Exchange File A special file ( with the extension .cre) that Cumulus creates when exporting record information.
297 Cumulus Server The computer where Cumulus Server software is installed and where Cumulus catalogs should reside. Cumulus Sites A Cumulus Option. Starting with Cumulus 8.1, Cumulus Sites is the ideal tool to publish and market digital assets on dynamically generated Web pages to the Web. Cumulus Vault A Cumulus Workgroup and Enterprise feature. A full-featured Version Control System that manages user access to asset files and provides up-to-the-minute information on each assets version history. Cumulus Web Client A Cumulus Option. Provides Cumulus catalogs online and offers read/write access for metadata edits as well as asset uploads and downloads to users with a standard Web browser. Starting with Cumulus 8.1, Cumulus Web Client is a standard feature on all Cumulus Workgroup, Enterprise and Complete systems. It is also available as an option for Cumulus Entry. Cumulus Web Publisher Pro A Cumulus Option. A powerful Java based application designed to publish, distribute and market assets over the Internet. Details view Each record appears in the Record pane as a text listing that includes fields you can define (e.g., record name, file format, resolution, etc.). See also Thumbnail view. Drag and Drop A way to move user-interface objects by dragging them with the mouse and dropping them into targets. EJaP Embedded Java PlugIn. Technology that provides unlimited possibilities to add new functionality or to integrate Cumulus into workflows. EJaPs are Java code that runs within the Cumulus application. EJSP Embedded Server Plug-In. Technology that provides possibilities to add new functionality, or to integrate Cumulus into workflows. ESPs are similar to EJaPs (Embedded Java PlugIn). Whereas EJaPs are Java code that runs within the Cumulus application, ESPs are Java code that runs at the Cumulus Server. EXIF Exchangeable Image File Format. Standard for storing interchangeable information in image files, especially those using JPEG compression. Most digital cameras now use the EXIF format. The format is part of the DCF standard created by JEIDA (Japan Electronics and Information Technology Industries Association) to encourage inter-operability between imaging devices. Cumulus can read EXIF metadata information while cataloging. You can view and edit this metadata. See also Metadata.
298
CUMULUS - ADMINISTRATOR GUIDE
Filters Software utilities that Cumulus uses to capture information about an asset during the cataloging process. For more information on the availability of new file filters, please see the Canto Website (www.canto.com). Find window Cumulus tool that enables users to search catalogs for records or categories that match search conditions. Folder category Folder categories are automatically created by Cumulus during the cataloging process. These automatically created categories resemble the folder or directory hierarchy in which the assets reside. They are identified by a smaller folder in their icons. They are created by default but this option can be disabled. FTP File Transfer Protocol. A standard Internet protocol, which is the simplest way to exchange files between computers on the Internet. HTTP HyperText Transfer Protocol. A standard Internet protocol, which is the protocol most often used in the World Wide Web to transfer information between servers and browsers. ICP See Cumulus Internet Client Pro. Information window Special windows that display the information about records or catagories. See also Asset Information window, and Category Information window. IPTC International Press Telecommunication Council. Standard for digital text applied to an image. Applications used for professional imaging, support IPTC; e.g. the text information in Photoshop is a subset of the IPTC information. Cumulus can read IPTC metadata information while cataloging. You can view and edit this metadata and Cumulus can write your changes back to the asset. See also Metadata. IPTC Information window A special window that displays the IPTC information about a cataloged asset. This information is stored in the assets record. Java Server Page Java Server Page (JSP) is a technology for controlling the content or appearance of Web pages through the use of servlets, small programs that are specified in the Web page and run on the Web server to modify the Web page before it is sent to the user who requested it. LDAP Lightweight Directory Access Protocol. Directories containing information such as names, phone numbers, and addresses are often stored on a variety of incompatible systems. LDAP provides a simple protocol that allows you to access and search these disparate directories over the Internet.
299 Media file Any electronic or digital media file (including graphic, page layout, presentation, sound and video files). See also Asset. Menubar Appearing at the top of the Cumulus application window, the menubar houses menus that contain every program command. Metadata Metadata is any data that helps to describe the content or characteristics of an asset. It is the information stored with each assetsuch as file name, location, etc. Different types of assets have different metadata fields: an image file, for example, would contain information on color and resolution, while an audio file would have a field for the playback duration. Palette Mode View mode that is specially designed for using Cumulus with another application, e.g. a desktop publishing application. In palette mode the Cumulus application shrinks to a palette that can conveniently be used with another application. That way you can easily drag and drop cataloged assets into other applications. Path/Pathname A description of the location where a file is stored on a computer hard drive, server, or removable medium (such as CD-ROM, Syquest, Zip, Jaz, or MO cartridges). Preview A special program mode in which you can examine cataloged assets such as video clips, sound files, and image files. Query A combination of search conditions. Queries can be saved to disk and loaded into the Find window. Quicklist A list containing default field values to fill in fields. In Cumulus, available with the IPTC Information window. Record The actual catalog entry Cumulus creates when an asset is added to a catalog. Records store valuable information about an asset, such as the file name, file location, file type, resolution, etc. Record Exchange File See Cumulus Record Exchange file. Record pane Located on the right side of the Collection window, the Record pane displays records as thumbnails or plain text. See also Record, Thumbnail view and Details view. Related category An alias of an existing category that acts as a virtual cross reference to the original category. You can use related categories to place multiple instances of the same category under various parent categories, without having to copy the entire con-
300
CUMULUS - ADMINISTRATOR GUIDE
tents of the category. By default, the names of related categories are displayed in italics with a (related) appendix. Record View Set A setting that defines how records are displayed in the different view modes Cumulus provides: Thumbnail View, Details View, Info View and Information window. Resolution The number of pixels per inch in any graphic file format. Higher-resolution files have a higher number of pixels per inch than lower-resolution files. Working with higher-resolution files usually requires more memory and hard disk space than working with lower-resolution files. Script A list of instructions executed by a computer. Scripts are used by Cumulus to perform complex tasks automatically. Server/Client Asset Transfer A Cumulus feature (especially useful in a cross platform environment) that allows users in a network to access assets for previewing, copying and transferring via their connection to the Cumulus Server. With this feature the user is not forced to have direct access to the computer where the asset is stored. Only the computer running the Cumulus Server requires this access. Simple search A search query consisting of one search condition. Sites See Cumulus Sites. Skin A term for the particular way in which information is arranged and displayed on a computer screen. Statusbar A bar providing descriptions on category/record status. TAG file The Cumulus Metadata Exchange file format, which Cumulus can create when cataloging assets from a location where you are allowed to save files. The file has the same name as the asset ( with the extension .tag). TAG files can hold all information that can be viewed in the Asset Information window and more. For example, if a particular asset has been cataloged into different catalogs, this information is part of that assets TAG file. Thumbnail A miniature display of a cataloged asset. Thumbnail view The record appears with a miniature display of the cataloged asset in the Record pane. Toolbar A standard program tool that offers buttons as shortcuts to commonly used commands.
301 Tooltip A small floating descriptive window that appears above a toolbar button when the cursor is positioned over it. Trigger A stored procedure that is activated automatically when a specified event occurs. Cumulus Triggers can be used to perform many tasks, such as auditing catalogs, records and categories. Cumulus Triggers can be set for catalogs, records and categories. Trigger Action The action performed when a Cumulus Trigger is activated. See also Action. URL Uniform Resource Locator. The address of a file (resource) accessible on the Internet. XMP Extensible Metadata Platform. Adobes XMP is a labeling technology that allows you to embed metadata into the asset itself. With an XMP-enabled application (e.g. all applications of Adobe Creative Suite), information about a project can be captured during the content creation process and embedded within the file and into a content management system. Cumulus can read XMP metadata information while cataloging. You can view and edit this metadata and Cumulus can write your changes back to the asset. See also Metadata. Web Client See Cumulus Web Client. WPP See Cumulus Web Publisher Pro.
302
CUMULUS - ADMINISTRATOR GUIDE
303
Index
A
About Cumulus (menu item) 248, 288 Access
locking for others by checking out 141 unlocking for others by checking in 142 MS Power Point Picture AssetStore 210 MS PowerPoint Asset Processor 214 MS PowerPoint AssetStore 210 Office Open XML Pages and Slides AssetStore 210 Office Open XML Pictures and Media AssetStore 210 Office Open XML Presentation Processor 165, 214 Open Document AssetStore 210 OPI System Support 214 Outlook Message AssetStore 211 PDF AssetStore 211 PDF Image AssetStore 211 PDF Page Merge AssetProcessor 216 Pixel Image Converter 217 QXP AssetStore 211 QXP Server AssetProcessor 217 QXP Server AssetStorer 211 SCORM AssetStore 212 TAR AssetStore 212 Thumbnail Provider 214 UNIX File System 212 URL Support 212 Vault AssetStore 212 Video AssetSore 212 Watermark Asset Processor 217 Windows File System 213 XML Metadata Bridge 218 XML Metadata Prefiller 218 XMP Support 219 XUSR Metadata Bridge 219 Zip Asset Processor 217 ZIP AssetStore 213
Action (menu item) 281 Actions See Asset Actions Activating
Asset Handling modules 208
Add Catalog to Collection (menu item) 253 Adding
assets to catalogs See Cataloging
Adobe InDesign See Indesign Alternates 127 assign 134 preferred 128 Alternates tab 133 Apple iWork
Picture AssetStore 208 working with office documents 163
Apple Keynote Slides AssetStore 208 Application language, switch 258 Asset Actions defining 225
editing definition 225 overview 226 setting as default 225 using 66
Asset Cross References 134 relation types 128 Asset Formats 220 creating 221
of Asset Handling Set 206
Asset Handling Sets 202 Asset Access tab 205 Asset Formats tab 206 Cataloging tab 204 creating a new one 202 defining 202 editing definition 202 explained 40 overview 204
selected in User Settings 189 selecting 189 setting as default 203 Thumbnails tab 204
Asset Handling Modules 203
activating and deactivating 208 Apple iWork Picture AssetStore 208 Apple Keynote Slides AssetStore 208 Cumulus Metadata Support 217 Cumulus Vault 212 DCS File Support 213 Generic Asset Processor 214 HELIOS AssetProcessor 218 HELIOS XPV AssetStore 209 Mac OS File System AssetStore 209 MacBinary AssetStore 209
Asset Handling Sets, explained 12 Asset Information 23 editing 25 field types 24
window overview 37
Asset Processor Modules 213 creating presentations 85 offered when converting 189
304
CUMULUS - CLIENT USER GUIDE
Asset References changing 285 Asset Storage Modules 208 Assets 23
adding already cataloged to Vault 140 alternates 127 assign 134 cataloging 253 duplicate control during cataloging 204 from FTP or HTTP servers 149 checking in 142 checking out 141 configure web URLs 103 controlled by Vault 138 converting 282 copying 282 based on category 282 from Vault without check out 146 to an FTP location 153 while cataloging 205 creating own formats 221 defining version settings 145 deleting 261 from Vault 145 drag & drop 66 from Vault 147 editing version information 144 explained 10 file naming conventions 135 folder/directory naming conventions 136 formats supported 220 fullscreen previews 280 mailing 282 URL-cataloged 151 version 145 managing outside of Vault 146 menu options 280 moving from Vault without check out 147 to an FTP location 152 to specified location 284 opening for viewing with specified application 280 opening Information window 24 opening URL-cataloged 151 opening with specified application 281 previewing latest or selected version 145 previews 267 zoom in 269 zoom out 269 printing URL-cataloged 151 version 145 with specified application 281 rating 118 relation types 127 renaming 284 resampling 282 returning unchanged version 143 searching for assets under version control 272 Things You Can Do with 29
transfered by the Cumulus Server 300 variants 127 assign 134 versions 127 deleting all or selected 144 making previous version current 144 managing 143 rollback 144 viewing history of 143
Assign Categories (menu item) 277 Assigning
individual permissions for records/categories 179
Auto-cataloging 33 AXR 134
for Adobe InDesign documents 179 relation types 128
B
Backup (menu item) 260 Batch
changing asset references 286 renaming assets 285
Bulk Edit (menu item) 274
C
Calendar pane 263 Calendar Pane (menu item) 263 Canon Raw Metadata Support 163 Canon THM files 163 Catalog Assets (menu item) 253 Cataloging
adding assets via menu item 253 Asset Handling Set selecting 189 assets from FTP or HTTP servers 149 automatic via folder category 33 copying assets to central location automatically 205 defining Asset Handling Set for 204 Embedded PDF Images 211 PDF files 211 Prefiller options 188 the slides of a PowerPoint presentation 169
Catalogs 17
assets adding via menu option 253 select Asset Handling Set 253 backing up 260 closing 250 compressing 260 connecting to a remote server 248 explained 10 filtered views 17 naming catalog names vs. catalog file names 136 legal cross-platform characters 136
INDEX
305
opening 248 opening recent 248 performance issues 17 preparing for EXIF 259 preparing for IPTC 258 preparing for XMP 259 rebuilding 260 removing from collections 253 scope of 17 showing all categories 272 showing all records 271 size, factors affecting 17 Things You Can Do with 18 thumbnail size options 204
Category Information window overview 37 Category Information Pane (menu item) 264 Category Properties Permissions tab 182
Subcategories Permissions tab 183 Triggers tab 121
Category Tabs
creating individual 35 displaying selected 201
Category View Set (menu item) 268 Category View Sets 198 defining 198 editing definition 198 Central Asset Location
copying assets to during cataloging 205 on FTP server 153
Categories 29
assigning individual permissions to 179 assigning multiple 277 auto-cataloging 33 collapsing all 270 collapsing selected 270 copying associated assets 282 creating individual tabs 35 deleting from catalog 261 detaching multiple 278 dragging and dropping associated assets 66 editing a records category assignments 27 editing information 33 expanding all 270 expanding selected 270 explained 11 exporting 257 fields 32 find names containing 272 importing 256 information 273 Information pane 264 Live Filtering 31 merging 260 naming (length limit) 31 new 31 opening Information window 33 printing 257 related 30 removing records category assignments 27 renaming 31 searching for 55 searching with 271 show original for related 272 show related 272 showing all of a catalog 272 showing and hiding 264 synchronizing 256 Things You Can Do with 35 types 30 visible, number of 16
Change Asset Reference (menu item) 285 Change Password (menu item) 258 Character Encoding for Export 106 for ZIP files 93 Check In
assets 142 unchanged version 143
Check In (menu item) 287 Check Out
assets 141 cancelling 143 viewing availability for 148
Check Out (menu item) 287 Close (menu item) 250 Collapse (menu item) 270 Collapse All (menu item) 270 Collapsing
categories 270 panes 131, 263
Collection Basket Pane show 264 Collection window
delete workspace 267 save default layout 266 save layout as 267 use default layout 267 use layout 267
Collection Window Layout See Workspace Collections 17, 21 explained 10 inverting 272 new 250 opening 250
removing catalogs from 253
Category Child Permissions 181 Category Fields
adding to a view 199 defining display properties 200 field types 24
306
CUMULUS - CLIENT USER GUIDE
saving 250 saving as 250 sending links 250 showing all categories of entire catalog 272 showing all records of entire catalog 271 working with 21
Customizing
Asset Handling Sets 202 Category View Sets 198 Record View Sets 192 User Settings 187
Cut (menu item) 261
Comments, entering on check in 142 Compare Previews (menu item) 280 Compress (menu item) 260 Compressing
assets into Zip archives 92 catalogs 260
D
DCS File Support 213 Deactivating
Asset Handling modules 208
Defining
Asset Actions 226 Asset Handling Sets 204 asset version settings 145 Category View Set 198 Metadata Templates 230 movie properties 95 Permissions Templates 246 Print Templates 233 properties for Cumulus Metadata Support 217 properties for MediaDex Metadata Support 217 properties for the Digital Camera Raw Filter 162 properties of displayed category field 200 properties of displayed record field 197 quality of voice annotations 190 Record View Set 192 Triggers 121
Configure Web URL (menu item) 284 Connect to Server (menu item) 248 Contents and Index (menu item) 288 Convert To (menu item) 282 Converting assets 282
pixel images 78 to PowerPoint presentation 85
Copy (menu item) 261 Copy Assets Assigned to Category To (menu item) 282 Copy To (menu item) 282 Copying
assets 282 assets from Vault without check out 146 assets to an FTP location 153 records 28 to clipboard 261
Delete (menu item) 261 Deleting
a cataloged slide 170 asset versions 145 catalogs from collection 253 categories from catalog 261 categories from collection 272 records from catalog 261 records category assignments 27 versions all or selected 144 workspaces 267
Copying the record of a cataloged slide 170 Copyright 2 Create and Play (menu item) 283 Create WebAlbum (menu item) 284 Creating
a new presentation from a cataloged slide 170 Asset Handling Set 202 categories 31 category tabs 35 Metadata Template 228 movie 94 Permissions Template 243 Print Template 231 QuickTime movie 94 Record View Set 194 Sub-Pane Filter 241
Deselect All (menu item) 261 Detach Categories (menu item) 278 Details (menu item) 267 Digital Camera Raw Filter defining properties 162 record fields for 162
sequence of formats for Asset Handling Set 162 supported formats 162
Drag and drop
assets into other applications 66 copying categories and associated assets 66 moving categories 31 of assets controlled by Vault 147
Cropping 155 Cross-Platform Issues 9, 136 Cumulus Actions See Asset Actions Cumulus Metadata Support 217 Cumulus Scheduler 126 Cumulus, detailed version information on 288
Duplicates
searching for 271 while cataloging 204
INDEX
307
Duplicates (menu item) 271 Duplicates Control
while cataloging 204
E
Editing
category names 31 information on assets 25 information on categories 33 IPTC data 158 metadata of multiple records at once 274 records category assignments 27 Vault version comments 144 Vault version information 144
changing options 221 explained 207 file formats supported 220 generic 221 Managing User Live Filters 57 User Live Filter 56
Find All Categories (menu item) 272 Find All Records (menu item) 271 Find And Replace Metadata (menu item) 276 Find Categories (menu item) 272 Find Categories by Query (menu item) 272 Find Records (menu item) 271 Find Records Assigned to Categories (menu item) 271 Find Records by Query (menu item) 271 Find window (advanced mode) 53 Find window simple mode) 45 Fit Heigt to Window (menu item) 270 Fit Width to Window (menu item) 270 Folder categories 30 Folder TAG files 218 Full Screen (menu item) 270 Fullscreen Preview (menu item) 280 Fullscreen preview window 72 Fullscreen Slide Show (menu item) 280
Entering
comments on version 142 information on assets 25 information on categories 33 IPTC information on an asset 158
EXIF, preparing catalog for 259 Exit (menu item under Windows) 260 Expand (menu item) 270 Expand All (menu item) 270 Expanding
categories 270 panes 131, 263
Experience, required of the user 10 Export (menu item) 257 Exporting
categories 105 category assignments, maintaining 106 character encoding 106 menu options 257 process explained 106 quicklists 161 records 105 search queries 53
G
Generic Asset Processor 214 Go To (menu item) 269
H
HELIOS AssetProcessor 218 HELIOS XPV AssetStore 209 Help
accessing on website 288 Canto online resources 13 local source 288 online help contents and index 288 online help for users 13 online source 288 selecting source (online or local) 288
F
Field types 24 Audio 37 Fields
Category fields 32 for assets relations 128 mandatory 26, 160 Record fields 23 types 24 User Comment Thread 70
I
Image Editor 154 Image Editor (menu item) 280 Images
cropping 155 editing 154 rotating 156
Files See Assets Fill Metadata (menu item) 276 Filters
accessing 206 adding user live filter conditions 56
308
CUMULUS - CLIENT USER GUIDE
Import (menu item) 256 Importing
assets into catalogs See Cataloging categories 105 category assignments, maintaining 106 from Text/CSV Files 109 graphic files into PowerPoint 172 menu options 256 process explained 106 quicklists 161 records 105 search queries 53 slides from Cumulus into PowerPoint 172 slides from MediaDex into PowerPoint 172
License
opening window 288
License (menu item) 288 Lighttable
previewing multiple images 72
Links
to collections 250
Live Filtering 17 Location
central for assets 205 show for selected record 284 show for seleted folder category 284
InDesign plug-in 174 InDesign support 174
AssetStore module 175 filter 176
M
MacBinary AssetStore 209 Mail As (menu item) 283 Mail To (menu item) 282 Mailing
asset version 145 assets to 282 QuickTime movie 97 URL-cataloged assets 151
Information (Category menu item) 273 Information (menu item) 267, 273 Information Pane (menu item) 266 Information view 267 Information window
opening with double-click on record 188 overview 37
Managing related assets 127 Mandatory field 160 Master asset 133 Menus
Asset 280 File 248 Help 288 View 262
Invert Collection (menu item) 272 IPTC
and XMP 276 preparing catalog for 258 writing IPTC data back to assets 258
IPTC data
viewing 158 writing back to assets 158
Merge Categories (menu item) 260 Metadata
and catalogs 17 and filters 207 and records 23 and TAG files 23 EXIF 259 Find and Replace 276 IPTC 258 IPTC and XMP 276 linking fields 207 modules for 207 XMP 259
IPTC Information (menu item) 273 IPTC Information window 158 overview 159
J
JPEG
flipping 287 rotating 287
K
Keyboard shortcuts 289
Metadata Modules 217
Cumulus Metadata Support 217 XML Metadata Bridge 218 XML Metadata Prefiller 218 XMP Support 219 XUSR Metadata Bridge 219
L
Labeling 117 Labels
assign (menu item) 277 colors of 117 included in views 117
Metadata Support 217 Metadata Templates 228 creating a new one 228 defining 229
Language, switch application language 258
INDEX
309
editing definition 229 overview 230 setting as default 229 using 26
Open Recent Catalog (menu item) 248 Open With (menu item) 281 Opening
Asset Information window 24 assets 280, 281 catalogs 248 catalogs (Workgroup or Enterprise) 248 Category Find window 272 Category Information window 33 collections 250 Preview window 280 recent catalogs 248 Record Find window 271 URL-cataloged assets 151
Metadata Templates, explained 12, 42 Microsoft Office
working with office documents 163
Microsoft Office System
working with office documents 163
Migrate Cumulus 4 Catalog (menu item) 260 Missing Assets (menu item) 271 Move To (menu item) 284 Movie
creating 94
OpenOffice
working with office documents 163
Moving
already cataloged assets to Vault 140 assets 284 assets from Vault without check out 147 assets to an FTP location 152 records 28
OPI System Support 214 Optimize Thumbnail(s) (menu item) 278 Outlook Message AssetStore 211 Overviews
Asset Actions 226 Asset Handling Sets 204 Metadata Templates 230 Movie Properties 95 Permissions Templates 246 Print Templates 233 Print Templates - Advanced Print Settings 235 Print Templates - Margin Settings 234 QuickTime movie Text Display Properties 96 Sample Search Options 46 The Find Window 46 Toolbars for previews 68 User Settings - Display Tab 190 User Settings 1 188
MS Office documents configurations for 168 MS PowerPoint Add-In 171
Asset Processor 214 parameters 91 AssetStore 210 Picture AssetStore 210 support modules for Mac OS X 168 support modules for Windows 168
Multipage Preview 69
N
Naming
catalogs for cross plaform use 136 categories 31 file naming conventions 135
P
Page Setup (menu item) 257 Palette Mode (menu item) 262 Palette Mode, activate and deactivate 262 Panes
Asset Information 266 Calendar pane 263 Category Information pane 264 Category pane 16 Preview pane 266 Record pane 16 resizing 131, 263 sub-panes for related asset view 130 Thumbnail pane 266
New (Collection menu item) 250 New Category (menu item) 279 New Master Category (menu item) 279
O
Office Open XML
Pages and Slides AssetStore 210 Pictures and Media AssetStore 210 Presentation Processor 165, 214 parameters 86, 91
Office PowerPoint 2007 presentations creating 86 Open (Collection menu item) 250 Open Catalog (menu item) 248 Open Document AssetStore 210
Password
changing 258
Paste (menu item) 261 PDF
cataloging 211 cataloging embedded images 211
310
CUMULUS - CLIENT USER GUIDE
print options 236 printing to 238
Preview Sizes (menu item) 268 Preview window
user comments 69
PDF AssetStore 211 PDF Image AssetStore 211 PDF Page Merge AssetProcessor 216 Permissions Templates 243 creating a new one 243 editing definition 244 explained 42 overview 246 setting as default 245 Permissions Templates, explained 13 Pixel Image Converter 217 parameters 78 Plug-in for Adobe InDesign 174 PowerPoint
support modules for Mac OS X 168 support modules for Windows 168
Previews
configure web URLs 103 full screen display 270 multipage 69 of assets from Vault 145 opening 280 printing 257 resizing 270 rotating 278 show pane 266 toolbars 68 zoom in 269 zoom out 269
Print (menu item) 257 Print Preview (menu item Windows) 257 Print Templates 231
creating a new one 231 editing definition 232 explained 42 overview 233 overview advanced print settings 235 overview margin settings 234 PDF print options 236 setting as default 232
PowerPoint 97-2003 presentations creating 90 PowerPoint Add-In 171
integrating with MS Office under Mac OS X 172 integrating with MS Office under Windows 171
PowerPoint Asset Processor 214 parameters 91 Preferences 186
Asset Actions (overview) 226 Asset Handling Sets 202 Asset Handling Sets (overview) 204 Category View Sets 198 Metadata Templates (overview) 230 Permissions Templates (overview) 246 Print Templates (overview) 233 Record View Sets 192 User Settings 187 User Settings - Display Tab 190 User Settings (overview 1) 188
Print Templates, explained 12 Print With (menu item) 281 Printing
asset version 145 contact sheets 189, 233 Page Setup 257 print previews (Windows) 257 Print Templates 231 printing assets with other applications 281 printing records, categories or previews 257 to PDF 238 URL-cataloged assets 151
Preferences (menu item under Mac OS) 248 Preferences (menu item under Windows) 261 Prefiller utility options 188 Prepare Catalog (menu item) 258 Presentations creating 85
Asset Processor modules 85 parameters 86, 91 creating Office PowerPoint 2007 format 86 creating PowerPoint 97-2003 format 90
Program performance concerns catalog size 17
cataloging progress bar, disabling 188 deactivating unused formats 220
Properties
defining for Cumulus Metadata Support 217 Digital Camera Raw Filter 162 filters 221 Mac OS File System 209 MediaDex Metadata Support 217 OPI System Support 215 TAR AssetStore 212 Windows File System 213 XML MetadaBridge 219 ZIP AssetStore 213
Preview (menu item) 267, 269 Preview annotations 69 Preview pane
user comments 69
INDEX
311
Q
Queries
exporting 53 importing 53 loading 53 saving 52
Quicklists
editing 160 exporting 161 importing 161 using 158
Quicksearch 44
fields defined for search 189
QuickTime Movie (menu item) 283 QuickTime movies creating 94 mailing as 283
mailing as movie 97 properties (overview) 95 saving 97 saving as 283 text properties (overview) 96 understanding the window 96
Quit (menu item under Mac OS) 248 QXP AssetStore 211 QXP Server AssetProcessor 217 QXP Server AssetStore 211
assigning categories 277 assigning individual permissions to 179 cataloging duplicate control during 204 category assignments, editing 27 configure web URLs 103 copying between catalogs 28 deleting from catalog 261 detaching categories 278 duplicates while cataloging 204 editing metadata of multiple at once 274 editing multiple 38 explained 11 exporting 257 finding duplicates 271 importing 256 labeling 117 printing 257 relationship to assets 11, 23 removing category assignments 27 searchable information, minimum 23 searching for with inaccessiable asset references 271 showing all of a catalog 271 Size considerations 27 Things You Can Do with 28 thumbnail size 203 updating 171, 275 updating asset references 285 View Sets 192 visible, number of 16
Registration 288 Regular expression 277 Related categoy 30 Relation tabs 133
R
Rating 118
assign (menu item) 277
Relation types 127 Remove Catalog from Collection (menu item) 253 Remove Category from Collection (menu item) 272 Removing
catalogs from collection 253 categories from collection 272 format from Asset Handling Set 206 records category assignments 27
Rebuild (menu item) 260 Record Fields
adding to a view 195 defining display properties 197 Digital Camera Raw Filter 162 Related Master Assets 128 Related Sub Assets 128 types 24
Rename (menu item) 284 Renaming
assets 284 shared Asset Actions 226 shared Asset Handling Sets 202 shared templates 230 shared view sets 193
Record Properties
Permissions tab 182 Triggers tab 121
Record View Set (menu item) 268 Record View Sets 192
creating a new one 194 editing definition 193 selecting 16 selecting in Information window 37 setting as default 194
Report (menu item) 267 Repurposing assets 76 Resizing
panes 131, 263
Record/Category Permissions 179 Records 23
asset references, updating 28
Retrieving assets from Vault 142, 146, 147 Returning assets to Vault 141, 143
312
CUMULUS - CLIENT USER GUIDE
Rollback for Versions (Vault) 144 Rotate Preview(s) (menu item) 278 Rotate Thumbnail(s) (menu item) 278 Rotating
images 156 JPEG original asset 287 previews 278 thumbnails 278
Value 46
Select All (menu item) 261 Selecting
Asset Handling Sets in User Settings 189 Record View Sets in Information window 37
Send Collection Link (menu item) 250 Separator
adding to a view 196
S
Save (Collection menu item) 250 Save As (Collection menu item) 250 Save As (menu item) 283 Save Current as Default Workspace (menu item) 266 Save Current Workspace As (menu item) 267 Scheduler 126 SCORM AssetStore 212 Searching 44
accessing the Category Find window 272 accessing the Record Find window 271 adding conditions 49 boolean operators 49, 50 broadening search results 51 by Calendar pane 263 by User Live Filter 56 Criteria 46 deleting conditions 50 examples compound (more than one condition) 48 simple (only one condition) 48 fields selected for Quicksearch 189 Find window 46 Find window (advanced mode) 53 Find window (simple mode) 45 finding category names containing 272 for assets under version control 272 for categories 55 for duplicate records 271 for records using categories 44 for records with inaccessiable asset references 271 for records with Quicksearch 44 loading search queries 52 methods broadening 51 narrowing 51 narrowing search results 51 Operator 46 options 189 performing a selected category query 272 performing a selected query 271 Preferences 44 Quicksearch 44 sample search options overview 46 saving search queries 52 Things You Can Do with Queries 53 using categories 271
Server Console (menu item) 258 Server/Client Asset Transfer 300 Show Categories Containing (menu item) 272 Show Category List (menu item) 264 Show Collection Basket Pane (menu item) 264 Show History (menu item) 287 Show Location (menu item) 284 Show Original Category (menu item) 272 Show Preview Pane (menu item) 266 Show Related Categories (menu item) 272 Showing Location
of a cataloged slide 170 of selected record 284
Size
of catalogs 17 of displayed thumbnails 190 of records 27 of thumbnails (stored with record) 204 of thumbnails, affect on record size 203
Slide shows
displaying fullscreen previews as 280
Slides
copying of cataloged 170 deleting of cataloged 170 showing location of cataloged 170
Sort By (menu item) 269 Sort Direction (menu item) 269 Sorting
by two fields 269 direction 269 selecting criteria 16, 269 User Settings options for 189
Source (menu item) 288 Split View 130 Status Bar
icons explained 16
Sticky notes 70 Storing already cataloged assets in Vault 140 String List fields 25 Sub-Pane Filters
creating a new one 241
INDEX
313
editing definition 242 setting as default 242
Use Default Workspace (menu item) 267 Use Workspace (menu item) 267 User Authentication
while cataloging from FTP or HTTP servers 149 while working with URL-cataloged assets 151
Switch Application Language (menu item) 258 Synchronize Now (menu item) 256
T
TAG files 23, 217, 255 for folders 218
for InDesign documents 175 on FTP servers 149
User comments 69
rectangle comment 70 sticky notes 70
User Guide
conventions used 9 user experience required to understand 10
TAR AssetStore 212 Templates
Permissions 243
User Interface
Information window 37 IPTC Information window 159 Movie Properties 95 Movie Text Display Properties window 96 The Find Window 46 User Settings - Display (overview) 190 User Settings (overview 1) 188
Things You Can Do with Assets 29 Catalogs 18 Categories 35 Records 28 Searches/Queries 53 THM files 163 Thumbnail Pane (menu item) 266 Thumbnail Provider 214 Thumbnail Sizes (menu item) 268 Thumbnails
affect on record size 203 configure web URLs 103 optimizing 278 options for creation 204 rotating 278 show pane 266 size options for cataloging 204 size options for display 190
User Live Filtering 56 User Settings 187
Asset Handling options 189 Asset Handling tab 189 Cataloging Prefiller options 188 Display tab 190 general options 190 transparency options 190 Printing tab 189 Search & Sort tab 189 Search options 189
Using Cumulus
user experience required to understand 10
Thumbnails (menu item) 267 Toolbar (menu item) 262 Transform JPEG Original (menu item) 287 Trigger 119 Trigger Administrator (permission) 120
V
Variants 127 assign 134 Variants tab 133 Vault
checking assets into 142 checking assets out of 141 copying assets controlled by 146 deleting assets controlled by 145 deleting assets from 144 deleting selected version or all 144 drag & drop of assets 147 editing version information 144 leaving version control 146 mailing assets controlled by 145 making previous version current 144 managing versions 143 moving assets from 147 previewing assets controlled by 145 printing assets controlled by 145 Rollback for Versions 144 storing already cataloged assets in Vault 140 using 138 version handling 145
U
Undo (menu item) 260 Undo Check Out (menu item) 287 Undoing a check out 143 Update Asset Reference(s) (menu item) 285 Update Record (menu item) 275 Updating
asset references 285 records 171, 275
URL
get links for records, assets and previews 103
URL AssetStore 149
314
CUMULUS - CLIENT USER GUIDE
version when deleting asset 205 version when getting asset 205
Vault exclusive catalogs permissions 139 Version control system leaving 146 using 138 Versionable Assets (menu options) 272 Versions
checking in new 142 checking out asset to create new 141 copying from Vault without check out 146 defining settings 145 managed in Vault 145 moving from Vault without check out 147 viewing 148 viewing history of 143
save as 267 save current layout 266 use 267 use default 267
Workspace (menu item) 262
X
XML Metadata Bridge 218 XML Metadata Prefiller 218 XMP
and IPTC 276 preparing catalog for 259
XMP Support 219 XPV AssetStore 209 XSLT support 105 XUSR Metadata Bridge 219
Video AssetStore 212 View sets
explained 12, 39 for categories defining 198 for records defining 192 selecting in Information window 37
Z
ZIP AssetProcessor 92, 217 ZIP AssetStore 213 Zoom In (menu item) 269 Zoom Out (menu item) 269
View With (menu item) 280 Viewing
asset availability for check out 148 asset version history 143, 148 comments on versions 143
Views
adding separators 196 Details View 267 Information View 267 Preview View 267 Report View 267 Thumbnail View 267
Voice Annotation 37 play 37 record 37
W
Watermark Asset Processor 217 parameters 83 Watermarking images 82
parameters 83
Web Link URL
configuring 103
WebAlbum 97 Windows
fullscreen preview 72
Workspace
resizing panes 263
You might also like
- T24 - NavigationDocument60 pagesT24 - NavigationJaya Narasimhan100% (1)
- XC0348 Instruction ManualDocument23 pagesXC0348 Instruction ManualTom Ruxton0% (1)
- Automation Anywhere - IQ BOTDocument146 pagesAutomation Anywhere - IQ BOTRamanathan SNo ratings yet
- Arena Basic Edition User's GuideDocument96 pagesArena Basic Edition User's GuideDaniel GonzalezNo ratings yet
- Cake PHP CookbookDocument774 pagesCake PHP CookbookTR FirdausNo ratings yet
- CounterACT Console User Manual 7.0.0Document756 pagesCounterACT Console User Manual 7.0.0bkshrestha69100% (2)
- Template Developer's Guide PDFDocument295 pagesTemplate Developer's Guide PDFMariangeles XitumulNo ratings yet
- Salesforce Creating On Demand AppsDocument404 pagesSalesforce Creating On Demand AppsJagadeesh100% (1)
- SOP For LabsolutionDocument6 pagesSOP For Labsolutionmsr_roni83% (6)
- CounterACT Console User Manual 7.0.0 PDFDocument763 pagesCounterACT Console User Manual 7.0.0 PDFlazarusNo ratings yet
- CompTIA Linux+ Certification Study Guide (2009 Exam): Exam XK0-003From EverandCompTIA Linux+ Certification Study Guide (2009 Exam): Exam XK0-003No ratings yet
- Olga Gui ManualDocument121 pagesOlga Gui ManualRoberto Caceres78% (9)
- Cake PHP CookbookDocument758 pagesCake PHP CookbookZyk ZynNo ratings yet
- Practical Guide To Building An API Backend With Spring BootDocument156 pagesPractical Guide To Building An API Backend With Spring BootDheeraj AroraNo ratings yet
- Civi3D User's GuideDocument2,320 pagesCivi3D User's GuideMallikarjun Jirli100% (1)
- Tutorial Engineering Allplan BIM 2008 PDFDocument334 pagesTutorial Engineering Allplan BIM 2008 PDFdomagoj999No ratings yet
- SC3000 English TechDocument60 pagesSC3000 English Techluis miguel GonzalezNo ratings yet
- VSP Provisioning Guide For Open SystemsDocument650 pagesVSP Provisioning Guide For Open SystemsJohn MathewNo ratings yet
- Iq Bot v6.0 en PDFDocument146 pagesIq Bot v6.0 en PDFfjgutierrezpaNo ratings yet
- ServiceNow BasicsDocument36 pagesServiceNow Basicssreedhar721No ratings yet
- Cortex Xpanse User GuideDocument156 pagesCortex Xpanse User Guidemrbiggs43No ratings yet
- Antea Palladio TutorialDocument7 pagesAntea Palladio Tutorialmatt8724No ratings yet
- Tutorial Architecture Allplan BIM 2008 PDFDocument426 pagesTutorial Architecture Allplan BIM 2008 PDFbenjo992No ratings yet
- Modelsim Pele UserDocument706 pagesModelsim Pele UserMike ThomsonNo ratings yet
- Mantisbt-2.21.0 Developers GuideDocument53 pagesMantisbt-2.21.0 Developers GuidemilosvarakNo ratings yet
- V0.1D-D2K-Forms and Assignments-MAT PDFDocument242 pagesV0.1D-D2K-Forms and Assignments-MAT PDFVikas PrajapatiNo ratings yet
- Modelsim Oem UserDocument452 pagesModelsim Oem Userbhalkesantosh123No ratings yet
- Mcafee Epolicy Orchestrator 5.10.0 Product GuideDocument470 pagesMcafee Epolicy Orchestrator 5.10.0 Product GuideBalqis B BNo ratings yet
- CmAdmin enDocument164 pagesCmAdmin enDived AbsiNo ratings yet
- Developers GuideDocument55 pagesDevelopers Guidedbcs2022No ratings yet
- Mea71ora AdminDocument210 pagesMea71ora AdminReddi SingalaNo ratings yet
- AtTask User GuideDocument345 pagesAtTask User GuideChristina MillerNo ratings yet
- Arena Packaging Template User's GuideDocument112 pagesArena Packaging Template User's Guidepepe48389No ratings yet
- Stora UM 26may11Document157 pagesStora UM 26may11AngeloNo ratings yet
- Navigator71 System AdminDocument180 pagesNavigator71 System Adminonlyvivekbhatnagar3511No ratings yet
- TMF640-Service Activation and Configuration-V5.0.0Document70 pagesTMF640-Service Activation and Configuration-V5.0.0dmindesigns8020No ratings yet
- Hyperion DashboardDocument880 pagesHyperion DashboarddonthadineshkumarNo ratings yet
- Spring Security Ui 3.0.0.M2Document47 pagesSpring Security Ui 3.0.0.M2LUIS QUINTANILLANo ratings yet
- DB2 For zOS Application Programming Topics - sg246300 PDFDocument292 pagesDB2 For zOS Application Programming Topics - sg246300 PDFpagbarrosNo ratings yet
- Tib Ip Workspace Browser ConfigDocument238 pagesTib Ip Workspace Browser ConfigSaheli KarNo ratings yet
- SAP Jam User GuideDocument236 pagesSAP Jam User GuideTamas Koban0% (1)
- Actionscript 3.0: Aprendizaje deDocument133 pagesActionscript 3.0: Aprendizaje depoetapoetaNo ratings yet
- Captivate 5 HelpDocument247 pagesCaptivate 5 HelpAnonymous MdbmF7s5No ratings yet
- Cake PHP CookbookDocument772 pagesCake PHP CookbookPetru HincuNo ratings yet
- Cake PHP CookbookDocument760 pagesCake PHP CookbookBagas AdetaNo ratings yet
- HP Fortify SSC User Guide 3.90Document111 pagesHP Fortify SSC User Guide 3.90suhasy6800No ratings yet
- Pinnacle Studio 25Document312 pagesPinnacle Studio 25merhawiNo ratings yet
- Cake PHP CookbookDocument774 pagesCake PHP CookbookThein HtutNo ratings yet
- Manual Informatica PowercenterDocument318 pagesManual Informatica PowercenterEder GeraldoNo ratings yet
- One Touch For Windows SDK .NET Developer GuideDocument134 pagesOne Touch For Windows SDK .NET Developer GuideIbrahim Pimentel Aguilar100% (1)
- Modelsim SE 6.3a TutorialDocument176 pagesModelsim SE 6.3a TutorialNeoFireRazielNo ratings yet
- Dev Guide Quick BooksDocument88 pagesDev Guide Quick Booksdfrr2000No ratings yet
- Force.com_Developer 9-10Document520 pagesForce.com_Developer 9-10Alberto EinsteinNo ratings yet
- Getting Started Guide MANDocument133 pagesGetting Started Guide MANRezhaNo ratings yet
- Mam71 App Dev GuideDocument150 pagesMam71 App Dev GuideKanakapriya KubenderanNo ratings yet
- 71 - System Administrator GuideDocument311 pages71 - System Administrator GuideMadalina SoroiuNo ratings yet
- (McAfee) McAfee Epolicy Orchestrator 5.10.0 Product Guide 5-3-2020Document271 pages(McAfee) McAfee Epolicy Orchestrator 5.10.0 Product Guide 5-3-2020hiehie272No ratings yet
- Tib Hawk Webconsole Users GuideDocument134 pagesTib Hawk Webconsole Users GuideChaitanya DiddiNo ratings yet
- Xtintr 11Document30 pagesXtintr 11redoctober24No ratings yet
- Mcafee Epolicy Orchestrator 5.10.0 Product Guide 1-31-2023Document483 pagesMcafee Epolicy Orchestrator 5.10.0 Product Guide 1-31-2023Eric CastilloNo ratings yet
- NW InvestigatorDocument168 pagesNW InvestigatorApparatchiki310No ratings yet
- Tib Designer PalettesDocument280 pagesTib Designer PalettesbajjurianNo ratings yet
- AMD64 Technology: Advanced Micro DevicesDocument770 pagesAMD64 Technology: Advanced Micro DevicesElla ArmstrongNo ratings yet
- User's Guide: Downloaded From Manuals Search EngineDocument170 pagesUser's Guide: Downloaded From Manuals Search EnginedianhoNo ratings yet
- Editing Worksheets: With Polaris Office, You Can Create New .Xls and .XLSX Sheets or Edit Your Worksheets With EaseDocument10 pagesEditing Worksheets: With Polaris Office, You Can Create New .Xls and .XLSX Sheets or Edit Your Worksheets With EaseSaim HussainNo ratings yet
- On-Signage PresentationDocument19 pagesOn-Signage PresentationRinaNo ratings yet
- MS-CIT Question Bank 1: Answer Start ButtonDocument29 pagesMS-CIT Question Bank 1: Answer Start ButtonChamika Madushan ManawaduNo ratings yet
- Quickstart AutoPIPEDocument36 pagesQuickstart AutoPIPELuis OrtizNo ratings yet
- Menus and Menu SetsDocument4 pagesMenus and Menu SetsSrinivas KachibhotlaNo ratings yet
- SKM V6.5 TutorialDocument360 pagesSKM V6.5 TutorialGreg Zimmerman100% (1)
- Help Me Tool – Extended 03.11Document2 pagesHelp Me Tool – Extended 03.11JoelNo ratings yet
- Canon Imagerunner Advance c5250 ManualDocument204 pagesCanon Imagerunner Advance c5250 ManualHeng SenhhoutNo ratings yet
- 02 - Mentor - Graphics - Procedure 2.0Document49 pages02 - Mentor - Graphics - Procedure 2.0SkvkNo ratings yet
- Epson M 2140 ManualDocument130 pagesEpson M 2140 Manualbharatarora0106No ratings yet
- Imaris QuickStartTutorials5 - 7 - 0Document85 pagesImaris QuickStartTutorials5 - 7 - 0SaravanaNo ratings yet
- Buffalo Link Station Quad LS-QL-R5 User ManualDocument96 pagesBuffalo Link Station Quad LS-QL-R5 User Manualbernardng5591No ratings yet
- Manual MoticamDocument2 pagesManual MoticamOkara666No ratings yet
- HCI Lecture 5-1Document58 pagesHCI Lecture 5-1Mehr AbbasNo ratings yet
- Implementing Tax PDFDocument282 pagesImplementing Tax PDFNishant RanaNo ratings yet
- Women Safety Device With Hidden Camera Detector: S.Akilandeswari, E.Elakkiya, P.victoriyaDocument6 pagesWomen Safety Device With Hidden Camera Detector: S.Akilandeswari, E.Elakkiya, P.victoriyahamed razaNo ratings yet
- MS Excel Intermediate Chapter on Sheet Options, Headers, Page Breaks, Freeze Panes and Conditional FormattingDocument19 pagesMS Excel Intermediate Chapter on Sheet Options, Headers, Page Breaks, Freeze Panes and Conditional FormattingRoxie SilvanoNo ratings yet
- Architecture Portfolio by SlidesgoDocument28 pagesArchitecture Portfolio by SlidesgoClara Yolanda Hernandez HuarcayaNo ratings yet
- Xitron Plugin Manual: TrendsetterDocument7 pagesXitron Plugin Manual: TrendsetterGRABADOS EXPRESNo ratings yet
- Operation Manual For USB HD DVR With The Fourth-Generation Vehicle-Mounted APKDocument7 pagesOperation Manual For USB HD DVR With The Fourth-Generation Vehicle-Mounted APKJaime CarvalhoNo ratings yet
- 6th Social Part-2 2022-23Document218 pages6th Social Part-2 2022-23HymaNo ratings yet
- SciencescopeDocument32 pagesSciencescopeSai KrupaNo ratings yet
- Aim: Design A Mobile App/Website To Get An Experience For Passengers Whose Flight/train Is Delayed. TheoryDocument2 pagesAim: Design A Mobile App/Website To Get An Experience For Passengers Whose Flight/train Is Delayed. TheorysurajnegiNo ratings yet