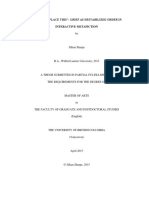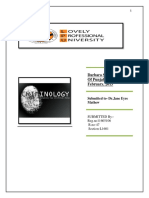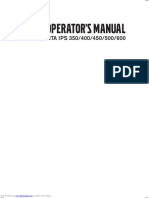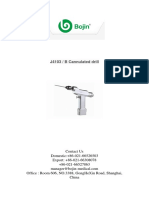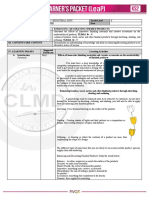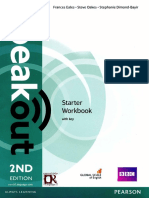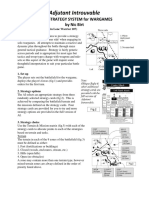Professional Documents
Culture Documents
Readme
Uploaded by
Pedro Salas MoralesOriginal Description:
Copyright
Available Formats
Share this document
Did you find this document useful?
Is this content inappropriate?
Report this DocumentCopyright:
Available Formats
Readme
Uploaded by
Pedro Salas MoralesCopyright:
Available Formats
-------------------------------------------------------------------------------------------------------------------------README file for EPSON Stylus(R) High Quality ESC/P 2 printer driver for Microsoft(R) Windows(R) 98 / Me -------------------------------------------------------------------------------------------------------------------------Thank you
for purchasing an Epson printer. This document contains notes regarding your new printer. [Contents] 1. Introduction 2. Important legal information 3. Install notes 4. Q & A regarding printing 5. Application notes 6. Using EPSON Status Monitor 3 -------------------------------------------------------------------------------------------------------------------------1. Introduction Before calling technical support, be sure to read this README file, which includes solutions to printer driver and application-specific problems. 2. Important legal information Software called the EPSON Stylus High Quality ESC/P 2 driver for Windows 98 / Millennium Edition (the "Software") is provided "AS IS." NO IMPLIED WARRANTIES OF MERCHANT ABILITY AND/OR FITNESS FOR A PARTICULAR PURPOSE ARE GIVEN. The Software may be copied and distributed without charge only to users of EPSON brand printers. All files on the disk must be copied without modification, including all proprietary marks and notices. All components of the Software must be distributed together. The Software may not be distributed for profit. Copyright (c) 2003 SEIKO EPSON Corporation 3. Install notes When you're reinstalling the printer driver after deleting it, installing a printer driver for a second port, or installing the driver using plug and play, make sure to do the following check that all print jobs have finished printing before you begin installation close all applications select "Replace existing driver" if prompted by the installation program. 4. Q & A regarding printing Q: I can't seem to print correctly using the "Proportional Printing" or "Print Layout" options. Why? A: Try setting print properties from the application's Print dialog box before printing; or setting print properties from control panel, then restart your application. For example, to print from Microsoft Word 2000 do the following: 1) From the File menu, select Print. 2) Click Properties. 3) Select the Paper menu. 4) Set the desired paper size. 5) Select the Layout menu. 6) For Proportional Printing, select Fit to Page, then select the desired paper size. After clicking OK, the Properties dialog box closes and the Print dialog box displays again. 7) Make any other selections in the Print dialog box, and click OK. Q: I want to print a document using Proportional Printing but I am using more than one page size in the document. What should I do?
A: You can either divide the document into sections, each of which uses a single page size, or do the following: 1) Select File / Print / Properties or Setup 2) Select the Paper menu. 3) Select the paper size that corresponds to the largest paper size used in your document. 4) Select the Layout menu. 5) Select "Fit to Page", then select the paper size which you have loaded in the printer. 6) Select "Custom". All pages in your document are scaled to the largest page. Q: After I changed print settings, the print output is not what I expected. Paragraph positioning is off, and text or graphics are missing. Why? A: This problem can occur when settings for Print Quality, Proportional Printing or Print Layout have changed since the document was created. Try adjusting margins and font sizes. If your application has a print preview feature, use it before printing. Q: When I print multiple copies of a document using the Print Layout feature, the same page prints twice. What do I do? A: Make sure the copy count on the application's print menu to 1, and set the copy count on the printer driver's Paper menu. Q: Thin lines don't print, or the print quality is poor. How can I correct them? A: Use the Head Cleaning utility located on the Utility menu to verify that all the nozzles on the print head are firing. If this does not correct the problem, increase the thickness of the lines and try printing again. Q: When I install an EPSON Stylus High Quality ESC/P 2 printer driver and the Microsoft Windows Printing System at the same time, both printers stop working correctly. A: For the printer you aren't going to be using, on the Details menu, set the "Print to the following port" to "FILE:" and try printing again. Q: Upon changing the Paper Source, the Paper Size can not be set properly. A: Please open the printer driver from the control panel and change the settings. Then restart your application. For example, to select "Roll Paper", carry out the following steps: 1) Double click on the Printer Icon in the Control Panel folder. 2) Right click on the desired printer, and select "Properties". 3) Select the Paper menu. 4) Select "Roll Paper" from the Paper Source list. 5) Click on "OK". This will close the printer driver window. 6) Restart the application you wish to use. The following method can be used so that it is not necessary to always change the settings in the control panel: 1) Re-Install the same printer as the one you wish to use. This will create a "(Copy - 2)" of the printer driver. 2) Set the Paper Source on the first driver to "Cut Sheet". (Using the method above) 3) Set the Paper Source on the (Copy - 2) driver to "Roll Sheet". 4) From the application select the printer driver which has the Paper Source 5. Application notes *Micrografx Designer 4.0 Imported grayscale images may be printed in black due to a bug in Designer. For correct output, set the color setting to Color. *Adobe Illustrator 4.0 Setting the Print Quality to "Fine - 720dpi" or "Superfine - 1440dpi" sometimes causes parts of images
or graphics to not print correctly. If this is the case, set the Print Quality to "Normal - 360dpi", or use "Fine - 720dpi" with Finest Detail set to off. *Windows Help The bitmap images contained in a help file may print incorrectly. Set the Print Quality to "Normal 360dpi" or, use "Fine - 720dpi" but turn Finest Detail off. *Microsoft Word 7.0 Thin colored lines are sometimes printed in black and white. This problem does not occur in Microsoft Word 97. *Lotus Ami Pro 3.0 When you compress an image vertically, the location of the print output no longer matches the location shown on the screen. For displays with less than 256 colors, the color of the object on the screen and in the print output can be slightly different. *Lotus WordPro96 When printing seems slow, try temporarily closing down WordPro96 - or - displaying the EPSON Spool Manager. This will allot more processing time to the print job. *Lotus Freelance96 For displays with less than 256 colors, the color of the object on the screen and in the print output can be slightly different. 6. Using EPSON Status Monitor 3 6-1. Notes for using EPSON Status Monitor 2 and EPSON Status Monitor 3 together. EPSON Status Monitor 3 turns on monitoring of the following types of connections, even if these settings are disabled by EPSON Status Monitor 2. * local printers * LPR printers * NetWare printers * Windows shared printers These settings should work most in cases. If you install EPSON Status Monitor 2 and change the monitoring settings, it will also change EPSON Status Monitor 3's settings. This can cause problems printing and monitoring. (Note)*If a particular communication protocol is not installed, the monitor settings will not be enabled. *To setup EPSON Status Monitor 3, please re-install your printer driver. 6-2. If a Windows shared printer cannot be monitored, check that the following settings have been made: * Make sure that the printer driver is installed on the computer that is hosting the Windows shared printer, that it is set to be shared, and "Allow monitoring of shared printers" is selected in the "Monitoring Preferences" of the printer driver. * (Windows Me/98 only) Open the "Network" icon in the control panel on the computer that is sharing the printer, and check that File and Printer Sharing for Microsoft Networks component is installed. -------------------------------------------------------------------------------------------------------------------------For the latest information regarding your EPSON printers, visit the EPSON Web Site at http://www.epson.com. Go to the Epson Connection page and select FAQs, Inkjet Printers. --------------------------------------------------------------------------------------------------------------------------
Microsoft is a registered trademark and Windows is a trademark of Microsoft Corporation in United States and other countries. Product and Company names listed in this document are all registered trademarks of said Company.
You might also like
- The Subtle Art of Not Giving a F*ck: A Counterintuitive Approach to Living a Good LifeFrom EverandThe Subtle Art of Not Giving a F*ck: A Counterintuitive Approach to Living a Good LifeRating: 4 out of 5 stars4/5 (5784)
- The Yellow House: A Memoir (2019 National Book Award Winner)From EverandThe Yellow House: A Memoir (2019 National Book Award Winner)Rating: 4 out of 5 stars4/5 (98)
- Never Split the Difference: Negotiating As If Your Life Depended On ItFrom EverandNever Split the Difference: Negotiating As If Your Life Depended On ItRating: 4.5 out of 5 stars4.5/5 (838)
- Shoe Dog: A Memoir by the Creator of NikeFrom EverandShoe Dog: A Memoir by the Creator of NikeRating: 4.5 out of 5 stars4.5/5 (537)
- The Emperor of All Maladies: A Biography of CancerFrom EverandThe Emperor of All Maladies: A Biography of CancerRating: 4.5 out of 5 stars4.5/5 (271)
- Hidden Figures: The American Dream and the Untold Story of the Black Women Mathematicians Who Helped Win the Space RaceFrom EverandHidden Figures: The American Dream and the Untold Story of the Black Women Mathematicians Who Helped Win the Space RaceRating: 4 out of 5 stars4/5 (890)
- The Little Book of Hygge: Danish Secrets to Happy LivingFrom EverandThe Little Book of Hygge: Danish Secrets to Happy LivingRating: 3.5 out of 5 stars3.5/5 (399)
- Team of Rivals: The Political Genius of Abraham LincolnFrom EverandTeam of Rivals: The Political Genius of Abraham LincolnRating: 4.5 out of 5 stars4.5/5 (234)
- Grit: The Power of Passion and PerseveranceFrom EverandGrit: The Power of Passion and PerseveranceRating: 4 out of 5 stars4/5 (587)
- Devil in the Grove: Thurgood Marshall, the Groveland Boys, and the Dawn of a New AmericaFrom EverandDevil in the Grove: Thurgood Marshall, the Groveland Boys, and the Dawn of a New AmericaRating: 4.5 out of 5 stars4.5/5 (265)
- A Heartbreaking Work Of Staggering Genius: A Memoir Based on a True StoryFrom EverandA Heartbreaking Work Of Staggering Genius: A Memoir Based on a True StoryRating: 3.5 out of 5 stars3.5/5 (231)
- On Fire: The (Burning) Case for a Green New DealFrom EverandOn Fire: The (Burning) Case for a Green New DealRating: 4 out of 5 stars4/5 (72)
- Elon Musk: Tesla, SpaceX, and the Quest for a Fantastic FutureFrom EverandElon Musk: Tesla, SpaceX, and the Quest for a Fantastic FutureRating: 4.5 out of 5 stars4.5/5 (474)
- The Hard Thing About Hard Things: Building a Business When There Are No Easy AnswersFrom EverandThe Hard Thing About Hard Things: Building a Business When There Are No Easy AnswersRating: 4.5 out of 5 stars4.5/5 (344)
- The Unwinding: An Inner History of the New AmericaFrom EverandThe Unwinding: An Inner History of the New AmericaRating: 4 out of 5 stars4/5 (45)
- The World Is Flat 3.0: A Brief History of the Twenty-first CenturyFrom EverandThe World Is Flat 3.0: A Brief History of the Twenty-first CenturyRating: 3.5 out of 5 stars3.5/5 (2219)
- The Gifts of Imperfection: Let Go of Who You Think You're Supposed to Be and Embrace Who You AreFrom EverandThe Gifts of Imperfection: Let Go of Who You Think You're Supposed to Be and Embrace Who You AreRating: 4 out of 5 stars4/5 (1090)
- The Sympathizer: A Novel (Pulitzer Prize for Fiction)From EverandThe Sympathizer: A Novel (Pulitzer Prize for Fiction)Rating: 4.5 out of 5 stars4.5/5 (119)
- Her Body and Other Parties: StoriesFrom EverandHer Body and Other Parties: StoriesRating: 4 out of 5 stars4/5 (821)
- 1 API 653 Exam Mar 2015 MemoryDocument12 pages1 API 653 Exam Mar 2015 MemorymajidNo ratings yet
- Bibliography PresocraticsDocument10 pagesBibliography Presocraticsalraun66No ratings yet
- Ubc 2015 May Sharpe JillianDocument65 pagesUbc 2015 May Sharpe JillianherzogNo ratings yet
- Pankaj Screener 10 Oct 2014Document127 pagesPankaj Screener 10 Oct 2014Sadul Singh Naruka100% (1)
- RRR Media Kit April 2018Document12 pagesRRR Media Kit April 2018SilasNo ratings yet
- Biosynthesis of FlavoursDocument9 pagesBiosynthesis of FlavoursDatta JoshiNo ratings yet
- Agitators: Robert L. Bates, President Chemineer, IncDocument24 pagesAgitators: Robert L. Bates, President Chemineer, InctenshinomiyukiNo ratings yet
- Metal Oxides Semiconductor CeramicsDocument14 pagesMetal Oxides Semiconductor Ceramicsumarasad1100% (1)
- Financial Reporting Statement Analysis Project Report: Name of The Company: Tata SteelDocument35 pagesFinancial Reporting Statement Analysis Project Report: Name of The Company: Tata SteelRagava KarthiNo ratings yet
- Cls A310 Operations ManualDocument23 pagesCls A310 Operations ManualAntonio Ahijado Mendieta100% (2)
- Case Analysis of CriminologyDocument12 pagesCase Analysis of CriminologyinderpreetNo ratings yet
- Exploratory Data Analysis: M. SrinathDocument19 pagesExploratory Data Analysis: M. SrinathromaNo ratings yet
- Effectiveness of Using High Gas Pressure in A Blast Furnace As A Means of Intensifying The Smelting OperationDocument10 pagesEffectiveness of Using High Gas Pressure in A Blast Furnace As A Means of Intensifying The Smelting Operationchandan kumar100% (1)
- Ips 350:400:450:500:600 07:05 PDFDocument124 pagesIps 350:400:450:500:600 07:05 PDFRandall PettersonNo ratings yet
- SpringDocument4 pagesSpringarun123123No ratings yet
- I Am Sharing 'Pregnancy Shady' With YouDocument48 pagesI Am Sharing 'Pregnancy Shady' With YouNouran AlaaNo ratings yet
- Monetary System 1Document6 pagesMonetary System 1priyankabgNo ratings yet
- Uc 3525 ADocument17 pagesUc 3525 AespaguetesNo ratings yet
- Motor Electrico Bojin J4103 - B User ManualDocument6 pagesMotor Electrico Bojin J4103 - B User ManualJordan BonnettNo ratings yet
- 4WE10 New Series Directional Valves NG10Document9 pages4WE10 New Series Directional Valves NG10Paulo ArrudaNo ratings yet
- PanimulaDocument4 pagesPanimulaCharmayne DatorNo ratings yet
- OJT Form 03 Performance EvaluationDocument2 pagesOJT Form 03 Performance EvaluationResshille Ann T. SalleyNo ratings yet
- 341SAM Ethical Leadership - Alibaba FinalDocument16 pages341SAM Ethical Leadership - Alibaba FinalPhoebe CaoNo ratings yet
- Cat IQ TestDocument3 pagesCat IQ TestBrendan Bowen100% (1)
- Anki Very Useful ManualDocument5 pagesAnki Very Useful ManualSoundaryaNo ratings yet
- Mohammad R. Mestarihi: About Me ObjectiveDocument1 pageMohammad R. Mestarihi: About Me ObjectiveMhmd MsttNo ratings yet
- 1 Starter WBDocument88 pages1 Starter WBHYONo ratings yet
- Adjutant-Introuvable BASIC VERSIONDocument7 pagesAdjutant-Introuvable BASIC VERSIONfurrypdfNo ratings yet
- Design Process at LEGODocument5 pagesDesign Process at LEGOkapsarcNo ratings yet
- What Are Your Observations or Generalizations On How Text/ and or Images Are Presented?Document2 pagesWhat Are Your Observations or Generalizations On How Text/ and or Images Are Presented?Darlene PanisaNo ratings yet