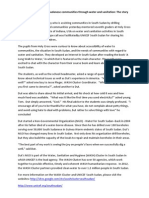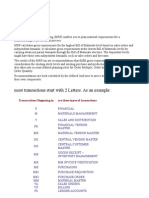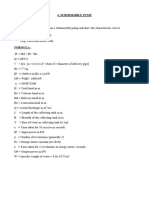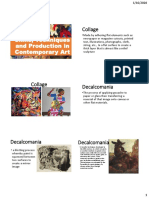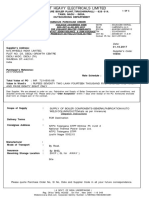Professional Documents
Culture Documents
LXF155.Feat Get Started
Uploaded by
ohyeeeeeeahOriginal Description:
Copyright
Available Formats
Share this document
Did you find this document useful?
Is this content inappropriate?
Report this DocumentCopyright:
Available Formats
LXF155.Feat Get Started
Uploaded by
ohyeeeeeeahCopyright:
Available Formats
Discover Linux
Discover Linux
Start your journey from beginner to Linux guru with Jonathan Roberts.
ts that time of year again, when lots of people set resolutions for themselves, trying to break bad habits and form a few good ones. Many aim to start exercising more or eat less junk food, but here at LXF towers, we think you should consider trying a new operating system. Unsurprisingly, this being a Linux magazine, we think that you should try Linux. Thats why weve created this guide to give you all the information you need to get
started with Linux. Well begin by looking at what Linux is, and consider why youd want to use it. Well then show you how to get your feet wet in a risk-free way, before explaining how to
We think its a lot of fun to learn how computers work, and a new hobby is never a bad thing.
install Linux and go about your day to day business with it. At the end of the article, were also going to take a look at how you can begin learning
whats happening behind the scenes. This final section isnt necessary for using Linux as a casual computing platform, but its knowledge that is getting increasingly important as digital technologies are becoming more widespread. We also happen to think its a lot of fun to learn how computers work, and a new hobby for a new year is never a bad thing! We hope that, with this guide in hand, youll start using Linux, and keep using it long after youve started enjoying all those delicious pastries again.
40 LXF155 March 2012
www.linuxformat.com
Discover Linux
What is Linux?
Linux is an operating system, in the same way that Windows, Mac OS X, iOS and Android are all operating systems. Essentially, what an operating system does is provide a platform for everything else on your computer to run on top of. This platform is made up of lots of different parts. Some parts are responsible for making the hardware work, others for displaying the user interface, and still other parts for ensuring that applications can work with the hardware and each other. Just like Windows etc, Linux performs all of these functions. You may be asking, If Linux does all the same things that Windows or Mac OS X does, why bother switching? The answer . is that Linux has its own way of doing things, and for some people, the Linux way suits them better.
Linux is a powerful and attractive desktop operating system. It has unique features that you wont find on any other platform, including the spectacular spinning virtual desktops.
Secure, flexible, powerful
Out of the things that Linux does differently, two categories can be formed. The first one covers all the technical aspects that make Linux distinct from other operating systems. This includes, amongst other things: A radically-reduced risk of catching viruses so much so that only very specialised users need to run anti-virus software. Its modular, and so infinitely flexible for example, while Windows limits you to a single user interface (what the system looks like), on Linux you can choose from a dozen different options. It runs well on very old and slow hardware,
as well as on super-computers and modern laptops (by some counts, 90% of the worlds super-computers are currently running a variant of Linux). Its designed with security in mind, providing advanced features, such as strong encryption, as standard. One caveat that youll want to keep in mind, with regard to Linuxs technical differences, is that it has a completely different approach to making hardware work. This means that Linuxs developers have to add support for hardware all by themselves. They do a remarkably good job of this, and youll find that almost every piece of hardware imaginable works out of the box There are exceptions to . this, though, particularly where hardware manufacturers keep the way their devices work a secret. On these occasions, the developers have to figure out how a device works for themselves, and then write the software to make it work its kind of like listening to a piece of music to figure out the score. This most often applies to graphics cards and wireless cards, although even these are almost universally supported these days. Later in the article, well show you how to check your hardware works, and how to get help if it doesnt.
works, share it with their friends, modify it, and use it for any purpose. This sounds a bit out there, but its actually a very important aspect of Linux. For starters, it means that its not developed by a single company or nation, but by a massive community thats spread around the world. This means you dont need to worry about a company going bust and taking your photos, documents and other data with them; neither
Its not developed by a single company, but by a massive community.
do you need to worry that your computing activity is surreptitiously being recorded, or otherwise influenced, to advance some unknown groups interests. With free software, your computer works for you. When you combine this freedom with Linuxs unique technical features, some interesting results emerge. For instance, since Linux works well on older hardware and can be shared for free, its often used to provide lowcost but powerful computing solutions for developing nations, schools and charities. Whats more, since the source code can be studied, it gives a valuable leg up to many students who wouldnt otherwise be able to get a quality technical education.
Freedom
The second category could broadly be called ideological . Linux is whats known as free software. This doesnt necessarily mean that its free of charge (although it often is), but that anybody can study how it
How it works
Of course, some people dont use Linux because of any of these reasons they just like the way it works. They dont care that they could use it to build the next Wikipedia, or that it makes a wonderful educational tool, and they have no interest in bundling up old computers for the developing world. They just find that, out of all the operating systems available, Linux
www.tuxradar.com
March 2012 LXF155 41
Discover Linux
works best for them. Whats more, as well soon see, you can try Linux in a virtually riskfree way, without modifying the current contents of your computer. So, you should at least give Linux a try because, whatever you think of its other defining features, you might just find that it works right for you. Now that youve decided to give Linux a try, you must first back up your data. This isnt because using Linux is dangerous in fact, as
weve said, its virtually risk-free its just that accidents do happen, and you should back up your data regularly anyway.
Lord of the Jungle
If you dont yet have a backup solution, we think that Jungle Disk is a great option. It works with Windows, Mac OS X and Linux, and it has a basic monthly cost of just $2/month. More importantly, though, it uses Amazons cloud
storage to back up your files. This means that your files are kept in a different location from your computer, ensuring that theyll remain safe even in the event of a fire or any other physical disaster. Of course, if youre in a hurry or you have limited bandwidth, you could consider burning your data to a DVD, or putting it on a portable hard drive just remember to keep it in a different location.
Distributions
As Linux is modular (the user interface, hardware interaction etc are all separate from each other), and there are so many ways to combine the different elements, youll never use just Linux What youll be using is a distribution . of Linux. Each distribution brings together different combinations of the available components, and each configures them with a different audience in mind. For the purposes of this article, well be focusing on a general-purpose distribution called Ubuntu. Its widely regarded as the easiest distribution to get started with, and it has a large number of users who are willing to help when you get stuck. Weve made one change to Ubuntus default configuration, by providing a different interface called Gnome Shell. This is simply because we think its a better fit for this articles purpose than Ubuntus usual interface. You dont need to worry about this, but if you ever find yourself asking for help, it might be useful to know. After reading this article and getting comfortable with Ubuntu, dont feel confined to this distribution. Many users think that trying lots of different distributions is fun and a good learning experience, so they encourage new users to experiment as much as possible. The same goes for interfaces, too there are lots to try, so why not sample a few after getting comfortable with Gnome Shell? Later in the article, well show you how to install new software, including different interfaces.
Trying Linux
With your data safe, were ready to get started and load Linux for the first time. On this months coverdisc, weve included a version of Linux known as Ubuntu (See box: Distributions). This version of Linux, like many, is really clever, as you can use it as a live CD. This means that you can run the entire operating system from the disc without it making any changes to your computer. If you decide you like Linux, you can then install it using the same disc; if you dont, you can just reboot your computer, take out the disc and everything will be just as you left it. Its the perfect way to try Linux without risk. The only thing you need to bear in mind about live discs is that theyre slower than if the operating system were installed on your hard drive. So, while its a useful way to get a feel for what a system is like, dont think that Linux is always so slow! To use the live disc, youll need to put the disc in your computer and then reboot. When the first screen appears, usually with your computer manufacturers logo on it, youll need to press a key to tell your computer to start from the disc, rather than your
The Activities overview lets you manage running applications and launch new ones.
hard drive. This key is different on every PC, but its usually one of F2, F12 or DEL. The only way to be sure is to try the different buttons, one of which will display a boot menu. From this menu, youll want to select whichever entry corresponds to your DVD drive. Shortly after making this selection, youll be presented with another menu, this time with the Linux Format logo on it. Youll want to select the entry that reads Ubuntu with Gnome after , which your computer will load Linux and eventually leave you at the desktop the main interface. Great! This is so cool! Now
what? Well, the first thing to do is get familiar with the interface. Before we show you around, remember Linux isnt Windows, and it isnt Mac OS X. As with the technical and ideological differences, Linuxs interfaces are different from theirs. This means that it will take a while for you to get used to the way things work, but if you persevere with it, youll be surprised at how quickly it becomes second nature.
If you persevere, youll be surprised at how quickly it becomes second nature.
42 LXF155 March 2012
www.linuxformat.com
Discover Linux
Application alternatives
Ubuntu App Firefox What it does
Browses the web. Complete office suite, including word processor, spreadsheet and presentation programs. Plays music, videos and DVDs. Provides access to Amazons MP3 store, as well as the Internet Archive. Also makes managing your iDevice and Android phones media a sinch. Reads, sends and encrypts emails. Organises and displays photos. Automatically stores files inside a special folder in the cloud. Edits videos and exports them to different formats. Plays videos, with support for playlists. No support for media libraries etc. Instant messenger. Works with many networks, including AOL, MSN and Facebook. Burns discs, with support for audio as well as data discs.
Windows Equivalent
Firefox, Internet Explorer, Google Chrome Microsoft Office, LibreOffice, OpenOffice.org
LXF Tutorials
LXF146.tut_firefox.pdf
Online Tutorials
http://support.mozilla.com/ en-US/kb/getting-startedfirefox http://www.libreoffice.org/gethelp/documentation
LibreOffice
LXF151.tut_libreoffice.pdf
Banshee
iTunes, DoubleTwist, Windows Media Player
LXF153.tut_coreskills.pdf
http://library.gnome.org/ users/banshee/1.8
Thunderbird Shotwell Ubuntu One PiTiVi Movie Player
Thunderbird, Microsoft Outlook Picassa
N/a LXF138.tut_shotwell.pdf
N/a http://yorba.org/shotwell/ help https://one.ubuntu.com/help/ tutorial http://www.pitivi.org/manual
Ubuntu One, Dropbox
N/a
Windows Movie Maker
LXF152.tut_video.pdf
Windows Media Player, VLC
N/a
N/a
Empathy Brasero
Trillian, Pidgin
N/a
N/a
Nero Burning Room
N/a
N/a
It helps that some of the most basic ideas, such as the mouse, work the same in Linux as in other operating systems. So, you use the left mouse button to select things, some of which require a double-click, and the right mouse button often pulls up a menu with further actions you can perform. That said, lets take a look around the desktop. As you hopefully noticed while exploring the Activities overview, as well as providing an attractive desktop, Linux comes with a great set of applications installed by default. This means you can get started working with your
new operating system as soon as youve turned it on. A few of the applications will be familiar to users of other platforms, since theyre available for all operating systems; some of the applications are Linux-specific, however, and arent so well known (although theyre just as good, if not better!).
Getting to know you
To speed you on your way to familiarity, weve compiled the above table, which compares Ubuntus default applications with their
counterparts on other platforms. Press the Windows key Most of the and then start typing the default applications name or description of an application. As soon are fairly selfas its highlighted, press explanatory, requiring Return to launch it. This little more than a bit is a very quick way to of time playing with launch programs. them to discover their essential functions. For those times when youre not sure how to do what you want, however, check out the tutorials weve linked to and the LXF PDFs included on the discs.
Quick tip
Multimedia support
If youre anything like us, one of the main reasons you use a computer is to enjoy multimedia content. Thats everything from videos of Benton the dog chasing deer through a park on YouTube, to sitting back and relaxing with a pair of headphones on while listening to Handels Messiah. As a result, youve probably built a collection of multimedia files which are stored in your existing operating system, and want to be able to enjoy them on your new Linux machine too. This is perfectly possible, but theres one small caveat that you need to be aware of. Most people keep their music in MP3 format, their videos in MP4, and like YouTube and iPlayer, which for now use Flash to play their content. Because these are patented technologies and need to be licensed for distribution (even though theyre free for personal use), most Linux distributions dont include them by default because they cant afford to. That doesnt mean you cant enjoy media in these and other patented formats, it just means that you need to add support for them yourself. In Ubuntu, this is a simple matter of installing a single package, called restrictedextras Well explain how to do this later, but . youll want to wait until after youve installed Ubuntu on your hard disk, rather than doing this while running from the live CD.
www.tuxradar.com
March 2012 LXF155 43
Discover Linux
The most important thing to do at this point is play around with everything. Its almost impossible to break anything, and if you do, you can just reboot your computer and remove the disc! Dont forget to launch the System Settings dialog from the user menu, too, as youll find all kinds of options in there, including changing the wallpaper, the keyboard layout and much more. While youre trying things out without the fear of breaking them, now is a great time to test
your hardware too. If you managed to boot Ubuntu successfully and explore the desktop, you can rest assured that all the most important bits work well already including your graphics card.
Test cards
Having said all of the above, one bit of hardware Linux occasionally has trouble with is wireless cards, so its worth using this playingaround time to make sure that this works too. The easiest thing to do is just make sure that
your computer can see some nearby wireless networks: to do this, click the small computer icon on the right of the panel and, if all is well, you should see a Wireless entry followed by all the nearby networks. If you cant see this and you think you should, dont worry too much. With Linux, theres almost always a way to make things work, it sometimes just takes persistence and a helping hand to get there. See Getting help with Linux to find out how to go about solving your problem.
Getting help with Linux
When you have a question about how to do something with Linux, or something goes wrong and you need some help, where do you turn? In most situations, theres no 50p-a-minute helpline to call, neither is there a genius bar to turn up at. Instead, Linux users take advantage of the extremely friendly and supportive community of fellow users and developers who, on the whole, give their time for free. The question is, where do you go to find this community? Well, depending on the urgency of the problem and your personal preferences, there are two main sources of help. and then other users will be able to see your message and respond accordingly. Youll get an email whenever anyone replies to a thread youve contributed to, so youll know an answers waiting.
Good karma
One thing to bear in mind when using these resources is that its important to be a good community member yourself. By following these simple rules, your experience in the forums and chat rooms will be far more positive: Always be polite. Do some research before you ask a question. Often, youll find your answer by searching for your problem in the forum or on Google. If your question has already been answered lots of times, people wont want to repeat themselves. Give as many relevant details as possible when describing the problem. Be open and honest about your knowledge of Linux, and youll get help thats more appropriate for your level of expertise. As time goes by and you become more knowledgeable, you may want to take the time to give something back to the community by helping new users yourself.
IRC
If the problems more immediate, or more complex, you may want more interactive help. For this, most Linux users rely on Internet Relay Chat (IRC), which is a system for accessing live chat rooms. The easiest way to enter these chat rooms is to go to http://webchat.freenode.net. You can then enter a nickname and room to join, and youll be able to chat through your web browser. Ubuntu has its own support and discussion room (or channel) called #ubuntu, so if you enter that in the channel box, youll be able to chat to people who know lots about Ubuntu and are willing to help.
Forums
If the problems not urgent and you can wait a few hours, or days, we recommend Linux Formats own forums (http://linuxformat. com/forums) and Ubuntus official forums (http://ubuntuforums.org). At these, you can post a message in the appropriate sub-topic,
Installing Linux
Things are looking pretty good at this point. Youve successfully started your computer with Linux instead of your normal operating system; youve explored the interface and tried a few of the default applications; youve even checked that it works with your most important hardware. If, by this point, youre wanting to explore this new world further, then its time to install it on your computer and learn more about the system. This will give you the chance to begin finding out how you can tweak the system, how fast it runs in the real world, and to use it with your own files in your day to day work. This is the part where that backup you made is more important, as were going to be making changes to your computers hard drive. Its surprisingly easy, but in the event of any mistakes, youll want to know that your data is safe. If you didnt make a backup earlier, do it now. To start the installation process, get to the desktop of the live CD as before, and then double-click the Install icon on the desktop.
Ubuntus installer partitions your drive automatically, so you can use Ubuntu and Windows.
From this point on, most of the installation screens will ask you straightforward questions about your language, time zone, keyboard layout and the like. However, there are one or two screens that will require a bit of further explanation.
The third screen of the installer will give you some options covering how Ubuntu should be installed whether to install it alongside your existing operating system, to replace the existing system entirely, or to let you do your own thing.
44 LXF155 March 2012
www.linuxformat.com
Discover Linux
What this screen is really asking is how to partition your computer. Your computer keeps all of the information it stores on your hard drive, and this hard drive can be sub-divided into distinct partitions which it treats entirely , separately from one another. By shrinking one partition, the one your existing operating system is on, and creating a new one, Ubuntus installer can let you keep the existing system while still making Ubuntu available to you. This is what the Install Alongside option will do, and this is the safest option to choose while youre just getting started. If you select this, every time your computer starts a menu will appear asking whether you want to start Ubuntu or your previous system something we call dual booting. This way, if you still need your old operating system, whether for games or to occasionally use something familiar, you can
just reboot and select its menu entry. You can also partition the computer in many other ways, including creating separate partitions for important locations on your computer. This can have some benefits when it comes to keeping your data safe and your computer secure, but thats a topic for another time.
to do is string together a few random words, such as LXFlovespinkponies to create , something memorable and difficult to crack. Try to use some upper- and some lowercase letters, and maybe add a few punctuation marks, too.
Security
The other screen youll want to pay extra attention to is towards the end, when it asks you for a username, computer name and password. While it doesnt really matter what you choose to call your computer or user, you should think carefully about choosing a good passphrase, as it will greatly increase your security. As weve often said here at LXF, the best thing
If you need your old operating system, you can just select its menu entry.
This screen also gives you the option to encrypt your home directory (more on the home directory shortly). This provides extra protection if you ever leave your laptop on a train or in any other position where some nefarious foe might get physical access to your computer.
Move to Linux
After installing Ubuntu, rebooting your computer and selecting your brand new operating system from the boot menu, the first thing youll want to do is make all your existing data accessible. This is a straightforward task. Launch the Activities overview, and from there select the filing cabinet icon at the bottom of the dash. This will launch Nautilus, the default Ubuntu file manager. On the left of this window is a panel, and above all the bookmarked locations, such as Home, Pictures and Downloads, there should be an entry for a xxx Gb Filesystem. This is the partition that your previous operating system lives on, and which contains all your old files and folders. Accessing them is a simple matter of double-clicking the entry, and then all your files and folders will appear in the main part of the window. Most user documents and settings, on Windows 7 and Vista, are stored in the Users\<username> directory, on XP in Documents and Settings\<username>, while on Mac OS X theyre in the /Users/ <username> directory. If you cant find this directory, check to see if theres more than one partition listed in the side panel. Some manufacturers distribute their computers with a separate data partition by default, so you may need to look in these other partitions for your files.
On Linux, all your files are kept in the home folder. This means theres only ever one place for you to go looking for your files, and only you can see them.
Copying and linking
Once youve got access to the files, you may want to copy them across to the appropriate directory on your Ubuntu partition. This works just like in all other operating systems: use the mouse to drag a box around all the files you
want to copy, go to the Edit menu at the top of the window, and select Copy (or press Ctrl+C). Then, go to the location on your Ubuntu partition where you want to store the files, probably in your home folder, but maybe in the Documents, Music or Pictures subdirectories, and select Paste from the Edit menu (or press Ctrl+V). Of course, this will work best if youre not constantly switching between operating systems. If you are, then you may find that you end up with files that are out of sync with one another. The best way to avoid this situation is to work on the files straight from the Windows partition; if you do this, however, keep in mind that youll have to open the file manager and click the partition
each time you want to use it. There is a way to automate this, but its beyond the scope of this feature. Take a look at the Getting Help with Linux box if you want to find out how to do this.
Now your music files are accessible, import them to Banshees database.
Importing data
The final thing youll want to do to make your new operating system feel like home is import some of your files to the appropriate applications. For instance, now that your music files are accessible, you can import them in to Banshees database, which will then
www.tuxradar.com
March 2012 LXF155 45
Discover Linux
automatically download cover artwork and keep everything organised for you. To import your music into Banshee, launch the Activities overview and begin typing Banshee After a few characters, the Banshee . icon should appear and be highlighted, at which point pressing Return will launch the program. Then, go to Media>Import Media, and select Choose Folders... in the window that appears. This will launch a file browser, from which you can browse to your Windows partition, or the When writing location on your documents in Libre Ubuntu partition Office, be sure to choose where your music Save As and change the document type to .doc files are stored. Select or .docx, to make sure the folder that your Microsoft Office users music is stored in, can open them. and then click Import
at the bottom of the file browser. Banshee will then take care of everything else for you. (Note that importing your photos to Shotwell involves a similar process). Its also worth knowing that Banshee comes with support for several online media
stores turned on by default, so you can download new music from Amazon, get podcasts from Miro, or classic videos and audio from the Internet Archive. All of these are available at the bottom of Banshees side panel.
The home folder
The Linux filesystem is notoriously cryptic, with folder names such as etc, var, usr, bin and tmp. Fortunately, theres no reason why you ever need to deal with any of these, at least in dayto-day use. This is because, along with these cryptic folders, theres one called home, which stores a sub-folder for each user on the system. The idea of these folders is that they store all the files and settings that belong to an individual user. So, when youre working on a document, you save it in your home folder; when you transfer pictures from your camera, theyll go in your home folder; and when you extract audio from a CD, that also goes in your home folder. Note that each users home folder is private to that user with the exception of the root user, no one else can read its contents (see: Users and privileges). If you decide that you want to learn more about Linux, then youll no doubt begin to tinker with the other files and folders, but as a normal user, theres no need.
Quick tip
Package managers
The penultimate step on our journey is to show you how to install new programs and keep old ones up to date. This is an area where Linux has been ahead of the game for years. Rather than expecting you to go to third-party websites and download an executable file (.exe in Windows, .dmg in Mac OS X), Linux distributions provide package repositories, which store all the software you can install on that distribution. This is much more secure, since the packages in the repositories are all digitally signed to guarantee their origin. This means you can be sure whos providing the package, and that it hasnt been altered by someone with malicious intent (whereas on Windows and Mac OS X, theres little to guarantee the authenticity of the programs you install). It also has the major advantage that all the software on your computer can be kept up to date automatically. So, every time theres a security fix, youll immediately be notified about it and given the opportunity to install it. Its really a very good system.
The Software Centre enables you to install new applications. It comes complete with a review and ranking system, so you can be sure youve picked the best application for the job.
Installing and updating
Quick tip
Jargon getting you down? Look on the disc for LXFs jargon file, or find it on our website at http://tuxradar.com
On Ubuntu, the repositories are accessed through the Software Centre. If you launch it from the Overview mode, youll find yourself at the Software Centres
homescreen. Its very much like the iTunes app store here, you can see featured applications, browse by category or search for applications. Once you see one that takes your fancy, you can click its entry and youll be taken to a more detailed description of the program. This page includes user reviews, version details, and a button that says Install. Unsurprisingly, this Install button installs the application. Installed applications are marked by a green circle with a tick inside it, and instead of having an Install button, these have a Remove button. There are loads of applications to explore, and as luck would have it, a few months back we ran a feature on the 50 Best Linux Apps. To help you find some interesting
targets to install on your new machine, weve included the PDF of this article on the disk. Updating applications uses an alternative program. From the Overview mode, youll want to launch the Update Manager. You can click the Check button to look for new updates, and then the Install Update button to install them. Its rare that youll need to restart your computer for updates to take effect, but youll be notified if necessary.
The command line
Were now at the end of our introduction to Linux. Before departing, however, we want to
Its rare that you need to restart your computer for updates to take effect.
46 LXF155 March 2012
www.linuxformat.com
Discover Linux
Users and privileges
Linux is designed with multiple users in mind. At the heart of this is the idea that every file on the system is owned by a particular user. This has lots of benefits. For starters, it means that an entire family can share a single computer, but all keep their files private. It also means that the system is more secure than it would otherwise be. If one user accidentally downloads a virus or enters a mistaken command, it can affect only that users files everyone elses, and the system as a whole, remain safe. When a user has the ability to read or modify a particular file, we say they have permission to do this. Each and every file can have its permissions set individually, and you can specify whether a single user can read or edit it, whether a particular group of users can, or every user on the system can. Theres one user on the system, however, who has permission to read and modify every file. This user is known as root, or the superuser, and should be used with caution. When you installed Ubuntu, you created a single user account for yourself. This account is not the root, but it still has permission to do certain tasks that usually require you to be root, such as installing and updating applications. How this works isnt important now, but its important that you know something about the root user and the idea of permisssions. At the very least, it will explain why you cant read the contents of other users home directories by default, they own their files, and theyre the only ones (besides root) with permission to edit them.
Follow our command-line tutorial on the disc to master this powerful interface.
mention the command line. The command line is another interface for your computer. Rather than relying on using a mouse to click on graphical elements, it interprets words and letters that you type into it. Its because of the command line that Linux has a reputation for being difficult, since, despite its power, its not very intuitive. As youve seen in this article, however, you can use Linux to do lots of
different things without ever having to touch the command line. That said, as you start to learn more about Linux, to begin tweaking settings, maybe even writing code, or just becoming more of a power user the , command line is sometimes the best tool for the job. It can also be a lot of fun to learn. The final PDF weve included on the disc to accompany this article is our introduction to
the command line from a few issues back. It will show you enough not to fear it and put you in a position where youre more than capable of using your own skills to learn more about it. LXF
Linux jargon buster
Activities Overview Part of Gnome Shell. Its an overlay that appears over the desktop, allowing you to see all your open applications, launch new ones and access notifications. Filesystem The system thats used for organising files on the hard disk. Usually, filesystems are hierarchical, resembling an upside-down tree. On Linux systems, theres a single folder that sits at the root of the filesystem, and is unsurprisingly known as the root folder. All other files and folders on the system exist as a sub-directory or file contained within this root folder. Gnome Gnome stands for GNU Network Object Model Environment. Its a user interface and complete desktop environment thats made of entirely free software. As well as the user interface, it includes its own software suite, as well as tools to make it easier to manage your computer. Gnome Shell Gnome 3.0 included a new interface, which has come to be known as the Shell. Many of the other tools were merely upgraded, and remain very similar to how they were in Gnome 2. For more jargon-busting definitions, visit http://tuxradar.com/jargon.
Gnome Shell is one of many different interfaces available on Linux.
www.tuxradar.com
March 2012 LXF155 47
You might also like
- The Subtle Art of Not Giving a F*ck: A Counterintuitive Approach to Living a Good LifeFrom EverandThe Subtle Art of Not Giving a F*ck: A Counterintuitive Approach to Living a Good LifeRating: 4 out of 5 stars4/5 (5794)
- The Gifts of Imperfection: Let Go of Who You Think You're Supposed to Be and Embrace Who You AreFrom EverandThe Gifts of Imperfection: Let Go of Who You Think You're Supposed to Be and Embrace Who You AreRating: 4 out of 5 stars4/5 (1090)
- Never Split the Difference: Negotiating As If Your Life Depended On ItFrom EverandNever Split the Difference: Negotiating As If Your Life Depended On ItRating: 4.5 out of 5 stars4.5/5 (838)
- Hidden Figures: The American Dream and the Untold Story of the Black Women Mathematicians Who Helped Win the Space RaceFrom EverandHidden Figures: The American Dream and the Untold Story of the Black Women Mathematicians Who Helped Win the Space RaceRating: 4 out of 5 stars4/5 (895)
- Grit: The Power of Passion and PerseveranceFrom EverandGrit: The Power of Passion and PerseveranceRating: 4 out of 5 stars4/5 (588)
- Shoe Dog: A Memoir by the Creator of NikeFrom EverandShoe Dog: A Memoir by the Creator of NikeRating: 4.5 out of 5 stars4.5/5 (537)
- The Hard Thing About Hard Things: Building a Business When There Are No Easy AnswersFrom EverandThe Hard Thing About Hard Things: Building a Business When There Are No Easy AnswersRating: 4.5 out of 5 stars4.5/5 (344)
- Elon Musk: Tesla, SpaceX, and the Quest for a Fantastic FutureFrom EverandElon Musk: Tesla, SpaceX, and the Quest for a Fantastic FutureRating: 4.5 out of 5 stars4.5/5 (474)
- Her Body and Other Parties: StoriesFrom EverandHer Body and Other Parties: StoriesRating: 4 out of 5 stars4/5 (821)
- The Sympathizer: A Novel (Pulitzer Prize for Fiction)From EverandThe Sympathizer: A Novel (Pulitzer Prize for Fiction)Rating: 4.5 out of 5 stars4.5/5 (120)
- The Emperor of All Maladies: A Biography of CancerFrom EverandThe Emperor of All Maladies: A Biography of CancerRating: 4.5 out of 5 stars4.5/5 (271)
- The Little Book of Hygge: Danish Secrets to Happy LivingFrom EverandThe Little Book of Hygge: Danish Secrets to Happy LivingRating: 3.5 out of 5 stars3.5/5 (399)
- The World Is Flat 3.0: A Brief History of the Twenty-first CenturyFrom EverandThe World Is Flat 3.0: A Brief History of the Twenty-first CenturyRating: 3.5 out of 5 stars3.5/5 (2259)
- The Yellow House: A Memoir (2019 National Book Award Winner)From EverandThe Yellow House: A Memoir (2019 National Book Award Winner)Rating: 4 out of 5 stars4/5 (98)
- Devil in the Grove: Thurgood Marshall, the Groveland Boys, and the Dawn of a New AmericaFrom EverandDevil in the Grove: Thurgood Marshall, the Groveland Boys, and the Dawn of a New AmericaRating: 4.5 out of 5 stars4.5/5 (266)
- A Heartbreaking Work Of Staggering Genius: A Memoir Based on a True StoryFrom EverandA Heartbreaking Work Of Staggering Genius: A Memoir Based on a True StoryRating: 3.5 out of 5 stars3.5/5 (231)
- Team of Rivals: The Political Genius of Abraham LincolnFrom EverandTeam of Rivals: The Political Genius of Abraham LincolnRating: 4.5 out of 5 stars4.5/5 (234)
- On Fire: The (Burning) Case for a Green New DealFrom EverandOn Fire: The (Burning) Case for a Green New DealRating: 4 out of 5 stars4/5 (73)
- C3704 2018 PDFDocument122 pagesC3704 2018 PDFHaileyesus Kahsay100% (1)
- The Unwinding: An Inner History of the New AmericaFrom EverandThe Unwinding: An Inner History of the New AmericaRating: 4 out of 5 stars4/5 (45)
- IRobot 510 PackBot AccessoriesDocument14 pagesIRobot 510 PackBot AccessoriesMirsad34No ratings yet
- Project 5 - Magic 8 Ball Fortune Telling ProjectDocument23 pagesProject 5 - Magic 8 Ball Fortune Telling ProjectHidden Gem50% (2)
- Competing Values Competency QuestionnaireDocument14 pagesCompeting Values Competency QuestionnaireVahmi Brian Owen D'sullivansevenfoldimerz100% (2)
- Multibio BrochureDocument1 pageMultibio Brochuree-ComfortUSANo ratings yet
- Puch Magnum Owners ManualDocument34 pagesPuch Magnum Owners Manualrdf12345No ratings yet
- Improving Lives of South Sudanese Communities Through Water and Sanitation: The Story of Salva DutDocument1 pageImproving Lives of South Sudanese Communities Through Water and Sanitation: The Story of Salva DutUNICEF South SudanNo ratings yet
- Material Submittal R0-BMS - 10 Schools PDFDocument216 pagesMaterial Submittal R0-BMS - 10 Schools PDFElektrikal InhinyeroNo ratings yet
- Terms Def en It IonDocument29 pagesTerms Def en It IonVichu Kumar KumarNo ratings yet
- Manual - Submersible PumpDocument4 pagesManual - Submersible PumpcodersriramNo ratings yet
- Electronics 19 PDFDocument25 pagesElectronics 19 PDFgitanjali seciNo ratings yet
- Hardware Compatibility List (HCL) For Veritas Storage Foundation (TM) and High Availability Solutions 4.1 MP2 For SolarisDocument5 pagesHardware Compatibility List (HCL) For Veritas Storage Foundation (TM) and High Availability Solutions 4.1 MP2 For SolarisbennialNo ratings yet
- Introduction To ICT EthicsDocument8 pagesIntroduction To ICT EthicsJohn Niño FilipinoNo ratings yet
- Modes in Optical FibersDocument10 pagesModes in Optical FibersAdamStone100% (1)
- 12T0070 Atr Fit12Document16 pages12T0070 Atr Fit12expairtiseNo ratings yet
- RhinoGold 4.0 - Level 1 - Tutorial 014P - Half Channel RingDocument2 pagesRhinoGold 4.0 - Level 1 - Tutorial 014P - Half Channel RingJulio mendoza100% (2)
- Skills, Techniques and Production in Contemporary Art HANDOUT PDFDocument4 pagesSkills, Techniques and Production in Contemporary Art HANDOUT PDFKeyy TaezaNo ratings yet
- Saniaccess Pump Product SheetDocument1 pageSaniaccess Pump Product SheetArun UdayabhanuNo ratings yet
- Functional Buttons and Auto Power Off: International Electrical SymbolsDocument2 pagesFunctional Buttons and Auto Power Off: International Electrical SymbolsVentas SA TabNo ratings yet
- Chapter 1 FinalDocument13 pagesChapter 1 FinalThahzeen KazifNo ratings yet
- 00 Its A OrderDocument5 pages00 Its A OrderJunky FoolNo ratings yet
- Resume: Gayathri.SDocument2 pagesResume: Gayathri.SKeyar SrinivasanNo ratings yet
- Penilaian Kinerja Malcolm BaldridgeDocument24 pagesPenilaian Kinerja Malcolm BaldridgeHijrah Saputro RaharjoNo ratings yet
- MS150093 01e PDFDocument181 pagesMS150093 01e PDFAntonio MartinNo ratings yet
- BulldogDocument20 pagesBulldogFlorinNo ratings yet
- P40 Series: Technical SpecificationDocument2 pagesP40 Series: Technical SpecificationHarry HonchoNo ratings yet
- GrabBee HD ManualDocument9 pagesGrabBee HD ManualAndrea Lissette Perez FuentesNo ratings yet
- Stm32 Mcu FamilyDocument12 pagesStm32 Mcu FamilyriverajluizNo ratings yet
- The Diffusion of Innovation and Adopter CategoriesDocument3 pagesThe Diffusion of Innovation and Adopter CategoriesMark Angelo TitcoNo ratings yet
- Operation & Maintenance Manual d260 S3a-En Okt. 2014Document166 pagesOperation & Maintenance Manual d260 S3a-En Okt. 2014DrBollapu Sudarshan50% (2)