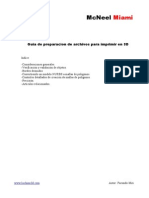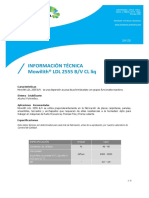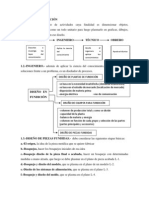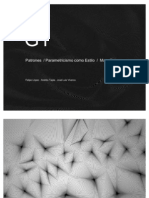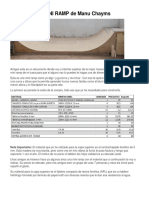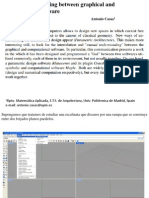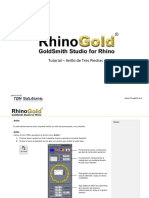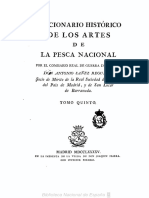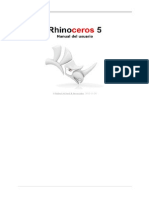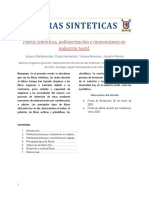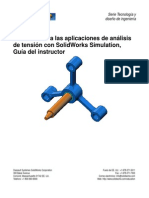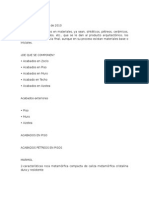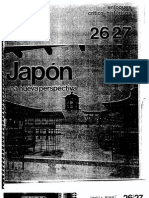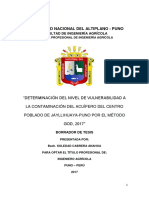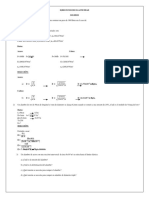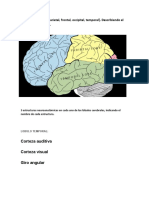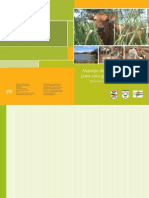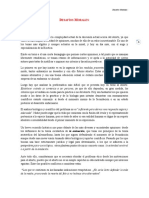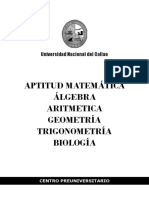Professional Documents
Culture Documents
Introduccion A Rhino 3d
Uploaded by
Felipe Mateo LopezOriginal Title
Copyright
Available Formats
Share this document
Did you find this document useful?
Is this content inappropriate?
Report this DocumentCopyright:
Available Formats
Introduccion A Rhino 3d
Uploaded by
Felipe Mateo LopezCopyright:
Available Formats
Modelado NURBS para Windows
Rhinoceros
Extracto del Manual de formacin Nivel 1
Versin 4.0
R40TML1-07-2006
C O N T E N I D O
Contenido
Funciones bsicas de Rhino ............................................................3 La interfaz de Rhino para Windows La pantalla de Rhino Mens Barras de herramientas rea grfica rea de comandos El ratn Introducir comandos Ayuda Visualizar el historial de la lnea de comandos Visualizar los comandos recientes Navegar por el modelo Mover objetos Copiar objetos Cambiar la vista del modelo Encuadre y zoom Restablecer una vista 3 4 5 5 6 9 9 9 11 12 12 18 19 20 22 22 23
Robert McNeel & Associates
ii
Notas:
1
Para iniciar Rhino:
Funciones bsicas de Rhino
La interfaz de Rhino para Windows
Antes aprender a utilizar las herramientas individuales, vamos a conocer la interfaz de Rhino. Los siguientes ejercicios estudian los elementos de la interfaz utilizados en Rhino: la ventana de Rhino, las vistas, los mens, las barras de herramientas y los cuadros de dilogo. Existen varias maneras de acceder a los comandos de Rhino: mediante el teclado, mediante los mens y a travs de las barras de herramientas. En esta leccin nos centraremos en los mens.
En el escritorio de Windows, haga doble clic sobre el icono de Rhino.
Robert McNeel & Associates
Notas:
La pantalla de Rhino
Rhino divide la pantalla en seis reas que proporcionan informacin o solicitan la introduccin de datos. rea de la pantalla Barra de men rea de comandos Barras de herramientas rea grfica Vistas Barra de estado Descripcin Permite acceder a los comandos, las opciones y la ayuda. Lista las solicitudes, los comandos introducidos y la informacin que muestra el comando. Mtodos abreviados para acceder a los comandos y las opciones. Muestra el modelo abierto. Pueden visualizarse hasta cuatro vistas diferentes. La disposicin de las vistas por defecto es la de cuatro vistas (Superior, Frontal, Derecha y Perspectiva). Muestra varias vistas del modelo dentro del rea grfica. Muestra las coordenadas del cursor, el estado del modelo, las opciones y los conmutadores. Barra de men Ventana de historial de comandos Lnea de comandos Barra de herramientas estndar rea grfica Icono de ejes del plano universal Ttulo de la vista Barras de herramientas Principal1 y Principal2 Barra de estado Observe la lnea de comandos para obtener informacin.
Pantalla de Rhino
Robert McNeel & Associates
Notas:
Mens
La mayora de los comandos de Rhino se pueden encontrar en los mens.
El men Vista de Rhino
Barras de herramientas
La barras de herramientas de Rhino contienen botones que proporcionan mtodos abreviados para los comandos. Es posible hacer que las barras de herramientas floten en cualquier parte de la pantalla o fijarlas en algn lado del rea grfica. Rhino se inicia con barra de herramientas estndar anclada en la parte superior del rea grfica y las barras de herramientas Principal1 y Principal2 ancladas en la parte izquierda.
Robert McNeel & Associates
Notas:
Leyendas
Las leyendas indican la funcin de cada icono. Mueva el cursor encima de un botn sin hacer clic. Aparecer un marcador amarillo con el nombre del comando. En Rhino, varios botones pueden ejecutar dos comandos. La leyenda indica si los botones tienen doble funcin con una lnea vertical entre los dos comandos. Para iniciar una polilnea, haga clic en el botn izquierdo del ratn, y para ejecutar el comando Segmentos de lnea haga clic en el botn derecho del ratn.
Botones desplegables
Un botn de una barra de herramientas puede incluir otros botones con comandos en una barra de herramientas con botones desplegables. Normalmente las barras de herramientas desplegables contienen variaciones del comando base. Despus de seleccionar un botn en la barra de herramientas desplegable, sta desaparece. Los botones de las barras de herramientas desplegables estn marcados con un pequeo tringulo blanco en la esquina inferior derecha. Para abrir la barra de herramientas desplegable, pulse el botn izquierdo del ratn durante unos instantes o pulse el botn derecho.
La barra de herramientas Lneas est vinculada a la barra de herramientas Principal2. Despus de abrir la barra de herramientas desplegable puede seleccionar cualquiera de los botones de la barra de herramientas para ejecutar un comando.
rea grfica
El rea grfica de Rhino puede personalizarse para adecuarla a sus preferencias. Las disposicin de las vistas puede configurarse de maneras diferentes.
Robert McNeel & Associates
Notas:
Vistas
Las vistas son ventanas del rea grfica de Rhino que muestran las diferentes vistas del modelo. Puede mover o cambiar el tamao de las vistas simplemente arrastrando la barra de ttulo o los bordes. Tambin puede crear nuevas vistas, cambiar el nombre de las vistas y usar configuraciones de vistas predefinidas. Cada vista tiene su propio plano de construccin sobre el cual se mueve el cursor y un modo de proyeccin. Para alternar entre la vista reducida y la vista que ocupe toda el rea grfica, haga doble clic sobre la barra de ttulo de la vista.
La pantalla de Rhino reorganizada. Lnea de comandos en la parte inferior, una vista maximizada y barras de herramientas acopladas en diferentes lugares.
Robert McNeel & Associates
Notas:
Fichas de las vistas
Los ttulos de vistas se pueden mostrar en fichas. La ficha en negrita designa la vista activa. Las fichas facilitan cambiar entre vistas cuando se usan vistas maximizadas o flotantes. Para activar las fichas de las vistas: en el men Vista, haga clic en Disposicin de las vistas y luego en Mostrar fichas de las vistas.
Las fichas se colocan en la parte inferior del rea grfica.
Robert McNeel & Associates
Notas:
rea de comandos
El rea de comandos muestra los comandos y las solicitudes de los comandos. Puede fijarse en la parte superior o inferior de la pantalla o quedarse flotante. La ventana de comandos muestra dos lneas por defecto. Para abrir una ventana que muestre el historial de comandos, pulse F2. El texto de la ventana de historial de comandos se puede seleccionar y copiar en el portapapeles de Windows.
El ratn
En la ventana de Rhino, el botn izquierdo del ratn selecciona objetos y designa posiciones. El botn izquierdo del ratn tiene varias funciones: permite realizar encuadre y zoom, desplegar un men contextual y ejecutar la misma funcin que la tecla Intro. Utilice el botn izquierdo del ratn para seleccionar objetos en el modelo, botones en las barra de herramientas y comandos o bien opciones en los mens. Utilice el botn derecho del ratn para completar un comando, para moverse entre las fases de los comandos y para repetir el comando anterior. El botn de la derecha se utiliza para ejecutar algunos comandos desde los botones de la barra de herramientas. Arrastre el ratn con el botn derecho para encuadrar y rotar las vistas. Utilice la rueda del ratn o mantenga pulsada la tecla Ctrl y arrastre el ratn con el botn derecho para ampliar o reducir las vistas. Para activar esta funcin, debe pulsar y mantener presionado el botn derecho del ratn.
Introducir comandos
Utilice la lnea de comandos para introducir los comandos, las opciones, las coordenadas, las distancias, los ngulos, los radios, los mtodos abreviados de teclado y para ver las solicitudes de los comandos. Para introducir la informacin en la lnea de comandos, pulse la tecla Intro, la barra espaciadora o el botn derecho del ratn sobre una vista.
Nota: Intro y la barra espaciadora ejercen la misma funcin en Rhino. Los mtodos abreviados son combinaciones de teclas personalizables. Puede programar las teclas de funcin y las combinaciones de teclas con Ctrl para ejecutar comandos de Rhino.
Opciones seleccionables con un clic
Para utilizar las opciones de los comandos, haga clic en la lnea de comandos o escriba la letra subrayada de la opcin y pulse Intro. (Las maysculas interiores son irrelevantes).
Robert McNeel & Associates
Notas:
Autocompletado de nombres de comandos
Escriba las primeras letras del comando para activar la lista de comandos de autocompletado. Cuando se introduzcan suficientes letras del comando para que sea nico, el nombre del comando se completar en la lnea de comandos. Pulse Intro para activar el comando cuando aparezca el nombre completo del comando. Cuando introduzca nombres de comandos, aparecer la lista de comandos de autocompletado. A medida que vaya escribiendo letras, la lista se reducir a los posibles comandos. Haga clic con el botn izquierdo en el comando de la lista para ejecutarlo.
Repetir comandos
Para repetir el ltimo comando, haga clic con el botn derecho en una vista o pulse Intro o la barra espaciadora. Para repetir los comandos anteriores, haga clic con el botn derecho en la ventana de la lnea de comandos y seleccione los comandos de la lista.
Cancelar comandos
Para cancelar un comando, pulse Esc o introduzca un nuevo comando desde un botn o un men.
Robert McNeel & Associates
10
Notas:
Ayuda
Pulse F1 en cualquier momento para acceder a la Ayuda de Rhino. Adems de ofrecer informacin acerca de cada comando, la ayuda de Rhino incluye informacin conceptual, as como varios ejemplos y grficos para facilitar la creacin de su modelo. Cuando se encuentre bloqueado por cualquier motivo, lo primero que debe consultar es el archivo de ayuda. Tambin puede acceder a la ayuda para consultar informacin sobre un comando especfico, simplemente ejecutando el comando y luego pulsando la tecla F1. Adems, el comando Contexto de comando muestra los temas de la ayuda en una ventana acoplable y muestra la ayuda del comando actual. La mayora de comandos incluyen un breve videoclip que muestra el funcionamiento del comando y de las opciones.
Si est seleccionada la opcin Actualizacin automtica, aparecer la ayuda del comando actual. Si no est seleccionada la opcin Actualizacin automtica, puede escribir el nombre el comando que quiere consultar y pulsar Intro para ver la informacin.
Robert McNeel & Associates 11
Notas:
Visualizar el historial de la lnea de comandos
La ventana del historial de la lnea de comandos muestra las ltimas 500 lneas de los comandos de la sesin actual de Rhino. Pulse F2 para ver el historial de comandos.
Visualizar los comandos recientes
Haga clic con el botn derecho en la lnea de comandos para ver los comandos ms recientes. Para repetir el comando, seleccinelo en el men emergente. El nmero de comandos listados se define en las Opciones de Rhino. El lmite predeterminado es de 20 comandos. A partir del comando 21, el primero desaparece de la lista.
Ejercicio 1Funciones bsicas de Rhino
1 2 En el men Archivo, haga clic en Abrir. En el cuadro de dilogo Abrir, seleccione Primer modelo.3dm. Encontrar este modelo en la carpeta de los tutoriales. Si no ha copiado los archivos de la carpeta de los tutoriales del CD de Rhino en su disco duro, debera hacerlo antes de empezar.
Robert McNeel & Associates
Abrir
12
Notas:
Dos vistas paralelas y una vista en perspectiva. Este modelo contiene cinco objetos: un cubo, un cono, un cilindro, una esfera y un plano rectangular.
Robert McNeel & Associates
13
Notas: 3 En el men Vista, haga clic en Disposicin de las vistas y luego en 4 Vistas.
Tres vistas paralelas y una vista en perspectiva. 4 En la barra de estado, haga clic en Forzado para activar el forzado a la rejilla. Puede que el forzado a la rejilla ya est activado en su sistema. Trate de no desactivarlo en lugar de activarlo. Si el forzado a la rejilla est activado, en la barra de estado aparecer en negro la palabra Forzado. Si est desactivado, la palabra Forzado estar en gris.
Nota: Este paso es importante. El forzado a la rejilla solamente permite mover el cursor en determinados intervalos. En este modelo, el forzado a la rejilla est configurado a media lnea de la rejilla. El forzado a la rejilla facilita la alineacin de los objetos, como si estuviera construyendo figuras con bloques de LEGO .
Robert McNeel & Associates
14
Notas: 5 Haga clic con el ratn en la vista Perspectiva para activarla. La barra de ttulo queda resaltada cuando la vista est activa. La vista activa es la vista donde se ejecutan todos los comandos y las acciones. 6 Haga clic con el botn derecho del ratn (BDR) en el ttulo de la vista Perspectiva y luego haga clic en Visualizacin en modo sombreado. El objeto aparecer sombreado. Una vista sombreada permite previsualizar las formas. La vista permanecer sombreada hasta vuelva a cambiar al modo almbrico. Puede cambiar cualquier vista al modo sombreado. Ms adelante veremos las otras opciones de visualizacin de las vistas.
Visualizacin en modo sombreado 7 En el men Renderizado, haga clic en Renderizar. El comando de renderizado abre una ventana separada. El modelo muestra los colores asignados previamente a los objetos. Tambin puede introducir luces y un color de fondo. Aprender a hacerlo ms adelante. La vista no puede manipularse en la ventana de renderizado pero la imagen se puede guardar en un archivo. 8 Cierra la ventana de renderizado. Renderizar
Renderizado.
Robert McNeel & Associates
15
Notas: 9 En la vista Perspectiva, haga clic con el botn derecho y arrastre el ratn con el botn pulsado para rotar la vista. El plano facilita la orientacin. Si el objeto desaparece, ver la parte inferior del plano.
Rote la vista en modo sombreado. 10 Haga clic con el botn derecho en el ttulo de la vista Perspectiva y luego en Visualizacin semitransparente.
Sombreado semitransparente. 11 Haga clic con el botn derecho en el ttulo de la vista Perspectiva y luego en Visualizacin en modo rayos X.
Sombreado en modo rayos X, 12 Haga un clic derecho en el ttulo de la vista Perspectiva y luego en Visualizacin en modo renderizado.
Visualizacin en modo renderizado.
Robert McNeel & Associates
16
Notas: 13 Cambie a la Visualizacin en modo almbrico. 14 Para rotar la vista, arrastre el ratn desde la parte inferior de la vista hacia arriba. Ahora los objetos se ven desde la parte inferior hacia arriba.
Observe los objetos desde la parte inferior en modo almbrico. 15 Cambie a la Visualizacin en modo sombreado. El plano ensombrece los objetos. En modo sombreado, el plano permite ver cuando el punto de vista se encuentra debajo de los objetos.
Observe los objetos desde la parte inferior en modo sombreado. Para volver a su vista original: Pulse la tecla Inicio para deshacer los cambios de la vista. Si se encuentra perdido en la vista Perspectiva: En el men Vista, haga clic en Disposicin de las vistas y luego en 4 Vistas. De este modo, la configuracin de las vistas ser la predeterminada.
Robert McNeel & Associates
17
Notas:
Navegar por el modelo
Ha utilizado el botn de la derecha del ratn para rotar su modelo en la vista Perspectiva. Puede pulsar la tecla Mays y arrastrar el ratn con el botn derecho para encuadrar la vista. Arrastrar el cursor con el botn derecho para mover el modelo, no interrumpe ningn comando que est en progreso. Para encuadrar una vista: 1 2 En la vista Superior, arrastre el cursor con el botn derecho para encuadrar la vista. Encuadre las otras vistas. Qu pasa si ? En lugar de encuadrar o rotar, ocurre algo raro. Si pulsa rpidamente una vez el botn derecho en la vista, se volver a ejecutar el ltimo comando. Tiene que mantener pulsado el botn derecho del ratn mientras encuadra o rota el plano. Encuadre con la tecla Mays y el botn derecho del ratn.
Ampliar y reducir la vista
En ocasiones, es necesario acercarse a los objetos o alejarse para verlos mejor. Esto se denomina zoom. Al igual que en otras funciones de Rhino, existen varias maneras de utilizar el zoom. La manera ms sencilla es utilizar la rueda del ratn para ampliar y reducir el plano. Si el ratn no tiene rueda, pulse la tecla Ctrl y arrastrar el ratn de arriba hacia abajo presionando el botn derecho en una vista. Para utilizar el zoom: 1 En la vista Perspectiva, gire la rueda del ratn hacia delante para ampliar y hacia atrs para reducir. La cmara aplica el zoom en la posicin del cursor. 2 En la vista Perspectiva, pulse Ctrl, mantenga pulsado el botn derecho del ratn y arrstrelo hacia arriba y hacia abajo. Arrastre el ratn hacia arriba para ampliar la vista. Arrastre el ratn hacia abajo para reducir la vista. Zoom con Ctrl y el botn derecho del ratn.
Robert McNeel & Associates
18
Notas:
Extensin de zoom
El comando Zoom Extensin amplia la vista de manera que los objetos ocupan toda la extensin de la vista. Puede utilizar este comando para visualizar todos los elementos de la vista. Para realizar una extensin de zoom en una vista: En el men Vista, seleccione Zoom y luego Extensin. En ocasiones es til ampliar todas las vistas a la vez con el comando que desempea esta funcin. Para realizar una extensin de zoom en todas las vistas: En el men Vista, haga clic en Zoom y en Extensin de todo. Haga clic con el botn izquierdo del ratn. Extensin de zoom en todas las vistas Busque este icono. Extensin de zoom
Mover objetos
El arrastre de objetos se realiza en el plano de construccin de la vista actual. Arrastre algunos objetos. Puede arrastrar objetos en cualquier vista. En este modelo, el forzado a la rejilla est configurado a media lnea de la rejilla. Con este forzado, deber ser capaz de alinear los objetos. Para mover objetos: 1 Haga clic en el cono y arrstrelo. El cono queda resaltado para indicar que est seleccionado.
El cono seleccionado queda resaltado. 2 Arrastre el cono en la vista Perspectiva hasta que se alinee con el cilindro. Se situar dentro del cilindro. El cono se mueve por el plano base representado por la rejilla. Esta base se denomina plano de construccin. Cada vista tiene su propio plano de construccin. Al iniciar Rhino, la vista Perspectiva tiene el mismo plano de construccin que la vista Superior. Ms adelante aprender ms acerca del uso de los planos de construccin.
Arrastre el cono para moverlo.
Robert McNeel & Associates
19
Notas: 3 En la vista Frontal, arrastre el cono hasta la parte superior del cilindro. Observe lo que pasa en la vista Perspectiva. Muchas veces tendr que observar las otras vistas para colocar con exactitud sus objetos.
Mueva el cono en la vista Frontal. 4 5 Haga clic en la vista Perspectiva. Cambie la vista a Visualizacin en modo renderizado.
Visualizacin en modo renderizado. Ejercicio 1 2 Vuelva a abrir el modelo. No guarde los cambios. Arrastre los objetos. Utilice la vista Frontal para arrastrar el objeto verticalmente y las vistas Superior o Perspectiva para arrastrarlos horizontalmente.
Copiar objetos
Para crear ms objetos, copie las formas. Para empezar con un nuevo modelo: 1 2 3 En el men Archivo, haga clic en Abrir. No guarde los cambios. En el cuadro de dilogo Abrir, seleccione Primer modelo.3dm.
Robert McNeel & Associates
20
Notas: Para copiar objetos: 1 2 3 Haga clic en el cubo para seleccionarlo. En el men Transformar, haga clic en Copiar. Haga clic en alguna parte de la vista Superior. Normalmente sirve de ayuda hacer clic en un punto relacionado con el objeto, como el centro o cerca de una esquina. Copiar
Seleccione y copie la caja.
4 5
Haga clic donde quiera la primera copia. Ample la vista con el zoom, si es necesario. Haga clic en otros lugares para hacer ms copias de la caja.
Haga tres copias.
Cuando ya no quiera ms copias, pulse Intro.
Visualizacin en modo sombreado Ejercicio Haga copias de ms objetos y muvalas. Intente crear algn objeto por su cuenta.
Robert McNeel & Associates
21
Notas:
Cambiar la vista del modelo
Para aadir detalles a los modelos, necesitar ver las diferentes partes del modelo en diferentes tamaos. Para cambiar una vista, puede utilizar los comandos del men Vista, el ratn y el teclado. Cada vista se corresponde con la vista del objetivo de una cmara. El punto de mira invisible de la cmara est situado en el medio de la vista.
Vistas
Con Rhino se pueden abrir un nmero ilimitado de vistas. Cada vista tiene su propia proyeccin, plano de construccin y rejilla. Si un comando est activado, una vista se activa cuando al mover el ratn sobre la misma. Si el comando no esta activado, debe hacer clic en la vista para activarla. Se puede acceder a la mayor parte de controles de la vista desde el men emergente de la vista. Para activar el men emergente, haga clic con el botn derecho en el ttulo de la vista.
Proyeccin perspectiva vs. paralela
A diferencia de otros modeladores, Rhino permite trabajar en ambas vistas: paralela y perspectiva. Para alternar la proyeccin de la vista entre paralela y perspectiva: 1 2 Haga clic con el botn derecho en el ttulo de la vista y luego en Propiedades de la vista. En el cuadro de dilogo Propiedades de la vista, haga clic en Paralela o Perspectiva y luego pulse Aceptar.
Encuadre y zoom
La manera ms sencilla de cambiar la vista es pulsando la tecla Mays y arrastrar el ratn manteniendo pulsado el botn derecho. De este modo se encuadrar la vista. Para ampliar o reducir la vista, pulse la tecla Ctrl y arrastre el cursor hacia arriba o hacia abajo, o utilice la rueda del ratn. Tambin puede utilizar el teclado para moverse en la vista: Tecla Flecha izquierda Flecha derecha Flecha arriba Flecha abajo Re Pg Av Pg
Robert McNeel & Associates
Accin Rotar hacia la izquierda Rotar hacia la derecha Rotar hacia arriba Rotar hacia abajo Ampliar Reducir
+ Ctrl Encuadre hacia la izquierda Encuadre hacia la derecha Encuadre hacia arriba Encuadre hacia abajo
22
Notas: Tecla Inicio Fin Accin Deshacer cambio de vista Rehacer cambio de vista + Ctrl
Es posible cambiar la vista en la mitad de un comando para ver exactamente dnde quiere seleccionar un objeto o un punto. Hay otros controles de Zoom que se describirn en otros ejercicios.
Restablecer una vista
Existen cuatro comandos de vista que permiten volver al punto de inicio. Para deshacer y rehacer los cambios de las vistas: Haga clic en una vista y luego pulse la tecla Inicio o Fin para deshacer o rehacer los cambios. Para organizar su vista de manera que est mirando directamente hacia abajo en su plano de construccin: En el men Vista, haga clic en Definir vista y seleccione Planta. Para ver todos los objetos en una misma vista: En el men Vista, haga clic en Zoom y luego en Extensin de zoom. Para ver todos los objetos en todas las vistas: En el men Vista, haga clic en Zoom y en Extensin de todo.
Robert McNeel & Associates
23
You might also like
- Soldadura y CaldereríaDocument1 pageSoldadura y CaldereríapacodmxNo ratings yet
- ArtCAM UserGuide ENG - En.esDocument475 pagesArtCAM UserGuide ENG - En.esMadelyne QuintoNo ratings yet
- Lista de Comandos Rhinoceros EspañolDocument60 pagesLista de Comandos Rhinoceros Españolyosito_victor100% (1)
- Formato Diario de Campo 1Document11 pagesFormato Diario de Campo 1LicVilaruiz Hugo100% (1)
- Guia Imprimir 3d RhinocerosDocument31 pagesGuia Imprimir 3d Rhinocerosyosito_victorNo ratings yet
- Hoja Tecnica Mowilith LDL 2555 BVDocument3 pagesHoja Tecnica Mowilith LDL 2555 BVOscar AltamiranoNo ratings yet
- Perec, Georges - Especies de EspaciosDocument147 pagesPerec, Georges - Especies de EspaciosVanessa Tascón95% (37)
- Apuntes de Joyeria Sena CaucaDocument17 pagesApuntes de Joyeria Sena CaucaLola FloresNo ratings yet
- Instrucciones para Los Zapatitos para Bebés de 3 A 6 MesesDocument11 pagesInstrucciones para Los Zapatitos para Bebés de 3 A 6 MesesBryan RobertoNo ratings yet
- Creando Keygen - Perfect Keylogger by AbelJMDocument19 pagesCreando Keygen - Perfect Keylogger by AbelJMAdiel Experto SoporteNo ratings yet
- Como Hacer Una Casa de Tierra Lodo o AdobeDocument52 pagesComo Hacer Una Casa de Tierra Lodo o Adobeyoshi1808100% (2)
- Manual RhinoDocument379 pagesManual RhinoSebastian Melo Arguello100% (1)
- Fichas de Ingles PDFDocument89 pagesFichas de Ingles PDFRobinson VillamizarNo ratings yet
- Blender Art Mag-5 SpaDocument79 pagesBlender Art Mag-5 SpamarkingtoshNo ratings yet
- El AfiladoDocument76 pagesEl AfiladoIbsen AdrianNo ratings yet
- Trabajo Final Grupo 3 Vakanar Gerencia de ProyectosDocument133 pagesTrabajo Final Grupo 3 Vakanar Gerencia de ProyectosAndre ChavezNo ratings yet
- TUTORIAL RHINOCEROS (245 Páginas.)Document245 pagesTUTORIAL RHINOCEROS (245 Páginas.)Sync Master100% (1)
- 01 Introduccion A RhinocerosDocument20 pages01 Introduccion A RhinocerosGustavo LlamasNo ratings yet
- Diseño en FundicionesDocument29 pagesDiseño en FundicionesTD DeysiNo ratings yet
- EL AJEDREZ OCULAR Jose Luis Padilla PDFDocument183 pagesEL AJEDREZ OCULAR Jose Luis Padilla PDFLibia Stella Diaz100% (3)
- Diseno de MazarotasDocument19 pagesDiseno de MazarotasRonald Gomez OrellanaNo ratings yet
- Responsividad y ParametrizaciónDocument18 pagesResponsividad y ParametrizaciónFelipe Mateo LopezNo ratings yet
- Sistema lubricación motorDocument5 pagesSistema lubricación motorJORGE GARZA100% (1)
- Manual AutocadDocument36 pagesManual AutocadAnonymous tDc6VWIEAmNo ratings yet
- Construye tu MINI RAMP con las medidas de Manu ChaymsDocument7 pagesConstruye tu MINI RAMP con las medidas de Manu ChaymsJorge PerezNo ratings yet
- Dictamen Corte de Constitucionalidad Sobre La LEPPDocument341 pagesDictamen Corte de Constitucionalidad Sobre La LEPPchompipon100% (1)
- Rhino 6 Level 1 Training (Español-Es)Document356 pagesRhino 6 Level 1 Training (Español-Es)GermanNo ratings yet
- MALVINAS 40 AN âOS-SECUENCIA-1er Ciclo-Ciencias Sociales y NaturalesDocument5 pagesMALVINAS 40 AN âOS-SECUENCIA-1er Ciclo-Ciencias Sociales y NaturalesClaudia CaballeroNo ratings yet
- Fundamentos de Prograamacion CNCDocument12 pagesFundamentos de Prograamacion CNCAnthony JuniorNo ratings yet
- Enlace Maple RhinocerosDocument8 pagesEnlace Maple RhinocerosAntonioCasasPérezNo ratings yet
- Articulo Traducido GlicerinaDocument16 pagesArticulo Traducido GlicerinaJhon AyalaNo ratings yet
- Cómo fabricar un tambor casero en 18 pasosDocument19 pagesCómo fabricar un tambor casero en 18 pasosojvulluz100% (1)
- Tres Piedras Anillo TutorialDocument16 pagesTres Piedras Anillo Tutorialluis fernando salazar sanchezNo ratings yet
- Diccionario Historico de Los Artes de Pesca Nacional - Antonio Sáñez Reguard. Volumen 5 PDFDocument563 pagesDiccionario Historico de Los Artes de Pesca Nacional - Antonio Sáñez Reguard. Volumen 5 PDFlosplanetasNo ratings yet
- Comandos RhinocerosDocument25 pagesComandos RhinocerosGerardo Serrano Valencia100% (1)
- BOTONESDocument15 pagesBOTONESZullyNo ratings yet
- Manual Del Usuario de RhinocerosDocument192 pagesManual Del Usuario de Rhinocerosangelus256100% (1)
- Fibras Sinteticas 8.0Document17 pagesFibras Sinteticas 8.0Joaquin Bahamondes100% (1)
- SP Tebis ProductRange 070615Document45 pagesSP Tebis ProductRange 070615Arnulfo Larragoitia MartinezNo ratings yet
- Modelo FundiciónDocument5 pagesModelo FundiciónRoy Quispe HuayllapumaNo ratings yet
- Cubeta de ImpresiónDocument9 pagesCubeta de ImpresiónAbel FernandoNo ratings yet
- Fundición A La Cera PerdidaDocument20 pagesFundición A La Cera PerdidaFrancesca AhumadaNo ratings yet
- Plan marketing Confecciones CielitoDocument24 pagesPlan marketing Confecciones CielitonadialisetNo ratings yet
- Manual para Importar de CATIA V5 A ANSYS APDL 15Document10 pagesManual para Importar de CATIA V5 A ANSYS APDL 15Isaías Chamorro CruzNo ratings yet
- FotograbadoDocument25 pagesFotograbadoffigueroaNo ratings yet
- Tutorial Catia V5 crear familia piezasDocument13 pagesTutorial Catia V5 crear familia piezaselprofedemcursoNo ratings yet
- Rhino 5 SR2 Full x86 x64 Multiidioma - IdentiDocument8 pagesRhino 5 SR2 Full x86 x64 Multiidioma - IdentiVladimir Illich PinzonNo ratings yet
- Aja Elfuturodelajoyadeautorenespaa 151217162026Document53 pagesAja Elfuturodelajoyadeautorenespaa 151217162026pedroNo ratings yet
- Solid Works Simulation Instructor Guide 2010 (Spanish)Document61 pagesSolid Works Simulation Instructor Guide 2010 (Spanish)Felip PrietoNo ratings yet
- Bandas, Cadenas y EngranajesDocument21 pagesBandas, Cadenas y EngranajesRicardo LizarazoNo ratings yet
- Como Hacer Moldes para Metal - Vaciado de MetalesDocument3 pagesComo Hacer Moldes para Metal - Vaciado de MetalesDaniele BesanaNo ratings yet
- Materiales y Procesos Alternativos de Moleado y VaciadoDocument59 pagesMateriales y Procesos Alternativos de Moleado y VaciadocintiagutiNo ratings yet
- Planos mecanizadoDocument69 pagesPlanos mecanizadoJavier Mayo SandeNo ratings yet
- Maquinas HerramientasDocument47 pagesMaquinas HerramientasninrxNo ratings yet
- Acabados de piso y muro: materiales y usosDocument25 pagesAcabados de piso y muro: materiales y usosFABRINo ratings yet
- Tema 5 Tejidos PDFDocument14 pagesTema 5 Tejidos PDFDhorotyNo ratings yet
- Cómo pintar un mural: pasos y consideraciones para planificarDocument17 pagesCómo pintar un mural: pasos y consideraciones para planificarElsa Valenzuela BejaranoNo ratings yet
- AnilloretorcidoDocument3 pagesAnilloretorcidoDeborah De BorahNo ratings yet
- El Moldeo A La Cera PerdidaDocument5 pagesEl Moldeo A La Cera PerdidaPakalsolNo ratings yet
- Tulipán de Papel - OrigamiDocument18 pagesTulipán de Papel - OrigamiCode IncNo ratings yet
- 30148Document21 pages30148karina1177cNo ratings yet
- Manual PeruhgDocument28 pagesManual PeruhgGabriela Fierro CarlosNo ratings yet
- 2la Interfaz de Rhino para WindowsDocument10 pages2la Interfaz de Rhino para WindowsCarlos Daniel Corzo JoyaNo ratings yet
- MODULO 5 Rhino VistasDocument13 pagesMODULO 5 Rhino Vistasj sdpNo ratings yet
- BitacoraDocument30 pagesBitacoraJuan FrancoNo ratings yet
- Carlo Scarpa - LAS FORMAS DEL AGUA Y LA ARQUITECTURA AF PDFDocument363 pagesCarlo Scarpa - LAS FORMAS DEL AGUA Y LA ARQUITECTURA AF PDFKary DominguezNo ratings yet
- Libro de Memorias 18° SIACOTDocument797 pagesLibro de Memorias 18° SIACOTFelipe Mateo Lopez100% (1)
- Bitácoras Morfológicas en El Laberinto Del Mandala.Document112 pagesBitácoras Morfológicas en El Laberinto Del Mandala.Felipe Mateo Lopez100% (1)
- ETSA - 16-1 Perez PiñeroDocument10 pagesETSA - 16-1 Perez PiñeroFelipe Mateo LopezNo ratings yet
- Anales de Investigacion en Arquitectura 2012Document47 pagesAnales de Investigacion en Arquitectura 2012Felipe Mateo LopezNo ratings yet
- Eaem Japon Una Nueva PerspectivaDocument29 pagesEaem Japon Una Nueva PerspectivaPaula LeceaNo ratings yet
- Sintesis Ciclo de Coloquios Barrios y CiudadDocument95 pagesSintesis Ciclo de Coloquios Barrios y CiudadFelipe Mateo LopezNo ratings yet
- Introducción A Grasshopper 3dDocument17 pagesIntroducción A Grasshopper 3dFelipe Mateo Lopez100% (2)
- El Modo in Temporal de ConstruirDocument369 pagesEl Modo in Temporal de ConstruirFelipe Mateo Lopez100% (14)
- La Ciencia Secreta de Los Mapuches - AukanawDocument306 pagesLa Ciencia Secreta de Los Mapuches - AukanawJavier Saldivar LobosNo ratings yet
- Agencia de Cuidados Domiciliarios y de Mascotas "DOGUI"Document117 pagesAgencia de Cuidados Domiciliarios y de Mascotas "DOGUI"RolyNo ratings yet
- Hongos MicorrizicosDocument2 pagesHongos MicorrizicosTamara LopezNo ratings yet
- PLANIFICACIÓN1Document4 pagesPLANIFICACIÓN1Hayley Ward100% (2)
- Plan de Desarrollo Territorial 2020 - 2023Document405 pagesPlan de Desarrollo Territorial 2020 - 2023fzamircnNo ratings yet
- Mallas Curriculares Matemáticas 1 PDFDocument1 pageMallas Curriculares Matemáticas 1 PDFWeiner Santiago P.No ratings yet
- Vulnerabilidad acuífero Jayllihuaya Puno método GODDocument47 pagesVulnerabilidad acuífero Jayllihuaya Puno método GODGeraldy Alessandra Zenteno MendizabalNo ratings yet
- Ética profesional ingenieros civiles: 10 principios básicosDocument3 pagesÉtica profesional ingenieros civiles: 10 principios básicosMicky Ampuero CcaycoNo ratings yet
- INFORME Soluciones Propiedades ColigativasDocument15 pagesINFORME Soluciones Propiedades ColigativasAlexander Macedo0% (1)
- Estadistica ProbabilidadDocument3 pagesEstadistica Probabilidadyahir salazarNo ratings yet
- Planos As-Built subterráneosDocument8 pagesPlanos As-Built subterráneosAdrihanaPaladinesNo ratings yet
- Importancia Del Método CientíficoDocument1 pageImportancia Del Método CientíficoMariana PachecoNo ratings yet
- Cuestiones Práctica 3 Rubén Martínez MartínezDocument3 pagesCuestiones Práctica 3 Rubén Martínez MartínezRubén Martínez MartínezNo ratings yet
- Taller 2 Primer Trimestre 8Document3 pagesTaller 2 Primer Trimestre 8Carolina SochaNo ratings yet
- Fase - 4 - Grupo - 358014 - 42Document6 pagesFase - 4 - Grupo - 358014 - 42Yessica MoraNo ratings yet
- Evaluación de desempeño alta gerenciaDocument2 pagesEvaluación de desempeño alta gerenciaIBETH YANIZA ESPINEL ACEVEDONo ratings yet
- Propuesta 8 LogoDocument8 pagesPropuesta 8 LogovolpoiNo ratings yet
- Sistema Financiero Peruano para SiewebDocument2 pagesSistema Financiero Peruano para Siewebpablobruno0% (1)
- ELASTICIDADDocument5 pagesELASTICIDADJhismer50% (2)
- Factores falsos negativos mamografíaDocument6 pagesFactores falsos negativos mamografíaSolGonzalez1996No ratings yet
- Neuro PsicologiaDocument10 pagesNeuro PsicologiaZule GarciaNo ratings yet
- Ag Ganaderia ChacoDocument47 pagesAg Ganaderia ChacofedeperisNo ratings yet
- Aplicación de QFD (Quality Function Deployement), para El Análisis de La Calidad en La Empresa CATO Cerámica, Planta Li, Zona Dolores Hidalgo Gto.Document88 pagesAplicación de QFD (Quality Function Deployement), para El Análisis de La Calidad en La Empresa CATO Cerámica, Planta Li, Zona Dolores Hidalgo Gto.Alfredo Gutierrez GarciaNo ratings yet
- Desafíos MoralesDocument7 pagesDesafíos MoralesQuirilio Matos BatistaNo ratings yet
- Cii FinalDocument573 pagesCii FinalGabriela Heredia LunaNo ratings yet
- Apuntes 4 Significado Del Analisis SociologicoDocument5 pagesApuntes 4 Significado Del Analisis Sociologicocomandoameba100% (2)
- Modelo Planificacion Tecnica (21!2!17)Document4 pagesModelo Planificacion Tecnica (21!2!17)Fabian NeurosisNo ratings yet