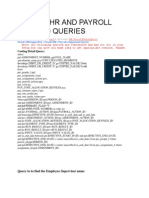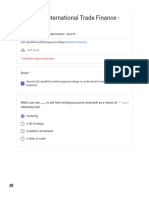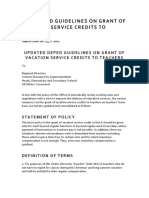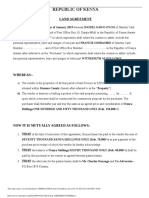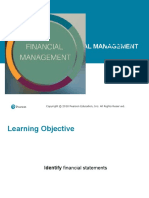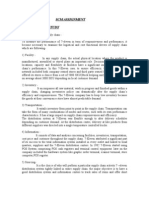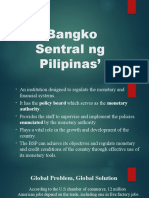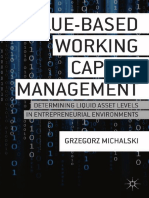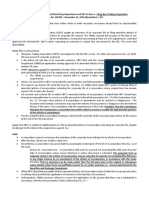Professional Documents
Culture Documents
Installing Soa 11g in Windows 7 64 Bit Opertating System Step by Step
Uploaded by
bala.oracleappsOriginal Description:
Copyright
Available Formats
Share this document
Did you find this document useful?
Is this content inappropriate?
Report this DocumentCopyright:
Available Formats
Installing Soa 11g in Windows 7 64 Bit Opertating System Step by Step
Uploaded by
bala.oracleappsCopyright:
Available Formats
Installing soa 11g in windows 7 64 bit opertating system step by step Installing Oracle SOA-BPM 11.1.1.3.
0 (PS2), Oracle Service Bus (OSB) 11.1.1.3.0 and JDeveloper 11.1.1.3.0 on Windows 7 64Bit
In this post I will walk you through the installation procedure of Oracle SOA 11.1.1.3.0 (PS2), Oracle BPM 11.1.1.3.0 and Oracle Service Bus (OSB) 11.1.1.3.0 on Windows 7 64Bit in a single middleware home including the installation of JDeveloper, its SOA extension and; SOA, BPM and OSB common domain configuration.
Step 1: Downloading Required Software:a) JDK 1.6.18 or higher - 64bit and 32bit both. 32 bit JDK will be required to run You may use JRockit as well. JDeveloper.download JDK b) Database (I would use Oracle XE Universal which you may download from here) c) Weblogic 10.3.3 Generic Installer (jar) d) OEPE 11.1.1.5.0 or OEPE 11.1.1.6.0 (download OEPE ) e) Repository Creation Utility 11.1.1.3.0 f) Oracle SOA 11.1.1.2.0 (PS1) g) Oracle SOA 11.1.1.3.0 (PS2) h) Oracle Service Bus 11.1.1.3.0 i) Oracle JDeveloper Studio 11.1.1.3.0 Generic Installer (jar) j) Oracle SOA- JDev Extension (Oracle SOA Composite Editor 11.1.1.3.0.25.57) You may download Oracle Fusion Middleware components from here.
So here is what I have downloaded
Step 2: Installing Database:Run file OracleXEUniv.exe and install the XE database. You may refer the Oracle XE installation guide. After installing XE, run below commands to meet the requirements of SOA 11g installation -
connect sys/password as sysdba; alter system set processes=500 scope=spfile;
shutdown immediate; startup;
Note that SOA requires 300 processes and BAM requires more 100 processes (total 400) which is additional to any other requirement, hence I assigned 500 to processes parameter. In above commands I have assumed that password of sys user is password. Step 3: Running RCU to create repository:-
To run RCU, go to rcuHome\BIN and run the file rcu.bat and after that follow below steps a) On welcome page click on the "Next" button b) On Create Repository Page select the Create radio button. c) On Database Connection Details page provide the database connection related info
You may be prompted for a version related warning but if you are using XE then you may safely ignore that warning. After successful validation you should see below window
d) On Select Components page chose the prefix and select the components for which you want to create the schema
e) On Schema Passwords page configure the password for the created schemas f) On Map Tablespaces page change anything if you want. I chose the default. After this step required tablespaces will get created in the DB. g) Now check the summary and click on Create button h) On Completion Summary page you should see success status for all the components you chosen
Step 4: Enable XA support in DB for dev_soainfra schema:As in SOA, we frequently use XA, hence it is required to provide transactional management capabilities to SOAINFRA schema. For this grant, please run below SQL commands connect sys/password as sysdba; Grant select on sys.dba_pending_transactions to dev_soainfra; Grant force any transaction to dev_soainfra; Step 5: Installing JDK's:Now I will install JDK 1.6.21 64bit and I assume that my $middleware_home is E:\ofmw11g\mw, so I will install the JDK under directory E:\ofmw11g\mw\jdk160_21 So after installation, under directory E:\ofmw11g\mw\jdk160_21, you would be able to see below structure
After installing 64bit JDK, install the 32bit JDK as well at any location. I installed the 32bit JDK in directory E:\ofmw11g\jdk160_18_32bit We will use this 32 bit JDK for starting JDeveloper as JDev can not be run with 64bit JDK. Step 6: Installing Weblogic 10.3.3:Now we will install Weblogic by running below command from a command prompt java -jar wls1033_generic.jar Make sure that you are using 64bit JDK to run above command. This command will open up the Weblogic installer GUI
On Select Middleware Home screen, select the radio button create a new middleware home and in middleware home path, browse the directory E:\ofmw11g\mw
On clicking "Next" button it may prompt a warning that middleware home is not empty. Safely ignore that warning. On Choose Install Type page select the custom install type. On Choose Products and Components page, select all the components. Now on JDK Selection page, browse to the 64bit JDK we installed. Now let the default settings remain at next two pages and install the Weblogic. After successful installation you should see below screen
Now, under middleware home directory (E:\ofmw11g\mw), you should see below structure -
Step 7: Installing OEPE (Enterprise Pack for Eclipse):This is the simplest one. Just unzip the OEPE zip file you downloaded, into the directory E:\ofmw11g\mw\oepe_11gR1PS2 You should see below content under directory E:\ofmw11g\mw\oepe_11gR1PS2
Step 8: Installing SOA 11.1.1.2.0 (PS1):Now we have to install Oracle SOA PS1. To start installation, run the setup.exe inside Disk1. Provide the JDK/JRE location as E:\ofmw11g\mw\jdk160_21 to start installer. On welcome screen click on the next button. On Prerequisites Check screen, make sure that all prerequisite checks gets passed
On Specify Installation Location screen make sure that middleware home path is correct. On Installation Summary screen check the summary and click the install button. You should see below screen on successful installation
On Installation Complete screen review the information and click Finish to complete the PS1 installation. Step 9: Installing SOA and BPM 11.1.1.3.0 (PS2):-
Run the setup.exe inside Disk1 of PS2 installer to start installer GUI. Follow the same steps as we did in PS1 installation (Step#8) and on successful installation you should see below screen
Note that PS2 will install Oracle BPM along with SOA suite in your middleware home. Step 10: Installing OSB 11g:To start the installer GUI, go to Disk1 of OSB installer and run setup.exe Click on the next button on welcome page and select Custom on Select Installation Type screen. On Components to Install screen, select all the components. All pre-requisites check should be cleared on Prerequisites Check screen. On Specify Installation Location screen, make sure that all locations selected are valid. On Installation Summary page, review the summary and click on Install button. On successful installation you should see below screen
Step 11: Installing JDeveloper and JDev SOA Extension:To start the installation of JDeveloper, run below command from command prompt java -jar jdevstudio11113install.jar Make sure that you are using 64bit JDK to run above command. On Choose Middleware Home screen select Use an existing middleware home and make sure that it is pointing to the middleware home we created earlier. On Choose Products and Components screen select each and every component which is enabled. On JDK Selection screen, select the 64bit JDK which we have installed in our middleware directory. Click Next on rest of the screens and start installation. On successful installation, you should see below screen
Now go to directory E:\ofmw11g\mw\jdeveloper\jdev\bin and edit file jdev.conf to change the SetJavaHome setting. SetJavaHome should point to the 32bit JDK location
Save the jdev.conf file and close it. Now run the E:\ofmw11g\mw\jdeveloper\jdev\bin\jdev.exe to start JDeveloper. Once the JDeveloper IDE gets opened, go to Help --> Check for Updates It will open up the check for updates wizard. Click on Next on the Welcome page of the wizard. Now in Source page, select Install from local file and browse to the soa-jdev-extension.zip file you downloaded.
Click on Next and it should take you to the summary page where it will show you the extension name being installed
Now click on finish and let the extension get installed. It will ask you to restart JDeveloper. Click on Yes and restart the JDeveloper Now you should be able to create a SOA Application in JDeveloper. Here we are done with installation. Now we will configure a common domain for SOA and OSB. Step 12: Configuring Domain for SOA, BPM and OSB:Run file E:\ofmw11g\mw\wlserver_10.3\common\bin\config.exe to start the Domain Configuration Wizard. Select the Create a new Weblogic domain radio button and then click on Next Now select the desired products for which you want to create the common domain and click on Next
Now specify the Domain Name on the Specify Domain Name and Location screen and click on Next.
Now configure the administrator Username and Password and click on Next. Now select the server start mode and JDK and click on Next Now configure the JDBC components
And click on Next to get them configured after connection testing. On select optional configuration page select the components which you want to configure. I select all. Now click on Next and configure the resources as you desire. If you do not want to make any change in default configuration settings then keep clicking on Next until you reach to the Configuration Summary screen
Now click on Create to create the domain. Once domain gets created, click on Done to exit the wizard-
Now you have a ready to use Oracle SOA-BPM-OSB 11g setup on Windows 7 64Bit operating system.
You might also like
- Procure To Pay Cycle (P2P) PDFDocument36 pagesProcure To Pay Cycle (P2P) PDFharifavouriteenglishNo ratings yet
- D60565GC10 - Ep PDFDocument250 pagesD60565GC10 - Ep PDFbala.oracleappsNo ratings yet
- Understanding SOA CompleteltyDocument76 pagesUnderstanding SOA Completeltybala.oracleappsNo ratings yet
- Advanced Pricing With Purchasing: An Oracle White Paper August 2007Document28 pagesAdvanced Pricing With Purchasing: An Oracle White Paper August 2007koushikmajumder1238333No ratings yet
- RDF To XML Conversion Process - Conc Prog RegsDocument12 pagesRDF To XML Conversion Process - Conc Prog Regsbala.oracleappsNo ratings yet
- 1) Open The Jdeveloper: Select New OA Workspace: Creating Simple Search PageDocument28 pages1) Open The Jdeveloper: Select New OA Workspace: Creating Simple Search Pagebala.oracleappsNo ratings yet
- Publication XML File Format Whitepaper Fusion Release 9 PDFDocument71 pagesPublication XML File Format Whitepaper Fusion Release 9 PDFbala.oracleappsNo ratings yet
- Process Payments GÇô Manual Receipts and Manual Receipt Batches PDFDocument49 pagesProcess Payments GÇô Manual Receipts and Manual Receipt Batches PDFbala.oracleappsNo ratings yet
- Oracle HR and Payroll Related QueriesDocument5 pagesOracle HR and Payroll Related Queriesbala.oracleapps0% (1)
- Workshop Oracle Content Management PDFDocument54 pagesWorkshop Oracle Content Management PDFbala.oracleappsNo ratings yet
- Fndload Scripts 1. LookupsDocument4 pagesFndload Scripts 1. Lookupsbala.oracleappsNo ratings yet
- Workflow - I PDFDocument418 pagesWorkflow - I PDFbala.oracleappsNo ratings yet
- Oracle Financials Notes PDFDocument26 pagesOracle Financials Notes PDFaren12No ratings yet
- IRecruitmentDocument35 pagesIRecruitmentShyam GanugapatiNo ratings yet
- PTO EverytingDocument34 pagesPTO Everytingbala.oracleappsNo ratings yet
- Currency Conversion: Document Version: 1.0 Date: Nov 2000 Author: Debra VandegriftDocument24 pagesCurrency Conversion: Document Version: 1.0 Date: Nov 2000 Author: Debra Vandegriftbala.oracleappsNo ratings yet
- XML/BI Publisher Interview QuestionsDocument3 pagesXML/BI Publisher Interview Questionsbala.oracleappsNo ratings yet
- Hands On MoacDocument2 pagesHands On Moacbala.oracleappsNo ratings yet
- DSC 2012 VacanciesDocument1 pageDSC 2012 Vacanciesnavn76No ratings yet
- AP Invoice Work Flow R 12.1.1Document11 pagesAP Invoice Work Flow R 12.1.1vjain_66No ratings yet
- MRCDocument7 pagesMRCbala.oracleappsNo ratings yet
- Shoe Dog: A Memoir by the Creator of NikeFrom EverandShoe Dog: A Memoir by the Creator of NikeRating: 4.5 out of 5 stars4.5/5 (537)
- Grit: The Power of Passion and PerseveranceFrom EverandGrit: The Power of Passion and PerseveranceRating: 4 out of 5 stars4/5 (587)
- Hidden Figures: The American Dream and the Untold Story of the Black Women Mathematicians Who Helped Win the Space RaceFrom EverandHidden Figures: The American Dream and the Untold Story of the Black Women Mathematicians Who Helped Win the Space RaceRating: 4 out of 5 stars4/5 (890)
- The Yellow House: A Memoir (2019 National Book Award Winner)From EverandThe Yellow House: A Memoir (2019 National Book Award Winner)Rating: 4 out of 5 stars4/5 (98)
- The Little Book of Hygge: Danish Secrets to Happy LivingFrom EverandThe Little Book of Hygge: Danish Secrets to Happy LivingRating: 3.5 out of 5 stars3.5/5 (399)
- On Fire: The (Burning) Case for a Green New DealFrom EverandOn Fire: The (Burning) Case for a Green New DealRating: 4 out of 5 stars4/5 (73)
- The Subtle Art of Not Giving a F*ck: A Counterintuitive Approach to Living a Good LifeFrom EverandThe Subtle Art of Not Giving a F*ck: A Counterintuitive Approach to Living a Good LifeRating: 4 out of 5 stars4/5 (5794)
- Never Split the Difference: Negotiating As If Your Life Depended On ItFrom EverandNever Split the Difference: Negotiating As If Your Life Depended On ItRating: 4.5 out of 5 stars4.5/5 (838)
- Elon Musk: Tesla, SpaceX, and the Quest for a Fantastic FutureFrom EverandElon Musk: Tesla, SpaceX, and the Quest for a Fantastic FutureRating: 4.5 out of 5 stars4.5/5 (474)
- A Heartbreaking Work Of Staggering Genius: A Memoir Based on a True StoryFrom EverandA Heartbreaking Work Of Staggering Genius: A Memoir Based on a True StoryRating: 3.5 out of 5 stars3.5/5 (231)
- The Emperor of All Maladies: A Biography of CancerFrom EverandThe Emperor of All Maladies: A Biography of CancerRating: 4.5 out of 5 stars4.5/5 (271)
- The Gifts of Imperfection: Let Go of Who You Think You're Supposed to Be and Embrace Who You AreFrom EverandThe Gifts of Imperfection: Let Go of Who You Think You're Supposed to Be and Embrace Who You AreRating: 4 out of 5 stars4/5 (1090)
- The World Is Flat 3.0: A Brief History of the Twenty-first CenturyFrom EverandThe World Is Flat 3.0: A Brief History of the Twenty-first CenturyRating: 3.5 out of 5 stars3.5/5 (2219)
- Team of Rivals: The Political Genius of Abraham LincolnFrom EverandTeam of Rivals: The Political Genius of Abraham LincolnRating: 4.5 out of 5 stars4.5/5 (234)
- The Hard Thing About Hard Things: Building a Business When There Are No Easy AnswersFrom EverandThe Hard Thing About Hard Things: Building a Business When There Are No Easy AnswersRating: 4.5 out of 5 stars4.5/5 (344)
- Devil in the Grove: Thurgood Marshall, the Groveland Boys, and the Dawn of a New AmericaFrom EverandDevil in the Grove: Thurgood Marshall, the Groveland Boys, and the Dawn of a New AmericaRating: 4.5 out of 5 stars4.5/5 (265)
- The Unwinding: An Inner History of the New AmericaFrom EverandThe Unwinding: An Inner History of the New AmericaRating: 4 out of 5 stars4/5 (45)
- The Sympathizer: A Novel (Pulitzer Prize for Fiction)From EverandThe Sympathizer: A Novel (Pulitzer Prize for Fiction)Rating: 4.5 out of 5 stars4.5/5 (119)
- Her Body and Other Parties: StoriesFrom EverandHer Body and Other Parties: StoriesRating: 4 out of 5 stars4/5 (821)
- This Is To Certify That The Following Payments Have Been Made Under Life Insurance Policies Held byDocument1 pageThis Is To Certify That The Following Payments Have Been Made Under Life Insurance Policies Held byDeepak ShrigadiNo ratings yet
- BU1243 - International Trade Finance - Quiz #1Document9 pagesBU1243 - International Trade Finance - Quiz #1Vipul TyagiNo ratings yet
- Research Proposal On SMEsDocument20 pagesResearch Proposal On SMEsNathan Bupe MukalulaNo ratings yet
- Updated DepEd Guidelines on Grant of Vacation Service CreditsDocument4 pagesUpdated DepEd Guidelines on Grant of Vacation Service CreditsGuilbert AtilloNo ratings yet
- Research MbaDocument135 pagesResearch Mbaswati madadNo ratings yet
- Ogl 320 Paper 7Document7 pagesOgl 320 Paper 7api-650736231No ratings yet
- Strategy-Making in Turbluan TimesDocument3 pagesStrategy-Making in Turbluan Timespallvibasotra97No ratings yet
- FAQ List For VOLKSWAGEN CATIA Additional ApplicationsDocument37 pagesFAQ List For VOLKSWAGEN CATIA Additional ApplicationszarasettNo ratings yet
- Turnaround Management in An Oil Refinery: ArticleDocument27 pagesTurnaround Management in An Oil Refinery: Articleasif rashid khanNo ratings yet
- Republic of Kenya: Land AgreementDocument2 pagesRepublic of Kenya: Land AgreementDiana WangamatiNo ratings yet
- Nandani-THE EMERGENCE OF OTT PLATFORMS DURING THE PANDEMIC AND ITS FUTURE SCOPE - Bhargav PancholiDocument47 pagesNandani-THE EMERGENCE OF OTT PLATFORMS DURING THE PANDEMIC AND ITS FUTURE SCOPE - Bhargav PancholiAbhishek Kumar100% (2)
- Financial Management-Financial Statements-Chapter 2Document37 pagesFinancial Management-Financial Statements-Chapter 2Bir kişi100% (1)
- SCM AssignmentDocument2 pagesSCM AssignmentAnnay SinhaNo ratings yet
- BMC Dam - TeegafoodieDocument1 pageBMC Dam - TeegafoodieAdam Muqrish HusniNo ratings yet
- Bangko Sentral NG PilipinasDocument54 pagesBangko Sentral NG PilipinasHyokashi ZakishNo ratings yet
- Form GST REG-06: Government of IndiaDocument3 pagesForm GST REG-06: Government of IndiaFortuna Power TECHNOLOGYNo ratings yet
- Rotary Screw Air CompressorDocument8 pagesRotary Screw Air CompressorReena YadavNo ratings yet
- Enforce PAymentDocument1 pageEnforce PAymentJebs KwanNo ratings yet
- P Task FinalsDocument2 pagesP Task FinalsLyka RamosNo ratings yet
- InvoiceDocument1 pageInvoicetausif alam0% (1)
- Avtex Transforms The Customer Experience With Dynamics 365Document3 pagesAvtex Transforms The Customer Experience With Dynamics 365Qelo HoboNo ratings yet
- AA Advanced Customisation - Part 3 Review OFS MessagesDocument70 pagesAA Advanced Customisation - Part 3 Review OFS MessagesKamran Mallick100% (1)
- Country Specific EffectsDocument46 pagesCountry Specific EffectsNur AlamNo ratings yet
- JForce Training 1Document45 pagesJForce Training 1Martin ThumbiNo ratings yet
- Value-Based Working Capital Management Determining Liquid Asset Levels in Entrepreneurial EnvironmentsDocument200 pagesValue-Based Working Capital Management Determining Liquid Asset Levels in Entrepreneurial EnvironmentsDiky WidodoNo ratings yet
- SAP PP QM Configuration PackDocument74 pagesSAP PP QM Configuration PackPOOJA MAHALANo ratings yet
- Community Library ProposalDocument13 pagesCommunity Library ProposalRoger TichborneNo ratings yet
- 9D Research GroupDocument8 pages9D Research Groupapi-291828723No ratings yet
- PROJECT PROPOSAL - MANGROVE and BEACH FOREST DEVELOPMENTDocument3 pagesPROJECT PROPOSAL - MANGROVE and BEACH FOREST DEVELOPMENTLGU Padada100% (1)
- SEC must give time to correct amendmentsDocument2 pagesSEC must give time to correct amendmentsNaj AilaNo ratings yet