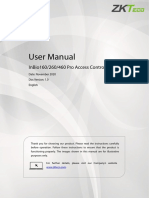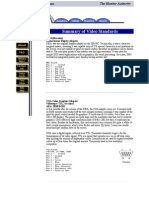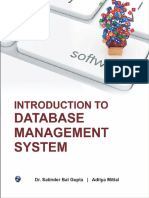Professional Documents
Culture Documents
Instructions For Creating A Voice Thread
Uploaded by
pvfireniceOriginal Description:
Original Title
Copyright
Available Formats
Share this document
Did you find this document useful?
Is this content inappropriate?
Report this DocumentCopyright:
Available Formats
Instructions For Creating A Voice Thread
Uploaded by
pvfireniceCopyright:
Available Formats
Creating A Voicethread
A video of this walkthrough can be found at http://at.simmons.edu/voicethread/
1. Go to http://www.voicethread.com 2. Click on the Sign-In or Register button.
3. Click on the Register button.
4. Fill in your information and click on the Register button.
5. Click on the Create button.
6. Click on the Upload button to begin uploading your pictures, documents, movies.
7. You can upload from a variety of sources: Your computer, Flickr, Facebook, URLs. Click on the appropriate source.
8. Find the items you want to upload, select them, and click open.
9. It may take a few minutes for the images to upload. You will see thumbnails of the image when it has finished uploading.
10. You can reorder the images by clicking and dragging them. If you need to delete an image, click on it to select it and then click the small trash can icon.
11. Click on the Add Title and Description button to add a title and description to your Voicethread.
12. Once you have added the title, description and tag click on the save button.
13. Click on the Options button located under the Upload/Comment/Share buttons.
14. These options allow you to set the amount of time each image is displayed, whether or not you want the Voicethread to start automatically and if you want it to start in Full Screen mode. Once you have set your options, click on the Save button.
15. Now you are ready to begin commenting on your Voicethread. Click on the Comment button.
16. This will load up your first slide. You can either write out a comment by clicking on the Type button or record an audio comment by clicking on the Record button. You can also use your phone to record a comment by clicking on the Phone icon.
17. After clicking on the Type button you can write out a comment. Once you have finished writing out your comment, click on the Save button.
18. The first time you click on the Record button it will pop up a small window asking you to allow the Voicethread access to your microphone. Click on the Allow button and then begin recording.
19. Once you are finished recording, click on the Stop Recording button.
20. Once you are happy with the current slide you can advance to the next one by clicking on the arrow button located in the bottom right of your Voicethread. This will advance to the next slide and you can follow the same directions to add a comment to that slide. When you are finished will all of your comments, click on the Share button located on the left navigation bar. This will load up all of your sharing options. You can set your Voicethread to public or private and a few other options for allowing other users to comment on your Voicethread.
21. Next click on the Embed button.
22. This will open a window that shows a variety of ways you can share your Voicethread with other people. Click on the appropriate link to copy the code and paste it into an email, blog, website, etc.
You might also like
- A Heartbreaking Work Of Staggering Genius: A Memoir Based on a True StoryFrom EverandA Heartbreaking Work Of Staggering Genius: A Memoir Based on a True StoryRating: 3.5 out of 5 stars3.5/5 (231)
- The Sympathizer: A Novel (Pulitzer Prize for Fiction)From EverandThe Sympathizer: A Novel (Pulitzer Prize for Fiction)Rating: 4.5 out of 5 stars4.5/5 (119)
- Never Split the Difference: Negotiating As If Your Life Depended On ItFrom EverandNever Split the Difference: Negotiating As If Your Life Depended On ItRating: 4.5 out of 5 stars4.5/5 (838)
- Devil in the Grove: Thurgood Marshall, the Groveland Boys, and the Dawn of a New AmericaFrom EverandDevil in the Grove: Thurgood Marshall, the Groveland Boys, and the Dawn of a New AmericaRating: 4.5 out of 5 stars4.5/5 (265)
- The Little Book of Hygge: Danish Secrets to Happy LivingFrom EverandThe Little Book of Hygge: Danish Secrets to Happy LivingRating: 3.5 out of 5 stars3.5/5 (399)
- Grit: The Power of Passion and PerseveranceFrom EverandGrit: The Power of Passion and PerseveranceRating: 4 out of 5 stars4/5 (587)
- The World Is Flat 3.0: A Brief History of the Twenty-first CenturyFrom EverandThe World Is Flat 3.0: A Brief History of the Twenty-first CenturyRating: 3.5 out of 5 stars3.5/5 (2219)
- The Subtle Art of Not Giving a F*ck: A Counterintuitive Approach to Living a Good LifeFrom EverandThe Subtle Art of Not Giving a F*ck: A Counterintuitive Approach to Living a Good LifeRating: 4 out of 5 stars4/5 (5794)
- Team of Rivals: The Political Genius of Abraham LincolnFrom EverandTeam of Rivals: The Political Genius of Abraham LincolnRating: 4.5 out of 5 stars4.5/5 (234)
- Shoe Dog: A Memoir by the Creator of NikeFrom EverandShoe Dog: A Memoir by the Creator of NikeRating: 4.5 out of 5 stars4.5/5 (537)
- The Emperor of All Maladies: A Biography of CancerFrom EverandThe Emperor of All Maladies: A Biography of CancerRating: 4.5 out of 5 stars4.5/5 (271)
- The Gifts of Imperfection: Let Go of Who You Think You're Supposed to Be and Embrace Who You AreFrom EverandThe Gifts of Imperfection: Let Go of Who You Think You're Supposed to Be and Embrace Who You AreRating: 4 out of 5 stars4/5 (1090)
- Her Body and Other Parties: StoriesFrom EverandHer Body and Other Parties: StoriesRating: 4 out of 5 stars4/5 (821)
- The Hard Thing About Hard Things: Building a Business When There Are No Easy AnswersFrom EverandThe Hard Thing About Hard Things: Building a Business When There Are No Easy AnswersRating: 4.5 out of 5 stars4.5/5 (344)
- Hidden Figures: The American Dream and the Untold Story of the Black Women Mathematicians Who Helped Win the Space RaceFrom EverandHidden Figures: The American Dream and the Untold Story of the Black Women Mathematicians Who Helped Win the Space RaceRating: 4 out of 5 stars4/5 (890)
- Elon Musk: Tesla, SpaceX, and the Quest for a Fantastic FutureFrom EverandElon Musk: Tesla, SpaceX, and the Quest for a Fantastic FutureRating: 4.5 out of 5 stars4.5/5 (474)
- The Unwinding: An Inner History of the New AmericaFrom EverandThe Unwinding: An Inner History of the New AmericaRating: 4 out of 5 stars4/5 (45)
- The Yellow House: A Memoir (2019 National Book Award Winner)From EverandThe Yellow House: A Memoir (2019 National Book Award Winner)Rating: 4 out of 5 stars4/5 (98)
- On Fire: The (Burning) Case for a Green New DealFrom EverandOn Fire: The (Burning) Case for a Green New DealRating: 4 out of 5 stars4/5 (73)
- PREMET C Operator & Software Manual 110119Document59 pagesPREMET C Operator & Software Manual 110119Jorge Chavarria100% (1)
- Payroll SLA White PaperDocument16 pagesPayroll SLA White PaperIjaz AsimNo ratings yet
- Seminar PowerpointDocument27 pagesSeminar PowerpointMJ MagalonaNo ratings yet
- Dynapac Soil CompactorsDocument20 pagesDynapac Soil CompactorsAchmad PrayogaNo ratings yet
- Lenze ManualDocument129 pagesLenze ManualDavid Toxqui Gómez50% (2)
- Notifier Battery Calcs 2-2 ReadmeDocument8 pagesNotifier Battery Calcs 2-2 ReadmeEduardo SirianniNo ratings yet
- Assembly Drawing Examples PDF - Google Search4Document2 pagesAssembly Drawing Examples PDF - Google Search4JebDesNo ratings yet
- User Manual: Inbio160/260/460 Pro Access Control PanelDocument40 pagesUser Manual: Inbio160/260/460 Pro Access Control Paneladitya ramadhanNo ratings yet
- A Multimodal Adaptive Wireless Control Interface For People With Upper-Body DisabilitiesDocument12 pagesA Multimodal Adaptive Wireless Control Interface For People With Upper-Body DisabilitiesSantalum AlbumNo ratings yet
- CABLES VgaDocument9 pagesCABLES VgaJoseEduardo Luna MachorroNo ratings yet
- Diana Cernetchi 11C PascalDocument3 pagesDiana Cernetchi 11C PascalSandraNo ratings yet
- ISTQB-Full-Practice-Test-ISTQB - Guru-03 - Unlocked 40 SoruDocument12 pagesISTQB-Full-Practice-Test-ISTQB - Guru-03 - Unlocked 40 SoruErdoğan HizanNo ratings yet
- Assembly Language Programs for Arithmetic Operations & Data ManipulationDocument2 pagesAssembly Language Programs for Arithmetic Operations & Data ManipulationIlan KumarNo ratings yet
- Introduction To Database Management System Second Edition PDFDocument553 pagesIntroduction To Database Management System Second Edition PDFnishita100% (2)
- Fiche SPIDERVIEW 4 MultilinguaDocument8 pagesFiche SPIDERVIEW 4 Multilinguaکوروش بزرگNo ratings yet
- Seedbox, Debrid & Premium Link GeneratorDocument4 pagesSeedbox, Debrid & Premium Link GeneratorNABIL FIKRIENo ratings yet
- AtagDocument2 pagesAtagapi-341586737No ratings yet
- Guidelines For WT Mini Project Report 2018Document2 pagesGuidelines For WT Mini Project Report 2018Pulkeet YadavNo ratings yet
- Abbott Alinity Ci FactSheetDocument1 pageAbbott Alinity Ci FactSheetLi RongNo ratings yet
- Nodal Scene InterfaceDocument51 pagesNodal Scene InterfacerendermanuserNo ratings yet
- Information and Communication Technology: Pearson Edexcel International GCSEDocument24 pagesInformation and Communication Technology: Pearson Edexcel International GCSEEric TTLNo ratings yet
- Acer Aspire 7000 SeriesDocument220 pagesAcer Aspire 7000 Series8Scartheface8No ratings yet
- Resetting Your Printer To Factory Default Settings - Toner BuzzDocument12 pagesResetting Your Printer To Factory Default Settings - Toner BuzzIsabel BoléNo ratings yet
- Mork ResumeDocument2 pagesMork ResumeAdam ReedNo ratings yet
- Business Analytics Cycle and ToolsDocument58 pagesBusiness Analytics Cycle and ToolsVarsha ParabNo ratings yet
- Revised Simplex Method PDFDocument26 pagesRevised Simplex Method PDFAnimesh ChoudharyNo ratings yet
- ScopeDocument13 pagesScopeHuzaifa AwanNo ratings yet
- Buena Presbyterian Records From PHSDocument5 pagesBuena Presbyterian Records From PHSadgorn4036No ratings yet
- Managing Technical People (When You're No Techie)Document2 pagesManaging Technical People (When You're No Techie)Curt100% (1)
- WAD Java Mini ProjectDocument38 pagesWAD Java Mini ProjectMohamed Ashraf MANo ratings yet