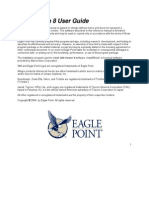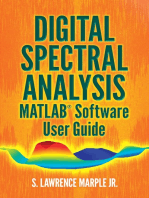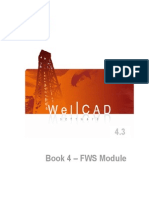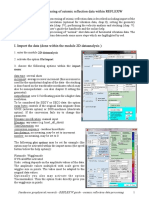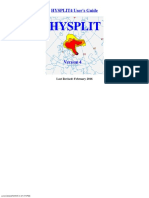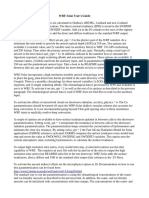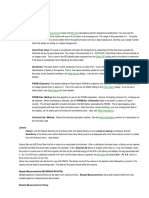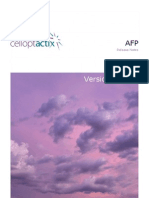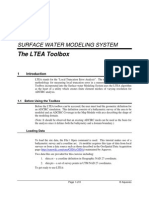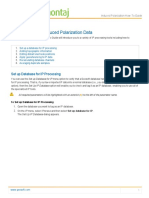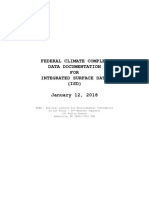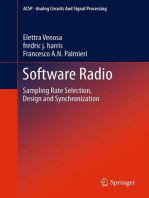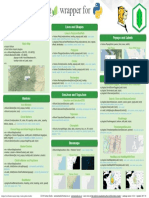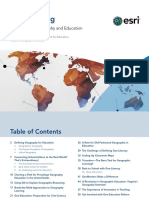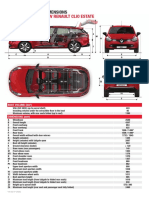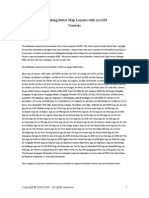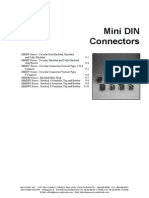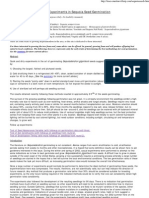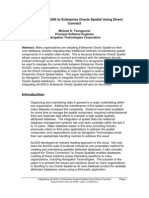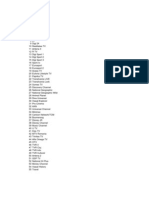Professional Documents
Culture Documents
Aster Flaash
Uploaded by
Moez BzainOriginal Description:
Copyright
Available Formats
Share this document
Did you find this document useful?
Is this content inappropriate?
Report this DocumentCopyright:
Available Formats
Aster Flaash
Uploaded by
Moez BzainCopyright:
Available Formats
ENVITutorial: Using ASTERData with FLAASH
Using ASTER Data with FLAASH Files Used in this Tutorial Introduction Prepare ASTER Data Coregister Data Combine VNIR and SWIR Data Convert Interleave Enter FLAASH Parameters Scene and Sensor Information Select Atmospheric Model Settings Select Aerosol Model Settings Run FLASSH 2 2 2 3 3 4 5 7 7 8 9 9
ENVITutorial: Using ASTERData with FLAASH
Using ASTER Data with FLAASH
This tutorial describes how to prepare ASTER Level 1A data for input into Fast Line-of-sight Atmospheric Analysis of Spectral Hypercubes (FLAASH). FLAASH is included in the Atmospheric Correction Module: QUAC and FLAASH. You will import a sample ASTER Level 1A data set from south-central Colorado into FLAASH and learn how to select appropriate parameters for FLAASH, based on the characteristics of the scene. Because ASTER Level 1A bands are not coregistered, you cannot directly input the VNIR or SWIR data sets into FLAASH. This tutorial demonstrates how to georeference the data and how to use ENVI's Layer Stacking tool to combine the visible near-infrared (VNIR) and shortwave infrared (SWIR) bands into a single data set to input into FLAASH. If you only want to process one data set (for example, VNIR only), you do not need to perform Layer Stacking.
Files Used in this Tutorial
ENVIResource DVD: Data\aster File
AST_LA.hdf
Description ASTER Level 1A data set in HDF format, south-central Colorado
AST_L1A.hdf.met HDF global and local metadata for the above file
Introduction
FLAASH is a first-principles atmospheric correction modeling tool for retrieving spectral reflectance from hyperspectral and multispectral radiance images. With FLAASH, you can accurately compensate for atmospheric effects. FLAASH corrects wavelengths in the visible through near-infrared and shortwave infrared regions, up to 2.5 m. Unlike many other atmospheric correction programs that interpolate radiation transfer properties from a pre-calculated database of modeling results, FLAASH incorporates the MODTRAN4 radiation transfer code. FLAASH also includes the following features:
l l
Correction for the adjacency effect (pixel mixing due to scattering of surface-reflected radiance) An option to compute a scene-average visibility (aerosol/haze amount). FLAASH uses the most advanced techniques for handling particularly stressing atmospheric conditions, such as the presence of clouds. Cirrus and opaque cloud classification map Adjustable spectral polishing for artifact suppression
l l
FLAASH supports hyperspectral sensors (such as HyMAP, AVIRIS, HYDICE, HYPERION, Probe-1, CASI, and AISA) and multispectral sensors (such as Landsat, SPOT, IRS, and ASTER). Water vapor and aerosol retrieval are only possible when the image contains bands in appropriate wavelength positions. In addition, FLAASH can correct images collected in either vertical (nadir) or slant-viewing geometries. FLAASH was developed by Spectral Sciences, Inc.
ENVITutorial: Using ASTERData with FLAASH
Prepare ASTER Data
1. From the ENVI main menu bar, select File > Open External File > EOS > ASTER. The Enter ASTER Filenames dialog appears. 2. Navigate to Data\aster and select AST_L1A.hdf. Click Open. Four groups of data appear in the Available Bands List: two groups of visible near-infrared (VNIR) data, one group of shortwave infrared (SWIR) data, and one group of thermal infrared (TIR) data. 3. ENVI automatically calibrates Level 1A data to radiance based on information on the HDF attributes. The units of the output ASTER radiance are [W/(m2 sr m)].
Coregister Data
The Georeference ASTER tool is used to coregister the different ASTER bands, a step that is required before the data can be atmospherically corrected using FLAASH. Since the FLAASH model is only applicable to bands between 0.35 m and 2.5 m, do not use the TIR bands. Also, In FLAASH, all of the bands that you simultaneously correct in the same input image must have the same viewing geometry. Since Band 3B is a backward-viewing band, do not use this band. (You can correct Band 3B separately in FLAASH if necessary.) 1. From the ENVI main menu bar, select Map > Georeference ASTER > Georeference Data. The Input ASTER Image dialog appears.
ENVITutorial: Using ASTERData with FLAASH
2. The Input ASTER Image dialog lists four files with the same name. Click the first file in the list; this is the VNIR data set with three bands. Verify that the wavelengths range from 0.556 m to 0.807 m. Click OK. The Georeference ASTER Data dialog appears.
3. In the list of projections, select Geographic Lat/Lon. Accept the default values for the other fields. You can select other projections, but you should use the same projection for the VNIR and SWIR datasets. ou are not required to enter an output GCP filename. If you want to keep your Y GCPs, then you can enter a filename in the field provided. 4. Click OK. The Registration Parameters dialog appears. 5. Accept the default values for all fields, and choose Output Result to File. 6. In the Enter Output Filename field, type vnir_georef. Click OK. The Image Registration status dialog appears during processing. 7. Repeat Steps 1-5 for the SWIR dataset. In the Input ASTER Image dialog, select the third AST_ L1A file in the list. (Verify the wavelengths range from 1.656 to 2.4 m.) In the Registration Parameters dialog, enter an output filename of swir_georef. 8. The georeferenced VNIR and SWIR bands now appear in the Available Bands List. Their band names are preceded with "Warp."
Combine VNIR and SWIR Data
The next step is to combine the georeferenced VNIR and SWIR datasets using ENVI's Layer Stacking tool, and to resample the SWIR dataset to 15 m resolution to match the resolution of the VNIR dataset. 1. From the ENVI main menu bar, select Basic Tools > Layer Stacking. The Layer Stacking Parameters dialog appears. 2. Click Import File. The Layer Stacking Input File dialog appears. 3. Select vnir_georef and click OK.
4
ENVITutorial: Using ASTERData with FLAASH
4. Click Import File again. The Layer Stacking Input File dialog appears. 5. Select swir_georef and click OK. 6. Make sure vnir_georef is the top file. (Use the Reorder Files button and drag the filename to the top, if necessary, to change the order). 7. Ensure that the Inclusive radio button is selected. 8. Ensure that the Output Map Projection is Geographic Lat/Lon. 9. Accept the default values for X/Y Pixel Size and Resampling. 10. In the Enter Output Filename field, type aster_vnir_swir, and click OK. After processing is complete, the combined data set appears in the Available Bands List. Band names are preceded with "Layer."
Convert Interleave
FLAASH requires input files to be in BIL or BIP interleave. 1. From the ENVI main menu bar, select Basic Tools > Convert Data (BSQ, BIL, BIP). The Convert File Input File dialog appears. 2. Select the combined VNIR/SWIR dataset (aster_vnir_swir) and click OK. The Convert File Parameters dialog appears. 3. Select the BIL radio button. Ensure the Convert In Place toggle button is set to No.
ENVITutorial: Using ASTERData with FLAASH
4. In the Enter Output Filename field, type aster_BIL and click OK. The ASTER data are now ready for input into FLAASH.
ENVITutorial: Using ASTERData with FLAASH
Enter FLAASH Parameters
1. From the ENVI main menu bar, select Spectral > FLAASH. The FLAASH Atmospheric Correction Model Input Parameters dialog appears. 2. Click Input Radiance Image. The FLAASH Input File dialog appears. 3. Select aster_BIL and click OK. The Radiance Scale Factors dialog appears. The ASTER radiance units are W/(m2 m sr). FLAASH requires input radiance units of W/( cm2 nm sr). 4. Click Use single scale factor for all bands, and enter 10.0 for the Single scale factor. Click OK. 5. In the FLAASH dialog, click Output Reflectance File. The Select Output File dialog appears. Navigate to a directory where you want to save the output reflectance file, and specify an output filename. Click Open. 6. Click Output Directory for FLAASH Files. The Browse for Folder dialog appears. Navigate to a directory where you want to save the output files. Click OK. 7. In the Rootname for FLAASH Files field, enter a prefix to add to each FLAASH file produced during a single session. Do not include a directory path. The root name is the prefix appended to the output FLAASH filenames. ENVI automatically adds an underscore character to the rootname.
Scene and Sensor Information
These fields help FLAASH determine where the sun was in the sky and the path of sunlight through the atmosphere to the ground and back to the sensor. 1. Click the Sensor Type button and select Multispectral > ASTER. The Sensor Altitude (km) value automatically changes to 705.000. 2. In the Pixel Size (m) field, enter 15.0. 3. The Ground Elevation (km) field is the average scene elevation in kilometers above sea level. You would normally research this prior to entering scene and sensor information for FLAASH. According to a DEM of this region, the average elevation is 2537 m (2.537 km). Enter a value of 2.537. f you are unsure of the values to enter for Scene Center Location, Flight Date, and I Flight Time GMT (if you are unfamiliar with the scene), you can locate them in the HDF metadata that accompany the ASTER file. 4. From the ENVI main menu bar, select Basic Tools > Preprocessing > Data-Specific Utilities > View HDF Global Attributes. The Select Input HDF Filenames dialog appears. 5. Navigate to Data\aster and select AST_L1A.hdf. Click Open. The Global Attributes dialog appears. Note that the only way to browse the metadata is to scroll; you cannot search for specific fields. Saving the metadata to an ASCII file and opening it in a text editor will allow you to search specific field names. 6. From the Global Attributes dialog menu bar, select File > Save Text to ASCII. The Output Report Filename dialog appears. Navigate to your output directory and select an output filename. Click OK. 7. Close the Global Attributes dialog. Open the ASCII metadata file in a text editor.
ENVITutorial: Using ASTERData with FLAASH
8. Search for "SCENECENTER" in the metadata. The latitude of the scene center is 38.290529 degrees, and the longitude is -105.637035 degrees. In the FLAASH dialog, click the DD <-> DMS toggle button. Enter these values in the Lat and Lon fields of the FLAASH dialog, respectively. Be sure to include the minus (-) sign to indicate the Western hemisphere.
9. Search for "SINGLEDATETIME" in the metadata. This field lists the day and time of data acquisition for the data file. The date is 20000601, and the time of day is 181651033000Z. Enter June 1, 2000 in the Flight Date field, and enter 18:16:51 GMT in the Flight Time GMT (HH:MM:SS) field.
Select Atmospheric Model Settings
Use the Atmospheric Model drop-down list to choose one of the standard MODTRAN model atmospheres. For the best results, select a model whose standard column water vapor amount is similar to, or somewhat greater than, that expected for the scene. The following table lists the standard column water vapor amounts (from sea level to space) for each model atmosphere. Model Atmosphere Sub-Arctic Winter (SAW) Mid-Latitude Winter (MLW) U.S. Standard (US) Sub-Arctic Summer (SAS) Mid-Latitude Summer (MLS) Water Vapor (std atm-cm) 518 1060 1762 2589 3636 Water Vapor (g/cm2) 0.42 0.85 1.42 2.08 2.92 Surface Air Temperature -16 C or 3 F -1 C or 30 F 15 C or 59 F 14 C or 57 F 21 C or 70 F
ENVITutorial: Using ASTERData with FLAASH
Model Atmosphere Tropical (T)
Water Vapor (std atm-cm) 5119
Water Vapor (g/cm2) 4.11
Surface Air Temperature 27 C or 80 F
1. The ASTER scene used in this tutorial is in south-central Colorado, so select U.S. Standard from the Atmospheric Model drop-down list. 2. The Water Retrieval toggle button is greyed out because this is not an option with ASTER data. You will use a constant column water vapor amount for all pixels in the image. Leave the default value of 1.0 in the Water Column Multiplier field.
Select Aerosol Model Settings
The Aerosol Model drop-down list has the following options. The choice of model is not critical if the visibility is high (for example, greater than 40 km).
l
Rural: Represents aerosols in areas not strongly affected by urban or industrial sources. The particle sizes are a blend of two distributions: one large and one small. Urban: A mixture of 80% rural aerosol with 20% soot-like aerosols, appropriate for high-density urban/industrial areas. Maritime: Represents the boundary layer over oceans, or continents under a prevailing wind from the ocean. It is composed of two components, one from sea spray and another from rural continental aerosol (that omits the largest particles). Tropospheric: Applies to calm, clear (visibility greater than 40 km) conditions over land and consists of the small-particle component of the rural model.
1. From the Aerosol Model drop-down list, select Rural. This particular ASTER scene is centered in a mountainous area that is not strongly affected by urban or industrial sources. 2. From the Aerosol Retrieval drop-down list, select None. It is not recommended to retrieve the visibility (aerosol) with ASTER data. While ASTER bands cover the region required for the darkland pixel-retrieval method, the bandwidth for Band 2 is fairly wide (60 nm) and will likely include the vegetation red edge, which could significantly bias the visibility estimate. 3. The Initial Visibility (km) value is assumed for the atmospheric correction if the aerosol is not being retrieved. The following table lists approximate values based on weather conditions: Weather Condition Scene Visibility Clear Moderate Haze Thick Haze 40 to 100 km 20 to 30 km 15 km or less
Leave the default value of 40.00 for Initial Visibility (km).
Run FLASSH
The FLAASH Atmospheric Correction Model Input Parameters dialog should similar to the following:
ENVITutorial: Using ASTERData with FLAASH
1. The Multispectral Settings button is only used to select specific bands for water and aerosol retrieval. Since you are not retrieving any of these with ASTER data, you do not need to click Multispectral Settings. 2. For this tutorial, you will not use the Advanced Settings, Save, or Restore buttons. 3. In the FLAASH Atmospheric Model Input Parameters dialog, click Apply to begin the FLAASH processing. You may cancel the processing at any point, but be aware that there are some FLAASH processing steps that cannot be interrupted, so the response to the Cancel button may not be immediate. hen FLAASH processing is complete, the output reflectance image appears W in the Available Bands List. You should also find the journal file and the template file in the FLAASH output directory. 4. Click Cancel in the FLAASH Atmospheric Correction Model Input Parameters dialog. 5. Examine and close the FLAASH Atmospheric Correction Results dialog.
10
You might also like
- Training Pathloss 4Document33 pagesTraining Pathloss 4Anis TnNo ratings yet
- SMD-PHILIPS Marking Codes Small Signal Transistors and DiodesDocument131 pagesSMD-PHILIPS Marking Codes Small Signal Transistors and Diodesmeng79865190% (10)
- SMI Version 8 User GuideDocument310 pagesSMI Version 8 User GuideGeorge Costea100% (2)
- Digital Spectral Analysis MATLAB® Software User GuideFrom EverandDigital Spectral Analysis MATLAB® Software User GuideNo ratings yet
- Plus-Minus Method of Refraction Seismic Data Analysis in RadExPro SoftwareDocument24 pagesPlus-Minus Method of Refraction Seismic Data Analysis in RadExPro SoftwareJ Andre Medina DiazNo ratings yet
- Asl410 WRFDocument47 pagesAsl410 WRFLokesh MishraNo ratings yet
- Calculation of Flow Uniformity IndexDocument19 pagesCalculation of Flow Uniformity IndexOctavio SnNo ratings yet
- Band RatiosDocument3 pagesBand RatiosCris SosaNo ratings yet
- Computer Processing of Remotely-Sensed Images: An IntroductionFrom EverandComputer Processing of Remotely-Sensed Images: An IntroductionNo ratings yet
- ERMapper ASTER Mineral ExploDocument37 pagesERMapper ASTER Mineral ExploIrán Omar PeñalozaNo ratings yet
- AsterDataProcessingImp PDFDocument40 pagesAsterDataProcessingImp PDFnibintom80No ratings yet
- ASTER Image Atmospheric CorectionDocument11 pagesASTER Image Atmospheric CorectionAndreIrsyadNo ratings yet
- Aster Flaash PDFDocument14 pagesAster Flaash PDFJavier Saul Salgado ParejaNo ratings yet
- Atmospherically Correcting Hyper Spectral DataDocument6 pagesAtmospherically Correcting Hyper Spectral DatasolmazbabakanNo ratings yet
- Atmospheric CorrectionDocument11 pagesAtmospheric Correctionjrruiza19No ratings yet
- Vesper 1.6 User ManualDocument25 pagesVesper 1.6 User ManualJuan Navarro GraciaNo ratings yet
- Manual TapmDocument36 pagesManual TapmYulia FitriNo ratings yet
- Applying Filters in Oasis Montaj: Filter MenusDocument8 pagesApplying Filters in Oasis Montaj: Filter MenusJUDE EJEPUNo ratings yet
- SARI概述Document9 pagesSARI概述wn1529.20000No ratings yet
- FWS Module Processes BookDocument35 pagesFWS Module Processes BookWahyu Sutrisno0% (1)
- Data Files PDFDocument26 pagesData Files PDFAhmed Zehara (IDPP)No ratings yet
- Ground Radar Plugin For EuroScope - Developer GuideDocument49 pagesGround Radar Plugin For EuroScope - Developer GuidepinaNo ratings yet
- Picking Different Reflectors Within REFLEXW: Sandmeier Geophysical Software - REFLEXW GuideDocument6 pagesPicking Different Reflectors Within REFLEXW: Sandmeier Geophysical Software - REFLEXW GuideFakhrurraziNo ratings yet
- Reflection PDFDocument16 pagesReflection PDFgilangkantataNo ratings yet
- ISAS Tool Guide: Optimal Interpolation MethodDocument12 pagesISAS Tool Guide: Optimal Interpolation Methodpata nahi hai mujeNo ratings yet
- Vlffilter PDFDocument6 pagesVlffilter PDFproNo ratings yet
- 7 RFA Application GuideDocument87 pages7 RFA Application GuideSuleman JahangirNo ratings yet
- Sms Adcirc TutorialDocument18 pagesSms Adcirc TutorialRizky Anugerah SNo ratings yet
- BIDO Analyzes Microtremor Array DataDocument67 pagesBIDO Analyzes Microtremor Array DataChristian GuerreroNo ratings yet
- Xfoil Tutorial: OpenvspDocument3 pagesXfoil Tutorial: Openvspdnana_rianNo ratings yet
- Hysplit User Guide PDFDocument245 pagesHysplit User Guide PDFD'anggaRiderNo ratings yet
- Anderson72more Is DifferentDocument23 pagesAnderson72more Is DifferentAbdel HadNo ratings yet
- Lidar Bare Earth Surface CreationDocument15 pagesLidar Bare Earth Surface CreationAbdulwasi SalahudinNo ratings yet
- Preprocessing AVIRIS Data Tutorial: Files Used in This TutorialDocument13 pagesPreprocessing AVIRIS Data Tutorial: Files Used in This TutorialDaniyal AbbasiNo ratings yet
- Khffilt ManuDocument6 pagesKhffilt ManuAlao EmmanuelNo ratings yet
- MAUD Tutorial - Hippo Texture Analysis Wizard: 1 Introduction and PurposeDocument11 pagesMAUD Tutorial - Hippo Texture Analysis Wizard: 1 Introduction and PurposeRicardinho T Aureliano Jr.No ratings yet
- GIS Tools For Radar Siting and AnalysisDocument9 pagesGIS Tools For Radar Siting and AnalysisNiltonNo ratings yet
- UV-Vis Spectrometer Lab GuideDocument3 pagesUV-Vis Spectrometer Lab GuidechemchemhaNo ratings yet
- GPR POST-PROCESSING STEPSDocument4 pagesGPR POST-PROCESSING STEPScendraNo ratings yet
- 5 DefHi Application GuideDocument60 pages5 DefHi Application GuideSuleman JahangirNo ratings yet
- Georeference ASTER Data in ENVIDocument2 pagesGeoreference ASTER Data in ENVIpsbc9No ratings yet
- Wrfsolar Users GuideDocument2 pagesWrfsolar Users GuideHarold GamarroNo ratings yet
- Mut.59.1.11.Satb.b (User Manual Insite Free)Document32 pagesMut.59.1.11.Satb.b (User Manual Insite Free)Lucien EponouNo ratings yet
- Models - Aco.doppler Shift PDFDocument14 pagesModels - Aco.doppler Shift PDFJulio MéndezNo ratings yet
- Preferences - AnalysisDocument3 pagesPreferences - AnalysisAlexNo ratings yet
- Actix Cellopt AFP Release Notes 3.14Document20 pagesActix Cellopt AFP Release Notes 3.14Usama ShujaatNo ratings yet
- Manual Windoas and DoasisDocument64 pagesManual Windoas and DoasisAnonymous KvoezhNo ratings yet
- Seismic Record SectionDocument2 pagesSeismic Record SectionSuquithoNo ratings yet
- Ocean Data View Howto: July 1, 2015Document24 pagesOcean Data View Howto: July 1, 2015Anonymous V3Gsen2vUNo ratings yet
- Karous-Hjelt ManualDocument19 pagesKarous-Hjelt ManualRhama DiantoNo ratings yet
- SMS LteaDocument8 pagesSMS LteaAhmad DibajehNo ratings yet
- ASN WX Radar FacilitiesDocument3 pagesASN WX Radar FacilitiesJamieNo ratings yet
- Path Calculator User Guide: © 2007 AS SAF TehnikaDocument28 pagesPath Calculator User Guide: © 2007 AS SAF TehnikacsystemsNo ratings yet
- Processing Your IP DataDocument8 pagesProcessing Your IP DataLexa ZcNo ratings yet
- HftaDocument34 pagesHftaPy4ME Marcos R. SilvaNo ratings yet
- Field QC With VISTA (Houston)Document9 pagesField QC With VISTA (Houston)LiliNo ratings yet
- Application of Groundwater Analysis Tools in ArcmapDocument14 pagesApplication of Groundwater Analysis Tools in ArcmapAnonymous lKQDfeAHoNo ratings yet
- Isd Format DocumentDocument126 pagesIsd Format DocumentHenrique SousaNo ratings yet
- A12 Distributed Solutions Using NavipacDocument21 pagesA12 Distributed Solutions Using NavipacKevin WamuoNo ratings yet
- Software Radio: Sampling Rate Selection, Design and SynchronizationFrom EverandSoftware Radio: Sampling Rate Selection, Design and SynchronizationNo ratings yet
- Installation First Map Icon Markers: Rjsonio JsonliteDocument1 pageInstallation First Map Icon Markers: Rjsonio JsonliteGeorge CosteaNo ratings yet
- Geolearning: Thoughts On Geography and EducationDocument58 pagesGeolearning: Thoughts On Geography and Educationcleto25No ratings yet
- Renault DimensionsDocument1 pageRenault DimensionsGeorge CosteaNo ratings yet
- Principles and Key Parameters: by Patrick Shea (Vitop) and Frédérique Vimont (Vitop)Document44 pagesPrinciples and Key Parameters: by Patrick Shea (Vitop) and Frédérique Vimont (Vitop)Luis ChavezArroyoNo ratings yet
- PythonDocument4 pagesPythonBenito AlvaradoNo ratings yet
- GIS PythonDocument118 pagesGIS PythonGeorge CosteaNo ratings yet
- Lmx24, Lmx24X, Lmx24Xx, Lm2902, Lm2902X, Lm2902Xx, Lm2902Xxx Quadruple Operational AmplifiersDocument41 pagesLmx24, Lmx24X, Lmx24Xx, Lm2902, Lm2902X, Lm2902Xx, Lm2902Xxx Quadruple Operational AmplifiersJesus GarciaNo ratings yet
- Global Map Data ModelDocument1 pageGlobal Map Data ModelgeognosiaNo ratings yet
- PythonDocument4 pagesPythonBenito AlvaradoNo ratings yet
- BuildingGeodatabase 10 2Document2 pagesBuildingGeodatabase 10 2George CosteaNo ratings yet
- Making Better Map Layouts SlidesDocument56 pagesMaking Better Map Layouts SlidesGeorge CosteaNo ratings yet
- Canon Ip4200 Service ManualDocument57 pagesCanon Ip4200 Service ManualJunks4Fun100% (1)
- Spatial AnalystDocument13 pagesSpatial AnalystGeorge CosteaNo ratings yet
- Fall 2014Document72 pagesFall 2014George CosteaNo ratings yet
- 09 01-10 Mini-DinDocument10 pages09 01-10 Mini-DinGeorge CosteaNo ratings yet
- Sequoia Seed Germination Te..Document10 pagesSequoia Seed Germination Te..George CosteaNo ratings yet
- GT4 ManualDocument27 pagesGT4 Manualkdturkay100% (1)
- Integrating Arcgis To Enterprise Oracle Spatial Using Direct ConnectDocument18 pagesIntegrating Arcgis To Enterprise Oracle Spatial Using Direct ConnectGeorge CosteaNo ratings yet
- Higher Algebra - Hall & KnightDocument593 pagesHigher Algebra - Hall & KnightRam Gollamudi100% (2)
- Programe TVDocument2 pagesPrograme TVGeorge CosteaNo ratings yet
- Aster User HandbookDocument31 pagesAster User HandbookGeorge CosteaNo ratings yet
- Radio / Cassette Operating InstructionsDocument24 pagesRadio / Cassette Operating InstructionsGeorge CosteaNo ratings yet
- 01 - Calibrare Landsat 5Document4 pages01 - Calibrare Landsat 5George CosteaNo ratings yet