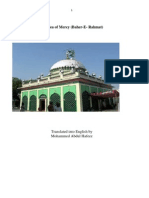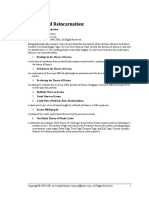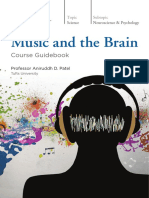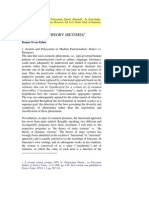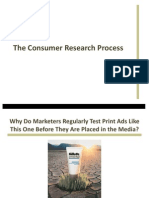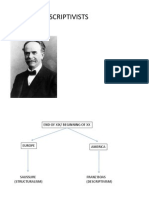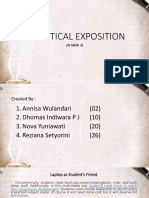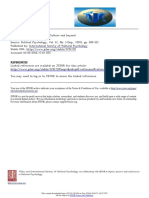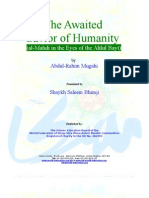Professional Documents
Culture Documents
In This Tutorial I Will Tell You The Method of Studio Lighting
Uploaded by
eziquiorevitOriginal Description:
Original Title
Copyright
Available Formats
Share this document
Did you find this document useful?
Is this content inappropriate?
Report this DocumentCopyright:
Available Formats
In This Tutorial I Will Tell You The Method of Studio Lighting
Uploaded by
eziquiorevitCopyright:
Available Formats
In this tutorial i will tell you the method of studio lighting. For the rendering i used Vray 1.
5rc3, the latest version of the program. This famous chair called "Corbusier" was modeled in 3ds max 9. With the knowledge of this tutorial you will be able to present your models in a more ambitious way than before... ;) The main parts of the tutorial are :
Making the environment Placing the lights Setting up Vray for tests Shaders Setting up Vray for final rendering Postwork in Photoshop
Making The Environment
The environment is pretty much simple. Place a plane under the model and set 3 for the Length segments and set 2 for the Width segments.Convert it to editable poly with right click on the plane and choosing "convert to:". The next step is selecting the two edges behind the chair and pull them up while pressing the shift button... With this way create a shape around the model like in the third picture.
We will use a Turbosmooth modofier on the plane, but to controll the way of smoothing we have to chamfer a few edges before.
Now we are able to use the turbosmooth with 2 Iterations.
Placing the Lights
This topic is the heart of the studio lighting. We will use 3 vray lights with different strength,postion and color. This three attribute will determine the mood and the individuality of youre render. So place a vray light from left view, with the given settings.
Now change to top view ,copy the light and mirror it to the X axle. Place it to the right side of the plane and use the given settings. The third light will be placed later, after the test renderings.
Create a Target Camera from top view with 35mm lens, and set it up as you see.
All right, choose vray as youre primary renderer. Make a vray material with a light grey diffuse color, R:170/G:170/B:170. Put this material to the "override mtl" slot in the Global Switches tab.
Now all the objects in the scene will have this material, so this function is great to test lighting with a clay render. Later we will turn this function off. Hit F9 and lets see what we got here.
So this is what we have without any settings. No illumination,or any kind of sampling except the standard one. Now we need to set up vray for test renderings. It is time to move to the next topic.
Setting up Vray for Tests
To test the illumination in the scene we need to set up vray with low values. These are only tests ,so we only want a quick feedback from the lighting. First of all change the image aspect ratio to 1.8 in the Common tab. Go to camera view and turn on the "Safe Frame" option. Safe Frame will help you to place your camera to the right position and it is also helps to notice unwanted parts in the view.
Now here comes the capital part of the Renderer tab settings.
Here is a short explanation of the test settings:
Default lights: turn it off ,we do not want any light, except the vray ones. Adaptive QMC: A faster image sampling method than Adaptive subdivision. Mitchell-Netravali: With this antialiasing filter edges will be sharp but not crisp.
Irradiance map + Light cache: the mostly used GI combination. HSph subdiv: (GI samples) lower it to speed up the rendering process. Show calc phase: The rendering process will be visualized, so if are not happy with the effect you don't have to wait until the effective rendering. Subdivision: The subdiv. of lightcache controls the number of traced paths... The actual number of the traced paths is the square of the adjusted number.So with 500subdiv. 250.000 paths will be traced. Exponential: With this type of colormapping ,colors will be saturated so you can avoid burnouts on the surfaces. Dark multiplier: This controls the "Sternth" or the multiplier of dark colors. Render region division: set it to 32x32 ,smaller bucket size less ram will needed with smaller bucket size a faster feedback can be achieved. All right, lets see the render with the mentioned settings.
It is much better than the first one. The scene is much more brighter, light is smoother and there are no burnouts. Because of the low quality settings there are GI artifacts ,noise and blurry lines. However ,these settings provide us a very efficent way of testing. Lets play with the colors to break the dull feeling of the render. Change the color of the vray light on the right to R:255/G:180/B:80. This warm orange color will take care of the monotonic lighting.
At this point if you are satisfied with the result you can go to the next step. Creating and understanding shaders is the following topic. Shaders In this scene i used four or five shaders. Plasctic,Chrome,Leather,White fabric, and the white background of course. Turn off the "override mtl" function in the Global Switches tab. Lets take a quick look at the settings.
Diffuse: This controls the color of the material. Reflect: Pure white means 100%reflections ,black means 0% reflections. Refl. Glossiness: Controls the blurryness of reflection 1 means perfect mirror-like reflections, lower values produce blurry reflections. Subdivision: This controls the quality of glossy reflections, higher values increase rendertime lower values produce noisy effect. For testing /5-8/ final rendering /15-35 or higher if necesarry/. Freshnel reflections: If you check it that means the strength of the reflection will depend on the viewing angle of the surface. In nature water and glass is reflecting in this manner. The strength of the reflection depends on the Freshnel IOR too. All right lets see the shaders in action...:)
I am pretty happy with the reflections on the leather material. I only need a little more light from above the chair, so lets put that third vraylight to its place.
It is important to uncheck the "Affect Specular" slot, we don't want any specular reflection from that light ,only diffuse light.
As we can see the bounced light reaches to the bottom of the chair too. Now the lighting and the shaders are finished so lets move on to the next topic. I will discuss the settings of the final rendering.
Setting up Vray for Final Rendering
At this point of the workflow it is very important to find the balance between speed an quality. I will talk about the settings globaly, because some problems can't be solved with only changing the value of an option. So lets see the Renderer tab in this light:)
-Change the resoultion to 900x500 -Set the Adaptive rQMC image samplers min dubdiv to 2.Now thinner lines can be rendered correctly. -Change the preset of the Irradiance map to Medium from Low.Set 50 to the HSph subdiv to achive higher quality GI. -Use value 1200 for the Light cache subdiv.Change the Sample size to 0,006 ,now small details will be more visible. Use value 1000 to the Pre-filter option to reduce noise.We have a lot of glossi rays so check the "Use light cache for glossi rays" option./it will speed up rendering/ For the Filter use the "None" possibility. -At the rQMC sampler use value 0,005 for noise treshold. Set the Global subdivs multiplier to 4 ,it will increase samling quality everywhere in the scene. -You can find the Light properties in System>Lights settings. Changing the diffuse subdivision of the lights wil
effect the number of the traced photons. -Change all the vraylights subdivison to 15 or 20 to avoid noisy parts. -Change all the materials subdivs to 20 in the Reflection section. With these settings the rendertime will increase a lot according to test render settings. Now hit F9 and wait until the calculation finishes.
This is the final rendering, no noise ,artifacts or any nerve-racking rendering trouble. A picture would not be complete without the postwork so lets move on.
Postwork
Launch photoshop, and load in the image. Because of the saturated colors of the exponential colormapping type. We need to add more character to the colors and play with the levels to achieve better contrast. Go to Image>Adjustments>Color balance.
Than Image>Adjustments>Levels
And here comes the finished picture...
Congratulations ! you finished the tutorial... I hope you liked it. ;)
You might also like
- A Heartbreaking Work Of Staggering Genius: A Memoir Based on a True StoryFrom EverandA Heartbreaking Work Of Staggering Genius: A Memoir Based on a True StoryRating: 3.5 out of 5 stars3.5/5 (231)
- The Sympathizer: A Novel (Pulitzer Prize for Fiction)From EverandThe Sympathizer: A Novel (Pulitzer Prize for Fiction)Rating: 4.5 out of 5 stars4.5/5 (119)
- Never Split the Difference: Negotiating As If Your Life Depended On ItFrom EverandNever Split the Difference: Negotiating As If Your Life Depended On ItRating: 4.5 out of 5 stars4.5/5 (838)
- Devil in the Grove: Thurgood Marshall, the Groveland Boys, and the Dawn of a New AmericaFrom EverandDevil in the Grove: Thurgood Marshall, the Groveland Boys, and the Dawn of a New AmericaRating: 4.5 out of 5 stars4.5/5 (265)
- The Little Book of Hygge: Danish Secrets to Happy LivingFrom EverandThe Little Book of Hygge: Danish Secrets to Happy LivingRating: 3.5 out of 5 stars3.5/5 (399)
- Grit: The Power of Passion and PerseveranceFrom EverandGrit: The Power of Passion and PerseveranceRating: 4 out of 5 stars4/5 (587)
- The World Is Flat 3.0: A Brief History of the Twenty-first CenturyFrom EverandThe World Is Flat 3.0: A Brief History of the Twenty-first CenturyRating: 3.5 out of 5 stars3.5/5 (2219)
- The Subtle Art of Not Giving a F*ck: A Counterintuitive Approach to Living a Good LifeFrom EverandThe Subtle Art of Not Giving a F*ck: A Counterintuitive Approach to Living a Good LifeRating: 4 out of 5 stars4/5 (5794)
- Team of Rivals: The Political Genius of Abraham LincolnFrom EverandTeam of Rivals: The Political Genius of Abraham LincolnRating: 4.5 out of 5 stars4.5/5 (234)
- Shoe Dog: A Memoir by the Creator of NikeFrom EverandShoe Dog: A Memoir by the Creator of NikeRating: 4.5 out of 5 stars4.5/5 (537)
- The Emperor of All Maladies: A Biography of CancerFrom EverandThe Emperor of All Maladies: A Biography of CancerRating: 4.5 out of 5 stars4.5/5 (271)
- The Gifts of Imperfection: Let Go of Who You Think You're Supposed to Be and Embrace Who You AreFrom EverandThe Gifts of Imperfection: Let Go of Who You Think You're Supposed to Be and Embrace Who You AreRating: 4 out of 5 stars4/5 (1090)
- Her Body and Other Parties: StoriesFrom EverandHer Body and Other Parties: StoriesRating: 4 out of 5 stars4/5 (821)
- The Hard Thing About Hard Things: Building a Business When There Are No Easy AnswersFrom EverandThe Hard Thing About Hard Things: Building a Business When There Are No Easy AnswersRating: 4.5 out of 5 stars4.5/5 (344)
- Hidden Figures: The American Dream and the Untold Story of the Black Women Mathematicians Who Helped Win the Space RaceFrom EverandHidden Figures: The American Dream and the Untold Story of the Black Women Mathematicians Who Helped Win the Space RaceRating: 4 out of 5 stars4/5 (890)
- Elon Musk: Tesla, SpaceX, and the Quest for a Fantastic FutureFrom EverandElon Musk: Tesla, SpaceX, and the Quest for a Fantastic FutureRating: 4.5 out of 5 stars4.5/5 (474)
- The Unwinding: An Inner History of the New AmericaFrom EverandThe Unwinding: An Inner History of the New AmericaRating: 4 out of 5 stars4/5 (45)
- The Yellow House: A Memoir (2019 National Book Award Winner)From EverandThe Yellow House: A Memoir (2019 National Book Award Winner)Rating: 4 out of 5 stars4/5 (98)
- Maha Kali SeichimDocument50 pagesMaha Kali Seichimshankara790% (10)
- On Fire: The (Burning) Case for a Green New DealFrom EverandOn Fire: The (Burning) Case for a Green New DealRating: 4 out of 5 stars4/5 (73)
- The Sea of MercyDocument124 pagesThe Sea of MercyMohammed Abdul Hafeez, B.Com., Hyderabad, India100% (1)
- Karma and ReincarnationDocument96 pagesKarma and ReincarnationNityaNiranjan PedroNo ratings yet
- Music and BrainDocument158 pagesMusic and BrainEmma100% (1)
- Rethinking Evil Contemporary Perspectives - Maria Pia LaraDocument317 pagesRethinking Evil Contemporary Perspectives - Maria Pia LaraKnock Knock100% (3)
- Health Science ResearchDocument328 pagesHealth Science ResearchJeremiahOmwoyoNo ratings yet
- 5-The Sigalovada Sutta Is Important As It Shows The Development of Buddhist Education OkDocument1 page5-The Sigalovada Sutta Is Important As It Shows The Development of Buddhist Education OkLong Shi0% (1)
- Even Zohar Polysystems Revisited 2005Document11 pagesEven Zohar Polysystems Revisited 2005Carla Murad100% (2)
- The Role of The Serbian Orthodox Church in The Protection of Minorities and 'Minor' Religious Communities in The FR YugoslaviaDocument8 pagesThe Role of The Serbian Orthodox Church in The Protection of Minorities and 'Minor' Religious Communities in The FR YugoslaviaDomagoj VolarevicNo ratings yet
- Encouraging Higher Level ThinkingDocument9 pagesEncouraging Higher Level ThinkingArwina Syazwani Binti GhazaliNo ratings yet
- Fayol's 14 Principles in Action at McDonald'sDocument51 pagesFayol's 14 Principles in Action at McDonald'sVaibhav Gupta90% (10)
- Filipino Traits of Nationalism, Hospitality and ResilienceDocument12 pagesFilipino Traits of Nationalism, Hospitality and Resiliencemerwin manucumNo ratings yet
- MSC 2014Document567 pagesMSC 2014Alexis Black0% (1)
- Consumer Research ProcessDocument26 pagesConsumer Research ProcessSanjayadventNo ratings yet
- (Wafa Khan) (B19822120) HOI-1Document18 pages(Wafa Khan) (B19822120) HOI-1Warda KhanNo ratings yet
- Lecture19 Faraday's Law Induction Lenz's Law Generators Motional EmfDocument76 pagesLecture19 Faraday's Law Induction Lenz's Law Generators Motional EmfTaqi ShahNo ratings yet
- Expository Sample EssayDocument3 pagesExpository Sample Essayafibyoeleadrti100% (2)
- Why You Should Never Support Voting in The Democratic ProcessDocument2 pagesWhy You Should Never Support Voting in The Democratic Processapi-171403368No ratings yet
- Course Title: Managing Organisations Course Code: MGT 701 Task 1: On-Line Discussion Board Activity - 30%Document9 pagesCourse Title: Managing Organisations Course Code: MGT 701 Task 1: On-Line Discussion Board Activity - 30%Alison HayNo ratings yet
- CIFOR, Marika Et Stacy WOOD. Critical Feminisms in The Archives PDFDocument27 pagesCIFOR, Marika Et Stacy WOOD. Critical Feminisms in The Archives PDFAnonymous 59RRzvNo ratings yet
- Garcia - Current Conceptions of RacismDocument38 pagesGarcia - Current Conceptions of RacismAidan EngelNo ratings yet
- Forces and Tensions Problems with Detailed SolutionsDocument15 pagesForces and Tensions Problems with Detailed SolutionsAhmad Bilal SabawoonNo ratings yet
- Ltu Ex 2012 36549405Document153 pagesLtu Ex 2012 36549405Nighat ImranNo ratings yet
- The Rise of Descriptivism in LinguisticsDocument16 pagesThe Rise of Descriptivism in LinguisticsBernardine Prima67% (3)
- Humanities-Perception of Indian Consumers Towards-Vasanthi AjayDocument26 pagesHumanities-Perception of Indian Consumers Towards-Vasanthi AjayImpact JournalsNo ratings yet
- Analytical ExpositionDocument13 pagesAnalytical Expositionulfatun azizahNo ratings yet
- Communicative Competence Hymes PDFDocument2 pagesCommunicative Competence Hymes PDFJayaprakashNo ratings yet
- 4 Understanding Description TextsDocument9 pages4 Understanding Description TextsMicailah JariolNo ratings yet
- Wiley and International Society of Political Psychology Are Collaborating With JSTOR To Digitize, Preserve and Extend Access Political PsychologyDocument15 pagesWiley and International Society of Political Psychology Are Collaborating With JSTOR To Digitize, Preserve and Extend Access Political PsychologyRoxanaMariaNo ratings yet
- The Awaited Savior of Humanity (IMAM MAHDI A.s)Document24 pagesThe Awaited Savior of Humanity (IMAM MAHDI A.s)theanticipant100% (1)