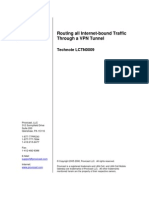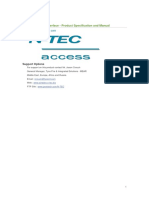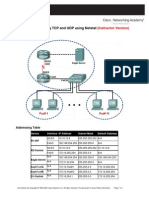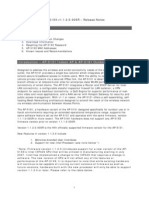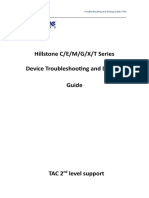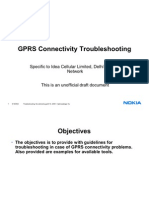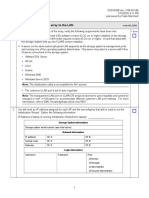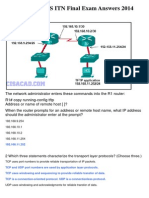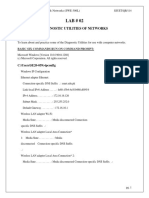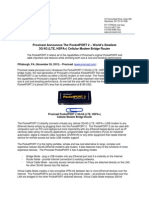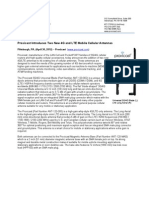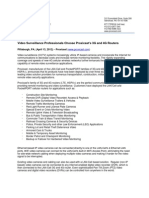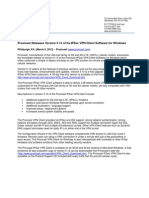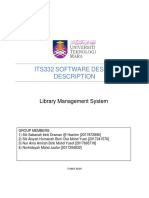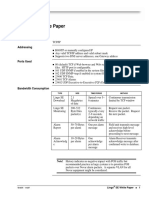Professional Documents
Culture Documents
LCTN3010 Remote Desktop Example
Uploaded by
ProxicastCopyright
Available Formats
Share this document
Did you find this document useful?
Is this content inappropriate?
Report this DocumentCopyright:
Available Formats
LCTN3010 Remote Desktop Example
Uploaded by
ProxicastCopyright:
Available Formats
Using Remote Desktop Software with the LAN-Cell 3
Technote LCTN3010
Proxicast, LLC 312 Sunnyfield Drive Suite 200 Glenshaw, PA 15116 1-877-77PROXI 1-877-777-7694 1-412-213-2477 Fax: 1-412-492-9386 E-Mail: support@proxicast.com Internet: www.proxicast.com
Copyright 2005-2012, Proxicast LLC. All rights reserved. Proxicast is a registered trademark and LAN-Cell, and LAN-Cell Mobile Gateway are trademarks of Proxicast LLC. All other trademarks mentioned herein are the property of their respective owners.
LCTN3010: Using Remote Desktop Software with the LAN-Cell 3
This TechNote applies to LAN-Cell models:
LAN-Cell 3: LC3-52U
Minimum LAN-Cell Firmware Revision: 5.1.0
Note for LAN-Cell 2 Users:
A version of this TechNote for the LAN-Cell 2 is available on the Proxicast Technical Support website (http://support.proxicast.com). See TechNote LCTN0010 Using Remote Desktop Software with the LAN-Cell 2.
Document Revision History:
Date May 9, 2012 Comments First release
Page 1
LCTN3010: Using Remote Desktop Software with the LAN-Cell 3
Introduction
One common use for the LAN-Cell is to provide access to a PC at a remote site. Users at a headquarters location (or on the road) want to be able to take control of a remote PCs screen and keyboard to operate the PC as if they were physically in front of the remote PC. There are numerous remote desktop software packages available. Each one has unique and specific requirements for how it communicates between the Host (HQ) PC and the Remote (target) PC. This TechNote includes examples configurations for: 1. Microsoft Windows Remote Desktop 2. VNC / RealVNC / TightVNC 3. pcAnywhere For other packages, please consult with the software manufacturer to determine the necessary ports.
Example Network Topology
Figure 1: Example Network Topology
Usage Notes
When configuring and testing remote desktop connections for the first time, it is helpful to have the LAN-Cell and the target PC physically near each other so that you can view the configuration and logs of each device while testing. In this example, the remote office LAN-Cell has a static WAN IP address (166.139.37.167). Some remote desktop software packages support fully qualified domain names (FQDN) in addition to IP addresses as the name of the target PC. If your LAN-Cell has a dynamic WAN IP address, you may be able to use the LAN-Cell 3s default DDNS name (serial#.proxidns.com) or your own DNS name (e.g. remoteoffice.prxd.com) by setting up a DynDNS account, hostname, and configuring the remote LAN-Cell to update a DDNS provider with its current WAN IP address. See the LAN-Cell Users Guide for additional information on DDNS. Some cellular network operators restrict inbound traffic from the Internet to remote devices based on IP ports, addresses or your account. Please check with your cellular carrier to ensure that the ports necessary for your remote desktop software are not being blocked by their network. If the carrier is unwilling to open the necessary ports, you must implement a VPN solution to access your remote PC. If your HQ PC is behind a firewall, you must ensure that it is configured to pass the necessary IP traffic on the remote desktop software ports in both directions. Page 2
LCTN3010: Using Remote Desktop Software with the LAN-Cell 3
Overview
All remote desktop software works by employing a piece of terminal server software on the remote target PC and a terminal emulator piece of software on the initiating (HQ) PC. The terminal server software listens on a specific IP port for commands sent from the terminal emulator and then translates those commands into the equivalent keyboard and mouse inputs on the target PC. The terminal sever software also captures the screen (and sometimes audio) output of the target PC and sends that data back to the terminal emulator over an IP port (sometimes the same port as the commands, sometimes using different ports). The terminal emulator then paints the HQ PCs screen with the updated image from the remote PC. In order to configure the LAN-Cell 3 for remote desktop software, you will need the following information: Public WAN IP address of the LAN-Cell (or a DDNS hostname) Private static LAN IP address of the target PC The IP port number(s) and type (TCP/UDP) that your remote desktop software package uses for communications
In the examples below, it is assumed that you have already installed and configured both the terminal server and terminal emulator pieces of software on the respective PCs. Please consult your software application documentation for further information. The examples also assume that the LAN-Cell configuration is at factory defaults before starting the remote desktop configuration. Configuring the LAN-Cell for remote desktop access is straight-forward and involves 2 basic steps: 1. Static LAN IP You must assign the target PC a fixed IP address so that the LAN-Cell will know where to send remote desktop traffic on its private LAN subnet. You can either manually assign a static IP address to your PC using its operating system tools, or let the LAN-Cells DHCP server assign the same address to the PC every time (see Appendix A). 2. Port-Forwarding By default, all WAN traffic is terminated in the LAN-Cell and must be forwarded to specific addresses on the LAN. This is because the LAN-Cell performs Network Address Translation, converting the single public WAN IP address into the private subnet addresses of your LAN. You will define specifically where WAN traffic received on a given port will be sent on the LAN subnet. The LAN-Cell 3 will automatically create the necessary firewall rules to permit traffic to flow to the LAN based on your port forwarding rules. If the remote PC is on a DMZ subnet or defined as a Virtual Host, you can skip the port-forwarding configuration step, as all traffic is permitted to DMZ and Virtual Host devices.
Page 3
LCTN3010: Using Remote Desktop Software with the LAN-Cell 3
Microsoft Windows Remote Desktop Example
The Remote Desktop software built into Windows XP, Vista, Windows 7, etc. uses TCP port 3389 (RDP) for both command and response data traffic. This is the only port which must be opened in the firewall and forwarded to the PC. Step 1: Ensure that your remote PC has Remote Desktop Connections enabled (Figure 2). This is configured in Control Panel->System->Remote
Figure 2: Enabling Remote Desktop Connections in Windows XP Step 2: In the LAN-Cell 3, go to APPLICATIONS->PORT FORWARDING as shown in Figure 3.
Figure 3: Port Forwarding Summary Screen Page 4
LCTN3010: Using Remote Desktop Software with the LAN-Cell 3 Step 3: Click the ADD button to display the Port Forwarding Rule popup screen shown in Figure 4.
Figure 4: Port Forwarding Rule Screen Create a new Port Forwarding Rule by giving it a descriptive Rule Name (no spaces). Select the External Interface that this rule applies to (Ethernet or USB). Select the Protocol to forward (if you are unsure of the correct protocol, select TCP/UDP to forward both types). For Microsoft Remote Desktop, you need to forward External Port TCP/3389 to the remote PC (server) which has a static Internal IP address of 192.168.1.2. You do not need to do port-translation in this example, so use Port 3389 as the Internal Port as well. Click Confirm to return to the summary screen (Figure 5). Click the Save Settings button to save the new rule.
Figure 5: Port Forwarding Rule Defined Page 5
LCTN3010: Using Remote Desktop Software with the LAN-Cell 3
Configuration of the LAN-Cell is now complete. Use the Microsoft Remote Desktop software on your HQ PC to initiate a connection to the remote PC using either its WAN IP address or FQDN (if defined). See Figure 6.
Figure 6: Initiating a Remote Desktop Connection
Page 6
LCTN3010: Using Remote Desktop Software with the LAN-Cell 3
VNC Example
Configuring VNC / RealVNC / TightVNC is the same as configuring Microsoft Windows Remote Desktop, except that VNC uses TCP port 5900 instead of 3389. Follow the Microsoft RDP example but substitute the VNC port number in the Port Forwarding Rule screen (Figure 7).
Figure 7: VNC Port Forwarding
Page 7
LCTN3010: Using Remote Desktop Software with the LAN-Cell 3
pcAnywhere Example
pcAnywhere is similar to the other remote desktop applications, except that it uses 2 ports: a TCP port for data and a UDP port for status messaging. Recent versions of pcAnywhere use TCP/5631 and UDP/5632. Older versions use other ports (see Figure 9 below). For the Port Forwarding Rule, include both incoming ports 5631 and 5632 as shown in Figure 8 (both TCP and UDP packets are forwarded).
Figure 8: pcAnywhere NAT Port Forwarding Rule
pcAnywhere version 2.0 7.0 7.50, 7.51 CE 7.52 8.x, 9.0 9.2 10.0, 10.5, 11.0, 11.5, 12.0
TCP (data) port number 65301 65301 65301 65301 5631 5631 5631 5631
UDP (status) port number 22 22 22 22 5632 5632 5632 5632
Figure 9: pcAnywhere Port Usage
Page 8
LCTN3010: Using Remote Desktop Software with the LAN-Cell 3
Appendix A: Static IP Addressing For LAN Devices
Your remote PC must have a static (fixed) IP address so that the Port Forwarding rules can send data to the correct device. You can either configure your PC with a static IP address or let the LAN-Cells DHCP server assign the same address to the PC every time it connects. In Windows XP, you can assign a static IP address using Control Panel -> Network Connections -> Local Area Connection and setting the properties of the TCP/IP protocol to be a fixed IP address. Do not select a static IP address that falls within the LAN-Cells DHCP server range (.33 to .161 by default). Set the Default Gateway and Primary DNS values to the LAN IP address of the LAN-Cell (Figure A-1).
Figure A-1: Static IP Addressing in Windows XP
Alternatively, you can use the static DHCP feature (also known as DHCP reservation) in the LAN-Cells DHCP server to assign the same IP addressing parameters to a given MAC address every time that MAC address must renew its DHCP lease. Go SECURITY->OUTBOUND MAC ACL (Figure A-2).
Page 9
LCTN3010: Using Remote Desktop Software with the LAN-Cell 3
Figure A-2: Static DHCP Addressing in the LAN-Cell 3 Enter the remote PCs Ethernet MAC address in the format 11:22:33:44:55:66. Enter the desired static IP address for this PC. The selected IP address to be assigned must be within the defined DHCP pool range. You can obtain the Ethernet cards MAC address in Windows XP by examining the properties of your LAN connection (Figure A-3). The MAC address is also called the Physical Address.
Figure A-3: Obtaining the MAC Address in Windows XP
Page 10
LCTN3010: Using Remote Desktop Software with the LAN-Cell 3
Appendix B: Troubleshooting
The most common difficulties encountered when setting up remote desktop access via the LAN-Cell involve: 1. Not being aware of all of the ports used by your remote desktop application Please consult your documentation or contact the software manufacturer. 2. Carrier blocking the necessary ports Consult with your cellular operator on what features are necessary on your account to allow inbound access to the necessary ports. For example, AT&T requires a feature called mobile terminated data service on your account and the use of either the internet APN, I2GOLD APN or a custom APN for your company (the APNs broadband and isp.cingular block inbound connections and cannot be used to host remote servers). Sprint blocks some ports including port 80 but common remote desktop ports are open. On Verizon Wireless 4G/LTE network, all ports are blocked when using the default vzwinternet APN a public, static IP address must be purchased. If you are unable to have the necessary ports opened and cannot move your application ports or use Port Translation, please refer to the Proxicast Support web site for more information on configuring the LAN-Cell for VPN access. 3. Incorrect port forwarding Double check the port range defined as well as the internal destination IP address. Do not map the same ports to more than one internal IP address unless you are using Port Translation with different incoming (public) ports. 4. Incorrect IP addressing on the remote PC Ensure that the remote PC has the LAN-Cells LAN IP address as its default gateway and that the subnetting is correct. 5. Corporate or PC-level firewalls blocking the necessary ports Disable any software firewalls on the remote or HQ PCs. Ask your firewall administrator to open the necessary ports in your corporate firewall to allow the remote desktop software to communicate.
Page 11
LCTN3010: Using Remote Desktop Software with the LAN-Cell 3
Appendix C: Frequently Asked Questions
Q: Can I access more than 1 remote PC attached to the LAN-Cell? A: Yes. Configure the first PC as described in this TechNote. For other PCs either change the port(s) used by the remote desktop software or use Port Translation to map different public port(s) to the necessary private port(s). To access the secondary PC, you must append a colon and the port number to your remote desktop connection request, e.g. 166.139.37.167:3390
Q: What are my options if the cellular carrier is blocking the ports I need? A: Check to see if they allow inbound traffic on any port. If so, change the remote desktop software to use this port, or use Port Translation to map the public port to the necessary private port. If no ports are available, then you must implement a VPN connection to the LAN-Cell. See the Proxicast Support web site for examples of configuring site-to-site and client-to-site VPNs.
Q: How is the configuration different if Im using both the wired WAN and Cellular WAN interfaces (e.g. fail-over/backup)? A: Follow the examples in this TechNote for the setting up access via the Cellular interface. Create the same set of Port Forwarding Rules for the Ethernet WAN interface.
Q: Do I need to configure Port-Forwarding if Im using a VPN? A: No. A properly configured VPN tunnel will make the LAN-Cells LAN attached devices appear as if they are part of the HQ network. You can access the remote desktop PC just as if it were on the same network.
Q: What if my remote PC is connected to the LAN-Cell via Wi-Fi? A: The configuration is the same as shown in these examples if the WLAN (Wi-Fi) access point is bridged to the LAN-Cells LAN subnet.
Q: What if my remote PC is defined as being on the LAN-Cells DMZ subnet? A: The Port-Forwarding Rules are unnecessary in this case since the DMZ permits all inbound traffic by design.
Q: What if my remote desktop software uses ports TCP/8080, UDP/161 or UDP/500? A: By default, these ports are used by the LAN-Cell 3s management features. You can either change your remote desktop software to use a different port, or change the LAN-Cells management utilities to use a different port. See ADMIN->MANAGEMENT to change or disable the ports that the LAN-Cell uses. Remember to append the new port numbers to all future LAN-Cell device management requests.
###
Page 12
You might also like
- LCTN0010 Remote Desktop ExampleDocument15 pagesLCTN0010 Remote Desktop ExampleProxicast100% (2)
- LCTN0017 Accessing Remote DevicesDocument11 pagesLCTN0017 Accessing Remote DevicesProxicastNo ratings yet
- Converter Ethernet TCP/IP 10/100 Mbps RJ45 to Serial RS-232 DB9 with Client - Server - Mode User ManualDocument49 pagesConverter Ethernet TCP/IP 10/100 Mbps RJ45 to Serial RS-232 DB9 with Client - Server - Mode User ManualsunrayNo ratings yet
- Serial and Ethernet Connection Protocols: Ac500 Eco PLCDocument8 pagesSerial and Ethernet Connection Protocols: Ac500 Eco PLCHitesh PanigrahiNo ratings yet
- LCTN0009 All Traffic Through VPNDocument15 pagesLCTN0009 All Traffic Through VPNProxicast100% (1)
- Ccnpv6 Tshoot Sba Stud ExamDocument9 pagesCcnpv6 Tshoot Sba Stud ExamAtilio Alexander100% (1)
- LAN-520 LAN Port Application Note PDFDocument33 pagesLAN-520 LAN Port Application Note PDFGuillermo Guerra IbarraNo ratings yet
- How To Configure Your Router To Allow Fast Bit Torrent DownloadsDocument10 pagesHow To Configure Your Router To Allow Fast Bit Torrent DownloadsRam Sagar Mourya0% (1)
- EBW100-LAN Deltalogic24 (En)Document10 pagesEBW100-LAN Deltalogic24 (En)Jorge_Andril_5370No ratings yet
- 2.3.3.4 Lab - Building A Simple NetworkDocument14 pages2.3.3.4 Lab - Building A Simple NetworkMaria Tudosa50% (2)
- LCTN0013 Proxicast IPSec VPN Client ExampleDocument20 pagesLCTN0013 Proxicast IPSec VPN Client ExampleProxicastNo ratings yet
- CNE Tutorial 02 - Real - LAN and LAN With Packet TracerDocument18 pagesCNE Tutorial 02 - Real - LAN and LAN With Packet TracerThơm VũNo ratings yet
- Setting Up The LAN Instrument NetworkDocument23 pagesSetting Up The LAN Instrument NetworkSilvioRodrigues100% (1)
- LCTN0007 Windows XP VPN Client ExampleDocument31 pagesLCTN0007 Windows XP VPN Client ExampleProxicast100% (3)
- Chapter 2 Introduction To Configuration (Updated)Document58 pagesChapter 2 Introduction To Configuration (Updated)nebiyutora566No ratings yet
- N-TEC Access: SIMPLEX 4100U Interface - Product Specification and ManualDocument19 pagesN-TEC Access: SIMPLEX 4100U Interface - Product Specification and ManualRobel MTNo ratings yet
- CCN 2012Document71 pagesCCN 2012szakaNo ratings yet
- Lab 4.5.1 Observing TCP and UDP Using Netstat (Instructor Version)Document7 pagesLab 4.5.1 Observing TCP and UDP Using Netstat (Instructor Version)Rifqi Imaduddin IrfanNo ratings yet
- Wake On LAN and Remote Desktop Using TP-link Routers FamilyDocument17 pagesWake On LAN and Remote Desktop Using TP-link Routers FamilyRichard KartonoNo ratings yet
- Setup Teamviewer - VPN Connection To Program Remote PLC'S and Hmi-PanelsDocument7 pagesSetup Teamviewer - VPN Connection To Program Remote PLC'S and Hmi-PanelsIonut ConstantinNo ratings yet
- Setup Teamviewer - VPN Connection To Program Remote PLC'S and Hmi-PanelsDocument7 pagesSetup Teamviewer - VPN Connection To Program Remote PLC'S and Hmi-PanelsDiogo CostaNo ratings yet
- NetVanta 1335 Series Quick Start GuideDocument4 pagesNetVanta 1335 Series Quick Start GuideNothing1111110% (1)
- AP 51XXv1120 005R ReleaseNotesDocument7 pagesAP 51XXv1120 005R ReleaseNotessamsogoyeNo ratings yet
- 00 - Final Project - V9-SimonlyDocument8 pages00 - Final Project - V9-SimonlyAndré SantosNo ratings yet
- 2.3.3.3 Lab - Building A Simple NetworkDocument13 pages2.3.3.3 Lab - Building A Simple NetworkDaisy Galvan33% (3)
- ASLogDocument6 pagesASLogLucian MormogeacNo ratings yet
- Evolis Tattoo 2 Manual Configuracion en Red WWW - Evolismexico.com - MXDocument18 pagesEvolis Tattoo 2 Manual Configuracion en Red WWW - Evolismexico.com - MXNatanaelNo ratings yet
- Soal Lks 2015 It Networking Support 2015 SMKN PadangcerminDocument9 pagesSoal Lks 2015 It Networking Support 2015 SMKN PadangcerminHanzNo ratings yet
- Quantum 140 NOE 771Document48 pagesQuantum 140 NOE 771Bjj Carlos RodriguezNo ratings yet
- Take Assessment - Enetwork Practice Final Exam - Ccna Exploration: Network Fundamentals (Version 4.0)Document18 pagesTake Assessment - Enetwork Practice Final Exam - Ccna Exploration: Network Fundamentals (Version 4.0)Korisne SlikeNo ratings yet
- Hillstone All Series Device Troubleshooting and Debug GuideDocument134 pagesHillstone All Series Device Troubleshooting and Debug GuideWAMS FILE100% (1)
- ICL TroubleshootingDocument17 pagesICL TroubleshootingnokiasieNo ratings yet
- 2.3.3.3 Lab - Building A Simple Network PDFDocument13 pages2.3.3.3 Lab - Building A Simple Network PDFPetra Miyag-aw100% (1)
- CISCO PACKET TRACER LABS: Best practice of configuring or troubleshooting NetworkFrom EverandCISCO PACKET TRACER LABS: Best practice of configuring or troubleshooting NetworkNo ratings yet
- Configure CX3-40 array network settingsDocument2 pagesConfigure CX3-40 array network settingsliew99No ratings yet
- 8.3.3.3 Lab - Collecting and Analyzing NetFlow Data - ILM PDFDocument13 pages8.3.3.3 Lab - Collecting and Analyzing NetFlow Data - ILM PDFDominguez Ronald100% (2)
- HF 2211 PDFDocument41 pagesHF 2211 PDFDonni AzharNo ratings yet
- Saint Louis University: Laboratory ManualDocument12 pagesSaint Louis University: Laboratory ManualSM MecregNo ratings yet
- Netstat: Netstat Command and Its Application in WindowsDocument3 pagesNetstat: Netstat Command and Its Application in WindowsSeema PakhareNo ratings yet
- Caterpillar ET Getting StartedDocument41 pagesCaterpillar ET Getting Startedauto repairmate100% (3)
- User Guide Nano Station 2Document18 pagesUser Guide Nano Station 2Michael LaframboiseNo ratings yet
- LAB #01: Network Devices & Packet TracerDocument27 pagesLAB #01: Network Devices & Packet TracerHunter BunterNo ratings yet
- Lab Reports: Department of Electrical Engineering, University of Engineering and Technology, PeshawarDocument30 pagesLab Reports: Department of Electrical Engineering, University of Engineering and Technology, PeshawarWajid AliNo ratings yet
- User Guide Power Station 5Document18 pagesUser Guide Power Station 5Thiago Henrique Costa0% (1)
- CCNA 1 Final Exam AnswersDocument80 pagesCCNA 1 Final Exam AnswersTatenda BizureNo ratings yet
- Simple Client Application For SR-201Document25 pagesSimple Client Application For SR-201Amarlo EuNo ratings yet
- Sem1 Batch1 PDFDocument73 pagesSem1 Batch1 PDFMustapha OulcaidNo ratings yet
- RBS 6000 Commissioning Procedure - PA1Document17 pagesRBS 6000 Commissioning Procedure - PA1He Ro90% (10)
- CCNASv1 1 Chp08 Lab B RMT Acc VPN Instructor PDFDocument33 pagesCCNASv1 1 Chp08 Lab B RMT Acc VPN Instructor PDFAhmadHijaziNo ratings yet
- CCNA 1 v5.0 R&S ITN Final Exam Answers 2014Document22 pagesCCNA 1 v5.0 R&S ITN Final Exam Answers 2014jonmicNo ratings yet
- Configuring Network Connections: This Lab Contains The Following Exercises and ActivitiesDocument11 pagesConfiguring Network Connections: This Lab Contains The Following Exercises and ActivitiesJustin NorbergNo ratings yet
- Communications Instructions for DOOSAN, FANUC ControlsDocument27 pagesCommunications Instructions for DOOSAN, FANUC ControlsmarkoskitpNo ratings yet
- Lab No.2 CCNDocument6 pagesLab No.2 CCNMaham AkramNo ratings yet
- 2.9.2 Packet Tracer - Basic Switch and End Device Configuration - Physical Mode - Es XLDocument3 pages2.9.2 Packet Tracer - Basic Switch and End Device Configuration - Physical Mode - Es XLjjjjjNo ratings yet
- Network with Practical Labs Configuration: Step by Step configuration of Router and Switch configurationFrom EverandNetwork with Practical Labs Configuration: Step by Step configuration of Router and Switch configurationNo ratings yet
- WAN TECHNOLOGY FRAME-RELAY: An Expert's Handbook of Navigating Frame Relay NetworksFrom EverandWAN TECHNOLOGY FRAME-RELAY: An Expert's Handbook of Navigating Frame Relay NetworksNo ratings yet
- CompTIA A+ Complete Review Guide: Core 1 Exam 220-1101 and Core 2 Exam 220-1102From EverandCompTIA A+ Complete Review Guide: Core 1 Exam 220-1101 and Core 2 Exam 220-1102Rating: 5 out of 5 stars5/5 (2)
- PLC: Programmable Logic Controller – Arktika.: EXPERIMENTAL PRODUCT BASED ON CPLD.From EverandPLC: Programmable Logic Controller – Arktika.: EXPERIMENTAL PRODUCT BASED ON CPLD.No ratings yet
- PocketPORT 2 Product IntroductionDocument2 pagesPocketPORT 2 Product IntroductionProxicastNo ratings yet
- Proxicast Announces The PocketPORT 2 - World's Smallest 3G/4G (LTE, HSPA+) Cellular Modem Bridge RouterDocument3 pagesProxicast Announces The PocketPORT 2 - World's Smallest 3G/4G (LTE, HSPA+) Cellular Modem Bridge RouterProxicastNo ratings yet
- Proxicast - Support E-Mail Bulletin Archive #11Document2 pagesProxicast - Support E-Mail Bulletin Archive #11ProxicastNo ratings yet
- Tips For Verizon Wirelesss 4G/LTE ModemsDocument1 pageTips For Verizon Wirelesss 4G/LTE ModemsProxicastNo ratings yet
- Proxicast Introduces The LAN-Cell 3 - 3G/4G Cellular VPN Router With Wi-FiDocument3 pagesProxicast Introduces The LAN-Cell 3 - 3G/4G Cellular VPN Router With Wi-FiProxicastNo ratings yet
- QuckStart Guide For Proxicast's LAN-Cell 3 Mobile 3G/4G VPN Cellular RouterDocument12 pagesQuckStart Guide For Proxicast's LAN-Cell 3 Mobile 3G/4G VPN Cellular RouterProxicastNo ratings yet
- Proxicast LAN-Cell 3 User GuideDocument110 pagesProxicast LAN-Cell 3 User GuideProxicastNo ratings yet
- Proxicast - Support E-Mail Bulletin Archive #12Document2 pagesProxicast - Support E-Mail Bulletin Archive #12ProxicastNo ratings yet
- Proxicast - Support E-Mail Bulletin Archive #10Document3 pagesProxicast - Support E-Mail Bulletin Archive #10ProxicastNo ratings yet
- Proxicast Releases LAN-Cell 3 Mobile Router Firmware Update With Additional 3G/4G LTE Modem SupportDocument3 pagesProxicast Releases LAN-Cell 3 Mobile Router Firmware Update With Additional 3G/4G LTE Modem SupportProxicastNo ratings yet
- Proxicast Introduces Two New 4G and LTE Mobile Cellular AntennasDocument3 pagesProxicast Introduces Two New 4G and LTE Mobile Cellular AntennasProxicastNo ratings yet
- LCTN3001 Migrating From The LAN-Cell 2 To The LAN-Cell 3Document6 pagesLCTN3001 Migrating From The LAN-Cell 2 To The LAN-Cell 3ProxicastNo ratings yet
- Proxicast Releases Version 5.51 of Its IPSec VPN Client Software For WindowsDocument2 pagesProxicast Releases Version 5.51 of Its IPSec VPN Client Software For WindowsProxicastNo ratings yet
- LCTN3017 Accessing Remote Devices Via The Proxicast LAN-Cell 3 3G/4G Cellular RouterDocument9 pagesLCTN3017 Accessing Remote Devices Via The Proxicast LAN-Cell 3 3G/4G Cellular RouterProxicastNo ratings yet
- LCTN3014 LAN-Cell 3 To Cisco ASA 500 Series VPN ExampleDocument29 pagesLCTN3014 LAN-Cell 3 To Cisco ASA 500 Series VPN ExampleProxicastNo ratings yet
- LAN Cell 3 User GuideDocument108 pagesLAN Cell 3 User GuideProxicastNo ratings yet
- Proxicast VPNClient Release NotesDocument5 pagesProxicast VPNClient Release NotesProxicastNo ratings yet
- LAN Cell 3 QuickStartGuideDocument12 pagesLAN Cell 3 QuickStartGuideProxicastNo ratings yet
- Video Surveillance Professionals Choose Proxicast's 3G and 4G RoutersDocument3 pagesVideo Surveillance Professionals Choose Proxicast's 3G and 4G RoutersProxicastNo ratings yet
- Proxicast IPSec VPN Client For Windows V 4.70 Release NotesDocument5 pagesProxicast IPSec VPN Client For Windows V 4.70 Release NotesProxicastNo ratings yet
- PR 2010 07 23 VPN ClientDocument2 pagesPR 2010 07 23 VPN ClientProxicastNo ratings yet
- PR 2012 03 09 VPN ClientDocument2 pagesPR 2012 03 09 VPN ClientProxicastNo ratings yet
- Proxicast Releases LAN-Cell 2 Firmware Update With Additional Modem & Management SupportDocument3 pagesProxicast Releases LAN-Cell 2 Firmware Update With Additional Modem & Management SupportProxicastNo ratings yet
- LCTN0020 Configuring The Proxicast Wi-Fi Client Bridge+Access Point For The LAN-Cell 2Document6 pagesLCTN0020 Configuring The Proxicast Wi-Fi Client Bridge+Access Point For The LAN-Cell 2ProxicastNo ratings yet
- Proxicast Releases Version 4.65 of Its IPSec VPN Client Software For WindowsDocument3 pagesProxicast Releases Version 4.65 of Its IPSec VPN Client Software For WindowsProxicastNo ratings yet
- Proxicast VPN Client 4.65 Release NotesDocument7 pagesProxicast VPN Client 4.65 Release NotesProxicast100% (1)
- LCTN0019 Connecting Multiple LAN Cells in TandemDocument17 pagesLCTN0019 Connecting Multiple LAN Cells in TandemProxicastNo ratings yet
- Proxicast - Support E-Bulletin #7Document2 pagesProxicast - Support E-Bulletin #7ProxicastNo ratings yet
- LCTN0018 Best Practices For Remote SitesDocument9 pagesLCTN0018 Best Practices For Remote SitesProxicastNo ratings yet
- Library Management System Project ReportDocument20 pagesLibrary Management System Project ReportSabariah Hashim100% (1)
- Khan Academy - Sample Letter To ParentsDocument3 pagesKhan Academy - Sample Letter To Parentsapi-3668035940% (1)
- (Slide) Fsig 0616Document45 pages(Slide) Fsig 0616Team JobbersNo ratings yet
- Background Check Authorization FormDocument4 pagesBackground Check Authorization Formnuursyafyka565No ratings yet
- Instrument TechnicianDocument2 pagesInstrument TechnicianKaycee EstrellaNo ratings yet
- Weekly RM call log COVID rosterDocument2 pagesWeekly RM call log COVID rosterarzu tabassumNo ratings yet
- Usage of Hand Tool CHSDocument33 pagesUsage of Hand Tool CHSLacus ClyneNo ratings yet
- Object-Oriented Programming Fundamentals in CDocument9 pagesObject-Oriented Programming Fundamentals in CNikita PatilNo ratings yet
- En La Mente de Un HackerDocument44 pagesEn La Mente de Un HackerdjavixzNo ratings yet
- Exploring Cloud Security ServicesDocument3 pagesExploring Cloud Security Servicesdumitrescu.alexandru46No ratings yet
- Ijerm0210003 PDFDocument5 pagesIjerm0210003 PDFGaleen IbrahimNo ratings yet
- Homeland Security and Geographic Information SystemsDocument5 pagesHomeland Security and Geographic Information SystemsCaptain CrunchNo ratings yet
- Stafford OPRA Request FormDocument4 pagesStafford OPRA Request FormThe Citizens CampaignNo ratings yet
- Cert 2058 APA OTUS1 HDLC-and-TCP-2018 12 21Document3 pagesCert 2058 APA OTUS1 HDLC-and-TCP-2018 12 21Behrouz HajianNo ratings yet
- BL 2018 - 3018 Operators ManualDocument242 pagesBL 2018 - 3018 Operators Manualsrd100% (1)
- Vendor Digital SignatureDocument2 pagesVendor Digital SignatureIbnu SyahNo ratings yet
- Online Database Security Threats and Solutions The NetFlix IncidentDocument6 pagesOnline Database Security Threats and Solutions The NetFlix IncidentInternational Journal of Innovative Science and Research TechnologyNo ratings yet
- Divine Word College of Laoag School of Information Technology Result and DiscussionDocument29 pagesDivine Word College of Laoag School of Information Technology Result and DiscussionRandolf BulosanNo ratings yet
- Honeywell Vista 250bpt Data SheetDocument4 pagesHoneywell Vista 250bpt Data SheetAlarm Grid Home Security and Alarm MonitoringNo ratings yet
- Lingo SE White PaperDocument2 pagesLingo SE White PaperArmando CosasNo ratings yet
- Blockchain Cyber Security Elective Question BankDocument1 pageBlockchain Cyber Security Elective Question BankCodeYt WithNo ratings yet
- BIR eSubmission receipts for 3 clientsDocument13 pagesBIR eSubmission receipts for 3 clientsJomar VillenaNo ratings yet
- Manage IT Assets & Reduce Costs with RelionDocument20 pagesManage IT Assets & Reduce Costs with RelionAvinash KumarNo ratings yet
- Adv DLRS23 09Document1 pageAdv DLRS23 09Vikash KumarNo ratings yet
- Universal Orlando Resort Error Message GuideDocument16 pagesUniversal Orlando Resort Error Message Guidemanjunathganguly771275No ratings yet
- The ArcSight Compliance Tool KitDocument24 pagesThe ArcSight Compliance Tool Kitsrmv59No ratings yet
- Online Sap Security Training - Sap Security Online Training India - SAP GRC Course Online in Hyderabad - India - USADocument9 pagesOnline Sap Security Training - Sap Security Online Training India - SAP GRC Course Online in Hyderabad - India - USAsudeeptechnologiesNo ratings yet
- LG X Power LS755Document14 pagesLG X Power LS755Ali AlvarezNo ratings yet
- Ra 10844 - PPTDocument41 pagesRa 10844 - PPTRose Jones33% (3)
- Chinaperspectives 8874Document6 pagesChinaperspectives 8874Zahra SamadiNo ratings yet