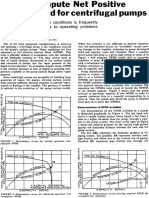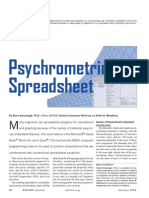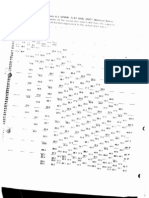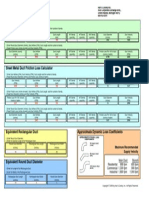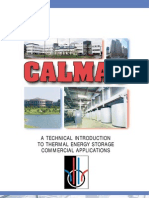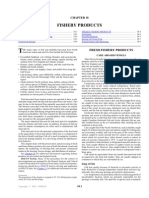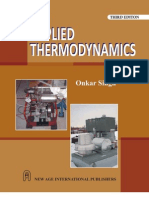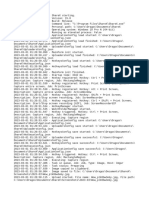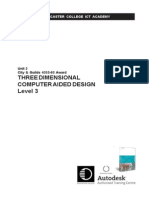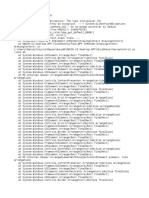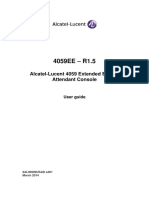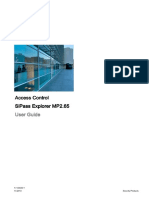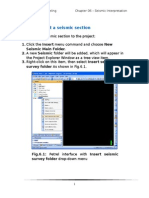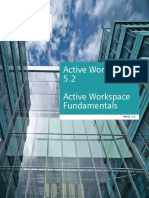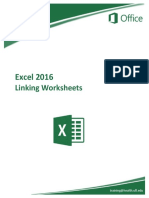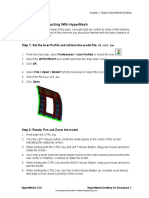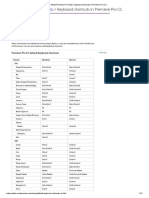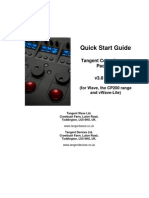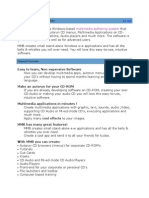Professional Documents
Culture Documents
Keyboard Shortcuts
Uploaded by
Kalyana SundaramOriginal Description:
Copyright
Available Formats
Share this document
Did you find this document useful?
Is this content inappropriate?
Report this DocumentCopyright:
Available Formats
Keyboard Shortcuts
Uploaded by
Kalyana SundaramCopyright:
Available Formats
How to Use Command Line Shortcuts
Page 1 of 3
Click Here to Install Silverlight
United States Change | All Microsoft Sites
Search Microsoft.com
Windows XP Home Windows XP Editions Home Edition Professional Media Center Edition Tablet PC Edition Professional x64 Edition Information For Home Users Students Small Businesses IT Professionals Developers Resources Using Windows XP Downloads Support Expert Zone Worldwide Sites Microsoft Update Windows Marketplace Windows Family
Published: March 1, 2004 By Joli Ballew, Windows XP Expert Zone Community Columnist Using Windows XP
Submit Query
| Security At Home | Microsoft At Home | Microsoft At Work
How to Use Command Line Shortcuts
Back in "the day", I was one of those people who enjoyed showing off my command line prowess to astonished friends and family. I even took an MS-DOS class in 1983 (keep the snickering down, please). The command line is a user interface to a computer's operating system, which allows the user to type commands and get responses directly from the system. Commands are entered at a command prompt, a symbol that indicates a command is expected. Generally a command prompt looks like this: C:\>. Depending on your age and level of technical expertise, you may have had a little experience in the command-line interface field yourself. As computers evolved, most users got away from the commandline tools and began depending solely on the graphical user interface. Recently I discovered the command line again, and to be honest, I'm feeling a little nostalgic. Yes Virginia, there really is a command line, and it's alive and well in Windows XP. Why would you use command-line tools when Windows XP already provides a graphical user interface to handle these tasks? There are many reasons for taking the time to learn how to work "under the hood" of the computer, among them:
Related Links Have more questions?
Discuss this article in the Windows XP Security and Administration Newsgroup
Command Shell Overview NTFS vs. FAT: Which is
Right for You?
Windows XP Command
Line Utilities
MyITforum:
Driverquery.exe
NTFS chkdsk.exe Update TechNet Command-Line
Reference
Using the command line often offers a faster way to perform a task, such as renaming multiple files or folders. Working from the command-line interface uses fewer resources than working from inside the graphical user interface. Creating powerful and multifaceted commands by stringing commands together is easily accomplished. Working from the command line may even inspire you to become a computer programmer!
Previous Columns by Joli
Ballew
Buy the Book Microsoft Windows XP: Do Amazing Things
You can use command line shortcuts to automate routine tasks, such as shutting down your system and viewing system information. They're also useful for scanning and repairing protected system files and identifying problems with a hard disk. For more information on the command line interface, read the definition at WhatIs.com. TechNet also provides good coverage in the Command Shell Overview.
In this column, I share some of my favorite command-line tools and shortcuts, including how to recover data, send a message to other computers on a network, and find a complete list of system drivers. It'll be great fun, and I promise not to let you foul anything up while we do it.
Configure the Command Prompt Window
If you want to use a command prompt to perform system tasks, it's worth the few minutes it takes to create a shortcut to the command prompt window on the desktop. Then configure how the command prompt window looks each time you open it. If you've never used the command prompt, this is a good way to do a little exploring. Note that some command-line tools require the user to have administrator-level privileges. To create a shortcut on the Desktop and configure the command prompt window with your personal preferences, follow these steps: 1. 2. 3. Click Start, point to All Programs, point to Accessories, and right-click Command Prompt. Point to Send To, and then click Desktop (create shortcut). Double-click the new Command Prompt icon on the desktop, and in the Command Prompt window, click the command prompt icon on the title bar, and then click Properties. See Figure 1.
Figure 1
4.
On the Options tab, if desired, change the Cursor Size, Display Options, and Edit Options. (QuickEdit Mode lets you use your mouse to cut and paste, bypassing the Edit menu.) Don't make any changes to the Buffer Size settings. On the Font tab, if desired, change the Window Preview or Font. On the Layout tab, if desired, change the Screen Buffer Size, Windows Size, or Windows Position. On the Colors tab, if desired, change the Screen Text, Screen Background, Popup Text, or Popup Background colors. Click OK.
5. 6. 7.
Top of page
Command-Line Shortcuts for Beginners
After careful research done in the Windows XP online community, I've decided these command-line shortcuts are best for beginners:
shutdown for shutting down the system convert for converting a FAT file system to NTFS
To get more information about any command, type command name /?. Then press Enter.
Shut Down the System
Although shutting down the computer from the Start menu is faster and easier, the shutdown command can also be issued at a command prompt to shut down the computer. The shutdown command also offers parameters to log off a user, restart the computer, and abort a system shutdown. If you ever have to boot
http://www.microsoft.com/windowsxp/using/helpandsupport/learnmore/ballew_commandli...
2/2/2011
How to Use Command Line Shortcuts
Page 2 of 3
to the command-line to troubleshoot a problem, you'll want to know how this command works. To shut down the computer and experiment with other options: 1. 2. Close all open programs to avoid loss of data. Open Command Prompt from the shortcut created in the previous section or by clicking Start, pointing to All Programs, pointing to Accessories, and clicking Command Prompt. At the command prompt, type shutdown -s. Press Enter or Return on the keyboard. A shutdown dialog box opens. To abort the shutdown in progress, at the command prompt, type shutdown -a.
3. 4.
Other options include -r to restart the system, -m \\computername to shut down a remote computer, and -l to log off of the computer. To see all the options, type shutdown /? at the command prompt.
Convert a FAT File System to NTFS
If your file system is configured as FAT instead of NTFS, you're missing out on quite a few extra perks. Using NTFS, you get increased security, file compression, disk quotas, and encryptionfeatures you don't get with FAT. For the pros and cons of both file systems, read Charlie Russel's article, NTFS vs. FAT: Which is Right for You? If you do decide to convert, it's quite simple: 1. 2. Close all open programs to avoid loss of data. Be prepared to restart your computer. Open Command Prompt, and at the command prompt, type convert C: /FS:NTFS, where C represents the drive letter of the disk to convert. Press Enter or Return on the keyboard. Wait while the process completes. Don't do anything while the conversion is taking place.
3.
You can also open a Command Prompt from the Run line (available from the Start menu). Just type cmd and press Enter.
Top of page
Command Line Shortcuts for Intermediate Users
There are several popular command line shortcuts for intermediate users. The ones I'll introduce here can be used to monitor, troubleshoot, and repair a computer system, and are widely acknowledged in the Windows XP community as the best command-line tools available. In this section, you'll learn about the following:
sfc for scanning, finding, and replacing missing protected system files driverquery for viewing a complete list of drivers and their properties chkdsk for scanning and repairing problems on a hard disk.
See Windows XP Command Line Utilities for a list of command prompts that work with Windows XP.
Scan, Find, and Replace Missing System Files
The System File Checker (SFC) can be used at a command prompt to scan protected system files and replace any files that are missing. Missing system files can be the cause of various problems, including startup and shutdown problems, and .dll errors. If you're receiving errors relating to protected system files, this utility might just solve the dilemma. 1. 2. Locate your Windows XP CD, and place it in the CD-ROM drive. When prompted what to do, choose Exit. Close any other open programs. Open the command prompt window from the shortcut created in the previous section or click Start, point to All Programs, point to Accessories, and then click Command Prompt. At the command prompt, type sfc /scannow. Press Enter or Return on the keyboard. Wait while the process completes. Don't do anything while the verification is taking place.
3. 4.
View a Complete List of Drivers
Another popular and useful command line tool is driverquery. Intermediate users and network administrators can use this command to view a list of all installed device drivers and their properties. Driverquery command parameters can be added that allow the information to be output in a table, a list, or using comma separated values, all of which can be used to save the information for later use. There's even a command to output only information about signed device drivers. To see a complete list of the device drivers on a computer:
At a command prompt, type driverquery, and then press Enter.
To format the information in a table: At a command prompt, type driverquery /fo:table, and then press Enter.
To format the information in a list: At a command prompt, type driverquery /fo:list, and then press Enter.
To format the information using comma-separated values: At a command prompt, type driverquery /fo:csv, and then press Enter.
To view only signed device drivers:
At a command prompt, type driverquery /si. Figure 3 shows an example of signed driver information presented in a list.
http://www.microsoft.com/windowsxp/using/helpandsupport/learnmore/ballew_commandli...
2/2/2011
How to Use Command Line Shortcuts
Page 3 of 3
Figure 3
There's a short but informative article about this command at MyITForum, by author Larry Duncan.
Scan and Repair Problems with a Hard Disk
Chkdsk creates and displays a status report for a hard disk and can correct errors on the disk if desired. Used without any parameters, chkdsk simply displays the status of the disk in the current drive. Used with parameters, chkdsk can locate bad sectors, repair the disk, and recover readable information. To see a status report of the disk, at a command prompt, type chkdsk and press Enter. If errors are found, an error message will appear as shown in Figure 4.
Figure 4
To repair errors with the disk, at a command prompt, type chkdsk /f/r and press Enter. The parameter /f fixes errors on the disk; /r locates bad sectors and recovers readable information. If you receive a message that Chkdsk can't run because the volume is in use by another process, this probably means you're trying to fix errors on the disk that you're currently using. You can't do that, but the computer can repair errors at startup, and you should schedule an appointment to do that. Note: If you have trouble with chkdsk running at system boot, download the chkdsk.exe update patch here.
Top of page
Command Line Shortcuts for Advanced Users
There are several advanced command-line tools, created and intended for network administrators and advanced users. If you're interested, experiment with these command line options:
Bootcfguse this command to configure, query, or change the boot.ini file settings. Be careful about making changes here! Gpresultuse this command to test Group Policy and obtain general information about the operating system, the user, and the computer, including the build number and Service Pack details, user name, domain name, profile type, security privileges, disk quota information, and the last time a policy was applied. Recoveruse this command to recover readable information from a bad or defective disk. Schtasksuse this command to schedule programs to run at a specific time or at specified intervals.
To see a complete list of available commands for Windows XP, including the newest additions, check out the Command Line Reference page at Microsoft TechNet. Joli Ballew is a full-time writer and author of several books, including Microsoft Windows XP: Do Amazing Things (Microsoft Press) and Windows XP Professional: The Ultimate User's Guide, Second Edition (Paraglyph Press). In addition to writing, Joli teaches classes at Eastfield Community College and is an artist and network administrator at North Texas Graphics.
Top of page Printer-Friendly Version Send This Page Add to Favorites
Manage Your Profile | Contact Us | Free Newsletter | RSS Feeds 2011 Microsoft Corporation. All rights reserved. Contact Us | Terms of Use | Trademarks | Privacy Statement
http://www.microsoft.com/windowsxp/using/helpandsupport/learnmore/ballew_commandli...
2/2/2011
You might also like
- 2014 FGI Guidelines ReminderDocument1 page2014 FGI Guidelines ReminderKalyana Sundaram0% (1)
- Dasco LouversDocument52 pagesDasco LouversKalyana SundaramNo ratings yet
- Fresh AHU ComparisonDocument8 pagesFresh AHU Comparisonevo2oo2No ratings yet
- NPSH PumpsDocument3 pagesNPSH PumpsChem.EnggNo ratings yet
- HVAC Made Easy - Selection Tips For Chiller Compressors PDFDocument9 pagesHVAC Made Easy - Selection Tips For Chiller Compressors PDFPulak MandalNo ratings yet
- 151 Best Movies You Have Never SeenDocument12 pages151 Best Movies You Have Never SeenKalyana SundaramNo ratings yet
- Company Profile 24Document24 pagesCompany Profile 24Kalyana SundaramNo ratings yet
- PsychrometricDocument5 pagesPsychrometricdryrh100% (2)
- Duct Static Calc-Smacna STDDocument58 pagesDuct Static Calc-Smacna STDKalyana SundaramNo ratings yet
- Air Conditioning of AuditoriumsDocument14 pagesAir Conditioning of AuditoriumsKalyana SundaramNo ratings yet
- Amca 300Document46 pagesAmca 300tesbtaNo ratings yet
- HVAC Basic FormulaDocument4 pagesHVAC Basic FormulaAbdul NabiNo ratings yet
- Air Conditioning of AuditoriumsDocument14 pagesAir Conditioning of AuditoriumsKalyana SundaramNo ratings yet
- Air Duct CalculatorDocument1 pageAir Duct Calculatoraravoof84No ratings yet
- A Technical Introduction To Thermal Energy Storage Commercial ApplicationsDocument8 pagesA Technical Introduction To Thermal Energy Storage Commercial ApplicationsKalyana SundaramNo ratings yet
- Hike in Rail Fares 951738aDocument1 pageHike in Rail Fares 951738aKalyana SundaramNo ratings yet
- ' " Rr'a I: Shortcuts EverythingDocument5 pages' " Rr'a I: Shortcuts EverythingKalyana SundaramNo ratings yet
- NC 8400 Steel Cooling Tower: UsermanualDocument32 pagesNC 8400 Steel Cooling Tower: UsermanualKalyana SundaramNo ratings yet
- 'ST) VMKLX %7,6%) : 8Litvitevexmsrsjxlmwgletxivmwewwmkrihxs8'6Ijvmkivexmsr%Ttpm Gexmsrjsv Sshwerh&IzivekiwDocument10 pages'ST) VMKLX %7,6%) : 8Litvitevexmsrsjxlmwgletxivmwewwmkrihxs8'6Ijvmkivexmsr%Ttpm Gexmsrjsv Sshwerh&IzivekiwKalyana SundaramNo ratings yet
- Fishery ProductsDocument10 pagesFishery ProductsKalyana SundaramNo ratings yet
- A Hand Book For The Mechanical Designer Ventilation Duct FanDocument107 pagesA Hand Book For The Mechanical Designer Ventilation Duct Fanrawneeh100% (6)
- Steam Turbine Buy OnkarDocument965 pagesSteam Turbine Buy OnkarSandip Kumar100% (5)
- Fire Protection Design ManualDocument51 pagesFire Protection Design ManualNaveen NagarajNo ratings yet
- Top 250 Movie ListDocument9 pagesTop 250 Movie ListmypitstopNo ratings yet
- Heat Release RatesDocument2 pagesHeat Release RatesKalyana SundaramNo ratings yet
- A Technical Introduction To Thermal Energy Storage Commercial ApplicationsDocument8 pagesA Technical Introduction To Thermal Energy Storage Commercial ApplicationsKalyana SundaramNo ratings yet
- PsychrometricDocument5 pagesPsychrometricdryrh100% (2)
- Steam TablesDocument14 pagesSteam TablesGuru Prasanna VNo ratings yet
- Amca 300Document46 pagesAmca 300tesbtaNo ratings yet
- Air Duct CalculatorDocument1 pageAir Duct Calculatoraravoof84No ratings yet
- The Subtle Art of Not Giving a F*ck: A Counterintuitive Approach to Living a Good LifeFrom EverandThe Subtle Art of Not Giving a F*ck: A Counterintuitive Approach to Living a Good LifeRating: 4 out of 5 stars4/5 (5794)
- Shoe Dog: A Memoir by the Creator of NikeFrom EverandShoe Dog: A Memoir by the Creator of NikeRating: 4.5 out of 5 stars4.5/5 (537)
- The Yellow House: A Memoir (2019 National Book Award Winner)From EverandThe Yellow House: A Memoir (2019 National Book Award Winner)Rating: 4 out of 5 stars4/5 (98)
- Hidden Figures: The American Dream and the Untold Story of the Black Women Mathematicians Who Helped Win the Space RaceFrom EverandHidden Figures: The American Dream and the Untold Story of the Black Women Mathematicians Who Helped Win the Space RaceRating: 4 out of 5 stars4/5 (895)
- The Hard Thing About Hard Things: Building a Business When There Are No Easy AnswersFrom EverandThe Hard Thing About Hard Things: Building a Business When There Are No Easy AnswersRating: 4.5 out of 5 stars4.5/5 (344)
- The Little Book of Hygge: Danish Secrets to Happy LivingFrom EverandThe Little Book of Hygge: Danish Secrets to Happy LivingRating: 3.5 out of 5 stars3.5/5 (399)
- Grit: The Power of Passion and PerseveranceFrom EverandGrit: The Power of Passion and PerseveranceRating: 4 out of 5 stars4/5 (588)
- The Emperor of All Maladies: A Biography of CancerFrom EverandThe Emperor of All Maladies: A Biography of CancerRating: 4.5 out of 5 stars4.5/5 (271)
- Devil in the Grove: Thurgood Marshall, the Groveland Boys, and the Dawn of a New AmericaFrom EverandDevil in the Grove: Thurgood Marshall, the Groveland Boys, and the Dawn of a New AmericaRating: 4.5 out of 5 stars4.5/5 (266)
- Never Split the Difference: Negotiating As If Your Life Depended On ItFrom EverandNever Split the Difference: Negotiating As If Your Life Depended On ItRating: 4.5 out of 5 stars4.5/5 (838)
- A Heartbreaking Work Of Staggering Genius: A Memoir Based on a True StoryFrom EverandA Heartbreaking Work Of Staggering Genius: A Memoir Based on a True StoryRating: 3.5 out of 5 stars3.5/5 (231)
- On Fire: The (Burning) Case for a Green New DealFrom EverandOn Fire: The (Burning) Case for a Green New DealRating: 4 out of 5 stars4/5 (73)
- Elon Musk: Tesla, SpaceX, and the Quest for a Fantastic FutureFrom EverandElon Musk: Tesla, SpaceX, and the Quest for a Fantastic FutureRating: 4.5 out of 5 stars4.5/5 (474)
- Team of Rivals: The Political Genius of Abraham LincolnFrom EverandTeam of Rivals: The Political Genius of Abraham LincolnRating: 4.5 out of 5 stars4.5/5 (234)
- The World Is Flat 3.0: A Brief History of the Twenty-first CenturyFrom EverandThe World Is Flat 3.0: A Brief History of the Twenty-first CenturyRating: 3.5 out of 5 stars3.5/5 (2259)
- The Unwinding: An Inner History of the New AmericaFrom EverandThe Unwinding: An Inner History of the New AmericaRating: 4 out of 5 stars4/5 (45)
- The Gifts of Imperfection: Let Go of Who You Think You're Supposed to Be and Embrace Who You AreFrom EverandThe Gifts of Imperfection: Let Go of Who You Think You're Supposed to Be and Embrace Who You AreRating: 4 out of 5 stars4/5 (1090)
- The Sympathizer: A Novel (Pulitzer Prize for Fiction)From EverandThe Sympathizer: A Novel (Pulitzer Prize for Fiction)Rating: 4.5 out of 5 stars4.5/5 (120)
- Her Body and Other Parties: StoriesFrom EverandHer Body and Other Parties: StoriesRating: 4 out of 5 stars4/5 (821)
- ShareX Log 2023 03Document10 pagesShareX Log 2023 03ScurvyDoorNo ratings yet
- Ez PDF Reader para WindowsDocument2 pagesEz PDF Reader para WindowsKateNo ratings yet
- 3D CAD StandardsDocument298 pages3D CAD StandardsLoughton BtyNo ratings yet
- Last ErrorDocument3 pagesLast ErrorJocelynSykesNo ratings yet
- 4059 Extended Edition Attendant ConsoleDocument179 pages4059 Extended Edition Attendant ConsoleKeiber PeñaNo ratings yet
- Short Keys f1-f12Document2 pagesShort Keys f1-f12Farhan Khan NiaZiNo ratings yet
- 252 SiPass Int MP2 65 Expl A100025-1 enDocument94 pages252 SiPass Int MP2 65 Expl A100025-1 enthangburaNo ratings yet
- Manual AutometrixDocument257 pagesManual AutometrixlawrencespiderNo ratings yet
- Chapter 06 - Seismic InterpretationDocument11 pagesChapter 06 - Seismic Interpretationbella_ds0% (1)
- Carousel Modal Tooltip Dan PopoverDocument7 pagesCarousel Modal Tooltip Dan Popoverdamianus dankerNo ratings yet
- Introduction To TkinterDocument8 pagesIntroduction To TkinterHaydz DulayNo ratings yet
- Active Workspace FundamentalsDocument204 pagesActive Workspace FundamentalsSarvesh GhudusNo ratings yet
- Excel 2016: Linking WorksheetsDocument18 pagesExcel 2016: Linking WorksheetsRakiur RahmanNo ratings yet
- 8-BALL Pool Game: Project Guide: Mr. Balbir Thakur (Lecturer CSE/IT) Project By: Jyoti (954) Richa ThakurDocument12 pages8-BALL Pool Game: Project Guide: Mr. Balbir Thakur (Lecturer CSE/IT) Project By: Jyoti (954) Richa ThakurSukant MakhijaNo ratings yet
- Ch.3 Introduction To PowerPointDocument8 pagesCh.3 Introduction To PowerPointVijay JirankaleNo ratings yet
- Lab 4: Working With ASP .NET Web Form Objectives AfterDocument6 pagesLab 4: Working With ASP .NET Web Form Objectives AftersunilchoubeyNo ratings yet
- Chapter1 Demonstration PDFDocument9 pagesChapter1 Demonstration PDFJohny SmithNo ratings yet
- MestReNova-Lite CDE - ManualDocument84 pagesMestReNova-Lite CDE - ManualRicardo HernandezNo ratings yet
- Keyboard ShortcutsDocument9 pagesKeyboard ShortcutsakashdskyNo ratings yet
- Adobe Premiere Pro Help Keyboard Shortcuts in Premiere Pro CCDocument11 pagesAdobe Premiere Pro Help Keyboard Shortcuts in Premiere Pro CCjess calderonNo ratings yet
- Tangent Color Support Quick Start Guide v3Document13 pagesTangent Color Support Quick Start Guide v3ffwdcoNo ratings yet
- Computer Keyboard Shortcut Keys PDFDocument7 pagesComputer Keyboard Shortcut Keys PDFmuhammad sohail janjuaNo ratings yet
- User Manual ETK-20180803Document59 pagesUser Manual ETK-20180803ricarsenioNo ratings yet
- Teach Yourself VC++Document798 pagesTeach Yourself VC++kedarnath_pentaNo ratings yet
- Exercise 1 PDFDocument4 pagesExercise 1 PDFmgNo ratings yet
- +5213311522056 20180622Document229 pages+5213311522056 20180622David Lopez BernalNo ratings yet
- Definition of Autocad: Function and CharacteristicsDocument7 pagesDefinition of Autocad: Function and CharacteristicsGenielle RegaladoNo ratings yet
- Introducing Multimedia BuilderDocument12 pagesIntroducing Multimedia BuilderДарко СимићNo ratings yet
- Hands On Obiee 11gDocument34 pagesHands On Obiee 11gkilobomboNo ratings yet
- Simple Django Ajax + JQuery Search Autocomplete - Nina J - MediumDocument3 pagesSimple Django Ajax + JQuery Search Autocomplete - Nina J - MediumDennysCNo ratings yet