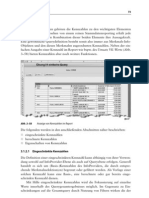Professional Documents
Culture Documents
Wiederherstellungskonsole
Uploaded by
Reiki MontesCopyright
Available Formats
Share this document
Did you find this document useful?
Is this content inappropriate?
Report this DocumentCopyright:
Available Formats
Wiederherstellungskonsole
Uploaded by
Reiki MontesCopyright:
Available Formats
Wiederherstellungskonsole
Wiederherstellungskonsole........................................................................................... 1
berblick ............................................................................................................................................. 3 Die Wiederherstellungskonsole als Startoption einrichten............................................................. 4 Die Wiederherstellungskonsole von CD starten .............................................................................. 7 Befehle der Wiederherstellungskonsole........................................................................................... 9 Gruppenrichtlinien-Einstellungen ................................................................................................... 12 Zugriff auf Pfade und Kopieren auf Diskette .................................................................................. 13 Keine Eingabe des Administratorkennworts .................................................................................. 15 Registrierungsdateien reparieren.................................................................................................... 17 bung ................................................................................................................................................ 19 bungszusatz ................................................................................................................................... 22 Lsung............................................................................................................................................... 23
Autorin: Susanne Schneider
Kategorie Schwierigkeitslevel Voraussetzungen Betriebssysteme
Troubleshooting, Systemverwaltung Niedrig Umgang mit zeilenorientierten Befehlen; Ggf. Gruppenrichtlinie erstellen bzw. ndern (nicht zwingend) Windows XP Professional, Windows Server 2003
Wiederherstellungskonsole
http://www.os-trainings.de
Wiederherstellungskonsole
berblick
n Alternative, wenn Windows nicht mehr startet n Minimalkonfiguration der Windows-Installation
wird geladen n Zeilenorientierte Befehlskonsole n Ermglicht auf Festplatten, Dateien, Dienste und Treiber zuzugreifen n Startoption im Boot-Men oder Starten von der Windows-Produkt-CD
Die Wiederherstellungskonsole (Recovery Console) ist eine zeilenorientierte Befehlskonsole, die gestartet werden kann, wenn eine Windows-Installation nicht mehr bootet. Beim Starten der Wiederherstellungskonsole eines Windows-Systems wird eine Minimalkonfiguration des Windows-Systems geladen, die es ermglicht, auf Festplatten, Dateien, Dienste und Treiber der Installation zuzugreifen. Die Wiederherstellungskonsole kann als Startoption im Bootmen eingerichtet werden oder direkt von der Windows-Produkt-CD gestartet werden. Die Wiederherstellungskonsole verfgt ber einen begrenzten Umfang von Befehlen, mit denen verschiedene Reparaturmanahmen durchgefhrt werden knnen, beispielsweise: Neuen Master Boot Record schreiben Neuen Boot-Sektor schreiben Partitionen lschen, anlegen und formatieren Partitionen berprfen Dienste und Treiber aktivieren/deaktivieren Dateien kopieren, lschen umbenennen u.v.m. Der groe Vorteil der Wiederherstellungskonsole liegt darin, dass es sich hierbei um eine Troubleshooting-Methode handelt, die kein funktionierendes Betriebssystem voraussetzt! Befinden sich mehrere Windows-Installationen auf dem Rechner, so kann die Wiederherstellungskonsole gestartet, und dann ausgewhlt werden, welche der Installationen als Minimalkonfiguration geladen werden soll.
http://www.os-trainings.de
Wiederherstellungskonsole
Die Wiederherstellungskonsole als Startoption einrichten
n Winnt32 /cmdcons n Neuer Eintrag Microsoft Windows-
Wiederherstellungskonsole im Boot-Men n 7 MB Speicherplatz auf Startlaufwerk
Wenn die Wiederherstellungskonsole als Startoption eingerichtet wird, sind dazu ca. 7 MB Speicherplatz auf dem Startlaufwerk erforderlich. Die bentigten Dateien werden in den Ordner \cmdcons des Systemlaufwerks kopiert und ein neuer Eintrag wird der Datei Boot.ini hinzugefgt. So installlieren Sie die Wiederherstellungskonsole Starten Sie ein Windows auf Ihrem Rechner. Legen Sie die Windows Produkt-CD in das CD-ROM-Laufwerk ein. ffnen Sie die Eingabeaufforderung. Wechseln Sie auf das CD-ROM-Laufwerk. Laufwerksbuchstaben E: geben Sie ein: E: Wechseln Sie in den Ordner \i386, indem Sie eingeben: Cd \i386 Starten Sie die Installation der Wiederherstellungskonsole, indem Sie eingeben: Winnt32 /cmdcons Die Frage MCHTEN SIE DIE WIEDERHERSTELLUNGSKONSOLE INSTALLIEREN? beantworten Sie, indem Sie auf JA klicken. Es wird nun versucht, eine Verbindung zum Internet herzustellen, um die neuesten Updates zu laden. Wenn Sie wollen, knnen Sie diesen Vorgang mit ESC und JA abbrechen. Es erscheint der Hinweis DIE WINDOWS-WIEDERHERSTELLUNGSKONSOLE WURDE EINWANDFREI INSTALLIERT. Klicken Sie auf OK. Sollten Sie stattdessen eine Fehlernachricht erhalten, so wiederholen Sie den Vorgang. Beispiel: fr CD-
http://www.os-trainings.de
Wiederherstellungskonsole
Ordner fr die Installation der Wiederherstellungskonsole Um die Wiederherstellungskonsole zu installieren, legen Sie die Windows-Produkt-CD ein und wechseln im CD-Laufwerk auf den Pfad: \I386 Starten Sie hier WINNT32 /CMDCONS um die Wiederherstellungskonsole zu installieren. Ergebnis: Auf dem Systemlaufwerk wird ein Ordner \cmdcons mit den von der Wiederherstellungskonsole bentigten Dateien erstellt und ein Eintrag in der Datei Boot.ini vorgenommen, der auf diesen Ordner verweist. Die Datei Boot.ini befindet sich auf dem Systemlaufwerk und ist standardmig versteckt, schreibgeschtzt und eine Systemdatei. Damit die Boot.ini im Explorer angezeigt wird, mssen die Ansichtsoptionen entsprechend eingestellt sein.
Bei mehreren Windows-Installationen auf einem Rechner braucht die Wiederherstellungskonsole nur einmal installiert zu werden Durch die Installation der Wiederherstellungskonsole wird ein Eintrag im Boot-Men vorgenommen (Microsoft Windows-Wiederherstellungskonsole). Whlt man beim Booten diesen Eintrag an, so wird man gefragt, fr welche Installation die Wiederherstellungskonsole geladen werden soll. Die Installation der Wiederherstellungskonsole muss also nur einmal vorgenommen werden. Befinden sich unterschiedliche Windows-Versionen auf einem Rechner (z.B. Windows XP Professional und Windows Server 2003), so sollte aus Kompatibilittsgrnden die Installation stets mit dem neueren System vorgenommen werden.
Wenn die Wiederherstellungskonsole nicht installiert wurde... ...und es treten an dem betreffenden Rechner Probleme auf, ist das kein Problem. Die Wiederherstellungskonsole kann genauso von CD gestartet werden. Es gibt keinen Unterschied zwischen einer Wiederherstellungskonsole, die auf einem Rechner installiert wurde und der Wiederherstellungskonsole, die von CD gestartet wird. (Starten der Wiederherstellungskonsole von CD siehe nchsten Abschnitt).
So starten Sie die Wiederherstellungskonsole aus dem Boot-Men Starten Sie den Computer neu und warten Sie, bis das Bootmen angezeigt wird. Standardmig wird als unterster Eintrag MICROSOFT WINDOWS WIEDERHERSTELLUNGSKONSOLE angeboten. Whlen Sie diesen Eintrag. Die Systemroot-Ordner aller vorgefundenen Windows-Installationen werden aufgelistet. Sie werden gefragt, an welcher Installation Sie sich anmelden mchten. Geben Sie die entsprechende Ziffer ein. Sie werden aufgefordert, das Kennwort des Administrators einzugeben. Damit ist das vordefinierte, bei der Installation angelegte AdministratorKonto gemeint, das inzwischen natrlich umbenannt worden sein kann. Auf Domnencontrollern ist damit nicht (!) das vordefinierte Konto Administrator in Active Directory gemeint, sondern das Kennwort, das bei
http://www.os-trainings.de
Wiederherstellungskonsole der Installation von Active Directory wiederherstellen eingegeben wurde. fr Verzeichnisdienste
Wenn Sie dreimal ein falsches Kennwort eingeben, startet der Rechner neu. Wenn Sie das richtige Kennwort eingeben, wird eine Minimalkonfiguration der gewhlten Windows-Installation geladen. Diese kann auch dann geladen werden, wenn die Windows-Installation auf normalem Weg nicht mehr gestartet werden kann. Sie befinden sich jetzt im Befehlsmodus. Mit dem Kommando Help bekommen Sie eine Befehlsbersicht. Sie knnen nun mit den angebotenen Befehlen arbeiten. Mit dem Kommando Exit schlieen Sie die Konsole und der Rechner startet neu.
Kennwort des Administrators bei der Wiederherstellungskonsole Um die Wiederherstellungskonsole zu starten, muss man das Kennwort des Administrators einzugeben. Damit ist das vordefinierte, bei der Installation angelegte Administrator-Konto gemeint, das inzwischen natrlich umbenannt worden sein kann. Ohne die Eingabe dieses Kennworts ist es nicht mglich, die Wiederherstellungskonsole zu starten. Auf Domnencontrollern ist damit nicht (!) das vordefinierte Konto Administrator in Active Directory gemeint, sondern das Kennwort, das bei der Installation von Active Directory fr Verzeichnisdienste wiederherstellen eingegeben wurde. Unter Umstnden ist natrlich gar nicht mehr bekannt, welches Kennwort damals eingegeben wurde. Aus diesen Grnden ist es unter Windows Server 2003 mglich, dieses Kennwort nachtrglich zu ndern. Dies kann von einem Administrator mit dem zeilenorientierten Befehl ntdsutil und dem Unterbefehl set DSRM Password vorgenommen werden.
http://www.os-trainings.de
Wiederherstellungskonsole
Die Wiederherstellungskonsole von CD starten
n Booten von der Windows-Produkt-CD n Option R fr Reparieren whlen n Nur Windows XP Professional:
anschlieend Option K fr Konsole whlen
Das Starten der Wiederherstellungskonsole von CD ist erforderlich, wenn man die Wiederherstellungskonsole an diesem Rechner nicht installiert hat, oder wenn das Systemlaufwerk beschdigt ist. Beispielsweise fhrt ein Virus im Master Boot Record des Systemlaufwerks zu einem Stop Error (Blue Screen). In einem solchen Fall bootet man die Wiederherstellungskonsole von CD und repariert den Master Boot Record mit dem Kommando Fixmbr. So starten Sie die Wiederherstellungskonsole von CD Legen Sie die Windows Produkt-CD in das CD-ROM-Laufwerk ein und starten Sie den Computer neu. Drcken Sie ggf. eine Taste, um von CD zu starten. Im WILLKOMMEN-Schirm knnen Sie mit ENTER das Setupprogramm fortsetzen, oder mit der Taste R eine Installation reparieren. Drcken Sie die Taste R um zu reparieren. Nur Windows XP Professional: Drcken Sie die Taste K um die Wiederherstellungskonsole zu starten. Die Systemroot-Ordner aller vorgefundenen Windows-Installationen werden aufgelistet. Sie werden gefragt, an welcher Installation Sie sich anmelden mchten. Geben Sie die entsprechende Ziffer ein. Sie werden aufgefordert, das Kennwort des Administrators einzugeben. Damit ist das vordefinierte, bei der Installation angelegte AdministratorKonto gemeint, das inzwischen natrlich umbenannt worden sein kann. Auf Domnencontrollern ist damit nicht (!) das vordefinierte Konto Administrator in Active Directory gemeint, sondern das Kennwort, das bei der Installation von Active Directory fr Verzeichnisdienste wiederherstellen eingegeben wurde. Wenn Sie dreimal ein falsches Kennwort eingeben, startet der Rechner neu. Wenn Sie das richtige Kennwort eingeben, wird eine Minimalkonfiguration der gewhlten Windows-Installation geladen. Diese kann auch dann geladen werden, wenn die Windows-Installation auf normalem Weg nicht mehr gestartet werden kann.
http://www.os-trainings.de
Wiederherstellungskonsole Sie befinden sich jetzt im Befehlsmodus. Mit dem Kommando Help bekommen Sie eine Befehlsbersicht. Sie knnen nun mit den angebotenen Befehlen arbeiten. Mit dem Kommando Exit schlieen Sie die Konsole und der Rechner startet neu.
Kennwort des Administrators bei der Wiederherstellungskonsole Um die Wiederherstellungskonsole zu starten, muss man das Kennwort des Administrators eingeben. Damit ist das vordefinierte, bei der Installation angelegte Administrator-Konto gemeint, das inzwischen natrlich umbenannt worden sein kann. Ohne die Eingabe dieses Kennworts ist es standardmig nicht mglich, die Wiederherstellungskonsole zu starten. Auf Domnencontrollern ist damit nicht (!) das vordefinierte Konto Administrator in Active Directory gemeint, sondern das Kennwort, das bei der Installation von Active Directory fr Verzeichnisdienste wiederherstellen eingegeben wurde. Unter Umstnden ist natrlich gar nicht mehr bekannt, welches Kennwort damals eingegeben wurde. Aus diesen Grnden ist es unter Windows Server 2003 mglich, dieses Kennwort nachtrglich zu ndern. Dies kann von einem Administrator mit dem zeilenorientierten Befehl ntdsutil und dem Unterbefehl set DSRM Password vorgenommen werden. Darber hinaus kann ber eine Gruppenrichtlinie konfiguriert werden, dass fr die Wiederherstellungskonsole kein Kennwort eingegeben werden muss (siehe unten).
http://www.os-trainings.de
Wiederherstellungskonsole
Befehle der Wiederherstellungskonsole
n n n n n n n n n n
Attrib Batch Bootcfg Chdir (Cd) Chkdsk Cls Copy Delete (Del) Dir Disable
n n n n n n n n n
Diskpart Enable Exit Expand Fixboot Fixmbr Format Help Listsvc
n n n n n n n n n n
Logon Map Mkdir (Md) More [Net] Rename (Ren) Rmdir (Rd) Set Systemroot Type
Die folgenden Befehle stehen in der Wiederherstellungskonsole von Windows zur Verfgung. Kommandos der Wiederherstellungskonsole Attrib ndert die Attribute einer Datei oder eines Ordners. +-R, +-S, +-H (+) Setzen eines Attributs, (-) Zurcksetzen eines Attributs. R (Read-Only), S (System Datei), H (Versteckte Datei) Fhrt die Befehle aus, die in der angegebenen Textdatei aufgefhrt sind. Mit dem Kommando Bootcfg kann die Datei Boot.ini wiederhergestellt werden: /Scan = Durchsucht alle Festplatten nach WindowsInstallationen und zeigt die Ergebnisse an /Add = Fgt eine Windows-Installation zur Startliste hinzu /Rebuild = Zhlt alle Windows-Installationen auf und lsst den Benutzer die hinzuzufgende Installation auswhlen /Default = Legt den Standard-Starteintrag fest /List = Listet die Eintrge in der Startliste (Boot.ini) auf /Disableems = Deaktiviert die Umleitung im Bootloader /Ems = Aktiviert die Umleitung im Bootloader mit der angegebenen Konfiguration Zeigt den Namen des aktuellen Ordners an oder wechselt den aktuellen Ordner. Das Chdir-Kommando funktioniert nur mit den Systemordnern der aktuellen Installation, mit Wechselmedien und dem Root aller angeschlossenen Festplatten. Um eine Ordnerebene nach oben zu wechseln, gibt man Cd .. ein. (Achtung: Cd.. ohne Leerstelle funktioniert nicht). Chkdsk Laufwerk berprft einen Datentrger und zeigt einen Statusbericht an. /P /R /P = Dateisystemfehler automatisch korrigieren
Batch Bootcfg /Scan /Add /Rebuild /Default /List /Disableems /Ems
Chdir (Cd)
http://www.os-trainings.de
Wiederherstellungskonsole /R = Nach fehlerhaften Sektoren suchen und Wiederherstellung versuchen Cls Copy Lscht die Bildschirmanzeige. Kopiert eine oder mehrere Dateien in einen anderen Pfad. Standardmig ist es nicht mglich, Dateien von Festplatte auf Diskette zu kopieren. Dies kann ber eine Gruppenrichtlinieneinstellung konfiguriert werden (siehe unten). Lscht eine oder mehrere Dateien. Zeigt eine Liste der Dateien und Unterordner in einem Ordner an. Standardmig ist es nicht mglich, auf smtliche Pfade zuzugreifen. Dies kann ber eine Gruppenrichtlinieneinstellung konfiguriert werden (siehe unten). Deaktiviert einen Systemdienst oder einen Gertetreiber. Die Befehle Disable, Enable und Listsvc gehren zu einer Familie. Verwaltet Partitionen auf den Festplatten. Gertename z. B.: \Device\HardDisk0 Laufwerk z. B. D: Partitionsname z. B.: \Device\HardDisk0\Partition2 Gre: Partitionsgre in Megabyte Startet oder aktiviert einen Systemdienst oder einen Gertetreiber. Syntax: Enable Dienstname Startart. Gltige Werte fr Startart sind: SERVICE_BOOT_START (Neustart) SERVICE_SYSTEM_START (System) SERVICE_AUTO_START (Automatisch) SERVICE_DEMAND_START (Manuell) SERVICE_DISABLED (Deaktiviert) Die Befehle Disable, Enable und Listsvc gehren zu einer Familie. Exit Expand Beendet die Wiederherstellungskonsole und startet den Computer neu. Extrahiert eine Datei aus einer komprimierten Datei.
Delete (Del) Dir
Disable Dienst/Treiber
Diskpart /add /delete Gertename Laufwerk Partitionsname Gre Enable Dienst/Treiber Startart
Fixboot Schreibt einen neuen Partitionsbootsektor auf der Laufwerkbuchsta Systempartition. be Fixmbr Gertename Repariert den MBR (Master Boot Record). z. B. Fixmbr \device\harddisk2 Achtung: Dieser Befehl kann die Partitionstabelle beschdigen. Format Laufwerk: /Q /FS:Dateisystem Help Listsvc Formatiert einen Datentrger. /Q = Quick-Format /FS = FAT,FAT32,NTFS Zeigt eine Liste der Befehle an, die in der Wiederherstellungskonsole zur Verfgung stehen. Zeigt eine Liste der auf dem Computer verfgbaren Dienste und Treiber an. Die Befehle Disable, Enable und Listsvc gehren zu einer
10
http://www.os-trainings.de
Wiederherstellungskonsole Familie. Logon Map [arc] Mkdir (Md) More Net Meldet sich bei einer Windows-Installation an. Zeigt die Laufwerkszuordnung an. Erstellt einen Ordner. Zeigt eine Textdatei an (identisch mit Befehl Type). Nur Windows XP Professional : Dieses Kommando wird zwar in der Hilfe der Wiederherstellungskonsole beschrieben, funktioniert aber nicht. Dieses seltsame Verhalten ist im Knowledge-Base-Artikel Description of the Windows XP Recovery Console [Q314058] beschrieben. Benennt eine einzelne Datei um. Lscht einen Ordner. Optionaler Befehl. Kann nur ber eine Gruppenrichtlinieneinstellung aktiviert werden (siehe unten). Zeigt Umgebungsvariablen an und ndert diese. AllowWildCards (Standard: FALSE ) AllowAllPaths (Standard: FALSE ) AllowRemovableMedia (Standard: FALSE) NoCopyPrompt (Standard: FALSE) Achtung: Die Set-Befehle Set AllowAllPaths und Set AllowRemovableMedia werden vom Betriebssystem nur erkannt, wenn vor und hinter dem =-Zeichen eine Leerstelle eingegeben wird. Systemroot Type Setzt als aktuellen Ordner den Ordner systemroot des Systems, bei dem Sie derzeit angemeldet sind. Zeigt eine Textdatei an (identisch mit dem Befehl More).
Rename (Rn) Rmdir (Rd) Set
Befehlserklrung mit /? Gibt man einen Befehl gefolgt von /? ein, so erhlt man eine Befehlserklrung. Gro-/Kleinschreibung spielt bei der Eingabe der Befehle keine Rolle.
http://www.os-trainings.de
11
Wiederherstellungskonsole
Gruppenrichtlinien-Einstellungen
n
ber Gruppenrichtlinien kann die Wiederherstellungskonsole konfiguriert werden
Keine Einschrnkungen beim Zugriff auf Pfade und keine Einschrnkungen beim Kopieren auf Diskette Keine Eingabe des Administratorkennworts notwendig
In den Gruppenrichtlinien finden sich zwei Einstellungen, die das Verhalten der Wiederherstellungskonsole konfigurieren: Standardmig ist es aus Sicherheitsgrnden in der Wiederherstellungskonsole nicht mglich, auf alle Pfade aller Partitionen zuzugreifen. Es ist ebenfalls nicht mglich, Daten von Festplatte auf Diskette zu kopieren. Diese Einschrnkung kann ber eine Gruppenrichtlinien-Einstellung aufgehoben werden. Standardmig muss beim Starten der Wiederherstellungskonsole aus Sicherheitsgrnden das Kennwort des Administrators eingegeben werden. Diese Einschrnkung kann ber eine Gruppenrichtlinien-Einstellung aufgehoben werden. Beide Gruppenrichtlinien-Einstellungen werden nachfolgend beschrieben. So konfigurieren Sie Gruppenrichtlinien-Einstellungen Whlen Sie START AUSFHREN oder starten Sie die Eingabeaufforderung und geben Sie MMC ein. Eine leeres Konsolenfenster (Konsole1) wird geffnet. Whlen Sie im Men DATEI - SNAP-IN HINZUFGEN/ENTFERNEN. Im Fenster SNAP-IN HINZUFGEN/ENTFERNEN klicken Sie auf die Schaltflche HINZUFGEN. Im Fenster EIGENSTNDIGES SNAP-IN HINZUFGEN klicken Sie auf GRUPPENRICHTLINIE und klicken auf HINZUFGEN. Klicken Sie auf DURCHSUCHEN und auf das Register ALLE. Whlen Sie das gewnschte Gruppenrichtlinienobjekt und klicken Sie auf OK. Klicken Sie auf die Schaltflche FERTIG STELLEN. Klicken Sie auf SCHLIEEN und auf OK. Das gewhlte Gruppenrichtlinien wird angezeigt, und die GruppenrichtlinienEinstellungen knnen vorgenommen werden.
12
http://www.os-trainings.de
Wiederherstellungskonsole
Zugriff auf Pfade und Kopieren auf Diskette
n
Gruppenrichtlinie:
Keine Einschrnkungen beim Zugriff auf Pfade und keine Einschrnkungen beim Kopieren auf Diskette
Wiederherstellungskonsole:
Freischalten ber Set-Befehl
Wenn man sich an der Wiederherstellungskonsole anmeldet, hat man nur Zugriff auf das Root der verschiedenen Partitionen, nicht aber auf deren Unterordner. Auf der Boot-Partition hat man auerdem Zugriff auf den Systemroot-Ordner und die darunter liegenden Ordner. Dies ist eine Sicherheitsmanahme, da unter der Wiederherstellungskonsole die NTFS-Berechtigungen keine Wirkung haben. Es soll damit verhindert werden, dass ein Administrator auf dem Umweg der Wiederherstellungskonsole Zugriff auf beliebige Dateien hat. Allerdings erschwert diese Sicherheitsmanahme auch den Reparaturvorgang. Ein zweiter Sicherheitsmechanismus besteht darin, dass man von der Wiederherstellungskonsole aus im Standardfall keine Daten von der Festplatte auf Diskette kopieren darf. Auch diese Sicherheitsmassnahme ist eventuell unpraktisch. Es ist allerdings mglich, Daten von Diskette oder CD auf zugelassene Ordner der Festplatte zu kopieren. Auf Diskette und CD kann auf smtliche Unterordner zugegriffen werden. Folgende Einschrnkungen konfiguriert werden: beim Zugriff knnen ber Gruppenrichtlinien
Einschrnkung beim Zugriff auf Pfade: Es kann nur auf die Root-Ordner der Partitionen, nicht aber auf deren Unterordner zugegriffen werden. Auf der Boot-Partition kann darber hinaus auf den Systemroot-Ordner und die Unterordner des Systemroot-Ordners zugegriffen werden. Einschrnkung beim Kopieren auf Wechselmedien: Es knnen keine Daten von Festplatte auf Diskette kopiert werden. Beide Einstellungen kann man ber Gruppenrichtlinien konfigurieren.
Group-Policy-Einstellungen zur Wiederherstellungskonsole ber Gruppenrichtlinien kann definiert werden, dass das Kopieren von Festplatte auf Diskette und der Zugriff auf alle Laufwerke und alle Unterordner mglich sein soll.
http://www.os-trainings.de
13
Wiederherstellungskonsole Computerkonfiguration Windows-Einstellungen Sicherheitseinstellungen Lokale Richtlinie Sicherheitsoptionen Wiederherstellungskonsole: Kopieren von Disketten und Zugriff auf alle Laufwerke und alle Ordner zulassen
Group-Policy-Einstellung Wiederherstellungskonsole: Kopieren von Disketten und Zugriff auf alle Laufwerke und alle Ordner zulassen Ist diese Option aktiviert, kann auf alle Laufwerke und Unterordner zugegriffen werden und Dateien drfen von der Festplatte auf Diskette kopiert werden. Achtung: Diese Einstellung muss in der Wiederherstellungskonsole zustzlich freigeschaltet werden! Standardmig ist diese Option nicht definiert, d.h. der Zugriff auf die Unterordner ist nicht mglich und Dateien drfen nicht von Festplatte auf Diskette kopiert werden. Dasselbe gilt, wenn die Option deaktiviert ist. Hat man diese Group-Policy-Einstellung aktiviert, so muss man in der Wiederherstellungskonsole mit Hilfe des Set-Kommandos die gewnschte Option freischalten. Wiederherstellungkonsole: Freischalten der Group-Policy-Einstellung Set AllowAllPaths = True Wenn die Gruppenrichtlinie aktiviert wurde und wenn dieser Befehl in der Wiederherstellungskonsole eingegeben wurde, dann ist ein Zugriff auf alle Ordner und Unterordner auf allen Partitionen mglich. Wenn die Gruppenrichtlinie aktiviert wurde und wenn dieser Befehl in der Wiederherstellungskonsole eingegeben wurde, dann ist das Kopieren von Festplatte auf Diskette mglich.
Set AllowRemovableMedia = True
Set-Befehl Achtung: Die Set-Befehle Set AllowAllPaths und Set AllowRemovableMedia werden vom Betriebssystem nur erkannt, wenn vor und hinter dem =-Zeichen eine Leerstelle eingegeben wird.
14
http://www.os-trainings.de
Wiederherstellungskonsole
Keine Eingabe des Administratorkennworts
n Gruppenrichtlinie:
Keine Eingabe des Administratorkennworts notwendig
Um die Wiederherstellungskonsole zu starten, muss man das Kennwort des Administrators eingeben. Damit ist das vordefinierte, bei der Installation angelegte Administrator-Konto gemeint, das inzwischen natrlich umbenannt worden sein kann. Ohne die Eingabe dieses Kennworts ist es standardmig nicht mglich, die Wiederherstellungskonsole zu starten. Da man keinen Benutzernamen, sondern nur ein Kennwort eingeben kann, ntzt es auch nichts, wenn man selbst im Besitz eines (anderen) administrativen Kontos ist. Nach der Eingabe von drei falschen Kennwrtern bootet der Rechner neu und man kann nun erneut die Wiederherstellungskonsole starten und hat nun erneut drei Versuche frei. ber eine Gruppenrichtlinie kann konfiguriert werden, dass fr das Starten der Wiederherstellungskonsole kein Kennwort eingegeben werden muss: Die Anmeldung am System erfolgt automatisch. Dies stellt natrlich eine Sicherheitslcke dar, da nun jeder, der den Rechner einschaltet, die Wiederherstellungskonsole starten kann. Group-Policy-Einstellungen zur Wiederherstellungskonsole ber Gruppenrichtlinien kann definiert werden, dass fr die Wiederherstellungskonsole keine Kennwort eingegeben werden muss.
Computerkonfiguration Windows-Einstellungen Sicherheitseinstellungen Lokale Richtlinie Sicherheitsoptionen
Wiederherstellungskonsole: Automatische administrative Anmeldung zulassen
http://www.os-trainings.de
15
Wiederherstellungskonsole
Group-Policy-Einstellung Wiederherstellungskons Ist diese Option aktiviert, dann kann die ole: Automatische Wiederherstellungskonsole gestartet werden, ohne administrative dass man ein Kennwort eingeben muss. Anmeldung zulassen Standardmig ist diese Option nicht definiert, d.h. es muss zwingend das Kennwort des vordefinierten Administrators eingegeben werden, um die Wiederherstellungskonsole zu starten. Dasselbe gilt, wenn die Option deaktiviert ist.
16
http://www.os-trainings.de
Wiederherstellungskonsole
Registrierungsdateien reparieren
n Gesicherte Registrierung
(Stand: letzte Systemstatussicherung)
%systemroot%\Repair
n Aktuelle geladene Registrierung
%systemroot%\system32\config
Wenn man mit Hilfe des Windows-Backup-Programms den Systemstatus sichert, legt das Backup-Programm im Ordner %systemroot%\repair eine Kopie der aktuellen Registrierungsdateien ab. Wurde nie eine Systemstatussicherung vorgenommen, so sind die Registrierungsdateien in diesem Ordner vom Stand der Installation. Im Fall eines nicht mehr startbaren Systems (z. B. aufgrund einer defekten Registrierungsdatei) kann man die Wiederherstellungskonsole starten, und die gesicherten Registrierungsdateien auf die aktuellen Registrierungsdateien des Systems kopieren und diese berschreiben. Damit versetzt man das System mglicherweise in einen Zustand, in dem es wieder gestartet werden kann. Anschlieend kann man von einem Backup das gesamte System zurckspielen. Das Kopieren und berschreiben von Registrierungsdateien ist bei geladenem System natrlich nicht mglich, da sich die aktuelle Registrierung im Zugriff befindet. In der Wiederherstellungskonsole wird die Registrierung jedoch nicht geladen und kann somit berschrieben werden. Zuvor sollte man vorsichtshalber die betreffende aktuelle Registrierungsdatei umbenennen oder in einen Sicherungsordner kopieren. Ordner fr Registrierungsdateien Die Registrierungsdateien vom Stand der Installation bzw. der letzten Systemstatussicherung befinden sich unter: \%systemroot%\repair Die aktuellen Registrierungsdateien des Systems befinden sich unter: \%systemroot%\system32\config
Dateien im Ordner \repair system sam Enthlt eine Kopie der Struktur SYSTEM aus HKEY_LOCAL_MACHINE. Enthlt eine Kopie der Struktur SAM aus HKEY_LOCAL_MACHINE.
http://www.os-trainings.de
17
Wiederherstellungskonsole security software default config.nt und autoexec.nt ntuser.dat setup.log secsetup.inf Enthlt eine Kopie der Struktur SECURITY aus HKEY_LOCAL_MACHINE. Enthlt eine Kopie der Struktur SOFTWARE aus HKEY_LOCAL_MACHINE. Enthlt eine Kopie der Struktur DEFAULT aus HKEY_USERS. Diese Dateien werden zum Initialisieren einer virtuellen DOSMaschine (VDM) verwendet. Enthlt eine Kopie des Default-Benutzerprofils aus \Dokumente und Einstellungen\Default User\NTUSER.DAT Diese Datei wird whrend der Installation angelegt. Sie enthlt Informationen ber die installierten Systemdateien. Diese Datei wird whrend der Installation angelegt. Sie enthlt die Sicherheitseinstellungen vom Stand der Installation des Betriebssystems. Nur bei Domnencontrollern: Diese Datei wird whrend der Installation von Active Directory angelegt. Sie enthlt die Standard-Sicherheitseinstellungen fr Domnencontroller.
secdc.inf
18
http://www.os-trainings.de
Wiederherstellungskonsole
bung
Szenario: Bei dieser bung wird die Wiederherstellungskonsole installiert, gestartet und es werden verschiedene Tests durchgefhrt. Anschlieend wird das Betriebssystem wieder gestartet und die Wiederherstellungskonsole wird per Gruppenrichtlinie konfiguriert. Die Wiederherstellungskonsole wird erneut gestartet, und die Gruppenrichtlinien-Einstellung wird getestet. Voraussetzungen: Die Quellen der Windows-Produkt-CD mssen verfgbar sein.
Installieren der Wiederherstellungskonsole
Legen Sie die Windows-Produkt-CD ein. Starten Sie die Eingabeaufforderung. Wechseln Sie in den \i386-Ordner Ihrer Windows-Produkt-CD. Geben Sie den Befehl winnt32 /cmdcons ein und besttigen Sie den nachfolgenden Dialog. Schlieen Sie die Eingabeaufforderung und starten Sie den Explorer. Lassen Sie sich den Inhalt der Datei Boot.ini anzeigen, die sich im Root der Systempartition befindet. (Wenn Sie diese Datei nicht sehen knnen, mssen Sie die Ansichtsoptionen im Explorer ndern, da diese Datei verborgen und eine Systemdatei ist). In der Datei Boot.ini sollte sich jetzt ein zustzlicher Eintrag befinden, der z.B. so aussieht: C:\CMDCONS\BOOTSECT.DAT="Microsoft lungskonsole" /cmdcons Windows-Wiederherstel-
berprfen Sie, ob auf der Systempartition der Ordner \cmdcons angelegt wurde, und ob sich darin u. a. die Datei Bootsect.dat befindet.
Diskette vorbereiten
Formatieren Sie eine Diskette und erstellen Sie eine leere Textdatei mit einem beliebigen Namen auf der Diskette.
Systemstatus sichern
Sichern Sie den Systemstatus Ihres Rechners. Achten Sie darauf, dass Sie nicht alle Dateien aus dem Systemroot-Ordner mitsichern (Schaltflche SICHERUNG STARTEN ERWEITERT GESCHTZTE SYSTEMDATEIEN AUTOMATISCH MIT DEM SYSTEMSTATUS SICHERN deaktivieren).
Starten der Wiederherstellungskonsole
Stellen Sie fest, welches Ihr Systemroot-Ordner ist. Tragen Sie hier Laufwerksbuchstabe und Pfad ein: ______________________________________________________________ Starten Sie Ihren Computer und warten Sie, bis das Bootmen erscheint.
http://www.os-trainings.de
19
Wiederherstellungskonsole Whlen Sie MICROSOFT WINDOWS-WIEDERHERSTELLUNGSKONSOLE. Suchen Sie unter den aufgelisteten Systemroot-Ordnern dasjenige heraus, das Sie sich notiert haben, und geben Sie die zugehrige Nummer ein. Geben sie das Kennwort ein. Geben Sie den Befehl Help ein. Sie erhalten eine Befehlsbersicht. Mit der Leertaste wird die Auflistung fortgesetzt. Geben Sie den Befehl Map ein. Die Laufwerkszuordnung wird angezeigt. Suchen Sie einen Laufwerksbuchstaben aus, dessen Laufwerk Sie berprfen mchten. Geben Sie den Befehl Chkdsk mit dem Laufwerksbuchstaben ein. z. B. Chkdsk C: Geben Sie den Befehl Listsvc ein. Sie erhalten eine Auflistung der Dienste und Treiber. Verlassen Sie jetzt die Wiederherstellungskonsole noch nicht, sondern fahren Sie mit der nchsten bung fort.
Zugriff auf Ordner testen
In dieser bung arbeiten Sie mit den Kommandos Cd und Dir. Mit Cd wechseln Sie in einen Ordner, und mit Dir lassen Sie sich die Dateien in dem Ordner auflisten. Versuchen Sie in das Root der System-Partition zu wechseln und sich die Dateien dort auflisten zu lassen. Versuchen Sie in den Systemroot-Ordner der Boot-Partition zu wechseln und sich die Dateien dort auflisten zu lassen. Versuchen Sie in den Ordner \Programme der Boot-Partition zu wechseln und sich die Dateien dort auflisten zu lassen. Wenn es nicht funktioniert, geben Sie das Kommando Set AllowAllPaths = True ein. Achten Sie darauf, dass vor und hinter dem =-Zeichen eine Leerstelle eingegeben werden muss. Warum wird der Befehl nicht akzeptiert?
Zugriff auf Datentrger testen
In dieser bung arbeiten Sie mit den Kommandos Cd und Copy. Mit Cd wechseln Sie in einen Ordner und mit Copy kopieren Sie Dateien. Versuchen Sie die Datei Boot.ini aus dem Root der System-Partition auf Diskette zu kopieren. Versuchen Sie eine Datei, die sich auf der Diskette befindet, in das Root der System-Partition zu kopieren. Wenn es nicht funktioniert, geben Sie das Kommando Set AllowRemovableMedia = True ein. Achten Sie darauf, dass vor und hinter dem =-Zeichen eine Leerstelle eingegeben werden muss. Warum wird der Befehl nicht akzeptiert?
20
http://www.os-trainings.de
Wiederherstellungskonsole
Registrierungsdatei reparieren
Angenommen, Sie htten den Verdacht, dass Ihre Registrierungsdatei System beschdigt ist. Wie knnten Sie mit Hilfe der Wiederherstellungskonsole diese Datei reparieren?
Wiederherstellungskonsole verlassen
Verlassen Sie die Wiederherstellungskonsole, indem Sie den Befehl Exit eingeben und booten Sie Ihr System.
Gruppenrichtlinie erstellen
Nachfolgend werden die Standardeinstellungen fr die Wiederherstellungskonsole in einer Gruppenrichtlinie gendert, und diese genderten Einstellungen dann mit der Wiederherstellungskonsole getestet. Diese bung kann entfallen, wenn nicht mit Gruppenrichtlinien gearbeitet werden soll oder kann. Erstellen Sie eine Gruppenrichtlinie, die es Ihnen erlaubt, von der Wiederherstellungskonsole aus auf alle Pfade und Datentrger zuzugreifen und Dateien von Festplatte auf Diskette zu kopieren. Die Richtlinie soll nur fr Ihren Rechner gelten! z1 enthlt detaillierte Beschreibung Welcher Eintrag muss in der Gruppenrichtlinie gesetzt werden? Wann wird die neue Gruppenrichtlinie wirksam?
10
Gruppenrichtlinie testen
Nachdem Sie Ihre Gruppenrichtlinie erstellt und wirksam gemacht haben, starten Sie erneut die Wiederherstellungskonsole und versuchen, folgende Aktionen durchzufhren: Wechseln in den Ordner \Programme der Boot-Partition. Kopieren der Datei Boot.ini aus dem Root der System-Partition auf Diskette. Welche Aktion mssen Sie durchfhren um in den Programm-Ordner wechseln zu knnen? Welche Aktion mssen Sie durchfhren um die Datei Boot.ini auf Diskette kopieren zu knnen?
http://www.os-trainings.de
21
Wiederherstellungskonsole
bungszusatz
Ein bungszusatz bezieht sich auf eine Anweisung in einer bung, die blicherweise ohne genaue Erluterung der einzelnen Schritte ausgefhrt werden kann. Fr weniger erfahrene Anwender steht an dieser Stelle ein Verweis auf den bungszusatz (z.B. z1 enthlt detaillierte Beschreibung). Im bungszusatz werden die Schritte fr diese Anweisung genau ausgefhrt.
z1
Gruppenrichtlinie erstellen
Whlen Sie START VERWALTUNG ACTIVE DIRECTORY-BENUTZER UND COMPUTER. Falls dieses Tool auf Ihrem Rechner nicht verfgbar ist, installieren Sie die Windows Server 2003 Verwaltungsprogramme. Diese werden durch das Paket ADMINPAK.MSI installiert. ADMINPAK.MSI finden Sie auf der Windows Server 2003 Produkt-CD oder unter \%systemroot%\system32 auf einer Windows Server 2003 Installation. ffnen Sie den Baum unterhalb Ihres Domnennamens. Klicken Sie auf die Organisationseinheit, an die Sie die neue Gruppenrichtlinie knpfen wollen. Da die Gruppenrichtlinie fr Ihren Rechner gelten soll, befindet sich Ihr Rechner in dieser Organisationseinheit oder in einer darunter liegenden Organisationseinheit. Klicken Sie die Organisationseinheit mit der rechten Maustaste an und whlen Sie EIGENSCHAFTEN. Whlen Sie das Register GRUPPENRICHTLINIE. Wenn eine Schaltflche FFNEN angeboten wird, klicken Sie auf FFNEN. Whlen Sie im Men AKTION GRUPPENRICHTLINIENOBJEKT HIER ERSTELLEN UND VERKNPFEN. Geben Sie einen Namen fr die neue Gruppenrichtlinie ein. Klicken Sie in der rechten Fensterhlfte auf die neue Gruppenrichtlinie und whlen Sie im Kontextmen BEARBEITEN. Wenn eine Schaltflche NEU angeboten wird, klicken Sie auf NEU. Geben Sie einen Namen fr die neue Gruppenrichtlinie ein. Klicken Sie auf BEARBEITEN. Konfigurieren Sie den gewnschten Gruppenrichtlinien-Eintrag und schlieen Sie dann wieder die Fenster.
22
http://www.os-trainings.de
Wiederherstellungskonsole
Lsung
L1 Installieren der Wiederherstellungskonsole
Legen Sie die Windows-Produkt-CD ein. Starten Sie die Eingabeaufforderung. Wechseln Sie in den \i386-Ordner Ihrer Windows-Produkt-CD. Geben Sie den Befehl winnt32 /cmdcons ein und besttigen Sie den nachfolgenden Dialog. Schlieen Sie die Eingabeaufforderung und starten Sie den Explorer. Lassen Sie sich den Inhalt der Datei Boot.ini anzeigen, die sich im Root der Systempartition befindet. (Wenn Sie diese Datei nicht sehen knnen, mssen Sie die Ansichtsoptionen im Explorer ndern, da diese Datei verborgen und eine Systemdatei ist). In der Datei Boot.ini sollte sich jetzt ein zustzlicher Eintrag befinden, der z.B. so aussieht: C:\CMDCONS\BOOTSECT.DAT="Microsoft lungskonsole" /cmdcons Windows-Wiederherstel-
berprfen Sie, ob auf der Systempartition der Ordner \cmdcons angelegt wurde, und ob sich darin u. a. die Datei Bootsect.dat befindet.
L2
Diskette vorbereiten
Formatieren Sie eine Diskette und erstellen Sie eine leere Textdatei mit einem beliebigen Namen auf der Diskette.
L3
Systemstatus sichern
Sichern Sie den Systemstatus Ihres Rechners. Achten Sie darauf, dass Sie nicht alle Dateien aus dem Systemroot-Ordner mitsichern (Schaltflche SICHERUNG STARTEN ERWEITERT GESCHTZTE SYSTEMDATEIEN AUTOMATISCH MIT DEM SYSTEMSTATUS SICHERN deaktivieren).
L4
Starten der Wiederherstellungskonsole
Stellen Sie fest, welches Ihr Systemroot-Ordner ist. Tragen Sie hier Laufwerksbuchstabe und Pfad ein: ______________________________________________________________ Starten Sie Ihren Computer und warten Sie, bis das Bootmen erscheint. Whlen Sie MICROSOFT WINDOWS-WIEDERHERSTELLUNGSKONSOLE. Suchen Sie unter den aufgelisteten Systemroot-Ordnern dasjenige heraus, das Sie sich notiert haben, und geben Sie die zugehrige Nummer ein. Geben sie das Kennwort ein. Geben Sie den Befehl Help ein. Sie erhalten eine Befehlsbersicht. Mit der
http://www.os-trainings.de
23
Wiederherstellungskonsole Leertaste wird die Auflistung fortgesetzt. Geben Sie den Befehl Map ein. Die Laufwerkszuordnung wird angezeigt. Suchen Sie einen Laufwerksbuchstaben aus, dessen Laufwerk Sie berprfen mchten. Geben Sie den Befehl Chkdsk mit dem Laufwerksbuchstaben ein. z. B. Chkdsk C: Geben Sie den Befehl Listsvc ein. Sie erhalten eine Auflistung der Dienste und Treiber. Verlassen Sie jetzt die Wiederherstellungskonsole noch nicht, sondern fahren Sie mit der nchsten bung fort.
L5
Zugriff auf Ordner testen
In dieser bung arbeiten Sie mit den Kommandos Cd und Dir. Mit Cd wechseln Sie in einen Ordner, und mit Dir lassen Sie sich die Dateien in dem Ordner auflisten. Versuchen Sie in das Root der System-Partition zu wechseln und sich die Dateien dort auflisten zu lassen. Versuchen Sie in den Systemroot-Ordner der Boot-Partition zu wechseln und sich die Dateien dort auflisten zu lassen. Versuchen Sie in den Ordner \Programme der Boot-Partition zu wechseln und sich die Dateien dort auflisten zu lassen. Wenn es nicht funktioniert, geben Sie das Kommando Set AllowAllPaths = True ein. Achten Sie darauf, dass vor und hinter dem =-Zeichen eine Leerstelle eingegeben werden muss. Warum wird der Befehl nicht akzeptiert? In den Standard-Sicherheitseinstellungen ist nur der Zugriff auf das Root der System-Partition und den Systemroot-Ordner der BootPartition erlaubt. Erst wenn diese Einstellung gendert ist, wird der SetBefehl akzeptiert.
L6
Zugriff auf Datentrger testen
In dieser bung arbeiten Sie mit den Kommandos Cd und Copy. Mit Cd wechseln Sie in einen Ordner und mit Copy kopieren Sie Dateien. Versuchen Sie die Datei Boot.ini aus dem Root der System-Partition auf Diskette zu kopieren. Versuchen Sie eine Datei, die sich auf der Diskette befindet, in das Root der System-Partition zu kopieren. Wenn es nicht funktioniert, geben Sie das Kommando Set AllowRemovableMedia = True ein. Achten Sie darauf, dass vor und hinter dem =-Zeichen eine Leerstelle eingegeben werden muss. Warum wird der Befehl nicht akzeptiert? In den Standard-Sicherheitseinstellungen ist das Kopieren von Festplatte auf Diskette nicht erlaubt. Erst wenn diese Einstellung gendert ist, wird der Set-Befehl akzeptiert.
24
http://www.os-trainings.de
Wiederherstellungskonsole
L7
Registrierungsdatei reparieren
Angenommen, Sie htten den Verdacht, dass Ihre Registrierungsdatei System beschdigt ist. Wie knnten Sie mit Hilfe der Wiederherstellungskonsole diese Datei reparieren? Cd Ren Copy \%systemroot%\system32\config system system.old
\%systemroot%\repair\system
L8
Wiederherstellungskonsole verlassen
Verlassen Sie die Wiederherstellungskonsole, indem Sie den Befehl Exit eingeben und booten Sie Ihr System.
L9
Gruppenrichtlinie erstellen
Nachfolgend werden die Standardeinstellungen fr die Wiederherstellungskonsole in einer Gruppenrichtlinie gendert, und diese genderten Einstellungen dann mit der Wiederherstellungskonsole getestet. Diese bung kann entfallen, wenn nicht mit Gruppenrichtlinien gearbeitet werden soll oder kann. Erstellen Sie eine Gruppenrichtlinie, die es Ihnen erlaubt, von der Wiederherstellungskonsole aus auf alle Pfade und Datentrger zuzugreifen und Dateien von Festplatte auf Diskette zu kopieren. Die Richtlinie soll nur fr Ihren Rechner gelten! Welcher Eintrag muss in der Gruppenrichtlinie gesetzt werden? Computerkonfiguration / Windows-Einstellungen / Sicherheitseinstellungen / Lokale Richtlinien / Sicherheitsoptionen / Wiederherstellungskonsole: Kopieren von Disketten und Zugriff auf alle Laufwerke und alle Ordner zulassen aktivieren. Wann wird die neue Gruppenrichtlinie wirksam? Nach 5 Minuten bei Domnencontrollern, nach 60 Minuten (+/- 30 Minuten) bei Computern, nach einem Neustart oder nach Eingabe des Kommandos gpupdate.
L10
Gruppenrichtlinie testen
Nachdem Sie Ihre Gruppenrichtlinie erstellt und wirksam gemacht haben, starten Sie erneut die Wiederherstellungskonsole und versuchen, folgende Aktionen durchzufhren: Wechseln in den Ordner \Programme der Boot-Partition. Kopieren der Datei Boot.ini aus dem Root der System-Partition auf Diskette. Welche Aktion mssen Sie durchfhren um in den Programm-Ordner wechseln zu knnen? Das Kommando set AllowAllPaths = True eingeben. Welche Aktion mssen Sie durchfhren um die Datei Boot.ini auf Diskette kopieren zu knnen? Das Kommando set AllowRemovableMedia = True eingeben.
http://www.os-trainings.de
25
Wiederherstellungskonsole
26
http://www.os-trainings.de
You might also like
- Erstellen Eines ViewsDocument5 pagesErstellen Eines ViewsReiki MontesNo ratings yet
- Erstellen Eines ViewsDocument5 pagesErstellen Eines ViewsReiki MontesNo ratings yet
- Erstellen Eines ViewsDocument5 pagesErstellen Eines ViewsReiki MontesNo ratings yet
- Erstellen Eines ViewsDocument5 pagesErstellen Eines ViewsReiki MontesNo ratings yet
- SAP BW GrundlagenDocument58 pagesSAP BW GrundlagenkoeniglicherNo ratings yet
- 3 KennzahlenDocument23 pages3 KennzahlenReiki MontesNo ratings yet