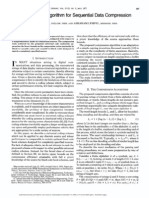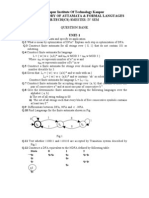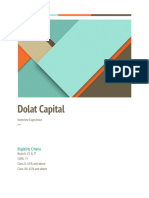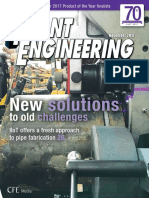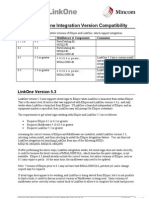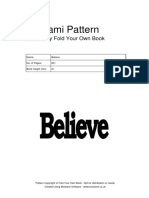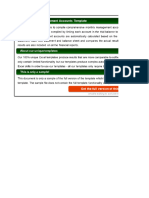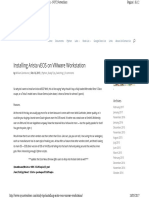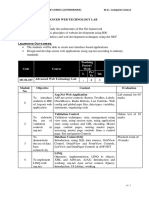Professional Documents
Culture Documents
Instalar Windows Desde USB
Uploaded by
Guillermo AndradeOriginal Description:
Copyright
Available Formats
Share this document
Did you find this document useful?
Is this content inappropriate?
Report this DocumentCopyright:
Available Formats
Instalar Windows Desde USB
Uploaded by
Guillermo AndradeCopyright:
Available Formats
Using the DiskPart utility
As you may know, the DiskPart utility is a command-line version of the Disk Management snap-in and is designed to allow you to manage disks, partitions, or volumes from within scripts or directly from a command prompt. We can use the DiskPart command in Windows Vista or in Windows 7 to configure a USB flash drive to be a bootable device. (Keep in mind that Windows XPs DiskPart command is unable to create a bootable USB flash drive.) To begin, connect your USB flash drive to a computer on which you will be preparing the drive. For my example, Ill be using a Windows Vista system. Now, locate the command Prompt shortcut on the Start menu, right-click on it, and select the Run as Administrator command. Then, respond appropriately to the UAC. You can now launch the DiskPart utility by typing DiskPart on the command line. Youll then see the DISKPART prompt, as shown in Figure A. Figure A
DiskPart has its own command-line environment complete with a special prompt.
Now that youre in the DiskPart environment, youll need to locate the USB flash drive using the List Disk command. As you can see in Figure B, the List Disk command has identified my USB flash drive as Disk 5. I can verify that my USB flash drive is indeed Disk 5 by checking the Size column, which lists the size as 3906MB, which is roughly 4GB. Figure B
Using the List Disk command displays all the disks in the system.
(If you have difficulty identifying your USB flash drive using the List Disk command, you can try the List Volume command, which will provide the drive letter as well as the label, both of which can help you to identify the drive.) Once you identify the drive number of your USB flash drive, you will need to set the focus of the DiskPart environment on that disk. (This is an extremely important stepMake sure that you select the correct drive or you could accidentally destroy valuable data!) On my example, the USB flash drive is Disk 5, so I will use the command Select Disk 5, as shown in Figure C. Figure C
To shift the focus over to the USB flash drive youll use the Select Disk command.
Now that your USB flash drive has the focus, you need to remove all the partition or volume formatting information from the disk. To do that, youll use the Clean command. The Clean operation should occur rather quickly. When it is done, you will see a success message like the one shown in Figure D. Figure D
In order to start with a clean slate, youll use the Clean command to remove all partition and volume information from the USB flash drive.
Youll now use the Create Partition Primary command to create a primary partition on the disk. After you create the partition, you will see a success message and the focus will automatically shift to the new partition. Youll use the Active command to mark the partition as active, as shown in Figure E. Marking the partition as active will essentially allow the BIOS to recognize that the partition is a valid bootable system partition. Figure E
Using the Create Partition Primary and the Active commands, youll create a bootable partition on the USB flash drive.
With the partition created and active, youre now ready to quickly format the drive and set up the FAT32 file system using the Format fs=FAT32 quick command. (While you could format the drive as NTFS, the typical way to format a USB flash drive is to use FAT32.) Once the drive is formatted, youll use the Assign command, as shown in Figure F, to allow the drive to be assigned a drive letter. Figure F
To complete the preparation, youll format the drive and assign it a drive letter.
The USB flash drive is now ready. At this point, you can use the Exit command to exit the DiskPart environment and then close the Command Prompt window.
Copying the Windows 7 files
Copying the Windows 7 files is easy. Just open Windows Explorer, access the Windows 7 DVD, select all the files and folders, and then drag and drop them on the USB flash drive icon, as shown in Figure G. Keep in mind that the copy operation will take a little while to complete. Figure G
Once the USB flash drive is ready to go, you can copy all the files and folders from the Windows 7 DVD to the newly prepared bootable drive.
Installing Windows 7 from the USB flash drive
With the contents of the Windows 7 DVD on a bootable USB flash drive, installing the operating system is a snap. Just boot the system from the USB drive and the installation procedure will begin as it normally would, as shown in Figure H. However, the installation procedure will actually run quicker off a USB flash drive since it doesnt contain any physically moving components. Figure H
Once the system boots from the USB flash drive, the Windows 7 installation will begin as normal, but it will actually run faster.
You might also like
- Norbert Bieberstein, Sanjay Bose, Marc Fiammante, Keith Jones, Rawn Shah - Service-Oriented Architecture Compass Business Value Planning and Enterprise Roadmap (2005, IBM Press) PDFDocument239 pagesNorbert Bieberstein, Sanjay Bose, Marc Fiammante, Keith Jones, Rawn Shah - Service-Oriented Architecture Compass Business Value Planning and Enterprise Roadmap (2005, IBM Press) PDFGuillermo AndradeNo ratings yet
- IEEE Outline FormatDocument3 pagesIEEE Outline FormatAlex HerrmannNo ratings yet
- Green Solutions For 0telecom TowerDocument16 pagesGreen Solutions For 0telecom TowerGuillermo AndradeNo ratings yet
- Green Solutions For 0telecom TowerDocument16 pagesGreen Solutions For 0telecom TowerGuillermo AndradeNo ratings yet
- Computer Hardware: Chapter PreviewDocument38 pagesComputer Hardware: Chapter PreviewajayakomnaNo ratings yet
- A Universal Algorithm For Sequential Data Compression: Ieee Transactions ON Information Theory, Vol. MAY 1977Document7 pagesA Universal Algorithm For Sequential Data Compression: Ieee Transactions ON Information Theory, Vol. MAY 1977markitobpNo ratings yet
- The Subtle Art of Not Giving a F*ck: A Counterintuitive Approach to Living a Good LifeFrom EverandThe Subtle Art of Not Giving a F*ck: A Counterintuitive Approach to Living a Good LifeRating: 4 out of 5 stars4/5 (5794)
- The Yellow House: A Memoir (2019 National Book Award Winner)From EverandThe Yellow House: A Memoir (2019 National Book Award Winner)Rating: 4 out of 5 stars4/5 (98)
- A Heartbreaking Work Of Staggering Genius: A Memoir Based on a True StoryFrom EverandA Heartbreaking Work Of Staggering Genius: A Memoir Based on a True StoryRating: 3.5 out of 5 stars3.5/5 (231)
- Hidden Figures: The American Dream and the Untold Story of the Black Women Mathematicians Who Helped Win the Space RaceFrom EverandHidden Figures: The American Dream and the Untold Story of the Black Women Mathematicians Who Helped Win the Space RaceRating: 4 out of 5 stars4/5 (895)
- The Little Book of Hygge: Danish Secrets to Happy LivingFrom EverandThe Little Book of Hygge: Danish Secrets to Happy LivingRating: 3.5 out of 5 stars3.5/5 (400)
- Shoe Dog: A Memoir by the Creator of NikeFrom EverandShoe Dog: A Memoir by the Creator of NikeRating: 4.5 out of 5 stars4.5/5 (537)
- Never Split the Difference: Negotiating As If Your Life Depended On ItFrom EverandNever Split the Difference: Negotiating As If Your Life Depended On ItRating: 4.5 out of 5 stars4.5/5 (838)
- Elon Musk: Tesla, SpaceX, and the Quest for a Fantastic FutureFrom EverandElon Musk: Tesla, SpaceX, and the Quest for a Fantastic FutureRating: 4.5 out of 5 stars4.5/5 (474)
- Grit: The Power of Passion and PerseveranceFrom EverandGrit: The Power of Passion and PerseveranceRating: 4 out of 5 stars4/5 (588)
- The Emperor of All Maladies: A Biography of CancerFrom EverandThe Emperor of All Maladies: A Biography of CancerRating: 4.5 out of 5 stars4.5/5 (271)
- On Fire: The (Burning) Case for a Green New DealFrom EverandOn Fire: The (Burning) Case for a Green New DealRating: 4 out of 5 stars4/5 (74)
- Team of Rivals: The Political Genius of Abraham LincolnFrom EverandTeam of Rivals: The Political Genius of Abraham LincolnRating: 4.5 out of 5 stars4.5/5 (234)
- Devil in the Grove: Thurgood Marshall, the Groveland Boys, and the Dawn of a New AmericaFrom EverandDevil in the Grove: Thurgood Marshall, the Groveland Boys, and the Dawn of a New AmericaRating: 4.5 out of 5 stars4.5/5 (266)
- The Hard Thing About Hard Things: Building a Business When There Are No Easy AnswersFrom EverandThe Hard Thing About Hard Things: Building a Business When There Are No Easy AnswersRating: 4.5 out of 5 stars4.5/5 (344)
- The World Is Flat 3.0: A Brief History of the Twenty-first CenturyFrom EverandThe World Is Flat 3.0: A Brief History of the Twenty-first CenturyRating: 3.5 out of 5 stars3.5/5 (2259)
- The Gifts of Imperfection: Let Go of Who You Think You're Supposed to Be and Embrace Who You AreFrom EverandThe Gifts of Imperfection: Let Go of Who You Think You're Supposed to Be and Embrace Who You AreRating: 4 out of 5 stars4/5 (1090)
- The Unwinding: An Inner History of the New AmericaFrom EverandThe Unwinding: An Inner History of the New AmericaRating: 4 out of 5 stars4/5 (45)
- The Sympathizer: A Novel (Pulitzer Prize for Fiction)From EverandThe Sympathizer: A Novel (Pulitzer Prize for Fiction)Rating: 4.5 out of 5 stars4.5/5 (121)
- Her Body and Other Parties: StoriesFrom EverandHer Body and Other Parties: StoriesRating: 4 out of 5 stars4/5 (821)
- Oracle VM Virtualbox: User ManualDocument8 pagesOracle VM Virtualbox: User ManualHas TrailerNo ratings yet
- Review Quiz Edtech2 MidtermDocument3 pagesReview Quiz Edtech2 MidtermLicense Sure ReviewersNo ratings yet
- AIS Chapter 3 ReviewerDocument4 pagesAIS Chapter 3 Reviewerrex martin guceNo ratings yet
- Chat GPT What Is ItDocument1 pageChat GPT What Is ItJOSIP JANCIKICNo ratings yet
- Subject: Theory of Autamata & Formal Languages: Kanpur Institute of Technology Kanpur B.Tech (CS) Smester: Iv SemDocument6 pagesSubject: Theory of Autamata & Formal Languages: Kanpur Institute of Technology Kanpur B.Tech (CS) Smester: Iv Semsantkumar333No ratings yet
- Dolat Capital Interview ExperienceDocument6 pagesDolat Capital Interview ExperienceSIDDHANT WAGHANNANo ratings yet
- Microcomputer Interfacing Principles and Practices - NodrmDocument456 pagesMicrocomputer Interfacing Principles and Practices - NodrmАнатолий БатракинNo ratings yet
- Plant Engineering 11-20117Document84 pagesPlant Engineering 11-20117Michael J. BaneNo ratings yet
- Write The Description of Your Ideal Job Place. Use There Is and There Are Write Is or Are A, An, Any. Then Answer The Questions About This OfficeDocument6 pagesWrite The Description of Your Ideal Job Place. Use There Is and There Are Write Is or Are A, An, Any. Then Answer The Questions About This OfficeLeidy Lorena Ricon ReyNo ratings yet
- Church Motion Graphics Share5Document10 pagesChurch Motion Graphics Share5Willian PereiraNo ratings yet
- CONNECTNEXT USER GUIDE Nexon Touchscreen Infotainment ManualDocument153 pagesCONNECTNEXT USER GUIDE Nexon Touchscreen Infotainment ManualFaraz MirzaNo ratings yet
- Mincom EllipseDocument1 pageMincom EllipseTiu TonNo ratings yet
- Introduction To Modeling and SimulationDocument13 pagesIntroduction To Modeling and SimulationSrinivas Rajanala0% (1)
- ZBP - Rules - Bosses Abomination PackDocument4 pagesZBP - Rules - Bosses Abomination PackCobrala100% (1)
- Bookami Pattern: Created by Fold Your Own BookDocument9 pagesBookami Pattern: Created by Fold Your Own BookBrian MooreNo ratings yet
- The History of Amazon - CourseraDocument4 pagesThe History of Amazon - CourseraMargarita Matias Orozco100% (2)
- Ms-Access and PowerpointDocument33 pagesMs-Access and PowerpointRhen Tomboc Olasiman-MateoNo ratings yet
- DS 2Document70 pagesDS 2Nayan GaulkarNo ratings yet
- Final Presentation 2Document25 pagesFinal Presentation 2api-546410997No ratings yet
- Useful SAP System Administration TransactionsDocument7 pagesUseful SAP System Administration TransactionssuperneurexNo ratings yet
- Daily Mis Report Format in ExcelDocument27 pagesDaily Mis Report Format in ExcelSahad MBNo ratings yet
- CCNA Security v2.0 Chapter 2 Test OnlineDocument13 pagesCCNA Security v2.0 Chapter 2 Test Onlinemuhammad ismailNo ratings yet
- Installing Arista VEOS On VMware WorkstationDocument12 pagesInstalling Arista VEOS On VMware WorkstationMichele BrunelliNo ratings yet
- Requested Request Type Not Supported Rp-020212Document43 pagesRequested Request Type Not Supported Rp-020212Jorge ProençaNo ratings yet
- Course Title: Advanced Web Technology Lab Course ObjectivesDocument2 pagesCourse Title: Advanced Web Technology Lab Course ObjectivesMano BalaNo ratings yet
- Us 2189285Document3 pagesUs 2189285Jorge ZepedaNo ratings yet
- Mobile SpecificationsDocument38 pagesMobile SpecificationsrahulvaliyaNo ratings yet
- PS Vita Year OneDocument33 pagesPS Vita Year OnePatito0% (1)
- Android Provides Support For Copy and Paste Feature Using ClipBoardManagerDocument14 pagesAndroid Provides Support For Copy and Paste Feature Using ClipBoardManagerAjaypal YadavNo ratings yet
- Microsoft PowerPoint - Slide-Argus1,2,7,8, Mit (Compatibility M PDFDocument47 pagesMicrosoft PowerPoint - Slide-Argus1,2,7,8, Mit (Compatibility M PDFmaheshNo ratings yet