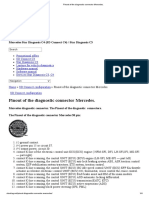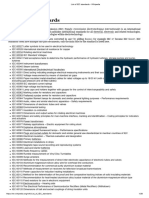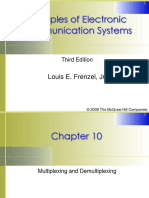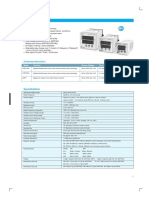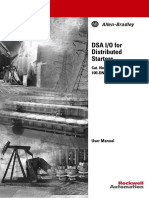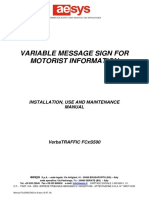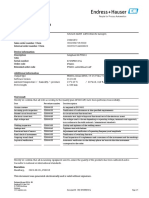Professional Documents
Culture Documents
Digiport 90000630 - B
Uploaded by
Sainuddin 'enoel' MaggaOriginal Description:
Original Title
Copyright
Available Formats
Share this document
Did you find this document useful?
Is this content inappropriate?
Report this DocumentCopyright:
Available Formats
Digiport 90000630 - B
Uploaded by
Sainuddin 'enoel' MaggaCopyright:
Available Formats
90000630_B
RealPort Installation
for the following operating systems:
Microsoft Windows Server 2003, Microsoft Windows 2000, Microsoft Windows XP,
Microsoft Windows NT 4.0, Microsoft Windows 9x/Me,
SCO OpenServer, SCO UNIXWare,
LINUX, Solaris, AIX, and
HP-UX
Users Guide
90000630_B
Digi International Inc. 2002, 2003, 2004. All Rights Reserved
The Digi logo, Connectware, PortServer, RealPort are trademarks or registered trademarks of Digi International Inc. All other brand
and product names are the trademarks of their respective holders.
The OpenSSL toolkit stays under a dual license, i.e. both the conditions of the OpenSSL License and the original SSLeay license apply
to the toolkit. See below for the actual license texts. Actually both licenses are BSD-style Open Source licenses. In case of any license
issues related to OpenSSL please contact openssl-core@openssl.org. OpenSSL License --------------
====================================================================
Copyright (c) 1998-2003 The OpenSSL Project. All rights reserved. * * Redistribution and use in source and binary forms, with or
without modification, are permitted provided that the following conditions are met:
1. Redistributions of source code must retain the above copyright notice, this list of conditions and the following disclaimer.
2. Redistributions in binary form must reproduce the above copyright notice, this list of conditions and the following disclaimer in the
documentation and/or other materials provided with the distribution.
3. All advertising materials mentioning features or use of this software must display the following acknowledgment: "This product
includes software developed by the OpenSSL Project for use in the OpenSSL Toolkit. (http://www.openssl.org/)"
4. The names "OpenSSL Toolkit" and "OpenSSL Project" must not be used to endorse or promote products derived from this software
without prior written permission. For written permission, please contact openssl-core@openssl.org.
5. Products derived from this software may not be called "OpenSSL" nor may "OpenSSL" appear in their names without prior written
permission of the OpenSSL Project.
6. Redistributions of any form whatsoever must retain the following acknowledgment: "This product includes software developed by
the OpenSSL Project for use in the OpenSSL Toolkit (http://www.openssl.org/)"
THIS SOFTWARE IS PROVIDED BY THE OpenSSL PROJECT AS ISAND ANY EXPRESSED OR IMPLIED WARRANTIES,
INCLUDING, BUT NOT LIMITED TO, THE IMPLIED WARRANTIES OF MERCHANTABILITY AND FITNESS FOR A
PARTICULAR PURPOSE ARE DISCLAIMED. IN NO EVENT SHALL THE OpenSSL PROJECT OR ITS CONTRIBUTORS BE
LIABLE FOR ANY DIRECT, INDIRECT, INCIDENTAL, SPECIAL, EXEMPLARY, OR CONSEQUENTIAL DAMAGES
(INCLUDING, BUT NOT LIMITED TO, PROCUREMENT OF SUBSTITUTE GOODS OR SERVICES; LOSS OF USE, DATA, OR
PROFITS; OR BUSINESS INTERRUPTION) HOWEVER CAUSED AND ON ANY THEORY OF LIABILITY, WHETHER IN
CONTRACT, STRICT LIABILITY, OR TORT (INCLUDING NEGLIGENCE OR OTHERWISE) ARISING IN ANY WAY OUT OF
THE USE OF THIS SOFTWARE, EVEN IF ADVISED OF THE POSSIBILITY OF SUCH DAMAGE.
====================================================================
This product includes cryptographic software written by Eric Young (eay@cryptsoft.com). This product includes software written by
Tim Hudson (tjh@cryptsoft.com).
Original SSLeay License -----------------------
Copyright (C) 1995-1998 Eric Young (eay@cryptsoft.com)
All rights reserved.
This package is an SSL implementation written by Eric Young (eay@cryptsoft.com). The implementation was written so as to conform
with Netscapes SSL.
This library is free for commercial and non-commercial use as long as the following conditions are adhered to. The following
conditions apply to all code found in this distribution, be it the RC4, RSA, lhash, DES, etc., code; not just the SSL code. The SSL
documentation included with this distribution is covered by the same copyright terms except that the holder is Tim Hudson
(tjh@cryptsoft.com).
Copyright remains Eric Young's, and as such any Copyright notices in the code are not to be removed. If this package is used in a
product, Eric Young should be given attribution as the author of the parts of the library used. This can be in the form of a textual
message at program startup or in documentation (online or textual) provided with the package. Redistribution and use in source and
binary forms, with or without modification, are permitted provided that the following conditions are met:
1. Redistributions of source code must retain the copyright notice, this list of conditions and the following disclaimer.
2. Redistributions in binary form must reproduce the above copyright notice, this list of conditions and the following disclaimer in the
documentation and/or other materials provided with the distribution.
90000630_B
3. All advertising materials mentioning features or use of this software must display the following acknowledgement: "This product
includes cryptographic software written by Eric Young (eay@cryptsoft.com)"The word cryptographic can be left out if the routines
from the library being used are not cryptographic related:-).
4. If you include any Windows specific code (or a derivative thereof) from the apps directory (application code) you must include an
acknowledgement: "This product includes software written by Tim Hudson (tjh@cryptsoft.com)
"THIS SOFTWARE IS PROVIDED BY ERIC YOUNG AS IS AND ANY EXPRESS OR IMPLIED WARRANTIES,
INCLUDING, BUT NOT LIMITED TO, THE IMPLIED WARRANTIES OF MERCHANTABILITY AND FITNESS FOR A
PARTICULAR PURPOSE ARE DISCLAIMED. IN NO EVENT SHALL THE AUTHOR OR CONTRIBUTORS BE LIABLE FOR
ANY DIRECT, INDIRECT, INCIDENTAL, SPECIAL, EXEMPLARY, OR CONSEQUENTIAL DAMAGES (INCLUDING, BUT
NOT LIMITED TO, PROCUREMENT OF SUBSTITUTE GOODS OR SERVICES; LOSS OF USE, DATA, OR PROFITS; OR
BUSINESS INTERRUPTION) HOWEVER CAUSED AND ON ANY THEORY OF LIABILITY, WHETHER IN CONTRACT,
STRICT LIABILITY, OR TORT (INCLUDING NEGLIGENCE OR OTHERWISE) ARISING IN ANY WAY OUT OF THE USE OF
THIS SOFTWARE, EVEN IF ADVISED OF THE POSSIBILITY OF SUCH DAMAGE.
The licence and distribution terms for any publicly available version or derivative of this code cannot be changed; i.e. this code cannot
simply be copied and put under another distribution licence [including the GNU Public Licence.] */
Contents 4
Chapter 1 Introduction
Introduction to RealPort....................................................................... 12
Device Support .................................................................................... 12
About This Guide................................................................................. 12
Purpose .................................................................................................... 12
Audience................................................................................................... 12
Conventions: Special Fonts ...................................................................... 12
Conventions: Square Brackets ................................................................. 12
Conventions: Italics................................................................................... 12
Conventions: Vertical Bar ......................................................................... 13
Chapter 2 Microsoft Windows Server 2003/2000/XP
RealPort Installation
About RealPort .................................................................................... 14
Requirements ........................................................................................... 14
Limitations................................................................................................. 14
Key Concept: About Port Mapping Offsets ............................................... 14
Configuring the Digi Device................................................................. 14
Configuring Etherlite............................................................................ 14
Master Setup Process ......................................................................... 14
Upgrading the RealPort Driver ............................................................ 15
Upgrade RealPort ..................................................................................... 15
Remove RealPort ..................................................................................... 15
Accessing and Changing the RealPort Configuration ......................... 15
Encrypted RealPort ............................................................................. 16
Configuring a Printer............................................................................ 17
Configuring a Modem.......................................................................... 17
Starting and Stopping the RealPort Service........................................ 17
Upgrading Etherlite Firmware.............................................................. 18
Removing the Driver............................................................................ 18
Troubleshooting RealPort in Windows: .............................................. 18
None of the Ports work: ............................................................................ 18
Some of the Ports do not work: ................................................................ 19
Chapter 3 Microsoft Windows NT 4.0 RealPort Installation
About RealPort .................................................................................... 22
Requirements ........................................................................................... 22
Limitations................................................................................................. 22
Key Concept: About Port Mapping Offsets ............................................... 22
Co n t e n t s
5 Contents
Configuring the Digi Device................................................................. 22
Configuring Etherlite............................................................................ 22
Setup Process ..................................................................................... 22
Install RealPort on Microsoft Windows NT4 ........................................ 23
Update RealPort on Microsoft Windows NT4...................................... 23
Accessing and Changing the RealPort Configuration ......................... 24
Encrypted RealPort ............................................................................. 24
Configuring a Printer............................................................................ 25
Configuring a Modem.......................................................................... 26
Starting and Stopping the RealPort Service........................................ 26
Upgrading Etherlite Firmware.............................................................. 26
Removing the Driver ................................................................................. 27
Troubleshooting RealPort in Windows: .............................................. 27
If none of the ports work: .......................................................................... 27
If some of the ports do not work: .............................................................. 27
Chapter 4 Microsoft Windows 9x/Me RealPort Installation
About RealPort .................................................................................... 30
Requirements ........................................................................................... 30
Limitations................................................................................................. 30
Key Concept: About Port Mapping Offsets ............................................... 30
Configuring the Digi Device................................................................. 30
Configuring Etherlite............................................................................ 30
Setup Process ..................................................................................... 30
Installing the Driver: Download or Integration Kit...................................... 31
Installing the Driver: CD............................................................................ 31
Upgrade RealPort on Microsoft Windows 98 or
Microsoft Windows Me. ....................................................................... 32
Accessing and Changing the RealPort Configuration ......................... 33
Configuring a Printer............................................................................ 33
Configuring a Modem.......................................................................... 34
Starting and Stopping the RealPort Service........................................ 34
Upgrading Etherlite Firmware.............................................................. 34
Removing the Driver ................................................................................. 35
Troubleshooting RealPort in Windows: .............................................. 35
If none of the ports work: .......................................................................... 35
If some of the ports do not work: .............................................................. 36
Chapter 5 SCO OpenServer RealPort Installation
Requirements and Considerations ...................................................... 38
Information to Gather........................................................................... 38
Configure the Digi Device.................................................................... 39
Procedure Overview ................................................................................. 39
Access the Root Prompt ........................................................................... 39
Set the IP Address.................................................................................... 39
Set Device Type ....................................................................................... 39
Contents 6
Reboot Unit ............................................................................................... 39
Setting Altpin ....................................................................................... 40
Configuring EtherLite for RealPort....................................................... 40
Procedure ................................................................................................. 40
Assigning an IP Address........................................................................... 40
Using dgipserv to Assign an IP Address................................................... 40
Procedure ................................................................................................. 40
Master Setup Process ......................................................................... 40
Installing the Driver: Download or Integration Kit...................................... 41
Installing the Driver: CD............................................................................ 42
Uninstalling RealPort ........................................................................... 42
Adding a Digi Device with drpadmin.................................................... 42
Procedure ................................................................................................. 42
RealPort Devices ...................................................................................... 43
Device Name Format ................................................................................ 43
Standard Device ....................................................................................... 44
Modem Device.......................................................................................... 44
Transparent Print Devices ........................................................................ 44
Configuring a Device for a Terminal .................................................... 44
Procedure ................................................................................................. 44
Configuring a Device for a Printer ....................................................... 45
Procedure ................................................................................................. 45
Configuring a Device for a Modem...................................................... 45
Procedure: Configuring the UNIX Device ................................................. 45
Procedure: Configuring Modems for Dial-in.............................................. 46
Adding or Removing Digi Devices....................................................... 46
Deleting a Digi Device with drpadmin.................................................. 47
Procedure ................................................................................................. 47
Transparent Printer Setup ................................................................... 47
About Transparent Printing....................................................................... 47
Configuring Transparent Printers ........................................................ 47
Procedure ................................................................................................. 48
Setup Examples for Transparent Printing................................................. 49
Setting TTY Options ............................................................................ 49
fastbaud Data Rate Mapping .................................................................... 52
Troubleshooting RealPort in SCO OpenServer 5: .............................. 52
If none of the ports work: .......................................................................... 52
Check the Status of the RealPort Daemon: .............................................. 52
If some of the ports do not work: .............................................................. 53
Check serial signal activity:....................................................................... 53
Kill any active processes: ......................................................................... 53
7 Contents
Chapter 6 SCO UnixWare RealPort Installation
Requirements and Considerations ...................................................... 54
Information to Gather........................................................................... 54
Configuring EtherLite for RealPort....................................................... 54
Master Setup Process ......................................................................... 55
Installing the Driver (Including Encrypted RealPort): CD..................... 55
Installing the Driver: Downloaded Using pkgadd................................. 56
Installing the Driver: Downloaded Using SCO Admin.......................... 56
Adding a Digi Device ........................................................................... 57
Configuring the Digi Device for RealPort............................................ 57
Uninstalling RealPort ........................................................................... 57
General SCO UnixWare Device Configuration.................................... 57
General SVR4 Device Configuration................................................... 58
Enabling Login on a Port .......................................................................... 58
Modifying Port Settings............................................................................. 58
Configuring a Device for a Terminal .................................................... 58
Configuring a Device for a Modem...................................................... 59
Configuring a Device for a Printer ....................................................... 60
Setting TTY Options ............................................................................ 61
Introduction............................................................................................... 61
Syntax....................................................................................................... 61
Descriptions ............................................................................................. 61
Options ..................................................................................................... 62
Transparent Printer Setup ........................................................................ 64
Troubleshooting RealPort in SCO UnixWare 7: ................................. 66
If none of the Ports work: .......................................................................... 66
Check the Status of the RealPort Daemon: .............................................. 66
If some of the ports work: ......................................................................... 66
Check serial signal activity:....................................................................... 66
Kill any active processes: ......................................................................... 67
Chapter 7 LINUX RealPort Installation
Requirements and Considerations ...................................................... 68
Information to Gather........................................................................... 68
Configuring the Digi Device for RealPort............................................. 68
Configuring EtherLite for RealPort....................................................... 69
Assigning an IP Address........................................................................... 69
Using dgipserv to Assign an IP Address................................................... 69
Master Setup Process ......................................................................... 69
Installing the Driver: Introduction......................................................... 70
CD Method................................................................................................ 70
Digi Connect CD....................................................................................... 70
RPM Method............................................................................................. 70
TGZ Method.............................................................................................. 70
Contents 8
Installing the Driver (Including Encrypted RealPort): CD..................... 70
Installing the Driver: RPM Methods..................................................... 71
Installation Methods.................................................................................. 72
Package Version and Revision................................................................. 72
Standard Installation Procedure ............................................................... 72
LINUX OS Versions .................................................................................. 73
Custom Installation Procedure.................................................................. 74
Installing the Driver: TGZ Method........................................................ 75
Package Version and Revision................................................................. 75
Uninstalling the Driver ......................................................................... 76
Uninstalling with RPM............................................................................... 76
Uninstalling from a TGZ Archive............................................................... 76
RealPort Devices................................................................................. 77
Device Naming Convention ...................................................................... 77
Standard TTY Devices.............................................................................. 77
Callout Devices......................................................................................... 78
Transparent Print Devices ........................................................................ 78
Managing a Digi Device with Digi RealPort Manager.......................... 78
Introduction............................................................................................... 78
The Main Screen ...................................................................................... 78
Adding a Digi Device ................................................................................ 79
Deleting a Digi Device .............................................................................. 79
Starting a RealPort Daemon..................................................................... 80
Stopping a RealPort Daemon................................................................... 80
Monitoring Port Status .............................................................................. 80
Ports Window Information......................................................................... 81
Managing a Digi Device with dgrp_cfg_node ...................................... 81
About the RealPort ID............................................................................... 82
The init Operation ..................................................................................... 82
The uninit Operation ................................................................................. 83
The stop operation.................................................................................... 84
The Start Operation .................................................................................. 84
Device Configuration Overview........................................................... 84
Configuring a Device for a Terminal .................................................... 86
Configuring a Device for a Printer ....................................................... 86
Configuring a Device for a Modem...................................................... 87
Setting TTY Options ............................................................................ 89
fastbaud Data Rate Mapping .................................................................... 92
Troubleshooting RealPort in Linux: .................................................... 93
If none of the ports work: .......................................................................... 93
Check the Status of the RealPort Daemon: .............................................. 93
If some of the ports do not work: .............................................................. 93
Check for carrier detect: ........................................................................... 93
Kill any active processes: ......................................................................... 94
9 Contents
Chapter 8 Solaris RealPort Installation
Requirements and Considerations ...................................................... 96
Information to Gather........................................................................... 96
Configuring Digi Device for RealPort................................................... 96
Configuring EtherLite for RealPort....................................................... 97
Master Setup Process ......................................................................... 97
Installing the Driver (Including Encrypted RealPort): CD..................... 98
Installing the Driver: Download or Integration Kit ................................ 98
Uninstalling the Driver ......................................................................... 99
Adding a Digi Device with drpadmin.................................................... 99
Deleting a Digi Device with drpadmin................................................ 100
RealPort Devices............................................................................... 100
Setting Device Options with ditty....................................................... 101
Configuring a Device with admintool ................................................. 102
Configuring a Device for a Terminal .................................................. 102
Configuring a Device for a Printer ..................................................... 103
Configuring a Device for a Modem.................................................... 103
Setting TTY Options .......................................................................... 104
Transparent Printer Setup ................................................................. 108
Troubleshooting RealPort in Solaris: ................................................ 109
If none of the ports work: ........................................................................ 109
Check the Status of the RealPort Daemon: ............................................ 109
If some of the ports do not work: ............................................................ 110
Check serial signal activity:..................................................................... 110
Kill any active processes: ....................................................................... 110
Contents 10
Chapter 9 AIX RealPort Installation
Requirements and Considerations .................................................... 112
Information to Gather......................................................................... 112
Configuring a Digi Device.................................................................. 112
Configuring EtherLite for RealPort..................................................... 113
Master Setup Process ....................................................................... 113
Installing the Driver (Including Encrypted RealPort): CD................... 114
Installing the Driver: Download.......................................................... 114
Uninstalling RealPort ......................................................................... 115
Start the RealPort Daemon ............................................................... 115
Creating and Configuring TTYs......................................................... 116
Adding a Digi Device Using smit ....................................................... 116
Configuring a Digi Device with smit ................................................... 117
Setting TTY Device Options with stty-ncxa and chdev...................... 117
Configuring a TTY Device for a Terminal .......................................... 118
Configuring a TTY Device for a Printer.............................................. 118
Configuring a TTY Device for a Modem............................................ 119
Transparent Printer Setup ................................................................. 120
Setting TTY Options .......................................................................... 122
Troubleshooting RealPort in AIX: ..................................................... 125
If none of the ports work - ....................................................................... 125
Verify AIX RealPort sa Device is Pointing to the Correct Unit: ............... 125
Check the Status of the RealPort Daemon: ............................................ 126
If some of the ports do not work - ........................................................... 126
Check for carrier detect: ......................................................................... 126
Kill any active processes: ....................................................................... 126
11 Contents
Chapter 10 HP-UX RealPort Installation
Requirements and Considerations .................................................... 128
Information to Gather......................................................................... 128
Configuring the Digi Device for RealPort........................................... 128
Configuring EtherLite for RealPort..................................................... 129
Master Setup Process ....................................................................... 129
Installing the Driver (Including Encrypted RealPort): CD................... 130
Installing a Driver: Download............................................................. 130
Uninstalling RealPort ......................................................................... 131
Adding a Digi Device with drpadmin.................................................. 131
Deleting a Digi Device with drpadmin................................................ 132
RealPort Devices............................................................................... 133
Configuring a Device for a Terminal .................................................. 134
Configuring a Device for a Printer ..................................................... 134
Configuring a Device for a Modem.................................................... 134
Setting TTY Options .......................................................................... 135
Troubleshooting RealPort in HP-UX: ................................................ 139
If none of the ports work - ....................................................................... 139
Check the Status of the RealPort Daemon: ............................................ 139
If some of the ports do not work: ............................................................ 139
Check for carrier detect: ......................................................................... 139
Kill any active processes: ....................................................................... 140
Chapter 11 Troubleshooting
Digi Network Device Does Not Power On: ........................................ 142
Power and LED activity: ........................................................................ 142
Network Communication Verification: ..................................................... 142
Serial Port Problems.......................................................................... 144
Make sure that the PORTSERVER is configured correctly: ................... 144
Check for stuck processes:..................................................................... 144
Make sure that the RealPort host can reach the Digi Device: ................ 145
Conducting a Loopback Test (All UNIX and Microsoft Windows
Operating Systems):.......................................................................... 145
Trouble Accessing Port:.......................................................................... 146
Cabling:................................................................................................... 146
Chapter 1 Introduction 12
Introduction to RealPort
RealPort software can be installed on one or more host servers to provide
local serial port functionality. RealPort can be used to provide standard
system COM or TTY interfaces to control baud rate, parity, stop bits, and
flow control of local serial ports. Any system utility or user application that
works with a locally attached serial port should work with a Digi RealPort
port.
Device Support
Digis RealPort software works with all the Digi Device and Terminal
Servers, PortServer products, and many EtherLite products.
About This Guide
Purpose
Use this guide to install and configure RealPort on a variety of operating
systems.
Audience
This guide is intended for the person responsible for installing and
configuring RealPort. This person should have experience configuring
network devices and be familiar with networking concepts.
Following are the conventions used in this document:
Conventions: Special Fonts
A special font (typewriter face) is used for any input you need to enter.
Examples appear after descriptive text as in the the following text:
set config
Conventions: Square Brackets
Optional parameters are displayed within square brackets.
set config [dhcp=on]
Note: The square brackets themselves are not actually part of the command, and
should not be entered.
Conventions: Italics
Variables are displayed in italics.
set config ip=ip-address
Note: Substitute an appropriate IP address for ip-address in the above command.
Chapter 1
I n t r o d u c t i o n
13 Chapter 1 Introduction
Conventions: Vertical Bar
A vertical bar character (|) is used to denote a choice (logical "or").
set flow=on|off
Note: The above command would be entered as either:
set flow=on or set flow=off
Chapter 2 Microsoft Windows Server 2003/2000/XP RealPort Installation 14
About RealPort
RealPort software can be installed on one or more host servers to provide
local serial port functionality. RealPort can be used to provide standard
system COM or TTY interfaces to control baud rate, parity, stop bits, and
flow control of local serial ports. Any system utility or user application that
works with a locally attached serial port should work with a Digi RealPort
port.
Digis RealPort software works with the TS Family (including the Digi One
family and Digi PortServer TS family), Digi Flex, Digi Connect, and Digi
EtherLite products. However, Encrypted RealPort does not work with
EtherLite, Digi Flex, or older PortServer products.
Requirements
The RealPort driver requires between one and two MB of memory
on the Microsoft Windows Server 2003/2000/XP system.
The Windows Server 2003/2000/XP RealPort driver requires a 10-
pin RJ-45 cable to connect devices to PortServer ports. This
requirement does not apply to Etherlite units.
Limitations
Only TAPI-compliant applications or those written to COM 32 API
(application programming interface) standards can use intelligent ports,
which means only these applications can use RealPort ports.
Key Concept: About Port Mapping Offsets
The number of local ports on the Windows Server 2003/2000/XP host
offsets the port number on the Digi device. For example, if you have two
local COM ports, Port 1 of the Digi device is seen by the RealPort service
as COM 3. Once the RealPort driver has been installed, you can modify the
COM port numbering scheme.
Configuring the Digi Device
To configure the Digi device for RealPort, you must do the following:
Configure the device with an IP address.
Configure ports for RealPort.
Configuring Etherlite
To configure Etherlite for RealPort, you must configure an IP address for
the device. Use dgipserv from the CD or from the Digi Technical Support
site http://www.digi.com/support/.
Master Setup Process
Use this topic to identify all the tasks required to complete RealPort setup.
Chapter 2
Mi c r o s o f t Wi n d o ws S e r v e r 2 0 0 3 / 2 0 0 0 / X P
Re a l P o r t I n s t a l l a t i o n
15 Chapter 2 Microsoft Windows Server 2003/2000/XP RealPort Installation
Procedure
1. Configure the Digi device for RealPort.
2. Install (or download) and configure the RealPort driver.
You may download the driver or install it from a CD. Some product
CDs may have a script or wizard to perform these steps for you.
3. Configure peripherals on RealPort ports. See the following:
"Configuring a Printer" on page 17
"Configuring a Modem" on page 17
Upgrading the RealPort Driver
Use this procedure to upgrade the RealPort driver. It is assumed that you
have already downloaded the driver files or installed them from a CD.
Some product CDs may have a script or wizard to perform these steps for
you. Use this procedure to upgrade a Digi RealPort device driver that is
installed in your system. Digi drivers may be delivered on a CD-ROM or
downloaded from the Digi Support Web (http://support.digi.com).
Note: Digi drivers for Microsoft Windows Server 2003/2000/XP may be either
signed or unsigned.
Upgrade RealPort
There are two CDs that ship with the RealPort driver and depending on
your product, you will receive one or the other. The Software and
Documentation CD has the set up wizard, select Cancel and click
Software. The Access Resource CD asks for your Operating System,
Hardware, and Software. Select RealPort.
1. Select Install RealPort driver.
2. Select Update Digi RealPort Software.
3. Follow the wizard.
4. Click Finish to complete the wizard.
Remove RealPort
1. From the CD, cancel the set up wizard and select Software.
2. Select Install RealPort driver.
3. Select Remove an Existing Device.
4. Follow the wizard.
5. Click Finish to complete the wizard.
Accessing and Changing the RealPort Configuration
Use these procedures to access and/or change the RealPort configuration.
Configuration changes might include adding or removing Digi terminal
server devices, adding or removing ports, or changing port attributes.
Procedure
1. Right click My Computer.
2. Choose Properties > Hardware > Device Manager.
Chapter 2 Microsoft Windows Server 2003/2000/XP RealPort Installation 16
3. Locate Multi-port Serial Adapters and expand the list if necessary.
4. Choose the Digi terminal server device, right click and then choose
Properties > Advanced.
5. Use the Digi devices Properties utility and the online help for aid in
making configuration changes.
Encrypted RealPort
Encrypted RealPort is a security measure to maintain data integrity. In
other words, prevent unauthorized changes in data including intentional
destruction or alteration, tampering, duplication, or accidental loss.
Encrypted RealPort also prevents disclosure to unauthorized individuals or
processes. If your data is sensitive, Encrypted RealPort is strongly
recommended. To implement Encrypted RealPort use the following
procedure:
1. From the Start Menu, click Settings > Control Panel > Administrative
Tools > Computer Management > System Tools > Device Manager >
Multi-port Serial Adapters
2. Select your device, click the Advanced tab, click Properties and click
the Network tab.
3. Enable the Encrypt Network Traffic box.
Note: The TCP port for encrypted traffic default setting is 1027. This must agree
with the device TCP port setting which can be configured through the web
interface by entering the IP address in URL address bar. Under Network >
Network Services Settings > Select Enable Encrypted RealPort and verify the
port number as 1027. (The Encrypted RealPort TCP port number must match
the device port number.) Click Apply - you do not need to reboot.
4. Click Ok and Apply.
17 Chapter 2 Microsoft Windows Server 2003/2000/XP RealPort Installation
Configuring a Printer
Use this procedure to configure a printer on a Microsoft Windows Server
2003/2000/XP system that is running RealPort. Using the Classic Start
menu. To change to the Classic Start menu, right-click the Start button and
choose Properties > Classic Start menu.
Procedure
1. From the Start menu, choose Settings > Printers and Faxes > Add
Printer.
2. From the Add Printer Wizard, choose Next > select Local printer
attached to this computer and uncheck the box Automatically detect
and install my Plug and Play printer.
3. Choose Use the following port and scroll to the port to be assigned the
printer > Next.
4. From the Install Printer Software screen, choose the printer attached to
the RealPort port > Next.
5. Accept the default name or enter a name for the printer > choose
whether to make it the default printer or not > Next.
6. Choose Yes to print a test page > Next > Finish. The system does not
need to be rebooted.
Configuring a Modem
Use this procedure to configure a modem on a Digi terminal server port
using the Classic Start menu. To change to the Classic Start menu, right-
click the Start button and choose Properties > Classic Start menu.
Procedure
1. From the Start Menu, choose Settings > Control Panel > Phone and
Modem Options.
2. Choose the Modem tab and then Add. From the Install New Modem
screen choose to have Windows detect the modem or to select the
modem from a list.
3. If the Windows Server 2003/2000/XP system does not autodetect the
proper modem, select the correct modem.
4. Follow the Windows Server 2003/2000/XP prompts to install and set up
the modem on a Digi port.
Starting and Stopping the RealPort Service
Use this procedure to start or stop the RealPort service on Microsoft
Windows Server 2003/2000/XP.
Procedure
1. Right-click on My Computer, choose Properties > Hardware tab >
Device Manager.
Expand the Multi-port Serial Adapters list if necessary and select the
terminal server.
Chapter 2 Microsoft Windows Server 2003/2000/XP RealPort Installation 18
2. Right-click and choose Disable to stop the service or Enable to start the
RealPort service.
Upgrading Etherlite Firmware
Use this procedure to upgrade the firmware on a Digi RealPort EtherLite
module.
Procedure
1. Download the latest firmware upgrade, the DgIPserv utility, and the
Verlog utility from the Digi website at http://support.digi.com.
2. Create and name a folder and extract the compressed files to the folder.
3. Execute the DgIPserv utility.
4. Choose Update Firmware > Next > and browse to the location of the
extracted firmware files.
5. Choose the appropriate *.bin file
where * represents the EtherLite firmware part number.
6. Follow the prompts by entering the EtherLites MAC address and its
current IP settings.
7. Recycle the power, allowing 10 seconds before reseating the power,
and choose Finish. The message Transfer complete! will appear
confirming a successful upgrade to the firmware. You do not need to
reboot your system.
Note: To verify the firmware update, use the Digi Verlog utility. It will list the EtherLite
model, the new firmware version, and other related information.
Removing the Driver
Use this procedure to remove RealPort from your system.
Procedure
1. Right-click My Computer > choose Properties > Hardware.
2. Choose Device Manager > select Digi EtherLite > right-click > select
Uninstall.
Troubleshooting RealPort in Windows:
None of the Ports work:
1. Make sure the RealPort driver available on our web site at
www.digi.com.
2. Make sure the Digi Device/Terminal Server is running the latest
firmware version available on our website at www.digi.com.
3. To verify the Digi Device/Terminal Server is configured properly, from a
command prompt (or Start > Run), type:
telnet [IP_of_digi_unit] 20xx
Where 20xx would be replaced by 2000+[Port Number]. For
example, to connect to port #1, type:
19 Chapter 2 Microsoft Windows Server 2003/2000/XP RealPort Installation
telnet [IP_of_digi_unit] 2001
By inserting the loopback plug shipped with the Digi Device/Terminal
Server into the port, you will be able to view any data being typed.
Removing the loopback plug will not display any data typed.
If the loopback test fails, the Digi Device/Terminal Server is not configured
properly.
If the loopback test works, the Digi Device/Terminal Server is configured
properly.
4. If you havent already verified the RealPort host can reach the Digi
Device/Terminal Server above, please do so now by typing the following
from a command prompt (or Start > Run):
telnet [IP_of_digi_unit] 771
You should get a blank window with a cursor. If you do not, then RealPort
cannot connect to the Digi Device/Terminal Server because the socket it
uses to communicate (771) is in use, being blocked or fire walled.
Note: You will not be able type anything in this window, but you may see two line ||
that repeat. This is nothing to be concerned with. It is the drivers built in
keepalive.
5. If you still cannot communicate after verifying the RealPort host can
reach the Digi Device/Terminal Server, try reinstalling the driver. If this
does not resolve the problem, please contact Digi Technical Support.
Some of the Ports do not work:
1. Check for active processes that maybe running on that port by logging
into the Digi Device/Terminal Server via Telnet. At the root prompt,
type:
#> who
If there appears to be a process on the port, try killing it with the following
command:
#> kill tty=#
Note: Rebooting the unit can also clear the process.
2. Test the non-working port with Hyperterminal: Choose Start >
Accessories > Communications > Hyperterminal.
3. Type in a name, and choose an icon. It really doesnt matter what you
choose for a name or icon. Choose OK when finished.
4. In the Connect To dialog box go to the connect using drop down list
and choose the com port you wish to test. Choose OK when finished.
5. For testing with the loopback the defaults port settings are fine. Choose
OK.
6. Insert the loopback plug, which ships with the Digi Device/Terminal
Server,into whichever port you decided to test. You should see a
blinking cursor on the main Hyperterminal screen. If you get a
"Unable to open comX" message, this means the port is already open,
make sure all applications that might be accessing the port are closed,
or their services have been stopped (faxing applications, RAS, Citrix
MetaFrame, etc.).
Chapter 2 Microsoft Windows Server 2003/2000/XP RealPort Installation 20
7. Type Hello! on the Hyperterminal screen. These characters should
appear as you type them.
If the loopback test does not pass, please contact Digi International
Technical Support at (952) 912-3456.
8. Test your serial device on a standard COM port (i.e. COM1/COM2)
If the loopback test passed and the serial device works on a standard COM
port (i.e. COM1/COM2), verify the following:
a. Cabling:
http://support.digi.com/support/techsupport/common/cables/async/pscableindex.html
b. Check Advanced Serial Settings: The RealPort driver supports an
additional set of advanced features, each of which can be enabled or
disabled from the Advanced properties of the Digi Device driver.
Note: For more information on what these specific settings can be found in the
Release Notes. Read through them to determine if any of these options
should be enabled.
If you have not resolved your problem at this point, please write down how
far you were able to get in the above procedure (and the results) to
describe your problem.
21 Chapter 2 Microsoft Windows Server 2003/2000/XP RealPort Installation
Chapter 3 Microsoft Windows NT 4.0 RealPort Installation 22
About RealPort
RealPort software can be installed on one or more host servers to provide
local serial port functionality. RealPort can be used to provide standard
system COM, AIO or TTY interfaces to control baud rate, parity, stop bits,
and flow control of local serial ports. Any system utility or user application
that works with a locally attached serial port should work with a Digi
RealPort port.
Digis RealPort software works with all the Digi One RealPort, Digi
Connect, PortServer and EtherLite products.
Requirements
The RealPort driver for Microsoft Windows NT requires between
one and two MB of memory on the Windows NT system.
The Windows NT RealPort driver requires a 10-pin RJ-45 cable to
connect devices to Digi One RealPort or PortServer ports.
Limitations
Version 1.0.2 of the RealPort driver is the only version that supports
Windows NT systems. You can access this driver at the Digi Web
site: www.digi.com.
Only TAPI-compliant applications or those written to COM 32 API
(application programming interface) standards can use intelligent
ports, which means only these applications can use RealPort ports.
Key Concept: About Port Mapping Offsets
The number of local ports on the Windows NT host offsets the port number
on the Digi device. For example, if you have two local COM ports, Port 1 of
the Digi device is seen by the RealPort service as COM 3.
Configuring the Digi Device
To configure the Digi device for RealPort, you must do the following:
Configure the device with an IP address.
Configure ports for RealPort.
Configuring Etherlite
To configure Etherlite for RealPort, you must configure an IP address for
the device. The recommend way to do this is during Windows NT RealPort
driver installation.
Setup Process
Use this topic to identify all the tasks required to complete RealPort setup.
Chapter 3
Mi c r o s o f t Wi n d o ws NT 4 . 0 Re a l P o r t
I n s t a l l a t i o n
23 Chapter 3 Microsoft Windows NT 4.0 RealPort Installation
Procedure
1. Install (or download) and configure the RealPort driver.
You may download the driver or install it from a CD. Some product
CDs may have a script or wizard to perform these steps for you.
2. Configure the Digi device for RealPort. (This step is accomplished
during driver installation for Etherlite units.)
3. Reboot the system to make RealPort ports available to the operating
system.
4. Configure peripherals on the RealPort ports. See the following:
"Configuring a Printer" on page 25
"Configuring a Modem" on page 26
Install RealPort on Microsoft Windows NT4
Use this procedure to install the RealPort driver. It is assumed that you
have already downloaded the driver files or installed them from a CD.
Some product CDs may have a script or wizard to perform these steps for
you.
1. Click Start, click Settings, and then click Control Panel.
2. Double-click Network and then click the Services tab.
3. Click Add and then click Have Disk.
4. Type the path to the RealPort files and click OK, or click Browse and
locate the files.
5. Select Digi RealPort Service and click OK.
6. Follow the prompts on the screen to finish installing RealPort.
Update RealPort on Microsoft Windows NT4
1. Click Start, click Settings, and then click Control Panel.
2. Double-click Network and then click the Services tab.
3. In the Network Services list, select Digi RealPort Service and click
Remove
4. In the following Warning dialog, click Yes to confirm the permanent
component removal.
5. Click Close to close the Network dialog and then click Yes to restart
your computer.
6. When the computer has restarted, click Start, click Settings, and then
click Control Panel.
7. Double-click Network and then click the Services tab.
8. Click Add and then click Have Disk.
9. Type the path to the RealPort files and click OK
10. Select Digi RealPort Service and click OK
11. Follow the prompt on the screen to finish updating RealPort.
Chapter 3 Microsoft Windows NT 4.0 RealPort Installation 24
Accessing and Changing the RealPort Configuration
Use these procedures to access and/or change the RealPort configuration.
Configuration changes might include adding or subtracting Digi devices,
adding or subtracting ports, or changing port attributes.
Procedure
1. From the Start menu, choose Settings > Control Panel > Network >
Services.
2. Choose the Digi RealPort Service and then Properties.
3. Choose a Digi device and then Properties.
4. When the RealPort Properties page appears, use the help text to guide
you through configuration procedures.
Encrypted RealPort
Encrypted RealPort is a security measure to maintain data integrity. In
other words, prevent unauthorized changes in data including intentional
destruction or alteration, tampering, duplication, or accidental loss.
Encrypted RealPort also prevents disclosure to unauthorized individuals or
processes. If your data is sensitive, Encrypted RealPort is strongly
recommended. To implement Encrypted RealPort use the following
procedure:
1. From the Start Menu, click Settings > Control Panel > Administrative
Tools > Computer Management > System Tools > Device Manager >
Multi-port Serial Adapters
2. Select your device, click the Advanced tab, click Properties and click
the Network tab.
3. Enable the Encrypt Network Traffic box.
25 Chapter 3 Microsoft Windows NT 4.0 RealPort Installation
Note: The TCP port for encrypted traffic default setting is 1027. This must agree
with the device TCP port setting which can be configured through the web
interface by entering the IP address in URL address bar. Under Network >
Network Services Settings > Select Enable Encrypted RealPort and verify the
port number as 1027. (The Encrypted RealPort TCP port number must match
the device port number.) Click Apply - you do not need to reboot.
4. Click Ok and Apply.
Configuring a Printer
Use this procedure to configure a printer on a Microsoft Windows NT
system that is running RealPort.
Note: This procedure requires you to restart the computer. Therefore, print this topic
to avoid having to relocate it when the system restarts.
Procedure
1. From the Start menu, choose Settings > Printers > Add Printer.
2. From the Add Printer Wizard, choose My Computer > Next.
3. From the list of available ports, choose LPT1 (temporarily, until RealPort
ports are added) and then Next.
4. Use the Add Printer Wizard to install and configure a printer driver.
Do not print a test page.
5. When the new printer is displayed in the Printers menu, choose the new
printer and then File > Properties.
6. Choose the Ports tab and then Add Port... > Local Port > New Port.
7. Type in a Digi port name followed by a colon (example: COM18:) and
then choose OK.
8. When the Ports list appears, choose the new Digi port and then Add.
9. Choose the Digi port in the COM Port field and then OK.
10. When you are prompted to reboot your system, choose Dont Restart
Now.
11. Choose the Digi port and then Settings.
12. Set the Baud Rate, Data Bits, Parity, Stop Bits, and Flow Control to
match your printer configuration.
Note: Changing the baud rate of a serial printer requires deleting the printer device
and then re-adding the device with a different baud rate. If you plan to use the
RealPort service with serial printers, you have to reboot the system after
device installation or after renaming ports to see the new ports listed in the
Print Spoolers list of available ports for printing. If you experience problems
printing to a serial printer, navigate to the devices Device Properties dialog in
the Device Manager, enable "Complete Write Requests Immediately," and try
printing again.
13. Choose OK and then exit the printer configuration.
14. Reboot your system and then return to the Printer menu.
15. Choose the printer and then File > Properties > Ports.
16. Choose the Digi port from the list and then OK.
Chapter 3 Microsoft Windows NT 4.0 RealPort Installation 26
Configuring a Modem
Use this procedure to configure a modem on a Digi port on a Microsoft
Windows NT system.
Procedure
1. From the Start Menu, choose Settings > Control Panel > Modems.
2. Choose Add > Next (which will autodetect the modem). If the Windows
NT system does not autodetect the proper modem, select the modem.
3. Follow the Windows NT 4.0 prompts to install and set up the modem on
a Digi port.
Starting and Stopping the RealPort Service
Use this procedure to start or stop RealPort service on Microsoft Windows
NT.
Procedure
1. From the Start menu, choose Settings > Control Panel > Devices > Digi
RealPort.
2. Choose Stop or Start.
Upgrading Etherlite Firmware
Use this procedure to upgrade the firmware on a Digi RealPort EtherLite
module.
Procedure
1. Download the latest firmware upgrade from the Digi website at
support.digi.com.
2. Create and name a folder, for example ELupgrade, and extract the
compressed firmware upgrade files to the folder.
3. Locate and execute the DgIPserv utility. The utility was installed with the
RealPort driver and can be found in the default directory location at
c:\WINNT\system32.
4. Choose Update Firmware > Next and browse to the location of the
extracted firmware files.
5. Change the Files of type from EtherLite Firmware *.prm to EtherLite
Firmware *.bin and choose the appropriate *.bin file where *
represents the EtherLite firmware part number.
6. Follow the prompts by entering the EtherLites MAC address and its
current IP settings.
7. Recycle the power and choose Finish. A message will appear
confirming a successful upgrade to the firmware.
8. Reboot your system.
Note: To verify the firmware update, use the Digi Verlog.exe utility found on the Digi
website. It will list the EtherLite model, its firmware version, and related
information.
27 Chapter 3 Microsoft Windows NT 4.0 RealPort Installation
Removing the Driver
Use this procedure to remove RealPort from your system.
Procedure
1. From the Start menu, choose Settings > Control Panel > Network >
Services.
2. Choose Digi RealPort Service and then Remove.
3. Follow the prompts to complete removal.
Troubleshooting RealPort in Windows:
If none of the ports work:
1. Make sure the RealPort driver available on our web site at
www.digi.com.
2. Make sure the Digi device is running the latest firmware version
available on our website at www.digi.com.
3. To verify the Digi device is configured properly, from a command prompt
(or Start > Run), type:
telnet [IP_of_digi_unit] 20xx
Where 20xx would be replaced by 2000+[Port Number]. For
example, to connect to port #1, type:
telnet [IP_of_digi_unit] 2001
By inserting the loopback plug shipped with the Digi device into the port,
you will be able to view any data being typed. Removing the loopback plug
will not display any data typed.
If the loopback test fails, the Digi device is not configured properly.
If the loopback test works, the Digi device is configured properly.
4. If you havent already verified the RealPort host can reach the Digi
device above, please do so now by typing the following from a
command prompt (or Start > Run):
telnet [IP_of_digi_unit] 771
You should get a blank window with a cursor. If you do not, then RealPort
cannot connect to the Digi device because the socket it uses to
communicate (771) is in use, being blocked or fire walled.
Note: You will not be able type anything in this window, but you may see two line ||
that repeat. This is nothing to be concerned with. It is the drivers built in
keepalive.
5. If you still cannot communicate after verifying the RealPort host can
reach the Digi device, try reinstalling the driver. If this does not resolve
the problem, please contact Digi Technical Support.
If some of the ports do not work:
1. Check for active processes that maybe running on that port by logging
into the Digi deviceDigi device via Telnet. At the root prompt, type:
#> who
If there appears to be a process on the port, try killing it with the following
Chapter 3 Microsoft Windows NT 4.0 RealPort Installation 28
command:
#> kill tty=#
Note: Rebooting the unit can also clear the process.
2. Test the non-working port with Hyperterminal: Choose Start >
Accessories > Communications > Hyperterminal.
3. Type in a name, and choose an icon. It really doesnt matter what you
choose for a name or icon. Choose OK when finished.
4. In the Connect To dialog box go to the connect using drop down list
and choose the com port you wish to test. Choose OK when finished.
5. For testing with the loopback the defaults port settings are fine. Choose
OK.
6. Insert the loopback plug, which ships with the Digi device, into
whichever port you decided to test. You should see a blinking cursor on
the main Hyperterminal screen. If you get a "Unable to open comX"
message, this means the port is already open, make sure all
applications that might be accessing the port are closed, or their
services have been stopped (faxing applications, RAS, Citrix
MetaFrame, etc.).
7. Type Hello! on the Hyperterminal screen. These characters should
appear as you type them.
If the loopback test does not pass, please contact Digi International
Technical Support at (952) 912-3456.
8. Test your serial device on a standard COM port (i.e. COM1/COM2)
If the loopback test passed and the serial device works on a standard COM
port (i.e. COM1/COM2), verify the following:
a. Cabling: http://support.digi.com/support/techsupport/common/cables/
async/pscableindex.html
b. Check Advanced Serial Settings: The RealPort driver supports an
additional set of advanced features, each of which can be enabled or
disabled from the Advanced properties of the Digi device driver.
Note: For more information on what these specific settings can be found in the
Release Notes. Read through them to determine if any of these options
should be enabled.
If you have not resolved your problem at this point, please write down how
far you were able to get in the above procedure (and the results) to
describe your problem.
29 Chapter 3 Microsoft Windows NT 4.0 RealPort Installation
Chapter 4 Microsoft Windows 9x/Me RealPort Installation 30
About RealPort
RealPort software can be installed on one or more host servers to provide
local serial port functionality. RealPort can be used to provide standard
system COM, AIO or TTY interfaces to control baud rate, parity, stop bits,
and flow control of local serial ports. Any system utility or user application
that works with a locally attached serial port should work with a Digi
RealPort port.
Digis RealPort software works with all the Digi device server products.
Requirements
The RealPort driver for Microsoft Windows 9x/Me requires between
one and two MB of memory on the Windows 9x/Me system.
The Windows 9x/Me RealPort driver requires a 10-pin RJ-45 cable
to connect devices to Digi One RealPort or PortServer ports.
Limitations
Only TAPI-compliant applications or those written to COM 32 API
(application programming interface) standards can use intelligent ports,
which means only these applications can use RealPort ports.
Key Concept: About Port Mapping Offsets
The number of local ports on the Windows 9x/Me host offsets the port
number on the Digi device. For example, if you have two local COM ports,
Port 1 of the Digi device is seen by the RealPort service as COM 3.
Configuring the Digi Device
To configure the Digi device for RealPort, you must do the following:
Configure the device with an IP address.
Configure ports for RealPort.
Configuring Etherlite
To configure Etherlite for RealPort, you must configure an IP address for
the device. The recommend way to do this is during Windows 9x/Me
RealPort driver installation. This method is described in the following
discussions:
"Installing the Driver: CD" on page 31
"Upgrade RealPort on Microsoft Windows 98 or Microsoft Windows
Me." on page 32
Setup Process
Use this topic to identify all the tasks required to complete RealPort setup.
Chapter 4
Mi c r o s o f t Wi n d o ws 9 x / Me Re a l P o r t
I n s t a l l a t i o n
31 Chapter 4 Microsoft Windows 9x/Me RealPort Installation
Procedure
1. Install (or download) and configure the RealPort driver.
You may download the driver or install it from a CD. Some product
CDs may have a script or wizard to perform these steps for you.
2. Configure the Digi device for RealPort. (This step is accomplished
during driver installation for Etherlite units.)
3. Reboot the system to make RealPort ports available to the operating
system.
4. Configure peripherals on the RealPort ports. See the following:
"Configuring a Printer" on page 33
"Configuring a Modem" on page 34
Installing the Driver: Download or Integration Kit
Use this procedure when to install the Windows 9x/Me RealPort driver after
you download it from the Digi web site.
1. From the Start menu, choose Settings > Control Panel > Network >
Services.
2. Choose Add > Have Disk....
3. Type in the path to where the RealPort files are stored and then choose
OK.
4. Choose Digi RealPort Service and then OK.
The files are installed and the configuration wizard is started.
5. If you are using an Etherlite unit that has not been assigned IP settings,
do the following to assign the settings:
6. Press the DgIPServ button.
7. Use the wizard and the associated help text to assign IP settings to the
Etherlite unit.
8. When you finish, return to the Add Digi RealPort wizard.
9. Use the Add Digi RealPort wizard and the associated help text to
configure the RealPort driver with the IP address and TCP port number
used by the Digi device.
10. Follow the prompts to complete configuration of the RealPort driver.
Installing the Driver: CD
Use this procedure to install the Windows 9x/Me RealPort driver from the
Digi CD. This procedure assumes that you have already started the Digi
CD front-end menu program. Navigate the CD front-end to your RealPort
installation.
1. Click the Run Add New Hardware button at the bottom of the
instructions.
2. Click Next > Next. The wizard searches for devices and asks if the
device you want to install is listed below.
3. Click No, the device isnt in the list then click Next.
Chapter 4 Microsoft Windows 9x/Me RealPort Installation 32
4. Click No, I want to select the device from a list then click Next.
5. Scroll down and select Other devices and click Next.
6. Click Have Disk.
7. Click Control-V when prompted for the path and click OK.
Note: If the name does not appear in the path, enter
D:/drivers/windows/win9x/realport where D = the CD ROM drive.
8. Select your device from the list that appears and click Next.
9. Click Finish to complete the configuration.
If you are using an Etherlite unit that has not been assigned an IP
address, do the following to assign an address:
10. Press the DgIPServ button.
11. Use the wizard and the associated help text to assign an IP address to
the Etherlite unit.
12. When you finish, return to the Add Digi RealPort wizard.
13. Use the Add Digi RealPort wizard and the associated help text to
configure the RealPort driver with the IP address and TCP port number
used by the Digi device. For Etherlite units, this is the IP address
assigned in the previous step.
14. Follow the prompts to complete configuration of the RealPort driver.
Upgrade RealPort on Microsoft Windows 98 or
Microsoft Windows Me.
Use this procedure to upgrade the RealPort driver. It is assumed that you
have already downloaded the driver files or installed them from a CD.
Some product CDs may have a script or wizard to perform these steps for
you.
1. Click Start >Settings > Control Panel.
2. Double-click System > Device Manager tab.
3. Double-click Multi-port Serial Adapters > double-click the device you
would like to update.
4. On the Driver tab, click Update Driver to start the Update Device Driver
Wizard and click Next.
5. Click Search for a better driver than the one your device is using now
(Recommended) and click Next.
6. Clear all check boxes, then select the Select a location check box.
7. Type the path to the RealPort files and click OK, or click Browse and
locate the files.
8. Click One of the other drivers and click View List
9. In the list, select the driver you are updating, click OK, click Next > Next.
10. Click OK to confirm the Add New Digi Hardware dialog, click Finish to
close the Update Device Driver Wizard and then click Close to close the
Device Properties dialog.
33 Chapter 4 Microsoft Windows 9x/Me RealPort Installation
11. Repeat steps 3 to 10 for each device you would like to update.
12. Close the Device Manager and restart your computer to let the changes
take effect.
Accessing and Changing the RealPort Configuration
Use these procedures to access and/or change the RealPort configuration.
Configuration changes might include adding or subtracting Digi devices,
adding or subtracting ports, or changing port attributes.
Procedure
1. From the Start menu, choose Settings > Control Panel > Network >
Services.
2. Choose the Digi RealPort Service and then Properties.
3. Choose a Digi device and then Properties.
4. When the RealPort Properties page appears, use the help text to guide
you through configuration procedures.
Configuring a Printer
Use this procedure to configure a printer on a Microsoft Windows NT
system that is running RealPort.
Note: This procedure requires you to restart the computer. Therefore, print this topic
to avoid having to relocate it when the system restarts.
Procedure
1. From the Start menu, choose Settings > Printers > Add Printer.
2. From the Add Printer Wizard, choose My Computer > Next.
3. From the list of available ports, choose LPT1 (temporarily, until RealPort
ports are added) and then Next.
4. Use the Add Printer Wizard to install and configure a printer driver.
Do not print a test page.
5. When the new printer is displayed in the Printers menu, choose the new
printer and then File > Properties.
6. Choose the Ports tab and then Add Port... > Local Port > New Port.
7. Type in a Digi port name followed by a colon (example: COM18:) and
then choose OK.
8. When the Ports list appears, choose the new Digi port and then Add.
9. Choose the Digi port in the COM Port field and then OK.
10. When you are prompted to reboot your system, choose Dont Restart
Now.
11. Choose the Digi port and then Settings.
12. Set the Baud Rate, Data Bits, Parity, Stop Bits, and Flow Control to
match your printer configuration.
13. Choose OK and then exit the printer configuration.
14. Reboot your system and then return to the Printer menu.
Chapter 4 Microsoft Windows 9x/Me RealPort Installation 34
15. Choose the printer and then File > Properties > Ports.
16. Choose the Digi port from the list and then OK.
Configuring a Modem
Use this procedure to configure a modem on a Digi port on a Microsoft
Windows NT system.
Procedure
1. From the Start Menu, choose Settings > Control Panel > Modems.
2. Choose Add > Next (which will autodetect the modem). If the Windows
9x/Me system does not autodetect the proper modem, select the
modem.
3. Follow the Windows 9x/Me prompts to install and set up the modem on
a Digi port.
Starting and Stopping the RealPort Service
Use this procedure to start or stop RealPort service on Microsoft Windows
9x/Me.
Procedure
1. From the Start menu, choose Settings > Control Panel > Devices > Digi
RealPort.
2. Choose Stop or Start.
Upgrading Etherlite Firmware
Use this procedure to upgrade the firmware on a Digi RealPort EtherLite
module.
Procedure
1. Download the latest firmware upgrade from the Digi website at
support.digi.com.
2. Create and name a folder, for example ELupgrade, and extract the
compressed firmware upgrade files to the folder.
3. Locate and execute the DgIPserv utility. The utility was installed with the
RealPort driver and can be found in the default directory location at
c:\WINNT\system32.
4. Choose Update Firmware > Next and browse to the location of the
extracted firmware files.
5. Change the Files of type from EtherLite Firmware *.prm to EtherLite
Firmware *.bin and choose the appropriate *.bin file where *
represents the EtherLite firmware part number.
6. Follow the prompts by entering the EtherLites MAC address and its
current IP settings.
7. Recycle the power and choose Finish. A message will appear
confirming a successful upgrade to the firmware.
8. Reboot your system.
35 Chapter 4 Microsoft Windows 9x/Me RealPort Installation
Note: To verify the firmware update, use the Digi Verlog.exe utility found on the Digi
website. It will list the EtherLite model, its firmware version, and related
information.
Removing the Driver
Use this procedure to remove RealPort from your system.
Procedure
1. From the Start menu, choose Settings > Control Panel > Network >
Services.
2. Choose Digi RealPort Service and then Remove.
3. Follow the prompts to complete removal.
Troubleshooting RealPort in Windows:
If none of the ports work:
1. Make sure the RealPort driver available on our web site at
www.digi.com.
2. Make sure the Digi device is running the latest firmware version
available on our website at www.digi.com.
3. To verify the Digi device is configured properly, from a command prompt
(or Start > Run), type:
telnet [IP_of_digi_unit] 20xx
Where 20xx would be replaced by 2000+[Port Number]. For
example, to connect to port #1, type:
telnet [IP_of_digi_unit] 2001
By inserting the loopback plug shipped with the Digi device into the port,
you will be able to view any data being typed. Removing the loopback plug
will not display any data typed.
If the loopback test fails, the Digi device is not configured properly.
If the loopback test works, the Digi device is configured properly.
4. If you havent already verified the RealPort host can reach the Digi
device above, please do so now by typing the following from a
command prompt (or Start > Run):
telnet [IP_of_digi_unit] 771
You should get a blank window with a cursor. If you do not, then RealPort
cannot connect to the Digi device because the socket it uses to
communicate (771) is in use, being blocked or fire walled.
Note: You will not be able type anything in this window, but you may see two line ||
that repeat. This is nothing to be concerned with. It is the drivers built in
keepalive.
5. If you still cannot communicate after verifying the RealPort host can
reach the Digi device, try reinstalling the driver. If this does not resolve
the problem, please contact Digi Technical Support.
Chapter 4 Microsoft Windows 9x/Me RealPort Installation 36
If some of the ports do not work:
1. Check for active processes that maybe running on that port by logging
into the Digi device via Telnet. At the root prompt, type:
#> who
If there appears to be a process on the port, try killing it with the following
command:
#> kill tty=#
Note: Rebooting the unit can also clear the process.
2. Test the non-working port with Hyperterminal: Choose Start >
Accessories > Communications > Hyperterminal.
3. Type in a name, and choose an icon. It really doesnt matter what you
choose for a name or icon. Choose OK when finished.
4. In the Connect To dialog box go to the connect using drop down list
and choose the com port you wish to test. Choose OK when finished.
5. For testing with the loopback the defaults port settings are fine. Choose
OK.
6. Insert the loopback plug, which ships with the Digi device, into
whichever port you decided to test. You should see a blinking cursor on
the main Hyperterminal screen. If you get an "Unable to open comX"
message, this means the port is already open, make sure all
applications that might be accessing the port are closed, or their
services have been stopped (faxing applications, RAS, Citrix
MetaFrame, etc.).
7. Type Hello! on the Hyperterminal screen. These characters should
appear as you type them.
If the loopback test does not pass, please contact Digi International
Technical Support at (952) 912-3456.
8. Test your serial device on a standard COM port (i.e. COM1/COM2)
If the loopback test passed and the serial device works on a standard COM
port (i.e. COM1/COM2), verify the following:
a. Cabling:
http://support.digi.com/support/techsupport/common/cables/async/pscableindex.html
b. Check Advanced Serial Settings: The RealPort driver supports an
additional set of advanced features, each of which can be enabled or
disabled from the Advanced properties of the Digi device driver.
Note: For more information on what these specific settings can be found in the
Release Notes. Read through them to determine if any of these options
should be enabled.
If you have not resolved your problem at this point, please write down how
far you were able to get in the above procedure (and the results) to
describe your problem.
37 Chapter 4 Microsoft Windows 9x/Me RealPort Installation
Chapter 5 SCO OpenServer RealPort Installation 38
Requirements and Considerations
Read this section before beginning the RealPort driver installation.
The SCO OpenServer RealPort driver is compatible with SCO
OpenServer System 5.0.4, 5.0.5, 5.0.6., and 5.0.7. The SCO
OpenServer RealPort driver is not compatible with SCO UnixWare.
Installing the RealPort software on a SCO OpenServer host where
RealPort has already been installed necessitates the removal of the
existing RealPort driver. During the removal of the previous driver,
the user is prompted to save the old configuration.
During a new installation of the driver, the system prompts the user
to approximate the number of Digi devices that might be configured
with RealPort. It is best to configure extra Digi devices during the
initial RealPort configuration. By doing this, additional Digi devices
can be connected later without relinking and rebooting the system.
The Digi RealPort driver for SCO OpenServer is an installable
device driver. The software development system is not required to
create a new kernel.
Encrypted RealPort is a security measure to maintain data integrity.
In other words, prevent unauthorized changes in data including
intentional destruction or alteration, tampering, duplication, or
accidental loss. Encrypted RealPort also prevents disclosure to
unauthorized individuals or processes. SCO OpenServer supports
Encrypted RealPort but EtherLite, Digi Flex, and older PortServer
products do not.
The RealPort package includes software developed by the
OpenSSL project for use in the OpenSSL toolkit
(http:www.openssl.org)
The OpenSSL software requires an external random number
generator on the system. If you want to use the encrypted layer
in the driver you must install PRNGD (Psuedo Random Number
Generator Daemon)
The PRNGD package for Open Server is available at:
ftp://ftp2.caldera.com/pub/skunkware/osr5/vols/prngd-0.9.23-VOLS.tar
PRNGD is a third party software package and not supported by Digi Tech Support.
Information to Gather
Before you install RealPort, you need to determine:
The hostname or IP address to assign each unconfigured Digi
device.
The number of ports for each Digi device. Include any Xem PORTS
Module ports that are attached to the Digi device.
Chapter 5
SCO Op e n Se r v e r Re a l P o r t I n s t a l l a t i o n
39 Chapter 5 SCO OpenServer RealPort Installation
Determine the link speed between the host machine and the Digi
device if a slow WAN link (for example, a 56K leased line) connects
them.
Configure the Digi Device
Use these procedures to configure a Digi device from the Digi One, Digi
Connect, PortServer, and Digi Flex families for use with Digi RealPort
drivers.
Procedure Overview
1. Access a root prompt on the Digi device.
2. Set the Digi devices IP address.
Note: The RealPort TCP port number is set to 771 as the default. If you have trouble
with your configuration after following the steps listed below, check to verify
that the RealPort TCP port number has not been changed and is set to 771.To
ensure this setting is correct, use set config realport=771.
3. Set the device type to rp for all ports that will be using RealPort.
4. Reboot unit for settings to take effect.
Access the Root Prompt
1. Connect a terminal cable to any port on the device (and the terminal).
2. Configure the terminal for VT-100 Emulation, 9600 baud, 8 data bits, 1
stop bits, and no parity.
3. Plug in the power supply to the Digi device (most devices will power up
but the larger devices have a power switch).
4. Press Enter or Return on the keyboard.
5. Enter root at the login prompt.
6. Enter dbps (the default password).
Set the IP Address
1. Set IP address with the setconfig command:
set config ip= [ipaddress]
2. Set any relevant setconfig parameters such as name server or gateway.
Set Device Type
The following example configures ports 2 through 16 of a PortServer for
RealPort:
set ports range=2-16 dev=rp
Reboot Unit
Reboot the device for settings to take effect:
boot action=reset
Chapter 5 SCO OpenServer RealPort Installation 40
Setting Altpin
If you are using an 8-pin RJ-45 cable connecting a Digi serial port to a
modem or printer, altpin must be set on the PortServer devices in order to
get DCD signal functionality. Altpin cannot be set in the device driver. To
enable altpin on the Digi device, do the following:
Telnet to the Digi device by using the following command:
telnet ipaddress
an example is: telnet 155.204.23.56
3. From the prompt, enter the following command:
set flow altpin=on range=port
where port is the number or numbers of the ports
Configuring EtherLite for RealPort
Use this procedure to install and configure an EtherLite device for use with
Digi RealPort drivers.
Procedure
1. Attach the EtherLite module to the network using an appropriate cable.
2. Assign an IP address to the EtherLite module (see the following topic).
Assigning an IP Address
EtherLite IP addresses may be set by either of two methods:
dgipserv, a UNIX utility for setting EtherLite IP addresses (see
below)
EtherLite Boot Console (see the EtherLite Administration Card)
Using dgipserv to Assign an IP Address
The dgipserv Digi utility is used to set the IP addresses for Digi devices. It
will also set the gateway and subnet mask addresses when needed to
upgrade the Digi device's firmware. For more information on dgipserv,
consult the man pages.
Procedure
1. Enter the command:
dgipserv
2. Enter the following command to store an IP address in your Digi device:
dgipserv -store MAC_address(IP_address)
where the MAC address and the IP address are the addresses of the Digi
device as in the following example.
dgipserv -store 10:e0:f7:15:20:8g 192.168.2.2
Master Setup Process
Use this process to install and configure the SCO OpenServer RealPort
driver.
41 Chapter 5 SCO OpenServer RealPort Installation
1. Read any release notes that may be included with the installation
media.
2. Gather information necessary for installation. See "Information to
Gather" on page 38.
3. Install the RealPort driver. "Installing the Driver: Download or
Integration Kit" on page 41 or "Installing the Driver: CD" on page 42.
4. Configure the PortServer for RealPort. See "Configure the Digi Device"
on page 39, or "Configuring EtherLite for RealPort" on page 40.
Installing the Driver: Download or Integration Kit
1. Download the appropriate driver package file.
2. Copy the downloaded package file to a directory on the SCO
OpenServer system.
3. Log in as root on the SCO OpenServer system.
4. Change to the directory into which you copied the package file.
5. Enter the following command:
custom -i -p misc:drp -F pwd/file_name
6. where file_name is the name of the downloaded driver package.
7. Follow the prompts.
Note: In order to prevent having to reboot your system (and potentially loosing all
previous settings) make an estimate of devices to accomodate future
additions. If you underestimate the number of devices to add, the system will
prompt you to verify that you want to add more devices and you must reboot
for the devices to function. Estimating a high number will prevent you from
having to reboot.
Note: You will be prompted with the following to install Encrypted RealPort:
Would you like this RealPort session to be encrypted?
NOTE: Not all RealPort products support encrypted RealPort
sessions.
Please check your RealPort products firmware release notes
or product literature before selecting "always".
If in doubt, select "never".
(always/never) : (never): always
The following device will be configured,
0 10.1.3.68 16 aa secure (always)
Is this correct (y to add or x to abort) ? y
8. Confirm your configuration.
9. Reboot the system when the installation is complete.
The RealPort package includes software developed by the OpenSSL
project for use in the OpenSSL toolkit (http:www.openssl.org)
The OpenSSL software requires an external random number
generator on the system. If you want to use the encrypted layer
in the driver you must install PRNGD (Psuedo Random Number
Generator Daemon)
Chapter 5 SCO OpenServer RealPort Installation 42
The PRNGD package for Open Server is available at:
ftp://ftp2.caldera.com/pub/skunkware/osr5/vols/prngd-0.9.23-VOLS.tar
PRNGD is a third party software package and not supported by Digi Tech Support.
Installing the Driver: CD
When installing from CD, the install commands may have been scripted for
you. Using the CD front-end program, navigate to the RealPort installation
and click install; A terminal window will be launched where you can view
install messages and respond to prompts. You may also choose to install
the driver manually from CD -- copy the driver files from the CD to a
location on your local hard disk (like /tmp) and run the commands given
below for downloaded drivers.
Uninstalling RealPort
The Digi device driver software can be removed from the kernel by using
custom. The Development Kit is not required, although the link kit must be
installed.
1. Log onto the console as super-user (root) and enter this command:
custom -i -p misc:drp -F pwd/file_name
2. Choose Software > Remove from the menu that appears.
3. Choose Digi RealPort.
4. Exit custom.
5. Enter the following command to shut the system down and boot the
new kernel:
shutdown -y -g0
Adding a Digi Device with drpadmin
Use this procedure to create RealPort devices and start the RealPort
daemons.
Procedure
1. Enter this command at a root prompt:
/usr/bin/drpadmin
2. Answer the prompts as appropriate.
Prompt Action
Select an option Choose add.
Enter the host name or IP
address for this Digi device
If an IP address is used, make sure it is unique and
does not conflict with any other network device.
If a name is entered, the name must be registered in
/etc/hosts or with an accessible nameserver.
Enter the number of ports
on the Digi device
Enter the number of ports for this Digi device. The
installation will prompt to confirm this number.
If PORTS/Xem (EBI) modules will be attached to a
PortServer II module, include these ports.
43 Chapter 5 SCO OpenServer RealPort Installation
RealPort Devices
The RealPort installation creates four different devices for each port in the
/dev directory.
Standard device
Modem device
Standard transparent print device
Modem transparent print device
Device Name Format
The devices are named according to the following conventions:
Here are examples of the devices for the first port of a Digi device with the
identification letter "a":
Enter TTY device ID let-
ter(s)
Enter one or two letters. These letters will be used to
create the RealPort device names.
Would you like this
RealPort session to be
encrypted?
If you want the session encrypted enter always. The
session will always remain encrypted. If unable to
create an encrypted session it will fail to work.
If you do not want the session encrypted enter never.
The session will never use encryption.
Check your documentation to verify if your Digi device
supports Encrypted RealPort.
Enter WAN speed if the
connection between the
Digi device and HP-UX
system includes a WAN link
slower than 1 MB
Enter the WAN speed if this is the case. Otherwise,
choose Enter to continue.
Confirm the configuration Enter y to proceed or n to reenter the information.
Select an option
Enter a to add another Digi device. Enter s to show
configured Digi devices. Enter q to exit drpadmin.
Syntax Description
a-z/aa-zz The Digi device letter ID. Single or double characters can
be used.
01-64 The port number on the individual Digi device.
lowercase
letter
At the end of a device name indicates a standard device.
uppercase
letter
At the end of a device name indicates a modem device.
Device Path/Name Example
Standard Device /dev/ttya01
Modem Device /dev/ttyA01
Standard Transparent Print Device /dev/pra01
Modem Transparent Print Device /dev/prA01
Chapter 5 SCO OpenServer RealPort Installation 44
Standard Device
Example: /dev/ttya01
A standard Digi device uses a lowercase identification letter in their names.
The default handshake method is XON/XOFF. Data Carrier Detect (DCD)
need not be present to open the device.
Once a connection is established and DCD becomes active, standard
devices behave in the same way as modem devices--subsequent loss of
the Data Carrier Detect signal will cause active processes on the port to be
killed and the user will be automatically logged off.
Modem Device
Example: /dev/ttyA01
Digi modem devices use an uppercase identification letter in their names.
They are sometimes referred to as "dial-in" devices.
Modem devices are traditional Unix ports with modem control. They require
Data Carrier Detect to be high before they will operate. RTS/CTS
handshaking is enabled by default. When used with a modem, the ports will
wait for carrier before sending out the login: prompt
When used with a terminal or other device, it is usually wise to wire the Digi
DCD signal to the terminals Data Terminal Ready DTR) line. When the
terminal is turned on, the system outputs a login prompt. When the terminal
is turned off, any associated jobs are killed, and the user is logged out.
Transparent Print Devices
Examples: /dev/pra01 and /dev/prA01
The transparent print devices can be used with auxiliary printer ports on
terminals. Output directed to a pr device goes out the auxiliary port of a
terminal while you continue to use the terminal normally.
Use pra01 if the terminal device is ttya01 (standard device); use prA01 if
the terminal device is ttyA01 (modem device).
Configuring a Device for a Terminal
Use this procedure to configure a Digi serial device for a terminal. See your
operating system documentation for more information on configuring a
serial device for a terminal.
Procedure
1. Connect a serial cable between the port and terminal.
2. Edit the /etc/inittab file on the SCO OpenServer system. Change the
device to the proper speed, data bits, stop bits and parity bit. Do this by
editing the letter or number at the end of the line for the port (the default
is m, which corresponds with 9600 8,1,N). See /etc/gettydefs for /etc/
inittab letter and number definitions.
3. Enable the port for login by entering this command at a prompt:
enable device
where device is the name of the Digi device.
45 Chapter 5 SCO OpenServer RealPort Installation
Configuring a Device for a Printer
Use this procedure to configure a Digi serial device for a printer. Consult
your operating system documentation for more information on configuring
a serial device for a printer.
Note: If you are using an 8-pin RJ-45 cable connecting a Digi serial port to a modem
or printer, altpin must be set on the PortServer devices in order to get DCD
signal functionality. Altpin cannot be set in the device driver. For information
on how to set altpin, see "Setting Altpin" on page 40
Procedure
1. Connect a proper cable between the port and printer.
Enter the following command at a root prompt to set up a print
spooler:
scoadmin printer
Note: See your SCO OpenServer documentation for information on scoadmin.
2. Reboot the system or enter the ditty command manually for the new
settings to take effect.
Configuring a Device for a Modem
Use these procedures to configure a Digi serial device for a Dial-in/Dial-out
modem connection. This scenario requires familiarity with both the modem
and the operating system. While the following procedure is sufficient for
most cases, it may be necessary to take additional steps to properly
configure your modem or to set up the operating system for a specific
application.
Note: If you are using an 8-pin RJ-45 cable connecting a Digi serial port to a modem
or printer, altpin must be set on the PortServer devices in order to get DCD
signal functionality. Altpin cannot be set in the device driver. For information
on how to set altpin, see "Setting Altpin" on page 40
Procedure: Configuring the UNIX Device
1. Connect a serial cable between the port and modem.
2. Power the modem on.
3. Edit the /etc/inittab file on the SCO OpenServer server. Change the
upper-case device to the letter o by editing the letter or number at the
end of the line for the device. See /etc/gettydefs for inittab letter and
number definitions.
4. Disable the modem control and non modem control devices for the port
by entering:
disable modem-control-device
disable non-modem-control-device
where modem-control-device is the name of the modem control
device for the port and non-modem-control-device is the name of the
non modem control device for the port.
Chapter 5 SCO OpenServer RealPort Installation 46
5. Edit the file /usr/lib/uucp/Devices. Add a Direct line for the device like
this:
Direct ttyh1a - 38400 direct device
The "D" in Direct must be the first character on the line.
Procedure: Configuring Modems for Dial-in
1. Comment out any ACU lines relating to this device until dial-in is
working properly.
Note: Some applications may require an ACU entry in the Devices file. If an
application requires an entry, refer to the modem manual or to the modem
manufacturer for the correct modem initialization string, and to the SCO
OpenServer Administration handbook for guidance on setting up an
appropriate ACU entry that uses this initialization string.
2. Connect to the modem. At a root prompt, enter this command
cu -l /dev/device -s 38400
where device is the name of the non modem control device for the port.
3. Set the modem to answer after the first ring with this command:
ats0=1
4. Enter the following command to train the modem to the port speed:
at&w
5. Enter any other desired modem commands.
6. Disconnect from the modem by entering a tilde and a period:
~.
7. Configure flow control on the port. Hardware flow control is typical
and can be configured by inserting this command at the end of the file
/etc/rc.d/8/userdef:
ditty rtspace ctspace -ixon device
Note: The ditty command is not supported for EtherLite devices. Use standard
operating system tools (scoadmin or stty) to set device options for EtherLite
devices.
8. To add dial-in capability, enter this command at a root prompt:
enable device
an example is: enable ttyA01
In SCO OpenServer, the uppercase device name is for dial-in, the
lowercase name is for dial-out and modem configuration.
Adding or Removing Digi Devices
The new Digi RealPort driver allows a user to add or remove Digi devices
on their systems without having to relink or reboot the kernel each time a
device is added or removed. This feature is achieved with the drpadmin
utility.
During the driver package installation, the user is prompted to reserve
additional devices to accommodate future additions. No other information
is requested at that time. If the user, however, underestimates the number
of Digi devices and needs to add more devices at a later date, the
47 Chapter 5 SCO OpenServer RealPort Installation
drpadmin utility allows the user to add devices as needed. These new
unreserved devices require the kernel be relinked. The drpadmin utility
relinks the unreserved devices automatically, but the user must perform a
system reboot to load the new kernel.
Deleting a Digi Device with drpadmin
Use this procedure to delete a Digi device.
Procedure
1. Enter this command at a root prompt:
/usr/bin/drpadmin
2. Enter s to show all installed Digi devices.
3. Note the number of the Digi devices to delete.
4. Choose Enter to make the options prompt reappear.
5. Enter d (delete).
Note: r = reset - this kills the daemon and then restarts it.
s = show - displays the host name, IP address, and other information
6. Enter the Digi device number to delete.
7. Enter y to confirm the deletion.
Transparent Printer Setup
About Transparent Printing
Most terminals have an auxiliary port that can be connected to a serial
printer. When this port is configured as a transparent printer port, print jobs
may be run simultaneously with normal terminal operation.
Data bound for the printer is preceded by a terminal escape sequence
which turns on transparent printing, and followed by a sequence which
turns transparent printing off.
Set up a transparent printer in the same way you would set up a printer
wired directly to a serial port. Data sent to a transparent printer device is
automatically "wrapped" in the transparent print on/off command strings for
the specified printer.
Configuring Transparent Printers
Use this procedure to set up transparent printers on terminals.
Note: This procedure sets up the communication characteristics for transparent
printers. Once a transparent printer has been set up, you can use it as you
would a printer connected directly to a serial port. See your UNIX
documentation for information on setting up print queues.
Chapter 5 SCO OpenServer RealPort Installation 48
Procedure
At the command prompt, enter:
ditty -n ttyname [options]
where ttyname is the name of the terminal device and options are selected
from the list below..
Option Description
maxcps n Limits the maximum printer port character-per-second data rate. n
should be set to the minimum character rate the printer can
sustain in typical use.
maxchar n Limits the number of characters queued to the printer ahead of
terminal output. Lower numbers increase system overhead,
higher numbers result in keystroke echo delays. A value of 50 is
generally a good compromise at 9600 baud.
bufsize n This parameter should be set to a value just below the printers
buffer size. After a period of inactivity, the driver will burst up to
this many characters to the printer to fill the print buffer before
slowing to the maxcps rate.
onstr "s" Defines the terminal escape sequence to direct subsequent data
to the transparent printer.
s is a string of ASCII characters, enclosed in quotes, that
command the terminal to enter transparent printing mode. An
arbitrary octal character xxx may be given as \xxx.
For example, the sequence "<Esc>[5i" would be entered as:
"\033[5i".
offstr "s" Defines the terminal escape sequence to stop directing data to
the printer.
s is a string of ASCII characters, enclosed in quotes, that
command the terminal to enter transparent printing mode. An
arbitrary octal character xxx may be given as \xxx.
For example, the sequence "<Esc>[4i" would be entered as:
"\033[4i".
term t Sets the transparent printer on/off strings to values found in the
internal default table. Internal defaults are used for the following
terminal types: adm31, ansi, dg200, dg210, hz1500, mc5, vt100,
vt220, vt320, vt420, wang2x36, wyse30, wyse50, wyse60 or
wyse75.
If the terminal type is not found in the internal default table, then
ditty reads the terminfo entry for the terminal type and sets the
transparent print on/off strings to the values given by the mc5/mc4
attributes found there.
49 Chapter 5 SCO OpenServer RealPort Installation
Setup Examples for Transparent Printing
Use the ditty program to set up your terminal for transparent printing.
The following command configures the transparent print options for a DEC
VT100 terminal connected to /dev/ttya01 (note that the printer will be called
/dev/pra01). maxcps, maxchar and bufsize are left to defaults.
ditty term vt100 /dev/ttya01
The following example uses onstr and offstr arguments (this sets the
terminal to use ANSI Standard). Again maxcps, maxchar, and bufsize are
defaults. Enter on a single command line:
ditty onstr \033[5i offstr \033[4i /dev/ttya01
This example command sets the transparent print option for a WYSE30
terminal, with maxcps of 75, a maxchar of 100, and a printer buffer size,
bufsize, of 1000. Enter on a single command line:
ditty term wyse30 maxcps 75 maxchar 100 bufsize 1000 /dev/ttya01
Setting TTY Options
RealPort UNIX device driver packages include the ditty command, which is
a superset of stty, and may be used to set and display the device options
for Digi RealPort devices.
The general command format is:
ditty [-a] [-n ttyname] [option(s)] [ttyname]
With no options, ditty displays all Digi special driver settings, modem
signals, and all standard parameters displayed by stty(1) for the TTY
device referenced by standard input.
Command options are provided to change flow control settings, set
transparent print options, force modem control lines, and display all TTY
settings. Any unrecognized options are passed to stty(1) for interpretation.
ditty commands may be executed from the command line or placed in a
startup script to be run whenever the system is booted.
Option Description
-a Display all of the unique Digi option settings, as well as all
of the standard TTY settings reported by stty -a.
-n ttyname Set and display options for the given TTY device, instead of
standard input. This option may be specified multiple times
to perform the same operation on multiple TTYs.
ttyname Set and display options for the specified TTY device.
Replace ttyname with the TTY pathname (such as /dev/
ttya01s, /dev/term/a01 or /dev/dty/a001s, depending on
your operating system). This option may be used on a
modem control line when no carrier is present.
Chapter 5 SCO OpenServer RealPort Installation 50
The following options specify transient actions to be performed
immediately:
The following options specify actions which are not sticky, meaning that the
changes are cancelled when the device is closed, and that the device will
use the default values the next time it is opened..
The following options are stickythe effects continue until the system is
rebooted or until the options are changed.
Option Action
break Send a 250 MS break signal out on the TTY line.
flush Immediately flush (discard) TTY input and output.
flushin Flush TTY input only.
flushout Flush TTY output only.
Option Actions
stopout Stop output exactly as if an XOFF character were received.
startout Restart stopped output exactly as if an XON character were
received.
stopin Activate flow control to stop input.
startin Release flow control to resume stopped input.
[-]dtr Raise [drop] the DTR modem control line, unless DTR
hardware flow control is selected.
[-]rts Raise [drop] the RTS modem control line, unless RTS
hardware flow control is selected.
Sticky Description
[-]fastbaud Alter the baud rate tables to permit the use of data rates that
are beyond the range supported by the operating system.
See "fastbaud Data Rate Mapping" on page 52.
[-]rtspace Enable [disable] RTS hardware input flow control, so RTS
drops to pause remote transmission.
[-]ctspace Enable [disable] CTS hardware output flow control, so local
transmission pauses when CTS drops.
[-]dsrpace Enable [disable] DSR hardware output flow control, so local
transmission pauses when DSR drops.
[-]dcdpace Enable [disable] DCD hardware output flow control, so local
transmission pauses when DCD drops.
[-]dtrpace Enable [disable] DTR hardware input flow control, so DTR
drops to pause remote transmission.
[-]forcedcd Disable [re-enable] carrier sense, so the TTY may be
opened and used even when carrier is not present.
51 Chapter 5 SCO OpenServer RealPort Installation
startc c Sets the XON flow control character. The character may be
given as a decimal, octal or hexadecimal number. Octal
numbers are recognized by the presence of a leading zero,
and hexadecimal numbers are denoted by a leading "0x".
For example, the standard XON character, <CTRL-Q>, can
be entered as "17" (decimal), "021" (octal) or "0x11"
(hexadecimal).
stopc c Sets the XOFF flow control character. The character may be
given as a decimal, octal, or hexadecimal number (see
startc, above, for format of octal and hexadecimal numbers).
astartc c Sets auxiliary XON flow control character. The character
may be given as a decimal, octal, or hexadecimal number
(see startc, above, for format of octal and hexadecimal
numbers).
astopc c Sets auxiliary XOFF flow control character. The character
may be given as a decimal, octal, or hexadecimal number
(see startc, above, for format of octal and hexadecimal
numbers).
[-]aixon Enables auxiliary flow control, so that two unique characters
are used for XON and XOFF. If both XOFF characters are
received, transmission will not resume until both XON
characters are received.
maxcps n Sets the maximum Characters Per Second (CPS) rate at
which characters are output to the transparent print device.
The rate chosen should be just below the average print
speed. If the number is too low, printer speed will be
reduced. If the number is too high, the printer will resort to
flow control, and user entry on the terminal will be
correspondingly impaired. Default is 100 CPS.
maxchar n Sets the maximum number of transparent print characters
the driver will place in the output queue. Reducing this
number increases system overhead; increasing this number
delays operator keystroke echo times when the transparent
printer is in use. Default is 50 characters.
bufsize n Sets the drivers estimate of the size of the transparent
printers input buffer. After a period of inactivity, the driver
bursts this many characters to the transparent printer before
reducing to the maxcps rate selected above. Default is 100
characters.
onstr "s" Defines the terminal escape sequence to direct subsequent
data to the transparent printer.
s is a string of ASCII characters, enclosed in quotes, that
command the terminal to enter transparent printing mode.
An arbitrary octal character xxx may be given as \xxx.
For example, the sequence <Esc>[5i would be entered as:
"\033[5i".
Sticky Description
Chapter 5 SCO OpenServer RealPort Installation 52
fastbaud Data Rate Mapping
Use the table below to see how setting fastbaud affects RealPort data
rates.
Troubleshooting RealPort in SCO OpenServer 5:
If none of the ports work:
Check the Status of the RealPort Daemon:
From the UNIX root prompt, type:
ps -ef | grep drpd
You should see an entry for each Digi device similar to the following, please
verify the respective IP address.
q 1027 199.86.5.1
There are entries for IP address and node name. Use only one or the other,
not both. Make sure that it is the correct IP address or node name for the
offstr "s" Defines the terminal escape sequence to stop directing data
to the printer.
s is a string of ASCII characters, enclosed in quotes, that
command the terminal to enter transparent printing mode.
An arbitrary octal character xxx may be given as \xxx.
For example, the sequence <Esc>[5i would be entered as:
"\033[5i".
term t Sets the transparent printer on/off strings to values found in
the internal default table. Internal defaults are used for the
following terminals: adm31, ansi, dg200, dg210, hz1500,
mc5, microterm, multiterm, pcterm, tvi, vp-a2, vp-60, vt52,
vt100, vt220, wyse30, wyse50, wyse60, or wyse75. If the
terminal type is not found in the internal default table, then
ditty reads the terminfo entry for the terminal type and sets
transparent print on/off strings to values given by the mc5/
mc4 attributes found there.
Sticky Description
Specified Data Rate: Data Rate Mapped to:
50 57600
75 76800
110 115200
134 131657
150 153600
200 230400
300 460800
53 Chapter 5 SCO OpenServer RealPort Installation
particular unit. If using the node name, make sure that the host can ping or
telnet to that node name. (ping nodename)
To restart the daemon type the following from the UNIX root prompt:
# drpadmin
Select r to reset, followed by the item number for the entry to reset.
If some of the ports do not work:
Check serial signal activity:
Check the serial signals by typing display port range=[port_number] from
the Device root prompt. For a graphical utility to display port signals,
please download and install DPA Remote:
http://ftp.digi.com/support/utilities/ts/
If the OFC or IFC signals are solid, this would indicate either an output
buffer overflow (OFC) or an input buffer overflow (IFC). Sometimes,
issuing the following command from the UNIX root prompt can clear the
port:
# ditty startin startout flush ttyx##
If this command does not work, a reboot of the UNIX server may be
required to clear the port from an overflow condition.
Kill any active processes:
To kill any active processes, which may be stuck on the UNIX host, please
issue the following commands from the root prompt:
# fuser k /dev/ttyx##
Where ttyx## represents the actual tty id.
Chapter 6 SCO UnixWare RealPort Installation 54
Requirements and Considerations
Read this section before beginning the RealPort driver installation.
"SVR4" in this section refers to versions of Unix System V Release 4
including SCO UnixWare.
Installing the RealPort software on an SVR4 Unix host where a
RealPort driver prior to version 4.0 has already been installed will
delete the existing RealPort configuration. You will have to re-enter
the configuration. Installing over an installation of RealPort version
4.0 or later will retain the existing configuration.
Encrypted RealPort is a security measure to maintain data integrity.
In other words, prevent unauthorized changes in data including
intentional destruction or alteration, tampering, duplication, or
accidental loss. Encrypted RealPort also prevents disclosure to
unauthorized individuals or processes. If your data is sensitive,
Encrypted RealPort is strongly recommended.
Information to Gather
Before you install RealPort, determine the following
The hostname or IP address to assign each unconfigured Digi
device.
The number of ports for each Digi device. Include any Xem PORTS
Module ports that are attached to the Digi device.
Determine the link speed between the host machine and the Digi
device if a slow WAN link (for example, a 56K leased line) connects
them.
Configuring EtherLite for RealPort
Use this procedure to install and configure an EtherLite device for use with
Digi RealPort drivers.
1. Attach the EtherLite module to the network using an appropriate cable.
2. Assign an IP address to the EtherLite module (see the following topic).
Assigning an IP Address
EtherLite IP addresses may be set by either of two methods:
dgipserv, a UNIX utility for setting EtherLite IP addresses (see below)
EtherLite Boot Console (see the EtherLite Administration Card)
Chapter 6
SCO Un i x Wa r e Re a l P o r t I n s t a l l a t i o n
55 Chapter 6 SCO UnixWare RealPort Installation
Using dgipserv to Assign an IP Address
The dgipserv utility configures the IP address, subnet mask, and gateway .
For more information on dgipserv consult the man pages.
Note: dgipserv works with firmware version 7.9 or later.
1. Enter the command:
dgipserv
2. To store an IP addresses in your Digi device enter:
dgipserv -store MAC_address(IP_address)
where the MAC_ address and the IP address are the addresses of the
Digi device. An example of this command is:
dgipserv -store 10:e0:f7:15:20:8g 192.168.2.2
Master Setup Process
Use this process to install and configure the SCO UnixWare RealPort
driver.
1. Read any release notes that may be included with the installation
media.
2. Gather information necessary for installation. See "Information to
Gather" on page 54.
3. Install the RealPort driver. See one of the following:
"Installing the Driver (Including Encrypted RealPort): CD" on page
55
"Installing the Driver: Downloaded Using pkgadd" on page 56.
4. Add a device. See"Adding a Digi Device" on page 57
5. Configure the Digi device for RealPort. See one of the following:
"Configuring the Digi Device for RealPort" on page 57
"Configuring EtherLite for RealPort" on page 54.
Installing the Driver (Including Encrypted RealPort): CD
When installing from CD, the install commands may have been scripted for
you. Using the CD front-end program, navigate to the RealPort installation
and click install; A terminal window will be launched where you can view
install messages and respond to prompts. You may also choose to install
the driver manually from CD -- copy the driver files from the CD to a
location on your local hard disk (like /tmp) and run the commands given
below for downloaded drivers.
1. Choose an operating system.
2. Choose the Hardware product name.
3. Choose the software or driver you wish to install.
4. Choose Install Software.
Note: Follow the prompts. You will be prompted with the following to install
Encrypted RealPort:
Chapter 6 SCO UnixWare RealPort Installation 56
Would you like this RealPort session to be encrypted?
NOTE: Not all RealPort products support encrypted RealPort
sessions.
Please check your RealPort products firmware release notes
or product literature before selecting "always".
If in doubt, select "never".
(always/never) : (never): always
The following device will be configured,
0 10.1.3.68 16 aa secure (always)
Is this correct (y to add or x to abort) ? y
5. Confirm your configuration.
6. Reboot your system if necessary.
Installing the Driver: Downloaded Using pkgadd
Use this procedure to install a downloaded driver.
1. Download the appropriate driver file(s).
2. Log in as root on the UNIX system.
3. Enter this command at a root prompt:
pkgadd -d /path/filename
where path/filename are the path to the driver file and the name of the
driver file.
4. Follow the system prompts to install the driver.
Installing the Driver: Downloaded Using SCO Admin
1. Download the driver from the Digi web site.
2. Log into the system as root.
3. Format a diskette.
4. Access the root prompt.
5. Copy the driver to the formatted diskette.
6. Insert the newly-created driver diskette.
7. Do one of the following:
In thw window environment, select <SCO Admin>
At the root prompt, type scoadmin.
8. Double-click the Software Management folder in the System
Administration window.
9. Double-click <Application Installer>.
10. Choose <Disk_A> from the Install from: menu.
11. Choose <Update View>.
12. Choose the Digi driver to install.
13. Choose <Install>.
57 Chapter 6 SCO UnixWare RealPort Installation
14. Follow the system prompts to install the driver.
Adding a Digi Device
1. Log in at root prompt
2. Enter:
ncxa_config
3. From the configuration menu select Add a unit.
4. Select Save Configuration, Install, and Quit.
Configuring the Digi Device for RealPort
Use this procedure to configure the Digi device for use with Digi RealPort
drivers.
Note: See the appropriate Command Reference or Configuration and
Administration Guide for more information on the commands that follow.
1. Access a root prompt on the Digi device.
2. Set the Digi devices IP address.
3. Verify that the RealPort TCP port number is set to 771. Change if
necessary.
4. For all ports that will be using RealPort, set the device type to rp. The
following example configures port for RealPort:
set ports range=1 dev=rp
Uninstalling RealPort
Use this procedure to uninstall the RealPort driver.
Note: The pkgrm utility will remove all RealPort files, including the configuration file,
/etc/realport.conf. To reinstall the RealPort driver you will need to re-enter the
configuration or restore realport.conf from a backup.
Note: To stop RealPort devices temporarily, use realport_stop and then
realport_start to restart them. To remove the RealPort driver from the
kernel temporarily, use realport_uninstall and then realport_install to re-install the
driver in the kernel. In both cases the configuration information will be
retained. For more information on realport_stop, realport_start,
realport_uninstall, and realport_install, consult the UNIX man pages.
1. Enter the following command at a root prompt:
pkgrm ncxa
2. Follow the subsequent prompts.
You should receive a message reporting a successful removal. If any
problem or error occurs during the execution of the pkgrm command,
reboot the system and try repeating the command.
General SCO UnixWare Device Configuration
Use this information to configure serial ports, which includes configuring
port direction (incoming and outgoing), transmission speed, and other port
attributes.
Chapter 6 SCO UnixWare RealPort Installation 58
1. Start the SCO Serial Manager by entering this command at a SCO
UnixWare command prompt:
scoadmin serial
2. Choose View and change the selection from Ports to Boards.
3. Choose the ncxa daemon for Digi RealPort.
4. Choose View and change from Boards to Ports. The ports will be listed.
5. Configure the ports as needed. Use the SCO UnixWare online help for
additional information.
6. Exit the SCO Serial Manager.
Note: There is a bug in the SCO UnixWare Serial Manager that causes it to
incorrectly set the "o" and "P" ttymon flags for a RealPort modem port. If the
port does not work for logins, you may need to remove these flags. Use the
realport_pm_flags program to list all non-console ttymon port monitor flags
and change them appropriately.
General SVR4 Device Configuration
This topic describes how to configure serial ports, which includes
configuring port direction (incoming and outgoing), transmission speed,
and other port attributes.
Enabling Login on a Port
1. At a UNIX command prompt, enter the following command:
sysadm
2. Choose Ports > Quick Terminal > Add.
3. Follow the remaining sysadm prompts.
4. Repeat these steps for every port to be enabled.
5. Exit sysadm.
Modifying Port Settings
1. At a UNIX command prompt, enter the following command:
sysadm
2. Choose Ports > Ports Services > Modify.
3. Follow the remaining sysadm prompts.
4. Change the port parameters as needed.
5. Repeat these steps for every port.
6. Exit sysadm.
Configuring a Device for a Terminal
Use this information to configure serial ports, which includes configuring
port direction (incoming and outgoing), transmission speed, and other port
attributes.
1. Start the SCO Serial Manager by entering this command at a SCO
UnixWare command prompt:
scoadmin serial
59 Chapter 6 SCO UnixWare RealPort Installation
2. Choose View and change the selection from Ports to Boards.
3. Choose the ncxa daemon for Digi RealPort.
4. Choose View and change from Boards to Ports. The ports will be listed.
5. Configure the ports as needed. Use the SCO UnixWare online help for
additional information.
6. Exit the SCO Serial Manager.
Note: There is a bug in the SCO UnixWare Serial Manager that causes it to
incorrectly set the "o" and "P" ttymon flags for a RealPort modem port. If the
port does not work for logins, you may need to remove these flags. Use the
realport_pm_flags program to list all non-console ttymon port monitor flags
and change them appropriately.
Configuring a Device for a Modem
Use this procedure to configure a RealPort device for a Dial-in/Dial-out
modem connection. Configuring a device for a modem requires familiarity
with both the operating system and the modem being used. While the
following procedure is sufficient for most cases, it may be necessary to
take additional steps to properly configure your modem or to set up the
operating system for a specific application.
The Digi device should be properly installed, configured and functioning
before proceeding.
1. Connect a proper cable between the port and modem.
2. Disable both the modem and non-modem control ports. This can be
done through sysadm. SCO UnixWare users can enable and disable
ports through scoadmin>Hardware>Serial Manager.
3. Modify the file /usr/lib/uucp/Devices. Create an entry that looks like this:
Direct term/a01m,M - 38400 direct_modem
The device ttya01m used here is just an example.
Comment out any ACU lines relating to this device until dial-in is working
properly.
An ACU line is necessary for correct operation of the modem in dial-out
applications. Refer to the modem manual or to the modem manufacturer
for the correct modem initialization string to use for your modem. Refer
to the SCO UnixWare Administration handbook for guidance on setting
up an appropriate ACU entry that uses this initialization string.
4. Connect to the modem by entering this command at a Unix root prompt:
cu -l /dev/term/a01m -s 38400
It may be necessary to use a01s instead:
cu -l /dev/term/a01s -s 38400
5. Train the modem to the port speed with this at command:
at&w
6. Depending on the modem, it may be necessary to enable auto-answer
with this at command:
ats0=1&w
Chapter 6 SCO UnixWare RealPort Installation 60
7. Disconnect from the modem by entering tilde-period.
~.
8. Enable and configure the port using the SCO Serial Manager, scoadmin.
Configuring a Device for a Printer
Use this procedure to configure a RealPort device for a printer. See your
operating system documentation for more information on configuring a
serial device for a printer and configuring an lp device.
The Digi device and RealPort should be properly installed, configured and
functioning before proceeding.
If you are using a printer attached to a terminal on a RealPort, use the
corresponding RealPort transparent print device. For example, if your
terminal is on /dev/term/a01s then the attached printer would be on /dev/
pra01s.
1. Connect a proper cable between the port and printer.
2. Insert either of following commands at the end of the file /etc/rc2.d/
S99printer:
cat < /dev/term/a01s > /dev/null &
or
sleep 999999 < /dev/term/a01s &
These commands force the specified port to stay open, thus preserving
any "non-sticky" options. This example uses the port /dev/term/a01s.
Substitute your port name in the command.
The file S99printer is just an example. This file may need to be created.
An "S99" file with a different name may be used instead.
3. Insert any other necessary ditty commands at the end of the file
/etc/rc2.d/S99printer. The command ditty can be used to change the
settings of a port. For additional information on ditty, see "Setting TTY
Options" on page 61.
For example, the following command will set the port a01s to a speed of
38400, disable software flow control, and enable hardware flow control
on the port:
ditty 38400 -ixon -ixany -ixoff ctspace a01s
Note: The Data Carrier Detect (DCD) signal needs to be active (high) on the port for
the port to function properly for a printer. The ditty forcedcd option can be
used to accomplish this when the DCD signal is not made active through
cabling.
4. If you are configuring a transparent print device, add ditty commands to
set the transparent print parameters. See "Transparent Printer Setup" on
page 64, for more information.
5. For the ditty command to take effect immediately, enter the command
manually at a system root prompt, or reboot the system.
6. Configure the device as a printer by running scoadmin printer.
7. The printer should be ready for use. To print a file, use the command
61 Chapter 6 SCO UnixWare RealPort Installation
lp -d printer_name file_to_print
where printer_name is replaced with the name given to the printer in
sysadm or scoadmin, and file_to_print is replaced with the name of the
file to print.
Setting TTY Options
Introduction
RealPort UNIX device driver packages include a command, ditty , which is
a superset of stty, and may be used to set and display the device options
for Digi RealPort devices. Commands may be executed from the command
line or placed in a startup script to be run whenever the system is booted.
Any unrecognized options are passed to stty for interpretation.
Syntax
The following is the ditty command format:
ditty [-a] [{-n ttyname | ttyname}] [option]
Descriptions
ditty (without additional fields)
Displays all Digi special driver settings and all standard settings for all
TTYs
-a
Displays all unique Digi option settings and standard TTY settings
reported by stty -a
{-n tyyname | tyyname}
Alternate ways of displaying and displays options for the given TTY
device, instead of standard input. This option may be specified multiple
times to perform the same operation on multiple TTYs.
Chapter 6 SCO UnixWare RealPort Installation 62
Options
Option Description
aixon | -aixon
aixon enables auxiliary flow control, so that two unique char-
acters are used for XON and XOFF. If both XOFF characters
are received, transmission will not resume until both XON
characters are received. -aixon disables this feature. When
the system reboots, this parameter reverts to the default set-
ting.
astart c
Sets the auxiliary XON flow control character. The character
may be a decimal, octal, or hexadecimal number. When the
system reboots, this parameter reverts to the default setting.
astop c
Sets the auxiliary XOFF flow control character. The character
may be a decimal, octal, or hexadecimal number. When the
system reboots, this parameter reverts to the default setting.
break Send a 250 MS break signal out on the TTY line.
bufsize n
Sets the drivers estimate of the size of the transparent
printers input buffer. After a period of inactivity, the driver
bursts this many characters to the transparent printer before
reducing to the maxcps rate selected above. Default is 100
characters.
clear
Clears the tbusy flag in the channel structure to free a port. ??
What does this mean and HTML says applies to Xem and Cx,
and then only to Unixware, openserver and solaris. What
gives??
ctspace | -ctspace
ctspace enables CTS hardware input flow control. -ctspace
disables it. When the system reboots, this parameter reverts
to the default setting.
dcdpace | -dcdpace
dcdpace enables DCD hardware output flow control, and -
dcdpace disables it. When the system reboots, this parameter
reverts to the default setting.
dsrpace | -dsrpace
dsrpace enables DSR hardware output flow control, and -dsr-
pace disables it. When the system reboots, this parameter
reverts to the default setting.
dtr | -dtr
dtr raises the DTR modem control line, and -dtr lowers it.
These options work only when DTR hardware flow control is
not configured. When the device is closed, this parameter
reverts to the default setting.
dtrpace | - dtrpace
dtrpace enables DTR hardware input flow control, and -dtr-
pace disables it. When the system reboots, this parameter
reverts to the default setting.
fastbaud | -fastbaud
???? When the system reboots, this parameter reverts to the
default setting.
forcedcd | -forcedcd
forcedcd raises the DCD signal, and -forcedcd lowers it.
When the system reboots, this parameter reverts to the
default setting.
flush Immediately discards input and output to and from the device.
flushin Immediately discards input to the device
flushout Immediately discards device output
63 Chapter 6 SCO UnixWare RealPort Installation
maxchar n
Sets the maximum number of transparent print characters the
driver will place in the output queue. Reducing this number
increases system overhead; increasing this number delays
operator keystroke echo times when the transparent printer is
in use. Default is 50 characters. When the system reboots,
this parameter reverts to the default setting.
maxcps n
Sets the maximum Characters Per Second (CPS) rate at
which characters are output to the transparent print device.
The rate chosen should be just below the average print
speed. If the number is too low, printer speed will be reduced.
If the number is too high, the printer will resort to flow control,
and user entry on the terminal will be correspondingly
impaired. Default is 100 CPS. When the system reboots, this
parameter reverts to the default setting.
offstr s
Defines the terminal escape sequence to stop directing data
to the printer.
s is a string of ASCII characters, enclosed in quotation marks,
that command the terminal to enter transparent printing
mode. An arbitrary octal character xxx may be given as \xxx.
For example, the sequence <Esc>[5i would be entered as:
"\033[5i". When the system reboots, this parameter reverts
to the default setting.
onstr s
Defines the terminal escape sequence to direct subsequent
data to the transparent printer.
s is a string of ASCII characters, enclosed in quotes, that
command the terminal to enter transparent printing mode. An
arbitrary octal character xxx may be given as \xxx.
For example, the sequence <Esc>[5i would be entered as:
"\033[5i". When the system reboots, this parameter
reverts to the default setting.
rts | -rts
rts raises the RTS modem control line, and -rts lowers it.
These options work only when RTS hardware flow control is
not configured. When the device is closed, this parameter
reverts to the default setting.
rtspace | -rtspace
rtspace drops RTS to enable RTS input flow control. -rtspace
raises RTS to resume input. When the system reboots, this
parameter reverts to the default setting.
start c
Sets the XON flow control character. The character may be
given as a decimal, octal or hexadecimal number. Octal num-
bers are recognized by the presence of a leading zero, and
hexadecimal numbers are denoted by a leading "0x". For
example, the standard XON character, <CTRL-Q>, can be
entered as "17" (decimal), "021" (octal) or "0x11" (hexadeci-
mal). When the system reboots, this parameter reverts to the
default setting.
startin
Enables input to begin again after it has been stopped by the
stopin option. When the device is closed, this parameter
reverts to the default setting.
startout
Enables output to begin again after it has been stopped by the
stopout option. When the device is closed, this parameter
reverts to the default setting.
Option Description
Chapter 6 SCO UnixWare RealPort Installation 64
Use the table below to see how setting fastbaud affects RealPort data
rates.
Transparent Printer Setup
About Transparent Printing
Most terminals have an auxiliary port that can be connected to a serial
printer. When this port is configured as a transparent printer port, print jobs
may be run simultaneously with normal terminal operation.
Data bound for the printer is preceded by a terminal escape sequence
which turns on transparent printing, and followed by a sequence which
turns transparent printing off.
Set up a transparent printer in the same way you would set up a printer
wired directly to a serial port. Data sent to a transparent printer device is
automatically "wrapped" in the transparent print on/off command strings for
the specified printer.
stop c
Sets the XOFF flow control character.The character may be
given as a decimal, octal or hexadecimal number. Octal num-
bers are recognized by the presence of a leading zero, and
hexadecimal numbers are denoted by a leading "0x". When
the system reboots, this parameter reverts to the default set-
ting.
stopin
Stops input to the device. When the device is closed, this
parameter reverts to the default setting.
stopout
Stops output from the device. When the device is closed, this
parameter reverts to the default setting.
term t
Sets the transparent printer on/off strings to values found in
the internal default table. Internal defaults are used for the fol-
lowing terminals: adm31, ansi, dg200, dg210, hz1500, mc5,
microterm, multiterm, pcterm, tvi, vp-a2, vp-60, vt52, vt100,
vt220, wyse30, wyse50, wyse60, or wyse75. If the terminal
type is not found in the internal default table, then ditty reads
the terminfo entry for the terminal type and sets transparent
print on/off strings to values given by the mc5/mc4 attributes
found there. When the system reboots, this parameter reverts
to the default setting.
Specified Data Rate: Data Rate Mapped to:
50 57600
75 76800
110 115200
134 131657
150 153600
200 230400
300 460800
Option Description
65 Chapter 6 SCO UnixWare RealPort Installation
Configuring Transparent Printers
Use this procedure to set up transparent printers on terminals.
Note: This procedure sets up the communication characteristics for
transparent printers. Once a transparent printer has been set up, you can
use it as you would a printer connected directly to a serial port. See your
UNIX documentation for information on setting up print queues.
Procedure
At the command prompt, enter:
ditty -n ttyname [options]
where ttyname is the name of the terminal device and options are selected
from the list below.
Note: Depending on your operating system, the ditty program may be
named differently. See "Setting TTY Options" on page 61, for the correct
command line format for your operating system.
maxcps
n
Limits the maximum printer port character-per-second data
rate. n should be set to the minimum character rate the printer
can sustain in typical use.
maxchar
n
Limits the number of characters queued to the printer ahead
of terminal output. Lower numbers increase system overhead,
higher numbers result in keystroke echo delays. A value of 50
is generally a good compromise at 9600 baud.
bufsize n This parameter should be set to a value just below the
printers buffer size. After a period of inactivity, the driver will
burst up to this many characters to the printer to fill the print
buffer before slowing to the maxcps rate.
onstr "s" Defines the terminal escape sequence to direct subsequent
data to the transparent printer.
s is a string of ASCII characters, enclosed in quotes, that
command the terminal to enter transparent printing mode. An
arbitrary octal character xxx may be given as \xxx.
For example, the sequence "<Esc>[5i" would be entered as:
"\033[5i".
offstr "s" Defines the terminal escape sequence to stop directing data
to the printer.
s is a string of ASCII characters, enclosed in quotes, that
command the terminal to enter transparent printing mode. An
arbitrary octal character xxx may be given as \xxx.
For example, the sequence "<Esc>[4i" would be entered as:
"\033[4i".
Chapter 6 SCO UnixWare RealPort Installation 66
Troubleshooting RealPort in SCO UnixWare 7:
If none of the Ports work:
Check the Status of the RealPort Daemon:
From the UNIX root prompt, type:
ps -ef | grep ncxd
You should see an entry for each Digi device similar to the following, please
verify the respective IP address.
root 2254 1 TS 80 0 Dec 13 ? 0:00/usr/sbin/ncxd /dev/ncxa/net1
192.168.2.2
There are entries for IP address and node name. Use only one or the other,
not both. Make sure that it is the correct IP address or node name for the
particular unit. If using the node name, make sure that the host can ping or
telnet to that node name. (ping nodename)
To restart the daemon type the following from the UNIX root prompt:
# ps ef | grep ncxd
# kill 9 (PID)
Where PID equals the process identification number returned from the ps
ef command.
# /etc/idrc.d/ncxa
If some of the ports work:
Check serial signal activity:
Check the serial signals by typing display port range=[port_number] from
the Device root prompt. For a graphical utility to display port signals,
please download and install DPA Remote:
http://ftp.digi.com/support/utilities/ts/
If the OFC or IFC signals are solid, this would indicate either an output
buffer overflow (OFC) or an input buffer overflow (IFC). Sometimes,
issuing the following command from the UNIX root prompt can clear the
port:
# ditty startin startout flush ttyx##
If this command does not work, a reboot of the UNIX server may be
required to clear the port from an overflow condition.
term t Sets the transparent printer on/off strings to values found in
the internal default table. Internal defaults are used for the
following terminal types: adm31, ansi, dg200, dg210, hz1500,
mc5, vt100, vt220, vt320, vt420, wang2x36, wyse30, wyse50,
wyse60 or wyse75.
If the terminal type is not found in the internal default table,
then ditty reads the terminfo entry for the terminal type and
sets the transparent print on/off strings to the values given by
the mc5/mc4 attributes found there.
67 Chapter 6 SCO UnixWare RealPort Installation
Kill any active processes:
To kill any active processes, which may be stuck on the UNIX host, please
issue the following commands from the root prompt:
# fuser k /dev/ttyx##
Where ttyx## represents the actual tty id.
Chapter 7 LINUX RealPort Installation 68
Requirements and Considerations
Read this section before beginning the RealPort driver installation.
To determine if a particular version of the Linux RealPort driver
supports a particular version of Linux, check the release notes for
that driver.
RealPort utilities are located in /usr/bin/dgrp.
Once the RealPort driver is installed, man pages are available for a
number of the utilities associated with the package, including:
Information to Gather
Before you install RealPort, you need to determine:
The hostname or IP address to assign each unconfigured Digi
device.
The number of ports for each Digi device. Include any Xem PORTS
Module ports that are attached to the Digi device.
Determine the link speed between the host machine and the Digi
device if a slow WAN link (for example, a 56K leased line) connects
them.
Configuring the Digi Device for RealPort
Use this procedure to configure the Digi device for use with Digi RealPort
drivers.
Note: See the appropriate Command Reference or Configuration and
Administration Guide for information on how to perform the steps below.
Procedure
1. Access a root prompt on the Digi device.
2. Set the Digi devices IP address.
3. Verify that the RealPort TCP port number is set to 771. Change if
necessary.
Chapter 7
L I NUX Re a l P o r t I n s t a l l a t i o n
ditty-rp which sets and displays RealPort TTY device options
dgrp_cfg_node a tool used to add and remove Digi devices from the
RealPort driver
drpd the Digi RealPort network daemon
dgrp.o the RealPort driver module. These are placed in
/usr/bin/dgrp. The actual man page entry associated
with the drgp.o module is dgrp.
dgrp_gui the Digi RealPort Manager for x-windows
69 Chapter 7 LINUX RealPort Installation
4. For all ports that will be using RealPort, set the device type to rp. The
following example configures ports 2 through 16 of a PortServer for
RealPort:
set ports range=2-16 dev=rp
Configuring EtherLite for RealPort
Use this procedure to install and configure an EtherLite device for use with
Digi RealPort drivers.
Procedure
1. Attach the EtherLite module to the network using an appropriate cable.
2. Assign an IP address to the EtherLite module (see the following topic).
Assigning an IP Address
EtherLite IP addresses may be set by either of two methods:
dgipserv, a UNIX utility for setting EtherLite IP addresses (see
below)
EtherLite Boot Console (see the EtherLite Administration Card)
Using dgipserv to Assign an IP Address
The dgipserv utility is used to set the IP addresses for Digi devices. It will
also set the gateway and subnet mask addresses when needed to upgrade
the Digi device's firmware. For more information on dgipserv consult the
man pages.
Procedure
1. Enter the command:
dgipserv
2. To store an IP addresses in your Digi device enter:
dgipserv -store MAC_address(IP_address)
where the MAC address and the IP address are the addresses of the Digi
device. An example of this command is:
dgipserv -store 10:e0:f7:15:20:8g 192.168.2.2
Master Setup Process
Use this process to install and configure the Linux RealPort driver.
1. Read any release notes that may be included with the installation
media.
2. Gather information necessary for installation. See "Information to
Gather" on page 68.
3. Install the RealPort driver. See Installing the Driver: Introduction, below.
4. Configure the PortServer for RealPort. See:
"Configuring the Digi Device for RealPort" on page 68
"Configuring EtherLite for RealPort" on page 69
5. Add and configure your Digi device in Linux. There are two methods for
doing this. See:
Chapter 7 LINUX RealPort Installation 70
"Managing a Digi Device with Digi RealPort Manager" on page 78
"Managing a Digi Device with dgrp_cfg_node" on page 81
Note: Digi RealPort Manager uses a graphical interface, while dgrp_cfg_node is
command line-based.
6. Configure your ports for operation. See "Device Configuration
Overview" on page 84.
Installing the Driver: Introduction
Digi Supports four distribution methods for the RealPort device driver
package.
CD Method
Use this procedure to install a Digi driver from the Digi CD front end menu.
This procedure assumes that you have accessed the Digi RealPort CD and
that the front end menu appears on your screen. see "Installing the Driver
(Including Encrypted RealPort): CD" on page 70.
Digi Connect CD
Follow the instructions for the RPM method or TGZ method if your LINUX
distribution does not support RPM installation
RPM Method
This method uses a source RPM package. The source RPM method
depends on rpm tools. If your Linux distribution does not support RPM
packages, or if your system does not have the RPM tools installed, you
must either locate and install the RPM manipulation tools or use the TGZ
method. To install with this method, see "Installing the Driver: RPM
Methods" on page 71.
Note: Digi does not support the distribution of the RealPort software via
binary RPMs.
TGZ Method
This method uses a compressed archive of the source. The TGZ method,
while relatively simple, does not have the advantage of the common
package management operations of RPM-based packages. It does,
however, have the advantage that far more systems will support the TGZ
method out-of-the-box. To install with this method, see"Installing the
Driver: TGZ Method" on page 75.
Installing the Driver (Including Encrypted RealPort): CD
When installing from CD, the install commands may have been scripted for
you. Using the CD front-end program, navigate to the RealPort installation
and click install; A terminal window will be launched where you can view
install messages and respond to prompts. You may also choose to install
the driver manually from CD -- copy the driver files from the CD to a
location on your local hard disk (like /tmp) and run the commands given
below for downloaded drivers.
Procedure
1. Choose an operating system.
71 Chapter 7 LINUX RealPort Installation
2. Choose the Hardware product name.
3. Choose the software or driver you wish to install.
4. Choose Install Software.
5. Follow the prompts.
Note: You will be prompted with the following to install Encrypted RealPort:
Would you like this RealPort session to be encrypted?
NOTE: Not all RealPort products support encrypted RealPort
sessions.
Please check your RealPort products firmware release notes
or product literature before selecting "always".
If in doubt, select "never".
(always/never) : (never): always
The following device will be configured,
0 10.1.3.68 16 aa secure (always)
Is this correct (y to add or x to abort) ? y
6. Confirm your configuration.
7. Reboot your system if necessary.
Installing the Driver: RPM Methods
Use one of the following procedures to install the Linux RealPort driver.
Note: The procedures in this topic should be used only in Linux environments that
support the installation and building of packages from an RPM repository. The
procedures require that the following RPM directories exist and are used by
RPM on your Linux system.
/usr/src/redhat/BUILD
/usr/src/redhat/RPMS
/usr/src/redhat/RPMS
/usr/src/redhat/SOURCES
/usr/src/redhat/SPECS
/usr/src/redhat/SRPMS
Chapter 7 LINUX RealPort Installation 72
Installation Methods
There are two methods of installing with RPM:
Both methods are discussed in detail on the pages that follow.
Package Version and Revision
Certain commands used in the following procedures need to be entered
with the correct package version and revision number.
Note: To determine package version and revision numbers, use this command:
rpm -qp filename
Example:
If the package version of the Linux driver is 1.0 and the revision is 2, then:
Standard Installation Procedure
Use this procedure to install the RealPort Linux driver. See Package
Version and Revision, above, for important information on entering
commands in this procedure.
1. Download the source RPM package. The RPM package can be found
on Digis web site, www.digi.com, or Digis ftp site, ftp.digi.com/support/
drivers/linux. For consistency, you might consider downloading the
source RPM to the directory /usr/src/redhat/SRPMS.
2. Install the source code in the SOURCES directory used by RPM
(/usr/src/redhat/SOURCES) with this command:
rpm -ivv realport-version-revision.src.rpm
This command also copies the specification file
(/usr/src/redhat/SPECS/realport-v.v.spec) to the SPECS directory.
Method Description
Standard
Installation
Procedure
This method is still automated but there is user control
at every step.
Custom
Installation
Procedure
This method is intended for use by users who wish to
customize the installation (for example, to change the
destination directories of certain tools). This method is
the most complex and should be used only if
necessary.
For this command variable: This value would be used:
version 1.0
revision 2
For this command: This would be entered:
rpm -ivv realport-version revision.src.rpm rpm -ivv realport-1.0-2.src.rpm
73 Chapter 7 LINUX RealPort Installation
LINUX OS Versions
3. Create an RPM specific to your platform by executing the following
commands:
cd /usr/src/redhat/SPECS
rpmbuild --rebuild --define DISTRO=REDHAT_XX (package)
rpm -ivv /usr/src/redhat/RPMS/i386/dgrp-#.#-#.i386.rpm
insmod dgrp
(RPM example is Red Hat. Use the previous table for the correct
command)
4. Install the RPM which was just created by the previous step using the
following commands.
cd /usr/src/redhat/RPMS/arch
rpm -ivv realport-version-revision.arch.rpm
The arch value should be replaced with a string representing your
architecture, such as i386 or alpha. This value is system dependent, and is
chosen by your system when the RPM is built.
Note: To install the RealPort driver on another system of the same architecture and
Linux version, copy the following binary to the same location on the other
system and execute the rpm command in this step:
/usr/src/redhat/RPMS/arch/realport-version-revision.arch.rpm
5. Use the following commands to verify that all files are installed
correctly:
cd /usr/src/redhat/SPECS
rpm -bl realport-version.spec
OS Version Commands
Red Hat
# rpmbuild --rebuild --define DISTRO=REDHAT_XX (package)
# rpm -ivv /usr/src/redhat/RPMS/i386/dgrp-#.#-#.i386.rpm
# insmod dgrp
SuSE 8.x
# rpm --rebuild (package)
# rpm -i /usr/src/packages/RPMS/i586/dgrp-#.#-#.i586.rpm
# insmod dgrp
SuSE 9.x
# rpmbuild --rebuild (package)
# rpm -i /usr/src/packages/RPMS/i586/dgrp-#.#-#.i586.rpm
# insmod dgrp
Mandrake
# rpmbuild --rebuild (package)
# rpm -i /usr/src/RPM/RPMS/i586/dgrp-#.#-#.i586.rpm
# insmod dgrp
Debian
# rpmbuild --rebuild (package)
# cd /usr/src/rpm/RPMS/i386
# alien -d dgrp-#.#-#.i386.rpm
# dpkg -i dgrp_#.#-#_i386.deb
# insmod dgrp
Chapter 7 LINUX RealPort Installation 74
Custom Installation Procedure
Important: This custom installation procedure is reserved for those users
that need to change a portion of the installation procedure or its contents in
their specific environment. Reasons might include a need to change the
directory where files are installed, or to modify the source code.
Modifications to the source package may cause Digi to refuse
support for that package in that environment.
See "Package Version and Revision" on page 72, for important information
on entering commands in this procedure.
1. Download the RPM package. The RPM package can be found on Digis
web site, www.digi.com, or Digis ftp site, ftp.digi.com/support/drivers/
linux. For consistency, you might consider downloading the source
RPM to the directory /usr/src/redhat/SRPMS.
2. Install the source code in the SOURCES directory used by RPM (/usr/
src/redhat/SOURCES) with this command:
rpm -ivv realport-version-revision.src.rpm
This command also copies the specification file (/usr/src/redhat/SPECS/
realport-version.spec) to the SPECS directory.
3. Use the RPM tools to open the source archive:
cd /usr/src/redhat/SPECS
rpm -bp realport-version.spec
The -bp option specifies that only the preparation section (%prep) of the
specification file should be executed. This might result in the source files
being uncompressed, removed from the archive, and placed in the
following directory:
/usr/src/redhat/BUILD/realport-version
4. Make desired modifications to the source files and/or the specification
file. The source files are found in the directory
/usr/src/redhat/BUILD/realport-version
The specification file is named:
/usr/src/redhat/SPECS/realport-version.spec
Important: You should save the original version of any file that you change, plus the
final version of the files after you make and test your changes. These backup copies
should be placed somewhere other than in the /usr/src/redhat tree.
Important: If you change the final location of any of the files in the package, you must
also update the %file list in the specification file. Otherwise, you will get a message that
the installation was incomplete, because some files were not found.
Recommended: It is recommended that you document your changes in the
%description section of the specification file.
5. The easiest method for building and installing the modified package is
to first replace the Digi TGZ archive with a new one including your
changes. Replace the archive by doing the following:
a. Change to the appropriate directory:
cd /usr/src/redhat/BUILD
b. Create a compressed archive of the source files: (note that the following command
should be entered on a single line)
75 Chapter 7 LINUX RealPort Installation
tar -cvzf ../SOURCES/realport-version.tgz realport-version/*
Once the TGZ file has been replaced, you can proceed with step 3 of the
"Standard Installation Procedure" on page 72.
Installing the Driver: TGZ Method
The following procedure can be used in any Linux environment. It is the
only choice available for environments which do not support RPM.
Package Version and Revision
Certain commands used in the following procedure need to be entered with
the correct package version and revision number.
Note: Refer to release notes for version and revision (release) numbers.
Procedure
1. Download the Linux RealPort TGZ file. This file can be found on Digis
web site, www.digi.com, or Digis ftp site, ftp.digi.com/support/drivers/
linux.
2. Choose a directory (such as /usr/src) where the source tree will reside,
and unpack the compressed archive file there. For example:
cd /usr/src
tar -xvzf realport-version-revision.tgz
This will create a subdirectory called realport-version containing all of the
RealPort source files.
3. Change directory to the root of the source directory tree.
cd /usr/src/realport-version
4. Create Makefile script
./configure
Note: Occasionally, a Linux Vendor will ship a kernel that simply cannot
be autodetected to add the various changes that might be required
for that specific kernel.
Because of this, there is an option that can be used for both the
srpm and tgz to tell the driver package exactly what distribution
you have.Currently, the recognized options are for:
Red Hat 7.2 - REDHAT_72,
Red Hat 7.3 - REDHAT_73,
Red Hat 8 - REDHAT_8,
Red Hat 9 - REDHAT_9,
Red Hat Fedora - FEDORA,
Red Hat AS 2.1 - REDHAT_AS_21,
Red Hat AS 3 - REDHAT_AS_3 / REDHAT_ES_3 / REDHAT_WS_3
For example, to tell the srpm that you have Red Hat 9, run this command instead:
* rpmbuild --rebuild --define DISTRO=REDHAT_9 DRIVER_PACKAGE_NAME.srpm
To tell the tgz that you have Red Hat AS 3, run this during the"configure" phase:
* ./configure DISTRO=REDHAT_AS_3
Examine the Makefile and make modifications as required by your system
For this command: This would be entered:
tar -xvzf realport-version revision.tgz tar -xzvf realport-1.0-2.tgz
Chapter 7 LINUX RealPort Installation 76
environment. Common items to check would include destinations
directories, naming conventions, and compiler details.
5. When satisfied with the state of the Makefile and other source files,
compile the driver and its support tools by entering this command:
make all
6. Install the package components with:
make install
7. Register your module with the system initialization scripts by entering:
make postinstall
Recommended: Do not delete the source tree since the makefiles are
necessary for the uninstall procedure.
Uninstalling the Driver
Use one of the following methods to uninstall the Linux driver.
Uninstalling with RPM
Note: The procedures in this topic should be used only in Linux environments which
support the installation and building of packages from an RPM repository. The
procedures require that the following RPM directories exist and are used by
RPM on your Linux system:
/usr/src/redhat/BUILD
/usr/src/redhat/RPMS
/usr/src/redhat/SOURCES
/usr/src/redhat/SPECS
/usr/src/redhat/SRPMS
Procedure
1. Use the dgrp_cfg_node command with the uninit option for each
PortServer. This will kill each PortServer daemon and erase all
information of that PortServer from the system.
dgrp_cfg_node uninit ID
where ID specifies the ID of the PortServer to unconfigure.
2. Enter this command to remove the driver package:
rpm -e -vv realport
Uninstalling from a TGZ Archive
Important: If you have deleted the source repository created when you
installed this driver package, then there is no automated mechanism to
remove the package files.
1. Access a command prompt at the root on your Linux system.
2. Change directories to the root of the source tree
cd /usr/src/realport-version
Substitute your driver version numbers for version in the previous
command. For example, if the driver version is 1.0, the command would be:
cd /usr/src/realport-1.0
77 Chapter 7 LINUX RealPort Installation
3. Enter these two make commands:
make preuninstall
make uninstall
RealPort Devices
When installed, the Linux RealPort driver creates three different devices for
each physical port of each Digi device: a standard TTY device, a callout
device, and a transparent print device.
Device Naming Convention
The devices are named according to the following convention:
[prefix][ID][port]
These elements are defined as follows:
The following are examples of the devices which would be created for the
first port of a Digi device with the RealPort ID aa.
Standard TTY Devices
The behavior of the standard tty devices is that of a modem controlled port.
They require the Data Carrier Detect (DCD) signal to be high before they
will operate. When used on a dial-in modem, the ports will wait for DCD
before sending out the login prompt.
When these devices are used with a terminal or other locally connected
device, it is usually the practice to wire the DCD signal to the remote
equipment's Request To Send (RTS) line. When a terminal is then used for
log-in, the system will generate a prompt when the terminal is powered-on
(RTS, and thus DCD is asserted), and will kill the user session if the
terminal is powered-off (lowering the signals).
Element Description
prefix Standard TTY devices have the prefix tty, callout devices
have the prefix cu, and transparent print devices have the
prefix pr.
ID The RealPort ID for the Digi device associated with this port.
A RealPort ID consists of one or two alphanumeric
characters. An underscore character may be used for any of
the two ID characters.
port The port number must consist of two digits. The ports are
numbered beginning with 00.
Device Type Full Path Name
Standard TTY Device /dev/ttyaa00
Callout Device /dev/cuaa00
Transparent Print Device /dev/praa00
Chapter 7 LINUX RealPort Installation 78
Callout Devices
These devices will be obsoleted in a future version of Linux, so should
generally be avoided. Data Carrier Detect (DCD) need not be present to
open the device.
Once a connection is established and DCD becomes active, these devices
behave in the same way as the standard tty devices. Subsequent loss of
the DCD signal will cause active processes on the port to be killed.
Transparent Print Devices
The transparent print device can be used with auxiliary printer ports on
terminals. Output to the pr device goes out the auxiliary port of a terminal
while you continue to use the terminal normally.
Managing a Digi Device with Digi RealPort Manager
Introduction
Digi RealPort Manager can be used to perform these tasks. .
The Main Screen
The main screen of the Digi RealPort Manager is used to manage the Digi
devices registered with the RealPort driver. It lists all of the currently
configured Digi devices in the central window, and provides buttons and
menu options to manipulate these Digi devices..
Task Procedure
Add a Digi device See "Adding a Digi Device" on page 79.
Delete a Digi device See "Deleting a Digi Device" on page 79.
Start a RealPort daemon See "Starting a RealPort Daemon" on page
80.
Stop a RealPort daemon See "Stopping a RealPort Daemon" on page
80.
Monitor port status See "Monitoring Port Status" on page 80.
Menu Field Description
RealPort ID The RealPort ID must be one or two alphanumeric
characters used to designate your TTY devices for
RealPort. This id must be unique to your system. An
underscore character may also be used for an ID
character. An example for a RealPort device name
where the letters rp are used would be: TTYrp01
address The address may be specified as an IP number, or IP
name. No attempt is made to validate this address, nor
to connect to the specified address during the
installation.
79 Chapter 7 LINUX RealPort Installation
Adding a Digi Device
Use this procedure to add a Digi device to your Linux System.
1. Access Digi RealPort Manager by entering this command at a Linux
prompt:
/usr/bin/dgrp/config/dgrp_gui
Note: Digi will only support use of the GUI with the wish interpreter. The wish tcl
interpreter needs to be in the Linux "path" before the dgrp_gui command will
work.
2. There are two ways to register a new Digi device with the RealPort
package. Either press the Add button that appears at the bottom of the
main screen, or choose the PortServer > Add New from the menu. In
either case, the Digi device Settings window will appear.
3. Specify values for each of the fields displayed (some of the fields have
defaults).
4. Press the Commit button and the RealPort Command Logger window
will appear and an appropriate dgrp_cfg_node command will be
displayed.
5. Press the Run It button to execute the command and finish adding and
initializing your Digi device. Watch for any errors in the log window.
Deleting a Digi Device
Use this procedure to delete a Digi device from your Linux System.
1. Access Digi RealPort Manager by entering this command at a Linux
prompt:
/usr/bin/dgrp/config/dgrp_gui
ports This field is an integer indicating the number of device
files which should be created for this Digi device. This
does not have to match the physical number of ports,
but physical ports beyond the number specified will not
be available. The maximum port count allowed is 64.
IP Port This is the Digi device IP port number. Normally this
should be left at the default.
Access Mode Access Mode sets the file protection mode for any
device files created.
Owner This field sets the user ID of the file owner for any
device files created. The value must be an integer.
Group This field sets the group ID of the file owner for any
device files created. The value must be an integer.
Link Speed Link Speed sets the link speed string. The default is
auto, and can be used under most circumstances. See
the drpd(8) man page for information on the custom
speed parameters.
Menu Field Description
Chapter 7 LINUX RealPort Installation 80
Note: Digi will only support use of the GUI with the wish interpreter. The wish tcl
interpreter needs to be in the Linux "path" before the dgrp_gui command will
work.
2. Choose the appropriate Digi device in the list box,
3. Press the Delete button that appears on the bottom of the main screen,
or choose PortServer > Delete/Uninitialize from the menu. The Digi
PortServer Settings window will appear.
4. Confirm that the correct PortServer is being deleted and press the
Remove button. The RealPort Command Logger window will appear
and an appropriate dgrp_cfg_node command will be displayed.
5. Press the Run It button to execute the command and complete the
removal of the Digi device, along with all of its device nodes.
Starting a RealPort Daemon
Use this procedure to start a RealPort daemon for a Digi device.
1. Access Digi RealPort Manager by entering this command at a Linux
prompt:
/usr/bin/dgrp/config/dgrp_gui
Note: Digi will only support use of the GUI with the wish interpreter. The wish tcl
interpreter needs to be in the Linux "path" before the dgrp_gui command will
work.
2. Choose the appropriate Digi device in the list box.
3. Choose Daemon > Start Daemon from the menu. The Command
Logger screen will appear and a dgrp_cfg_node command will display.
4. Press the Run It button to execute the command and attempt to start
the daemon. If the daemon is already running, the command will silently
exit.
Stopping a RealPort Daemon
Use this procedure to stop a RealPort daemon or Digi device.
1. Access Digi RealPort Manager by entering this command at a Linux
prompt:
/usr/bin/dgrp/config/dgrp_gui
Note: Digi will only support use of the GUI with the wish interpreter. The wish tcl
interpreter needs to be in the Linux "path" before the dgrp_gui command will
work.
2. Choose the appropriate Digi device in the list box.
3. Choose the Daemon > Stop Daemon from the menu. The Command
Logger screen will appear and a dgrp_cfg_node command will display.
4. Press the Run It button to execute the command and attempt to stop
the daemon. If the daemon is not running, the command will silently
exit.
Monitoring Port Status
When monitoring ports, you can change the port monitoring delay by using
the sliding scale along the bottom of the Ports window. Modem signal
81 Chapter 7 LINUX RealPort Installation
values are only correct for open ports. Ports in the closed or waiting state
may not display the correct modem signals. When monitoring ports, the
Refresh button may be selected at any time to update the port fields. Use
the following procedure to monitor the status of a RealPort port.
Procedure
1. Access Digi RealPort Manager by entering this command at a Linux
prompt:
/usr/bin/dgrp/config/dgrp_gui
Note: Digi will only support use of the GUI with the wish interpreter. The wish tcl
interpreter needs to be in the Linux "path" before the dgrp_gui command will
work.
2. Choose the appropriate Digi device in the list box.
3. Choose the Ports option of the View menu.
4. Choose the appropriate port in the Ports Window.
5. Press either the Modem Status button or select the Modem Status
option of the Ports menu. The Port Status window will appear. A signal
will show a red box if it is active or a gray box if it is inactive.
Ports Window Information
These are the fields of the Ports Window:
Managing a Digi Device with dgrp_cfg_node
The dgrp_cfg_node tool is a command-line based configuration program
designed to automate a number of steps which are required in order to
enable the serial ports on Digi devices for general use. The path to the
dgrp_cfg_node executable is /usr/bin/dgrp/config.
The dgrp_cfg_node tool has four modes of operation:
Field Description
Port Port is the port number of an individual port. The first
port on a Digi device is port number 0.
Status The value of this field is either open, closed, or waiting.
A port moves into the waiting state when there are
devices waiting to open the port (either waiting for an
event, or for another process to release the port).
Speed This value is the last known speed (in bps) of the port. If
unknown (for instance, before the port is used for the
first time), the value 0 is shown.
Description This field is not yet active and will always show NA
Operation Description
init operation This operation can be used to add or reinitialize a Digi
device in Linux.
Chapter 7 LINUX RealPort Installation 82
About the RealPort ID
The RealPort tools refer to an individual Digi device with an ID. You must
choose the ID to use for each Digi device, and this ID must be unique
within your system. The dgrp_cfg_node init operation allows you to assign
an ID to a Digi device.
A RealPort ID consists of one or two alphanumeric characters. The
underscore character may be used in the ID.
Once an ID is assigned, the device files in the /dev directory which are
created by the package will encode the ID into the device name. This
allows one, by inspection, to determine which Digi device with which a
particular device is associated. For more information on the device naming,
see "RealPort Devices" on page 77.
The init Operation
The init operation has the following effects:
If necessary, it will attempt to load the driver module.
It will determine whether a daemon is already running for the
specified node. If it is not running, it will start the daemon.
It will create all necessary device files in the /dev directory. If a
device file exists, the ownership and permissions are preserved.
The standard usage requires a command like:
uninit
operation
This operation removes a Digi device from Linux.
stop operation This operation stops a RealPort daemon.
start
operation
This operation attempts to start a RealPort daemon.
83 Chapter 7 LINUX RealPort Installation
dgrp_cfg_node init ID IPaddr ports
The parameters are defined as follows:
For further details, see the dgrp_cfg_node man page, which is installed
with this package.
The uninit Operation
The uninit operation has the following effects:
It will determine whether a daemon is running for the specified Digi
device, and if so, will kill it.
It will erase all information about this Digi device from its internal
database (this distinguishes the behavior from that of stop; please
see below).
The standard usage requires a command like:
dgrp_cfg_node uninit ID
The parameters are defined as follows:
Note: The command will fail if any ports are in use. Be sure to kill all applications
using the Digi device ports before uninitialization.
Note: Even if you have removed all of the Digi devices you have previously
registered with the driver, the dgrp_cfg_node utility will not unload the driver
module.
For further details, see the dgrp_cfg_node man page, which is installed
with this package.
Parameter Definition
init Indicates the operation being requested
ID Assigns the supplied ID to the Digi device. A RealPort
ID consists of one or two alphanumeric characters. The
underscore character may be used in the ID.
IPaddr Either an IP address or an IP name may be assigned to
the daemon via this parameter.
ports This parameter indicates the number of device files
which should be created for this particular Digi device.
This does not have to match the physical number of
ports, but physical ports beyond the ports value
specified will be unavailable. The maximum number of
ports supported by the tool is 64.
Parameter Definition
uninit Indicates the operation being requested
ID Specifies which Digi device to unconfigure.
Chapter 7 LINUX RealPort Installation 84
The stop operation
The stop operation has the following effect:
It will determine whether a daemon is running for the specified Digi
device, and if so, will kill it.
The RealPort software retains the information associated with this
ID, so that the daemon can be restarted with a minimum of
information.
The simplest usage requires one to execute a command with a form similar
to:
dgrp_cfg_node stop ID
The parameters are defined as follows:
One might stop a daemon in order to change the daemon's parameters,
like the IP address (i.e. stop, then restart with new parameters). For further
details, please see the dgrp_cfg_node man page, which is installed with
this package.
The Start Operation
The start operation determines whether a daemon is running for the
specified node, and if not, will attempt to execute a daemon based on the
supplied parameters.
The simplest usage requires one to execute a command with a form similar
to:
dgrp_cfg_node start ID IPaddr
The parameters are defined as follows:
For further details, see the dgrp_cfg_node man page, which is installed
with this package.
Device Configuration Overview
Use these overviews of device configuration topics to decide which tool(s)
you should use to configure your devices.
Parameter Definition
stop Indicates the operation being requested
ID Specifies which Digi device's daemon to stop.
Parameter Definition
start Indicates the operation being requested
ID Specifies which Digi device's daemon to start.
IPaddr The (possibly new) IP address or IP name to use when
referring to the Digi device with the specified ID.
85 Chapter 7 LINUX RealPort Installation
ditty-rp
Configuring a Port for a:
Miscellaneous Topics
Features
or
Description
Digi's device configuration program
Run from a command prompt
ditty-rp commands are normally included in a system
startup file.
Uses Manually configure Digi-specific device settings such
as altpin or forcedcd
Configure printer devices. See "Configuring a Device
for a Printer" on page 86
Resources Refer to the man page for ditty-rp
See
Terminal See "Configuring a Device for a Terminal" on page 86.
This procedure describes how to configure a device for a
terminal.
Printer See "Configuring a Device for a Printer" on page 86.
This procedure describes how to configure a device for a
printer.
Modem See "Configuring a Device for a Modem" on page 87
This procedure describes how to configure a device for a
modem.
altpin This option should be enabled on a port when an RJ-45
8-pin cable is used and the Data Carrier Detect (DCD)
signal is required. For example, altpin should be enabled
on a port where an RJ-45 8-pin cable is used with a
modem. See "About Transparent Printing" on page 88,
and refer to the Cable Guide for your Digi product.
fastbaud RealPort devices support baud rates in excess of the
maximum baud rate supported by Linux. To enable the
use of these fast baud rates, a ditty-rp parameter,
fastbaud, has been provided. See the topic fastbaud
Data Rate Mapping in "About Transparent Printing" on
page 88.
Chapter 7 LINUX RealPort Installation 86
Configuring a Device for a Terminal
Use this procedure to configure a Digi serial device for a terminal. See your
operating system documentation for more information on configuring a
serial device for a terminal.
Procedure
1. Connect a serial cable between the port and terminal.
2. Edit the /etc/inittab file and add a getty entry for the device. The getty
name that configures your device can vary from system to system. The
following examples are only meant to serve as a guide. Substitute your
device for ttyaa011 in these examples:
Example 1: RedHat getty_ps
An example of a common RedHat terminal install script where getty is
getty_ps would be:
dl:2345:respawn:/sbin/getty_ps ttyaa11 DT9600 vt100
Example 2: Debian agetty
An example of a common Debian terminal install script where getty is
agetty would be:
D1:23:respawn:sbin/agetty -L ttyaa11 19200 vt100
Example 3: mgetty
An example of an mgetty modem script which is available both in RedHat
and Debian is:
T3:23:respawn: /sbin/mgetty -x0 -s 115200 ttyaa11
Note: The mgetty command is hardcoded to use hardware flow control - which
means 8-wire cable is a must and a 3-wire connection will not work.
3. Enable the port for login by rebooting the system or by entering this
command at your Linux command prompt:
init q
Configuring a Device for a Printer
You have two options in configuring your printers with Linux drivers.
Data
Carrier
Detect
(DCD)
In some cases, depending on your operating system
requirements and/or your device requirements, it may be
necessary for the Data Carrier Detect (DCD) signal to be
active on a port before it will function. There are two ways
to fulfill this requirement.
Cabling
One way to fulfill the DCD requirement is to create a
cable and have your device force the signal high. See the
Digi One RealPort and PortServer Cable Guide.
ditty-rp
Another way to fulfill the DCD requirement is to enable
the forcedcd ditty-rp option. See "About Transparent
Printing" on page 88.
87 Chapter 7 LINUX RealPort Installation
1. Connect a serial cable between the port and printer.
2. Use either the Linux printtool command to configure your printer or, set
up the printers manually. To install a printer manually, add lines similar
to this example to the /etc/inittab file:
DG01:2345:once: cat < /dev/ttyaa11 > /dev/null &
dg01:2345:once: ditty-rp 38400 ctspace altpin -ixon -ixoff -ixany /
dev/ttyaa11
The device /dev/ttyaa11 is used as an example here. Substitute your
particular device name in the previous commands. This example also sets
the port speed to 38400, enables altpin, enables hardware flow control
(ctspace and rtspace) and disables software flow control (-ixon, -ixoff, -
ixany) on the port. Configure the ditty-rp parameters as required by your
specific printer and cable configuration. For more information on ditty-rp,
see "About Transparent Printing" on page 88.
Configuring a Device for a Modem
Use this procedure to configure a Digi device for a Dial-in/Dial-out modem
connection. Configuring a device for a modem requires familiarity with both
the operating system and the modem being used. While the following
procedure is sufficient for most cases, it may be necessary to take
additional steps to properly configure your modem or to set up the
operating system for a specific application.
Procedure
1. Connect a serial cable between the port and modem.
2. Power the modem on. (This example depicts hardware flow control
configuration.)
3. At the command prompt enter:
chown uucp:uucp /dev/ttyaa00
where ttyaa00 is the name of the device and uucp is an UNIX
application..
4. Connect to the modem by entering this command at a command
prompt
cu -l /dev/ttyaa00 -s 38400
where ttyaa00 is the name of the non modem control device for the port.
5. Set the modem to answer after the first ring with this command:
ats0=1
6. Train the modem to the port speed with this command:
at&w
7. Enter any other desired modem commands.
8. Terminate the connection to the modem with a tilde followed by a
period:
~.
9. To manually configure the port to use hardware flow control by inserting
this command in a Linux startup file:
Chapter 7 LINUX RealPort Installation 88
ditty-rp rtspace ctspace /device
where /device is the name of the Digi device. Insert the command in a
startup file so it remains in effect after a reboot.
Alternately, use a gettydef entry that uses hardware flow control (see the
next step)
10. Edit the /etc/inittab file and add a getty entry for the device. The getty
name that configures your device can vary from system to system. The
following example is only meant to serve as a guide.
Example:
An example of an mgetty modem script which is available both in RedHat
and Debian is:
T3:23:respawn: /sbin/mgetty -x0 -s 115200 ttyaa00
where ttyaa00 is the name of the device.
11. Enable the port for login by rebooting the system or by entering this
command at your Linux command prompt:
init q
About Transparent Printing
Most terminals have an auxiliary port that can be connected to a serial
printer. When this port is configured as a transparent printer port, print jobs
may be run simultaneously with normal terminal operation.
Data bound for the printer is preceded by a terminal escape sequence
which turns on transparent printing, and followed by a sequence which
turns transparent printing off.
Set up a transparent printer in the same way you would set up a printer
wired directly to a serial port. Data sent to a transparent printer device is
automatically "wrapped" in the transparent print on/off command strings for
the specified printer.
Configuring Transparent Printers
Use this procedure to set up transparent printers on terminals.
Note: This procedure sets up the communication characteristics for
transparent printers. Once a transparent printer has been set up, you can
use it as you would a printer connected directly to a serial port. See your
UNIX documentation for information on setting up print queues.
Procedure
At the command prompt, enter:
ditty -n ttyname [options]
where ttyname is the name of the terminal device and options are selected
from the list below.
maxcps n Limits the maximum printer port character-per-second data
rate. n should be set to the minimum character rate the
printer can sustain in typical use.
89 Chapter 7 LINUX RealPort Installation
Setting TTY Options
The RealPort Linux device driver package includes a command, ditty-rp,
which is a superset of stty, and may be used to set and display the device
options for Digi RealPort devices.
The general command format is:
ditty-rp [-a] [-n ttyname] [option(s)] [ttyname]
With no options, ditty-rp displays all Digi special driver settings, modem
signals, and all standard parameters displayed by stty(1) for the TTY
device referenced by standard input.
Command options are provided to change flow control settings, set
transparent print options, force modem control lines, and display all TTY
settings. Any unrecognized options are passed to stty(1) for interpretation.
ditty-rp commands may be executed from the command line, or placed in a
maxchar n Limits the number of characters queued to the printer ahead
of terminal output. Lower numbers increase system
overhead, higher numbers result in keystroke echo delays.
A value of 50 is generally a good compromise at 9600 baud.
bufsize n This parameter should be set to a value just below the
printers buffer size. After a period of inactivity, the driver will
burst up to this many characters to the printer to fill the print
buffer before slowing to the maxcps rate.
onstr "s" Defines the terminal escape sequence to direct subsequent
data to the transparent printer.
s is a string of ASCII characters, enclosed in quotes, that
command the terminal to enter transparent printing mode.
An arbitrary octal character xxx may be given as \xxx.
For example, the sequence "<Esc>[5i" would be entered as:
"\033[5i".
offstr "s" Defines the terminal escape sequence to stop directing data
to the printer.
s is a string of ASCII characters, enclosed in quotes, that
command the terminal to enter transparent printing mode.
An arbitrary octal character xxx may be given as \xxx.
For example, the sequence "<Esc>[4i" would be entered as:
"\033[4i".
term t Sets the transparent printer on/off strings to values found in
the internal default table. Internal defaults are used for the
following terminal types: adm31, ansi, dg200, dg210,
hz1500, mc5, vt100, vt220, vt320, vt420, wang2x36,
wyse30, wyse50, wyse60 or wyse75.
If the terminal type is not found in the internal default table,
then ditty reads the terminfo entry for the terminal type and
sets the transparent print on/off strings to the values given
by the mc5/mc4 attributes found there.
Chapter 7 LINUX RealPort Installation 90
startup script to be run whenever the system is booted.
The options are:
The following options specify transient actions to be performed
immediately:
The following options specify actions which are not sticky, meaning that the
changes are cancelled when the device is closed, and that the device will
use the default values the next time it is opened.
The following options are stickythe effects continue until the system is
rebooted or until the options are changed.
-a Display all of the unique Digi option settings, as well as all of
the standard TTY settings reported by stty -a.
-n
ttyname
Set and display options for the given TTY device, instead of
standard input. This option may be specified multiple times to
perform the same operation on multiple TTYs.
ttyname Set and display options for the specified TTY device. Replace
ttyname with the TTY pathname (such as /dev/ttya01s,
/dev/term/a01 or /dev/dty/a001s, depending on your
operating system). This option may be used on a modem
control line when no carrier is present.
break Send a 250 MS break signal out on the TTY line.
flush Immediately flush (discard) TTY input and output.
flushin Flush TTY input only.
flushout Flush TTY output only.
stopout Stop output exactly as if an XOFF character were received.
startout Restart stopped output exactly as if an XON character were
received.
stopin Activate flow control to stop input.
startin Release flow control to resume stopped input.
[-]dtr Raise [drop] the DTR modem control line, unless DTR
hardware flow control is selected.
[-]rts Raise [drop] the RTS modem control line, unless RTS
hardware flow control is selected.
[-]fastbaud Alter the baud rate tables to permit the use of data rates that
are beyond the range supported by the operating system.
See "fastbaud Data Rate Mapping" on page 92.
91 Chapter 7 LINUX RealPort Installation
[-]rtspace Enable [disable] RTS hardware input flow control, so RTS
drops to pause remote transmission.
[-]ctspace Enable [disable] CTS hardware output flow control, so local
transmission pauses when CTS drops.
[-]dsrpace Enable [disable] DSR hardware output flow control, so local
transmission pauses when DSR drops.
[-]dcdpace Enable [disable] DCD hardware output flow control, so local
transmission pauses when DCD drops.
[-]dtrpace Enable [disable] DTR hardware input flow control, so DTR
drops to pause remote transmission.
[-]forcedcd Disable [re-enable] carrier sense, so the TTY may be
opened and used even when carrier is not present.
startc c Sets the XON flow control character. The character may be
given as a decimal, octal or hexadecimal number. Octal
numbers are recognized by the presence of a leading zero,
and hexadecimal numbers are denoted by a leading "0x".
For example, the standard XON character, <CTRL-Q>, can
be entered as "17" (decimal), "021" (octal) or "0x11"
(hexadecimal).
stopc c Sets the XOFF flow control character. The character may be
given as a decimal, octal, or hexadecimal number (see
startc, above, for format of octal and hexadecimal numbers).
astartc c Sets auxiliary XON flow control character. The character
may be given as a decimal, octal, or hexadecimal number
(see startc, above, for format of octal and hexadecimal
numbers).
astopc c Sets auxiliary XOFF flow control character. The character
may be given as a decimal, octal, or hexadecimal number
(see startc, above, for format of octal and hexadecimal
numbers).
[-]aixon Enables auxiliary flow control, so that two unique characters
are used for XON and XOFF. If both XOFF characters are
received, transmission will not resume until both XON
characters are received.
maxcps n Sets the maximum Characters Per Second (CPS) rate at
which characters are output to the transparent print device.
The rate chosen should be just below the average print
speed. If the number is too low, printer speed will be
reduced. If the number is too high, the printer will resort to
flow control, and user entry on the terminal will be
correspondingly impaired. Default is 100 CPS.
Chapter 7 LINUX RealPort Installation 92
fastbaud Data Rate Mapping
Use the table below to see how setting fastbaud affects RealPort data
rates.
maxchar n Sets the maximum number of transparent print characters
the driver will place in the output queue. Reducing this
number increases system overhead; increasing this number
delays operator keystroke echo times when the transparent
printer is in use. Default is 50 characters.
bufsize n Sets the drivers estimate of the size of the transparent
printers input buffer. After a period of inactivity, the driver
bursts this many characters to the transparent printer before
reducing to the maxcps rate selected above. Default is 100
characters.
onstr "s" Defines the terminal escape sequence to direct subsequent
data to the transparent printer.
s is a string of ASCII characters, enclosed in quotes, that
command the terminal to enter transparent printing mode.
An arbitrary octal character xxx may be given as \xxx.
For example, the sequence <Esc>[5i would be entered as:
"\033[5i".
offstr "s" Defines the terminal escape sequence to stop directing data
to the printer.
s is a string of ASCII characters, enclosed in quotes, that
command the terminal to enter transparent printing mode.
An arbitrary octal character xxx may be given as \xxx.
For example, the sequence <Esc>[5i would be entered as:
"\033[5i".
term t Sets the transparent printer on/off strings to values found in
the internal default table. Internal defaults are used for the
following terminals: adm31, ansi, dg200, dg210, hz1500,
mc5, microterm, multiterm, pcterm, tvi, vp-a2, vp-60, vt52,
vt100, vt220, wyse30, wyse50, wyse60, or wyse75. If the
terminal type is not found in the internal default table, then
ditty reads the terminfo entry for the terminal type and sets
transparent print on/off strings to values given by the
mc5/mc4 attributes found there.
Specified Data Rate: Data Rate Mapped to:
50 57600
75 76800
110 115200
134 131657
93 Chapter 7 LINUX RealPort Installation
Troubleshooting RealPort in Linux:
If none of the ports work:
Check the Status of the RealPort Daemon:
From the Linux root prompt, type:
ps -ef | grep drpd
You should see an entry for each Digi device similar to the following, please
verify the respective IP address.
root 2254 1 0 Dec 13 ? 0:03/usr/bin/dgrp/daemon/drpd a 192.168.2.2
There are entries for IP address and node name. Use only one or the other,
not both. Make sure that it is the correct IP address or node name for the
particular unit. If using the node name, make sure that the host can ping or
telnet to that node name. (ping nodename)
To restart the daemon type the following from the Linux root prompt using
an Xterm capable session:
/usr/bin/dgrp/config/dgrp_gui
This graphical utility will allow you to highlight the desired entry, then simply
select the Daemon Menu item from the top to be able to check, stop and
start RealPort daemons. To stop and start the RealPort daemons from a
non graphical interface, type the following from the Linux root prompt:
/usr/bin/dgrp/config/dgrp_cfg_node v v stop x
This will stop the RealPort daemon, where x represents the ID letter of the
unit. To start the daemon, issue the following command:
/usr/bin/dgrp/config/dgrp_cfg_node v v start x ###.###.###.###
Again, where x represents the unit ID letter and ###.###.###.###
represents the IP address.
If some of the ports do not work:
Check for carrier detect:
Check the serial signals by typing display port range=[port_number] from
the Device root prompt. For a graphical utility to display port signals,
please download and install DPA Remote:
http://ftp.digi.com/support/utilities/ts/
If an 8 pin RJ45 cable is being used and DSR is asserted but not DCD, use
the following command:
#> set flow altpin=on ra=[port_number]
If DCD is not wired on the cable (using less than 8 wires) then force carrier
must be enabled. This can be set in
150 153600
200 230400
300 460800
Chapter 7 LINUX RealPort Installation 94
#> set flow forcedcd=on range=[port_number]
If the OFC or IFC signals are solid, this would indicate either an output
buffer overflow (OFC) or an input buffer overflow (IFC). Sometimes,
issuing the following command from the Linux root prompt can clear the
port:
# ditty-rp startin startout flush ttyx##
If this command does not work, a reboot of the Linux server may be
required to clear the port from an overflow condition. Afterwards, be sure
to match the flow control values that are configured on the attached device
(terminal, printer, etc).
Kill any active processes:
To kill any active processes, which may be stuck on the Linux host, please
issue the following commands from the root prompt:
# fuser k /dev/ttyx##
Where ttyx### represents the actual tty id.
95 Chapter 7 LINUX RealPort Installation
Chapter 8 Solaris RealPort Installation 96
Requirements and Considerations
Read this section before beginning the RealPort driver installation.
The Solaris RealPort device driver works with Solaris (SPARC) and
Solaris (Intel) operating systems. For the latest versions of Solaris
supported, see the Release Notes.
Installing the RealPort software on a Solaris host where RealPort
has already been installed will overwrite the existing RealPort
configuration on that host.
The Digi RealPort device driver for Solaris is an installable device
driver; the software development system is not required to create a
new kernel.
Encrypted RealPort is a security measure to maintain data integrity.
In other words, prevent unauthorized changes in data including
intentional destruction or alteration, tampering, duplication, or
accidental loss. Encrypted RealPort also prevents disclosure to
unauthorized individuals or processes. If your data is sensitive,
Encrypted RealPort is strongly recommended.
Information to Gather
Before you install RealPort, you need to determine:
The hostname or IP address to assign each unconfigured Digi
device.
The number of ports for each Digi device. Include any Xem PORTS
Module ports that are attached to the Digi device.
Determine the link speed between the host machine and the Digi
device if a slow WAN link (for example, a 56K leased line) connects
them.
Configuring Digi Device for RealPort
Use this procedure to configure the Digi device for use with Digi RealPort
drivers.
Note: See the appropriate Command Reference or Configuration and Administra-
tion Guide for information on how to perform the steps below.
Procedure
1. Access a root prompt on the Digi device.
2. Set the Digi devices IP address.
3. Verify that the RealPort TCP port number is set to 771. Change if
necessary.
Chapter 8
S o l a r i s Re a l P o r t I n s t a l l a t i o n
97 Chapter 8 Solaris RealPort Installation
4. For all ports that will be using RealPort, set the device type to rp. The
following example configures ports 2 through 16 of a PortServer for
RealPort:
set ports range=2-16 dev=rp
Configuring EtherLite for RealPort
Use this procedure to install and configure an EtherLite device for use with
Digi RealPort drivers.
Procedure
1. Attach the EtherLite module to the network using an appropriate cable.
2. Assign an IP address to the EtherLite module (see the following topic).
Assigning an IP Address
EtherLite IP addresses may be set by either of two methods:
dgipserv, a UNIX utility for setting EtherLite IP addresses (see
below)
EtherLite Boot Console (see the EtherLite Administration Card)
Using dgipserv to Assign an IP Address
The dgipserv utility is used to set the IP addresses for Digi devices. It will
also set the gateway and subnet mask addresses when needed to upgrade
the Digi device's firmware. For more information on dgipserv consult the
man pages.
Procedure
1. Enter the command:
dgipserv
2. To store an IP addresses in your Digi device enter:
dgipserv -store MAC_address(IP_address)
where the MAC address and the IP address are the addresses of the Digi
device. An example of this command is:
dgipserv -store 10:e0:f7:15:20:8g 143.182.5.63
Master Setup Process
1. Read any release notes that may be included with the installation
media.
2. Gather information necessary for installation. See Information to
Gather, on page 96.
3. Install the RealPort driver. See "Installing the Driver (Including
Encrypted RealPort): CD" on page 98 or "Installing the Driver:
Download or Integration Kit" on page 98.
4. Configure the PortServer for RealPort. See "Configuring Digi Device for
RealPort" on page 96 or "Configuring EtherLite for RealPort" on page
97.
Chapter 8 Solaris RealPort Installation 98
5. Add Digi devices to the RealPort configuration with drpadmin. See
"Adding a Digi Device with drpadmin" on page 99.
Installing the Driver (Including Encrypted RealPort): CD
When installing from CD, the install commands may have been scripted for
you. Using the CD front-end program, navigate to the RealPort installation
and click install; A terminal window will be launched where you can view
install messages and respond to prompts. You may also choose to install
the driver manually from CD -- copy the driver files from the CD to a
location on your local hard disk (like /tmp) and run the commands given
below for downloaded drivers.
Procedure
1. Choose an operating system.
2. Choose the Hardware product name.
3. Choose the software or driver you wish to install.
4. Choose Install Software.
5. Follow the prompts.
Note: You will be prompted with the following to install Encrypted RealPort:
Would you like this RealPort session to be encrypted?
NOTE: Not all RealPort products support encrypted RealPort
sessions.
Please check your RealPort products firmware release notes
or product literature before selecting "always".
If in doubt, select "never".
(always/never) : (never): always
The following device will be configured,
0 10.1.3.68 16 aa secure (always)
Is this correct (y to add or x to abort) ? y
6. Confirm your configuration.
7. Reboot your system if necessary.
Installing the Driver: Download or Integration Kit
Use this procedure to install a downloaded Solaris device driver.
Procedure
1. Download the appropriate driver file.
2. If you have downloaded the driver file from a system other than the
Solaris system, copy the file to the Solaris system.
3. Log onto the console as superuser (root).
4. Enter this command:
pkgadd -d path-filename
where path-filename is the path to and the name of the downloaded
driver file.
99 Chapter 8 Solaris RealPort Installation
5. Follow the prompts.
Uninstalling the Driver
Use this procedure to remove the RealPort driver from your system.
Procedure
1. Delete any configured Digi devices before uninstalling the RealPort
driver. See "Deleting a Digi Device with drpadmin" on page 100.
2. Enter the following command at a root prompt:
pkgrm realport
3. Follow the prompts.
Adding a Digi Device with drpadmin
Use this procedure to create RealPort devices and start the RealPort
daemons.
Procedure
1. Enter this command at a root prompt:
/usr/sbin/drpadmin
2. Answer the prompts as appropriate.
When Prompted to: Action:
Select an option Choose add.
Enter the node name or IP
address for this Digi device
If an IP address is used, make sure it is
unique and does not conflict with any other
network device.
If a name is entered, the name must be
registered in /etc/hosts or with an
accessible nameserver.
Enter the number of ports
on the Digi device
Enter the number of ports for this Digi
device. The installation will prompt to
confirm this number.
Note: If PORTS/Xem (EBI) modules will be
attached to a PortServer II module,
include these ports.
Enter TTY device ID
letter(s)
Enter one or two letters. These letters will
be used to create the RealPort device
names.
Enter WAN speed if the
connection between the
Digi device and HP-UX
system includes a WAN link
slower than 1 MB
Enter the WAN speed if this is the case.
Otherwise, choose Enter to continue.
Chapter 8 Solaris RealPort Installation 100
Deleting a Digi Device with drpadmin
Use this procedure to delete a Digi device.
Procedure
1. Enter this command at a root prompt:
/usr/sbin/drpadmin
2. Enter s to show all installed Digi devices.
3. Note the number of the Digi devices to delete.
4. Choose Enter to make the options prompt reappear.
5. Enter d (delete).
6. Enter the Digi device number to delete.
7. Enter y to confirm the deletion.
RealPort Devices
The RealPort installation creates four different devices for each port.
Standard device
Modem device
Standard transparent print device
Modem transparent print device.
Device Name Format
The devices are named according to the following conventions:
Here are examples of the devices created for the first port of a Digi device
with the identification letter "a".
Confirm the configuration Enter y to proceed or n to reenter the
information.
Select an option Enter a to add another Digi device. Enter s
to show configured Digi devices. Enter q to
exit drpadmin.
a-z The Digi device letter ID. Legal letters are a-z.
001-
096
The port number on the individual Digi device.
s At the end of a device name indicates a standard device.
m At the end of a device name indicates a modem device.
Device Path/Name Example
Actual Standard Device
(terminal)
/dev/dty/a001s
101 Chapter 8 Solaris RealPort Installation
Standard Device
Example: /dev/dty/a001s
A standard Digi device uses an identification letter "s" in its name. The
default handshake method is XON/XOFF. Data Carrier Detect (DCD) need
not be present to open the device.
Once a connection is established and DCD becomes active, standard
devices behave in the same way as modem devices--subsequent loss of
the Data Carrier Detect signal will cause active processes on the port to be
killed and the user will be automatically logged off.
Modem Device
Example: /dev/dty/a001m
Digi device modem devices use an identification letter "m" in their names.
They are sometimes referred to as "dial-in" devices.
Modem devices are traditional UNIX ports with modem control. They
require Data Carrier Detect to be high before they will operate. RTS/CTS
handshaking is enabled by default. When used with a modem, the ports will
wait for DCD before sending out the login prompt.
When used with a terminal or other device, it is usually wise to wire the Digi
DCD signal to the terminals Data Terminal Ready (DTR) line. When the
terminal is turned on, the system outputs a login prompt. When the terminal
is turned off, any associated jobs are killed, and the user is logged out.
Transparent Print Devices
Examples: /dev/dpr/a001s and /dev/dpr/a001m
The transparent print devices can be used with auxiliary printer ports on
terminals. Output directed to a dpr device goes out the auxiliary port of a
terminal while you continue to use the terminal normally.
Use /dev/dpr/a001s if the terminal device is /dev/dty/a001s or /dev/cua/
a001 (standard device); use /dev/dpr/a001m if the terminal device is /dev/
dty/a001m or /dev/term/a001 (modem device).
Setting Device Options with ditty
With the ditty command, display options such as flow control settings,
Actual Modem Device /dev/dty/a001m
Standard Device Link (terminal) /dev/cua/a001 (linked to /dev/dty/
a001s)
Modem Device Link /dev/term/a001 (linked to /dev/dty/
a001m)
Standard Transparent Print
Device
/dev/dpr/a001s
Modem Transparent Print
Device
/dev/dpr/a001m
Chapter 8 Solaris RealPort Installation 102
speed and transparent print settings can be configured for your RealPort
TTY devices. For detailed information on the ditty command, refer to the
Solaris man pages and "Setting TTY Options" on page 104.
Note: To use the man pages for the first time, the path /usr/share/man must
be added to the system MANPATH. Here is an example of such a
command that is sufficient in most cases. At a root prompt on the system,
enter:
MANPATH=$MANPATH:/usr/share/man
ditty commands should be manually inserted in the startup file /etc/rc2.d/
S99ditty (or any other file beginning with "S99" in the same directory) so
they are executed every time the system is booted.
Configuring a Device with admintool
The Solaris system administration utility, admintool, can be used to
configure RealPort devices.
Note: In order to use admintool, the Digi devices need to be linked to
devices in /dev/term and /dev/cua. These links are normally created when
the driver is installed. If these links are not there, they can be created
manually.
Procedure
1. Access admintool through a window interface, or entering this com-
mand at a root prompt:
admintool
2. From the admintool window, select Browse>Serial Ports.
3. Select a device.
4. Select Edit > Modify.
5. Configure the port as needed.
Configuring a Device for a Terminal
Use this procedure to configure a RealPort device for a terminal. See your
Solaris documentation for more information on configuring a serial device
for a terminal.
The Digi device and RealPort should be properly installed, configured and
functioning before proceeding.
Procedure
1. Connect a proper cable between the port and terminal.
2. Invoke admintool either through the window interface, or by entering
this command at a root prompt:
admintool
3. Select Browse > Serial Ports.
4. Select a device.
5. Select Edit > Modify.
6. Configure the device parameters. Typically a terminal device is set to
Terminal-Hardwired and Service Enabled.
103 Chapter 8 Solaris RealPort Installation
7. Set the Baud Rate.
Note: The default admintool baud rates cycle, meaning the speed at the end of the
corresponding /etc/ttytype entry is different than the speed at the beginning of
the entry. It preferable to configure a device to a fixed rate.
As an example, this line can be added to /etc/ttytype and used as a fixed
rate for devices:
38400N:38400 hupcl:38400 hupcl::38400N
If a custom /etc/ttytype entry is created and used, set Baud Rate to Other
and enter the /etc/ttytype identifier (e.g. 38400N).
Troubleshooting Tips
If a login does not appear on the terminal, try disabling and
reenabling the device in admintool.
If a cycling baud rate is used and scrambled characters appear on
the terminal screen, hitting the Enter key several times at the
terminal may cause the port to change baud rates and display a
login.
If a cycling baud rate is used and scrambled characters appear on
the terminal screen, change the baud rate to a fixed /etc/ttydef entry
matching the terminal's settings.
Configuring a Device for a Printer
Use this procedure to configure a RealPort device for a printer. See your
Solaris documentation for more information on configuring a serial device
for a printer.
The Digi device and RealPort should be properly installed, configured and
functioning before proceeding.
Procedure
1. Connect a proper cable between the port and printer.
2. Set flow control on the port to match the printer settings.
To set hardware flow control on the port (which is more stable than
software flow control), edit the file /etc/rc2.d/S99digi (create it if necessary)
and add the following commands:
cat < /dev/dty/a001s > /dev/null &
ditty ctspace -ixon -ixoff -ixany /dev/dty/a001s
To use software flow control, edit the file /etc/rc2.d/S99digi (create the file if
necessary) and add the following commands:
cat < /dev/dty/a001s > /dev/null &
ditty ixon ixoff -ixany /dev/dty/a001s
Configuring a Device for a Modem
Use this procedure to configure a RealPort device for a Dial-in/Dial-out
modem connection. Configuring a device for a modem requires familiarity
with both the operating system and the modem being used. While the
following procedure is sufficient for most cases, it may be necessary to
Chapter 8 Solaris RealPort Installation 104
take additional steps to properly configure your modem or to set up the
operating system for a specific application.
The Digi device and RealPort should be properly installed, configured and
functioning before proceeding.
Procedure
1. Connect a proper cable between the port and modem.
2. Connect to the modem with tip.
tip -38400 /dev/dty/a001s
The speed (38400) and device (/dev/dty/a001s) are used as examples in
the previous tip command.
3. Enter one of the following commands depending on your modem:
4. Terminate the connection to the modem with a tilde-period command:
~.
5. Access admintool by entering this command at a root prompt:
admintool
6. Select Browse > Serial Ports.
7. Select a device.
8. Select Edit > Modify.
9. Configure the device parameters. Typically a terminal device is set to
Terminal-Hardwired and Service Enabled.
10. Set the Baud Rate.
Note: The default admintool baud rates cycle, meaning the speed at the end of the
corresponding /etc/ttytype entry is different than the speed at the beginning of
the entry. It is often preferable to set them to a fixed rate.
As an example, this line can be added to /etc/ttytype to configure the
device for a 38400 fixed rate.
38400N:38400 hupcl:38400 hupcl::38400N
If a custom /etc/ttytype entry is used, set Baud Rate to Other and enter the
/etc/ttytype identifier (e.g. 38400N).
11. Edit the file /etc/rc2.d/S99digi (create it if necessary) and add the
following command to it:
ditty rtspace ctspace /dev/dty/a001m
The device a001m is used as an example in the previous ditty command.
Setting TTY Options
RealPort UNIX device driver packages include a command, ditty, which is a
superset of stty, and may be used to set and display the device options for
Command Comment
AT&H1&B0&W
Typically works for a US Robotics modem
AT&H1&W
Typically works for a Hayes or other modem
105 Chapter 8 Solaris RealPort Installation
Digi RealPort devices.
The general command format is:
ditty [-a] [-n ttyname] [option(s)] [ttyname]
With no options, ditty displays all Digi special driver settings, modem
signals, and all standard parameters displayed by stty(1) for the TTY
device referenced by standard input.
Command options are provided to change flow control settings, set
transparent print options, force modem control lines, and display all TTY
settings. Any unrecognized options are passed to stty(1) for interpretation.
ditty commands may be executed from the command line, or placed in a
startup script to be run whenever the system is booted.
The options are:
The following options specify transient actions to be performed
immediately:
The following options specify actions which are not sticky, meaning that the
changes are cancelled when the device is closed, and that the device will
use the default values the next time it is opened.
-a Display all of the unique Digi option settings, as well as all of
the standard TTY settings reported by stty -a.
-n
ttyname
Set and display options for the given TTY device, instead of
standard input. This option may be specified multiple times to
perform the same operation on multiple TTYs.
ttyname Set and display options for the specified TTY device. Replace
ttyname with the TTY pathname (such as /dev/ttya01s, /dev/
term/a01 or /dev/dty/a001s, depending on your operating
system). This option may be used on a modem control line
when no carrier is present.
break Send a 250 MS break signal out on the TTY line.
clear Clear the tbusy flag in the channel structure to free the port.
flush Immediately flush (discard) TTY input and output.
flushin Flush TTY input only.
flushout Flush TTY output only.
stopout Stop output exactly as if an XOFF character were received.
startout Restart stopped output exactly as if an XON character were
received.
stopin Activate flow control to stop input.
startin Release flow control to resume stopped input.
Chapter 8 Solaris RealPort Installation 106
The following options are stickythe effects continue until the system is
rebooted or until the options are changed.
[-]dtr Raise [drop] the DTR modem control line, unless DTR
hardware flow control is selected.
[-]rts Raise [drop] the RTS modem control line, unless RTS
hardware flow control is selected.
[-]fastbaud Alter the baud rate tables to permit the use of data rates that
are beyond the range supported by the operating system.
See "fastbaud Data Rate Mapping" on page 107.
[-]rtspace Enable [disable] RTS hardware input flow control, so RTS
drops to pause remote transmission.
[-]ctspace Enable [disable] CTS hardware output flow control, so local
transmission pauses when CTS drops.
[-]dsrpace Enable [disable] DSR hardware output flow control, so local
transmission pauses when DSR drops.
[-]dcdpace Enable [disable] DCD hardware output flow control, so local
transmission pauses when DCD drops.
[-]dtrpace Enable [disable] DTR hardware input flow control, so DTR
drops to pause remote transmission.
[-]forcedcd Disable [re-enable] carrier sense, so the TTY may be
opened and used even when carrier is not present.
startc c Sets the XON flow control character. The character may be
given as a decimal, octal or hexadecimal number. Octal
numbers are recognized by the presence of a leading zero,
and hexadecimal numbers are denoted by a leading "0x".
For example, the standard XON character, <CTRL-Q>, can
be entered as "17" (decimal), "021" (octal) or "0x11"
(hexadecimal).
stopc c Sets the XOFF flow control character. The character may be
given as a decimal, octal, or hexadecimal number (see
startc, above, for format of octal and hexadecimal numbers).
[-]aixon Enables auxiliary flow control, so that two unique characters
are used for XON and XOFF. If both XOFF characters are
received, transmission will not resume until both XON
characters are received.
107 Chapter 8 Solaris RealPort Installation
fastbaud Data Rate Mapping
Use the table below to see how setting fastbaud affects RealPort data
rates.
maxcps n Sets the maximum Characters Per Second (CPS) rate at
which characters are output to the transparent print device.
The rate chosen should be just below the average print
speed. If the number is too low, printer speed will be
reduced. If the number is too high, the printer will resort to
flow control, and user entry on the terminal will be
correspondingly impaired. Default is 100 CPS.
maxchar n Sets the maximum number of transparent print characters
the driver will place in the output queue. Reducing this
number increases system overhead; increasing this number
delays operator keystroke echo times when the transparent
printer is in use. Default is 50 characters.
bufsize n Sets the drivers estimate of the size of the transparent
printers input buffer. After a period of inactivity, the driver
bursts this many characters to the transparent printer before
reducing to the maxcps rate selected above. Default is 100
characters.
onstr "s" Defines the terminal escape sequence to direct subsequent
data to the transparent printer.
s is a string of ASCII characters, enclosed in quotes, that
command the terminal to enter transparent printing mode.
An arbitrary octal character xxx may be given as \xxx.
For example, the sequence <Esc>[5i would be entered as:
"\033[5i".
offstr "s" Defines the terminal escape sequence to stop directing data
to the printer.
s is a string of ASCII characters, enclosed in quotes, that
command the terminal to enter transparent printing mode.
An arbitrary octal character xxx may be given as \xxx.
For example, the sequence <Esc>[5i would be entered as:
"\033[5i".
term t Sets the transparent printer on/off strings to values found in
the internal default table. Internal defaults are used for the
following terminals: adm31, ansi, dg200, dg210, hz1500,
mc5, microterm, multiterm, pcterm, tvi, vp-a2, vp-60, vt52,
vt100, vt220, wyse30, wyse50, wyse60, or wyse75. If the
terminal type is not found in the internal default table, then
ditty reads the terminfo entry for the terminal type and sets
transparent print on/off strings to values given by the mc5/
mc4 attributes found there.
Specified Data Rate: Data Rate Mapped to:
Chapter 8 Solaris RealPort Installation 108
Transparent Printer Setup
About Transparent Printing
Most terminals have an auxiliary port that can be connected to a serial
printer. When this port is configured as a transparent printer port, print jobs
may be run simultaneously with normal terminal operation.
Data bound for the printer is preceded by a terminal escape sequence
which turns on transparent printing, and followed by a sequence which
turns transparent printing off.
Set up a transparent printer in the same way you would set up a printer
wired directly to a serial port. Data sent to a transparent printer device is
automatically "wrapped" in the transparent print on/off command strings for
the specified printer.
Configuring Transparent Printers
Use this procedure to set up transparent printers on terminals.
Note: This procedure sets up the communication characteristics for
transparent printers. Once a transparent printer has been set up, you can
use it as you would a printer connected directly to a serial port. See your
UNIX documentation for information on setting up print queues.
Procedure
At the command prompt, enter:
ditty -n ttyname [options]
where ttyname is the name of the terminal device and options are selected
from the list below.
50 57600
75 76800
110 115200
134 131657
150 153600
200 230400
300 460800
maxcps n Limits the maximum printer port character-per-second data
rate. n should be set to the minimum character rate the
printer can sustain in typical use.
maxchar n Limits the number of characters queued to the printer ahead
of terminal output. Lower numbers increase system
overhead, higher numbers result in keystroke echo delays.
A value of 50 is generally a good compromise at 9600 baud.
109 Chapter 8 Solaris RealPort Installation
Troubleshooting RealPort in Solaris:
If none of the ports work:
Check the Status of the RealPort Daemon:
From the UNIX root prompt, type:
ps -ef | grep ncxd
You should see an entry for each Digi device similar to the following, please
verify the respective IP address.
p 771
There are entries for IP address and node name. Use only one or the other,
not both. Make sure that it is the correct IP address or node name for the
particular unit. If using the node name, make sure that the host can ping or
telnet to that node name. (ping nodename)
To restart the daemon type the following from the UNIX root prompt:
# drpadmin
Select r to reset, followed by the item number for the entry to reset.
bufsize n This parameter should be set to a value just below the
printers buffer size. After a period of inactivity, the driver will
burst up to this many characters to the printer to fill the print
buffer before slowing to the maxcps rate.
onstr "s" Defines the terminal escape sequence to direct subsequent
data to the transparent printer.
s is a string of ASCII characters, enclosed in quotes, that
command the terminal to enter transparent printing mode.
An arbitrary octal character xxx may be given as \xxx.
For example, the sequence "<Esc>[5i" would be entered as:
"\033[5i".
offstr "s" Defines the terminal escape sequence to stop directing data
to the printer.
s is a string of ASCII characters, enclosed in quotes, that
command the terminal to enter transparent printing mode.
An arbitrary octal character xxx may be given as \xxx.
For example, the sequence "<Esc>[4i" would be entered as:
"\033[4i".
term t Sets the transparent printer on/off strings to values found in
the internal default table. Internal defaults are used for the
following terminal types: adm31, ansi, dg200, dg210,
hz1500, mc5, vt100, vt220, vt320, vt420, wang2x36,
wyse30, wyse50, wyse60 or wyse75.
If the terminal type is not found in the internal default table,
then ditty reads the terminfo entry for the terminal type and
sets the transparent print on/off strings to the values given
by the mc5/mc4 attributes found there.
Chapter 8 Solaris RealPort Installation 110
If some of the ports do not work:
Check serial signal activity:
Check the serial signals by typing display port range=[port_number] from
the Device root prompt. For a graphical utility to display port signals,
please download and install DPA Remote:
http://ftp.digi.com/support/utilities/ts/
If the OFC or IFC signals are solid, this would indicate either an output
buffer overflow (OFC) or an input buffer overflow (IFC). Sometimes,
issuing the following command from the UNIX root prompt can clear the
port:
# ditty startin startout flush /dev/dty/x###s
If this command does not work, a reboot of the UNIX server may be
required to clear the port from an overflow condition.
Kill any active processes:
To kill any active processes, which may be stuck on the UNIX host, please
issue the following commands from the root prompt:
# fuser k /dev/dty/x###s
Where x###s represents the actual tty id.
111 Chapter 8 Solaris RealPort Installation
Chapter 9 AIX RealPort Installation 112
Requirements and Considerations
Read this section before beginning the RealPort driver installation.
It is important to read any release notes that may be included with
the installation media.
The RealPort device driver software for AIX is an Optional Program
Product requiring the TCP/IP Runtime System. The presence of the
TCP/IP Runtime System can be verified by viewing installed
software in smit.
Encrypted RealPort is a security measure to maintain data integrity.
In other words, prevent unauthorized changes in data including
intentional destruction or alteration, tampering, duplication, or
accidental loss. Encrypted RealPort also prevents disclosure to
unauthorized individuals or processes. If your data is sensitive,
Encrypted RealPort is strongly recommended.
Information to Gather
Before you install RealPort, you need to determine:
The hostname or IP address to assign each unconfigured Digi
device.
The number of ports for each Digi device. Include any Xem PORTS
Module ports that are attached to the Digi device.
Determine the link speed between the host machine and the Digi
device if a slow WAN link (for example, a 56K leased line) connects
them.
Configuring a Digi Device
Use this procedure to configure a Digi device for use with Digi RealPort
drivers.
Note: See the appropriate Command Reference or Configuration and
Administration Guide for information on how to perform the steps below.
Procedure
1. Access a root prompt on the Digi device.
2. Set the Digi devices IP address.
3. Verify that the RealPort TCP port number is set to 771. Change if
necessary.
4. For all ports that will be using RealPort, set the device type to rp. The
following example configures ports 2 through 16 of a PortServer for
RealPort:
set ports range=2-16 dev=rp
Chapter 9
AI X Re a l P o r t I n s t a l l a t i o n
113 Chapter 9 AIX RealPort Installation
Configuring EtherLite for RealPort
Use this procedure to install and configure an EtherLite device for use with
Digi RealPort drivers.
Procedure
1. Attach the EtherLite module to the network using an appropriate cable.
2. Assign an IP address to the EtherLite module (see the following topic).
Assigning an IP Address
EtherLite IP addresses may be set by either of two methods:
dgipserv, a UNIX utility for setting EtherLite IP addresses (see
below)
EtherLite Boot Console (see the EtherLite Administration Card)
Using dgipserv to Assign an IP Address
The dgipserv utility is used to set the IP addresses for Digi devices. It will
also set the gateway and subnet mask addresses when needed to upgrade
the Digi device's firmware. For more information on dgipserv consult the
man pages.
Procedure
1. Enter the command:
dgipserv
2. To store an IP addresses in your Digi device enter:
dgipserv -store MAC_address(IP_address)
where the MAC address and the IP address are the addresses of the Digi
device. An example of this command is:
dgipserv -store 10:e0:f7:15:20:8g 143.182.5.63
Master Setup Process
Use this process to install and configure the AIX RealPort driver.
1. Read any release notes that may be included with the installation
media. Also read "Requirements and Considerations" on page 112.
2. Gather information necessary for installation. See "Information to
Gather" on page 112.
3. Install the RealPort driver. See "Installing the Driver (Including
Encrypted RealPort): CD" on page 114 or "Installing the Driver:
Download" on page 114.
4. Configure the Digi device for RealPort. See "Configuring a Digi Device"
on page 112, or "Configuring EtherLite for RealPort" on page 113.
5. Add the Digi device with smit. See "Adding a Digi Device Using smit" on
page 116.
6. Configure the Digi device with smit. See "Configuring a Digi Device with
smit" on page 117.
Chapter 9 AIX RealPort Installation 114
7. Configure the TTY Devices as necessary. See the TTY configuration
topics in this chapter.
Installing the Driver (Including Encrypted RealPort): CD
When installing from CD, the install commands may have been scripted for
you. Using the CD front-end program, navigate to the RealPort installation
and click install; A terminal window will be launched where you can view
install messages and respond to prompts. You may also choose to install
the driver manually from CD -- copy the driver files from the CD to a
location on your local hard disk (like /tmp) and run the commands given
below for downloaded drivers.
Procedure
1. Choose an operating system.
2. Choose the Hardware product name.
3. Choose the software or driver you wish to install.
4. Choose Install Software.
5. Follow the prompts.
Note: You will be prompted with the following to install Encrypted RealPort:
Would you like this RealPort session to be encrypted?
NOTE: Not all RealPort products support encrypted RealPort
sessions.
Please check your RealPort products firmware release notes
or product literature before selecting "always".
If in doubt, select "never".
(always/never) : (never): always
The following device will be configured,
0 10.1.3.68 16 aa secure (always)
Is this correct (y to add or x to abort) ? y
6. Confirm your configuration.
7. Reboot your system if necessary.
Installing the Driver: Download
Use this procedure to install a downloaded RealPort AIX driver with smit.
Procedure
1. Choose Software Installation and Maintenance > Install and Update
Software > Install/Update Selectable Software (Custom Install) > Install/
Update from All Available Software.
2. When smit prompts you for the input device and directory for software,
specify the path and file name and then press Enter.
3. At the prompt "Software to install", choose all and then press Enter
twice.
115 Chapter 9 AIX RealPort Installation
Uninstalling RealPort
Use this procedure to uninstall the AIX RealPort driver.
Note: Before uninstalling the RealPort driver, users in most instances should
remove the TTY devices and the Digi RealPort device. Not removing the
devices leaves files in the systems object database.
Procedure
1. Log onto the system as superuser (root).
2. Disable login on any RealPort TTY device with a login enabled on it.
3. Kill any processes open on any RealPort TTY or lp device.
4. Determine the Digi device sa device(s). At the command prompt, enter:
smit devices
and choose Digi Ethernet-based Serial Device.
5. Use the rmdev command to remove all the RealPort sa TTY, and lp
devices.
rmdev -l [sa device] -R -d
Note: The -R option, when used to remove an sa device, will delete the sa device
specified and all the TTY and lp devices assigned to it. This is useful if there
are many RealPort devices to remove from the system. If you wish to remove
individual TTY and lp devices with the rmdev command, the -R option should
not be used.
6. Enter the command:
smit install_remove
A dialog panel appears.
7. Alter the field SOFTWARE name to:
digiasync.ncxa.obj
8. Alter the field PREVIEW only to:
no
9. Choose OK.
This prompt appears: Are You Sure?
10. Choose OK.
The uninstallation should proceed to a successful conclusion.
Start the RealPort Daemon
1. From the root prompt, enable all devices to available state:
# cfgmgr
2. Enable one Digi unit to available state or all devices from smit:
# mkdev -1 sa# -R
OR
# smit devices
3. Select the first menu item: Install/Configure Devices Added After IPL,
press enter on the following screen with the None option selected
(default).
Chapter 9 AIX RealPort Installation 116
Creating and Configuring TTYs
Use this procedure to create and configure TTY devices in AIX. The
procedure for creating and configuring TTY devices for Digi serial ports is
similar to the procedure used to create standard AIX TTY devices. For
complete information, refer to your AIX documentation.
Note: The Digi device must be added (see "Adding a Digi Device Using smit" on
page 116) either in the "Defined" or "Available" state before attempting to
configure TTYs attached to that device.
Procedure
Repeat this procedure for each TTY device.
1. Log onto the system as super-user (root).
2. Enter this command: smit mktty
The Add a TTY menu appears.
3. Choose Add a TTY.
A list of TTY types appears.
4. From the list, choose tty rs232 Asynchronous Terminal.
A list of sa devices appears.
5. Choose the item that identifies the Digi device. It will be similar to:
sa3 Available Digi PortServer II 16.
A dialog panel appears with fields to configure the port.
6. Configure the fields as necessary. The only required entry is the PORT
number field.
7. If the Data Carrier Detect signal is not wired between the port and the
peripheral device attached to it, set Force Carrier to enable.
8. Choose Enter to complete the TTY addition. The name of the TTY that
was created will be displayed when smit command processing has
completed.
Adding a Digi Device Using smit
Use this procedure to add a Digi device to an AIX system using smit.
Procedure
1. Log onto the console as super-user (root).
2. Enter the following command:
smit devices
3. Choose Digi Ethernet-based Serial Products > Add Digi Ethernet-based
Serial Products.
4. Choose the appropriate Digi device type to be added.
5. Enter the Digi devices IP address in the IP Address field.
An sa device will be created for the Digi device.
6. Initialize the new devices. From the Devices menu, select Install >
Configure Devices Added After IPL.
117 Chapter 9 AIX RealPort Installation
7. Verify that the sa device is available by entering this command at a root
prompt:
lsdev -Cc nts
Note: The first character of the above command is the letter, l (ell), and not the
numeral, 1 (one).
Following is an example of the output of this command:
sa7 Available Digi PortServer 1
An error message may display if the Digi device has not been successfully
added.
Configuring a Digi Device with smit
Use this procedure to configure or reconfigure a Digi device. The AIX
RealPort software should be installed before using this procedure.
Procedure
1. Enter the following command at a root prompt on the AIX console:
smit devices
2. Choose Digi device.
3. Configure the Digi device as necessary. Follow the smit prompts.
4. Change / Show Characteristics of the Digi device. Below is an example
of configuration information.
Digi PortServer sa7 +
Type cts_16 +
Description Digi PortServer 16 +
IP Address [ip address]
STATUS of Device at Config Time up +
Server Port Number [771]
WAN Link Speed [ ]
Setting TTY Device Options with stty-ncxa and chdev
With the stty-ncxa command, display attributes such as flow control
settings, speed and transparent print settings can be configured for your
Digi TTY devices. The stty-ncxa program is placed into the directory
/usr/lbin/tty [ /usr/1bin/tty/stty-ncxa] when RealPort is installed.
This directory is not commonly set as a PATH variable. This means that the
entire path has to be entered when using the command, or the directory
has to be added to the PATH variable so the command can be entered
without the path.
For information about stty-ncxa, see "Setting TTY Options" on page 122.
Note: Many of the same attributes that can be configured with stty-ncxa can be
configured with smit. See "Configuring a Digi Device with smit" on page 117.
The stty-ncxa command configures device attributes until the system is
rebooted. Use a chdev command to permanently set device attributes.
Chapter 9 AIX RealPort Installation 118
chdev -l [tty#/lp#] -a [attribute]=[value]
where:
Configuring a TTY Device for a Terminal
Use this procedure to configure a RealPort device for a terminal. See your
operating system documentation for more information on configuring a
serial device for a terminal.
Procedure
1. Connect a proper cable between the port and terminal. See the
appropriate cable guide (listed in the table of contents) for more
information.
2. At an AIX root prompt, enter this command:
smit tty
3. Choose Change/Show Characteristics of a TTY.
4. Select a TTY device. Heres an example of a listed device:
tty7 Available 00-00-04-02 Asynchronous Terminal
In this example, the first 00 is the bus number. This is unused and will
always be 00. The second 00 is the slot number. This is unused and will
always be 00. The number 04 is the sa device number. The number 02 is
the port number.
5. Set Enable LOGIN to enable.
6. Set BAUD rate to match the terminals baud rate.
7. Set PARITY, BITS per character, and Number of STOP BITS to match
the terminals settings.
8. Set TERMINAL type to match the type of terminal on the port. This is
important if you will be using transparent printing on the auxiliary port of
the terminal.
9. Set FLOW CONTROL to match the flow control used by the terminal
10. If DCD is not physically wired high in your cable, set Force Carrier to
enable.
Configuring a TTY Device for a Printer
The Digi device and RealPort should be properly installed, configured and
[tty#/lp#] is the name of the device to change.
[attribute] is the attribute or option to set. This can be any stty-ncxa
option. Term is such an option.
Note: The "ditty/stty-ncxa" "term" value does NOT correlate in any
way with the environmental variable called TERM. (SMIT
and "chdev" are both modifying the environmental variable
TERM, and not the ditty "term" value). They are 2 distinct
and different values.
[value] is the value assigned to the attribute.
119 Chapter 9 AIX RealPort Installation
functioning before proceeding. This procedure assumes that a tty has been
created for the printer. See "Creating and Configuring TTYs" on page 116.
Procedure
1. Connect a proper cable between the port and printer. See the
appropriate Cable Guide in the online table of contents.
2. At the server, enter this command at a root prompt:
smit printer
3. Choose Printer/Plotter Device > Add a Printer/Plotter > osp Other serial
printer > rs232.
4. Choose an sa device.
5. Enter a port number in the PORT number field.
6. Set BAUD rate, PARITY, BITS per character, and number of STOP
BITS to match the settings of the printer.
7. Set FLOW CONTROL to be used to match the flow control used by the
printer.
8. If the Data Carrier Detect signal is not wired between the port and the
peripheral device attached to it, set Force Carrier to enable.
9. Choose Enter to complete the TTY addition.
Configuring a TTY Device for a Modem
Use this procedure to configure a RealPort device for a Dial-in/Dial-out
modem connection. Configuring a device for a modem requires familiarity
with both the operating system and the modem being used. While the
following procedure is sufficient for most cases, it may be necessary to
take additional steps to properly configure your modem or to set up the
operating system for a specific application.
The Digi device and RealPort should be properly installed, configured and
functioning before proceeding. This procedure assumes that a tty has been
created for the modem. See "Creating and Configuring TTYs" on page 116.
Procedure
1. Turn the modem on.
2. Access a root prompt on the AIX system.
3. Add an entry for the device in the file /usr/lib/uucp/Devices. The
following example allows a connection of 9600 baud to the device:
Direct tty3 - 9600 direct
4. Use the following command to connect to the modem:
cu -ml ttyX
In this command, ttyX is the device name for the port.
The modem should respond with an AT prompt.
5. Train the modem to the port speed by entering this command at the AT
prompt:
at&w
6. Terminate the connection by entering:
Chapter 9 AIX RealPort Installation 120
~. (a tilde followed by a period)
and choosing Enter at the AT prompt.
7. At an AIX root prompt, enter this command:
smit tty
8. Choose Change/Show Characteristics of a TTY.
9. Choose a TTY device. This is an example of a listed device:
tty7 Available 00-00-04-02 Asynchronous Terminal
In this example, the first 00 is the bus number. This is unused and will
always be 00. The second 00 is the slot number. This is unused and will
always be 00. The number 04 is the sa device number. The number 02 is
the port number.
10. Set Enable LOGIN to share.
11. Set BAUD rate to the modems highest configurable baud rate.
12. Set PARITY, BITS per character, and number of STOP BITS to match
the settings of the modem.
13. Set FLOW CONTROL to be used to match the flow control used by the
modem.
Transparent Printer Setup
About Transparent Printing
Most terminals have an auxiliary port that can be connected to a serial
printer. When this port is configured as a transparent printer port, print jobs
may be run simultaneously with normal terminal operation.
Data bound for the printer is preceded by a terminal escape sequence
which turns on transparent printing, and followed by a sequence which
turns transparent printing off.
Set up a transparent printer in the same way you would set up a printer
wired directly to a serial port. Data sent to a transparent printer device is
automatically "wrapped" in the transparent print on/off command strings for
the specified printer.
Configuring Transparent Printers
This procedure sets up the communication characteristics for transparent
printers. Once a transparent printer has been set up, you can use it as you
would a printer connected directly to a serial port. See your UNIX
documentation for information on setting up print queues.
Procedure
At the command prompt, enter:
/usr/1bin/tty/stty-ncxa -n ttyname [options]
where ttyname is the name of the terminal device and options are selected
121 Chapter 9 AIX RealPort Installation
from the list below..
Configuring Transparent Printers: Examples
Use the stty-ncxa program to set up your terminal for transparent printing.
Example 1:
The following command configures the transparent print options for a DEC
VT100 terminal connected to /dev/tty1 (note that the printer will be called /
dev/lp1). maxcps, maxchar and bufsize are left to defaults. Enter:
/usr/1bin/tty/stty-ncxa term vt100 /dev/tty1
Note: The "ditty/stty-ncxa" "term" value does NOT correlate in any way with the
maxcps n Limits the maximum printer port character-per-second data
rate. n should be set to the minimum character rate the
printer can sustain in typical use.
maxchar n Limits the number of characters queued to the printer ahead
of terminal output. Lower numbers increase system
overhead, higher numbers result in keystroke echo delays.
A value of 50 is generally a good compromise at 9600 baud.
bufsize n This parameter should be set to a value just below the
printers buffer size. After a period of inactivity, the driver will
burst up to this many characters to the printer to fill the print
buffer before slowing to the maxcps rate.
onstr "s" Defines the terminal escape sequence to direct subsequent
data to the transparent printer.
s is a string of ASCII characters, enclosed in quotes, that
command the terminal to enter transparent printing mode.
An arbitrary octal character xxx may be given as \xxx.
For example, the sequence "<Esc>[5i" would be entered as:
"\033[5i".
offstr "s" Defines the terminal escape sequence to stop directing data
to the printer.
s is a string of ASCII characters, enclosed in quotes, that
command the terminal to enter transparent printing mode.
An arbitrary octal character xxx may be given as \xxx.
For example, the sequence "<Esc>[4i" would be entered as:
"\033[4i".
term t Sets the transparent printer on/off strings to values found in
the internal default table. Internal defaults are used for the
following terminal types: adm31, ansi, dg200, dg210,
hz1500, mc5, vt100, vt220, vt320, vt420, wang2x36,
wyse30, wyse50, wyse60 or wyse75.
If the terminal type is not found in the internal default table,
then ditty reads the terminfo entry for the terminal type and
sets the transparent print on/off strings to the values given
by the mc5/mc4 attributes found there.
Chapter 9 AIX RealPort Installation 122
environmental variable called TERM. (SMIT and "chdev" are both modifying
the environmental variable TERM, and not the ditty "term" value). They are 2
distinct and different values
Example 2:
The following example uses onstr and offstr arguments (this sets the
terminal to use the ANSI Standard). Again maxcps, maxchar, and bufsize
are defaults. Enter (on a single command line):
/usr/1bin/tty/stty-ncxa onstr \033[5i offstr \033[4i /dev/tty1
Example 3:
This example command sets the transparent print option for a WYSE30
terminal, with a maxcps of 75, a maxchar of 100, and a printer buffer size,
bufsize, of 1000. Enter (on a single command line):
/usr/1bin/tty/stty-ncxa term wyse30 maxcps 75 maxchar 100 bufsize
1000 /dev/tty1
Setting TTY Options
RealPort UNIX device driver packages include a command, stty-ncxa,
which is a superset of stty, and may be used to set and display the device
options for Digi RealPort devices.
The general command format is:
/usr/1bin/tty/stty-ncxa [-a] [-n ttyname] [option(s)] [ttyname]
With no options, stty-ncxa displays all Digi special driver settings, modem
signals, and all standard parameters displayed by stty(1) for the TTY
device referenced by standard input.
Command options are provided to change flow control settings, set
transparent print options, force modem control lines, and display all TTY
settings. Any unrecognized options are passed to stty(1) for interpretation.
stty-ncxa commands may be executed from the command line, or placed in
a startup script to be run whenever the system is booted.
The options are:
The following options specify transient actions to be performed
immediately:
-a Display all of the unique Digi option settings, as well as all of
the standard TTY settings reported by stty -a.
-n
ttyname
Set and display options for the given TTY device, instead of
standard input. This option may be specified multiple times to
perform the same operation on multiple TTYs.
ttyname Set and display options for the specified TTY device. Replace
ttyname with the TTY pathname (such as /dev/ttya01s,
/dev/term/a01 or /dev/dty/a001s, depending on your
operating system). This option may be used on a modem
control line when no carrier is present.
break Send a 250 MS break signal out on the TTY line.
123 Chapter 9 AIX RealPort Installation
The following options specify actions which are not sticky, meaning that the
changes are cancelled when the device is closed, and that the device will
use the default values the next time it is opened.
The following options are stickythe effects continue until the system is
rebooted or until the options are changed.
flush Immediately flush (discard) TTY input and output.
flushin Flush TTY input only.
flushout Flush TTY output only.
stopout Stop output exactly as if an XOFF character were received.
startout Restart stopped output exactly as if an XON character were
received.
stopin Activate flow control to stop input.
startin Release flow control to resume stopped input.
[-]dtr Raise [drop] the DTR modem control line, unless DTR
hardware flow control is selected.
[-]rts Raise [drop] the RTS modem control line, unless RTS
hardware flow control is selected.
[-]fastbaud Alter the baud rate tables to permit the use of data rates that
are beyond the range supported by the operating system.
See "fastbaud Data Rate Mapping" on page 125.
[-]rtspace Enable [disable] RTS hardware input flow control, so RTS
drops to pause remote transmission.
[-]ctspace Enable [disable] CTS hardware output flow control, so local
transmission pauses when CTS drops.
[-]dsrpace Enable [disable] DSR hardware output flow control, so local
transmission pauses when DSR drops.
[-]dcdpace Enable [disable] DCD hardware output flow control, so local
transmission pauses when DCD drops.
[-]dtrpace Enable [disable] DTR hardware input flow control, so DTR
drops to pause remote transmission.
[-]forcedcd Disable [re-enable] carrier sense, so the TTY may be
opened and used even when carrier is not present.
Chapter 9 AIX RealPort Installation 124
startc c Sets the XON flow control character. The character may be
given as a decimal, octal or hexadecimal number. Octal
numbers are recognized by the presence of a leading zero,
and hexadecimal numbers are denoted by a leading "0x".
For example, the standard XON character, <CTRL-Q>, can
be entered as "17" (decimal), "021" (octal) or "0x11"
(hexadecimal).
stopc c Sets the XOFF flow control character. The character may be
given as a decimal, octal, or hexadecimal number (see
startc, above, for format of octal and hexadecimal numbers).
astartc c Sets auxiliary XON flow control character. The character
may be given as a decimal, octal, or hexadecimal number
(see startc, above, for format of octal and hexadecimal
numbers).
astopc c Sets auxiliary XOFF flow control character. The character
may be given as a decimal, octal, or hexadecimal number
(see startc, above, for format of octal and hexadecimal
numbers).
[-]aixon Enables auxiliary flow control, so that two unique characters
are used for XON and XOFF. If both XOFF characters are
received, transmission will not resume until both XON
characters are received.
maxcps n Sets the maximum Characters Per Second (CPS) rate at
which characters are output to the transparent print device.
The rate chosen should be just below the average print
speed. If the number is too low, printer speed will be
reduced. If the number is too high, the printer will resort to
flow control, and user entry on the terminal will be
correspondingly impaired. Default is 100 CPS.
maxchar n Sets the maximum number of transparent print characters
the driver will place in the output queue. Reducing this
number increases system overhead; increasing this number
delays operator keystroke echo times when the transparent
printer is in use. Default is 50 characters.
bufsize n Sets the drivers estimate of the size of the transparent
printers input buffer. After a period of inactivity, the driver
bursts this many characters to the transparent printer before
reducing to the maxcps rate selected above. Default is 100
characters.
125 Chapter 9 AIX RealPort Installation
fastbaud Data Rate Mapping
Use the table below to see how setting fastbaud affects RealPort data
rates.
Troubleshooting RealPort in AIX:
If none of the ports work -
Verify AIX RealPort sa Device is Pointing to the Correct Unit:
From AIX, type:
onstr "s" Defines the terminal escape sequence to direct subsequent
data to the transparent printer.
s is a string of ASCII characters, enclosed in quotes, that
command the terminal to enter transparent printing mode.
An arbitrary octal character xxx may be given as \xxx.
For example, the sequence <Esc>[5i would be entered as:
"\033[5i".
offstr "s" Defines the terminal escape sequence to stop directing data
to the printer.
s is a string of ASCII characters, enclosed in quotes, that
command the terminal to enter transparent printing mode.
An arbitrary octal character xxx may be given as \xxx.
For example, the sequence <Esc>[5i would be entered as:
"\033[5i".
term t Sets the transparent printer on/off strings to values found in
the internal default table. Internal defaults are used for the
following terminals: adm31, ansi, dg200, dg210, hz1500,
mc5, microterm, multiterm, pcterm, tvi, vp-a2, vp-60, vt52,
vt100, vt220, wyse30, wyse50, wyse60, or wyse75. If the
terminal type is not found in the internal default table, then
ditty reads the terminfo entry for the terminal type and sets
transparent print on/off strings to values given by the
mc5/mc4 attributes found there.
Specified Data Rate: Data Rate Mapped to:
50 57600
75 76800
110 115200
134 131657
150 153600
200 230400
300 460800
Chapter 9 AIX RealPort Installation 126
smit dev Digi Ethernet Devices Change show sa##
There are entries for IP address and node name. Use only one or the other,
not both. Make sure that it is the correct IP address or node name for the
particular unit If using the node name, make sure that the host can ping or
telnet to that node name. (ping nodename)
Check the Status of the RealPort Daemon:
From AIX, type:
ps -ef | grep ncxd
Note the time that the daemon started. Check again several minutes later.
If the time has changed then the daemon attempted to connect to the
PORTSERVER, failed and tried again.
To restart the daemon type:
kill 9 [PID_of_ncxd_process]
The daemon will respawn from the inittab entry. Any tty and lp devices
should become available. The print queue or login process may need to be
restarted.
If some of the ports do not work -
Check for carrier detect:
All tty and lp devices in AIX require DCD in order to respond. If DCD is not
asserted check to see if the device plugged into the port is powered on and
online. Check the serial signals by typing display port
range=[port_number] from the Device root prompt.
If an 8 pin RJ45 cable is being used and DSR is asserted but not DCD, use
the following command:
#> set flow altpin=on ra=[port_number]
If DCD is not wired on the cable (using less than 8 wires) then force carrier
must be enabled. This can be set in
#> set flow forcedcd=on range=[port_number]
If the OFC or IFC signals are solid, this would indicate either an output
buffer overflow (OFC) or an input buffer overflow (IFC). Sometimes,
issuing the following command from the AIX root prompt can clear the port:
# /usr/lbin/tty/stty-ncxa startin startout flush tty#
If this command does not work, a reboot of the AIX server may be required
to clear the port from an overflow condition.
Kill any active processes:
To kill any active processes which may be stuck on the AIX host, please
issue the following commands from the AIX root prompt:
# fuser k /dev/tty#
Where tty# represents the actual tty id.
127 Chapter 9 AIX RealPort Installation
Chapter 10 HP-UX RealPort Installation 128
Requirements and Considerations
Read this section before beginning the RealPort driver installation.
Check the release notes for HP-UX RealPort driver support
versions.
Encrypted RealPort is a security measure to maintain data integrity.
In other words, prevent unauthorized changes in data including
intentional destruction or alteration, tampering, duplication, or
accidental loss. Encrypted RealPort also prevents disclosure to
unauthorized individuals or processes. If your data is sensitive,
Encrypted RealPort is strongly recommended.
Once the RealPort driver is installed, HP-UX manual pages are
available for:
Information to Gather
Before you install RealPort, you need to determine:
The hostname or IP address to assign each unconfigured Digi
device.
The number of ports for each Digi device. Include any Xem PORTS
Module ports that are attached to the Digi device.
Determine the link speed between the host machine and the Digi
device if a slow WAN link (for example, a 56K leased line) connects
them.
Configuring the Digi Device for RealPort
Use this procedure to configure the Digi device for use with Digi RealPort
drivers.
Note: See the appropriate Command Reference or Configuration and
Administration Guide for information on how to perform the steps below.
Procedure
1. Access a root prompt on the Digi device.
2. Set the Digi devices IP address.
3. Verify that the RealPort TCP port number is set to 771. Change if
necessary.
Chapter 10
HP - UX Re a l P o r t I n s t a l l a t i o n
Item Function
ditty Sets and displays RealPort device TTY options
drpadmin The Digi RealPort configuration utility
drpd The Digi RealPort network driver
drp The Digi RealPort driver
129 Chapter 10 HP-UX RealPort Installation
4. For all ports that will be using RealPort, set the device type to rp. The
following example configures ports 2 through 16 of a PortServer for
RealPort:
set ports range=2-16 dev=rp
Configuring EtherLite for RealPort
Use this procedure to install and configure an EtherLite device for use with
Digi RealPort drivers.
Procedure
1. Attach the EtherLite module to the network using an appropriate cable.
2. Assign an IP address to the EtherLite module (see the following topic).
Assigning an IP Address
EtherLite IP addresses may be set by either of two methods:
dgipserv, a UNIX utility for setting EtherLite IP addresses (see
below)
EtherLite Boot Console (see the EtherLite Administration Card)
Using dgipserv to Assign an IP Address
The dgipserv utility is used to set the IP addresses for Digi devices. It will
also set the gateway and subnet mask addresses when needed to upgrade
the Digi device's firmware. For more information on dgipserv consult the
man pages.
Procedure
1. Enter the command:
dgipserv
2. To store an IP addresses in your Digi device enter:
dgipserv -store MAC_address(IP_address)
where the MAC address and the IP address are the addresses of the Digi
device. An example of this command is:
dgipserv -store 10:e0:f7:15:20:8g 192.168.2.2
Master Setup Process
Use this process to install and configure the HP-UX RealPort driver.
1. Read any release notes that may be included with the installation
media.
2. Gather information necessary for installation. See "Information to
Gather" on page 128.
3. Install the RealPort driver. See "Installing the Driver (Including
Encrypted RealPort): CD" on page 130 or"Installing a Driver:
Download" on page 130.
4. Configure the Digi device for RealPort. See "Configuring a Digi One
RealPort, Digi One IA RealPort or PortServer for RealPort" on page 2,
or "Configuring EtherLite for RealPort" on page 3.
Chapter 10 HP-UX RealPort Installation 130
5. Create RealPort devices. See "Adding a Digi Device with drpadmin" on
page 131.
6. Configure the TTY Devices as necessary. See the TTY configuration
topics beginning on page 134.
Installing the Driver (Including Encrypted RealPort): CD
When installing from CD, the install commands may have been scripted for
you. Using the CD front-end program, navigate to the RealPort installation
and click install; A terminal window will be launched where you can view
install messages and respond to prompts. You may also choose to install
the driver manually from CD -- copy the driver files from the CD to a
location on your local hard disk (like /tmp) and run the commands given
below for downloaded drivers.
Procedure
1. Choose an operating system.
2. Choose the Hardware product name.
3. Choose the software or driver you wish to install.
4. Choose Install Software.
5. Follow the prompts.
Note: You will be prompted with the following to install Encrypted RealPort:
Would you like this RealPort session to be encrypted?
NOTE: Not all RealPort products support encrypted RealPort
sessions.
Please check your RealPort products firmware release notes
or product literature before selecting "always".
If in doubt, select "never".
(always/never) : (never): always
The following device will be configured,
0 10.1.3.68 16 aa secure (always)
Is this correct (y to add or x to abort) ? y
6. Confirm your configuration.
7. Reboot your system if necessary.
Installing a Driver: Download
Use this procedure to install the HP-UX RealPort device driver after
downloading it.
Note: This is an example of an installation of RealPort on HP-UX. Your installation
steps may vary depending on your version of HP-UX. Consult your HP-UX
documentation for information on installing drivers.
Procedure
1. Log onto the console as root.
2. Copy the driver file to /tmp either from a diskette, or by using ftp.
3. Extract the files from the compressed tar file with this command:
131 Chapter 10 HP-UX RealPort Installation
tar xvf filename.tar
where filename.tar is the name of the downloaded tar file.
4. Now register the installation package with the system by entering the
following command:
swreg -l depot /tmp/drp.pkg
5. Once the component files have been copied, use the swinstall program
to copy the component files to the system.
/usr/sbin/swinstall -s /tmp/drp.pkg
6. Choose the DRP line item.
7. Choose Actions > Mark for Install.
8. Choose Actions > Install (analysis)...
The Install Analysis window appears.
9. Choose OK to proceed.
10. Confirm the prompts that follow.
Upon successful completion, swinstall will reboot your system.
11. Continue with the procedure "Adding a Digi Device with drpadmin" on
page 131.
Uninstalling RealPort
Use this procedure to remove a Digi device from HP-UX.
Procedure
1. Delete any configured Digi devices on the HP-UX system. See
"Deleting a Digi Device with drpadmin" on page 132.
2. Enter this command at a Unix root prompt:
swremove
The SD - Remove Software Selection window appears.
3. Choose DRP (Digi RealPort Driver).
4. Choose Actions > Remove (Analysis)...
5. Choose OK to continue at the Remove Analysis window.
6. Choose Yes at the Confirmation windows that appear.
7. Choose Done at the Remove window.
8. Confirm the prompt to reboot the system when it appears. If it does not
appear, the system should be rebooted manually.
9. After the system reboots, remove any remaining driver files by entering
the command:
rm -r /tmp/drp.pkg
Adding a Digi Device with drpadmin
Use this procedure to create RealPort devices and start the RealPort
daemons.
Chapter 10 HP-UX RealPort Installation 132
Procedure
1. Enter this command at a root prompt:
/usr/sbin/drpadmin
2. Answer the prompts as appropriate.
Deleting a Digi Device with drpadmin
Use this procedure to delete a Digi device.
Procedure
1. Enter this command at a root prompt:
/usr/sbin/drpadmin
2. Enter s to show all installed Digi devices.
3. Note the number of the Digi devices to delete.
4. Choose Enter to make the options prompt reappear.
5. Enter d (delete).
6. Enter the Digi device number to delete.
7. Enter y to confirm the deletion.
When Prompted to: Action:
Select an option Choose add.
Enter the node name or
IP address for this Digi
device
If an IP address is used, make sure it is unique
and does not conflict with any other network
device.
If a name is entered, the name must be
registered in /etc/hosts or with an accessible
nameserver.
Enter the number of
ports on the Digi device
Enter the number of ports for this Digi device.
The installation will prompt to confirm this
number.
Note: If PORTS/Xem (EBI) modules will be
attached to a PortServer II module, include
these ports.
Enter TTY device ID
letter(s)
Enter one or two letters. These letters will be
used to create the RealPort device names.
Enter WAN speed if the
connection between the
Digi device and HP-UX
system includes a WAN
link slower than 1 MB
Enter the WAN speed if this is the case.
Otherwise, choose Enter to continue.
Confirm the
configuration
Enter y to proceed or n to reenter the
information.
Select an option Enter a to add another Digi device. Enter s to
show configured Digi devices. Enter q to exit
drpadmin.
133 Chapter 10 HP-UX RealPort Installation
RealPort Devices
The RealPort installation creates three different devices for each port in the
/dev directory.
Standard device
Modem device
Transparent print device
Device Name Format
The devices are named according to the following conventions:
Following are examples of the devices for the first port of a PortServer with
the identification letters "aa":
Standard Device
Example: /dev/cuaa01
A standard Digi device begins with the prefix "cu". The default handshake
method is XON/XOFF. Data Carrier Detect (DCD) need not be present to
open the device.
Once a connection is established and DCD becomes active, standard
devices behave in the same way as modem devices. Subsequent loss of
the Data Carrier Detect signal will cause active processes on the port to be
killed and the user will be automatically logged off.
Modem Device
Example: /dev/ttyaa01
Digi modem devices begin with the prefix "tty". They are sometimes
referred to as "dial-in" devices.
Modem devices are traditional UNIX ports with modem control. They
require Data Carrier Detect to be high before they will operate. RTS/CTS
handshaking is enabled by default. When used with a modem, the ports will
wait for DCD before sending out the login prompt
When used with a terminal or other device, it is usually wise to wire the Digi
DCD signal to the terminal's Data Terminal Ready (DTR) line. When the
terminal is turned on, the system outputs a login prompt. When the terminal
is turned off, any associated jobs are killed, and the user is logged out.
aa-zz The Digi device letter ID.
01-64 The port number on the individual Digi device.
Device Path Name Example
Standard Device /dev/cuaa01
Modem Device /dev/ttyaa01
Standard Transparent Print
Device
/dev/praa01
Chapter 10 HP-UX RealPort Installation 134
Transparent Print Device
Example: /dev/praa01
The transparent print device can be used with auxiliary printer ports on
terminals. Output directed to a "pr" device goes out the auxiliary port of a
terminal while you continue to use the terminal normally.
Configuring a Device for a Terminal
Use this procedure to configure a RealPort device for a terminal. See your
operating system documentation for more information on configuring a
serial device for a terminal.
Procedure
1. In HP-UX, TTY devices require the carrier detect high. This must either
be tied high within the cable or it can be forced high in the driver by
entering a ditty command, like the following example, for the port in a
startup file:
ditty forcedcd ttya12
2. Connect a proper cable between the port and terminal.
3. Enable the port by editing the /etc/inittab file. Locate the proper
RealPort device to enable and change the word off to respawn. This
line shows an example of a inittab entry for the first port of a PortServer
with a designation letter of "a".
Xx01:23:off:/etc/getty ttya12 H
4. Change the letter or number at the end of the entry as needed. The last
number or letter (H in the previous example) is an entry in the /etc/
gettydefs file. This sets the speed, data bits, stop bit(s) and parity for the
port. Consult your operating system documentation for more
information on /etc/gettydefs.
5. Enter the following command at a root prompt:
init q
Configuring a Device for a Printer
Use this procedure to configure a RealPort device for a printer. See your
operating system documentation for more information on configuring a
serial device for a printer.
Procedure
1. In HP-UX, TTY devices require Data Carrier Detect to be high. This
must either be tied high within the cable, or it can be forced high in the
driver by entering this ditty command for the port in a startup file:
ditty forcedcd ttya12
The device, ttya01, is used as an example in this command.
2. Connect a proper cable between the port and printer.
Configuring a Device for a Modem
Use this procedure to configure a RealPort device for a Dial-in/Dial-out
modem connection. Configuring a device for a modem requires familiarity
135 Chapter 10 HP-UX RealPort Installation
with both the operating system and the modem being used. While the
following procedure is sufficient for most cases, it may be necessary to
take additional steps to properly configure your modem or to set up the
operating system for a specific application.
Procedure
1. Connect a proper cable between the port and modem.
2. On the HP-UX server, use vi to enable the new modem entries in the /
etc/inittab file for dial-in. Here are examples of two entries for Digi
RealPort ports:
Xx01:23:off:/etc/getty ttya12 H
Xx02:23:off:/etc/getty ttyb02 H
3. Change the word off to respawn for each port you want enabled. For
example:
Xx01:23:respawn:/etc/getty ttya12 H
Xx02:23:respawn:/etc/getty ttyb02 H
Note: The numbers associated with each "tty" represent port number (ttya01 is Port
1, ttya08 is Port 8).
The last number or letter (H in the previous example) is an index into the /
etc/gettydefs file, which may be set to any of the allowable baud rates
(check your operating systems manual.). In this case, H specifies 9600
baud, 8 data bits, 1 stop bit, and no parity.
4. Enter the following command at a root prompt:
init q
5. Modify the file /usr/lib/uucp/Devices. Add an entry for the device at the
end of the file like this:
Direct cua12 - 38400 direct
6. Comment out any ACU lines relating to this device until dialin is working
properly.
Note: An ACU line is necessary for correct operation of the modem in dialout
applications. Refer to your modem manual or to the modem manufacturer for
the correct initialization string to use for your modem. Refer to your operating
system documentation for guidance on setting up an appropriate ACU entry
that uses this initialization string.
7. Connect to the modem by entering this command at a root prompt:
cu -l /dev/cua12 -s 38400
at&w [train modem to port speed]
Note: In HP-UX, the TTY device name is for dial-in, the cu name is for dial-out.
8. To exit cu, enter:
~. (a tilde followed by a period)
Setting TTY Options
RealPort UNIX device driver packages include a command, ditty, which is a
superset of stty, and may be used to set and display the device options for
Chapter 10 HP-UX RealPort Installation 136
Digi RealPort devices.
The general command format is:
ditty [-a] [-n ttyname] [option(s)] [ttyname]
With no options, ditty displays all Digi special driver settings, modem
signals, and all standard parameters displayed by stty(1) for the TTY
device referenced by standard input.
Command options are provided to change flow control settings, set
transparent print options, force modem control lines, and display all TTY
settings. Any unrecognized options are passed to stty(1) for interpretation.
ditty commands may be executed from the command line, or placed in a
startup script to be run whenever the system is booted.
The options are:
The following options specify transient actions to be performed
immediately:
The following options specify actions which are not sticky, meaning that the
changes are cancelled when the device is closed, and that the device will
-a Display all of the unique Digi option settings, as well as all of
the standard TTY settings reported by stty -a.
-n
ttyname
Set and display options for the given TTY device, instead of
standard input. This option may be specified multiple times to
perform the same operation on multiple TTYs.
ttyname Set and display options for the specified TTY device. Replace
ttyname with the TTY pathname (such as /dev/ttya01s,
/dev/term/a01 or /dev/dty/a001s, depending on your
operating system). This option may be used on a modem
control line when no carrier is present.
break Send a 250 MS break signal out on the TTY line.
flush Immediately flush (discard) TTY input and output.
flushin Flush TTY input only.
flushout Flush TTY output only.
137 Chapter 10 HP-UX RealPort Installation
use the default values the next time it is opened.
The following options are stickythe effects continue until the system is
rebooted or until the options are changed.
stopout Stop output exactly as if an XOFF character were received.
startout Restart stopped output exactly as if an XON character were
received.
stopin Activate flow control to stop input.
startin Release flow control to resume stopped input.
[-]dtr Raise [drop] the DTR modem control line, unless DTR
hardware flow control is selected.
[-]rts Raise [drop] the RTS modem control line, unless RTS
hardware flow control is selected.
[-]fastbaud Alter the baud rate tables to permit the use of data rates that
are beyond the range supported by the operating system.
See "fastbaud Data Rate Mapping" on page 139.
[-]rtspace Enable [disable] RTS hardware input flow control, so RTS
drops to pause remote transmission.
[-]ctspace Enable [disable] CTS hardware output flow control, so local
transmission pauses when CTS drops.
[-]dsrpace Enable [disable] DSR hardware output flow control, so local
transmission pauses when DSR drops.
[-]dcdpace Enable [disable] DCD hardware output flow control, so local
transmission pauses when DCD drops.
[-]dtrpace Enable [disable] DTR hardware input flow control, so DTR
drops to pause remote transmission.
[-]forcedcd Disable [re-enable] carrier sense, so the TTY may be
opened and used even when carrier is not present.
startc c Sets the XON flow control character. The character may be
given as a decimal, octal or hexadecimal number. Octal
numbers are recognized by the presence of a leading zero,
and hexadecimal numbers are denoted by a leading "0x".
For example, the standard XON character, <CTRL-Q>, can
be entered as "17" (decimal), "021" (octal) or "0x11"
(hexadecimal).
stopc c Sets the XOFF flow control character. The character may be
given as a decimal, octal, or hexadecimal number (see
startc, above, for format of octal and hexadecimal numbers).
Chapter 10 HP-UX RealPort Installation 138
astartc c Sets auxiliary XON flow control character. The character
may be given as a decimal, octal, or hexadecimal number
(see startc, above, for format of octal and hexadecimal
numbers).
astopc c Sets auxiliary XOFF flow control character. The character
may be given as a decimal, octal, or hexadecimal number
(see startc, above, for format of octal and hexadecimal
numbers).
[-]aixon Enables auxiliary flow control, so that two unique characters
are used for XON and XOFF. If both XOFF characters are
received, transmission will not resume until both XON
characters are received.
maxcps n Sets the maximum Characters Per Second (CPS) rate at
which characters are output to the transparent print device.
The rate chosen should be just below the average print
speed. If the number is too low, printer speed will be
reduced. If the number is too high, the printer will resort to
flow control, and user entry on the terminal will be
correspondingly impaired. Default is 100 CPS.
maxchar n Sets the maximum number of transparent print characters
the driver will place in the output queue. Reducing this
number increases system overhead; increasing this number
delays operator keystroke echo times when the transparent
printer is in use. Default is 50 characters.
bufsize n Sets the drivers estimate of the size of the transparent
printers input buffer. After a period of inactivity, the driver
bursts this many characters to the transparent printer before
reducing to the maxcps rate selected above. Default is 100
characters.
onstr "s" Defines the terminal escape sequence to direct subsequent
data to the transparent printer.
s is a string of ASCII characters, enclosed in quotes, that
command the terminal to enter transparent printing mode.
An arbitrary octal character xxx may be given as \xxx.
For example, the sequence <Esc>[5i would be entered as:
"\033[5i".
offstr "s" Defines the terminal escape sequence to stop directing data
to the printer.
s is a string of ASCII characters, enclosed in quotes, that
command the terminal to enter transparent printing mode.
An arbitrary octal character xxx may be given as \xxx.
For example, the sequence <Esc>[5i would be entered as:
"\033[5i".
139 Chapter 10 HP-UX RealPort Installation
fastbaud Data Rate Mapping
Use the table below to see how setting fastbaud affects RealPort data
rates.
Troubleshooting RealPort in HP-UX:
If none of the ports work -
Check the Status of the RealPort Daemon:
From the HP-UX root prompt, type:
ps -ef | grep drpd
You should see an entry for each Digi device similar to the following, please
verify the respective IP address.
root 2254 1 0 Dec 13 ? 0:03/sbin/drpd 1 199.86.5.1
There are entries for IP address and node name. Use only one or the other,
not both. Make sure that it is the correct IP address or node name for the
particular unit. If using the node name, make sure that the host can ping or
telnet to that node name. (ping nodename)
To restart the daemon type the following from the UNIX root prompt:
/sbin/init.d/drp.daemon start
If some of the ports do not work:
Check for carrier detect:
All blocking/modem control devices in HP-UX require DCD in order to
respond. If DCD is not asserted check to see if the device plugged into the
term t Sets the transparent printer on/off strings to values found in
the internal default table. Internal defaults are used for the
following terminals: adm31, ansi, dg200, dg210, hz1500,
mc5, microterm, multiterm, pcterm, tvi, vp-a2, vp-60, vt52,
vt100, vt220, wyse30, wyse50, wyse60, or wyse75. If the
terminal type is not found in the internal default table, then
ditty reads the terminfo entry for the terminal type and sets
transparent print on/off strings to values given by the
mc5/mc4 attributes found there.
Specified Data Rate: Data Rate Mapped to:
50 57600
75 76800
110 115200
134 131657
150 153600
200 230400
300 460800
Chapter 10 HP-UX RealPort Installation 140
port is powered on and online. Check the serial signals by typing display
port range=[port_number] from the Device root prompt. For a graphical
utility to display port signals, please download and install DPA Remote:
http://ftp.digi.com/support/utilities/ts/
If an 8 pin RJ45 cable is being used and DSR is asserted but not DCD, use
the following command:
set flow altpin=on ra=[port_number]
If DCD is not wired on the cable (using less than 8 wires) then force carrier
must be enabled. This can be set in
set flow forcedcd=on range=[port_number]
If the OFC or IFC signals are solid, this would indicate either an output
buffer overflow (OFC) or an input buffer overflow (IFC). Sometimes,
issuing the following command from the HP-UX root prompt can clear the
port:
ditty startin startout flush ttyx##
If this command does not work, a reboot of the HP-UX server may be
required to clear the port from an overflow condition.
Kill any active processes:
To kill any active processes which may be stuck on the HP-UX host, please
issue the following commands from the root prompt:
fuser k /dev/ttyx##
Where ttyx### represents the actual tty id.
141 Chapter 10 HP-UX RealPort Installation
Chapter 11 Troubleshooting 142
Digi Network Device Does Not Power On:
Reset the Digi device back to factory defaults and try again. All of the
devices have a reset button. You will need to power cycle the Digi device
while holding in the reset button. Continue holding in the reset button for
about 60 seconds and then release. The device should now be set back
to Factory Defaults. Since it generally takes a few minutes for the unit to
reset, you may want to wait before attempting access to the Digi device. If
there is any LED activity, check to see if it is flashing a code sequence
shown in the table below.
Power and LED activity:
Always check the power first. Use the following chart to interpret the
LEDS:
Network Communication Verification:
If you are unable to communicate with the Digi unit over the network, try the
following:
Chapter 11
Tr o u b l e s h o o t i n g
LED Activity Indication
1-1-1 Starting the EOS
9-1-1 Corrupt EOS
1-5-1
Configuration has been returned to the factory
default settings
Steady Blinking Seeking an IP Address from DHCP Server
Solid Boot Completed Successfully
Digi One IA Reset button
PortServer TS 8 Reset Button
(Hold button down until LEDs flash
5-1-1 pattern)
143 Chapter 11 Troubleshooting
1. Make sure you are not behind a firewall or running any third party fire-
wall software on your PC.
2. Make sure Internet Connection Firewall is not enabled in Windows XP/
2003. Make sure Internet Explorer isnt using proxy server and this has
been disabled.
3. Ping the IP address:
ping ###.###.###.###
Where ###.###.###.### represents the actual IP address assigned to the
unit.
If you do not receive ping responses, please confirm the network settings
on the unit match up with your network environment by logging in directly to
one of the serial ports. This can be done by connecting a PC (with
terminal emulation software such as Hyperterminal), or by attaching a
dumb terminal. A crossover (null modem) cable will be necessary. Set the
dip switches to EIA-232 communication for the port you will login to: 1-up;
2, 3, & 4-down.
Configure your terminal or emulation software for the following
communication settings:
- VT-100 emulation
- 9600 baud
- 8-bit characters
- 1 stop bit
- No parity
You may need to press [Enter] to see the login prompt. Login as root and
issue the set config command to view current network settings. If you
are applying a static IP address, make sure dhcp is set to off. Apply any
other network settings needed in your environment such as, domain,
gateway and nameserver information. A reboot may be required. After
these settings are confirmed, try to ping from the Digi device root prompt
(#>) to another network node and vice versa to see if the unit is now
communicating on the network.
Note: Also verify the Ethernet cable is plugged in securely and is pinned
appropriately.
The Link (LI) LED on the Digi device will indicate if the network is being
detected.
4. If the unit responds to pings, next try to telnet to the unit:
Chapter 11 Troubleshooting 144
telnet ###.###.###.###
You should see the login prompt from the unit. If not, power off the Digi unit
and try the ping command again. This will rule out a possible duplicate IP
address being assigned to the unit.
Note: Make sure in Windows Operating Systems that Internet Sharing Services is
not turned on or you will be able to ping the unit, but not have telnet access to
the Digi device.
Serial Port Problems
Make sure that the PORTSERVER is configured correctly:
Review the port settings:
#> set port ra=*
Any port that is going to have a RealPort device attached, should have:
dev - Needs to be set to rp or prn.
auto Needs to be set to off
Note: You can use the Web Interface to verify the device type as well.
#> set flow ra=*
Any port that is going to have a RealPort device attached, should have all
signals off except ixon and ixoff (which can be on or off) and altpin (which
should be off for a 10 wire cable and on for anything else).
Note: You can use the Web Interface to verify the port setting as well.
#> set auth
Will show settings like the following:
Realport should show "o" for all RealPort ports. The ports are indicated
across in groups of eight -- In the example above, all ports are set correctly
in the RealPort column except ports 5 and 10 (which are possibly being
used for non-RealPort connections as indicated by the - in position 5 and
10).
Note: This can only be verified in the command line.
Check for stuck processes:
At the root command prompt type:
#> who
If a proccess (RealPort or otherwise) is running on the port, type:
#> kill tty=[port_number]
If this does not work, unplug the serial device and reboot the Digi device.
Check the LEDs on the port to see if OFC is on this can be monitored using
our DPA Remote software available for download from:
http://ftp.digi.com/support/utilities/ts/.
If so, try typing control-Q from a terminal (or PC running terminal emulation
software) attached to the port. Otherwise the port will need to be flushed
Ind
IPaddr Mask RealPort Login
Unrestricted
1 0.0.0.0 0.0.0.0 oooo-ooo -------- oooooooo
o-oooooo -------- oooooooo
145 Chapter 11 Troubleshooting
from the operating system level.
Make sure that the RealPort host can reach the Digi Device:
Once the who command (see above) shows no processes on the port, from
the UNIX RealPort host root prompt, type:
telnet [IP_of_digi_unit] 771
From a Windows PC go to Start > Run and enter the above command.
If the host cannot telnet to the 771 socket then RealPort wont connect to it.
This would indicate that the IP address or the RealPort (771) socket is in
use, being blocked or fire walled. If the connection succeeds, you can
disconnect using <Ctrl> ] <Enter>, followed by typing quit at the telnet
prompt.
If you are unable to communicate with the individual ports on the Digi
device, first confirm the port dip switches are configured to match your
peripheral devices communication protocol for RS-232 (1-up; 2, 3, & 4-
down), RS-485 or RS-422.
Conducting a Loopback Test (All UNIX and Microsoft Windows Operating Systems):
1. Plug the RJ-45 loopback plug into the serial port to be tested.
2. From the command prompt (or Start > Run in Windows), telnet to the
IP address of the Digi device using the following command from your
UNIX prompt:
telnet ###.###.###.###
Replacing ###.###.###.### with the actual IP address of the unit.
3. Login as root (default password of dbps).
From the Digi device root prompt:
#> set line baud=(baud_rate) range=(port_number)
#> set port dev=prn auto=off range=(port_number)
To configure testing at 9600 baud:
#> set line baud=9600 range=(port_number)
4. Kill any residual processes on the port:
#> kill tty=(port_number)
5. Connect directly to the port:
#> connect (port_number)
You will connect directly to the port and see any incoming data from any
device attached to the port. By inserting the loopback plug shipped with
the Digi product into the appropriate port, you will be able to view any data
typed on your connect session. Removing the loopback plug will not
display data typed on the connect session. If the loopback test fails,
please contact Digi International Technical Support at (952) 912-3456. If
the loopback test worked, you have successfully tested the integrity of the
port.
6. Close the connect session:
<Ctrl> [ . <Enter>
Type <ctrl> [ followed by a period and the Enter key to close the connect
Chapter 11 Troubleshooting 146
session.
Loopback plug pin-out information:
http://support.digi.com/support/manuals/combo/2000-xxxx-conf-cable-loopback.html
Trouble Accessing Port:
Verify that there are no processes currently running on the port from the
Digi device root prompt:
#> who
If there appear to be process on the port, the following command will kill
non-RealPort processes. If the Connected To field shows RealPort, this
will need to be killed at the Operating System level of the RealPort server/
host (see your operating system documentation for information about
killing a process).
#> kill tty=#
Note: Rebooting the unit can also clear the process.
Cabling:
If the loopback test performed in the previous sections passed, but you are
unable to communicate to your device, you will need to verify:
You are using the proper cabling:
http://support.digi.com/support/techsupport/common/cables/async/pscableindex.html
Note: Altpin settings: When altpin is enabled, DCD becomes available on pin 1 of an
8-pin RJ-45 connector (set flow altpin=on range=(port_number).
147 Chapter 11 Troubleshooting
You might also like
- The Subtle Art of Not Giving a F*ck: A Counterintuitive Approach to Living a Good LifeFrom EverandThe Subtle Art of Not Giving a F*ck: A Counterintuitive Approach to Living a Good LifeRating: 4 out of 5 stars4/5 (5794)
- The Little Book of Hygge: Danish Secrets to Happy LivingFrom EverandThe Little Book of Hygge: Danish Secrets to Happy LivingRating: 3.5 out of 5 stars3.5/5 (400)
- Shoe Dog: A Memoir by the Creator of NikeFrom EverandShoe Dog: A Memoir by the Creator of NikeRating: 4.5 out of 5 stars4.5/5 (537)
- Hidden Figures: The American Dream and the Untold Story of the Black Women Mathematicians Who Helped Win the Space RaceFrom EverandHidden Figures: The American Dream and the Untold Story of the Black Women Mathematicians Who Helped Win the Space RaceRating: 4 out of 5 stars4/5 (895)
- The Yellow House: A Memoir (2019 National Book Award Winner)From EverandThe Yellow House: A Memoir (2019 National Book Award Winner)Rating: 4 out of 5 stars4/5 (98)
- The Emperor of All Maladies: A Biography of CancerFrom EverandThe Emperor of All Maladies: A Biography of CancerRating: 4.5 out of 5 stars4.5/5 (271)
- A Heartbreaking Work Of Staggering Genius: A Memoir Based on a True StoryFrom EverandA Heartbreaking Work Of Staggering Genius: A Memoir Based on a True StoryRating: 3.5 out of 5 stars3.5/5 (231)
- Never Split the Difference: Negotiating As If Your Life Depended On ItFrom EverandNever Split the Difference: Negotiating As If Your Life Depended On ItRating: 4.5 out of 5 stars4.5/5 (838)
- Grit: The Power of Passion and PerseveranceFrom EverandGrit: The Power of Passion and PerseveranceRating: 4 out of 5 stars4/5 (588)
- On Fire: The (Burning) Case for a Green New DealFrom EverandOn Fire: The (Burning) Case for a Green New DealRating: 4 out of 5 stars4/5 (74)
- Elon Musk: Tesla, SpaceX, and the Quest for a Fantastic FutureFrom EverandElon Musk: Tesla, SpaceX, and the Quest for a Fantastic FutureRating: 4.5 out of 5 stars4.5/5 (474)
- Devil in the Grove: Thurgood Marshall, the Groveland Boys, and the Dawn of a New AmericaFrom EverandDevil in the Grove: Thurgood Marshall, the Groveland Boys, and the Dawn of a New AmericaRating: 4.5 out of 5 stars4.5/5 (266)
- The Unwinding: An Inner History of the New AmericaFrom EverandThe Unwinding: An Inner History of the New AmericaRating: 4 out of 5 stars4/5 (45)
- Team of Rivals: The Political Genius of Abraham LincolnFrom EverandTeam of Rivals: The Political Genius of Abraham LincolnRating: 4.5 out of 5 stars4.5/5 (234)
- The World Is Flat 3.0: A Brief History of the Twenty-first CenturyFrom EverandThe World Is Flat 3.0: A Brief History of the Twenty-first CenturyRating: 3.5 out of 5 stars3.5/5 (2259)
- The Gifts of Imperfection: Let Go of Who You Think You're Supposed to Be and Embrace Who You AreFrom EverandThe Gifts of Imperfection: Let Go of Who You Think You're Supposed to Be and Embrace Who You AreRating: 4 out of 5 stars4/5 (1090)
- The Hard Thing About Hard Things: Building a Business When There Are No Easy AnswersFrom EverandThe Hard Thing About Hard Things: Building a Business When There Are No Easy AnswersRating: 4.5 out of 5 stars4.5/5 (344)
- The Sympathizer: A Novel (Pulitzer Prize for Fiction)From EverandThe Sympathizer: A Novel (Pulitzer Prize for Fiction)Rating: 4.5 out of 5 stars4.5/5 (121)
- Her Body and Other Parties: StoriesFrom EverandHer Body and Other Parties: StoriesRating: 4 out of 5 stars4/5 (821)
- Intel LGA 2011 - Square ILM LGA 2066Document2 pagesIntel LGA 2011 - Square ILM LGA 2066Dejan NNo ratings yet
- Pinout Connector MercedesDocument4 pagesPinout Connector MercedesEasydiag Quikcar50% (2)
- Experiment 3: Department of Civil Engineering, IIT DelhiDocument2 pagesExperiment 3: Department of Civil Engineering, IIT DelhiSRNo ratings yet
- List of IEC Standards - WikipediaDocument26 pagesList of IEC Standards - WikipediaEngr saqibNo ratings yet
- Service ManualDocument42 pagesService ManualJose Domingo Maltez VallecilloNo ratings yet
- 1306 DNXmid FWupdate enDocument1 page1306 DNXmid FWupdate enxferlaNo ratings yet
- Chapter 10Document60 pagesChapter 10jhade_cabato100% (1)
- Dead Time of A Geiger MullerDocument10 pagesDead Time of A Geiger MullerPiyush Singhal0% (1)
- Digital Timers: FeaturesDocument2 pagesDigital Timers: FeaturesLaban Menya - Power ControlsNo ratings yet
- GST200-2 Intelligent Fire Alarm Control Panel Issue 1.11 PDFDocument60 pagesGST200-2 Intelligent Fire Alarm Control Panel Issue 1.11 PDFelmerbarrerasNo ratings yet
- T400HW02-V5-AUO Samsung 40 Pol PDFDocument30 pagesT400HW02-V5-AUO Samsung 40 Pol PDFRubia De SouzaNo ratings yet
- Attenuation and DispersionDocument92 pagesAttenuation and Dispersionscribd01No ratings yet
- Lumel Current TransformersDocument32 pagesLumel Current TransformersMihai BuzzNo ratings yet
- EC Lab Report 1-4 - 2071-37EDocument16 pagesEC Lab Report 1-4 - 2071-37ENasir Mahmud Apar100% (1)
- DL24P Schematic DiagramDocument1 pageDL24P Schematic DiagramLAN JR HOUSE0% (1)
- Marantz SR 4500 BrochureDocument4 pagesMarantz SR 4500 BrochureAnandNo ratings yet
- DSA I/O For Distributed Starters: Cat. Nos. 100-DNY41R, 100-DNY42R, 100-DNY42SDocument6 pagesDSA I/O For Distributed Starters: Cat. Nos. 100-DNY41R, 100-DNY42R, 100-DNY42SelyuyaNo ratings yet
- Manual Fcxs500 Eng Rev.0aspa y FlechaDocument62 pagesManual Fcxs500 Eng Rev.0aspa y FlechaMartin Fonseca50% (2)
- Application Manual: Keb Combivert F5-Basic / General 2.3Document334 pagesApplication Manual: Keb Combivert F5-Basic / General 2.3Anoop KumarNo ratings yet
- Installed FilesDocument32 pagesInstalled FilesDavid Martinez VazquezNo ratings yet
- Sumoboy Quick Start en v20Document2 pagesSumoboy Quick Start en v20NEOLL MARTINNo ratings yet
- Electronics IIDocument13 pagesElectronics IIDr. Neha KondalNo ratings yet
- Porosity Logs: Neutron LogDocument16 pagesPorosity Logs: Neutron LogayanNo ratings yet
- Syllabus EC5001 Embedded SystemsDocument3 pagesSyllabus EC5001 Embedded Systemskavish malakaNo ratings yet
- Te Unit-2 MCQ PDFDocument10 pagesTe Unit-2 MCQ PDFRajNo ratings yet
- Vocabulary-Furniture and Appliances PDFDocument2 pagesVocabulary-Furniture and Appliances PDFmatofe0% (1)
- Project AbbreviationsDocument4 pagesProject AbbreviationsLuis SabinoNo ratings yet
- Alternating Emf and CurrentDocument4 pagesAlternating Emf and Currentpraveen godaraNo ratings yet
- Inline and On Line InstrumentsDocument9 pagesInline and On Line InstrumentsMuhammed Sulfeek100% (2)
- Soliphant M FTM51 - Final Inspection Protocol - SERNR - R705FB0107A (En)Document1 pageSoliphant M FTM51 - Final Inspection Protocol - SERNR - R705FB0107A (En)Ahmad DagamsehNo ratings yet