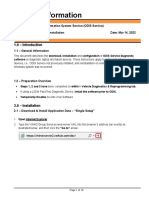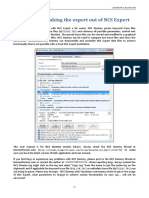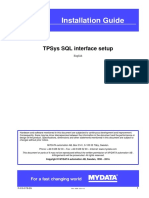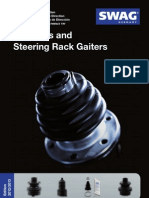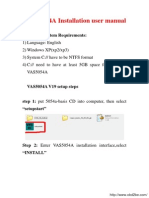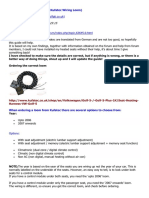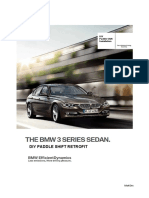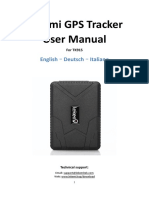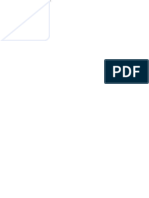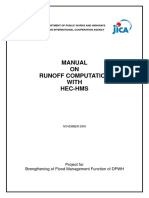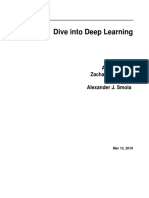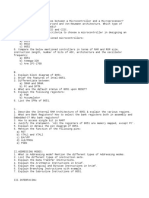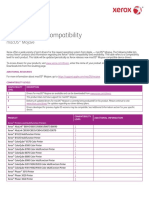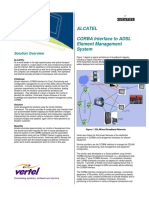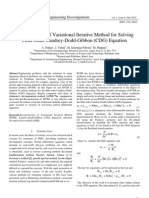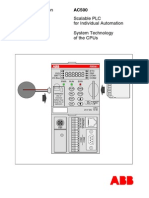Professional Documents
Culture Documents
BMW Isis in Vmware7
Uploaded by
Richard MorangoOriginal Description:
Original Title
Copyright
Available Formats
Share this document
Did you find this document useful?
Is this content inappropriate?
Report this DocumentCopyright:
Available Formats
BMW Isis in Vmware7
Uploaded by
Richard MorangoCopyright:
Available Formats
www.bmwpost.ru - JOIN US!!!
Guide to install BMW ISIS in VMware 7.01 Created by KahN Ok, these are the steps that worked for my installation. I have some screenshots, but mostly this is a written guide. Sorry for the crappy English but this is not my native language For the Record, this is my computer setup: - Inter i7 920 - 6GB (I know, to low, but I will buy an extra 6GB in a couple weeks) - Gigabyte EX58-UD5 - Intel X25-M 80 GB SSD - 500 GB WD hdd (this is were my ISIS is installed on( - 1.5 TB Samsung ecogreen (this is were I store my BMW installation ISOs and such) To complete your ISIS installation with this guide youll need to have a good basis in IT and ICT understanding. If you are new to VMs, Windows Server and hardware configuration you are probably not going to complete the setup.
So, for the first step youll want to setup your VMware machine. So, do the following: File, new, Virtual Machine Select custom (advanced) Set the hardware compatibility to workstation 6.5-7.0 Select I will install the operating system later Guest operating system will be Microsoft windows o Select furthermore Window Server 2003 Enterprise x64 Edition Give your machine a fancy name and use a location that has at leas 400GB of free space. The best is if you have a spare 500 or bigger disk, just locate it there. This so that you can continue to do stuff on your computer without major hiccups Use number of processors 4, and number per processors 1. o In testing, this seemed to be the fastest Use at least 4 GB of ram, but recommended is 8 GB! This is crucial for a flawless and speedy ISIS installation (this speedy is eventually a contradiction) o Note! Do not assign more than your own internal memory -2GB. For example: If you have 6 GB, assign at max 4GB (like in my case) For the networking just use Bridged Connection. You can also use the host only option, but in that case the VM is not accessible by another computer in your network. Use the LSI Logic SAS Create a new virtual disk IDE!!!! (this is very important) Set the Maximum disk size to 600 GB o You can store the virtual disk as a single file, which is the fastest option. Also you can check the option to allocate the disk space now. This takes a while and may enhance performance Give your virtual disk a fancy name. The file is automatically stored on the location created above And then, FINISH! It should look like this:
www.bmwpost.ru - JOIN US!!!
Screen 1; VMware overlook
After you have finished the creation of your VM, go to settings. Select display and check the accelerate 3D graphics box. Just leave the rest untouched. Do not! remove the FDD, nor the Sound. The only settings you can change to your liking are on the options tab of this machine. For instance, I have a multiple screen setup (2x 22) and the ISIS runs fullscreen on my second screen. This is automated from the moment the VM starts. This can be done under the option Power, and then check Enter full screen mode So, now you have a fully operational VM that is capable of running BMW ISIS. Now for the next step in this guide: Power on your VM and install the BMW ISIS (ISIS_DVD_2.7.0.31 MOD.iso) dvd you have. Im pretty sure youve all downloaded the DVD provided by Qrius so the least you can do is say thanks to him and pay some respect! Now for the continuation of the BMW ISIS setup. I call this the BMW windows setup - Install a virtual machine like Deamon tools or virtual clone drive - Make shure that the virtual DVD or BD-drive is visible in this computer - Mount the ISIS_DVD_2.7.0.31 MOD.iso, wait an make sure that the iso is mounted correctly o So check if you can access the virtual DVD
AFTER! You have done this and checked the DVD start the VM! o This can take a while since this is the first time the VM is started and all the necessary files have to be created Then the VM starts and loads PXE stuff.. after a few seconds youll get the next screen:
Screen 2; Initial start of ISIS setup
Just press next two times and your ready to go to college. However, If you are like me then youll want to watch what happens during the install. I have not made any screens during this first part of the BMW windows setup, but at least the following should happen o Creation of the C partition o Format of the C partition o Copy of the image to the C partition o Creation and format of the other partitions o Copy of the other VHC files After a while the windows server 2003 R2 enterprise setup should start and youll experience the first other screen
www.bmwpost.ru - JOIN US!!!
Screen 3; installation of Windows Server R2 Enterprise
After this, the installation continues. Dont panic if the VM restarts a couple of times. This should occur at least one time. If it doesnt; my bad! So, the total installation of the BMW Windows setup takes quite some time. After the installation of windows server R2 enterprise the old installation screen comes back (similar to screen 2). Then the Oracle database is installed and created. This takes some time! Do it looks like nothing is happening, but the creation and installation is still going strong. After a lot! of time (approx 3 4 hours) the BMW Windows setup is finished and will go to the next stage; preparing itself for the BMW ISIS setup part 1. So, this next part is about the BMW Isis setup, which is, just like the BMW Windows setup; pretty boring, since it consists of a lot of WAITING! Many members on this great forum have argued (me also) that youll have to stop all the WSM related services and only enable the WSM manager and Agent to start the BMW ISIS setup, but this is not the right way. Logon to the windows server using the following username and password: - Username: administrator - Password: Jmmssw1nPfdAiRG4+a! If this password doesnt work, use the following password but beware - Password: Password
www.bmwpost.ru - JOIN US!!!
This means that the installation has not yet been fully finished. This guide assumes that the password is the Jmmssw password and continues from there. First of all Check if there are 3 VMs present in your Virtual Machine Manager. This manager can be found either via start>programs>Microsoft Virtual machine>Virtual machine Manager or via this computer>c:>program files>Virtual machine manager. You should have three VMs created there - VMantares -> 2048 MBs of ram - VMetk -> 1024 MBs of ram - VMScore -> 1024 MBs of ram Now for a good working machine follow this! If you have assigned 8GB to your VM, you are a happy man and can go to the next step. If not, read this instructions: Quickly change the RAM of your VMantares to 1024MB! Press the event viewer button so youll see what the VMM (virtual machine manager) is doing Wait a lot! (this can be up to two hours) Suddenly the VMs start up. This probably not at the same time, but on after another. Make shure all the VMs are started! So check the event viewer if all the VMs can start o In my case the VMetk could not be started due to low memory. This was bull since it had 4 GBs of ram. o Just manually start the VMetk and your ready to go. Next step: Then, during this process look at your VMs via the console manager (this is the rectangle button next to the play button, in the right part of the VMM) o They are probably configuring Oracle and such Just wait again and suddenly your VMware machine will reboot itself! This is good! This means that the three VMs are configured and are ready for installation of ISIS.
Note: I found it handy to accelerate the hardware for the monitor. Go to the settings of your screen. Then press advanced -> tab Trouble -> move the cursor of the hardware acceleration to maximum. This smooths the scrolling and overall feel of the VM! This can be done during the above mentioned operation After the VMware machine has restarted just logon and wait a while (approx 30 min). Then the real deal starts! Go to your web browser and it should directly go to localhost. If not, just type localhost and you should go to the first screen of your ISIS setup. If not, it could be that your WSMmanager is still starting and try again in 1 hour. If this still doesnt come up, then your installation is wrong. Just start the whole process again and go trough this instructions again. Read carefully! Now we proceed with the actual ISIS setup! I have some screens that I have borrowed from the original ISIS installation manual that I will insert in this guide. So, if you started your web browser you have the following screen
Screen 4; first ISIS screen
Select your language and just continue.
Screen 5: username insert
Type your password for the ISIS administration and press next (remember this password well)
www.bmwpost.ru - JOIN US!!!
Screen 6: Input of the ipadresses
Now youll have to put in the Ipadresses for your machines. Screen six is the actual screenshot from my installation. I assume that in your VMware machine setup has the network bridged. Just put in free addresses that you know are not in use (you can, for instance configure the DHCP in your router to start from xx.xx.xx.50 and so on, so that the addresses you give to ISIS are never conflicting with an other machine). Once you have inserted your ipadresses click continue
Screen 7: informational screen
Read the message, ignore it and press continue
Screen 8; change of IP and restart
When you see screen 8, just close your browser and go to sleep or something. Your VM will restart automatically! Do not shut off the machine by yourself, but this can as always take a lot of time. Now once your VM is restarted wait again about 30 mins. Logon and go to the web browser. The second part of your ISIS installation should start.
Screen 9; first screen after reboot
www.bmwpost.ru - JOIN US!!!
Choose new Installation and press continue.
Screen 10: ip exclusion
Ok, this is tricky, you can exclude some ip addresses but rather not! If you have configured your Router to start from (for example) xx.xx.xx.50 and the highest ipaddress in your configuration is 24 (see screen 6) than youll have at least 20 free addresses the ISIS DHCP can give to your other machines. Just click continue
Screen 11: DHCP selection
Make shure you have checked the use DHCP box and press continue
Screen 12; select method of updates
Ok, just press the All updates/Informations. Now I dont have screens from the next step thus just read through. Use the offline option and press continue. Fill in some bull in all the fields and press continue. Then a screen comes up with an popup. Except this popup cannot be shown so use the highlighted girder and select allways show popups. The screen then refreshes but comes up to the page you were. Close the popup and press the register later button. During the time of screen 13 (below) you can install the VMware tools. This is a very handy tool for smooth operation of your VMware machine and enables copy and paste from your host computer to your VM.
www.bmwpost.ru - JOIN US!!!
Screen 13; Part 11 of the installation
It will take some time until screen 13 has finished, just let it flow. Dont! close your browser at this point. But, after a while you will see the next screen
Sreen 14; Isis overview
Eureka! It seems like it has finished! But next the ISTA, ETK and ISPA will go online and they start configuring.
Screen 15; configuring the clients
The ISIS1 has a red dot. Is this bad? Not at all! Since ISIS requires an UPS, but the VMware cannot provide it, this is an error. But the rest of your ISIS1 should work fine (you can check this by selecting ISIS1 and then device details. So, the configuration of the 3 other machines can take some time. They should all go online and you should see a green dot and the OK message. Troubleshoot: If one of your machines keeps changing to offline, configuring, ok, offline, configuring (and so on) Check the IP address it had in the device details section of the faulting machine. They should all have the IP addresses you gave them when you put in the addresses (see screen 6). Probably the faulting machine has got another ipaddress. Just change it to the correct one and youll see your machine coming online in a few minutes. So, to summarize; If all went well you should have ISIS1 With a red dot and the message monitoring powersupply but all the other machines should have a green dot and the OK status! This is my GUIDE to install a BMW ISIS in VMware 7.xx. I hope you liked it and I hope it helped you to complete this initial install of BMW ISIS. The next steps that have to be taken to complete a fully working ISIS are: - ISIS launcher - Itools installation - (installation of ISID, but not necessary) - Installation of ISTA/D - Installation of ISTA/P - Installation of iSSS
www.bmwpost.ru - JOIN US!!!
Then youll have a fully working ISIS installation. These steps are not covered in this guide but I can make a guide if Im asked for. Thanks for reading! Ok, one other teaser. Once youll have a fully operation ISIS your windows should look like this
You might also like
- Jehnert 45140 EBA Engl WebDocument10 pagesJehnert 45140 EBA Engl Webpost8713No ratings yet
- Ispa Validator ManualDocument24 pagesIspa Validator ManualcahmadhNo ratings yet
- ODIS Service Installation GuideDocument17 pagesODIS Service Installation GuidequsayNo ratings yet
- Reset printer chips guide & chip listDocument11 pagesReset printer chips guide & chip listHuỳnh Ngọc Lân100% (1)
- Iap Ispi Release Notes BMW How To Diagnose.Document4 pagesIap Ispi Release Notes BMW How To Diagnose.anda_sn-1No ratings yet
- Schimbare Baterie E90Document3 pagesSchimbare Baterie E90Andrei PavelNo ratings yet
- M35160 Ug Rev 3Document19 pagesM35160 Ug Rev 3FreezzbyNo ratings yet
- NCS Dummy - Taking The Expert Out of NCS Expert: FSW - PSW - TRC Nettodat - TRCDocument37 pagesNCS Dummy - Taking The Expert Out of NCS Expert: FSW - PSW - TRC Nettodat - TRCadimaio_3dNo ratings yet
- Mod List SoundDocument8 pagesMod List Soundkalvinhidzran1200No ratings yet
- E9x Alpina B3 Trans FlashDocument4 pagesE9x Alpina B3 Trans FlashFreezzbyNo ratings yet
- Open Firmware - Technical Note TN1061Document13 pagesOpen Firmware - Technical Note TN1061muinteresante840No ratings yet
- EWA-net EPC WIS Installation Instructions PDFDocument10 pagesEWA-net EPC WIS Installation Instructions PDFMarcos AntonioNo ratings yet
- Metainfo 2Document58 pagesMetainfo 2Bogdan GabrielNo ratings yet
- BMW Diagnostics ListDocument51 pagesBMW Diagnostics ListJack XuanNo ratings yet
- F12 M6 CIC To NBT EVO RetrofitDocument6 pagesF12 M6 CIC To NBT EVO RetrofitErmin CisicNo ratings yet
- CICfscupdate PDFDocument1 pageCICfscupdate PDFRazvan GortanNo ratings yet
- Info Windows 8.1 TorrentDocument1 pageInfo Windows 8.1 TorrentRadu CroitoruNo ratings yet
- ATRIS Technik (2013.2) Install Guide PDFDocument13 pagesATRIS Technik (2013.2) Install Guide PDFSilviu PircanNo ratings yet
- Installation Guide: Tpsys SQL Interface SetupDocument16 pagesInstallation Guide: Tpsys SQL Interface Setupyin50% (2)
- VIDA DICE Installation GuideDocument9 pagesVIDA DICE Installation GuideBobby TaargüsNo ratings yet
- 124 SwaybarsDocument2 pages124 SwaybarsAustin DollarNo ratings yet
- 360 Total Security 10.6.0.1392 Crack Premium + License Key (2020)Document7 pages360 Total Security 10.6.0.1392 Crack Premium + License Key (2020)Ä'ndrës V'äsqüëzNo ratings yet
- E-Sys - Getting Started Coding - Part 1Document14 pagesE-Sys - Getting Started Coding - Part 1Tudorel IancuNo ratings yet
- Axle and Steering Boots 2012 2013Document367 pagesAxle and Steering Boots 2012 2013Borcan CristiNo ratings yet
- Vas5054a Installation User ManualDocument0 pagesVas5054a Installation User ManualargongarNo ratings yet
- CD Changer Retrofit Е60 Е61Document15 pagesCD Changer Retrofit Е60 Е61djihedscribdNo ratings yet
- Most BusDocument20 pagesMost BusTBogdanMNo ratings yet
- How To Install Haynes SoftwareDocument10 pagesHow To Install Haynes SoftwareMoustafa KeddiNo ratings yet
- Technical Information for the Collision Industry Volume V, No. 3 May-June 1992Document11 pagesTechnical Information for the Collision Industry Volume V, No. 3 May-June 1992Putu Budi DharmaNo ratings yet
- Ibac-Services With OrdercodesDocument2 pagesIbac-Services With Ordercodesdradubuh002No ratings yet
- KWP2000 PLUS Manual PDFDocument3 pagesKWP2000 PLUS Manual PDFMário Pr100% (1)
- VCDS 19.6 EST Installing GuideDocument1 pageVCDS 19.6 EST Installing GuideAngel Julian HernandezNo ratings yet
- p3.59.4 - Ista-P Version and I-Level OverviewDocument26 pagesp3.59.4 - Ista-P Version and I-Level OverviewtommyarbiNo ratings yet
- Update Instructions For Mib2 Harman: CongoDocument16 pagesUpdate Instructions For Mib2 Harman: CongoThiago Silva100% (1)
- Heated Seats RetroFitDocument49 pagesHeated Seats RetroFitGyörök Peter100% (1)
- VCDScripter EN 1.1Document13 pagesVCDScripter EN 1.1BobNo ratings yet
- BMW - How to do an EWS alignment with INPA diagnostic software in less than 40 stepsDocument2 pagesBMW - How to do an EWS alignment with INPA diagnostic software in less than 40 stepsgoogleheadNo ratings yet
- Inpa Ediabas UserDocument59 pagesInpa Ediabas UsergoogleheadNo ratings yet
- Reference Option Code List (SA Codes, VO Codes)Document1 pageReference Option Code List (SA Codes, VO Codes)Don JohnsonNo ratings yet
- Prog Isp 7Document3 pagesProg Isp 7Sameer SalamNo ratings yet
- Service Manual: LC-32A33T LC-37A33TDocument38 pagesService Manual: LC-32A33T LC-37A33TSetiawan Abdul RochimNo ratings yet
- D3.50 ISTA Launcher Kurzanleitung V1.3 ENGDocument15 pagesD3.50 ISTA Launcher Kurzanleitung V1.3 ENGanda_sn-1No ratings yet
- BMW Paddle Instalação e AtivaçãoDocument32 pagesBMW Paddle Instalação e AtivaçãoNicolas MNo ratings yet
- Replace Front Wheel BearingDocument2 pagesReplace Front Wheel BearingdmnuNo ratings yet
- MHS2 Update InstructionDocument9 pagesMHS2 Update InstructionYONKO GEORGIEV100% (1)
- DIY - Fix BMW E90 Phantom Side Mirror Misadjustment - TSB 513608Document8 pagesDIY - Fix BMW E90 Phantom Side Mirror Misadjustment - TSB 513608megaadyNo ratings yet
- Combox Installation Instruction For Exx Series BMW PDFDocument14 pagesCombox Installation Instruction For Exx Series BMW PDFsucrooNo ratings yet
- List of Run Commands in Windows 7Document46 pagesList of Run Commands in Windows 7Nookiez ChaiyaditNo ratings yet
- Lekemi GPS Tracker User ManualDocument72 pagesLekemi GPS Tracker User ManualelecompinnNo ratings yet
- Remote Connection of Diagnostic ToolDocument104 pagesRemote Connection of Diagnostic ToolAlexander GorlachNo ratings yet
- KAFAS2 FSC LoadingDocument9 pagesKAFAS2 FSC LoadinglxwbmwNo ratings yet
- U0401 - TSB 07 - 2 - 2Document2 pagesU0401 - TSB 07 - 2 - 2Oscar SerranoNo ratings yet
- Mib1 Patch en Mhig V0.1.de - enDocument30 pagesMib1 Patch en Mhig V0.1.de - enwantedjoelNo ratings yet
- Latest BMW ModulesDocument9 pagesLatest BMW ModulesLarken BradynNo ratings yet
- The Manual of Universal Digital IgnitionDocument25 pagesThe Manual of Universal Digital IgnitionAnthonCardozoNo ratings yet
- ZF - Adaptation ProcedureDocument5 pagesZF - Adaptation ProcedureArturo Martinez SerranoNo ratings yet
- European Electronics Directory 1994: Systems and ApplicationsFrom EverandEuropean Electronics Directory 1994: Systems and ApplicationsC.G. WedgwoodNo ratings yet
- Agilent U2300A Series USB Multifunction Data Acquisition DevicesDocument119 pagesAgilent U2300A Series USB Multifunction Data Acquisition Devicespiezo2kNo ratings yet
- Informatica Unix Training Course OutlineDocument14 pagesInformatica Unix Training Course OutlineSyedNo ratings yet
- Vrechopoulos AdamDocument8 pagesVrechopoulos AdamazazelaveyNo ratings yet
- HECHMS Manual-All FinDocument48 pagesHECHMS Manual-All FinTulips Loric Vernon100% (7)
- D2l-En Deep Learning PDFDocument639 pagesD2l-En Deep Learning PDFjuancarlosmujicaNo ratings yet
- (ANOVA) F-Distribution TableDocument7 pages(ANOVA) F-Distribution TableCharlene BihasaNo ratings yet
- 8051 AssignmentsDocument2 pages8051 AssignmentsSai KumarNo ratings yet
- Mechanical Engineering Design II Project Minute of MeetingDocument3 pagesMechanical Engineering Design II Project Minute of MeetingFahim AkmalNo ratings yet
- Bank Monitoring SAPDocument33 pagesBank Monitoring SAPdavender kumarNo ratings yet
- Core 1Document2 pagesCore 1RidhiNo ratings yet
- Macos Mojave Compatibility 02 07Document11 pagesMacos Mojave Compatibility 02 07Elnegro NegroNo ratings yet
- Alcatel Lucent SRC Triple Play Lab Guide Download v2.2Document106 pagesAlcatel Lucent SRC Triple Play Lab Guide Download v2.2josmurgoNo ratings yet
- Booting Process (2) : Taku ShimosawaDocument123 pagesBooting Process (2) : Taku ShimosawaSudharshan SNo ratings yet
- Simulation and Implementation of An Embedded Hybrid Fuzzy Trained Artificial Neural Network Controller For Different DC MotorDocument18 pagesSimulation and Implementation of An Embedded Hybrid Fuzzy Trained Artificial Neural Network Controller For Different DC MotorvmspraneethNo ratings yet
- LTE in Unlicensed Spectrum: Trials, Deployments and DevicesDocument18 pagesLTE in Unlicensed Spectrum: Trials, Deployments and DevicesMuhammad Jamil Awan100% (1)
- BW SD MM Fi Datasources PDFDocument2 pagesBW SD MM Fi Datasources PDFPradeep ErrapothuNo ratings yet
- MT6795 Android Scatter x3 FactoryDocument8 pagesMT6795 Android Scatter x3 FactoryAadesh KannaNo ratings yet
- Objective of Online Airlines Management SystemDocument9 pagesObjective of Online Airlines Management SystemSusan RiveraNo ratings yet
- DevOps Guide for Cynics Highlights Benefits for Developers, Leaders and MoreDocument16 pagesDevOps Guide for Cynics Highlights Benefits for Developers, Leaders and MoreraidenbrNo ratings yet
- Intaglio User GuideDocument62 pagesIntaglio User Guideprimitivehuman100% (1)
- Discrete Math ExercisesDocument39 pagesDiscrete Math ExercisescalifaunaNo ratings yet
- Alcatel CorbaDocument2 pagesAlcatel CorbaYassine LasriNo ratings yet
- Grade 12 Number Patterns 8 Feb 2023Document4 pagesGrade 12 Number Patterns 8 Feb 2023thabileshab08No ratings yet
- Reconstruction of Variational Iterative Method For Solving Fifth Order Caudrey-Dodd-Gibbon (CDG) EquationDocument4 pagesReconstruction of Variational Iterative Method For Solving Fifth Order Caudrey-Dodd-Gibbon (CDG) EquationInternational Journal of Science and Engineering InvestigationsNo ratings yet
- Ac 500Document188 pagesAc 500max_ingNo ratings yet
- Avaya Aura 8 1 1 Offer Definition2Document196 pagesAvaya Aura 8 1 1 Offer Definition2Juan Montejo100% (1)
- Nitinol FEADocument2 pagesNitinol FEAdaelenceNo ratings yet
- 12 Must-Measure Manufacturing MetricsDocument6 pages12 Must-Measure Manufacturing MetricsWendy SarriaNo ratings yet
- 1.2.4.a AnalyzingAProgramDocument8 pages1.2.4.a AnalyzingAProgramAnotherZoruaAmongUs0% (1)
- The Age of PersonalizationDocument19 pagesThe Age of PersonalizationAyushmn Sikka100% (1)