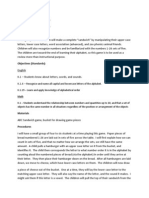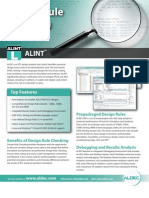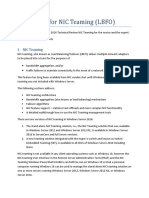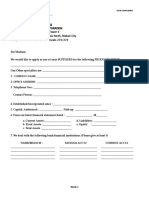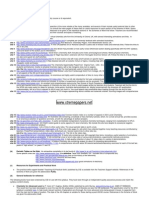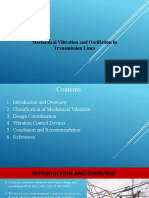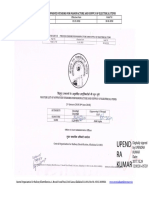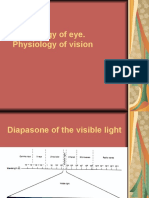Professional Documents
Culture Documents
PPG Manual en
Uploaded by
Matei MariusOriginal Description:
Original Title
Copyright
Available Formats
Share this document
Did you find this document useful?
Is this content inappropriate?
Report this DocumentCopyright:
Available Formats
PPG Manual en
Uploaded by
Matei MariusCopyright:
Available Formats
Welcome to Power Pick Global
Page 1 of 179
Welcome to Power Pick Global
The Power Pick Global Stock Management Systems support you in optimally performing your work in the warehouse. Here, ergonomics, inventory consolidation, safety, quality are the focus of attention. Our intuitive software minimizes the need for accompanying user training. Power Pick Global simplifies the material management processes and the incoming goods in all areas based on your business requirements: Our software suggests the best place for warehousing the material while taking the specific properties you have assigned into consideration. The software helps you organise and put the stocks effectively and to prepare the outgoing goods and other dispatches. We support administrative jobs such as count order control and cyclic counting. Flexible interfaces facilitate the integration of the Power Pick Global into your system landscape. That provides the communications with a multitude of MRP and ERP systems. Thank you for deciding in favor of Stock Management Software from KARDEX. We wish you great success with Power Pick Global !
file://C:\Users\kardex.KARDEX\AppData\Local\Temp\~hh45E8.htm
19/04/2012
Welcome to Power Pick Global
Page 2 of 179
Quick Start - Introduction
The points below will help you quickly and successfully perform the basic steps for setting up a warehouse with the necessary components. Please note that the first time the software is started, the default language of the operating system is used. You can then select the desired language from the languages available in the software. You can specify the desired language for each user, each station or globally.
1. The SYSTEM CONFIGURATION tool
Use the SYSTEM CONFIGURATION tool to specify the operating conditions and the parameters. You can make generally applicable settings, per station or per user. In the dialog for the system configuration, you are presented with information on setting the parameters. The basic configuration of your warehouse is usually taken care of by the technical service.
2. The "USER MANAGEMENT" module
Use the USER MANAGEMENT module to create groups like administrators or warehouse employees for whom you want to allocate group rights and deny access to storage areas (storage units, carriers/trays). After that, create the users and allocate them to the corresponding groups. All users must belong to a group and have their own, unambiguous names. You can allocate settings to all users in a group or only to one certain user. You must have at least one active administrator account with full rights to all functions in your warehouse.
3. The "WAREHOUSE MANAGEMENT" module
Use the WAREHOUSE MANAGEMENT module to define internal elements in your warehouse or to make configurations - such as stations, storage units, access points, carriers, shelves, zones, and connections. You can then save the final results offline or apply them to an installed environment.
4. The "BIN MANAGEMENT" module
Use the BIN MANAGEMENT module to create bins for your warehouse. The material in the warehouse is usually stored in bins. The storage locations are either defined as spaces with assigned bins or as free space with virtual locations.
5. The LOCATION MANAGEMENT module
Use the LOCATION MANAGEMENT module to define positions where the bins in your warehouse are to be stored. They can be any desired or fixed storage locations. Here storage locations can be defined as virtual location.
6. The MATERIAL MANAGEMENT module
Use the MATERIAL MANAGEMENT module to organize your material and to query detailed information
file://C:\Users\kardex.KARDEX\AppData\Local\Temp\~hh45E8.htm
19/04/2012
Welcome to Power Pick Global
Page 3 of 179
about it. This influences other functions such as count order, putting and picking. To setup and manage your goods, you can further group the material with the aid of the "material family" or "material property" characteristics.
Other modules
When the basic configuration for your warehouse is finished, you have additional facilities available:
l l l l l l l l l l l
Supplement (accompanying documents) Client Cost Center Kit Barcodes Order management and order processing Batch Unscheduled warehousing (manual storage) Count Order Screen lists and reports Several tools for setting up the user interface, the bars and lists, for data importing, for exporting and for printing data, for searching ...
Notes: The description in this help section refers to a comprehensive configuration of this application, which could differ from the one you are using. Some of the menus and functions described are only available after the corresponding license options are available. Display and method of operation of the application are decisively defined by the parameter settings in the SYSTEM CONFIGURATION. The type of connected storage unit systems and the database being used also play a role. And possibly, you are using terminology in your work environment that differ from those used in online help. Both for operating the software and for using program help, we assume basic knowledge of operating Windows applications. That correspondingly applies to handling database systems and data backup programs. The customer and/or corresponding system administrator always carries responsibility for that in all cases. The first use of a dialog or function is usually explained in the description. When you have entries and values available later, some steps in the description are omitted. A "mouse click" or "click" is always a click with the left mouse button. If you need to click with the right mouse button, that is mentioned explicitly in the text. A "double click" always has to be made with the left mouse button. At some points, entries are shown in the form of a tree structure. Double clicking on an entry expands or minimizes the displayed structure. Optionally, a simple click suffices to expand the plus box and a simple click on the minus box is enough to minimize the displayed structure. Deactivated boxes and buttons are shown in grey (so-called greyed-out display).
file://C:\Users\kardex.KARDEX\AppData\Local\Temp\~hh45E8.htm
19/04/2012
Welcome to Power Pick Global
Page 4 of 179
MENU POINTS and SUB-ITEMS are shown with CAPITAL LETTERS. The key or keys that need to be pressed are noted in angle brackets (parentheses) ("<Key>"). Tooltips are available at several points as information aids: They are shown when the mouse pointer rests for a moment at a suitable point. Information about actual program processes are shown in the status line at the bottom edge of the screen. The current date and the version number of the application are displayed in the status line at the right. If you alternate between dialog windows that display common values, it is often helpful to update the window contents with <F5>. The database values are then read in again. "Power Pick" is a registered trademark. The copyrights for the application belong to the company KARDEX Software GmbH, Wrth, Germany. The copyright for the designer module List & Label is owned by the company combit GmbH. The trademarks used in the document are the property of the respective owner even when not specifically identified.
file://C:\Users\kardex.KARDEX\AppData\Local\Temp\~hh45E8.htm
19/04/2012
Welcome to Power Pick Global
Page 5 of 179
Startup Form Configuration
Instructions for individually setting up the startup screen:
You can define which program functions are shown in the left side bar as links. The links are shown with symbols and text and grouped in the side bar based on the defaulted allocations you have made in the configuration dialog. Click in the area of the startup screen with the right mouse button (start context menu) and then click on the "Startup Configuration" button. That opens the configuration dialog in the startup screen.
l
In the left window area, the available commands are grouped and listed. Expand the group by clicking on the plus sign. Select either by double clicking on the desired command or by marking and clicking the "+/arrow right" button the command that is to be displayed in the startup screen as a link. In the right section of the window, the commands are listed that will be displayed in the startup screen as links. Select either by double clicking on the desired command or by marking and clicking the "+/arrow left" button the command that you want to exclude from the startup screen as a link. The order of the displayed links cannot be customized. Startup List As the standard, the material list is displayed on the startup screen. Via the dropdown list "Startup List:" you can choose another list. If you do not want to display any list on the startup screen, you have to enable the "Show no startup list" control box.
Click the "Save" button to confirm your selection. That also exits the configuration dialog.
file://C:\Users\kardex.KARDEX\AppData\Local\Temp\~hh45E8.htm
19/04/2012
Welcome to Power Pick Global
Page 6 of 179
Toolbar Configuration
The main toolbar is located underneath the menu bar as a gray, horizontal bar as the standard. Right clicking the toolbar opens a menu in which you can start the toolbar configuration dialog by clicking on "Customize toolbar".
Configuration dialog
You can make these customizations for the toolbar:
l
Display style Determine the display style by clicking the corresponding option field. The display of images and/or texts along with the image size can be selected. Available commands In the left window area, the available commands are grouped and listed. Expand the group by clicking on the plus sign. Select either by double clicking on the desired command or by marking and clicking the "+ Add" button the commands that are to be displayed in the toolbar. Commands on the toolbar In the right window area, the commands are listed that will be displayed in the toolbar. The standard setting is the commands "Startup" and "Exit". The order of the listed commands can be customized. To do that, mark the entry and click the "Up" or "Down" button. Commands that cannot be displayed in the toolbar can be removed from the list by double clicking the command or by clicking the "- Delete" button.
Click "Save" to confirm your changes. If necessary, you can restore the default setting. To do that, click the "Restore Default" button.
Note: You can hide the toolbar if, for example, you need a larger screen area. Click right in the main toolbar to start the context menu and remove the checkmark before "Main Toolbar". To show the main toolbar again, click right in the menu bar and enable the "Main Toolbar" item.
file://C:\Users\kardex.KARDEX\AppData\Local\Temp\~hh45E8.htm
19/04/2012
Welcome to Power Pick Global
Page 7 of 179
Introduction
Configuring the Button Bar and Buttons
As standard, the bar with the buttons is placed on the right side of the application window. But it is possible to change the position and display of every button bar. In this documentation we are assuming the standard situation.
l
Change width To change the width of a button bar, move the mouse over the left edge of the bar. As soon as the mouse cursor changes into a line with a double-headed arrow, click and pull the bar to the desired width. Configure buttons As the width of a button bar depends on the embedded buttons, you can specifically customize these. To do that, click with right in the bar and then with left on "Configuration". That opens the "Command bar configuration" window. You can customize the size of the buttons and hide the lettering. Clear the corresponding checkmarks. That changes come into effect immediately. Move bar To relocate the button bar to a different location in the main application window, you need to click the title line of the bar with the mouse cursor and keep the mouse button pressed while pulling the bar to a different place. You can move the bar to the left, right or bottom edge of the window or into the upper section underneath the toolbar. "Hide" bar The button bar can be automatically concealed with the "Auto Hide" function as soon as the mouse cursor is placed outside the bar. To do that, click either on the pin symbol in the bar's title line or start the context menu by right clicking in the title line and enable the "Auto Hide" feature. The button bar is hidden in the edge area as a tab. Show bar When you pull the mouse cursor on the tab (title of the bar), the button bar reappears. To fixate it, either click on the pin symbol in the title line or in the context menu remove the checkmark next to "Auto Hide".
Note: The buttons shown in the start screen cannot be customized.
file://C:\Users\kardex.KARDEX\AppData\Local\Temp\~hh45E8.htm
19/04/2012
Welcome to Power Pick Global
Page 8 of 179
Customize Dialog Window
Active dialog window
Open dialogs (dialog windows) are displayed in the form of registers and are arranged underneath the main toolbar. If you have several dialogs open, the window that is currently in the foreground is marked in the register title in color (visible tab). If you want a different window to be visible, you have to click the mouse on the corresponding register title. When several dialogs are open and can be displayed in the screen width as register titles, two arrow buttons are shown to the right of register title of the most recently opened window to allow switching between the dialog windows.
Group registers
If required, you can change the order of the open dialog windows: Click in the register title and with the mouse button pressed pull this register in the displayed register title to the desired location. You can also compile the registers into new horizontal or vertical register groups: Open the desired register title by right clicking the context menu and select the corresponding layout with a click. Registers can also be relocated from one group into another: Either via the context menu and the corresponding entry ("Move to previous ..." / "next group") or by clicking in the register title with the mouse button held down and moving into the desired group. Use the context menu (right click in a register title) to undo the changes in single steps.
Close dialog window
Every dialog window can be closed via the register title context menu. The application does not remember the register group layout. If you have made any changes in a dialog and have not saved them, the applications displays a confirmation message before exiting. Click "Yes" if you want to save the changes before you close the window. Click "No" if you want to close the window without saving the changes. Dialog windows can also be closed by clicking the close button [x] on the right edge of the register title.
Dialog title bar
In the standard setting, the dialog title is displayed in the so-called dialog title bar in every open dialog. This bar is arranged underneath the register title and can be hidden (for space-saving reasons). To do that, open the context menu by right clicking in the menu or main toolbar and clear the checkmark next to "Display title page in all dialogs". Now all opened dialog windows are shown without the title bar. If you enter the checkmark again, the title bar will be shown again in the dialog window opened after that.
file://C:\Users\kardex.KARDEX\AppData\Local\Temp\~hh45E8.htm
19/04/2012
Welcome to Power Pick Global
Page 9 of 179
The standard setting for displaying the dialog title bar can be customized in the system configuration (Menu TOOLS -> SYSTEM CONFIGURATION -> Parameter Group "200101 UI layout").
file://C:\Users\kardex.KARDEX\AppData\Local\Temp\~hh45E8.htm
19/04/2012
Welcome to Power Pick Global
Page 10 of 179
Browser Lists
General configuration
List configuration in general
All browser lists can be individually customized. The "General" and "Columns" registers are available for that. In a browser list, start with a right click (context menu) and a click on "Configure..." the "Browser Options" window. You can set the following for these browser lists via the "General" register:
l
Colors The colors can be individually customized for the lines, alternative line background (alternating with the previous line), Background 1 and 2. Select the corresponding entry from the dropdown list. Font Select a font from the dropdown list that is available on your system. You can also individually customize the font size. Enter the value (in pixels) directly in the intended box. Values from 6.0 to 19.0 pixels are possible. Emphasize the font by checking the "Bold" box. General Layout In this section, you can influence the layout of the list via "Show Column Headers", "Allow Grouping", "Allow Column Moving"and "Show Filter Line". Enable or deactivate the desired control box. Dependent on the browser list entries might not been accessible. CSV Export Settings In this section, you can specify your individual export settings by placing or removing a checkmark in the "Include Column Headers" and "Include Hidden Columns" and entering the column separator for exporting into a CSV file. Default Print Settings In the "Page Orientation" field, select whether the list should be printed in the portrait or landscape format as the default. In the "Printer" field you can select the standard printer for these lists from the dropdown list.
Click the "Save" button to confirm your entries. If you want to undo the changes, click the "Restore Default" button; the as-delivered state of the browser lists is restored. The "Browser Options" window closes automatically and the default settings are restored.
file://C:\Users\kardex.KARDEX\AppData\Local\Temp\~hh45E8.htm
19/04/2012
Welcome to Power Pick Global
Page 11 of 179
You can find additional setting facilities in the "Columns" register.
file://C:\Users\kardex.KARDEX\AppData\Local\Temp\~hh45E8.htm
19/04/2012
Welcome to Power Pick Global
Page 12 of 179
Browser Lists
Configuration of the columns
Columns
All browser lists can be individually customized. The "General" and "Column" registers are available to do that. In a browser list, start with a right click (context menu) and a click on "Configure..." the "Browser Options" window. Click the "Columns" register. With the "Columns" register, you can specify which columns in the list are shown or hidden.
l
Left screen area Here, the available columns for this list are shown. Mark a column header to load the specific values into the right screen area. Right screen area Here, you can view and check the specific values for the columns marked at the left. You can change the displayed caption; you cannot change the internal name of the column. Hide column: The column caption and the column are not displayed when there is a checkmark in the "Hide column" field. Clear the checkmark if the column is to be displayed. Include column in automatic translation If the checkmark in the "Include column in automatic translation" is set, the column header is translated into another user interface language and displayed there. The prerequisite for that is, the language packet is available and integrated. If you clear the checkmark, the field "Caption:" can be edited and you can enter an individual column header.
Click the "Save" button to confirm your entries. If you want to undo the changes, click the "Restore Default" button; the as-delivered state of the browser lists is restored. The "Browser Options" window closes automatically and the default settings are restored. You can find additional setting facilities in the "General" register.
file://C:\Users\kardex.KARDEX\AppData\Local\Temp\~hh45E8.htm
19/04/2012
Welcome to Power Pick Global
Page 13 of 179
Logged Messages
The "Message Logs" window
You can get information about all displayed messages in this station via the "Logged Messages" window. That includes the information shown in the status bar and also the notices and queries displayed in an own window. How the query was acknowledged is also listed here. With that, you can check later to see if an action was successfully performed. To open the information window click the icon shown in the status bar at the bottom left. You can customize the size of the window with the mouse or use the status bar on the right edge.
file://C:\Users\kardex.KARDEX\AppData\Local\Temp\~hh45E8.htm
19/04/2012
Welcome to Power Pick Global
Page 14 of 179
The calendar function
Help on entering a date
One works with date values at some points in the application. A calendar function is available to help entering the suitable date. Click on the dropdown arrow on the right edge of the date input box to start the calendar function. The calendar page for the current month is shown. The current date (the station) is marked. Click the desired day to apply the date to the input box. In the opened calendar, you can click the "Left" or "Right" arrow box to change to the previous or next month. The marked day always remains preselected. Click on the name of the month in the header to open the list of month names. That let's you quickly choose a month in the current year. The marked day remains preselected. If you click on the year in the header, the years are displayed to the right next to the arrow buttons for quick selection. The month and day remain preselected. Click on the desired day or confirm the preselection with <Enter>. Apply a date to the input box and the calendar closes again. Of course, you can also write a date into the input box without using the calendar function.
file://C:\Users\kardex.KARDEX\AppData\Local\Temp\~hh45E8.htm
19/04/2012
Welcome to Power Pick Global
Page 15 of 179
Show Startup Screen
The startup screen is automatically displayed after the program start as standard. You can hide the startup screen if, for example, you need a larger screen area. If you define a scope for screen lists, first all open windows are closed. That also affects the startup screen. To display the startup screen again, click in the APPLICATION menu on SHOW STARTUP FORM or in the toolbar on "Startup". The startup screen is used as a command center for quick access to the individual parts of the application. From here, you can for example, put and pick, start program modules or the system configuration and use some services. With the help of the StartupFormConfiguration, you can define which program functions a re shown in the left side bar as links. The links are shown with symbols and text and grouped in the side bar based on the allocations you have made. Additional settings are possible through the system configuration (menu TOOLS -> SYSTEM CONFIGURATION -> Parameter Group "200106 Startup Configuration"). Along with the fast accesses through the side bar, the startup screen also provides a quick overview through a screen list.
l
Fast accesses In the left window section, the standard defaulted or the your selected program links are listed together with the respective symbols. Click on the color background title bar to expand or minimize the list view. Click on a symbol or the link text to immediately start the respective module or the program option. Displayed screen lists ("My start list") In the middle window area, you can display a screen list as a "Start list" to gain fast, direct access for processing. The default is the display of the material list. If, e.g., you click on a material in the list, the program changes into material management for processing the selected material. If you want to manually pick or put a material, mark the material in the list and click on the button to the right. That starts the pick or put dialog in which the material was already entered. For the start list, the options for the screen lists apply. The display of a start list can also be terminated via the startup screen configuration. Under certain circumstances, that can accelerate the application's starting process. Buttons As standard, the buttons are arranged on the right side of the window. They depend on the displayed start list. The buttons cannot be customized in the startup screen.
file://C:\Users\kardex.KARDEX\AppData\Local\Temp\~hh45E8.htm
19/04/2012
Welcome to Power Pick Global
Page 16 of 179
Change User
In the APPLICATION menu click CHANGE USER to start the login dialog ("Please Login"). That logs off the previously logged-in user. Enter the user name and the password in the appropriate input boxes. Confirm your entry with a click on OK to transfer the data. Notes: The login-dialog is automatically displayed at the program start. The application exits after three failed user name or password attempts. The number can be adapted through the system configuration (menu TOOLS -> SYSTEM CONFIGURATION -> Parameter Group "810101 RuleEngine: Settings"). For security reasons, the password is displayed encoded with ***. Owner If you work with Clients and more than one client (of the type "Owner") is created and the user is saved with the set value <Dynamic choice> after clicking on "OK" you must select the required owner from the dropdown list of the "Owner:" field. The Master Owner is not available in this select list because of security reasons. The field "Owner" is disabled, if no or only one client is created or when the dynamic choice is not selected in the Client Management for this user. Station This field becomes active after the confirmation of the user data, if the registered Station has been defined as "Server". Then you must select a workstation from the dropdown list of the "Station:" field. Language With the default setting "Default" in the "Language:" input field, the program user interface is shown in the language allocated to this user. If the program user interface for this login should be displayed in another language, you need to select the other language from the dropdown list with a click. The languages entered into the system for this user will not be overwritten while doing so. Confirm your entry by clicking OK to start the program. Click "Cancel" to exit the program.
file://C:\Users\kardex.KARDEX\AppData\Local\Temp\~hh45E8.htm
19/04/2012
Welcome to Power Pick Global
Page 17 of 179
Change Password
In the APPLICATION menu click CHANGE PASSWORD to start the dialog to change your user password. Enter both your old and new password into the corresponding input boxes. The new password must be different from your old one. For security reasons, the new password must be entered twice. The passwords are both shown encoded with ***. Click the "Save Password" button to conclude. Click on "Cancel" to exit the dialog without changing your old password. Note: The menu item CHANGE PASSWORD is only shown when a user with a password has been created in the system. In the User management dialog the security level or your password is displayed in the form of a traffic light.
file://C:\Users\kardex.KARDEX\AppData\Local\Temp\~hh45E8.htm
19/04/2012
Welcome to Power Pick Global
Page 18 of 179
The "User Management" module
Basic information
In the MANAGEMENT menu click USER to start the user management dialog. You must create groups such as the administrators or warehouse workers to whom you assign rights and deny access to storage areas (storage unit, carriers/trays). Then create the users and allocate them to the corresponding groups. Every user must have a unique name and belong to a group. The group rights automatically apply to all users in this group. However, you can also setup the rights of the individual users non-compliant. You must always have at least one active account (administrators) that is furnished with all rights in the user management. The following registers are available in user management - depending on the step: Group Details User Details The created groups and users are displayed in the tree structure on the left. The buttons in the bar to the right are adapted to the respective step.
file://C:\Users\kardex.KARDEX\AppData\Local\Temp\~hh45E8.htm
19/04/2012
Welcome to Power Pick Global
Page 19 of 179
User Management
Group Details
Create a new group
Click on the MANAGEMENT and USER menu to open the window for User Management. Click the entry "Groups" in the tree structure on the left and click the desired "New Group" button in the bar on the right. The "Group Details" register is displayed. Enter the required information: At least one unique group name. In addition, in the field "Description:" you can enter a self-explanatory text. If you create a group which is not needed yet, you can deactivate this group by checking the option "Group is Inactive". Make the other desired entries as desired and click on the "Save Group" button. The changes are saved and the new group is shown in the tree structure.
Password expiration
Enable the "Passwords Expired in (Days):" selection box and use the arrow keys to select the number of days after which the passwords expire for the members of this group. This period can be from 0 to 366 days. After this time has expired, each user in this group needs to change his/her password to be able to continue working with the program. Note: It is possible to set an individual expiration date for each user. Global settings for the password expiration can be stipulated via the system configuration (menu TOOLS -> SYSTEM CONFIGURATION -> Parameter group "810104 User Parameters".
Carrier Access Denied
Mark the list of storage units and carriers/trays for which you want to deny access to the group. Members of the enabled group are no longer allowed to access these storage areas. If the limitation details are to apply to all carriers/trays in one storage unit, it suffices to check the respective storage unit. Note: The first storage unit and carrier/tray (see: Warehouse Management) must have been added before it can appear in the list. Expressive storage units and carrier/tray names are advantageous. If storage units or carriers/trays are created or deleted while the dialog for the user management is open, you have to reload this dialogue so that the changes can be copied into the list.
Command Rights
If needed, select the program areas from the "Command Rights" section (or delete the corresponding check mark) for the members of this group who are to be given rights (or no rights). As a default, all command rights are checked. Some command rights include subentries which are displayed after clicking on the plus symbol.
file://C:\Users\kardex.KARDEX\AppData\Local\Temp\~hh45E8.htm
19/04/2012
Welcome to Power Pick Global
Page 20 of 179
If you enable/deactivate the main entry, that automatically applies to all subentries. Note: The asterisk(*) at some command rights signifies that the main entry stays active, although the last sub entry (marked up with the asterisk(*) is deactivated. If required, select from the modules from the "Startup Commands" area which are to be displayed as a register for the members of this group when the application is started. The number and type of enabled startup commands influences the duration of the start process.
Rename Group
Mark the desired group in the tree structure and click the "Rename Group" button. The field "Group Name:" is enabled. Enter the new name and save the changes.
Delete Group
Mark the desired group in the tree structure and click the "Delete Group" button. Confirm the confirmation message with "Yes". The group is deleted from the database and from the tree structure. Note: Do not forget to create at least one user for each created group. If you want to change something in a previously defined group, you have to first mark the desired group in the tree structure to the left. To do that, expand the main "Group" entry and click on the desired group. That loads the entries stored in the system into the "Group Details" window, and they can be edited. You need to save the changes.
file://C:\Users\kardex.KARDEX\AppData\Local\Temp\~hh45E8.htm
19/04/2012
Welcome to Power Pick Global
Page 21 of 179
User Management
User Details
Information such as the user name, the password, the group allocation etc. along with the access restrictions and command rights that do not comply with the group are set via the register tab.
New User
Click USER MANAGEMENT in the MANAGEMENT menu to start the user management dialog. Double click the entry "Groups" in the tree structure, then double click the desired group name. You can also click on the plus sign to expand the tree structure. Mark the "User" entry and click the "New User" button in the bar to the right. The "User Details" register is displayed. Enter the required information: At least one unique user name and a password. The password is displayed encoded with ***. The entry must be repeated to confirm. The security level of the password is shown with a traffic light: Green indicates a secure password, yellow an average one and red an unsecure password. Up to 50 characters are permitted for the password. The group previously selected in the tree structure is preset. If necessary, the selection can be changed by clicking on the desired group in the dropdown list. The preset group limitation details and rights can be adapted to the respective user. If you create a user who is not needed yet, you can deactivate this user by checking the option "User is inactive". If you create users to whom clients are related, you must assign the entry "Master Owner" to at least one user. Only this user is entitled to manage clients afterwards! If you are working with clients and more than one client is created (of the type "Owner") and you are saving the user here with the set value "Dynamic choice", the user has to choose a client during the login procedure. Though for security reasons the Master Owner is not available in this choice. The assigned or chosen client is displayed behind the user name in the headline of the application. Make the other desired entries and click the "Save User" button. The changes are saved and the new user is displayed in the tree structure under the selected group. Note: You can also create users by generating a copy of the selected user. To do that, click on the arrow to the right of the "New User" button and select the submenu "New User as ...". A new user with the same presets and rights as the selected user is created. You now only need to save a new, unique name and a password (with confirmation) and save the entries. You can add new users by importing the Windows users created on a PC or network. To do that, click on the arrow to the right of the "New User" button and select the submenu "Import Windows User".
Password expiration
Enable the check box if you want to stipulate an expiration date for the user password. Click the dropdown arrow to start a calendar function. Click in the corresponding monthly overview on the day
file://C:\Users\kardex.KARDEX\AppData\Local\Temp\~hh45E8.htm
19/04/2012
Welcome to Power Pick Global
Page 22 of 179
on which this user's password is to expire. The first time the user logs on after this date, the user needs to change his/her password to be able to work with the program again. Note: Please note that the date for the password expiration only applies to the active user and not to the other users in this group. However, it is possible to set all members in a group to one password expiration date. Global settings for the password expiration can be stipulated via the system configuration (menu TOOLS -> SYSTEM CONFIGURATION -> Parameter group "810104 User Parameters".
Carrier Access Denied
As the default, the new user obtains the limitation details of the group it belongs to. These defaults can be adapted to each user. Deactivate the "Inherit Group Access Rights" check box and then mark the storage units, carrier or trays for which you want to deny access. The user is then no longer allowed to access these storage areas. If the limitation details are to apply to all carriers/trays in one storage unit, it suffices to check the respective storage unit. Note: The first storage unit and carrier/tray (see: Warehouse Management) must have been added before it can appear in the list. Expressive storage units and carrier/tray names are advantageous. If storage units or carriers/trays are created or deleted while the dialog for the user management is open, you have to reload this dialogue so that the changes can be applied to the list.
Rights
As the default, the new user obtains the rights of the group it belongs to. These defaults can be adapted to each user. Deactivate the "Inherit Group Rights" check box and, if needed, select the program area (or delete the corresponding check mark) to which these user rights (or no rights) are to apply. Some rights include subentries which are displayed after clicking on the plus sign. If you enable/deactivate the main entry, that automatically applies to all subentries. Deactivate the "Inherit Group Startup Commands" control box and if needed select the module that is to be displayed as the register for this user when the application is started. The number of enabled startup commands influences the duration of the start process.
Rename User
Mark the desired user in the tree structure and click the "Rename User" button. The "User Name:" field is enabled. Enter the new name and save the changes.
Delete User
file://C:\Users\kardex.KARDEX\AppData\Local\Temp\~hh45E8.htm
19/04/2012
Welcome to Power Pick Global
Page 23 of 179
Mark the desired user in the tree structure and click the "Delete User" button. Confirm the confirmation message with "Yes". The user is deleted from the database and from the tree structure.
Note: If you want to change something on a previously defined user, you have to first mark the desired user in the tree structure to the left. To do that, expand the main entry "Group", the corresponding group and the main entry "User". Then click on the desired user. That loads the entries stored in the system into the "User Details" window, and they can be edited. You need to save the changes.
file://C:\Users\kardex.KARDEX\AppData\Local\Temp\~hh45E8.htm
19/04/2012
Welcome to Power Pick Global
Page 24 of 179
User Management
Import Windows User
In user management, both when creating a group and when creating users, you have the facility to import users who have already been created in your computer system. You can import users who have been created in the "Active Directory" of your computer network or users from the user management of a local PC. To do that, click on the arrow to the right next to the "New Group" or "New User" button and select the entry "Import Windows users".
From "Active Directory"
To load the users created in the network, click the "From 'Active Directory'" button and then on "List". The users available in your network will be listed on the right after a few moments. That process can be accelerated when you enter part of the last name of the user you are looking for into the input line as a filter before you click "List". Likewise, you can use details on the domain name, organizational unit and/or group name in the expanded search.
On a local PC
Click the "On local PC" button. The users available in user management in your PC are listed on the right. Check the users you want to import on this list and then click the enabled "Import User" button. The users with checkmarks will be copied into the application database together with the password setup in the "Active Directory" of your network or on the local PC and will be displayed in the user management dialog in the list to the left.
Note: Please note that imported users are automatically added to a "Windows user" group if no group was created or selected before importing. Please also note that for Windows users, the password cannot be changed. If, in the system configuration (menu TOOLS -> SYSTEM CONFIGURATION -> Parameter Group "810101 RuleEngine: Settings"), the logon rule "SingleSignOn" is selected, the Windows user is automatically created. Furthermore, please note that the name of the network or the local computer is preceded with "\" before the imported users. That also has to be entered during login. If you want to adapt the displayed user details, you can find information on the page "Create user". These changes have to be saved.
file://C:\Users\kardex.KARDEX\AppData\Local\Temp\~hh45E8.htm
19/04/2012
Welcome to Power Pick Global
Page 25 of 179
The "Warehouse Management" module
Basic information
In the MANAGEMENT menu click WAREHOUSE to start the dialog for setting up and managing your warehouse. You need to define a warehouse, storage unit (with access points, carriers/trays and shelves) and setup a station, if necessary define zones and bind peripherals and the binding of the individual parts for the station being used and/or test and enable the peripherals. The individual components in your warehouse will then appear in the dialog window at the left in a tree structure. Double click on a group entry or click on the plus sign in front of it to display the subentries. Mark the desired sub-entry to show and edit the detail information. Independent help pages are available for all sub-entries. You can completely configure a warehouse if that has not already been taken care of by the technical service during the initial installation. The following components must be created or reviewed:
n
Warehouse l Storage unit Access Point Carrier/Tray (depending on the type of storage unit) Shelf l Station Binding to the station l Zones l Peripherals
You can also directly access the individual components to adapt the values. To configure the warehouse and storage units (with all sub-units), the "warehouse configuration wizard" is available. It automatically starts when creating for the first time. To set the parameters for the machine access (MCS), the application provides the wizard for the MCS configuration.
file://C:\Users\kardex.KARDEX\AppData\Local\Temp\~hh45E8.htm
19/04/2012
Welcome to Power Pick Global
Page 26 of 179
Warehouse Management
Warehouse Configuration Wizard
Configuration of the warehouse components
The warehouse configuration wizard supports you through all the steps needed to create your warehouse components such as the designation of the warehouse, the number of storage units, type and dimensions, number of access points, number of carriers, station bindings, etc. The wizard starts automatically as soon as you click the "New Warehouse" or "New Storage Unit" button in the Warehouse Management dialog. You can read the help pages about the individual steps during the configuration by pressing F1 while in the wizard. Mandatory fields are marked with the aid of an asterisk ("*"). Note: In the Warehouse Configuration Wizard, the MCS configuration wizard is available for setting the parameters of storage units and access points. Help can be started for this also.
When first setting up a warehouse, the following components are setup via the warehouse configuration wizard:
l l l l l l
Warehouse Storage unit Access Point Carrier/Tray (depending on the type of storage unit) Shelf Station and binding
You can go back to the previous page in the wizard at any time by pressing the "Back" button. You can cancel the configuration at any time by pressing the "Cancel" button. Then, the settings you have made are not applied to or saved in the system. For good measure, you must confirm by clicking on "Yes". Changes required at a later time can be made through the dialog pages on the individual components or with the wizard for the MCS configuration.
Note: Please note that by making a false configuration and by setting incorrect parameters, the functional efficiency of your warehouse management software could become constricted or blocked. Therefore
file://C:\Users\kardex.KARDEX\AppData\Local\Temp\~hh45E8.htm
19/04/2012
Welcome to Power Pick Global
Page 27 of 179
make sure that modification in the configuration and at the parameters is only carried out by authorized and informed qualified staff. Backup your data base regularly. Please contact your KARDEX sales department or KARDEX support center if you have any questions or queries.
file://C:\Users\kardex.KARDEX\AppData\Local\Temp\~hh45E8.htm
19/04/2012
Welcome to Power Pick Global
Page 28 of 179
Warehouse Management
Warehouse configuration wizard
Warehouse configuration
The "warehouse" components are setup in one step:
Name of warehouse
Warehouse*: Enter an expressive name for the new warehouse. Warehouse description: If required, enter more information about this warehouse. Click the "Next" button to go to Storage unit configuration.
(*: Mandatory field in the dialog)
file://C:\Users\kardex.KARDEX\AppData\Local\Temp\~hh45E8.htm
19/04/2012
Welcome to Power Pick Global
Page 29 of 179
Warehouse Management
Warehouse Configuration Wizard
Storage unit configuration
The "storage unit" components are setup in four steps:
Number of storage units and type of storage unit
Number of Storage Units*: Enter the number of storage units to be created for the selected type of storage unit. The value "1" is preset. Type*: Select the type for the storage units to be created from the dropdown list. These types are available:
l l l l l
Static rack Ground storage Vertical Carousel Horizontal Carousel Shuttle
Click "Next". The following pages are automatically prepared for the selected type of storage unit.
Storage unit dimensions
Width*: Enter the width for the storage unit of the selected type in mm (value according to rating plate). Depth*: Enter the depth for the storage unit of the selected type in mm (value according to rating plate). Width Steps: Enter the number of position lights/picklights that are arranged across the width for this type of storage unit. Depth Steps: Enter the number of position lights/picklights that are arranged across the depth for this type of storage unit.
Click "Next" to go to the page for setting the parameters.
file://C:\Users\kardex.KARDEX\AppData\Local\Temp\~hh45E8.htm
19/04/2012
Welcome to Power Pick Global
Page 30 of 179
Parameters
Click the "Configuration Wizard" button to start wizard for the MCS configuration. The preset parameters are displayed in the "Parameter" field. Click "Next" to change to the page for the naming template.
Storage unit name
Naming template: Enter an name that can be applied to all the storage units you are currently configuring. The system adds a consecutive number to the naming template without any blank spaces. Start Index*: Enter the number with which the storage unit number is to start. The value "1" is preset as the start index.
Click "Next" to go to the configuration of the access points. (*: Mandatory field in the dialog)
file://C:\Users\kardex.KARDEX\AppData\Local\Temp\~hh45E8.htm
19/04/2012
Welcome to Power Pick Global
Page 31 of 179
Warehouse Management
Warehouse configuration wizard
Configuration of the access point
The "access points" components are setup in three steps:
Number of access points per storage unit
Number of access points per storage unit*: Enter the number of access points per storage unit. The value "1" is preset. Click "Next" to go to the page for setting the parameters.
Parameters
Click the "Configuration Wizard" button to start wizard for the MCS configuration. The preset parameters are displayed i the "Parameter" field. Click "Next" to change to the page for the naming template.
Naming the access points
Naming template: Enter an name that can be used for all the access points you are currently configuring. The system adds a consecutive number to the naming template without any blank spaces. Click "Next" to go to the carrier definition.
(*: Mandatory field in the dialog)
file://C:\Users\kardex.KARDEX\AppData\Local\Temp\~hh45E8.htm
19/04/2012
Welcome to Power Pick Global
Page 32 of 179
Warehouse Management
Warehouse configuration wizard
Carrier configuration
The "Carrier" (respectively, the "tray"; depending on the storage unit type) components are setup in one step:
Number of carriers per storage unit
Number of carriers per storage unit*: Enter the number of carriers per storage unit. The value "10" is preset. Click "Next". If you have selected the storage unit type "Static Rack", "Vertical Carousel" or "Horizontal", the page for the Shelf definition opens. For the other types of storage units, click "Next" to go directly to the page for Station and Binding.
(*: Mandatory field in the dialog)
file://C:\Users\kardex.KARDEX\AppData\Local\Temp\~hh45E8.htm
19/04/2012
Welcome to Power Pick Global
Page 33 of 179
Warehouse Management
Warehouse configuration wizard
Shelf configuration
The "Shelf" components (required depending on the storage unit type) are setup in one step:
Number of shelves per carrier
# shelves / carriers*: Enter the number of shelves per carrier. The value "1" is preset.
Distance to adjacent shelf
If you have more than one shelf on a carrier, you need to enter the distance between two shelves here. While doing so, the distance can include the width or the height, depending on the storage unit type. The offset is entered in millimeters. If you selected "Static Rack" as the storage unit type, you can additionally enter the width of a shelf (in mm). Click "Next" to go to the page for Station and Binding. (*: Mandatory field in the dialog)
file://C:\Users\kardex.KARDEX\AppData\Local\Temp\~hh45E8.htm
19/04/2012
Welcome to Power Pick Global
Page 34 of 179
Warehouse Management
Warehouse configuration wizard
Configuration of station and bindings
The "Station" and "Binding" components are setup in one step: Both check boxes were already checked during preselection. Clear the checkmark only if you do NOT want to allocate the station being used to the configured storage unit(s) or if, for the station being used, you do NOT want to create any bindings (physical and logical) to the configured storage unit(s).
Click "Next" to go to the last page. There, click the "Finish" button to conclude the configuration and to apply all the settings you have made to the system.
file://C:\Users\kardex.KARDEX\AppData\Local\Temp\~hh45E8.htm
19/04/2012
Welcome to Power Pick Global
Page 35 of 179
Warehouse Management
MCS Configuration
The configuration for the machine control (MCS)
The control of the storage units ("machines") and peripherals is handled from the station (PC) through the "Machine Control" service (MCS). This service must be setup for each warehouse component via parameters settings. To do that, the wizard for MCS configuration is available in the application. This wizard can be started for storage units and access points during the warehouse configuration. For peripherals and also for storage units and access points, the wizard can be started in the dialog via a button. The MCS configuration is generally carried out by the service technician when the warehouse is setup for the first time and the application is installed. For that reason, only a brief overview is supplied here.
Note: The wizard includes several pages in which the corresponding parameters are grouped by categories (if required, you can sort them alphabetically by clicking on the "A-Z" buttons.). If you expand a group by clicking on the plus sign, the parameters are displayed at the left and the corresponding selected values on the right. The values can be entered either directly or extant values can be edited. In part, you can select from the preset values by using the dropdown list on the right edge. In some cases, you can open an additional window through the displayed [...] button, where you can enter values. For each parameter, an explanation is shown in the lower part of the window. The height of this area can be changed with a clicking and pulling with the mouse. The settings of the parameters for the warehouse components is performed in several steps. That depends on the respective component and the respectively selected settings. For storage units and peripherals (except printers), the following steps are required:
l
Basic: As basic selection, define the used protocol. To do that, click in the dropdown list on the entry, which fits to the selected storage unit type or peripheral. The connection type ("Channel") will be set automatically. An other value can be selected via dropdown list. Protocol properties: Check the values for display, trace, communication, machine, MCS, protocol and controller. Adapt the values as needed. Channel properties: Check the values and adapt them as needed.
For access points, the following steps are required:
l
Protocol properties: Check the values for display, trace, access point and machine. Adapt the values as needed.
file://C:\Users\kardex.KARDEX\AppData\Local\Temp\~hh45E8.htm
19/04/2012
Welcome to Power Pick Global
Page 36 of 179
Channel properties: Check the values and adapt them as needed.
To test the settings for access points and peripherals, you can click the "Test" button in the last window in the wizard. That opens another window. The test results are shown in the gray colored line at the upper left. If an error is shown as the test result, you need to review the previous steps and accordingly change the settings. In the wizard at any time you can go back to the previous page by pressing the "Back" button. You can cancel the configuration at any time by pressing the "Cancel" button. Then, the settings you have made are not applied to the system. For good measure, you must confirm by clicking on "Yes". After a successful test, click "Exit" to apply the selected settings and to close the wizard.
Note: Please note that by making a false configuration and by setting incorrect parameters, the functional efficiency of your stock management software could become constricted or blocked. Therefore make sure that modification in the configuration and at the parameters is only carried out by authorized and informed qualified staff. Backup your data base regularly. Please contact your KARDEX sales department or KARDEX support center if you have any questions or queries.
file://C:\Users\kardex.KARDEX\AppData\Local\Temp\~hh45E8.htm
19/04/2012
Welcome to Power Pick Global
Page 37 of 179
Warehouse Management
MCS Configuration
Basic
For storage units and peripherals, you need to make a fundamental choice:
Protocol
Select the correct protocol from the dropdown list. - For the storage units, these protocols are currently available to choose from:
l l l l l l l l l l l l
C3000 Lektriever 2000 Beta MM255/MM260 MP0A Beta MP10A Beta MP12D Beta RCCI RCCII Simulation (for test purposes) T3/C2000 Titan Beta White Horizontal Beta
- For the peripherals, these protocols are currently available to choose from (depending on the selected type):
l l l l l l l
C4B MegaPick KBS Pickterm MT Scale Connection QPI PL Remstar Pick-Lights Royonic LED-Pointer TIC
The selection defines the contents of the page "Protocoll properties".
Channel
The connection type ("Channel") will be set automatically. An other value can be selected via dropdown list. At the moment, these channels are available:
file://C:\Users\kardex.KARDEX\AppData\Local\Temp\~hh45E8.htm
19/04/2012
Welcome to Power Pick Global
Page 38 of 179
l l l l l
Dummy HTTP Serial TCP UDP
The selection defines the contents of the page "Channel properties". Click the "Next" button to go to the Protocoll properties.
file://C:\Users\kardex.KARDEX\AppData\Local\Temp\~hh45E8.htm
19/04/2012
Welcome to Power Pick Global
Page 39 of 179
Warehouse Management
MCS Configuration
Protocol properties
For the protocol set as basic, here you can check and adapt several values. The values for storage units, access points and peripherals are organized in the following groups: display, trace, access point, communication, machine, MCS, protocol and controller. Depending on the warehouse component different groups and values are available.
Display
This is where you set the number of lines and the width of the lines (number of characters per line) for the display module on the unit. Furthermore, you can create a template for the display on the device as a "display mask" and you can set a specific line as input line.
Trace
Here, you enable the logging of the telegrams, define a file name for the recordings and can adapt the defaults for post-processing.
Access point
Here, you define the number of the access point and an index and set if the access point is mirrored.
Communication
This is where you control the time defaults for data transmission for the read processes, write processes and timeouts.
Machine
This is where you set the device-specific machine values. That concerns the number of positions and depths, the height of the access point and the ground distance of the opening (required for calculating the Ergonomic Height), the value for the bracket spacing etc. Enable Double Access as needed and correspondingly adapt the value for the lower and upper level.
MCS
Here, you enter the PC name on which the "Machine Control" (MCS) service is running and the assigned port.
Protocol
file://C:\Users\kardex.KARDEX\AppData\Local\Temp\~hh45E8.htm
19/04/2012
Welcome to Power Pick Global
Page 40 of 179
Here, you define the settings, fitting to the storage unit. This applies drive commands, Sentinel specific values, confirmations, sounds (WAV-file), delay of the status request and other values.
Others
Here, you set settings for the protocol of the older PowerPick applications.
Controller
Here you control the intervals for the status queries during the machine is driving and idle.
Click the "Next" button to go to the Channel properties page.
file://C:\Users\kardex.KARDEX\AppData\Local\Temp\~hh45E8.htm
19/04/2012
Welcome to Power Pick Global
Page 41 of 179
Warehouse Management
MCS Configuration
Channel properties
For the connection, set as basic, here you can check different values and adapt them. This applies specifications for IP address, Port, Baud rate, Parity, Stop bits and other values. Click the "Next" button to go to the Test/conclusion page.
file://C:\Users\kardex.KARDEX\AppData\Local\Temp\~hh45E8.htm
19/04/2012
Welcome to Power Pick Global
Page 42 of 179
Warehouse Management
MCS Configuration
Test and conclude the configuration
In the parameter settings for access points and peripherals, in the last step you have a facility to test the selected settings. To do that, click the "Test" button. That opens another window. This window contains these elements:
l
Display area with header - In the header, protocols, device addresses and connection channels are shown. If an access point or protocol definition is being tested, the text "Unknown protocol" is shown as the test. - Each test status is shown in the box. That includes messages such as: "Cannot connect", "Active", "Start", "Error", "Arrived" etc. Busy with driving/occupied indicates that the selected carrier/tray is being accessed at this time. The option field is automatically selected by the system when the configuration is being tested. Error indicates that the selected carrier/tray is no longer functioning properly. The option field is automatically selected by the system when the configuration is being tested. Left arrow and right arrow Click the right arrow or left arrow button to hide or display the details. Carrier (mandatory field) Enter the number of the carrier/tray that is to be moved. Dependent on the device type, you need to use one of the three fields. For the "Shuttle" storage unit type with double-access, the values in the left field apply to the lower access area, values in the middle field to the upper, while values in the right field denote the trays kept ready in the lift. Travel Click this button to test the carrier/tray in accordance with the entries. Position or depth Enter the respective number to test this function. Quantity: Enter a number to test this function. Text: Enter a short text to test this function.
file://C:\Users\kardex.KARDEX\AppData\Local\Temp\~hh45E8.htm
19/04/2012
Welcome to Power Pick Global
Page 43 of 179
The test results are shown in the gray colored line in the window at the upper left. If an error is shown as the test result, you need to review the previous steps and accordingly change the settings. After a successful test press "Exit" to assume the selected settings. The wizard closes and the application reverts to the "Details on..." register window.
For the storage unit parameter settings, as the last step you only need to click the "Exit" button. That applies the selected settings. The wizard closes and the application reverts to the "Details on storage unit" register window.
file://C:\Users\kardex.KARDEX\AppData\Local\Temp\~hh45E8.htm
19/04/2012
Welcome to Power Pick Global
Page 44 of 179
Warehouse Management
Wizard for alternative bindings
Bindings must be created between station, storage unit, access point, and peripherals for every warehouse. If you want to work in your warehouse with different binding configurations because, for example, not all computers are required on certain days or, at certain times not all printers are available, you can correspondingly setup these bindings, save these settings in the database and, when required, playback (load) the suitable values.
Steps
Click on WAREHOUSE in the MANAGEMENT menu to start the dialog for setting up and maintaining your warehouse. Create a new warehouse with the corresponding settings and bindings or click an existing warehouse at the left in the expanded tree structure. The buttons for Save Bindings and Load Bindings are enabled.
Save Bindings
You need to save the current bindings in the database before you setup alternative bindings for the same warehouse, which you also need to save. A) Start by clicking on the "Save Bindings" button in the wizard for alternative bindings. In the list, mark the entry "<Create new>" and click the "Next" button to go to the overview of bindings. (Note: If no bindings exist for the warehouse yet, the program issues a corresponding message here. End the wizard with "Cancel" and create the required bindings first.) On the page with the overview of bindings, enter expressive names for the current bindings. Check the preselection. If applicable, delete the checkmark next to the bindings that you do not want to save at this time. Click "Next" to go to the summary. B) If you already saved bindings, when you start the wizard, the names of earlier backups are listed in the list of links under the entry "<Create New>". You can choose those entries that you want to overwrite with the current values. Click "Next" and confirm the confirmation message with "Yes" to go to the overview of bindings. The current bindings are now displayed under the selected names. Check the preselection. If applicable, delete the checkmark next to the bindings that you do not want to save at this time. Click "Next" to go to the summary. Note: Bindings are always saved for a defined warehouse. Saved bindings can also be used for backup purposes. Please don't forget to backup your database also! Saved bindings can be deleted while loading. Up
file://C:\Users\kardex.KARDEX\AppData\Local\Temp\~hh45E8.htm
19/04/2012
Welcome to Power Pick Global
Page 45 of 179
Load bindings
To work in your warehouse with different binding configurations, load the alternative bindings for the specified times previously saved in the database. Start by clicking on the "Load Bindings" button in the wizard for alternative bindings. In the list, mark the entry for the desired alternative binding and click on the "Next" button to go to the overview of bindings. The bindings saved with the selected names are displayed. Check the preselection. If applicable, delete the checkmark next to the bindings that you do not want to load at this time. Bindings that are no longer available are shown without a checkmark and are additionally identified in red. Click "Next". A message points out that all current bindings for this warehouse will be overwritten. Click "No" (= current state will not be saved) to go to the summary. Note: You can delete saved bindings from the database. For this purpose start the wizard via the "Load Bindings" button. Mark the corresponding entry in the list at the left and then click "Next" and then "Delete". Confirm the query with "Yes". To now exit the wizard, click "Cancel" and again confirm the query with "Yes". Up
file://C:\Users\kardex.KARDEX\AppData\Local\Temp\~hh45E8.htm
19/04/2012
Welcome to Power Pick Global
Page 46 of 179
Warehouse Management
Wizard for alternative bindings - Summary
Save bindings
In the last stage of saving, the summary shows you that all bindings have been saved under the names previously entered. Click the "Finish" button to conclude.
Load bindings
In the last step during loading, the summary shows you in detail which bindings were deleted and that the new bindings have been created (=loaded). Click the "Finish" button to conclude.
file://C:\Users\kardex.KARDEX\AppData\Local\Temp\~hh45E8.htm
19/04/2012
Welcome to Power Pick Global
Page 47 of 179
Warehouse Management
Details on Warehouse
Click on WAREHOUSE in the MANAGEMENT menu to start the dialog for setting up and managing your warehouse. In the tree structure, mark the group entry "Warehouses" on the left and click the "New Warehouse" button.
New warehouse
Click the "New Warehouse" button to display the "Warehouse Details" register. At the same time, the Warehouse Configuration Wizard starts in its own window. This wizard supports you during creation of all components in your warehouse. Click "Next" to create the warehouse definition with the help of the Warehouse Configuration Wizard. You can display the help pages in the wizard to obtain information about the individual steps. Click "Cancel" if you want to carry out each step of the warehouse definition yourself. Enter in the mandatory field "Warehouse Name:" an expressive name. Make the other entries for the warehouse as desired and click the "Save Warehouse" button. The changes are saved and the new warehouse is shown in the tree structure. Note: Don't forget to set up at least one storage unit (with access point, carriers/trays and shelves) and a station (with binding) for every warehouse created. From the warehouse definition, you have fast access to the dialog for creating storage units, stations or zones. To do that, click on the arrow to the right next to the "New warehouse" button and select the desired sub-item. The expression "Carrier" or "Tray" depends on the selected storage unit type.
Wizard for alternative bindings
Bindings must be created between station, storage unit, access point, and peripherals for every warehouse. If you want to work with different binding configurations because, for example, not all computers are required on certain days or, at certain times not all printers are available, you can correspondingly set up these bindings, save these settings in the database and, when required, playback (load) the suitable values. There is an independent wizard available for that, which you can start with the "Save Bindings" or "Load Bindings" button.
Rename warehouse
Mark the desired warehouse in the tree structure and click the "Rename Warehouse" button. The "Warehouse Name:" field is enabled. After you have entered the new name, you need to save the changes.
file://C:\Users\kardex.KARDEX\AppData\Local\Temp\~hh45E8.htm
19/04/2012
Welcome to Power Pick Global
Page 48 of 179
Delete warehouse
Mark the desired warehouse in the tree structure and click the "Delete Warehouse" button. Confirm the confirmation message with "Yes". The warehouse is deleted from the database and from the list.
Note: If you want to change something on a previously defined warehouse, you have to first mark the desired warehouse in the tree structure to the left. To do that, expand the main entry "Warehouses" and click on the desired group. That loads the entries stored in the system into the "Warehouse Details" window, and they can be edited. You need to save the changes.
file://C:\Users\kardex.KARDEX\AppData\Local\Temp\~hh45E8.htm
19/04/2012
Welcome to Power Pick Global
Page 49 of 179
Warehouse Management
Details on Storage Units
Click on WAREHOUSE in the MANAGEMENT menu to start the dialog for setting up and managing your warehouse. Expand the group entry "Warehouses" in the tree structure at the left and the entry for a created warehouse and then mark the group entry "Storage Units" located there. Then click on the "New Storage Unit" button. Note: Before you can create a storage unit, a warehouse must have been created.
New Storage Unit
Click the "New Storage Unit" button to display the "Storage Unit Details" register. At the same time, the wizard "Warehouse Configuration Wizard" starts in its own window. This wizard supports you during creation of all components in your storage unit. Click "Next" to create the storage unit definition with the help of the Warehouse Configuration Wizard. You can display the help pages in the wizard to obtain information about the individual steps. Click "Cancel" if you want to carry out each step of the storage unit definition yourself. Enter in the mandatory field "Storage Unit Name:" an expressive name. Select the type for the new storage unit from the dropdown list and enter at least the dimensions for the width and depth in the corresponding fields. The preset unit (millimeters) can be adapted through the system configuration (menu TOOLS -> SYSTEM CONFIGURATION -> Parameter Group "300201 Global Parameters". One important detail is the permitted maximum weight if you are working with weight control. If necessary, enter the limitation details in the corresponding field. The preset unit (grams) can be adapted through the system configuration (menu TOOLS -> SYSTEM CONFIGURATION -> Parameter Group "300201 Global Parameters". Make the other desired entries for the storage unit as desired and click on the "Save Storage Unit" button. The changes are saved and the new storage unit is shown in the tree structure. Note: Don't forget to setup at least one access point for a created storage unit plus a carrier/tray (with shelves) and to check and/or enable the binding to the stations being used. From the storage unit definition, you have fast access to the dialog for creating an access point or carrier/tray. Furthermore, using the fast access you can clone the entire storage unit (with or without storage locations) or create a new storage unit the same as the current one. However here you need to manually setup the access point and carrier (tray). To do that, click on the arrow to the right next to the "New Storage Unit" button and select the desired sub-item. The expression "Carrier" or "Tray" depends on the selected storage unit type.
file://C:\Users\kardex.KARDEX\AppData\Local\Temp\~hh45E8.htm
19/04/2012
Welcome to Power Pick Global
Page 50 of 179
Configuration wizard
Configuration parameters for the machine control (MCS) must be set for each storage unit. There is an independent wizard available for that, which you can start with the "Configuration Wizard" button. Changes have to be saved.
Naming Conventions
The material in the warehouse is saved in the storage unit in a defined storage location. This storage location is on a defined shelf which belongs to a defined carrier. To be able to exactly identify each storage location, this information is interconnected with a naming convention. This value is available as storage location information in many points in the application. You can individually specify the naming convention per storage unit. To do so, click on the dropdown arrow at the right edge of the entry line in the "Naming Conventions" sector. The window derived from the template designer opens. The pre-allocation includes the columns for the storage unit name, carrier name, shelf name and the value for the X-/Y step. You can delete the column (-values) or add others to the storage location information. For some values, you can also change the display format. Furthermore, the separator between the values can be changed. More details on operation are available in the "Template Designer" chapter.
Renaming the storage unit
Mark the desired storage unit in the tree structure and click the "Rename Storage Unit" button. The "Storage Unit Name:" field is enabled. After you have entered the new name, you need to save the changes.
Delete storage unit
Mark the desired storage unit in the tree structure and click the "Delete Storage Unit" button. Confirm the confirmation message with "Yes". The storage unit is deleted from the database and from the list. That assumes that no more storage locations are created for the storage unit. Note: If you want to change something on a previously defined storage unit, you have to first mark the desired storage unit in the tree structure to the left. To do that, expand the "Warehouses" group entry, the corresponding warehouse and the "Storage Units" group entry and click on the desired storage unit. That loads the entries stored in the system into the "Storage Unit Details" window, and they can be edited. You need to save the changes. The context menu (right click on a marked storage unit) offers two additional functions:
l l
Copy and Paste Helper Carrier/Shelf Renumbering
file://C:\Users\kardex.KARDEX\AppData\Local\Temp\~hh45E8.htm
19/04/2012
Welcome to Power Pick Global
Page 51 of 179
file://C:\Users\kardex.KARDEX\AppData\Local\Temp\~hh45E8.htm
19/04/2012
Welcome to Power Pick Global
Page 52 of 179
Warehouse Management
Copy & Paste Helper
Click on WAREHOUSE in the MANAGEMENT menu to start the dialog for setting up and managing your warehouse. Expand the group entry "Warehouses" in the tree structure at the left. By means of the context menu (click with the right mouse button) you can copy all a warehouse via the entry "Copy". In the context menu the entry "Paste" is now activated. Click on the entry "Paste". Therewith a own dialog opens, with which you can set, where the copied warehouse will be paste in the tree structure. The same possibilities are available for copying storage units, carriers, shelves and locations. Proceed for this elements as written above.
General Copy Options:
You must specify the number of copies. In the field " Name Template:" you can define how the copied storage units, carriers, shelves and locations shall be named. In doing so you can set the count index as well as the number of digits. Remove the check if you do not want to use the count index.
General Copy Options:
In this block you can in the hierarchic matter, corresponding to your starting point define, which elements shall be copied.
Save
Save your changes with click on the button "Save". The effect is visible in the tree structure at once.
Cancel
Click on the "Cancel" button to quit the dialog without pasting copied elements.
file://C:\Users\kardex.KARDEX\AppData\Local\Temp\~hh45E8.htm
19/04/2012
Welcome to Power Pick Global
Page 53 of 179
Warehouse Management
Access Point Details
Click on WAREHOUSE in the MANAGEMENT menu to start the dialog for setting up and managing your warehouse. Expand the group entry "Warehouse" in the tree structure at the left and the entry for a created warehouse. There, expand the group entry "Storage Units" and the entry for a created storage unit. Mark the group entry "Access points" and click on the "New Access Point" button. Note: The user has access to the storage unit through the access point. Static racks also require a defined "Access Point" to be able to use the application to manage the storage unit. Before you can create an access point, a warehouse and storage unit must be created.
New Access Point
Click the "New Access Point" button to display the "Access point Details" register. Enter in the mandatory field "Access Point Name:" an expressive name and click the "Save Access Point" button. The changes are saved and the new access point is shown in the tree structure. To create the configuration parameters, you can use the wizard for the MCS Configuration (protocol properties). Start it by clicking on the "Configuration Wizard" button in a separate window. This wizard supports you when creating all parameters for the new access point. You can display the help pages in the wizard to obtain information about the individual steps. In the last step in the wizard, you have the facility to test the parameters that have been set before copying them into the system. Changes have to be saved. If necessary, you can manually control every access point. To do that, the "manual drive" function is available via the corresponding button.
Note: If you mark a previously created access point in the tree structure, you can use the right arrow next to the "New Access Point" button for quick access to create a new access point that is the same as the current one. You need to test and adapt the parameter settings for the MCS configuration copied during this process. Be especially careful to make sure the number for the new access point is unique.
Rename Access Point
Mark the desired access point in the tree structure and click on the "Rename Access Point" button. The "Access Point Name:" field is enabled. After you have entered the new name, you need to save the changes.
file://C:\Users\kardex.KARDEX\AppData\Local\Temp\~hh45E8.htm
19/04/2012
Welcome to Power Pick Global
Page 54 of 179
Delete Access Point
Mark the desired access point in the tree structure and click the "Delete Access Point" button. Confirm the confirmation message with "Yes". The access point is deleted from the database and from the tree structure.
Note: If you want to change something in a previously defined access point, you have to first mark the desired access point in the tree structure to the left. To do that, expand the "Warehouse" group entry, the corresponding warehouse, the "Storage units" group entry and the corresponding storage unit and then click on the desired access point. That loads the entries stored in the system into the "Access Point Details" window, and they can be edited. You need to save the changes.
file://C:\Users\kardex.KARDEX\AppData\Local\Temp\~hh45E8.htm
19/04/2012
Welcome to Power Pick Global
Page 55 of 179
Warehouse Management
Carrier and Tray Details
Click on WAREHOUSE in the MANAGEMENT menu to start the dialog for setting up and managing your warehouse. Expand the group entry "Warehouses" in the tree structure at the left and the entry for a created warehouse. There, expand the group entry "Storage Units" and the entry for a created storage unit. Mark the group entry "Carriers" or "Trays" and click on the "New Carrier" button. Note: The expression "Carrier" or "Tray" depends on the selected storage unit type. The name "Tray" is used for the "Shuttle" storage unit type. The processes in the application are usually the same. To simplify things, the expression "Carrier" is used in the help section. The carrier is a physical appliance to carry the shelves and represents an important component for the machine control. Before you can create carriers, a warehouse and storage unit must be created.
New Carrier
Click the "New Carrier" button to display the "Carrier Details" register. Enter in the mandatory field "Carrier Name:" an expressive name and enter the correct carrier number in the field below. Make the other entries for the carrier if desired. One important detail is the permitted maximum weight if you are working with weight control. If necessary, enter the limitation details in the corresponding field. The preset unit (grams) can be adapted through the system configuration (menu TOOLS -> SYSTEM CONFIGURATION -> Parameter Group "300201 Global Parameters". Click the "Save Carrier" button to conclude. The changes are saved and the new carrier is shown in the tree structure.
Note: Do not forget to setup at least one shelf for a newly created carrier. If you mark a previously created carrier in the tree structure, you can use the right arrow next to the "New Carrier" button for quick access to create shelves. Likewise, from here you have quick access to create a new carrier that is the same as the current one. While doing so, make sure the number for the new carrier is unique.
Rename Carrier
Mark the desired carrier in the tree structure and click the "Rename Carrier" button. The "Carrier Name:" field is enabled. After you have entered the new name, you need to save the changes.
Delete Carrier
file://C:\Users\kardex.KARDEX\AppData\Local\Temp\~hh45E8.htm
19/04/2012
Welcome to Power Pick Global
Page 56 of 179
Mark the desired carrier in the tree structure and click the "Delete Carrier" button. Confirm the confirmation message with "Yes". The carrier is deleted from the database and from the tree structure.
Note: If you want to change something on a previously defined carrier, you have to first mark the desired user in the tree structure to the left. To do that, expand the "Warehouses" group entry, the corresponding warehouse, the "Storage Units" group entry and the corresponding storage unit and then click on the desired carrier. That loads the entries stored in the system into the "Carrier Details" window, and they can be edited. You need to save the changes.
file://C:\Users\kardex.KARDEX\AppData\Local\Temp\~hh45E8.htm
19/04/2012
Welcome to Power Pick Global
Page 57 of 179
Warehouse Management
Details on Shelf
Click on WAREHOUSE in the MANAGEMENT menu to start the dialog for setting up and managing your warehouse. Expand the group entry "Warehouse" in the tree structure at the left and the entry for a created warehouse. There, expand the group entry "Storage Units" and the entry for a created storage unit. Mark the group entry "Carriers" or "Trays" and the entry for a previously created carrier or tray. Mark the group entry "Shelves" and click the "New Shelf" button. Note: The shelf is the area available as a storage location. Before you can create shelves, a warehouse, storage unit and carrier or tray must be created. When creating a carrier or tray, a shelf with the name "01" is automatically created. The expression "Carrier" or "Tray" depends on the selected storage unit.
New shelf
Click the "New Shelf" button to display the "Shelf Details" register. Enter in the mandatory field "Shelf Name:" an expressive name and enter the correct dimensions and X-/Y coordinates in accordance with the device-specific conditions. Make the other entries for the shelf if desired. Important details here are the height values if you are working with height management. The preset unit (millimeters) can be adapted through the system configuration (menu TOOLS -> SYSTEM CONFIGURATION -> Parameter Group "300201 Global Parameters". One other important detail is the permitted maximum weight if you are working with weight control. If necessary, enter the limitation details in the corresponding field. The preset unit (grams) can be adapted through the system configuration (menu TOOLS -> SYSTEM CONFIGURATION -> Parameter Group "300201 Global Parameters". The "Width steps" and "Depth positions" are used when applying optical position indicators. Click the "Save Shelf" button to conclude. The changes are saved and the new shelf is shown in the tree structure.
Note: If you mark a previously created shelf in the tree structure, you can use the right arrow next to the "New Shelf" button for quick access to create a new shelf that is the same as the current one. While doing so, make sure the sequential number for the new shelf is unique and the details for the X-/Ycoordinates match.
Rename shelf
Mark the desired shelf in the tree structure and click the "Rename Shelf" button. The "Shelf Name:" field is enabled. After you have entered the new name, you need to save the changes.
file://C:\Users\kardex.KARDEX\AppData\Local\Temp\~hh45E8.htm
19/04/2012
Welcome to Power Pick Global
Page 58 of 179
Delete shelf
Mark the desired shelf in the tree structure and click the "Delete Shelf" button. Confirm the confirmation message with "Yes". The shelf is deleted from the database and from the tree structure.
Note: If you want to change something on a previously defined shelf, you have to first mark the desired shelf in the tree structure to the left. To do that, expand the "Warehouses" group entry, the corresponding warehouse, the "Storage Units" group entry, the corresponding storage unit, the group entry "Carrier" or "Tray" and the group entry "Shelves". Then click the desired shelf. That loads the entries stored in the system into the "Shelf Details" window, and they can be edited. You need to save the changes.
file://C:\Users\kardex.KARDEX\AppData\Local\Temp\~hh45E8.htm
19/04/2012
Welcome to Power Pick Global
Page 59 of 179
Warehouse Management
Renumbering Carriers/Trays & Shelves
If you created some shelves afterwards, it could become necessary to revise the numbering. Click on WAREHOUSE in the MANAGEMENT menu to start the dialog for setting up and managing your warehouse. Expand the group entry "Warehouses" in the tree structure at the left and the entry for a created warehouse. There, expand the group entry "Storage Units". Mark created warehouse Storage Unit. Start context menu (click with the right mouse button) and then click on the entry "Carrier/Shelf renumbering". The separate window opens and displays the particular numbers for "Carrier" and "Shelf" in the table. The list can be customized.
New Number
Enter your changes in the column "New Number", if necessary for carrier and shelf. Save your changes with click on the button "Save".
Calculate New Numbers
Click on this button to let recalculate the numbers of the carriers and shelves.
Save
Save your changes with click on the button "Save". Then e.g. in the "Carrier Number:" and or "Shelf Number:" field of the "Carrier Details" or "Shelf Details" register you can see the corresponding values.
Cancel
If the result of the renumbering doesn't please you, you can cancel your changes, by clicking on the button "Cancel". Note: With the values in column "Current Number" you can compare your changes with the previously defined number.
file://C:\Users\kardex.KARDEX\AppData\Local\Temp\~hh45E8.htm
19/04/2012
Welcome to Power Pick Global
Page 60 of 179
Warehouse Management
Details on Station
Click on WAREHOUSE in the MANAGEMENT menu to start the dialog for setting up and managing your warehouse. Expand the group entry "Warehouse" in the tree structure at the left and the entry for a created warehouse. Mark the group entry "Stations" and click the "New Station" button. Note: Via the station, the user has access to the application, so he/she manages the warehouse with all its components. Before you can create a station, a warehouse must have been created.
New station
Click on the "New Station" button to display the "Station Details" register. Enter in the mandatory field "Workstation Name:" an expressive name and select the type for the new station from the dropdown list. In types "PC" and "Server", you need to enter the network path (UNC address) in addition. Make the other entries for the station as desired and click the "Save Station" button. The changes are saved and the new station is shown in the tree structure.
Note: If you mark a previously created station in the tree structure, you can use the right arrow next to the "New Station" button for quick access to create a new station that is the same as the current one. In addition, you have quick access to the bindings to the station. Do not forget to enable the required bindings for the new station.
Rename station
Mark the desired station in the tree structure and click the "Rename Station" button. The "Workstation Name:" field is enabled. After you have entered the new name, you need to save the changes.
Delete station
Mark the desired station in the tree structure and click the "Delete Station" button. Confirm the confirmation message with "Yes". The station is deleted from the database and from the tree structure.
Note: If you want to change something in a previously defined station, you have to first mark the desired station in the tree structure to the left. To do that, expand the "Warehouse" group entry, the
file://C:\Users\kardex.KARDEX\AppData\Local\Temp\~hh45E8.htm
19/04/2012
Welcome to Power Pick Global
Page 61 of 179
corresponding warehouse and the "Stations" group entry and click the desired station. That loads the entries stored in the system into the "Station Details" window, and they can be edited. You need to save the changes.
file://C:\Users\kardex.KARDEX\AppData\Local\Temp\~hh45E8.htm
19/04/2012
Welcome to Power Pick Global
Page 62 of 179
Warehouse Management
Station Bindings
Click on WAREHOUSE in the MANAGEMENT menu to start the dialog for setting up and managing your warehouse. Expand the group entry "Warehouses" in the tree structure at the left, the entry for a created warehouse, the "Stations" group entry and the corresponding station. Mark the group entry "Station Bindings" and click on the "New Station Binding" button. Note: Bindings map the physical and logical connections between the station and the storage unit, access point or peripheral. Before you can enable a binding, a warehouse, storage unit and station must be created.
New station bindings
Click on the "New Station Binding" button to display the "Station Bindings" register. The elements known to the system will be listed in the "Storage unit, "Access point" and "Periphery" columns. Enable the desired control boxes in the "Physical" and "Logical" columns for the elements you want to connect to the current station. A genuine connection between the station and the element must exist for every "physical" binding. A "logical" binding exists as an assignment (possibly through rights privileges) of one element to a station in the sense of "I know this element and have been informed about it". If too many elements are displayed in the list, you can limit the display to the elements in individual columns using the filter selection in the dropdown list. The list can be customized. Click the "Save Binding" button after you have made all changes.
Note: The buttons "Rename Binding" and "Delete Binding" are deactivated. If you want to delete a binding, you have to remove the corresponding check mark in the list and save the changes.
file://C:\Users\kardex.KARDEX\AppData\Local\Temp\~hh45E8.htm
19/04/2012
Welcome to Power Pick Global
Page 63 of 179
Warehouse Management
Peripheral Details
Click on WAREHOUSE in the MANAGEMENT menu to start the dialog for setting up and managing your warehouse. Expand the group entry "Warehouse" in the tree structure at the left and the entry for a created warehouse. Mark the group entry "Peripherals" and click on the "New Periphery" button. Note: "Peripherals" refer to the external devices such as printers, weight scales and optical displays connected to the station. Before you can create a peripheral, a warehouse must have been created.
New Periphery
Click on the "New Periphery" button to display the "Peripheral Details" register. Enter in the mandatory field "Peripheral Name:" an expressive name and select the type for the new periphery from the dropdown list. Make the other entries for the peripheral as desired and click the "Save Peripheral" button. The changes are saved and the new peripheral is shown in the tree structure. To create the configuration parameters, you can use the wizard for the MCS configuration. Start it by clicking on the "Configuration Wizard" button in a separate window. This wizard supports you when creating all parameters for the peripheral. You can display the help pages in the wizard to obtain information about the individual steps. In the last step in the wizard, you have the facility to test the parameters that have been set before copying them into the system. Changes have to be saved. If the new periphery is a "-printer" type, a printer selector dialog opens as the configuration wizard. That gives you access to the printer installed in the station or the network. Note: Do not forget to enable the required bindings for the new peripheral.
Rename peripheral
Mark the desired peripheral in the tree structure and click the "Rename Peripheral" button. The "Peripheral Name:" field is enabled. After you have entered the new name, you need to save the changes.
Delete Peripheral
Mark the desired peripheral in the tree structure and click the "Delete Peripheral" button. Confirm the confirmation message with "Yes". The peripheral is deleted from the database and from the list.
file://C:\Users\kardex.KARDEX\AppData\Local\Temp\~hh45E8.htm
19/04/2012
Welcome to Power Pick Global
Page 64 of 179
Note: If you want to change something on a previously defined peripheral, you have to first mark the desired peripheral in the tree structure to the left. To do that, expand the "Warehouse" group entry, the corresponding warehouse and the "Peripheral" group entry and click the desired peripheral. That loads the entries stored in the system into the "Peripheral Details" window, and they can be edited. You need to save the changes.
file://C:\Users\kardex.KARDEX\AppData\Local\Temp\~hh45E8.htm
19/04/2012
Welcome to Power Pick Global
Page 65 of 179
Warehouse Management
Bindings to Peripherals
Click on WAREHOUSE in the MANAGEMENT menu to start the dialog for setting up and managing your warehouse. Expand the group entry "Warehouses" in the tree structure at the left, the entry for a created warehouse, the "Peripherals" entry and the corresponding peripheral. Mark the group entry "Peripheral Bindings" and click on the "New Peripheral Binding" button. Note: Bindings map the physical and logical connections between the peripherals and the access point or station. Before you can enable a binding, warehouse, storage unit and peripherals must be created.
New peripheral binding
Click on the "New Peripheral Binding" button to display the "Peripheral Bindings" register. The elements known to the system will be listed in the "Access point" and "Station" columns. Enable the desired control boxes in the "Physical" and "Logical" columns for the elements you want to connect to the current peripheral. A genuine connection between the peripheral and the element must exist for every "physical" binding. A "logical" binding exists as an assignment (possibly through rights privileges) of one element to a peripheral in the sense of "I know this element and have been informed about it". If too many elements are displayed in the list, you can limit the display to the elements in individual columns using the filter selection in the dropdown list. The list can be customized. Click the "Save Binding" button after you have made all changes. Note: The buttons "Rename Binding" and "Delete Binding" are deactivated. If you want to delete a binding, you have to remove the corresponding check mark in the list and save the changes.
file://C:\Users\kardex.KARDEX\AppData\Local\Temp\~hh45E8.htm
19/04/2012
Welcome to Power Pick Global
Page 66 of 179
Warehouse Management / Report Management
Select Printer
In the Warehouse Management first create a Peripheral of the type "Printer". Click on the button "Configuration Wizard". The printer selection dialog opens. Here you have access on all printers, which are installed at the station or in the network. Highlight in the dropdown list the required printer and confirm your selection with a click on "OK". Save your configuration with click on the button "Save Peripheral". In the case you want to change a printer configuration proceed as follows: In the tree structure first select the printer entry in the list of the peripherals. Then click on the button "Configuration Wizard" and choose an other printer from the printer selection dialog. Confirm your selection with a click on "OK". Save your change with click on the button "Save Peripheral".
Note: If you select a report in the Report Management and click on the button "Print Report" the printer selection dialog is displayed. Select the required printer in the dropdown list and confirm the selection with a click on "OK".
file://C:\Users\kardex.KARDEX\AppData\Local\Temp\~hh45E8.htm
19/04/2012
Welcome to Power Pick Global
Page 67 of 179
Warehouse Management
Details on Zone
Click on WAREHOUSE in the MANAGEMENT menu to start the dialog for setting up and managing your warehouse. Expand the group entry "Warehouses" in the tree structure at the left and the entry for a created warehouse. Mark the group entry "Zones" and click the "New Zone" button. Note: You can organize certain warehouse areas with zone management. That allocates storage locations and shelves to a zone, for which defined storage strategies are stipulated. In addition, material can be assigned to a zone based on the material property. Before you can create a zone, a warehouse must have been created.
New Zone
Click the "New Zone" button to display the "Zone Details" register. Enter in the mandatory field "Zone Name:" an expressive name and select a suitable "Put Type" and "Pick Type" strategy from the dropdown lists. The "Zone Type:" is defaulted with "Picking". In order to mark the zone in terms of colour you can choose between own, internet specific and predefined colour definitions via the drop down list in the "Color:" field. The zone colour has effect on the graphical view in location management if there the coloring scheme is set to Zone Assignment (see also: System CONFIGURATION, parameter group "200103 Location Management", entry "05 LocationManagementParameterColorSchema"). Click the "Save Zone" button. The changes are saved and the new zone is shown in the tree structure.
Note: If you mark a previously created zone in the tree structure, you can use the right arrow next to the "New Zone" button for quick access to create a new zone that is the same as the current one. Don't forget to allocate the corresponding shelves, storage locations and materials to a created zone.
Rename Zone
Mark the desired zone in the tree structure and click the "Rename Zone" button. The "Zone Name:" field is enabled. After you have entered the new name, you need to save the changes.
Delete Zone
Mark the desired zone in the tree structure and click the "Delete Zone" button. Confirm the confirmation message with "Yes". The zone is deleted from the database and from the tree structure. That assumes that no more storage locations are created for the zone.
file://C:\Users\kardex.KARDEX\AppData\Local\Temp\~hh45E8.htm
19/04/2012
Welcome to Power Pick Global
Page 68 of 179
Note: If you want to change something in a previously defined zone, you have to first mark the desired zone in the tree structure to the left. To do that, expand the "Warehouses" group entry, the corresponding warehouse and the "Zones" group entry and click the desired zone. That loads the entries stored in the system into the "Zone Details" window, and they can be edited. You need to save the changes.
file://C:\Users\kardex.KARDEX\AppData\Local\Temp\~hh45E8.htm
19/04/2012
Welcome to Power Pick Global
Page 69 of 179
Manual drive
The "Manual drive" dialog is available for manually driving an access point. To do that, click in the warehouse management dialog on the "Details on access point" register on the "Manual Drive" button. This dialog contains these elements:
l
Display area with header - In the header, protocols, device addresses and connection channels are shown. If an access point or protocol definition is being tested, the text "Unknown protocol" is shown as the text. - Each test status is shown in the box. That includes messages such as: "Cannot connect", "Active", "Start", "Error", "Arrived" etc. Busy with driving/occupied indicates that the selected carrier/tray is being accessed at this time. The option field is automatically selected by the system when the configuration is being tested. Error indicates that the selected carrier/tray is no longer functioning properly. The option field is automatically selected by the system when the configuration is being tested. Left arrow and right arrow Click the right arrow or left arrow button to hide or display the details. Carrier (mandatory field) Enter the number of the carrier/tray that is to be moved. Dependent on the device type, you need to use one of the three fields. For the "Shuttle" storage unit type with double-access, the values in the left field apply to the lower access area, values in the middle field to the upper, while values in the right field denote the trays kept ready in the lift. Drive Click this button to test the carrier/tray in accordance with the entries. Position or depth Enter the respective number to test this function. Quantity: Enter a number to test this function. Text: Enter a short text to test this function.
Note: Manual drive assumes that the changes that were made are saved and that the corresponding bindings exist.
file://C:\Users\kardex.KARDEX\AppData\Local\Temp\~hh45E8.htm
19/04/2012
Welcome to Power Pick Global
Page 70 of 179
file://C:\Users\kardex.KARDEX\AppData\Local\Temp\~hh45E8.htm
19/04/2012
Welcome to Power Pick Global
Page 71 of 179
The "Location Management" module
Basic information
In the MANAGEMENT menu click LOCATION to start the dialog for managing the storage locations. Here, you can specify where you want to place the bins in your warehouse. Storage locations are either defined by bins placed at certain spaces on the shelf or as free space (with virtual locations). If needed, stock manipulations are possible with this module, for instance which can become necessary during inventory taking. And, you can map the initial location content of a storage unit - e.g., when applying the old inventory to the application (so-called "First Load" function). The following registers are available:
l
Locations Use the "Location" register to define the storage locations on the displayed shelves and to assign bins to them. Stock Manipulation Use this register to display the material located on the location and, if necessary, make changes, e.g. in the quantity. Options Use this register to set individual view options for bins in your storage location.
file://C:\Users\kardex.KARDEX\AppData\Local\Temp\~hh45E8.htm
19/04/2012
Welcome to Power Pick Global
Page 72 of 179
Location Management
The "Locations" register
In the MANAGEMENT menu, click LOCATION to open the dialog for managing the locations. In the standard configuration, the "Locations" register is displayed. Locations are either defined by bins at certain spaces in the shelf or as free space (with virtual locations).
Create Location(s)
In the open tree structure, click left on a shelf to enable the "Locations" register for editing. Select from the dropdown list "Bin:" the suitable bin that is to be allocated to this storage location. The list shows the bins, containers, divisible bins and virtual locations, created in the Bin Management. The system calculates the maximum feasible number of bins of the type that is marked. A totally empty shelf is assumed for the calculation. If more than 5000 storage locations are to be created at once, the application displays a query with the notice that this can take some time. You can adapt the number of calculated bins if you want to create fewer storage locations on the shelf. Next to that on the right the number of bins that can be stored on the shelf in the width (from left to right) and in the depth (from front to rear) are shown. If no values are entered for the X-/Y coordinates, the storage process starts front left. If bins are already placed there, the storage of the new bin always starts from left to right and from front to rear. The number of actually created storage locations is then correspondingly lower. Please note the information that is shown in the status bar after creation. In the case you are defining the location as Free Space (select a bin of the bin type "Free space"), the fields for the X- and Y-coordinates as well as for the width area and depths area are activated. A repositioning of Free spaces can be done by adapting these values. Note: The Free Space is available for putting, if the material is assigned to a bin which is predefined for this Free Space (in the Bin Management) The bin associated to a Free Space is not displayed in the location management before material is stored in or an order for putting there exists. The bin automatically is identified as virtual location. As soon as the stock quantity becomes "0" and an put-order is not existing, the graphical representation (of the type "Virtual location") disappears.
Via the "Orientation:" dropdown list, you can specify that the bin is to be stored on the shelf rotated. If applicable, that will achieve better utilization of the available storage space. Please note that for containers and divisible bins this also has implications for the orientation of the integrated bins or cells. If you check the "Multi-Occupancy" field for the storage location you are creating, you can automatically store various materials in the same bin (Material Breakdown is available in Stock Manipulation tab). Via the "Zone:" dropdown list you can make an assignment, change or remove a zone assignment, if you have already defined zones.
file://C:\Users\kardex.KARDEX\AppData\Local\Temp\~hh45E8.htm
19/04/2012
Welcome to Power Pick Global
Page 73 of 179
Note: If in the Warehouse Management (via the tab "Carrier Details"), a zone has already been assigned to the shelf, this zone is deposited as standard when you create locations (bins or free space) on this shelf. That means that new bins or free spaces are automatically assigned to this predefinded zone. The zone assignment can be indicated in terms of a colored display, if this field "Coloring Scheme" of the "Options" tab is activated. To conclude, click the "Create Location (s)" button to save the entries. The storage locations are graphically displayed in the lower section.
Save Location(s)
If you change a previously created storage location in the area of the input boxes, you must save these changes by clicking on the "Save Location(s)" button. The changes are only saved for the marked storage locations (bins). Other bins in the same shelf are not affected. The save function is also available in the "Stock Manipulation" and "Options" registers. Note: Changes made in the chart overview area are automatically saved.
Chart
The size of the chart can be altered with the mouse. You can zoom with the mouse wheel inside the chart: Zoom in/zoom out is always in reference to the cursor arrow. Double click in the chart to change the perspective of the view. Press the shift key together with the left mouse button inside the chart to move the entire shelf overview. You can change the shelf to optimally fit your needs using the chart: You can move bins by pressing the left mouse button on the shelf (relocate). Mark multiple bins simultaneously by left clicking and holding the <Ctrl> key pressed at the same time (so-called "multiple selection"). You can also drag a rectangle over the bin to be marked with the mouse. Multiple selection is possible here also. That let's you shift several bins at once. Note: The rectangle must be dragged outside the storage locations. If the shelf is occupied, it is recommended to zoom out the shelf view beforehand. You can copy the marked bins with <Ctrl>+<C>. With that, you can copy an entire shelf setting to other, non-occupied shelves. <Del> deletes all marked bins from shelves without any confirmation message. If you click in the chart view on a storage location, its details are displayed in the fields in the input section. The name of the storage location is consists standard of the storage unit name, the carrier/shelf designation and the X-Y-step numbers assigned by the system. The name creation default can be also individually defined per storage unit: In the menu MANAGEMENT -> WAREHOUSE MANAGEMENT, see the Naming Conventions" area while a storage unit is enabled. For containers and divisible bins, the names of the bin names are shown to the right above the "Bin:" dropdown list. The names of the marked bins or the marked cells are displayed in the field area. If you click in the chart with a right click on a standard bin, you can replace this bin with another one through the "Change bin" entry provided that its dimensions match and the shelf occupation permits
file://C:\Users\kardex.KARDEX\AppData\Local\Temp\~hh45E8.htm
19/04/2012
Welcome to Power Pick Global
Page 74 of 179
this. If you click on a divisible bin with a right click, you can start the "Wizard for divisible bins" tool via the "Divide..." entry. It is shown in the left window section. Here you can delete or insert bin dividers (if prepared for this bin type). The process is described in the "Bin Management" chapter. In the chart area you have the possibility to send a drive command to the concerning (automated) storage unit: Make use of the context menu (right click) and click on "Drive to Shelf". Make sure that the access is authorized. See also "Manual Drive" Note: The context menu (per right click) is only available in the top view (standard view). The changes always affect only the one bin that was right clicked even if another bin is still marked. The change in the divisible bin is not synchronized in the bin management; rather, they only apply locally to the clicked bin on the selected shelf. Changes made in the chart are automatically saved. You can adapt the appearance of the "Wizard for divisible bins" tool via the system configuration (menu TOOLS -> SYSTEM CONFIGURATION -> Parameter Group "200125 Wizard for divisible bins").
Delete Location(s)
Mark the desired storage location (bin) in the chart and click the "Delete Location(s)" button. The marked storage location is deleted from the database and from the chart. Marked storage locations can also be deleted with the <Del> key. However, deletions are only possible as long as no material is being stored and the storage location is not mapped with the strategies. The delete function is also available in the "Stock Manipulation" and "Options" registers.
file://C:\Users\kardex.KARDEX\AppData\Local\Temp\~hh45E8.htm
19/04/2012
Welcome to Power Pick Global
Page 75 of 179
Location Management
The "Stock Manipulation" register
In the MANAGEMENT menu, click LOCATION management to open the dialog for managing the storage locations. Then click the "Stock Manipulation" register. If requested stock manipulations are possible via this register. It can become necessary during inventory taking. And, you can map the initial location content of a storage unit (so-called "First Load" function), when applying an old inventory to the application. In the chart, click a filled location (bin) to load the related values into the "Materials" and Input section area.
Materials
In a tree structure, the material and if applicable its breakdown are displayed. If Multi-Occupancy is possible for a location, several materials and their breakdowns can be listed. - If you click on the material name (or its Breakdown), the main data and properties of this material are shown in the input section fields. Some values can be corrected if required. - If you click the "Breakdown" entry, in the input field "Quantity:" the available stock at this location is shown. This value can be corrected if required. Likewise, you can block the material on this storage location to prevent picking. The display of the material breakdown is associated with the entered material properties: If, e.g., the same material is stored once with and once without mandatory lot in the same storage location, that is shown in the tree structure with two breakdown entries. - By right clicking in the Materials area, via the context menu entry "Pick '...' to transfer" you can organize a relocation of the material. If the location is used "multi-occupied" you first have to mark the requested breakdown or directly right click the desired breackdown. A material transfer affects all breakdowns of this material at this location. Select the new location in the Storage Units tree structure at the left and in the graphical overwiew. Then you have to confirm the transfer by right clicking in the Materials area and choosing "Confirm transfer of '...'". Of cause the transfer also has to be done in the warehouse. - By right clicking in the Materials area, via the context menu entry "Clear this breakdown" you can delete a marked breakdown. There is no security request. This material will be deleted, at this location and from the database. Up
Input section Material:
In this field, the material name of the material stored in or assigned to the marked bin is shown. The field is enabled for input as soon as you click a free storage location. Here you also can access the Material-On-the-Fly dialog. If an image is assigned to the material, it is shown in the area under the material name.
file://C:\Users\kardex.KARDEX\AppData\Local\Temp\~hh45E8.htm
19/04/2012
Welcome to Power Pick Global
Page 76 of 179
If Multi-occupancy is enabled and different material is stored at this location, you must select the material (and accordingly the respective breakdown) in the Materials area, in order that the current data is displayed.
Space Type:
In the dropdown list, select the "Permanent" entry if the storage location is to be permanently allocated to this material. The location remains available for this material even if it is completely picked here. Select the entry "Temporary" if the material is to be assigned to the storage location as long as the inventory of the material at this storage location is more than zero. As soon as inventory zero is reached, the storage location is released and can be loaded with other material.
Lot and Serial number:
Depending on the material property/storage strategy, these fields are marked as mandatory fields.
Quantity:
This field is automatically filled with the current value. Overwrite this value with the currently applicable quantity when making stock manipulations.
Put date:
During stock manipulations, this field is automatically filled with the current date if nothing else is entered. Click the dropdown arrow to the right to start a calendar function to select a different date. Depending on the material property/storage strategy, this field is a mandatory field.
On Hold! Reason:
Enable this field by checking if the material quantity of the enabled material is not allowed to decrease. In the text field underneath, you must enter an according notice. When saving, missing text input is indicted by a flashing red exclamation mark which appears at the end of the input line. It is possible that this notice is hidden by the button bar. Click the "Save Location (s)" button to save all changes. Up
file://C:\Users\kardex.KARDEX\AppData\Local\Temp\~hh45E8.htm
19/04/2012
Welcome to Power Pick Global
Page 77 of 179
Location Management
The "Options" register
In the MANAGEMENT menu, click LOCATION to open the Location Management dialog. Then click the "Options" register. The display options apply to the " Locations" and "Stock Manipulation" registers.
Checkboxes
Set or clear the checkmark for "Show Gridlines", "Show Position Indicatiors" (for the X-axis), "Show Depth Indicatiors" (for the Y-axis) and/or "View from Behind". The display options are applied to the charts. They are displayed in all shelves in this warehouse.
Coloring Scheme:
You can display the colors for the bin usage (turnover), bin color and zone assignment. Select the corresponding entry from the dropdown list. The scheme for the bin usage can be adapted via the system configuration (menu TOOLS -> SYSTEM CONFIGURATION -> Parameter Group "200103 Storage Location"). The current specification can be viewed in the legend. The bin colors are specified in the Bin Management module. For Zone Assignment, the color is used, which (for each zone) was specified in the Warehouse Management (via the tab "Zone Details").
Zoom (%)
The zoom factor for the shelf view can be set in fixed steps using the dropdown. Alternatively, in the chart and in the "Locations" register you can continuously change the view with the scroll wheel.
Material Breakdown Template:
After a click on the arrow of the drop down list you have the possibility to specify the display of the Breakdown (as displayed in the "Stock Manipiulation" tab) by a separate dialog. It's use is described here: Template Designer This setting takes effect on the display of all material breakdowns in your warehouse. Make sure that the desired fields/properties for the specific material is set in the Material Management, and you will benefit from the information of the material breakdown while using the multi-occupancy.
Show Legend/Hide Legend
The following four states are available for the bin usage (Turnover):
file://C:\Users\kardex.KARDEX\AppData\Local\Temp\~hh45E8.htm
19/04/2012
Welcome to Power Pick Global
Page 78 of 179
l l l l
Free Empty Partially Full Full
This is shown in the chart with colors. To show or hide the color legend, click the button. The displayed legend can also be seen in the "Locations" and "Stock Manipulation" registers.
file://C:\Users\kardex.KARDEX\AppData\Local\Temp\~hh45E8.htm
19/04/2012
Welcome to Power Pick Global
Page 79 of 179
Location Management
The "Material On-the-Fly Management"
The Material On-the-Fly Management offers the following options:
l
On-the-Fly Material Creation Inside the Stock Manipulation (menu "Location Management") you can record a new material and assign it to a free location (bin). On-the-Fly Bin Assignment To a known material, you can assign a free bin, which is different to the bin specified in the material management.
In the MANAGEMENT menu, click LOCATION to open the dialog to manage the locations. Activate the corresponding unit and the shelf via the tree structure at the left. Click on the "Stock Manipulation" register. In the chart, click on a free location. The free location is indicated by its specified color, see Options. The field "Material:" is activated for editing. Make the material entry and click the "Enter" button. The dialog "Material On-the-Fly Management" opens.
On-the-Fly Material Creation
In the dialog "Material On-the-Fly Management" the material name is already registered. You have to select a material property from the dropdown list. The bin is pre-registered. If "Add Storage Rule" is activated, you can specify the maximum quantity for the bin in the field "Max. Stock per Bin:" This specification will be registered in the "Storage Rules" of the Material Management. In the Stock Manipulation this value is displayed in the field "Permitted Quantity:". This value might be exceeded by the factual stored or counted quantity. If "Default Storage Bin" is checked in the Material On-the-Fly Management dialog, the registered bin will be used for this material as default bin. Remove the check, if the activated bin should not be defined as default bin. Confirm your entries in this dialog with a click on "Save Material". Afterwards the "Stock Manipulation" register is displayed. Now you can continue with the quantity entry on the Location. Note: To enable the use of On-The-Fly Material Creation in the system configuration (Menu TOOLS -> SYSTEM CONFIGURATION) in the parameter group "200130 Material Management On-The-Fly Parameters" the value "01 On-The-Fly Material Creation" first must be set to "True". First Load licence needed. Up
file://C:\Users\kardex.KARDEX\AppData\Local\Temp\~hh45E8.htm
19/04/2012
Welcome to Power Pick Global
Page 80 of 179
On-the-Fly Bin Assignment:
Inside the Stock Manipulation click on a free bin, enter the material name, then click on the "Enter" button. The "Material On-the-Fly Management" dialog opens. Material name, material property and bin are pre-registered. Check "Default Storage Bin:" if this bin should in future be the standard bin for the material. Enter the maximum stock per bin, if required. Confirm your entries in this dialog with a click on "Save Material". Afterwards the "Stock Manipulation" register is displayed. Now you can continue with the quantity entry on the Location. Note: To enable the use of On-the-Fly Bin Assignment, in the system configuration (Menu TOOLS -> SYSTEM CONFIGURATION) in the parameter group "200130 Material Management On-The-Fly Parameters" the value "02 On-The-Fly bin assignment" must be set to "True". First Load licence needed.
When you do not allow the On-the-Fly Material Creation, but want to use the On-the-Fly Bin Assignment, you first must set the value "01 On-The-Fly Material Creation" to "False" and "02 On-TheFly bin assignment" to "True" in the system configuration (Menu TOOLS -> SYSTEM CONFIGURATION) in the parameter group "200130 Material Management On-The-Fly Parameters". Doing so you can work with the On-the-Fly bin assignment via the dialog "On-the-Fly Material Creation". Assuming that the material previously has been specified in the material management. Up
file://C:\Users\kardex.KARDEX\AppData\Local\Temp\~hh45E8.htm
19/04/2012
Welcome to Power Pick Global
Page 81 of 179
The "Bin Management" module
In the MANAGEMENT menu click BIN to start the dialog for processing the bins needed for warehouse management. You can define new bins and adapt existing bin definitions or import or export corresponding details. The material is typically stored in bins. The bins stored in the system can be accessed in the material and storage location management.
New bins
Click in the bar to the right on the "New Bin" button and enter in the field "Bin:" an expressive name. You can see which bin names are already being used in the dropdown list. Choose the suitable bin type from the "Type of Bin:" dropdown list and enter the width and depth dimensions (in mm). Optionally, you can state the height of the bin. The following bin types are available to choose from:
l l l l l
Bin Container Bin Divisible Bin Cell Free space
Bin refers to the standard container to store the material. Bins can be included in containers, stand at a free space or as "Divisible Bin" can include cells. Up Containers contain other bins. So the interior dimensions (width and depth) can also be entered here. First save the container name and the dimensions. Then you can use Drag & Drop to pull the fitting bin from the bin list at the lower left into the container shown at the right. This allocation is automatically saved. You can reproduce inserted and clicked bins in the container via the keyboard with <Ctrl>+C and <Ctrl>+V as long as the dimensions match. To delete bins, you need to mark them in the container view with a click and press the "Del" key on the keyboard. Multiple selection is possible by pressing the <Ctrl> key. The list can be customized. Up For divisible bins you also need to enter the number of possible dividers. While doing so, please understand that the bin dimension (width respectively depth) must be divisible by the number of divided spaces ( = number of dividers + 1). If you do not want to use a divider in one direction, you need to enter the value 0. Click the "Save Bin" button to write the details to the database. When a divisible bin is created, a cell of the same size is created and included in the dropdown list. The divisible bin is displayed in the schematic view in the field at the bottom right. Now the dividers need to be virtually pushed into the slots: To do that, please mark the desired
file://C:\Users\kardex.KARDEX\AppData\Local\Temp\~hh45E8.htm
19/04/2012
Welcome to Power Pick Global
Page 82 of 179
space in the diagram by clicking outside of the divider area. The space covered is marked with a blue gridline. Then click on the desired divider area. The created divider is shown with a thick, black line. For the partial areas created, correspondingly large cells are created and included in the dropdown list. Note: Only bordered areas can be divided. To remove dividers, you need to first mark the adjacent bin space with <Ctrl>+click (outside the divider area). Then click in the divider area on the divider you wont to delete. Up
l
Cells are automatically created when a divisible bin is created or subdivided. The created cells are included in the dropdown list. The cell name "Cell(<Width>x<Dept>)" assigned by the system can be changed with the help of the "Rename bin" button. Make sure you use expressive names. Up For Free space, you need to select a strategy first. You can choose between a gridded arrangement and flight alignment. First save the Free space and its strategy. Then you can use Drag & Drop to pull the fitting bin from the bin list at the lower left into the graphic display (list area) shown at the right. This allocation is automatically saved. To delete bins, you need to mark them with a click in the graphic display's list and press the "Del" key on the keyboard. Note: During automatic storage location allocation, shelves assigned with a Free space are only virtually assigned with bins that have been allocated to this Free space here. Up
You can assign each bin an image and/or a color: - You can choose the images available in the application (see supplements) from the "Image Name:" dropdown list. As an alternative, you can click the image selection area to start the Windows dialog for searching and opening an image file stored in the computer. As soon as the bin has been saved, the image is also available via the supplements. If you want to cancel an image assignment, in the input box "Image Name:", delete the entire file name and save the change. - For the bin colors, you can use the dropdown list to choose between your own color definitions specified for use in the Internet and those preset in the application. To conclude, click the "Save Bin" button. The inputs and definitions are saved and the new bin is applied in the dropdown list and displayed in the schematic view in the field to the right. The types "Bins" and "Cells" are displayed in a schematize 3-D view. You can adapt the display of the "Container" and "Divisible bin" types in two ways by double clicking.
Rename bin
Select from the dropdown list "Bin:" the desired bin name and click the "Rename Bin" button. Enter the new name into the input box in the dropdown list and click the "Save Bin" button. Note: The dropdown list is enabled with <Esc> or by clicking on "New Bin".
file://C:\Users\kardex.KARDEX\AppData\Local\Temp\~hh45E8.htm
19/04/2012
Welcome to Power Pick Global
Page 83 of 179
Delete bin
Select from the dropdown list "Bin:" the desired bin name and click the "Delete Bin" button. Confirm the confirmation message with "Yes". The bin is deleted from the database and from the dropdown list. Note: The dropdown list is enabled with <Esc> or by clicking on "New Bin". A bin that is being used cannot be deleted.
Export bin
The bins created in the warehouse can be exported and made available for use in another warehouse. This is effective for all bin types. However for bins which are of the type "Container" the details of the inner bins are not exported. Click the "Export Bin" button to start the Windows "Save as" dialog. The bin details are saved in an .xml file at the location you choose. Make sure you use expressive file names.
Import bin
The bins created in another warehouse can be made available for use in the warehouse being used here. For divisible bins and free space the following restrictions apply: Divisible bins are imported with the division but without the dividers. The cells of the divisible bins and free spaces can not be imported. Click the "Import Bin" button to start the Windows "Open" dialog. Search for and mark the corresponding .xml file with the bin details of the other warehouse and click the "Open" button. The status bar informs you about the number of imported bins. Please note that the bins which are already created in the system will not be overwritten nor updated by means of an import.
file://C:\Users\kardex.KARDEX\AppData\Local\Temp\~hh45E8.htm
19/04/2012
Welcome to Power Pick Global
Page 84 of 179
Tools
The System Configuration
In the TOOLS menu, click SYSTEM CONFIGURATION to open the dialog for managing the parameters. In the upper area, the field "Filter:" is available to isolate the parameters' display in the lower left list for easier access. The field "Scope:" indicates if the selected parameter applies globally (Global=3), for certain stations (Station based=2), or for one certain user (User based=1). For station based parameters the field "Station:" automatically is enabled and allows access to the stations via the drop down list. For user based parameters the field "User:" and its drop down list is enabled. Depending on parameter group and your command rights you can use the button Change Scope in order to adapt the scope. The field "Station:" indicates the appropriate station and for station based parameters enables a selection in its drop down list. Select the required station in order to check its settings for the parameter group and adapt them if necesarry. "Fallback" as initial setting is available and situation dependant enables that you can check the set value for the tagged parameter and by confirming reset the value to its prior level. You need to save the changes. The field "User:" indicates the current user. If the scope is set to "User based" you can select one from its drop down list, check the settings for the tagged parameter group and modify it, if required. "Fallback" as initial setting is available. If you select fallback, the set values for the tagged parameter is displayed. An asterisk in the field title indicates that parameter(s) have been changed and are not saved yet.
Parameter list
In the left window section, all setting facilities in the application are listed with their univocal parameter number. The parameter are identified with numbers which, e.g., are also used in the displayed system messages. When you click on a parameter number, this parameter is loaded into the right-hand window area. The group name of selected parameter number is shown as a header. The parameter names and associated values are shown in a list. In some groups, you can expand the parameter entries by clicking the plus sign. Parameter values can be entered directly, or existing values can be edited. In part, you can select from the preset values by using the dropdown list on the right edge. In some cases, you can open an additional window with the displayed [...] button, where you can enter values. For some parameters, the style designer opens; for other, a one or two column editor. You can specifically customize the parameters. For each parameter, an explanation is shown in the lower part of the window. The height of this area can be changed by clicking and pulling with the mouse.
Note:
file://C:\Users\kardex.KARDEX\AppData\Local\Temp\~hh45E8.htm
19/04/2012
Welcome to Power Pick Global
Page 85 of 179
Please note that by making a false configuration and by setting incorrect parameters, the functional efficiency of your application could become constricted or blocked. Therefore make sure that modification in the configuration and at the parameters is only carried out by authorized and informed qualified staff. Backup your data base regularly. Please contact your KARDEX sales department or KARDEX support center if you have any questions or queries.
Save Parameters
All changes made to parameters have to be saved. To do that, click this button. If you want to close the window before you have saved, the system message points out the unsaved parameter changes.
Reset Parameters
That resets the changed parameters for the selected parameter number to the default settings.
Export
The application provides a facility to export the system parameters. By clicking on the "Export" button, the system collects the parameters to present them in the "Export parameters" window.
Import
The application provides a facility to import saved parameters into the application. By clicking on the "Import" button, the Windows window for searching and opening a file appears. Navigate to the storage location of the desired import file. Mark the desired .pex file and click "Open" or double click the file you are looking for. Please note that when importing, possibly existent parameters in the group could be overwritten!
Change Scope ...
This button opens another window which enables you to change the scope for previously tagged parameter number (its name is written in the title of this window). The scope may be set to "Global", "Station based" or "User based". Confirm your selection with the "Apply" button. Then click the "Save Parameters" button in the system configuration dialog. A click on "F5" refreshes the display. The set scope is displayed in the field in the upper area as well as in the lower left list in the "Scope" column.
Apply to...
opens another window, where you can apply the changes to "Global Parameters", to specific stations or to specific user. If all (or no) areas are to be enabled, you can also click the "All" (or "None") button.
file://C:\Users\kardex.KARDEX\AppData\Local\Temp\~hh45E8.htm
19/04/2012
Welcome to Power Pick Global
Page 86 of 179
Click the "Apply" button to conclude. The changes are now saved in the database.
The "Supplement Management" module
In the MANAGEMENT menu click SUPPLEMENT to start the "Supplement Management" dialog. Those are files associated with your warehouse. They can be stored in the database so that they can be "supplemented" to material definitions, storage locations, shelves and/or bins.
New supplement
Click the "New Supplement" button to open a Windows dialog with which you can search for and select the corresponding documents. Double click the desired file (or: mark file and click "Open"). The file name is described in the field "Supplement Name:" You can edit this name as required. It must be unique within the saved supplements. The file type of the supplement is displayed in the field "Extension:" The path to the original file is shown in the "Origin:" field. If instead of the document, you only want to save a link to the original file (uses less memory), you need to enable the "Save as Link" check box. However, later path changes lead to starting problems! If the box is not checked, a copy of the file is added to the application database. Click the "Save Supplement" button to conclude the process. The new supplement is shown in the list at the left. The documents can be opened and changed by double clicking here if the application needed to do that is installed on the computer and the user has write-privileges at the storage point. The list can be customized.
Rename supplement
In the list, at the left mark the desired supplement and click the "Rename Supplement" button. The "Supplement Name:" field is enabled. After you have entered the new name, you need to save the changes. Note: The name of the original file is not affected.
Delete supplement
In the list, at the left mark the desired supplement and click the "Delete Supplement" button. Confirm the confirmation message with "Yes". The supplement is deleted from the database and from the tree structure.
file://C:\Users\kardex.KARDEX\AppData\Local\Temp\~hh45E8.htm
19/04/2012
Welcome to Power Pick Global
Page 87 of 179
The "Material management" module
Introduction
In the MANAGEMENT menu click MATERIAL to start the dialog for managing the material. The "Material management" module is used to add the material if the details are not being applied from a host system. Additionally, information about the material can be stored and the material properties can be stipulated. These details are then available at other points in the program. In the "Material management" dialog, the menu bar at the left provides the following three dialog windows: Material Material family Material property In the dialog window for material and material property, there are various registers available for each.
file://C:\Users\kardex.KARDEX\AppData\Local\Temp\~hh45E8.htm
19/04/2012
Welcome to Power Pick Global
Page 88 of 179
Material Management
Material
The application provides many facilities for storing detailed information about and linking certain elements to the material in your warehouse.
New Material
Click MATERIAL in the MANAGEMENT menu to start the dialog for managing the material. The dialog window for creating and managing material opens. Otherwise, in the left menu bar, click the "New Material" button to start it. The cursor is standing in the mandatory field "Material Name:". Enter an expressive name for the new material. Select the default storage bin for the material from the dropdown list (mandatory field) and assign a material property. Make additional, optional entries in the various registers and click on the "Save Material" button to conclude". If you want to change the saved entries for material, you need to first load the values into the dialog window. Enter the material name into the field "Material Name:" and press the <Enter> or <Tab> key on the keyboard. You can also call up material via the search function. To do that, click the binoculars symbol to the right next to the input line "Material Name:" and load the found material by double clicking in the dialog. Change the desired entries and save them.
Rename Material
You can rename already existing material. Enter the material name into the input box "Material Name:" and click the <Enter> button. The button "Rename Material" is enabled. Click the button "Rename Material". The field "Material Name:" is enabled. You have to save the change after having entered the new name.
Delete Material
If you want to delete material, you have to load it into the dialog window first. Now click the "Delete Material" button. Confirm the confirmation message with "Yes". The material is deleted from the database. Note:Material can only be deleted if it is no longer accessible in the program. It can also be deleted if it was marked as "Blocked".
The register in the "Material" dialog
In the "Material" dialog window, the following registers are available for optional entries: Basic data Material codes Storage Properties Image Storage Rules Supplements
file://C:\Users\kardex.KARDEX\AppData\Local\Temp\~hh45E8.htm
19/04/2012
Welcome to Power Pick Global
Page 89 of 179
Additional data
Custom fields
You can control the display of the register names with the two arrow buttons at the right edge. The "Custom fields" register is only shown if you have created corresponding dynamic database fields.
l
Basic Data Material Family You can assign the material to a material family. Select the corresponding entry from the dropdown list or from the tree structure. Block Material Enable the "is Blocked" control box if certain material should be blocked from warehousing operations. Enter an expressive reason for blocking into the field. Note: Blocked Material can still be deleted. Material Information Enter additional information about the material, e.g., details on the address, contact, supplier ... Material Quantities and Weight In the "Unit of Measure:" field, you can state the unit of measurement, related to the material, e.g. Piece, Kilo, Meter, Bar, Pack of 6, Liter. This unit of measure is displayed in the quantity field e.g. in the Task Processor, in the Order Management and in other dialogs. Onto this field and the field "Value per Unit:" filtering can be performed in the count order management. With the entry of a value in the field "Re-order Point:" you can arrange that this material will be handled in the Material re-order List, as soon as the stock falls below this value. With the entry of a value in the field "Can-order Point:" you can arrange that this material will be handled in the Material can-order List, as soon as the stock falls below this entered value. Save your entries. Up Storage Properties The details on the material properties which you have assigned via the dropdown list are available here. You can specifically customize the values for this material as required. If you change the value, the name of the material property is automatically marked with the suffix "User defined" (in brackets/parenthesis). The original values are shown under the fields with the changed values for comparison. In addition, to the right next to the field with the names of the material property, the control box for restoring the original value is enabled. If you want to change the property for a specific material, have already saved this change and want to restore it again, you have to enable the checkbox and then click "Save material". To conclude, save your entries. Note: If you change a material-specific, customized property in the basic definition (dialog window "Material property"), the change is shown here but it is not automatically applied. Up Storage Rules You can define storage bin rules for each material. The defaults are made there for the bins in which the material is stored.
file://C:\Users\kardex.KARDEX\AppData\Local\Temp\~hh45E8.htm
19/04/2012
Welcome to Power Pick Global
Page 90 of 179
New Rule Click the "New Rule" button to prepare the input boxes for the entries. Select from the dropdown list "Existing Storage Bin:" the bin for which you want to write a rule for the selected material. Optionally you can enter a description for the new rule. Enter the maximum quantity that can be stored with this bin. If you want to store the same material in several bins, you need to enter the capacity (in % of the bin volume) required for the allocation of the maximum quantity. Clarify whether every quantity can be accepted for picking or if the so-called "SMD rule" will be applied: If a material (e.g., small electrical parts or cable on a drum) will be completely taken from the location temporarily, select "Round up and overstock pick request". In the Task Processor dialog in the field "Quantity:" the note "Total" will be shown. The rule associated with the bin name will be shown in the list to the left. Click the "Save Material" button to conclude. Remove Rule If you want to delete a bin rule, you need to mark the bin entry in the list to the left and click the "Delete Rule" button. The marked entry is deleted without any confirmation message and removed from the list. If you want to delete a rule associated with the default storage bin for this material, a confirmation message appears. Confirm the confirmation message with "Yes". The marked entry is deleted. Note: If you delete the rule associated with the default storage bin and the list still contains another rule, the associated bin automatically becomes the standard storage bin for this material. Save your entries. Up
l
Materialcode You can assign a special code in combination with the pack size to any material. Click the "New Material code" button and enter in the field "Material Code:" an expressive name. Enter in the field "Pack Size:" the suitable value and save your entries. The created material codes will be shown in the list in the left area. If you want to edit a code, you need to mark the entry in the list at the left. Then you can change the value in both fields. If you want to delete a code, you need to mark the entry in the list to the left and click the "Remove Material code" button. The marked entry is deleted without any confirmation message and removed from the list. To conclude, save your entries. Up Image You can link any material with images. The images have to be provided to the application beforehand via SUPPLEMENT MANAGEMENT. Provided images are shown here in the list in the left section with the file name and thumbnail. Mark the suitable entry and save your inputs. Linked images will be shown as thumbnails at various points in the application. If you want to undo a link, mark the empty line in the list to the left and click "Save Material".
file://C:\Users\kardex.KARDEX\AppData\Local\Temp\~hh45E8.htm
19/04/2012
Welcome to Power Pick Global
Page 91 of 179
The list can be customized. Up
l
Supplements You can link any material with supplements. The supplements have to be provided to the application beforehand via SUPPLEMENT MANAGEMENT. Provided supplements are shown here in the list in the left section with the file name and a system image. Images can also be linked to materials as supplements. In the list, at the left mark the suitable entry and click the "+ Add" button. If you want to undo a link, you need to mark the supplement in the list to the right and click the "- Delete" button. To conclude, save your entries. The list can be customized. Up Additional Enter additional information about the material in the box and save your entries. The additional data is available at various points in the application as additional information. Note: The Alias is automatically set with the material name. You can change the Alias. The entry must not have over 50 characters. An adapted Alias is kept, even though the material is renamed belated. Finally save your changes. Up Custom fields Here, the fields are listed that you have created via the menu TOOLS -> DYNAMIC DATABASE FIELDS for the "Material base" table. Make the corresponding entries and save your inputs. Up
Note: If you click the arrow to the right next to the "New Material" button, you can quickly copy material and have access to both other material management dialog windows. If you click the entry "New Material as", the name in the "Material Name:" field is removed, in order that you can enter a new material name. The rest of the dates of the earlier displayed material remains. You can accept or edit it. Save the material by clicking on "Save Material".
file://C:\Users\kardex.KARDEX\AppData\Local\Temp\~hh45E8.htm
19/04/2012
Welcome to Power Pick Global
Page 92 of 179
Material Management
Material family
New family
Click MATERIAL MANAGEMENT in the MANAGEMENT menu to start the dialog for managing the material. In the left menu bar, click the "Material Family" button. The dialog window for creating and managing material families opens. The cursor is standing in the mandatory field "Family name". Enter an expressive name for the new material family. Make the other desired entries as desired and click on the "Save Family" button. The changes are saved and the new family is shown in the tree structure to the left. The new material family can be allocated in the "Material" dialog window through the Basic Data register. Note: The application provides a facility for subdividing material names. If you create a new family, you can assign the new family to an existing "parent family". Select from the dropdown list "Parent family:" the desired family. You can also use this method to assign other material families to a previously created family. Click the "Save Family" button to conclude. The subdivisions of the material families are shown in the tree structure with sub-branches. Click on a plus sign to expand the main or sub branch. To change the width of the display area of the tree structure, move the mouse over the right edge of the area. As soon as the mouse cursor changes into a line with a double-headed arrow, click and pull the area to the desired width. In the tree structure with subdivided material families, you can also access the "Basic data" register in the "Material" dialog window.
Rename family
Mark the desired family in the tree structure and click the "Rename Family" button. The "Family name" field is enabled. Enter a new name and save the changes.
Delete family
Mark the desired family in the tree structure and click the "Delete Family" button. Confirm the confirmation message with "Yes". The material family is deleted from the database and from the tree structure. Note:An overriding material family can only be deleted if it does not contain any sub-elements.
Note: If you click on the arrow to the right next to the "New Family" button, you have quick access to both other material management dialog windows.
file://C:\Users\kardex.KARDEX\AppData\Local\Temp\~hh45E8.htm
19/04/2012
Welcome to Power Pick Global
Page 93 of 179
file://C:\Users\kardex.KARDEX\AppData\Local\Temp\~hh45E8.htm
19/04/2012
Welcome to Power Pick Global
Page 94 of 179
Material Management
Material Property
Adding material is greatly simplified when you can fall back on predefined properties. To do that, you can summarize frequently occurring, uniform material properties into one material property.
New property
Click MATERIAL in the MANAGEMENT menu to start the dialog for managing the material. In the left menu bar, click the "Property" button. The dialog window for creating and managing material properties opens. The cursor is standing in the mandatory field "Property Name:". Enter an expressive name for the new material property. Make additional, optional entries in the various registers and click on the "Save Property" button to conclude". The changes are saved and the new property is shown in the tree structure to the left. To change the width of the display area of the list, move the mouse over the right edge of the area. As soon as the mouse cursor changes into a line with a double-headed arrow, click and pull the area to the desired width. The material properties can be used in the "Material" dialog window and, if applicable, can be customized material specific. Note:If you change a property later in the basic definitions that you customized a material specific, although the change is shown in the dialog for customized material ("Properties" register), it is not automatically applied.
Rename Property
Mark the desired property in the tree structure and click the "Rename Property" button. The field "Property Name:" is enabled. Enter a new name and save the changes.
Delete Property
Mark the desired property in the tree structure and click the "Delete Property" button. Confirm the confirmation message with "Yes". The material property is deleted from the database and from the tree structure. Note:A material property can only be deleted if no material is still assigned to it.
The registers in the "Property" dialog
In the "Property" dialog window, the following registers are available for detailed specifications: Definition Release Date Serial Number Production Date Lot Number Qualification Expiry Date Zone
file://C:\Users\kardex.KARDEX\AppData\Local\Temp\~hh45E8.htm
19/04/2012
Welcome to Power Pick Global
Page 95 of 179
Inventory
Barcode
You can control the display of the register names with the two arrow buttons at the right edge.
l
Definition Enter a description for the material property. Select the suitable FIFO strategy. With the "FIFO by storage date" strategy, you can also set the FIFO resolution via the dropdown list. That specifies how exactly the time stamp for storage will be applied. If applicable, enter a danger class. If the application is not supposed to monitor the stock of material with this property, you need to enable the "uncontrolled" control box. Save your entries. Up Serial Number Use both dropdown lists to specify the different conditions for using the serial numbers. The conditions are applied separately based on putting and picking. If the serial number is mandatory for putting, you can also allow mixed storage. To do that, enable the "Mix Allowed" control box. Save your entries. Up Lot Number Use both dropdown lists to specify the different conditions for using lot numbers. The conditions are applied separately based on putting and picking. If the lot number is mandatory for putting, you can also allow mixed storage. To do that, enable the "Mix Allowed" control box. Save your entries. Up Expiry Date Use both dropdown lists to specify the different conditions for using an expiry date. The conditions are applied separately based on putting and picking. If the expiry date is mandatory for putting, you can also allow mixed storage. To do that, enable the "Mix Allowed" control box. Enter the expiry date for a deadline as a value in days. The deadline is calculated from the put date until expiration. You can enter a maximum value of 256 days or make the setting using the arrow-up key. The deadline can be displayed in the material list. If you do not enter any value, a concrete date will be queried when storing this material. Save your entries. Up Release Date Use both dropdown lists to specify the different conditions for using a release date. The conditions are applied separately based on putting and picking. If the release date is mandatory for putting, you can also allow mixed storage. To do that, enable the "Mix Allowed" control box.
file://C:\Users\kardex.KARDEX\AppData\Local\Temp\~hh45E8.htm
19/04/2012
Welcome to Power Pick Global
Page 96 of 179
Save your entries. Up
l
Production Date Use both dropdown lists to specify the different conditions for using a production date. The conditions are applied separately based on putting and picking. If the production date is mandatory for putting, you can also allow mixed storage. To do that, enable the "Mix Allowed" control box. Save your entries. Up Qualification Use both dropdown lists to specify the different conditions for the use of special qualifications of a material. The conditions are applied separately based on putting and picking. If the qualification is mandatory for putting, you can also allow mixed storage. To do that, enable the "Mix Allowed" control box. Save your entries. Up Zone In the left column, all zones are listed that are available in the application. Mark a zone and double click it or click the plus arrow to assign the material property to the zone. You can assign several zones. In the right column, the assigned zones are listed. Mark a zone and click the minus arrow to undo the zone assignment. The zone priority is specified through the sequence of zones listed on the right. The highest placed zone has the highest priority for put processes. You can customize the sequence priority of the zones using the up-arrow/down-arrow keys. For put processes of material assigned to one or more zones, the locations are filled according to the zone priority (specified succession). The "storage strategies", which are defined for the zones are applied. When one zone is full, the next zone will be used for putting. Pick processes are independant of the zone priority, the material with the oldest put date (or FIFO date when using FIFO strategy) will be used. The defined storage strategies are applied. Save your entries. Up
Inventory Enter the count interval as a value in days. The material of this property will be taken into consideration during count orders at this interval. You can enter a maximum value of 365 days or make the setting using the arrow-up key. If you do not enter any value, the material will not be taken into consideration for count orders. In addition to the count interval, you can also state the quantity from which counting will start. When using the up-arrow/down-arrow keys, pay attention to whether the cursor is in front of or behind the point. Save your entries.
file://C:\Users\kardex.KARDEX\AppData\Local\Temp\~hh45E8.htm
19/04/2012
Welcome to Power Pick Global
Page 97 of 179
Up
l
Barcode For order processing and manual transactions you can arrange barcode checks. Choose the barcode checks for material of this property from the dropdown lists according to the storage types. The lists display those check jobs, you have created via Barcode Management. Save your entries. Up
Note: If you click on the arrow to the right next to the "New Property" button, you can clone a property and have quick access to both other material management dialog windows.
file://C:\Users\kardex.KARDEX\AppData\Local\Temp\~hh45E8.htm
19/04/2012
Welcome to Power Pick Global
Page 98 of 179
The "Client Management" module
In the MANAGEMENT menu click CLIENT to start the dialog for creating, editing and deleting clients. "Clients" here are the owners of material you are managing in your warehouse. You can also manage the recipients of goods including the address details with this dialog. Note: To manage clients, the "Master Owner" in the User Management must be allocated to you.
New client
Click the "New Client" Button and enter in the field "Client:". an expressive name. The type is preset to "Owner". If you only want to enter one recipient with the corresponding address details, select "Recipient" as the type in the dropdown list. Corresponding input boxes are available for additional entries (description, address). In the left part of the list in the tab "Materials", the available material that is in the database is displayed. Click on the desired entry to mark the material you want to assign to this client and then click on the plus/arrow right button. The assigned material is shown in the right list area and the buttons to cancel the assignment are enabled. If you want to assign the entire material to this client, you only need to double click on double-arrow right. To undo the assignment, mark the material in the right-hand window and then click the minus/arrow left button to cancel the assignment. If you want to cancel the entire material assignment, click on double-arrow left. That takes a long time if there is a large quantity of material in inventory! Note: Keep the <Ctrl> key pressed to mark several individual lines. Keep the shift key pressed to mark multiple continuous lines. You can also mark multiple continuous lines by pulling the mouse cursor. Individual lines can also be copied into the right window with a double click. The list can be customized. In additional you can allocate certain shelves via tab "Shelves": The available shelves that are in the database are displayed in a tree structure. Click the check-box for those carriers(trays)/shelves you want to assign to this client. You can select complete storage units or warehouses, too. Save your entries by clicking the "Save Client" button. The created client is shown in the tree structure at the left. Assignments and cancelations from material as well as shelves are now saved in the database. The created clients (of the type "Owner") will be listed in the menu APPLICATION -> CHANGE OWNER as sub menu entries. Note: In User Management you can allocate the owners created here to the individual users.
file://C:\Users\kardex.KARDEX\AppData\Local\Temp\~hh45E8.htm
19/04/2012
Welcome to Power Pick Global
Page 99 of 179
Rename client
If you want to rename a client, first you need to click the corresponding client entry in the list to the left. Then change the corresponding details and save the changes by clicking on the "Rename Client" button.
Delete client
If you want to delete a client entry, first you need to click the corresponding client entry in the list to the left. Then click the "Delete Client" button and confirm the confirmation message with "Yes". Clicking on "No" aborts the process without deleting the marked entry.
file://C:\Users\kardex.KARDEX\AppData\Local\Temp\~hh45E8.htm
19/04/2012
Welcome to Power Pick Global
Page 100 of 179
The "Cost Center Management" module
In the MANAGEMENT menu click COST CENTER to start the dialog to manage cost centers. During puts and picks, you can allocate individual cost centers.
New cost center
Click the "New Cost Center" button if the cursor is not located in the "Cost Center Name:" field Enter an expressive name here and, optionally, a description of your cost center. Click the "Save Cost Center" button to confirm your entry. The changes are saved and the new cost center is added to the list area at the left. The list can be customized.
Rename cost center
In the list, at the left mark the desired cost center and click the "Rename Cost Center" button. The "Cost Center Name:" field is enabled. After you have entered the new name, you need to save the changes.
Delete cost center
In the list, at the left mark the desired cost center and click the "Delete Cost Center" button. Confirm the confirmation message with "Yes". The cost center is deleted from the database and from the list to the left.
file://C:\Users\kardex.KARDEX\AppData\Local\Temp\~hh45E8.htm
19/04/2012
Welcome to Power Pick Global
Page 101 of 179
The "Kit Management" module
In the MANAGEMENT menu click KIT to start the dialog for managing the kits. Kits are material compilations for kits or other reoccurring parts. The material compiled in a kit is managed by kit names.
New kit
Click on the "New Kit" Button if the mandatory field "Kit Name:" is not yet enabled for input. Enter an expressive name or choose a previously created kit with the search function. Enter into the field "Material or Kit Name:" the material for this kit, the kit name of an existing kit or use the search function to make a selection. Click the <Enter> key or <Tab> the input box "Quantity:". Enter the quantity of the selected material for the kit. In the display area to the right, the current material information is displayed that was stored in the material management. You can control the position of the material in the kit if necessary by using the line numbers: Mark the material in the list in the lower window section and enter in the field "Line number:" the number for the new position. Alternatively you can also select the new line number with the arrow keys in the dialog or on the keyboard. While doing so, only the number in a free line is permitted. Click on the "New Line" button if you want to enter more material for this kit. The assigned material is shown in the list in the lower window section. The lines are color coded according to the legend on the bottom edge of the window until the kit is saved. The list can be customized. Click the "Delete Line" button if you want to delete the material (=marked line) from the kit marked in the position list without any confirmation message. To conclude, click the "Save kit" button.
Note: If you change the quantity or line number in previously saved kits the "Reset Line" button is enabled. You can use that to reset the original values by the lines. A saved kit can not be renamed later. A kit can contain other kits; however, nested usage can lead to the wrong line under certain circumstances. You can also access the kits via the reports (Menu REPORTING -> LISTS by clicking on the sub-item "Kits"). Via the context menu (right click on a kit name) and by clicking on the entry "Kits-Detail list" you can display the breakdown of a list if desired. If a kit is part of another kit, their positions are denominated with line numbers, e.g., "2. 1", "2. 2" etc.
Delete kit
Click on the "Delete Kit" Button if you want to delete the list entered in the field "Kit Name:". Confirm the confirmation message with "Yes". The kit is deleted from the database.
file://C:\Users\kardex.KARDEX\AppData\Local\Temp\~hh45E8.htm
19/04/2012
Welcome to Power Pick Global
Page 102 of 179
You will receive an error message if you try to delete a kit that belongs to another kit.
file://C:\Users\kardex.KARDEX\AppData\Local\Temp\~hh45E8.htm
19/04/2012
Welcome to Power Pick Global
Page 103 of 179
The module "Management of the Barcode Checks"
In the MANAGEMENT menu click BARCODE to start the dialog for creating and managing the barcode checks. A barcode check contains at least one check job with a default scan (test pattern). For one barcode check you can create several check tasks. All check tasks have to be processed. To each check task you can add further scan requirements as an alternative. If you have several scan requirements the confirmation of one test pattern is enough. Barcode checks must be assigned to the corresponding material with an entry in the material property. During order processing and manual transaction of this material the specified barcode values are compared with the scanned values. The check result is displayed in the Task Processor dialog. It must be confirmed by the user. Note: Please note that in the "Barcode Management" dialog some command buttons adapt themselves dynamically: The command buttons for creating and deleting barcodes, test patterns and scan requirements adapt themselves to the element which is activated in the tree structure by means of label and function.
New Barcode
In the tree structure at the left, mark the main entry "Barcodes" and click the command button "New Barcode". Enter in the field "Barcode Check Name:" an expressive name. Note: The curser is already in the entry field for the initial entry. The name is displayed at once in the tree structure at the left margin. Click on the "Save Barcode" button or confirm your entry with <Enter>. After saving the barcode check name is displayed in the dropdown lists of the "Barcode" register in the "material property" dialog. For each new barcode check the system automatically creates a check task ("Check1") and creates a entry with "Default Scan" for the test pattern. Both entries are displayed in the tree structure. In the middle window area the entry fields "Title:", "Display:" and "Scan:" are displayed. The entry field "Title:" and "Display:" are activated, when you activate a check task in the tree structure. Enter in the field "Title:" an expressive name. The name of the check task is displayed in the Task Processor dialog in the left lower window section. As title you also can use a column name from the system. To do so click on the dropdown arrow at the right side of the entry field. The Template Designer opens. You can find details for the use in the chapter "Template Designer".
file://C:\Users\kardex.KARDEX\AppData\Local\Temp\~hh45E8.htm
19/04/2012
Welcome to Power Pick Global
Page 104 of 179
Enter in the field "Display:" an expressive test. The display text is displayed in the Task Processor dialog in the entry field below the title of the current check task. As display text you also can use a column name from the system. To do so click on the dropdown arrow at the right side of the entry field. The Template Designer opens. You can find details for the use in the chapter "Template Designer". Enter in the mandatory field "Scan:" the test pattern, which have to be confirmed as scan content in the Task Processor. As test pattern you also can use a column name from the system. To do so click on the dropdown arrow at the right side of the entry field. The Template Designer opens. You can find details for the use in the chapter "Template Designer". The system indicates a wrong choice by the blinking exclamation mark in a red circle at the right border of the entry field. The tool tip displays the message: "Your barcode is empty". Check and correct your choice. Note: If you want to create further barcode checks, you can click on the arrow to the right of the "New Barcode" button " (od "New Alternative") and select the subentry "New Barcode". Doing so the curser is placed in the entry field "Barcode Check Name". The barcode checks are sorted alphabetically in the tree structure.
Rename Barcode
In the tree structure mark the desired Barcode Check and click the "Rename Barcode" button. The "Barcode Check Name:" field is activated. Enter the new name and save the changes.
Delete Barcode
In the tree structure mark the desired Barcode Check and click on the "Delete Barcode" button. Confirm the security request with "Yes". The Barcode is removed from the tree structure and is deleted from the database. Note: A Barcode only can be deleted if it is not used any longer in the application. A Barcode is automatically deleted when you delete its last check.
New Check
In the tree structure mark the name of a Barcode Check and click the "New Check" button to create a check task. Repeat the steps which are described above for "Title", "Display" and "Scan". The check tasks for a barcode are sorted alphabetically in the tree structure. The sequence of the check tasks can be adapted with the "array up"/"arrow down" keys. For this purpose mark a check task in the tree structure and click on the activated button to move the entry either up or down. like that you define the sequence, the user have to scan and confirm the barcodes in the Task Processor dialog.
file://C:\Users\kardex.KARDEX\AppData\Local\Temp\~hh45E8.htm
19/04/2012
Welcome to Power Pick Global
Page 105 of 179
Note: If you want to create further check tasks, you can also click on the arrow at the right side of "New Alternative" button and select the subentry "New Check". You also can create a new check task when you produce a copy of the check task. For this purpose click on the arrow at the right side of "New Alternative" and select the subentry "Clone Check". A new check task is created with the same scan specifications as the marked has. Save your changes.
Delete Check
In the tree structure mark the desired Check of a Barcode and click on the "Delete Check" button. Confirm the security request with "Yes". The Check is removed from the tree structure and is deleted from the database. Note: If a Barcode only contains one check, by deleting the check, the barcode automatically is deleted, too. A check task automatically is deleted, when you delete the last scan specification (test pattern) of it.
New Alternative
In the tree structure mark a check or a scan entry and click the "New Alternative" button to assign to the marked check task a further scan specification as alternative create a check task. Repeat the described steps to establish the scan specifications.
Delete Alternative
In the tree structure mark the desired Scan specification and click on the "Delete Alternative" button. The scan specification is deleted without query. If you delete the default scan, the next Scan Alternative is renamed to "Default Scan". Note: If a check task only contains one default scan, by deleting the standard scan, the check task automatically is deleted, too. Confirm the security request with "Yes".
General Notes : Unsaved Barcode checks and scan specifications are displayed in the tree structure in green color. Saved Barcode checks are not sent to the Task Processor till the Barcode Management dialog is closed. Make sure that the created barcode checks are assigned via the material property to the corresponding material.
file://C:\Users\kardex.KARDEX\AppData\Local\Temp\~hh45E8.htm
19/04/2012
Welcome to Power Pick Global
Page 106 of 179
Order Management
The "Count Order Management" module
In the ORDER menu click COUNT ORDER to start the dialog for count order management. Here, you can create orders to perform count orders (inventory) for your material. You can define count orders for specific storage units and storage locations, restrict to certain material and in addition can filter based on defined criteria. Note: A count order can only be created if you have allocated material that is obligated to be counted and has not yet been counted in the inventory period. The count orders prepared in count order management are processed in order processing.
New Count Order
In the ORDERS menu click COUNT ORDER to start the dialog for the count order management. Click the "New Count Order" button and enter in the mandatory field "Count Order Name:" an expressive name. Use the search function via the "binoculars" symbol if you want to edit a previously saved count order. In the left window section, the registers "Locations", "Materials" and "Additional Filters" are available:
l
In the "Locations" register you can include all storage units in the count order. To do that, enable the "Select All Storage Units" button. The storage units setups in the warehouse are shown in the "Storage unit" list. If you clear the checkmark from the "Select" column, the corresponding storage unit is not included in this count order. The shelves and carriers available in the storage units are displayed in the "Carriers/Shelves" list. If you clear the checkmark from the "Select" column, the corresponding shelf/carrier is not included in this count order. Up Inside the "Materials" register, you can restrict the count order (which you selected in the "Locations" register) to certain material. By default the radio button "Select All Materials From Selected Locations" is activated and all the formally selected mandatory count locations with its material are included in the order and displayed in the "Realtime Results" list. Click the radio button "Select Range and List of Materials" to activate the disabled fields beneath. Now in the fields "From Material:" and "To Material:" you can enter material names, name fragments or a character sequence to narrow the material further down from already selected locations. The result of your filter settings is displayed in the "Realtime Results" list. Additionally you can enter a specific material name in the"Add to Material List:" field to select individual material for the count order. Here the search function is available via the
file://C:\Users\kardex.KARDEX\AppData\Local\Temp\~hh45E8.htm
19/04/2012
Welcome to Power Pick Global
Page 107 of 179
"binoculars" symbol to aid selecting. By double clicking a material name in the Search Tool, this material is added in the list below this field. To remove the material from this list, mark it and click the red "X" button. This material will be excluded from the current count order. If you activate the "Clear Material Filter Fields" check box, all entries in the Materials area will be deleted, when you reactivate the options field "Select All Materials From Selected Locations". In order to keep the filter settings and to be able to compare the realtime results of options with and without filter settings, you would better leave the check box "Clear Material Filter Fields" without a hook.
Up
l
In the "Additional Filters" register, you can further restrict the count order by checking the "Activates additional Filters" checkbox. The material you selected in the "Locations" and "Materials" registers are available. If you only want to apply a certain percentage of the selected material to the count order, you need to enter the desired value in the "% of Stock to Count" field. With the value "90" for example, only 90 % of the material is applied to the count order. If the count order is to be limited to material with a certain value, you need to select the matching comparison operator from the dropdown list and enter the comparison value in the next field. The comparison is processed with "Value per Unit". The comparison operators are: "=" Equal ">" Greater "<" Less ">=" Greater than "<=" Less than "<>" Not equal to Example: The selection ">" together with the entry "500.00" means that only the selected material where the value per unit (here: price per piece) greater than 500 is taken into consideration for the count order. Note: To use the comparison operators (together with the "Value per Unit" field), in the Material Management for the material, the fields "Unit of Measure:" and "Value per Unit:" must be filled in. If you want to remove a comparison operator, you need to select the first line ("-") in the dropdown list. Enable the "And" checkbox if you want to apply another filter to the previously filtered material. Confirm your entries by clicking the "Apply" button. Up
file://C:\Users\kardex.KARDEX\AppData\Local\Temp\~hh45E8.htm
19/04/2012
Welcome to Power Pick Global
Page 108 of 179
In the middle window section, the storage locations for the selected mandatory count material are listed in realtime. You can exclude material from a defined location from the count order with this list: Mark the cell with the material and click the "Exclude selected location(s)" button. The marked location is removed from the list without any confirmation message and excluded from the count order. Multiple selection is possible when marking the locations. The list can be customized. Underneath the "Realtime Results" list, the system shows how many locations are selected for this order from all locations with mandatory count material, how many storage units are included and how many shelves will be driven to. To conclude your entries, click the "Save Count Order" button. The count order closes and is available in order processing.
Delete Count Order
Load the desired count order using the search function in the dialog and click the "Delete Count Order" button. Confirm the confirmation message with "Yes". The count order is deleted from the database.
Export Template
Herewith you can export the made selection for a Count Order to keep them at your's disposal for other count orders. Create a new count order without saving and click the "Export Template" button. Now in the "Save As" Windows dialog choose the memory location and enter an expressive file name. The export file has the extension ".xml". Click on "Save" to save your filter setting as template. Note: If you save a precise count order, the "Export Template" is disabled (greyed out).
Import Template
Via this button you can import filter settings for a Count Order. Click the "Import Template" button to open the "Open" Windows dialog. Look for and select the .xml file with corresponding filter settings and click the "Open" button. The filter settings are imported and are available for the new count order. If required the imported settings can be adjusted.
file://C:\Users\kardex.KARDEX\AppData\Local\Temp\~hh45E8.htm
19/04/2012
Welcome to Power Pick Global
Page 109 of 179
Order Management
The Line Details
In the ORDER menu click MANAGEMENT to start the "Order Management" module. You can manually prepare the orders here for processing (separated into Pick, Put or Return). The prepared order lines are shown in the list area. The list can be customized. To be able to create an order, a warehouse with the required components, bins and material must have been defined. You can unhide the search list in the left window section with the "binoculars" symbol. Double click an entry to copy orders from there directly into the mask.
New Order
Click the "New Order" button and enter in the mandatory field "Name:" an expressive order name. Use the search function if you want to edit a previously created order. Select from the dropdown list "Direction:" (mandatory field) the type of the order: Put, Pick or Return. ("Pick" is preset as the default. It can be changed via SYSTEM-CONFIGURATION -> at Parameter"200111 Order Processing Parameters") Note: After you add material to an order, you can no longer change the order direction. Specify via the dropdown list "Priority:" (mandatory field) the importance of the order. The following values are available: Low, Medium, High and Hot. "Medium" is preset as the default. An order with the "Hot" priority is highlighted in color to be processed before the other orders. Enter in the mandatory field "Material Name/Code/Alias: (for pick direction: "Material Name/Code/Alias or Kit Name:") the appropriate name. Use the search function by clicking on the binoculars symbol if you want to select from existing material or kits (apply with a double click). Select from the dropdown list "Bin Name:" the desired bin for storage if you want to deviate from the bin specified in material management. Enter in the mandatory field "Quantity:" the applicable value. If you use the arrow-up/arrow down button to do that, you need to take care whether the cursor is in front of or behind the point. Additional mandatory fields are enabled depending on the material property entered. Make the entries in the other fields as required and desired. The information fields serve for additional information about the respective order line. The information is displayed in the list area, when the corresponding column is visible (not checked as hidden). Click on the "New Line" button to add more material to the order. Click the "Delete Line" button if you want to remove the marked line from the list. There is no
file://C:\Users\kardex.KARDEX\AppData\Local\Temp\~hh45E8.htm
19/04/2012
Welcome to Power Pick Global
Page 110 of 179
confirmation prompt. Mark the corresponding line in the list if you want to change or supplement the values. The values are read into the input boxes and can be processed. If you want to change the sequence of the lines (for the order processing), first the desired new line number must be cleared. Enter an other vacant line number for the material. Then you can dedicate the new cleared line number to the material, which should get the "better" position, to be processed earlier in the order processing. If required skip to the register "Order Details" or "Customized fields (lines)". In the "Customized Fields (lines)" register those fields are listed that were created via the tool "Dynamic Database Fields". Make your corresponding entries as desired.
Save Order
To conclude, click the "Save Order" button. Now you still have to allocate the order.
Allocate Order
Click the button "Allocate Order" to allocate the order for Process. That reserves the material in the entered quantity for storage. Note: If the message "Order cannot be allocated" appears in the status bar, you need to check and correct the values. In the positions list, in the column "Allocated", you can detect when an order line could not been allocated: the ckeck is missing in the checkbox. It is possible that the material is no longer available in sufficient quantity, or that there are not enough storage locations. Under certain circumstances, you may also have to check the material properties and the station bindings. You can only change something in an allocated order after you have reset the order allocation (you have to deallocate the order).
Deallocate Order
Click the button "Deallocate Order" to withdraw the order allocation. That terminates the binding of material (in the quantity entered). The material is then available for other orders. A deallocated order can be adapted. The adapted order then must be allocated again.
Delete Order
Load the corresponding order into the mask and click the "Delete Order" button. Confirm the confirmation message with "Yes". The order is taken from the database and the mask is allocated for renewed entry of the order details.
file://C:\Users\kardex.KARDEX\AppData\Local\Temp\~hh45E8.htm
19/04/2012
Welcome to Power Pick Global
Page 111 of 179
file://C:\Users\kardex.KARDEX\AppData\Local\Temp\~hh45E8.htm
19/04/2012
Welcome to Power Pick Global
Page 112 of 179
Order Management
Order Details
The register "Order Details" is available as second register in the ORDER MANAGEMENT module . Here you can insert the following details for the order which has been created in the "Line Details" register: Information concerning the order, the owner, recipient or deadline. Note: Please note that the information fields here relate to the order in general and not to an order line. Therefore this information can't be displayed in the list area. To conclude, click the "Save Order" button and continue as described in the chapter "Line Details".
file://C:\Users\kardex.KARDEX\AppData\Local\Temp\~hh45E8.htm
19/04/2012
Welcome to Power Pick Global
Page 113 of 179
Order Management
Order processing
In the ORDER menu click PROCESS to start the dialog for Order Processing. The orders known to the system are classified by their order type. That allows the fully allocated orders to be processed together by type. If there is a hot order in the system, the involved order line is marked red so that the order will be priority processed. Order details applied from a host system are also available here for processing. The procedure is the same for pick, put and return orders. Orders can only be processed if they have been allocated, i.e.: when materials and storage locations are available in sufficient quantity. That does not apply to count orders. Use the option boxes to select the required type of order in the left window section. This type of order will be displayed in the order list in the middle window.
Order type
In the left window section, select the order type with the help of the option boxes. Available are:
l
Pick Orders With this selection, all pick orders will be shown in the list. Manual picks and pick orders that are part of a batch will not be shown in the list. Put Orders With this selection, all put orders will be shown in the list. Manual put orders are not shown. Return Orders With this selection, all return orders will be shown in the list. Manual return orders are not shown. Count Orders With this selection, all count orders will be shown in the list. Static Batches With this selection, all batch orders will be shown in the list. The list window is split: The actual batch orders are listed in the upper section. In the lower section, the so-called master orders are shown that are included in the above-marked batch. Automatic Mode The Automatic mode is used to automatically select and process pick orders with a own batching method. With this selection, the middle window section is shown in a special view and the buttons in the right bar are adapted. For details, go here. Static batches will not been processed by Automatic Mode.
Search
file://C:\Users\kardex.KARDEX\AppData\Local\Temp\~hh45E8.htm
19/04/2012
Welcome to Power Pick Global
Page 114 of 179
In the middle window area, you can search specifically for an order using the "Search:" field. Enter the exact order name in the search field and press the <Enter> key. You must select the order type at the left. The found order is marked in the order list and you forward it to the order processing by clicking on the button "Process". If you are working with scanner, the name of the scanned order is displayed in the "Search" field, too. With the multi-select function (Batching-license needed) you can enter/scan multiple orders via the "Search" field and activate their task processing.
Handling Unit
To be able to assign Handling Units (transport totes), you must have set via System Configuration (menu TOOLS -> System Configuration -> Parameter Group "200111 Order Processing Parameters") the method "BeforeProcessing" or "DuringSelection". With setting "DuringSelection" by pick, put and return orders the enter-field "Handling Unit:" is displayed in the middle window area, to the right of the "Search:" field in additional. Thus you can assign a Handling Unit to a scanned order.
Order list
Underneath the search box, the orders are listed according to the selected order type. In the split list window all orders are listed in the upper section and in the lower section, the order lines are shown that are included in the above-marked order. Thus for the marked order, you can retrieve information on the material, quantity, storage location, etc. and activate this order process by clicking the "Process" button. With the multi-select function (Batching-license needed) you can select multiple orders, display their order lines and activate the task processing for them. The list can be customized.
Process
Click on the "Process" button to start the task processing for the order marked in the list. Excepting count orders and dependent on the order processing parameters (System Configuration), the dialog "Assign Handling Units" opens.
Automatic Mode
Activate the mode through the system configuration (menu TOOLS -> > System Configuration -> Parameter Group "200111 Order Processing Parameters"). The entire specific behavior of the automatic mode is set there, like use of Handling Unit dialog, the maximum number of orders to process simultaneously, order sorting to show orders, etc. In the middle screen section the batching methods for processing the pick orders are shown. The strategy selected in the system configuration is preset. You can temporarily enable a different option box.
l
When "None" is selected, click on "Start" immediately starts the search for pick orders and opens
file://C:\Users\kardex.KARDEX\AppData\Local\Temp\~hh45E8.htm
19/04/2012
Welcome to Power Pick Global
Page 115 of 179
the Task Processor dialog. With the Batching method "Manual Dynamic Batching", "Start" starts the dialog window for assigning a Handling Unit. Then the Task Processor dialog opens and displays the orders in the specified sequence. The orders will be shown successively (up to the set quantity). When the last order is completed, you are returned to the order processing dialog. With the Batching method "Automatic Dynamic Batching", "Start" starts the dialog window for assigning a Handling Unit. Then the Task Processor dialog opens and displays the orders in the specified sequence. The procedure is equivalent to the Manual Dynamic Batching, except the process is repeated indefinitely until all orders are processed or the user cancels the task processing. With the Batching method "Continuous Batching", "Start" starts the simplified dialog window for assigning a Handling Unit. Enter the name of the handling unit. The process continuous with the display of the Task Processor. Orders are inducted one by one until you reach the max. number of orders and processed. When an order is complete, the next available order is inducted to the handling unit.
In the lower part of the window, the order information is displayed. The application automatically searches for assigned orders (status check) and indicates the number of allocated orders. Start processing only after that. If pending orders will be identified, in certain cases you need to check why these orders were not allocated. Note: If you change the selection method while processing, you need to press the button "Clear processed orders list " so that the status of the assigned orders is re-checked and the number of allocated orders is re-identified. You can also optionally reselect automatic mode as the order type. Click the "Start" button to process. If the application is performing a search, the "Start" button is replaced by the "Stop" button. You can abort at any time.
file://C:\Users\kardex.KARDEX\AppData\Local\Temp\~hh45E8.htm
19/04/2012
Welcome to Power Pick Global
Page 116 of 179
Order Management
Task Processor
All storage tasks known to the application are processed via the "Task Processor" dialog. That applies to order, manual transactions and count order processes. Depending on the storage direction, the dialog window for task processing starts with a different background color. The default values for the background colors are:
l l l l
green: for picks blue: for puts red: for returns yellow: for count orders
Via the system configuration (Menu TOOLS -> SYSTEM CONFIGURATION -> Parameter Group "200122 Task Processing"), you can customize the color values, the display of various information boxes, the style of the shelf view and other settings. If you want to work with "Multiview Task Processor", with entries in position 26 and 27 ("Views X"/"Views Y") you can specify how many task processor windows are placed side by side and below each other.
Dialog window setup structure
The dialog window for the simple Task Processor has the same setup structure for all storage tasks:
l
Confirm / Enter (left) In the left section of the window, the main values for the material to be processed are shown: Material name, quantities remaining and to be booked and the values of the material properties (if entered via Material Management). In the field "Location Quantity:" the quantity is shown, which exists at the location destined by the system. The quantity which currently have to be booked, is not yet considered. In the field "Quantity:" the note "Total" will be shown, if a material is picked for which the so called "SMD rule" is set as storage rule. "Total" means that the quantity will be picked specified by the used material properties. E.g. with lot obligated material only the total stock for the recorded lot will be picked. The quantity marked with "Total" corresponds to the quantity shown in the location management in the "Stock Manipulation" tab as corresponding breakdown. The field "NearZeroCount:" is destined for inventory obligated material during the pick process. Depending on the used material property, the corresponding values must be entered before confirming. For the date boxes, the calendar function is available. Note: For Count Orders, you need to enter the count value for the material in the quantity box before you can confirm. Information (middle, top) In the middle section of the window at the top, the information about the material is shown that was specified during the material definition. The window area can be scrolled vertically. Unused
file://C:\Users\kardex.KARDEX\AppData\Local\Temp\~hh45E8.htm
19/04/2012
Welcome to Power Pick Global
Page 117 of 179
fields can also be hidden via the system configuration.
l
Shelf view (middle, bottom) In the middle area of the window, the shelf view is shown at the bottom. The view can be customized just like the chart area in the dialog window for location management. The default value for the style can be changed in the system configuration. Next to the register "Location information" (with the shelf view), other registers such as "Handling Units", "Material image" or "Print" are shown. That is situation dependent corresponding to the storage task. The location, suggested by the system, is already entered in the "Location information" register. In the graphic overview in the lower window area this location is highlighted in color. For puts you can here choose another location. For that purpose click on the new desired location directly in the graphic overview. The new location will be highlighted in color, the location information will be displayed in the field as "New desired location:". You also can enter the desired location with complete information directly into the enter field "New desired location:". Click the "Confirm location" button for taking over. If the desired location can not be made available, the "Confirm location" button stays deactivated (grey colored). In the "Handling Units" register, you can confirm quantities or make quantity corrections. That assumes the corresponding setting in the system configuration (Menu TOOLS -> SYSTEM CONFIGURATION -> Parameter Groups "200111 Order Processing Parameters" and "820101 Task workflow"). The list can be customized. If you have saved an image for a material, the image is shown in the "Material image" register. You can magnify the display of the image with a mouse click. Close the picture view again with a mouse click. The image display can be turned off via the system configuration (Menu TOOLS -> SYSTEM CONFIGURATION -> Parameter Group "200122 Task processor parameters"). Via the "Print" register, you have quick access to a connected printer. You can use it to reprint a lost label, for example. That assumes the corresponding setting in the system configuration (Menu TOOLS -> SYSTEM CONFIGURATION -> Parameter Group "820101 TaskWorkflow"). With click on the [...] symbol in the information line under the shelf view you open a window in which it is logged, if the access point of the storage unit in which the displayed storage location lies could be assigned. Note: The height of the middle window section can be customized by moving the dividing line (with the left mouse button held down).
Storage unit register (bottom) In the lower part of the window the storage units are shown where the material to be processed is assigned to. This is displayed using coloured tabs. Registers in green indicate that the storage units are ready to be driven. Registers in gray indicate that the storage units are being driven. Registers in red indicate a fault in the storage units. With click on the [...] symbol in the information line to the left under the storage unit registers you open a window in which the status of the enabled storage unit is logged.
file://C:\Users\kardex.KARDEX\AppData\Local\Temp\~hh45E8.htm
19/04/2012
Welcome to Power Pick Global
Page 118 of 179
Note: Please note that the material linked to the enabled storage unit is always shown. The register of the enabled storage unit is marked with a checkmark in a green circle. Note: The dialog design can be adapted by a service technician.
Button bar
In the default configuration, the button bar is arranged on the right edge.
l l l l
Click the "Confirm" button to start processing the stated quantity. Click the "Cancel" button to open the "Cancel transaction?" window with various facilities. Click the "Restart" button to start processing the transaction from the start again. Click the "Confirm location" button if you have chosen another location instead of the suggested location. Click the "Drive machine" button to restart the drive command. That is required after a cancellation due to a fault.
Confirm
For confirmation, the application uses various scenarios. Please note that the procedure for that depends on the settings in the system configuration (menu TOOLS -> SYSTEM CONFIGURATION -> Parameter Group "820101 Task workflow"). 2-step confirmation is enabled for the following description. If you switch off this setting, the confirmation procedure is simplified and the system accepts a quantity correction faster.
l
The quantity displayed by the system matches the quantity to be booked. Confirm with <Enter> or click the "Confirm" button to book this quantity. When picking from materials subject to counting and if the remaining quantity on the location is less than the threshold, additionally the location stock must be counted and entered in the "NearZeroCount:" field. The quantity shown at the left by the system is smaller than the quantity that you want to book. That means, the displayed quantity must be increased. Enter in the field "Quantity:" the higher value and confirm with <Enter> or click the "Confirm" button. The application shows a message that points out the difference in quantity. If you confirm the increased amount again, it will be booked. The quantity shown at the left by the system is larger than the quantity that you can book. That means, the displayed quantity must be reduced. Enter in the field "Quantity:" the smaller value and confirm with <Enter> or click the "Confirm" button. The application shows a message that points out the difference in quantity. If you reconfirm the reduced amount, to the left under the material properties, the "Motive" and "Reason" fields are displayed. From the "Motive" dropdown (mandatory field), select the suitable motive for decreasing the quantity. For put processes these motives are available: "Shortage", "SpaceFull", "ConsecutiveAction" and
file://C:\Users\kardex.KARDEX\AppData\Local\Temp\~hh45E8.htm
19/04/2012
Welcome to Power Pick Global
Page 119 of 179
"Reallocate". If you select the motive "Shortage" and confirm, the reduced quantity is booked. Additionally the differing quantity is minuted in the History List and the motive number is entered. A shortage entry will not be initiated. If you select the motive "SpaceFull" and confirm, the reduced quantity is booked. The location will be tagged as full. That means: in the "Locations" register of Location Management the field "Location is Full" will be checked. Additionally the differing quantity is minuted in the History List and the motive number is entered. If you select the motive "ConsecutiveAction&" and confirm, the reduced quantity is booked and the differing quantity is displayed as next entry to be booked. If you select the motive "Reallocate" and confirm, the reduced quantity is booked. The location is tagged as full. That means: in the "Locations" register of Location Management the field "Location is Full" will be checked. In the History List the motive number is entered. The differing quantity is displayed as next entry to be booked. For pick processes these motive types are available: "Shortage", "Consecutive Action", "Reallocate" and "Trim". If you select the motive "Shortage" and confirm, the reduced quantity is booked. The stock at this location is set to "0". A correction entry, which indicates that the quantity at the location was set to "0" is created in the History List. Additionally the differing quantity is minuted and the motive number is entered. A shortage entry will not be initiated. If you select the motive "Consecutive Action" and confirm, the reduced quantity is booked and the differing quantity is displayed as next entry to be booked. If you select the motive "Re-allocate" and confirm, the reduced quantity is booked. The stock at this location is set to "0". A correction entry, which indicates that the quantity at the location was set to "0" is created in the History List and the differing quantity is minuted additionally. If the material is available at another location, the differing quantity is displayed as next entry to be booked. If the existing quantity at the next location is not enough, the displayed differing quantity is automatically reduced to the available rest quantity. The missing quantity is listed in the Shortage List. If you select the motive "Trim" and confirm, the reduced quantity is booked. The stock at this location is reduced by the booked quantity. Additionally the differing quantity is recorded in the History List and the motive number is entered. You can optionally enter a reason for the reduced quantity in the field underneath for all motives. Treated fields are each marked with the "Confirmed" symbol (checkmark in green circle).
Task processing during count order
Count the material at the stated storage location. In the dialog window "Task Processor", enter the quantity for each listed material in the "Quantity:" field. Save your entries with <Enter> or click the "Confirm" button. The next line in the count order is automatically displayed. The application expects the input of the next counted quantity. If your input does not comply with the quantity stored in the database, that fact is indicated by the exclamation mark in a red circle behind the quantity field. In addition, the application shows a message that points out the difference in quantity. Check your entries, correct the value if necessary and confirm.
file://C:\Users\kardex.KARDEX\AppData\Local\Temp\~hh45E8.htm
19/04/2012
Welcome to Power Pick Global
Page 120 of 179
Note: A corrected quantity value must be confirmed twice. After all lines in the count order have been processed, task processing is closed and the system shows you the remaining count orders.
file://C:\Users\kardex.KARDEX\AppData\Local\Temp\~hh45E8.htm
19/04/2012
Welcome to Power Pick Global
Page 121 of 179
Order Management
Multiview Task Processor
All storage tasks known to the application are processed via the Task Processor dialog. The functionality of "Multiview" is the same as the simple "Task Processor". Different is the screen display, because the tile-like "Multiview" shows several Task Processor dialogs at the same time. The relevant settings are done in the system configuration (menu TOOLS -> SYSTEM CONFIGURATION > Parameter Group "200122 Task Processing"). Via position 26 and 27 ("Views X"/"Views Y") you define how many Task Processor dialogs are placed side by side and below each other to be parallel available for processing. Via position 32 ("Define...sequence at the screen") you regulate the tile usage. You can ensure that a special storage unit with its access opening is always displayed at its predefined position. Probable you may have to arrange the multiple displayed dialogs. The horizontal and vertical border lines can be moved with the mouse.
file://C:\Users\kardex.KARDEX\AppData\Local\Temp\~hh45E8.htm
19/04/2012
Welcome to Power Pick Global
Page 122 of 179
Order Management
Cancel storage?
The window "Cancel Storage?" opens when you click the "Cancel" button during certain task processing situations. This dialog provides these facilities:
l
Cancel Task Click the "Cancel Task" button to abort the displayed step and process the next task. If a kit is being processed, the changes in the kit line are rejected and the next line in the kit is shown until the application reverts to the starting window. Cancel Order Click the "Cancel Order" button to leave the displayed order unprocessed and change to a different order. In automatic mode the program reverts - depending on the settings and the order volume - back to order processing. Skip Task Click the "Skip Task" button to abort the displayed step and process the next task. The skipped task is offered for processing again at the end of the step. If a kit is being processed, the changes in this kit line are rejected and the next unprocessed line in the kit is displayed. Cancel Click the "Cancel" button to close the window and revert to the task currently being processed.
file://C:\Users\kardex.KARDEX\AppData\Local\Temp\~hh45E8.htm
19/04/2012
Welcome to Power Pick Global
Page 123 of 179
Order Management
The assignment of transport totes (Handling Units)
During task processing, the application provides a facility for assigning the material to a transport tote (so-called Handling Unit). If you have set via System Configuration (menu TOOLS -> System Configuration -> Parameter Group "200111 Order Processing Parameters") the method "BeforeProcessing" or "DuringSelection" for the Handling Unit assignment the dialog "Assign Handling Units" is shown in a own window, as soon as the order process is started. In the ORDER menu click PROCESS to start the dialog for Order Processing. In the overview of the ready orders, mark the desired order and click the "Process" button. Excepting count orders, the dialog for assigning the Handling Units opens.
Handling Unit
The cursor is already in the input box in the "Handling unit" column. Enter the name of the desired transport tote.
Rank
If you are processing batch orders, the orders are listed with a handling rank. You can use the "Move selected order up" and "Move selected order down" buttons to move a marked order to a higher or lower rank. The order with the highest rank (lowest number) will be processed first.
Status String
In the "Status String" column, the processing status of the order is shown. Orders in the "Fully Allocated" status can be processed completely. The "Continue" button is enabled. Additional status inputs are: "Partially allocated", "Not allocated" and "Nothing allocated to this station". Check these orders in the Order Management to determine, which changes must be done for which line. The other columns serve as information about the marked order. The list can be customized. To conclude, click the "Continue" button to go to task processing. In orders you process in the Automatic Mode with the "Continuous Batching" selection method, the simplified dialog window opens for assigning a transport tote.
file://C:\Users\kardex.KARDEX\AppData\Local\Temp\~hh45E8.htm
19/04/2012
Welcome to Power Pick Global
Page 124 of 179
file://C:\Users\kardex.KARDEX\AppData\Local\Temp\~hh45E8.htm
19/04/2012
Welcome to Power Pick Global
Page 125 of 179
Order Management
Assign a transport tote during "Automatic"
During task processing, the application provides a facility for assigning the material to a transport tote (so-called Handling Unit). That applies to orders processed in the automatic mode. In the ORDERS menu click PROCESS to start the dialog for task processing. Select the "Automatic" order type and the "Continuous Batching" selection method. If the application finds the matching orders that you start for processing, the dialog window for assigning a transport tote (Handling Unit) is displayed. The order name and rank are preset. The cursor is already in the "Handling Unit" input box. Enter the name of the desired transport tote. You can overwrite an existing entry. Note: Via the system configuration (Menu TOOLS -> SYSTEM CONFIGURATION -> Parameter Group "200111 Task Processing Parameter", you can determine a template for the name of the transport tote. Save your entries for further processing by clicking the "OK" button.
file://C:\Users\kardex.KARDEX\AppData\Local\Temp\~hh45E8.htm
19/04/2012
Welcome to Power Pick Global
Page 126 of 179
Order Processing
The "Missing Materials" form window
If a material request during picking can not been responded because of shortage (or lack of material, or insufficient stock, or shortage of location), a corresponding message is displayed which enables you to continue the just started transaction with the quantity that could be allocated. As soon as a return or put operation with this missing material is set to "Process" the Missing Materials form opens automatically and provides the possibility to handle the open quantity (quantities). This window opens automatically to enable you to resolve missing material. Inside the "Missing Materials" form window the Missing Material positions are displayed in white row*. In the "OpenQuantity" column you see the quantity which formerly could not been processed (picked) because of material shortage. In the green row* a convenient put order (or return order) to answer to the request for this material is displayed. Check in the "Select" column of white row conveniently, if you want to deal this open quantity. The "OpenQuantity" entry in white row changes and in the green row in the "OpenQuantity" column you see the remaining quantity to be put or returned. Several checks can be done.
Process
Click the "Process" button to process the stated quantities with the task processor. Note: If you now do not want to process missing material, do not check a row. After clicking on "Process" the task processor will open and process the original put /return quantity.
Print
Click the "Print" button to print a list of missing material. Before the first print command it is advisable to check the settings. The printer can be selected via the context menu (right click in the table). The "Print" button is disabled as long as nothing is checked. Note: You do not have to initiate manually this print job. Set the value to "True" in the system configuration (Menu TOOLS -> SYSTEM CONFIGURATION; Parameter Group "200149 Missing Materials Parameters") for "03 Missing Material auto print Parameter", if the print job should be started as soon as you click the "Process" button.
Cancel
Click the "Cancel" button to quit this dialog without processing missing material. Doing so the put or return transaction will be aborted as well. A prompt must been answered with "Yes".
file://C:\Users\kardex.KARDEX\AppData\Local\Temp\~hh45E8.htm
19/04/2012
Welcome to Power Pick Global
Page 127 of 179
The formerly accessed dialog will then be displayed again. Note: Missing Material only can be processed if the adequate licence is set. In the system configuration (Menu TOOLS -> SYSTEM CONFIGURATION) the parameter "200149 Missing Materials Parameters -> 02 Missing Material enable form Parameter" must be set to "True". ______________ * These are the default parameters. Appearance may vary because of customized settings.
Order Management
The "Batch Order" module
You can use batch to bundle pick orders. That consolidates order lines from different orders to allow them to be worked through simultaneously. That is accomplished through task processing with the "batch" order type.
New batch
In the ORDER menu click BATCH ORDER to start managing the so-called batches dialog. Click the input box "Batch Name:" if you want to assign a name to this order. This is not a mandatory field because the system automatically assigns a name when the batch is being saved. Use the search function by clicking on the binoculars symbol if you want to select from existing batches (apply with a double click). Click the "New Batch" button if you want to create and additional batch. In addition, for every batch you can define the transport medium, the priority (from the selection list) and the date for processing (with the calendar function). Make your entries as desired. In the left part of the window the available pick orders are listed automatically. Click the plus-arrow button or double click or Drag&Drop to the right to allocate the individual (marked) order to the batch. The orders belonging to the batch are listed in the right window section. Click on the arrow-up or down button to customize the sequence of the orders in the batch. Click the minus-arrow button or double click or Drag&Drop to the left to delete the individual (marked) order from the batch. The list can be customized. To conclude, click the "Save Batch" button.
Delete batch
You can delete a saved batch order. Load the corresponding batch via the search function (or by entering the exact name in the "Batch Name:" field) in the dialog. Click the "Delete Batch" button and
file://C:\Users\kardex.KARDEX\AppData\Local\Temp\~hh45E8.htm
19/04/2012
Welcome to Power Pick Global
Page 128 of 179
confirm the confirmation message with "Yes".
file://C:\Users\kardex.KARDEX\AppData\Local\Temp\~hh45E8.htm
19/04/2012
Welcome to Power Pick Global
Page 129 of 179
Manual Storage Transactions
During daily warehouse routine three types of manual storage transactions can occur, namely as:
l
Manual Picks Manual Puts Manual Returns
Click in the STORAGE menu on PICK, Put or RETURN to start each dialog for manual storage. The editing of manual storage transactions is similar. The same conditions apply to all three forms: The material must be known and the storage location and inventory (while picking) must be sufficiently available. The manual storage is processed through the task processor.
file://C:\Users\kardex.KARDEX\AppData\Local\Temp\~hh45E8.htm
19/04/2012
Welcome to Power Pick Global
Page 130 of 179
Manual operations
Manual picks
Click PICK in the STORAGE menu to open the pick dialog with the "Manual Pick - Data Entry" register. The prerequisite for manual picking is that the material is available in the storage location in sufficient quantity and that it is not slated for other storage. Enter in the mandatory field "Material Name/Code/Alias or Kit Name:" and "Quantity:" the corresponding information. Click on the "binoculars" symbol to search for the material. Material that has been found can be applied from the search bar by double clicking in the storage dialog. Enable the "Hot pick/put" control box if certain material should be stored preferentially. The material for hot pick/put is color highlighted in the list in the lower window section. Additional mandatory fields are enabled in the "Expanded Properties" area depending on the material property entered. Enter the correct values in the enabled fields. In the "Bin Selection" area, the bin defined for the material is shown as the default value. If necessary, you can deviate from that: Enable the "Show all Bins" option and in the list mark the new bin with a click to manually pick this material. The list can be customized.
Add Material to List
Click the "Add Material to List" button to conclude. The selected material is applied to "Current Materials in List" in the lower screen section. You can find additional information to the listed material within the list directly beneath the item. Click the plus in front of the material name to display the information. The additional information is listed line-by-line. The list can be customized. The cursor is now available in the "Material Name/Code/Alias or Kit Name:" field for additional inputs. Note: The application points out missing or erroneous entries with a flashing exclamation mark in a red circle. If you place the mouse cursor on it, a tooltip with the corresponding explanation appears.
Process
Click the "Process" button after you have identified all the lines for manual storage. The application changes from the storage dialog into the dialog for task processing so that you can conclude the storage process. Occasionally, it can take some time until the dialog for task processing is available. When the pending tasks have been processed, the application changes back to the storage dialog.
Process only Hot Transaction
file://C:\Users\kardex.KARDEX\AppData\Local\Temp\~hh45E8.htm
19/04/2012
Welcome to Power Pick Global
Page 131 of 179
The "Process only Hot Transactions" button is enabled when you enable the "Hot Pick" control box for a material and have added the material to the list of pending storages, Current Materials in List. Click the button to start the task processing dialog solely for this material. When hot pick/put has been processed, the application changes back to the storage dialog.
Select Location
Click the "Select Location" button if you want to manually select a storage location for the entered material. That opens the "Select Location" window. The location, suggested by the system, is already entered in the "Existing Locations" register. Locations on which the material is yet stored, are displayed in the list, too. Choose from the list the new location with mouse click. The list can be customized. In the graphic overview in the lower window area the suggested location is highlighted in color. You don't have the possibility to select another location, here. To conclude, click the "Pick Material" button to revert via task processing to the storage dialog . Or, click the "Back" button if you want to cancel the manual storage location selection.
Clear Fields
Click the "Clear Fields" button if you want to delete all the values in the input boxes and enter new ones.
Remove Selected Line
Click the "Remove Selected Line" button if you want to delete the marked line from current materials in List. There is no confirmation message.
Clear Material List
Click the "Clear Material List" button if you want to delete all lines from Current Materials in List. There is no confirmation message.
Import List
Herewith you can import ASCII text files, if your system offers values for manual storage in a fitting format. Settings for the import file can be stipulated via the system configuration (menu TOOLS -> SYSTEM CONFIGURATION -> Parameter group "200104 Manual transaction parameters". Click the "Import List" button. This opens the window "Import Material List File". Enter the path to the import file. The import file has the extension ".pik" as default value. Click on "Open", to import the file. The import results are displayed in the dialog. Note: The dialog design can be adapted by a service technician.
file://C:\Users\kardex.KARDEX\AppData\Local\Temp\~hh45E8.htm
19/04/2012
Welcome to Power Pick Global
Page 132 of 179
file://C:\Users\kardex.KARDEX\AppData\Local\Temp\~hh45E8.htm
19/04/2012
Welcome to Power Pick Global
Page 133 of 179
Manual operations
Manual puts
Click PUT in the STORAGE menu to open the put dialog with the "Manual Put - Data Entry" register. The prerequisite for manual putting is that the material including its material property and the standard bin have been created in the material management. Enter in the mandatory field "Material Name/Code/Alias:" and "Quantity:" the corresponding information. Click on the "binoculars" symbol to search for the material. Material that has been found can be applied from the search bar by double clicking in the storage dialog. Enable the "Hot Put" control box if certain material should be stored preferentially. The material for hot pick/put is color highlighted in the list in the lower window section. Additional mandatory fields are enabled in the "Expanded Properties" area depending on the material property entered. Enter the correct values in the enabled fields. In the "Bin Selection" area, the bin defined for the material is shown as the default value. If necessary, you can deviate from that: Enable the "Show all Bins" option and in the list mark the new bin with a click to manually put this material. The list can be customized.
Add Material to List
Click the "Add Material to list" button to conclude. The selected material is applied to "Current Materials in List" in the lower screen section. You can find additional information to the listed material within the list directly beneath the item. Click the plus in front of the material name to display the information. The additional information is listed line-by-line. The list can be customized. The cursor is now available in the "Material Name/Code/Alias:" field for additional inputs. Note: The application points out missing or erroneous entries with a flashing exclamation mark in a red circle. If you place the mouse cursor on it, a tooltip with the corresponding explanation appears.
Process
Click the "Process" button after you have identified all the lines for manual storage. The application changes from the storage dialog into the dialog for task processing so that you can conclude the storage process. Occasionally, it can take some time until the dialog for task processing is available. When the pending tasks have been processed, the application changes back to the storage dialog.
Process only Hot Transactions
file://C:\Users\kardex.KARDEX\AppData\Local\Temp\~hh45E8.htm
19/04/2012
Welcome to Power Pick Global
Page 134 of 179
The "Process only Hot Transactions" button is enabled when you enable the "Hot Put" control box for a material and have added the material to the list of pending storages, Current Materials in List. Click the button to start the task processing dialog solely for this material. When hot pick/put has been processed, the application changes back to the storage dialog.
Select Location
Click the "Select Location" button if you want to manually select a storage location for the entered material. That opens the "Select Location" window. The location, suggested by the system, is already entered in the "Existing Locations" register. Locations on which the material is already stored, are displayed in the list, too. In the graphic overview in the lower window area the suggested location is highlighted in color. In addition, the occupied locations are grey colored. These can not be selected. There are the following possibilities to select a new location:
l l
Choose from the list of existing locations the new location with mouse click. Directly in the graphic overview click on the new location. The new location will be highlighted in color and the location information will be shown in the header of the overview as "New desired location:". Skip to register "Free Locations" and select the new location with mouse click from the list with the free locations. You also can enter the desired location with complete values directly into the enter field "New desired location:". Mouse click to a empty area will refresh the graphic overview. The list can be customized.
To conclude, click the "Process" button to revert via task processing to the storage dialog. Or, click the "Back" button if you want to cancel the manual location selection.
Clear Fields
Click the "Clear Fields" button if you want to delete all the values in the input boxes and enter new ones.
Remove Selected Line
Click the "Remove Selected Line" button if you want to delete the marked line from Current Materials in List. There is no confirmation message.
Clear Material List
Click the "Clear Material List" button if you want to delete all lines from Current Materials in List. There is no confirmation message.
Import List
Herewith you can import ASCII text files, if your system offers values for manual storage in a fitting
file://C:\Users\kardex.KARDEX\AppData\Local\Temp\~hh45E8.htm
19/04/2012
Welcome to Power Pick Global
Page 135 of 179
format. Settings for the import file can be stipulated via the system configuration (menu TOOLS -> SYSTEM CONFIGURATION -> Parameter group "200104 Manual transaction parameters". Click the "Import List" button. This opens the window "Import Material List File". Enter the path to the import file. The import file has the extension ".put" as default value. Click on "Open", to import the file. The import results are displayed in the dialog. Note: The dialog design can be adapted by a service technician.
file://C:\Users\kardex.KARDEX\AppData\Local\Temp\~hh45E8.htm
19/04/2012
Welcome to Power Pick Global
Page 136 of 179
Manual operations
Manual returns
Click RETURN in the STORAGE menu to open the return dialog with the "Return - Data Entry" register. The prerequisite for manual returning is that the material including its material property and the standard bin have been created in the material management. Enter in the mandatory field "Material Name/Code/Alias:", "Quantity:" and "Original Put Date:" the corresponding information. Click on the "binoculars" symbol to search for the material. Material that has been found can be applied from the search bar by double clicking in the storage dialog. In the dropdown list "Original Put date:" the date and time is shown for each material. Apply the corresponding value with a mouse click. If necessary, you can change the value in the input box manually or by using the calendar function. Click on the calendar button to the right next to the dropdown arrow to start a calendar function. Click the day you want to enter as the changed date. Enable the "Hot pick/put" control box if certain material should be stored preferentially. The material for hot pick/put is color highlighted in the list in the lower window section. Additional mandatory fields are enabled in the "Expanded Properties" area depending on the material property entered. Enter the correct values in the enabled fields. In the "Bin Selection" area, the bin defined for the material is shown as the default value. If necessary, you can deviate from that: Enable the "Show all Bins" option and in the list mark the new bin with a click to return this material. The list can be customized.
Add Material to List
Click the "Add Material to list" button to conclude. The selected material is applied to "Current Materials in List" in the lower screen section. You can find additional information to the listed material within the list directly beneath the item. Click the plus in front of the material name to display the information. The additional information is listed line-by-line. The list can be customized. The cursor is now available in the "Material Name/Code/Alias:" field for additional inputs. Note: The application points out missing or erroneous entries with a flashing exclamation mark in a red circle. If you place the mouse cursor on it, a tooltip with the corresponding explanation appears.
Process
Click the "Process" button after you have identified all the lines for manual storage. The application changes from the storage dialog into the dialog for task processing so that you can conclude the
file://C:\Users\kardex.KARDEX\AppData\Local\Temp\~hh45E8.htm
19/04/2012
Welcome to Power Pick Global
Page 137 of 179
storage process. Occasionally, it can take some time until the dialog for task processing is available. When the pending tasks have been processed, the application changes back to the storage dialog.
Process only Hot Transactions
The "Process only Hot Transactions" button is enabled when you enable the "Hot Put" control box for a material and have added the material to the list of pending storages, Current Materials in List. Click the button to start the task processing dialog solely for this material. When hot pick/put has been processed, the application changes back to the storage dialog.
Select Location
Click the "Select Location" button if you want to manually select a storage location for the entered material. That opens the "Select Location" window. The location, suggested by the system, is already entered in the "Existing Locations" register. Locations on which the material is already stored, are displayed in the list, too. In the graphic overview in the lower window area the suggested location is highlighted in color. In addition, the occupied locations are grey colored. These can not be selected. There are the following possibilities to select a new location:
l l
Choose from the list of existing locations the new location with mouse click. Directly in the graphic overview click on the new location. The new location will be highlighted in color and the location information will be shown in the header of the overview as "New desired location:". Skip to register "Free Locations" and select the new location with mouse click from the list with the free locations. You also can enter the desired location with complete values directly into the enter field "New desired location:". Mouse click to a empty area will refresh the graphic overview. The list can be customized.
To conclude, click the "Process" button to revert via task processing to the storage dialog. Or, click the "Back" button if you want to cancel the manual location selection.
Clear Fields
Click the "Clear Fields" button if you want to delete all the values in the input boxes and enter new ones.
Remove Selected Line
Click the "Remove Selected Line" button if you want to delete the marked line from Current Materials in List. There is no confirmation message.
Clear Material List
Click the "Clear Material List" button if you want to delete all lines from Current Materials in List. There
file://C:\Users\kardex.KARDEX\AppData\Local\Temp\~hh45E8.htm
19/04/2012
Welcome to Power Pick Global
Page 138 of 179
is no confirmation message. Note: The dialog design can be adapted by a service technician.
file://C:\Users\kardex.KARDEX\AppData\Local\Temp\~hh45E8.htm
19/04/2012
Welcome to Power Pick Global
Page 139 of 179
Reporting
Manage screen lists
Overview
Click on LISTS in the REPORTING menu and choose the desired screen lists in the pop-up menu. The contents of the database are shown in the screen lists in table form. The lists contain different contents in accordance with their names. All lists can be processed using the buttons in the same way. In all lists, you can start the context menu with a right click. The same basic function (filter function) can be used in all lists.
Buttons
The following buttons are available in all lists:
l
Configuration Click the button to start the Customize the lists dialog. You can also start this dialog via the context menu. Refresh Click the button to reload the display of the list values. Alternatively, you can also press the <F5> key on the keyboard. Preview Click the button to start the print preview for the current list. Export Click the button to export the current list. In the next window, from the dropdown list choose the export format (CSV, XLS or PDF) and click "OK". In the Windows dialog now choose the desired storage location under "Save as" and enter an expressive name for the list. To export, click the "Save" button. You can also start the export function via the context menu. New List From Current Click the button to create a new one as a copy based on the current list. Assign an expressive name (do not use any spaces). If the new list is not to apply globally, you can specify the scope for the user or the station by using the corresponding dropdown list. Click "Create" to conclude. Delete List Click the button to delete lists that you have generated as copies of existing lists. Caution: There is no confirmation message during this. The deleted list is immediately deleted from the database and from the menu structure!
file://C:\Users\kardex.KARDEX\AppData\Local\Temp\~hh45E8.htm
19/04/2012
Welcome to Power Pick Global
Page 140 of 179
Up
Context menu
Open the context menu by right clicking in the area of a list. The following entries are available in all lists:
l
Configuration Click this entry to start the Customize the lists dialog. The same window opens as when clicking the "Configuration" button. Clear Filters Click this entry to turn off all activated filters in the list with the help of one single click. Export Click this entry to export the current list. In the next window, from the dropdown list choose the export format (CSV, XLS or PDF) and click "OK". In the Windows dialog now choose the desired storage location under "Save as" and enter an expressive name for the list. To export, click the "Save" button. You can also start the export with the "Export" button. Details for specific lists In addition, the context menu provides fast access to additional functions and program commands in some lists.
History List: In this list you can (corresponding to the user rights and executed action) remove one or more history items from the History List after a right click on a tagged line and set the upload status to re-export, too. Location List: After a right click in this list you can access the Location Management, delete several or multiple locations and drive to location, too. Please note the possibilities for Customizing the lists and selecting the columns, in order to be able to load e.g. the correct breakdown information. Material List: After a right click in this list you can also access the Manual Put and Manual Pick dialog or edit the selected material in the Material Management dialog. Material re-order list: After a right click in this list you can also access the Material Management dialog for editing the selected material or access the Manual Put or Manual Pick dialog. Material can-order list: After a right click in this list you can also access the Material Management dialog for editing the selected material or access the Manual Put or Manual Pick dialog. Auftragsliste: After a right click in this list you can also allocate, deallocate or delete orders, access the Order Management, the Order Lines List and the Shortage List.
file://C:\Users\kardex.KARDEX\AppData\Local\Temp\~hh45E8.htm
19/04/2012
Welcome to Power Pick Global
Page 141 of 179
Kit List: After a right click in this list you can also access the Kit Content List. Storageunit Load List: After a right click in this list you can also access the Carrier List.
Up
Filter and sorting function
l
Filter Column Values Click in the header to the right on the funnel symbol to open the dropdown list. The column values and the preset values are offered as a filter. Select the filter with a mouse click. If you select the "(User Defined)" filter, you can specify your specific filter criteria for this column using another window. The blue colored funnel symbol in the column header indicates that a filter is set for this column. You can undo the set filter with the "(All)" filter selection. All values for this column are displayed again.
Sort Column Values Left click in a column header to start the ascending or descending alpha-numerical sorting of the cell values. Click again to change the sort direction. Arrange Columns Press the left mouse button to change the column layout if this function has been checked in the GENERAL register in the "List options" register. Simply pull a column to the desired location. To change the width of column, move the mouse into the column header over the edge of the column. As soon as the mouse cursor changes into a line with a double-headed arrow, click and pull the column to the desired width. Summarize Column Values If you click the sum sign in the column header, the "Select Summaries" windows opens, in which multiple selection of mathematical operations and additional filters is available. The results are displayed in the table's column footer. You can determine the average by checking "Average". The number of lines is issued with "Count". The highest value is determined with "Maximum"; the lowest value with "Minimum". The sum is shown by checking "Sum". Group Filter, Filter Groups Additional filter functions are available when you pull the column header into the area over the column title. The dependent list entries group automatically in a tree structure and can be opened in the list by clicking the plus sign. That allows you to prefilter by hypernyms (umbrella terms). Additional column headers can be pulled into the header area to group later. Via the window "List options", "General" register, the group functions can be switched on or off.
Up
file://C:\Users\kardex.KARDEX\AppData\Local\Temp\~hh45E8.htm
19/04/2012
Welcome to Power Pick Global
Page 142 of 179
file://C:\Users\kardex.KARDEX\AppData\Local\Temp\~hh45E8.htm
19/04/2012
Welcome to Power Pick Global
Page 143 of 179
List Management
List Options
All screen lists can be individually customized. To do that, start the "List options" dialog via the "Configuration" button or the entry in the context menu. It contains the registers "General" and "Columns". All changes must be saved with the "Save" button. For all lists, you can use the "Restore Default" button to restore the as-delivered condition.
General
l
Colors The colors can be individually customized for the lines, alternative line background (alternating with the previous line), Background 1 and 2. Select the corresponding entry from the dropdown list. Font Select a font from the dropdown list that is available on your system. You can also individually customize the font size. Enter the value (in pixels) directly in the intended box. Values up to 19.0 pixels are possible. Emphasize the font by checking the "Bold" box. General Layout In this section, you can influence the layout of the lists by ticking or ticking off the entries "Show Column Headers", "Disable Grouping", "Allow Column Moving" and "Show Filter Line". CSV Export Settings In this section, you can specify your individual export settings by placing or removing a checkmark in the "Include Column Headers" and "Include Hidden Columns" boxes and the column separator for exporting into a CSV file. Default Print Settings In the "Page orientation:" field, select whether the list should be printed in the portrait or landscape format as the default. In the "Printer:" field you can select the standard printer for these lists from the dropdown list.
Up
Columns
l
Available Columns In this section, all the columns available for the respective list are listed. Click on the plus sign to open the tree structure to view all column names.
file://C:\Users\kardex.KARDEX\AppData\Local\Temp\~hh45E8.htm
19/04/2012
Welcome to Power Pick Global
Page 144 of 179
Mark the entry that should be included in the list and apply it either by double clicking or by clicking on the "+ Add" button.
l
Selected Columns In this section, all columns are listed that are selected for this list. If columns are hidden by the system, they cannot be displayed in the list. Mark an entry to view the database column name. It is displayed in the grey colored field at the bottom. Values with a date can be adapted via the given formats of the dropdown list "Format:". Enter text in the "Display as" field to assign an individual column header name to the marked entry. By enabling or deactivating the "Column is hidden" control box, you determine whether the column (marked entry) will be hidden or shown. You can remove a marked entry from the list by double clicking or by clicking the "- Remove" button. Note: An entry that is marked as a "Mandatory Column" cannot be deleted. You can hide this column by placing the checkmark in the "Column is hidden" box.
Up
file://C:\Users\kardex.KARDEX\AppData\Local\Temp\~hh45E8.htm
19/04/2012
Welcome to Power Pick Global
Page 145 of 179
Reporting
Screen List Settings
Scope of Screen Lists
You can use three options to stipulate the scope of application for screen lists. The areas "Global", "User defined" and "Refers to station" are available. In the REPORTING menu select the point SCREEN LISTS and click on the sub-item "Options...". If any program windows are still open, a warning message appears pointing out that all program windows must be closed first. Click on the YES button to automatically close all open windows. Note: Click on the NO button if you want to manually close the open program windows. The warning message closes and the dialog for selecting the scope of application of the screen lists opens. Select the desired scope of application and click the SAVE button.
file://C:\Users\kardex.KARDEX\AppData\Local\Temp\~hh45E8.htm
19/04/2012
Welcome to Power Pick Global
Page 146 of 179
Reporting
Screen lists
Print preview
Click on LISTS in the REPORTING menu and choose the desired screen lists in the pop-up menu. Click the "Preview" button to display the list in the print preview. Note: If the list includes several pages, it can take some time until the preview has been created. In the preview window, in the footer to the right the current page number is shown in relation to the number of pages.
Menu bar and toolbars
With the FILE, VIEW, and TOOLS menus you can access several program functions. Via symbols in the "Default" and "View" toolbars you can immediately start many functions. The toolbars can be configured. To do that, click the small arrow button at the right end of the tool bar. You can add or remove buttons. You can make customized settings. For example, you can compile your own toolbars or define individual shortcuts for the program functions in print preview. You can also access the customized settings through the context menu (right click) in the toolbar area. The menu bars and the toolbars can be freely moved in the print preview window. They can be pinned to any window side.
Important program functions (excerpt)
l
Print direct Start direct printing through the connected standard printer with the FILE -> PRINT menu, the printer symbol or the shortcut key <Ctrl>+<P>. Page setup You can specify the values for the printout paper size, orientation, margin settings and other values via the FILE -> PAGE SETUP... menu. You have access to the printer selection and can specify the printer properties. Miniature view In the VIEW menu, you can click THUMBNAILS to specify that the pages in the displayed list is shown in the left window area as thumbnails. The thumbnail view eases navigating in lists that have several pages. The red rectangle indicates the displayed extract in the preview. You can also navigate with this: Move the rectangle with the left mouse button pressed; the mouse cursor now appears as a hand symbol. The size of the rectangle depends on the zoom factor that was set. In the thumbnail area, you can change the size of the thumbnails and display/hide page numbers via the context menu (right click). Zoom function, zoom factor and dynamic zoom Use the VIEW menu or the corresponding symbol to access the zoom functions. You can use them to customize the presentation of the preview pages. Possible are: Graduated zoom in or
file://C:\Users\kardex.KARDEX\AppData\Local\Temp\~hh45E8.htm
19/04/2012
Welcome to Power Pick Global
Page 147 of 179
out, selecting a standard zoom factor through the dropdown list or entering any value in the input box. Via the TOOL menu or the symbol, you can also use the dynamic zoom tool. The mouse cursor is shown as a scalable magnifying glass with which your can dynamically change the view of the lists through the scroll wheel or by moving with the mouse button pressed. Click to turn the hand symbol off. Hand tool Via the TOOLS -> HAND TOOL menu, the hand symbol or the shortcut <Ctrl>+<H> select the hand symbol for the mouse cursor. With the left mouse button pressed (hand symbol), you can now move both the red rectangle in the thumbnail or directly move the list extract in the preview window. Snapshot tool In the TOOLS menu click SNAPSHOT TOOL or the camera symbol. The mouse curser is shown as a cross-hairs. With the left mouse button pressed, pull a frame around the area of the preview list to be included. After letting go of the mouse button, the extract is automatically copied into the clipboard and can be used from there.
file://C:\Users\kardex.KARDEX\AppData\Local\Temp\~hh45E8.htm
19/04/2012
Welcome to Power Pick Global
Page 148 of 179
Reporting
Managing reports
Overview
Click REPORT MANAGEMENT in the REPORTING menu to start the dialog for creating and editing your own reports. With the help of the integrated designer modules, you can create reports with your own design to match the requirements in your warehouse. While doing so, you need to differentiate between lists, labels and charts. The created reports can be started with the REPORTING menu and the respective sub-items "REPORTS" (lists and labels) and "CHARTS" (charts) or with the "Preview Report" button.
Create new report
Click the "New Report" button to start the "Create new report" dialog.
Edit report
Click the "Edit Report" button to start the "Edit report details" dialog.
Layout
Click the "Layout" button to start the integrated designer module. You can edit the layout of the reports you have created. There is a separate help page available for the designer module, which you can start with <F1>.
Preview Report
Click the "Preview Report" button to start the print preview for the current report. In the case of extensive reports, that can take some time. The preview has a toolbar which you can use to start the individual functions. The bar can be moved as desired. It can be pinned to any window side. The designer module help section has help available for the preview function, which you can start with <F1>.
l
Presentation mode You can change into the presentation mode with the "Projection Screen" symbol. Go to the next page with left click or with the right-arrow key on the keyboard. Go to the previous page with right click or with the left-arrow key. Use <Esc> to exit the presentation. Print With the two printer symbols, you can print out either the current page or all pages in a report. The printer setup on the computer as the standard printer is used for that. If you click the symbol
file://C:\Users\kardex.KARDEX\AppData\Local\Temp\~hh45E8.htm
19/04/2012
Welcome to Power Pick Global
Page 149 of 179
with the right mouse key, a printer selection dialog starts first. You can, e.g., select a different printer or specify whether only even or odd numbered pages are to be printed and how many copies.
l
Save as... Wit the diskette symbol, you can save the report outside the application. Several formats are available for that such as PDF, TXT, JPG. Send to... Use the email symbol to send the report as an attachment in an email. That assumes you have installed a program for sending emails on your computer. For the attachment, several formats are available for that such as PDF, TXT, JPG.
Print report
Click the "Print Report" button to printout the report on a connected printer. First, a simple printer selection dialog starts.
Delete report
In the list of reports, mark the list you want to delete. Click the "Delete Report" button and confirm the confirmation message with "Yes". The report is deleted from the database and from the list. The list can be customized.
file://C:\Users\kardex.KARDEX\AppData\Local\Temp\~hh45E8.htm
19/04/2012
Welcome to Power Pick Global
Page 150 of 179
Report Management
Create new report
Click the "New Report" button in report management. The "Create new report" dialog starts. Enter in the mandatory field "Report name:" an expressive name for the new report. Making entries for "Description:" and "Report tag:" is optional. For the report type, via the dropdown list the types "List", "Label" and "Chart" are available. The "List" type is preset. The selection of the type affects the fields provided in the designer module. For labels and RFIDs all of the standard barcodes and standard RFIDs are available via the designer module "BarTender". The type "Label (for Bar Tender label printing)" can although be selected, if the corresponding software is installed. Select via the dropdown list "Language:" the language for the new report (mandatory field). Note: Every report must be associated with a language. That means, only users who have logged on under this language can access this report. The default is that the "Save Report in Database" is enabled. If you do not want to save the report in the database, you need to clear this checkmark. The reports you have created can also be saved with the "Preview report" function. You can specify the scope of the new lists for one user or for one station. If you do not select anything in the dropdown list, the "global" setting applies. In the "Select an existing screen list as basis for your report" section, you can fall back on an existing standard list for the new report. The selected list will be used as the basis for the data fields provided in the designer module. Confirm your entries and click the "Apply" button. The designer module opens so that you can allocate more fields to the report for data output.
file://C:\Users\kardex.KARDEX\AppData\Local\Temp\~hh45E8.htm
19/04/2012
Welcome to Power Pick Global
Page 151 of 179
Report Management
Edit report
In the Report Management list mark the desired report and click the "Edit Report" button. The "Edit Report Details" window appears. You can edit the report name, the description and the name of the report tag. Save your entries by clicking the "OK" button.
file://C:\Users\kardex.KARDEX\AppData\Local\Temp\~hh45E8.htm
19/04/2012
Welcome to Power Pick Global
Page 152 of 179
Tools
The System Configuration
Export Parameters
In the TOOLS menu, click SYSTEM CONFIGURATION to open the dialog for managing the parameters. Click the FILE menu title and then on the "Export parameter" item. The system "collects" the parameters to present them in the "Export parameters" window. That takes some time. You can use this window to choose the parameters for exporting: Put a checkmark on the parameter groups you want to export. If you only want to export individual parameters in a group, you need to make your selection in the expanded branch (click the "+" sign) and not for the group level. If you want to export all parameters, you can use the "All" button to mark all of them. You can reset your selection by clicking on "None". Click the "Export" button to correspondingly export the selection in the list. The Windows window "Save as" opens. Navigate to the desired storage location. You must have write-rights there. Enter an expressive file name and click "Save". The export file is saved with the .pex ending.
file://C:\Users\kardex.KARDEX\AppData\Local\Temp\~hh45E8.htm
19/04/2012
Welcome to Power Pick Global
Page 153 of 179
Tools
The System Configuration
Import Parameters
In the TOOLS menu, click SYSTEM CONFIGURATION to open the dialog for managing the parameters. Click the FILE menu title and then on the "Import parameter" item. The Windows window for searching and opening a file appears. Navigate to the storage location of the desired import file. Mark the desired .pex file and click "Open" or double click the file you are looking for. The "Import parameters" dialog is displayed in which you can configure the parameter import. The parameters are listed based on these criteria:
l
Import As the default, all parameters in the "Import" column have checkmarks, i.e., are intended for importing. Click the checkmark (remove checkmark) to exclude parameters from importing. Parameter Here, the area is listed in which the parameter is being used. Source Here, the validity area for the parameter is listed as the source. Target Here, the validity area for the parameter is listed as the target. You can change this assignment by making a selection in the dropdown list as needed.
Click the "Import" button to import the selection in the list correspondingly into the system.
file://C:\Users\kardex.KARDEX\AppData\Local\Temp\~hh45E8.htm
19/04/2012
Welcome to Power Pick Global
Page 154 of 179
Tools
The System Configuration
Apply Parameters to...
In the TOOLS menu, click SYSTEM CONFIGURATION to open the dialog for managing the parameters. Click the "Apply to..." button to open the window for controlling the parameter transfer. Enable the desired area (global, stations, user) or individual entries in the expanded tree structure. If all (or no) areas are to be enabled, you can also click the "All" (or "No") button. Click the "Apply" button to conclude. The changes are now saved in the database.
file://C:\Users\kardex.KARDEX\AppData\Local\Temp\~hh45E8.htm
19/04/2012
Welcome to Power Pick Global
Page 155 of 179
Tools
The Template Designer
The Template Designer supports you when creating various style templates. It is available, among others, in the following sections:
l l l
l l
In Warehouse Management for the Naming Conventions of the location names in the CEU Configuration Wizard for the scheme for data transfer In the System Configuration, e.g. for the scheme (design) for warehouse management, for the parameters for manual operations and for the parameters for order processing or for the breakdown in warehouse management, In the MCS Configuration Wizard in the Barcode Management
Generally, the Template Designer is opened by clicking on the [...] button. This button is shown at the right in an input box as soon as the focus is in the field. For the naming convention of the location names and in the barcode management, open the window by clicking on the button with the dropdown arrow. The Template Designer window is subdivided into three areas:
l
In the upper area, you can summarize and configure columns from the database fields. Click in an empty column header to open the window with the options. First, from the dropdown list, select the column that is to be shown. For each column, in the "Options" section you can individually configure the values for "Format", "Length", "Lookup", "Separator" and "Link". Click "OK" to confirm your entries. If you want to remove a column header from the template, click in the respective column header and then click on the "Delete" button in the "Options" window". You can customize the order of the columns with Drag&Drop. To test your selection, click in the middle area on the "Export" button. An example is created for the selected columns and the configuration is displayed. In the lower area, the details per column are listed in curly brackets (parentheses). You can now clearly see the values for the available options.
Click "OK" to confirm your settings.
The Listing Editor
Along with the Template Designer, there is another designer element available at some points in the application. You can usually also open this "Listing editor" by clicking on the [] button as soon as the focus is in the field. This tool provides various facilities with different functions and, in part, additional accesses to the editors.
file://C:\Users\kardex.KARDEX\AppData\Local\Temp\~hh45E8.htm
19/04/2012
Welcome to Power Pick Global
Page 156 of 179
The listing editor is mainly used for collecting objects, for integrating their properties and for customizing them. Values can be assigned, texts inserted or entries can be selected from the dropdown lists. The listing editor is available, e.g. in the system configuration for the following areas:
l l l
For the CEU parameters For the barcode check in task processing For the settings in search
The listing editor is usually executed as a 2-column window. The extant elements are listed on the left side. With the "Up Arrow"/"Down Arrow" button you can customize the order of the elements. A marked element can be removed with the help of the "Delete" button. You can add an element with the "Add" button. On the right side, you can customize or specify the properties of the elements. Enter a suitable value and properties for the elements and confirm your input by clicking "OK".
file://C:\Users\kardex.KARDEX\AppData\Local\Temp\~hh45E8.htm
19/04/2012
Welcome to Power Pick Global
Page 157 of 179
Tools
Dynamic Database Fields
You can use the "Dynamic database fields" function to add fields for material management and order management. In both modules you then have access to these fields through the "Custom fields" register. After you have created a new database field, it is displayed at the left in the list. The list can be customized.
New
Click on DYNAMIC DATABASE FIELDS in the TOOLS menu to start the dialog for creating and managing the dynamic database fields. Click on the "New" button to load the input fields into the mask. Enter in the mandatory field "Field Label:" an expressive name. It can consist of up to 49 alphanumeric characters. Words must not be separated by blank spaces and the name can not start with a number. This name is shown in the application in material management and in order management as the title of the input fields. Enter a name for the new field in the "Field Name:" mandatory field. This name is used by the application internally for the new database field. Select from the dropdown list "Table:" a database table to which the new field is to be added. Select from the dropdown list "Data Type:" the appropriate type for the value to be entered from: text or number If you remove the checkmark in the "... editable" field, after saving the entered contents can only be read. Enable the "...History List" control box to add the contents of the database field to the history list; the contents can be viewed and printed via the REPORTING -> LISTS -> menu under "History List". Click the "Save" button to save the inputs to the system. The new database field is listed in the left window area. Caution!: The input value in fields marked with an exclamation point ("!") can no longer be changed after saving. For that reason, carefully check all entries before you save them.
Delete
In the list, mark the desired database field and click the "Delete" button. Confirm the confirmation
file://C:\Users\kardex.KARDEX\AppData\Local\Temp\~hh45E8.htm
19/04/2012
Welcome to Power Pick Global
Page 158 of 179
message with "Yes". The database field is deleted from the database and from the list.
file://C:\Users\kardex.KARDEX\AppData\Local\Temp\~hh45E8.htm
19/04/2012
Welcome to Power Pick Global
Page 159 of 179
Tools
The Event Log Viewer
Overview
Click in the TOOLS menu on EVENT LOG VIEWER to display the overview of the events logged while using the application. This overview is very helpful when problems with the application are being experienced and provides important information when dealing with the service department. The events that occurred while using the application are allocated to various categories and are displayed in the overview with the date and user assignment. If you mark an entry, additional details are shown in the window area underneath the list. The list can be customized. From outside of the application you can also access the EventLog Viewer: Navigate in Windows via START -> PROGRAMS to the applications installation entry and click the subitem "- Log Viewer". Inside the EventLog Viewer, via the bar to the right, you can access the following buttons:
Print
Click the button to immediately print the log file on the printer that is entered in the PC as the standard printer.
Categories
Click this button to manage the events that are to be logged. They are listed in the lower window area. Set a checkmark at the corresponding event if you want to log that event. Remove the checkmark if you do not want to log the event in the future.
Clear
Click this button to delete the entries in the log file. Confirm the confirmation message with "Yes".
Open from
Click the button to start searching the Windows dialog and to open a file. Navigate to the location where the file being searched is stored and mark the desired .log file. Then click "Open". Note: The .log file can also be saved as a .zip file.
Save as
file://C:\Users\kardex.KARDEX\AppData\Local\Temp\~hh45E8.htm
19/04/2012
Welcome to Power Pick Global
Page 160 of 179
Click the button to start the Windows dialog "Save as". Navigate to the desired storage location for the log file, enter an expressive file name (e.g., with reference to a storage unit and a date) and click on "Save". The log file is saves as a ".log" file.
Preview
Click the button to start the preview function for the log file with which you can obtain an overview of the entered events. The number of the displayed page is located in the upper right field. Use the up arrow/down arrow keys to change between pages. For the display, you can change between entire pages and up to a six-page view. Likewise, a zoom function is available with which you can choose between the present steps of from 10 to 500 %. Note: If the list includes several pages, it can take some time until the preview has been created. If you click on the printer symbol in the preview, the log file is immediately printed by the printer that is entered in the PC as the standard printer.
file://C:\Users\kardex.KARDEX\AppData\Local\Temp\~hh45E8.htm
19/04/2012
Welcome to Power Pick Global
Page 161 of 179
Tools
The search function
In the TOOLS menu click on SEARCH to open the search bar. In the default setup, the search bar appears on the left window edge. The position and display characteristics can be customized. You can also start the search function in various dialog windows by clicking on the "binoculars" symbol. You can search according to material and kits or by orders. Click on the corresponding "Material" or "Order" register in the upper screen area. The Search Tool works context sensitive and in the most dialogs automatically opens with the adequate settings. Enter your search term in the input box and click the binoculars symbol or press the <Enter> key to start the search. The results found in the database are listed under the input line. The value sought can then be applied in the corresponding dialog window by double clicking.
Search term
You can also use wildcards for the search term. These wildcards are permitted:
l
* (Star/asterisk) The star/asterisk represents a wildcard for one or more characters in the search term. Example: "2*" or "Mat*" filters all materials in which the name starts with "2" or "Mat". "*2" or "*Mat" filters all materials in which the name ends with "2" or "Mat". "*2*" or "*Mat*" filters all materials containing the characters "2" or "Mat" anywhere in the name. ? (Question mark) The question mark represents exactly one character in the search term. It can also be used as a wildcard for a specific number of characters in a specific sequence. Example: "1?" filters all materials in which the name consists of two characters and starts with the number "1". "1???" filters all materials in which the name consists of four characters and starts with the number "1". "?ifo" filters all materials in which the name consists of four characters and ends with "ifo", for instance "Fifo" and "Lifo".
Note: The wildcard is replaced by the following SQL wildcard during the internal query: "*" by "%" and "?" by "_". If a material name contains a character such as %, _, * or ?, that can have an effect on the search result. In addition, the search terms from previous queries are available via the dropdown list in the input line
file://C:\Users\kardex.KARDEX\AppData\Local\Temp\~hh45E8.htm
19/04/2012
Welcome to Power Pick Global
Page 162 of 179
for the current search. Mark the suitable term with a click and start the search.
Limit search
You can fine tune the search to obtain better results:
l
Work with more than one search criterion. You need to separate the search term with a space or comma. If you place a certain alphabetical order (a sequence of letters) in quotation marks, the search is based on exactly this alphabetical order. If you want to exclude a certain word from the search, put a "" (minus sign) in front of the undesired word. The Standard Search works with an "OR" operation. If you now connect two search terms with "+" (plus sign), both terms must be included simultaneously in the search term. The Advanced Search works with an "AND" operation. If you now connect two search terms with "," (comma), only one of the two terms needs to be included in the search term.
Filter search
Make a preselection via the dropdown list. In the "Material" search register the scope can be set to "materials and kits", "kits" or "materials". In the "Order" search register, you can further restrict your search to "Put", "Pick", "Return", "Count order" or "Batch".
Advanced Search
Open the search and click the "Advanced Search" register. Enter your search criteria in the appropriate boxes, possibly with the mentioned, available wildcards, and press the <Enter> key or click on the binoculars symbol. The search results are displayed in the "Search results" register. In the "Material" register, enter your term either in the "Material" or the "Kit" field. In the "Order" register, the "Master order" box is available and your search input is compared with all orders (puts, picks, returns, batches, and count orders) in the database. The "Advanced Search" uses an "equality" criterion for the query.
Position and display characteristics of the search bar
It is possible to change the position and display of the search bar.
l
Change width To change the width of the search bar, move the mouse over the right edge of the bar. As soon as the mouse cursor changes into a line with a double-headed arrow, click and pull the bar to the desired width. Move bar To relocate the search bar to a different location in the main application window, you need to click the title line of the bar with the mouse cursor and keep the mouse button pressed while pulling the bar to a different place. You can move the bar to the left or bottom edge of the
file://C:\Users\kardex.KARDEX\AppData\Local\Temp\~hh45E8.htm
19/04/2012
Welcome to Power Pick Global
Page 163 of 179
window or into the upper section underneath the toolbar. "Hide" bar The search bar can be automatically concealed with the "Auto Hide" function as soon as the mouse cursor is placed outside the bar. To do that, click either on the pin symbol in the bar's title line or start the context menu by right clicking in the title line and enable the "Auto Hide" feature. The concealed search bar is then shown in the edge area as a tab. Show bar When you pull the mouse cursor on the tab (title of the bar), the search bar reappears. To fixate it, either click on the pin symbol in the title line or in the context menu remove the checkmark next to "Auto Hide". Navigate in search results If the search results spread across several pages, in the lower section of the search bar the "Left arrow" and "Right arrow" buttons appear. Click the respective button to move to the next or previous page. The number of search results on the current page is shown between the buttons. The total number of hits is in brackets (parentheses).
Up
Configuration of search
To customize search click in the context menu (right click in the search window) on the "Configuration" entry. Search can then be configured for "Material search" and "Order search".
file://C:\Users\kardex.KARDEX\AppData\Local\Temp\~hh45E8.htm
19/04/2012
Welcome to Power Pick Global
Page 164 of 179
Tools
Customize search
Start the configuration dialog for the search function with a right click (context menu) in the search bar. Search can then be configured for "Material Search" and "Order Search". The "Material Search" register shows the specific fields for the material search in the "Search Field Definition" section. The "Order Search" register shows the specific fields for the order search in the "Search Field Definition" section. Fields that you checkmark in the "Advanced" column are shown in the "Advanced Search" as input boxes for additional search criteria. Enable the "Hide Header Image" control box if you want to hide the logo in the header section of the search bar. That provides more room for the list of search results. Enable the "Close Search after edit" control box if you want the search bar to disappear (close) after you double clicked on the value sought to load it into an entry field. That provides more room for the particular dialog. Enable the "Hide Images" control box if you want to work without icons in the Search Tool bar or need more space for the search results. In addition, you can set the number of results per page, the row's height for the display of the results and the column's width for the icons. Please note that the values affect each other.
Click the "Save" button to confirm your entries. Note: Via the system configuration (Menu TOOLS -> SYSTEM CONFIGURATION -> Parameter Group "200127 Search Tool Configuration), the search can be further customized with other presets.
file://C:\Users\kardex.KARDEX\AppData\Local\Temp\~hh45E8.htm
19/04/2012
Welcome to Power Pick Global
Page 165 of 179
Tools
"Change tracking"
Click on CHANGE TRACKING in the TOOLS menu. All parameter changes are recorded in the displayed list.
l
Changes The entries in the list of changes are sorted chronologically as the standard ("Time" column). The listed parameter ID identifies the designation of the changed value used by the application. In the "Name" column is the internal name of the section where the parameter is used. Furthermore, the list shows who made the change. And, more recent and older values are compared. Details If you mark a line in the list of changes, the detail information is listed here. That is especially useful in long comments or extensive values as all three fields are designed to be scrollable. The scope of application for the parameter change is listed in the comments field.
If you would like to request help from our support department, it is useful if you have the list of changes made in the file handy. To do that, in the area of the column title use a right click to start the context menu and export the list into .xls-, .csv- or .pdf format. To delete the listed values, you need to click the "Empty List" button and to answer the confirmation message by clicking on "Yes". In the list, the entry "Clear Change Tracking" (with the deletion date) indicates the deletion. The list can be customized.
file://C:\Users\kardex.KARDEX\AppData\Local\Temp\~hh45E8.htm
19/04/2012
Welcome to Power Pick Global
Page 166 of 179
Tools
The "Data Transfer" module for the host communications (CEU)
Click DATA TRANSFER in the TOOLS menu to start the dialog for data transfer with an upstream system/external system. You must create an own profile for each data transfer - whether manual or via scheduler. Every profile must have a unique name. Profiles are started with the configuration wizard for the host communications (CEU), which you start by clicking the "New Profile" button (or "Change Profile" button). The created profiles are listed on the left.
New profile
Click in the bar to the right on the "New Profile" button. The configuration wizard for the host communications starts. After you have entered the necessary details, the new profile is created by the application and displayed under the registered name in the list of the available profiles on the left side.
Change profile
Mark the profile you want to change in the list of available profiles and click the "Change Profile" button. The configuration wizard for the host communications starts. Set the corresponding values and click "Exit" in the last dialog window so that the changes are applied to the system.
Delete profile
Mark the profile you want to delete in the list of available profiles and click the "Delete Profile" button. Confirm the confirmation message with "Yes". The profile is deleted from the database and from the list.
Start data transfer
Mark the profile with which you want to make a data transfer in the list of available profiles and click the "Start Data Transfer" button. During data transfer, the status is shown with one of these four status states: Idle / open / running / error. In the middle window area, information on the steps performed are listed and illustrated with pictograms:
l l l
Blue i-balloon: Properly performed actions Yellow !-character: Warnings Red bordered cross: Error messages
During data transfer, the "Cancel" button is enabled to be able to cancel the started data transfer if
file://C:\Users\kardex.KARDEX\AppData\Local\Temp\~hh45E8.htm
19/04/2012
Welcome to Power Pick Global
Page 167 of 179
necessary.
Note: Data transfer can also be performed in the diagnosis mode. To do that, enable the "Diagnosis mode" field with a checkmark before starting. The diagnosis mode is used to test a data transfer, which is highly recommended for large amounts of data. No data is transferred or saved while doing this.
file://C:\Users\kardex.KARDEX\AppData\Local\Temp\~hh45E8.htm
19/04/2012
Welcome to Power Pick Global
Page 168 of 179
Tools
The "Data Transfer" module wizard for the host communications (CEU)
CEU Settings
Click DATA TRANSFER in the TOOLS menu to start the dialog for data exchange with an external system. Click in the bar to the right on the "New Profile" or "Modify Profile" button. The configuration wizard for the host communications starts. The following steps are required to set the parameters for data transfer:
l
General settings: Enter in the field "Profile Name:" an expressive name for the profile. The data transfer is automatically performed. To do that, in the schedule enter the first start (starting date and time) and the desired repeat interval (in seconds). A calendar function is integrated to help enter the start time, which you can start with the dropdown arrow. If the set time matches the system time in the station and the "Cross Enterprise Unit" (CEU) service is enabled, the data transfer starts immediately. An interval of 0 seconds (default value) means the data transfer will start one time without any repetition. If you want to transfer data in the manual mode, you need to enable the corresponding box. The scheduler is then deactivated. Services: Select the suitable service from the dropdown list. The input elements in the window are correspondingly adapted. Channel: Select the suitable channel from the dropdown list. The input elements in the window are correspondingly adapted.
Note: The wizard includes several pages in which the corresponding parameters are grouped by categories (if required, you can sort them alphabetically by clicking on the "A-Z" buttons.). If you expand a group by clicking on the plus sign, the parameters are displayed at the left and the selected values on the right. The values can be entered either directly or extant values can be edited. In part, you can select from the preset values by using the dropdown list on the right edge. In some cases, you can open an additional window through the displayed [...] button , where you can enter values. For each parameter, an explanation is shown in the lower part of the window. The height of this area can be changed with by clicking and pulling with the mouse.
file://C:\Users\kardex.KARDEX\AppData\Local\Temp\~hh45E8.htm
19/04/2012
Welcome to Power Pick Global
Page 169 of 179
Please note that by making a false configuration and by setting incorrect parameters, the functional efficiency of your stock management software could become constricted or blocked. Therefore make sure that modification in the configuration and at the parameters is only carried out by authorized and informed qualified staff. Backup your data base regularly. Please contact your KARDEX sales department or KARDEX support center if you have any questions or queries.
You can go back to the previous page in the wizard at any time by pressing the "Back" button. You can abort the configuration at any time by pressing the "Abort" button. Then, the settings you have made are not applied to the system. For good measure, you must confirm by clicking on "Yes". Click the "Next" button to go to the services selection.
file://C:\Users\kardex.KARDEX\AppData\Local\Temp\~hh45E8.htm
19/04/2012
Welcome to Power Pick Global
Page 170 of 179
Tools
The "Data Transfer" module wizard for the host communications (CEU)
CEU Services
For data transfers with external systems, along with the general settings, services also need to be configured. The following services are available to choose from:
l l l l
Services to import material Services to import orders Services to export selected transactions Services to import warehouse locations
Select the suitable service from the dropdown list. The corresponding parameters are displayed in the window. Enter the suitable values or change the default values correspondingly. Please contact your system administrator or contact our support team for support regarding the parameters.
Click the "Next" button to go to the channel selection.
file://C:\Users\kardex.KARDEX\AppData\Local\Temp\~hh45E8.htm
19/04/2012
Welcome to Power Pick Global
Page 171 of 179
Tools
The "Data Transfer" module wizard for the host communications (CEU)
CEU Channel
For data transfers with external systems, along with the general settings and services, an input channel also needs to be configured. The data can travel through these channels:
l l
File channel Database channel
Select the suitable channel from the dropdown list. The corresponding parameters are displayed in the window. Enter the suitable values or change the default values correspondingly. Please contact your system administrator or contact our support team for support regarding the parameters.
Click the "Exit" button to apply the settings to the system. The wizard closes.
file://C:\Users\kardex.KARDEX\AppData\Local\Temp\~hh45E8.htm
19/04/2012
Welcome to Power Pick Global
Page 172 of 179
Tools
Import database
You can use the "Import Database" tool to quickly and efficiently import data from the previous FastPic and PowerPick versions. In the TOOLS menu click IMPORT DATABASE, to start the dialog for importing the data from an earlier KARDEX Software GmbH application. Click the "Select Database" button and search with the "Open" Windows dialog for the path to the corresponding database. Mark the database file and click "Open". In the window for database import, click the "Start Import" button. A progress bar is shown at the lower edge of the window. If the status window displays the safety alert "Database is not empty", the buttons remain inactive.
file://C:\Users\kardex.KARDEX\AppData\Local\Temp\~hh45E8.htm
19/04/2012
Welcome to Power Pick Global
Page 173 of 179
Tools
Warehouse Analysis
The tool to analyse the warehouse configuration
At the end of the warehouse configuration, this overview provides a facility to analyse the settings you have made, regarding inconsistency. In the TOOLS menu click on WAREHOUSE ANALYSIS to start the "Analyse Warehouse" list. The warehouse components analysis starts automatically. In the "Subject" column, the analysed components in your warehouse are listed. In the "Status" column, the test result is displayed with a symbol:
l l l
The items with a green checkmark are okay. Components that could not be checked are marked with a question mark in a blue square. The warehouse items marked with an exclamation mark in a yellow caution sign are rejected: A blue "i" identifies information about the rejected items, which are listed as a sub point. A red STOP sign marks rejected items as faulty, which are listed as a sub point.
The corresponding notices and information appear in the "Comments" column. The list can be customized.
file://C:\Users\kardex.KARDEX\AppData\Local\Temp\~hh45E8.htm
19/04/2012
Welcome to Power Pick Global
Page 174 of 179
Online Help and Support
Online help
In the application we included online help (= this document) which can be accessed in every dialog with <F1>. In online help you get information on all the menu items and sub-items available in the program. Depending on the licence options purchased, there might be dialogs and functions described in online help that are not available in your application. If you have any questions about that, please contact your KARDEX service partner. The user manual for the software is created as online help in electronic form. Online help is written in the ".chm" format and is available in various user languages in separate files. These files are automatically copied into the corresponding language folders during installation. Thus you directly can start the CHM file. On the left side, the table of contents ( -> Register "Contents") is available for navigating in the CHM file. The table of contents can be hidden. You can use the "Search" register for specific questions: The topics ("Chapters" are listed that contain the entered search term. Double click in the list on a hit to display the related section in the box to the right. The hits are optically emphasized in the text. You can deactivate that in the OPTIONS menu. Use the right arrow key at the right of the input box to select logical operators for the search. The search function can also be adapted via the selection criteria at the left, lower edge. Use the printer symbol in the header (together with a connected printer) to printout the individual topics ("Chapters") or entire books.
Support address
If you have questions relating to using the software, for any kind of technical questions and for help when experiencing problems, please contact your KARDEX sales organization or KARDEX support center. You will find the addresses here: www.kardexinternational.com/international/contact/kardex-worldwide.html
Important: You need to keep the following information available during calls to our hotline:
l
The exact details on the software version being used (via the menu item HELP -> ABOUT or in the context menu in the program-EXE via the point "Properties" on the "Version" register and down right in the application's status bar) Available licence options (via the menu point HELP -> LICENCE OPTIONS)
file://C:\Users\kardex.KARDEX\AppData\Local\Temp\~hh45E8.htm
19/04/2012
Welcome to Power Pick Global
Page 175 of 179
l l l l l l l
Database system being used Details on the device configurations Details on the peripherals being used (wireless scanner ...) Details on operating system Company name, location, order number Service contract number Possibly previously performed self-attempts at solving a problem
We are glad to receive your suggestions and inquiries to improve our software and documentation. Please contact our service department.
file://C:\Users\kardex.KARDEX\AppData\Local\Temp\~hh45E8.htm
19/04/2012
Welcome to Power Pick Global
Page 176 of 179
The HELP menu
About ...
Information about the software
Click on HELP in the ABOUT menu to start the dialog covering basic software information.
l l
The license information is displayed in the right, upper window section. The product information is shown in the list in the lower section. Expand the desired entry to get information about the current application version and about the integrated plugins.
file://C:\Users\kardex.KARDEX\AppData\Local\Temp\~hh45E8.htm
19/04/2012
Welcome to Power Pick Global
Page 177 of 179
The HELP menu
Licence Options
Licence options dialog
Click on LICENCE OPTIONS... in the HELP menu to start the "Licence options" dialog. It provides you with an overview of the options activated in your application (licence code). Behind the option name, the internal GP number is noted in parentheses. You can temporarily deactivate an activated option by clicking to remove the corresponding checkmark for the option and confirming your change with a click on the "OK" button. The changed licence options apply after restarting. As long as the corresponding checkmark is removed in the license options dialog, the corresponding function is not available in the program.
file://C:\Users\kardex.KARDEX\AppData\Local\Temp\~hh45E8.htm
19/04/2012
Welcome to Power Pick Global
Page 178 of 179
License key and demo mode
Licence key
A valid license is required to use the software. The modules agreed during the purchase are integrated in the license file. When you start the software after the installation for the first time, the dialog "Please select your license option" automatically appears so that you can integrate the file with the license key.
l
Start license file Click the "Browse for license file" button to read your licence into the software. In the "Open" Windows dialog, enter the path to your license file and click "Open". The license file has the ".lic" ending. Your application is then started with the options licensed encoded in the license file. The license options can be customized in the application for every user. Demo Click the "Demo" button if you want to try or temporarily use the software. The application then runs in the restricted demo mode. These restrictions relate to the number of materials and storage locations that can be displayed. The demo mode is indicated in the status bar. You can enable the software by purchasing a license file. Cancel Click the "Cancel" button if you do not want to use the application with a license or in the demo mode. The "Please select your licensed options" will be shown again during the next start.
file://C:\Users\kardex.KARDEX\AppData\Local\Temp\~hh45E8.htm
19/04/2012
Welcome to Power Pick Global
Page 179 of 179
file://C:\Users\kardex.KARDEX\AppData\Local\Temp\~hh45E8.htm
19/04/2012
You might also like
- The Yellow House: A Memoir (2019 National Book Award Winner)From EverandThe Yellow House: A Memoir (2019 National Book Award Winner)Rating: 4 out of 5 stars4/5 (98)
- Hidden Figures: The American Dream and the Untold Story of the Black Women Mathematicians Who Helped Win the Space RaceFrom EverandHidden Figures: The American Dream and the Untold Story of the Black Women Mathematicians Who Helped Win the Space RaceRating: 4 out of 5 stars4/5 (895)
- The Subtle Art of Not Giving a F*ck: A Counterintuitive Approach to Living a Good LifeFrom EverandThe Subtle Art of Not Giving a F*ck: A Counterintuitive Approach to Living a Good LifeRating: 4 out of 5 stars4/5 (5794)
- The Little Book of Hygge: Danish Secrets to Happy LivingFrom EverandThe Little Book of Hygge: Danish Secrets to Happy LivingRating: 3.5 out of 5 stars3.5/5 (399)
- Devil in the Grove: Thurgood Marshall, the Groveland Boys, and the Dawn of a New AmericaFrom EverandDevil in the Grove: Thurgood Marshall, the Groveland Boys, and the Dawn of a New AmericaRating: 4.5 out of 5 stars4.5/5 (266)
- Shoe Dog: A Memoir by the Creator of NikeFrom EverandShoe Dog: A Memoir by the Creator of NikeRating: 4.5 out of 5 stars4.5/5 (537)
- Elon Musk: Tesla, SpaceX, and the Quest for a Fantastic FutureFrom EverandElon Musk: Tesla, SpaceX, and the Quest for a Fantastic FutureRating: 4.5 out of 5 stars4.5/5 (474)
- Never Split the Difference: Negotiating As If Your Life Depended On ItFrom EverandNever Split the Difference: Negotiating As If Your Life Depended On ItRating: 4.5 out of 5 stars4.5/5 (838)
- Grit: The Power of Passion and PerseveranceFrom EverandGrit: The Power of Passion and PerseveranceRating: 4 out of 5 stars4/5 (588)
- A Heartbreaking Work Of Staggering Genius: A Memoir Based on a True StoryFrom EverandA Heartbreaking Work Of Staggering Genius: A Memoir Based on a True StoryRating: 3.5 out of 5 stars3.5/5 (231)
- The Emperor of All Maladies: A Biography of CancerFrom EverandThe Emperor of All Maladies: A Biography of CancerRating: 4.5 out of 5 stars4.5/5 (271)
- The World Is Flat 3.0: A Brief History of the Twenty-first CenturyFrom EverandThe World Is Flat 3.0: A Brief History of the Twenty-first CenturyRating: 3.5 out of 5 stars3.5/5 (2259)
- On Fire: The (Burning) Case for a Green New DealFrom EverandOn Fire: The (Burning) Case for a Green New DealRating: 4 out of 5 stars4/5 (73)
- The Hard Thing About Hard Things: Building a Business When There Are No Easy AnswersFrom EverandThe Hard Thing About Hard Things: Building a Business When There Are No Easy AnswersRating: 4.5 out of 5 stars4.5/5 (344)
- Team of Rivals: The Political Genius of Abraham LincolnFrom EverandTeam of Rivals: The Political Genius of Abraham LincolnRating: 4.5 out of 5 stars4.5/5 (234)
- The Unwinding: An Inner History of the New AmericaFrom EverandThe Unwinding: An Inner History of the New AmericaRating: 4 out of 5 stars4/5 (45)
- The Gifts of Imperfection: Let Go of Who You Think You're Supposed to Be and Embrace Who You AreFrom EverandThe Gifts of Imperfection: Let Go of Who You Think You're Supposed to Be and Embrace Who You AreRating: 4 out of 5 stars4/5 (1090)
- The Sympathizer: A Novel (Pulitzer Prize for Fiction)From EverandThe Sympathizer: A Novel (Pulitzer Prize for Fiction)Rating: 4.5 out of 5 stars4.5/5 (121)
- Her Body and Other Parties: StoriesFrom EverandHer Body and Other Parties: StoriesRating: 4 out of 5 stars4/5 (821)
- Veris Case StudyDocument2 pagesVeris Case StudyPankaj GargNo ratings yet
- CAKUTDocument50 pagesCAKUTsantosh subediNo ratings yet
- Portfolio Sandwich Game Lesson PlanDocument2 pagesPortfolio Sandwich Game Lesson Planapi-252005239No ratings yet
- 04 10 ALINT DatasheetDocument2 pages04 10 ALINT DatasheetJoakim LangletNo ratings yet
- Formula BookletDocument2 pagesFormula BookletOm PatelNo ratings yet
- Fabrication Daily Progress: No DescriptionDocument4 pagesFabrication Daily Progress: No DescriptionAris PurniawanNo ratings yet
- Windows Server 2016 Technical Preview NIC and Switch Embedded Teaming User GuideDocument61 pagesWindows Server 2016 Technical Preview NIC and Switch Embedded Teaming User GuidenetvistaNo ratings yet
- PDF Cambridge Experience Readers American English Starter A Little Trouble in California Sample Chapter PDF CompressDocument11 pagesPDF Cambridge Experience Readers American English Starter A Little Trouble in California Sample Chapter PDF CompressSandra MacchiaNo ratings yet
- Transportation Engineering Unit I Part I CTLPDocument60 pagesTransportation Engineering Unit I Part I CTLPMadhu Ane NenuNo ratings yet
- The Accreditation Committee Cityland Development CorporationDocument5 pagesThe Accreditation Committee Cityland Development Corporationthe apprenticeNo ratings yet
- AXIOM75 50 25 1B - Rev.6 10.000MHzDocument4 pagesAXIOM75 50 25 1B - Rev.6 10.000MHzTürkay PektürkNo ratings yet
- Acm Queue PDFDocument12 pagesAcm Queue PDFShubham Anil ShahareNo ratings yet
- Syllabus 9701 Chemistry AS: AS or A2 UnitsDocument4 pagesSyllabus 9701 Chemistry AS: AS or A2 UnitsHubbak KhanNo ratings yet
- Mechanical Vibration and Oscillation in Transmission LinesDocument27 pagesMechanical Vibration and Oscillation in Transmission LinesChhatrapal SinghNo ratings yet
- Upend RA Kumar: Master List of Approved Vendors For Manufacture and Supply of Electrical ItemsDocument42 pagesUpend RA Kumar: Master List of Approved Vendors For Manufacture and Supply of Electrical Itemssantosh iyerNo ratings yet
- SoC Showdown: Snapdragon 810 Vs Exynos 7420 Vs MediaTek Helio X10 Vs Kirin 935 - AndroidAuthority - PDDocument19 pagesSoC Showdown: Snapdragon 810 Vs Exynos 7420 Vs MediaTek Helio X10 Vs Kirin 935 - AndroidAuthority - PDArpit SharmaNo ratings yet
- VERITAS NetBackup 4 (1) .5 On UnixDocument136 pagesVERITAS NetBackup 4 (1) .5 On UnixamsreekuNo ratings yet
- Goodman Aula 1 e 2Document17 pagesGoodman Aula 1 e 2Danilo TetNo ratings yet
- Stadium and Club Tours - Senior Tour GuideDocument4 pagesStadium and Club Tours - Senior Tour GuidebizmbuuNo ratings yet
- Comparativa Microplex F40 Printronix P8220 enDocument1 pageComparativa Microplex F40 Printronix P8220 enangel ricaNo ratings yet
- Sample Database of SQL in Mysql FormatDocument7 pagesSample Database of SQL in Mysql FormatsakonokeNo ratings yet
- Inkolo Namasiko Kuyamakha Umuntu - Brainly - inDocument1 pageInkolo Namasiko Kuyamakha Umuntu - Brainly - inxqxfkqpy5qNo ratings yet
- RISO RZ User GuideDocument112 pagesRISO RZ User GuideJojo AritallaNo ratings yet
- 05271/MFP YPR SPL Sleeper Class (SL)Document2 pages05271/MFP YPR SPL Sleeper Class (SL)Rdx BoeNo ratings yet
- EverServ 7700 M77XX Quick Reference GuideDocument2 pagesEverServ 7700 M77XX Quick Reference GuidetangocharliepdxNo ratings yet
- Miso Soup Miso Soup Miso Soup: Ingredients Ingredients IngredientsDocument8 pagesMiso Soup Miso Soup Miso Soup: Ingredients Ingredients IngredientsEllie M.No ratings yet
- Physiology of Eye. Physiology of VisionDocument27 pagesPhysiology of Eye. Physiology of VisionSmartcool So100% (1)
- Making Sense of The Future of Libraries: Dan Dorner, Jennifer Campbell-Meier and Iva SetoDocument14 pagesMaking Sense of The Future of Libraries: Dan Dorner, Jennifer Campbell-Meier and Iva SetoBiblioteca IICENo ratings yet
- Flyweis Services Pvt. LTDDocument11 pagesFlyweis Services Pvt. LTDFlyweis TechnologyNo ratings yet
- My Report in Assessment 1Document67 pagesMy Report in Assessment 1Eddie Wilson BroquezaNo ratings yet