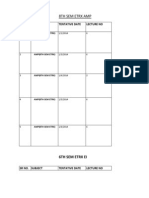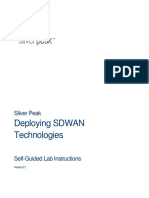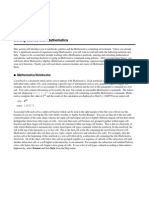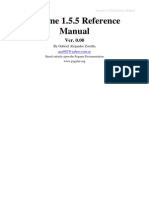Professional Documents
Culture Documents
Keyboard Shortcuts For MS Word
Uploaded by
Ashish WankhedeOriginal Description:
Original Title
Copyright
Available Formats
Share this document
Did you find this document useful?
Is this content inappropriate?
Report this DocumentCopyright:
Available Formats
Keyboard Shortcuts For MS Word
Uploaded by
Ashish WankhedeCopyright:
Available Formats
Keyboard shortcuts for MS Word
The shortcut keys described in this Help topic refer to the U.S. keyboard layout. Keys on other layouts may not correspond exactly to the keys on a U.S. keyboard. For keyboard shortcuts in which you press two or more keys simultaneously, the keys to press are separated by a plus sign (+) in Microsoft Word Help. For keyboard shortcuts in which you press one key immediately followed by another key, the keys to press are separated by a comma (,).
Menus, toolbars, task panes, and dialog boxes
Access and use menus and toolbars F10 or ALT Select the menu bar (menu bar: The horizontal bar below the title bar that contains the names of menus. A menu bar can be the built-in menu bar or a custom menu bar.), or close an open menu and submenu at the same time. CTRL+TAB or CTRL+SHIFT+TAB Select a task pane or toolbar after pressing F10 or ALT to select the menu bar. Pressing the keys repeatedly moves the focus among the open toolbars, menu bars, and task pane. TAB or SHIFT+TAB When a toolbar (toolbar: A bar with buttons and options that you use to carry out commands. To display a toolbar, click Customize on the Tools menu, and then click the Toolbars tab.) or menu bar is selected, select the next or previous button or menu. ENTER Open the selected menu, or perform the action for the selected button or command. SHIFT+F10 Display the shortcut menu (shortcut menu: A menu that shows a list of commands relevant to a particular item. To display a shortcut menu, right-click an item or press SHIFT+F10.) for the selected item. ALT+SPACEBAR Display the title bar shortcut menu. DOWN ARROW or UP ARROW When a menu or submenu (submenu: A menu that appears when a user points to a command on a higher-level menu.) is open, select the next or previous command. LEFT ARROW or RIGHT ARROW Select the menu to the left or right. When a submenu is open, switch between the main menu and the submenu. HOME or END Select the first or last command on the menu or submenu. ESC Close an open menu. When a submenu is open, close only the submenu. SHIFT+DOWN ARROW Open the selected menu. CTRL+DOWN ARROW When a shortened menu is open, display the full set of commands.
ALT+CTRL+= (equal sign) Add a toolbar button to a menu. When you type this shortcut key and then click a toolbar button, Microsoft Word adds the button to the appropriate menu. For example, click Bullets on the Formatting toolbar to add the Bullets command to the Format menu. ALT+CTRL+- (dash key) Remove a command from a menu. When you type this shortcut key and then select a menu command, the command is removed. You can add the menu command back to the menu if you change your mind. ALT+CTRL++ (plus key on numeric keypad) Customize the shortcut key for a menu command. When you type this shortcut key and then select a menu command, the Customize Keyboard dialog box opens so you can add, change, or remove the shortcut key. Note You can use the keyboard to select any menu command on the menu bar. Press ALT to select the menu bar. Press the letter that is underlined in the menu name that contains the command you want. In the menu that appears, press the letter underlined in the command name that you want. Access and use task panes CTRL+F1 Open the task pane or hide the current task pane. F6 Move to a task pane (task pane: A window within an Office application that provides commonly used commands. Its location and small size allow you to use these commands while still working on your files.) from another pane in the program window. (You may need to press F6 more than once.) Note If pressing F6 doesn't display the task pane you want, try pressing ALT to place focus on the menu bar, and then pressing CTRL+TAB to move to the task pane. In addition, if you open a dialog box from the Reveal Formatting task pane, the focus may be in your document after you close the dialog box, rather than in the task pane. You can use F6 or CTRL+TAB to return to the task pane. CTRL+TAB When a menu or toolbar (toolbar: A bar with buttons and options that you use to carry out commands. To display a toolbar, click Customize on the Tools menu, and then click the Toolbars tab.) is active, move to a task pane. (You may need to press CTRL+TAB more than once.) CTRL+SPACEBAR Open the menu of task panes. ALT+HOME Go to the Getting Started task pane. ALT+LEFT ARROW Reverse the sequence of task panes you opened. ALT+RIGHT ARROW Repeat the sequence of task panes you opened. ESC Close a menu if one is currently open, or go back to the document.
TAB or SHIFT+TAB When a task pane is active, select the next or previous option in the task pane. DOWN ARROW or UP ARROW Move among choices in a selected submenu; move among certain options in a group of options. SPACEBAR or ENTER Open the selected menu, or perform the action assigned to the selected button. SHIFT+F10 Open a shortcut menu (shortcut menu: A menu that shows a list of commands relevant to a particular item. To display a shortcut menu, right-click an item or press SHIFT+F10.) in a document; open a drop-down menu for the selected gallery item. HOME or END When a menu or submenu is visible, select the first or last command on the menu or submenu. PAGE UP or PAGE DOWN Scroll up or down in the selected gallery list. CTRL+RIGHT ARROW or CTRL+LEFT ARROW Expand or collapse a collapsible item in the gallery list. CTRL+HOME or CTRL+END Move to the top or bottom of the selected gallery list. Resize and move toolbars, menus, and task panes 1. Press ALT to select the menu bar (menu bar: The horizontal bar below the title bar that contains the names of menus. A menu bar can be the built-in menu bar or a custom menu bar.). 2. Press CTRL+TAB repeatedly to select a toolbar (toolbar: A bar with buttons and options that you use to carry out commands. To display a toolbar, click Customize on the Tools menu, and then click the Toolbars tab.) or the task pane (task pane: A window within an Office application that provides commonly used commands. Its location and small size allow you to use these commands while still working on your files.). 3. Do one of the following:
Resize a toolbar 1. In the toolbar, press CTRL+SPACEBAR to display the Toolbar Options menu. 2. Select the Size command, and then press ENTER. 3. Use the arrow keys to resize the toolbar. Press CTRL+ the arrow keys to resize one pixel at a time. Move a toolbar 4. In the toolbar, press CTRL+SPACEBAR to display the Toolbar Options menu. 5. Select the Move command, and then press ENTER. 6. Use the arrow keys to position the toolbar. Press CTRL+ the arrow keys to move one pixel at a time. To undock the toolbar, press DOWN ARROW repeatedly. To dock the toolbar vertically on the left or right side, press LEFT ARROW or RIGHT ARROW respectively when the toolbar is all the way to the left or right side.
Resize a task pane 7. In the task pane, press CTRL+SPACEBAR to display a menu of additional commands. 8. Use the DOWN ARROW key to select the Size command, and then press ENTER. 9. Use the arrow keys to resize the task pane. Use CTRL+ the arrow keys to resize by one pixel at a time. Move a task pane 10. In the task pane, press CTRL+SPACEBAR to display a menu of additional commands. 11. Use the DOWN ARROW key to select the Move command, and then press ENTER. 12. Use the arrow keys to position the task pane. Use CTRL+ the arrow keys to move one pixel at a time. Note If you move the task pane up into the toolbars or down into the status bar, the pane attaches itself to the bars and reorients itself horizontally. To return the task pane to its vertical position, use the arrow keys to move it away from the bars. 4. When you are finished moving or resizing, press ESC or ENTER. Use dialog boxes ALT+F6 Move from an open dialog box back to the document for dialog boxes such as Find and Replace that support this behavior. TAB Move to the next option or option group. SHIFT+TAB Move to the previous option or option group. CTRL+TAB Switch to the next tab in a dialog box. CTRL+SHIFT+TAB Switch to the previous tab in a dialog box. Arrow keys Move between options in an open drop-down list, or between options in a group of options. SPACEBAR Perform the action assigned to the selected button; check or clear the selected check box. First letter of an option in a drop-down list Open the list if it is closed and move to that option in the list. ALT+ the letter underlined in an option Select an option; select or clear a check box. ALT+DOWN ARROW Open a selected drop-down list. ESC Close a selected drop-down list; cancel a command and close a dialog box. ENTER Run the selected command.
Use edit boxes within dialog boxes An edit box is a blank in which you type or paste an entry, such as your user name or the path (path: The route that the operating system uses to locate a folder or file; for example, C:\House finances\March.doc.) to a folder. HOME Move to the beginning of the entry. END Move to the end of the entry. LEFT ARROW or RIGHT ARROW Move one character to the left or right. CTRL+LEFT ARROW Move one word to the left. CTRL+RIGHT ARROW Move one word to the right. SHIFT+LEFT ARROW Select or unselect one character to the left. SHIFT+RIGHT ARROW Select or unselect one character to the right. CTRL+SHIFT+LEFT ARROW Select or unselect one word to the left. CTRL+SHIFT+RIGHT ARROW Select or unselect one word to the right. SHIFT+HOME Select from the insertion point to the beginning of the entry. SHIFT+END Select from the insertion point to the end of the entry. Use the Open, Save As, and Insert Picture dialog boxes CTRL+F12 Display the Open dialog box. F12 Display the Save As dialog box. ALT+1 Go to the previous folder ( ALT+2 ).
Open the folder up one level from the open folder (Up One Level button ). ALT+3 Close the dialog box and open your World Wide Web (World Wide Web (WWW): The multimedia branch of the Internet that presents not only text, but also graphics, sound, and video. On the Web, users can easily jump from item to item, page to page, or site to site by using hyperlinks.) search page (Search the Web button ).
ALT+4 Delete the selected folder or file (Delete button ALT+5 ).
Create a new subfolder in the open folder (Create New Folder button ). ALT+6 Switch between List, Details, Properties, Preview Thumbnails, Tiles, and Icons views (click the arrow next to Views ). ALT+7 or ALT+L Show the Tools menu (Tools button). SHIFT+F10 Display a shortcut menu (shortcut menu: A menu that shows a list of commands relevant to a particular item. To display a shortcut menu, right-click an item or press SHIFT+F10.) for a selected item such as a folder or file. TAB Move between options or areas in the dialog box. F4 or ALT+I Open the Look in or Save in list. F5 Update the files visible in the Open or Save As dialog box (File menu).
Quick reference
Common tasks done in a Microsoft Word document CTRL+SHIFT+SPACEBAR Create a nonbreaking space. CTRL+HYPHEN Create a nonbreaking hyphen. CTRL+B Make letters bold. CTRL+I Make letters italic. CTRL+U Make letters underline. CTRL+SHIFT+< Decrease font size. CTRL+SHIFT+> Increase font size. CTRL+SPACEBAR Remove paragraph or character formatting. CTRL+C Copy the selected text or object. CTRL+X Cut the selected text or object.
CTRL+V Paste text or an object. CTRL+Z Undo the last action. CTRL+Y Redo the last action.
Working with documents and Web pages
Create, view, and save documents CTRL+N Create a new document of the same type as the current or most recent document. CTRL+O Open a document. CTRL+W Close a document. ALT+CTRL+S Split the document window. ALT+SHIFT+C Remove the document window split. CTRL+S Save a document. Find, replace, and browse through text CTRL+F Find text, formatting, and special items. ALT+CTRL+Y Repeat find (after closing Find and Replace window). CTRL+H Replace text, specific formatting, and special items. CTRL+G Go to a page, bookmark, footnote, table, comment, graphic, or other location. ALT+CTRL+Z Switch between documents or sections of a document, and between a document and an open email message if you use Word as your e-mail editor. ALT+CTRL+HOME Open a list of browse options; use the arrow keys to select an option, and then press ENTER to browse through a document by using the selected option. Undo and redo actions ESC Cancel an action. CTRL+Z Undo an action. CTRL+Y Redo or repeat an action
Switch to another view ALT+CTRL+P Switch to print layout view (print layout view: A view of a document or other object as it will appear when you print it. For example, items such as headers, footnotes, columns, and text boxes appear in their actual positions.). ALT+CTRL+O Switch to outline view (outline view: A view that shows the headings of a document indented to represent their level in the document's structure. You can also use outline view to work with master documents.). ALT+CTRL+N Switch to normal view (normal view: A view that shows text formatting and a simplified page layout. Normal view is convenient for most editing and formatting tasks.). ALT+R Switch to Reading View. CTRL+\ Expand or collapse subdocuments in a master document. Outline view In outline view, press ALT+SHIFT+LEFT ARROW Promote a paragraph. ALT+SHIFT+RIGHT ARROW Demote a paragraph. CTRL+SHIFT+N Demote to body text. ALT+SHIFT+UP ARROW Move selected paragraphs up. ALT+SHIFT+DOWN ARROW Move selected paragraphs down. ALT+SHIFT+PLUS SIGN Expand text under a heading. ALT+SHIFT+MINUS SIGN Collapse text under a heading. ALT+SHIFT+A Expand or collapse all text or headings. The slash (/) key on the numeric keypad Hide or display character formatting. ALT+SHIFT+L Show the first line of body text or all body text. ALT+SHIFT+1 Show all headings with the Heading 1 style. ALT+SHIFT+n Show all headings up to Heading n. CTRL+TAB Insert a tab character.
Printing and previewing documents CTRL+P Print a document. ALT+CTRL+I Switch in or out of print preview (print preview: A view of a document as it will appear when you print it.). Arrow keys Move around the preview page when zoomed in. PAGE UP or PAGE DOWN Move by one preview page when zoomed out. CTRL+HOME Move to the first preview page when zoomed out. CTRL+END Move to the last preview page when zoomed out. Reviewing documents ALT+CTRL+M Insert a comment (comment: A note or annotation that an author or reviewer adds to a document. Microsoft Word displays the comment in a balloon in the margin of the document or in the Reviewing Pane.). CTRL+SHIFT+E Turn track changes (tracked change: A mark that shows where a deletion, insertion, or other editing change has been made in a document.) on or off. ALT+SHIFT+C Close the Reviewing Pane if it is open. Reading layout view HOME Go to beginning of document. END Go to end of document. Number, then ENTER Go to page number. CTRL+] Increase the size of selected text by one point. CTRL+[ Decrease the size of selected text by one point. ESC Exit reading layout view.
References, footnotes, and endnotes ALT+SHIFT+O Mark a table of contents entry. ALT+SHIFT+I Mark a table of authorities entry (citation). ALT+SHIFT+X Mark an index entry. ALT+CTRL+F Insert a footnote. ALT+CTRL+D Insert an endnote. Working with Web pages CTRL+K Insert a hyperlink (hyperlink: Colored and underlined text or a graphic that you click to go to a file, a location in a file, a Web page on the World Wide Web, or a Web page on an intranet. Hyperlinks can also go to newsgroups and to Gopher, Telnet, and FTP sites.). ALT+LEFT ARROW Go back one page. ALT+RIGHT ARROW Go forward one page. F9 Refresh. Note To use keys to go back or forward one page or to refresh a page, the Web toolbar must be showing. If the Web toolbar is not showing, press ALT, press V, press T, use the arrow keys to select Web, and then press ENTER.
Editing and moving text and graphics
Delete text and graphics BACKSPACE Delete one character to the left. CTRL+BACKSPACE Delete one word to the left. DELETE Delete one character to the right. CTRL+DELETE Delete one word to the right. CTRL+X Cut selected text to the Office Clipboard. CTRL+Z Undo the last action. CTRL+F3
Cut to the Spike (Spike: A special AutoText entry that stores multiple deletions. Microsoft Word appends one item to another until you paste the contents as a group in a new location in your document. You can also use the Microsoft Office Clipboard to get the same result.). Copy and move text and graphics CTRL+C Copy text or graphics. CTRL+C, CTRL+C Display the Office Clipboard. F2 (then move the insertion point and press ENTER) Move text or graphics. ALT+F3 Create AutoText (AutoText: A storage location for text or graphics you want to use again, such as a standard contract clause or a long distribution list. Each selection of text or graphics is recorded as an AutoText entry and is assigned a unique name.). CTRL+V Paste the Office Clipboard contents. CTRL+SHIFT+F3 Paste the Spike (Spike: A special AutoText entry that stores multiple deletions. Microsoft Word appends one item to another until you paste the contents as a group in a new location in your document. You can also use the Microsoft Office Clipboard to get the same result.) contents. ALT+SHIFT+R Copy the header or footer used in the previous section of the document. Insert special characters CTRL+F9 A field ENTER (after typing the first few characters of the AutoText entry name and when the ScreenTip appears) An AutoText (AutoText: A storage location for text or graphics you want to use again, such as a standard contract clause or a long distribution list. Each selection of text or graphics is recorded as an AutoText entry and is assigned a unique name.) entry SHIFT+ENTER A line break CTRL+ENTER A page break CTRL+SHIFT+ENTER A section break ALT+CTRL+MINUS SIGN An em dash CTRL+MINUS SIGN An en dash CTRL+HYPHEN An optional hyphen CTRL+SHIFT+HYPHEN A nonbreaking hyphen
CTRL+SHIFT+SPACEBAR A nonbreaking space ALT+CTRL+C The copyright symbol ALT+CTRL+R The registered trademark symbol ALT+CTRL+T The trademark symbol ALT+CTRL+PERIOD An ellipsis CTRL+`, ` A single opening quotation mark CTRL+', ' A single closing quotation mark CTRL+`, SHIFT+' Double opening quotation marks CTRL+', SHIFT+' Double closing quotation marks Insert characters by using character codes The character code, ALT+X The Unicode character for the specified Unicode (hexadecimal) character code. For example, to insert the euro currency symbol ( ), type 20AC, and then hold down the ALT key and press X. ALT+the character code (on the numeric keypad) The ANSI (ANSI character set: An 8-bit character set used by Microsoft Windows that allows you to represent up to 256 characters (0 through 255) by using your keyboard. The ASCII character set is a subset of the ANSI set.) character for the specified ANSI (decimal) character code. For example, to insert the euro currency symbol, hold down the ALT key and press 0128 on the numeric keypad. Select text and graphics Select text by holding down SHIFT and pressing the key that moves the insertion point. Select multiple areas that aren't next to each other After making your first selection, hold down CTRL, and then select any other items you want. Extend a selection F8 Turn extend mode on. F8, and then press LEFT ARROW or RIGHT ARROW Select the nearest character. F8 (press once to select a word, twice to select a sentence, and so on)
Increase the size of a selection. SHIFT+F8 Reduce the size of a selection. ESC Turn extend mode off. SHIFT+RIGHT ARROW One character to the right SHIFT+LEFT ARROW One character to the left CTRL+SHIFT+RIGHT ARROW To the end of a word CTRL+SHIFT+LEFT ARROW To the beginning of a word SHIFT+END To the end of a line SHIFT+HOME To the beginning of a line SHIFT+DOWN ARROW One line down SHIFT+UP ARROW One line up CTRL+SHIFT+DOWN ARROW To the end of a paragraph CTRL+SHIFT+UP ARROW To the beginning of a paragraph SHIFT+PAGE DOWN One screen down SHIFT+PAGE UP One screen up CTRL+SHIFT+HOME To the beginning of a document CTRL+SHIFT+END To the end of a document ALT+CTRL+SHIFT+PAGE DOWN To the end of a window CTRL+A To include the entire document CTRL+SHIFT+F8, and then use the arrow keys; press ESC to cancel selection mode A vertical block of text F8+arrow keys; press ESC to cancel selection mode To a specific location in a document Tip -: If you know the key combination to move the insertion point, you can generally select the text by using the same key combination while holding down SHIFT. For example, CTRL+RIGHT ARROW moves the insertion point to the next word, and CTRL+SHIFT+RIGHT ARROW selects the text from the insertion point to the beginning of the next word.
Select text and graphics in a table TAB Select the next cell's contents. SHIFT+TAB Select the preceding cell's contents. Hold down SHIFT and press an arrow key repeatedly Extend a selection to adjacent cells. Click in the column's top or bottom cell. Hold down SHIFT and press the UP ARROW or DOWN ARROW key repeatedly Select a column. CTRL+SHIFT+F8, and then use the arrow keys; press ESC to cancel selection mode Extend a selection (or block). SHIFT+F8 Remove the selection. ALT+5 on the numeric keypad (with NUM LOCK off) Select an entire table. Move the insertion point LEFT ARROW One character to the left RIGHT ARROW One character to the right CTRL+LEFT ARROW One word to the left CTRL+RIGHT ARROW One word to the right CTRL+UP ARROW One paragraph up CTRL+DOWN ARROW One paragraph down SHIFT+TAB One cell to the left (in a table) TAB One cell to the right (in a table) UP ARROW Up one line DOWN ARROW Down one line END To the end of a line HOME To the beginning of a line ALT+CTRL+PAGE UP To the top of the window ALT+CTRL+PAGE DOWN To the end of the window
PAGE UP Up one screen (scrolling) PAGE DOWN Down one screen (scrolling) CTRL+PAGE DOWN To the top of the next page CTRL+PAGE UP To the top of the previous page CTRL+END To the end of a document CTRL+HOME To the beginning of a document SHIFT+F5 To a previous revision SHIFT+F5 After opening a document, to the location it was in when the document was last closed Move around in a table TAB Next cell in a row SHIFT+TAB Previous cell in a row ALT+HOME First cell in a row ALT+END Last cell in a row ALT+PAGE UP First cell in a column ALT+PAGE DOWN Last cell in a column UP ARROW Previous row DOWN ARROW Next row Insert paragraphs and tab characters in a table ENTER New paragraphs in a cell CTRL+TAB Tab characters in a cell
Character and paragraph formatting
Copy formatting CTRL+SHIFT+C
Copy formatting from text. CTRL+SHIFT+V Apply copied formatting to text. Change or resize the font CTRL+SHIFT+F Change the font. CTRL+SHIFT+P Change the font size. CTRL+SHIFT+> Increase the font size. CTRL+SHIFT+< Decrease the font size. CTRL+] Increase the font size by 1 point. CTRL+[ Decrease the font size by 1 point. Apply character formats CTRL+D Change the formatting of characters (Font command, Format menu). SHIFT+F3 Change the case of letters. CTRL+SHIFT+A Format letters as all capitals. CTRL+B Apply bold formatting. CTRL+U Apply an underline. CTRL+SHIFT+W Underline words but not spaces. CTRL+SHIFT+D Double-underline text. CTRL+SHIFT+H Apply hidden text formatting. CTRL+I Apply italic formatting. CTRL+SHIFT+K Format letters as small capitals. CTRL+EQUAL SIGN Apply subscript formatting (automatic spacing). CTRL+SHIFT+PLUS SIGN Apply superscript formatting (automatic spacing). CTRL+SPACEBAR Remove manual character formatting. CTRL+SHIFT+Q Change the selection to the Symbol font.
View and copy text formats CTRL+SHIFT+* (asterisk) Display nonprinting characters. SHIFT+F1 (then click the text whose formatting you want to review) Review text formatting. CTRL+SHIFT+C Copy formats. CTRL+SHIFT+V Paste formats. Set line spacing CTRL+1 Single-space lines CTRL+2 Double-space lines CTRL+5 Set 1.5-line spacing CTRL+0 (zero) Add or remove one line space preceding a paragraph Align paragraphs CTRL+E Center a paragraph. CTRL+J Justify a paragraph. CTRL+L Left align a paragraph. CTRL+R Right align a paragraph. CTRL+M Indent a paragraph from the left. CTRL+SHIFT+M Remove a paragraph indent from the left. CTRL+T Create a hanging indent. CTRL+SHIFT+T Reduce a hanging indent. CTRL+Q Remove paragraph formatting. Apply paragraph styles CTRL+SHIFT+S Apply a style. ALT+CTRL+K
Start AutoFormat. CTRL+SHIFT+N Apply the Normal style. ALT+CTRL+1 Apply the Heading 1 style. ALT+CTRL+2 Apply the Heading 2 style. ALT+CTRL+3 Apply the Heading 3 style. CTRL+SHIFT+L Apply the List style.
Drawing objects and other objects
Inserting and editing objects Insert an object by using the keyboard. 1. Use the keyboard to open the Object dialog box (Insert menu). 2. Use the DOWN ARROW key to select an object, and then tab to OK, and press ENTER. Edit an object by using the keyboard. 1. With the insertion point to the left of the object in your document, select the object by pressing SHIFT+RIGHT ARROW. 2. Press SHIFT+F10. 3. Tab to Object name Object, press ENTER, and then press ENTER again. Inserting and selecting drawing objects Insert an AutoShape by using the keyboard. 1. Use the keyboard to show the Drawing toolbar if it is not showing. 2. Press ALT+U to choose AutoShape on the Drawing toolbar. 3. Use the arrow keys to move through the categories of AutoShapes (AutoText: A storage location for text or graphics you want to use again, such as a standard contract clause or a long distribution list. Each selection of text or graphics is recorded as an AutoText entry and is assigned a unique name.) and select the AutoShape you want. 4. Press CTRL+ENTER. Note To edit the AutoShape, select the AutoShape, and then use the keyboard to choose AutoShape on the Format menu. Select the options you want on the available tabs. Insert a text box by using the keyboard 1. Use the keyboard to select Text Box on the Insert menu. 2. Use the right arrow key to open the submenu, select either Horizontal or Vertical, and then press CTRL+ENTER.
3. Type the text you want in the text box (text box: A movable, resizable container for text or graphics. Use text boxes to position several blocks of text on a page or to give text a different orientation from other text in the document.). 4. When you are finished typing and want to switch back to editing text in your document, press SHIFT+F10, choose Exit Edit Text on the shortcut menu (shortcut menu: A menu that shows a list of commands relevant to a particular item. To display a shortcut menu, right-click an item or press SHIFT+F10.), and then press ESC. Note To format the text box (add a fill color or change the size, for example), select the text box, choose Text Box on the Format menu, and then select the options you want on the available tabs. Insert a WordArt drawing object by using the keyboard 1. Use the keyboard to choose WordArt (Insert menu, Picture submenu). 2. Use the arrow keys to select the WordArt (WordArt: Text objects you create with ready-made effects to which you can apply additional formatting options.) style you want, and then press ENTER. 3. Type the text you want, and then use the TAB key to select other options in the dialog box. 4. Press ENTER to insert the WordArt drawing object (drawing object: Any graphic you draw or insert, which can be changed and enhanced. Drawing objects include AutoShapes, curves, lines, and WordArt.). Note To edit the WordArt drawing object, select the object, choose WordArt on the Format menu, and then select the options you want on the available tabs. Select a drawing object by using the keyboard If the insertion point is within text in your document, do the following: 1. Press F10 to make the menu bar (menu bar: The horizontal bar below the title bar that contains the names of menus. A menu bar can be the built-in menu bar or a custom menu bar.) active. 2. Press CTRL+TAB until the Drawing toolbar is active. 3. Press the RIGHT ARROW key to choose Select Objects . 4. Press CTRL+ENTER to select the first drawing object (drawing object: Any graphic you draw or insert, which can be changed and enhanced. Drawing objects include AutoShapes, curves, lines, and WordArt.). 5. Press the TAB key to cycle forward (or SHIFT+TAB to cycle backward) through the objects until sizing handles appear on the object you want to select. If the insertion point is within text in a drawing object, do the following: 1. Press SHIFT+F10, and then use the keyboard to choose Exit Edit Text on the shortcut menu. 2. Press the TAB key to cycle forward (or SHIFT+TAB to cycle backward) through the objects until sizing handles appear on the object you want to select. Note To switch from selecting objects back to editing text in your document, press ESC.
Editing drawing objects
Rotate a drawing object by using the keyboard 1. Select the drawing object (drawing object: Any graphic you draw or insert, which can be changed and enhanced. Drawing objects include AutoShapes, curves, lines, and WordArt.) you want to rotate. 2. Use the keyboard to choose the command for the type of object you selected for example, on the Format menu, choose AutoShape or Text Box and then select the Size tab. 3. Under Size and rotate, use the TAB key to select Rotation, and then type the amount of rotation you want. Change the position of a drawing object on a page by using the keyboard 1. Select the drawing object (drawing object: Any graphic you draw or insert, which can be changed and enhanced. Drawing objects include AutoShapes, curves, lines, and WordArt.) you want to change. 2. Use the keyboard to choose the command for the type of object you selected for example, on the Format menu, choose AutoShape or Text Box and then select the Layout tab. 3. Select the options you want. Tip -: You can nudge the selected object up, down, left, or right by holding down CTRL and pressing arrow keys. Change the size of a drawing object by using the keyboard 1. Select the drawing object (drawing object: Any graphic you draw or insert, which can be changed and enhanced. Drawing objects include AutoShapes, curves, lines, and WordArt.) you want to change. 2. Use the keyboard to choose the command for the type of object you selected for example, on the Format menu, choose AutoShape or Text Box and then select the Size tab. 3. Select the options you want. Copy the attributes of a drawing object by using the keyboard 1. Select the drawing object (drawing object: Any graphic you draw or insert, which can be changed and enhanced. Drawing objects include AutoShapes, curves, lines, and WordArt.) with the attributes you want to copy. If you select an AutoShape (AutoShapes: A group of ready-made shapes that includes basic shapes, such as rectangles and circles, plus a variety of lines and connectors, block arrows, flowchart symbols, stars and banners, and callouts.) with attached text, you copy the look and style of the text as well as the attributes of the AutoShape. 2. Press CTRL+SHIFT+C to copy the object attributes. 3. Press the TAB key or SHIFT+TAB to select the object you want to copy the attributes to. 4. Press CTRL+SHIFT+V.
Mail merge and fields
Performing a mail merge Note You must start the Mail Merge task pane (Tools menu, Letters and Mailings command, Mail Merge subcommand) before you can use these commands. ALT+SHIFT+K Preview a mail merge. ALT+SHIFT+N Merge a document. ALT+SHIFT+M Print the merged document. ALT+SHIFT+E Edit a mail-merge data document. ALT+SHIFT+F Insert a merge field. Working with fields ALT+SHIFT+D Insert a DATE field (field: A set of codes that instructs Microsoft Word to insert text, graphics, page numbers, and other material into a document automatically. For example, the DATE field inserts the current date.). ALT+CTRL+L Insert a LISTNUM field. ALT+SHIFT+P Insert a PAGE field. ALT+SHIFT+T Insert a TIME field. CTRL+F9 Insert an empty field. CTRL+SHIFT+F7 Update linked information in a Microsoft Word source document. F9 Update selected fields. CTRL+SHIFT+F9 Unlink a field. SHIFT+F9 Switch between a selected field code (field code: Placeholder text that shows where specified information from your data source will appear; the elements in a field that generate a field's result. The field code includes the field characters, field type, and instructions.) and its result (field results: Text or graphics inserted in a document when Microsoft Word carries out a field's instructions. When you print the document or hide field codes, the field results replace the field codes.). ALT+F9 Switch between all field codes and their results. ALT+SHIFT+F9
Run GOTOBUTTON or MACROBUTTON from the field that displays the field results. F11 Go to the next field. SHIFT+F11 Go to the previous field. CTRL+F11 Lock a field. CTRL+SHIFT+F11 Unlock a field.
Key combinations
Function keys F1 Get Help or visit Microsoft Office Online. F2 Move text or graphics. F3 Insert an AutoText (AutoText: A storage location for text or graphics you want to use again, such as a standard contract clause or a long distribution list. Each selection of text or graphics is recorded as an AutoText entry and is assigned a unique name.) entry (after Microsoft Word displays the entry). F4 Repeat the last action. F5 Choose the Go To command (Edit menu). F6 Go to the next pane or frame. F7 Choose the Spelling command (Tools menu). F8 Extend a selection. F9 Update selected fields. F10 Activate the menu bar. F11 Go to the next field. F12 Choose the Save As command (File menu).
SHIFT+Function key SHIFT+F1 Start context-sensitive Help or reveal formatting. SHIFT+F2 Copy text. SHIFT+F3 Change the case of letters. SHIFT+F4 Repeat a Find or Go To action. SHIFT+F5 Move to the last change. SHIFT+F6 Go to the previous pane or frame. SHIFT+F7 Choose the Thesaurus command (Tools menu, Language submenu). SHIFT+F8 Shrink a selection. SHIFT+F9 Switch between a field code and its result. SHIFT+F10 Display a shortcut menu. SHIFT+F11 Go to the previous field. SHIFT+F12 Choose the Save command (File menu). CTRL+Function key CTRL+F2 Choose the Print Preview command (File menu). CTRL+F3 Cut to the Spike (Spike: A special AutoText entry that stores multiple deletions. Microsoft Word appends one item to another until you paste the contents as a group in a new location in your document. You can also use the Microsoft Office Clipboard to get the same result.). CTRL+F4 Close the window. CTRL+F5 Restore the document window size (for example, after maximizing it). CTRL+F6 Go to the next window. CTRL+F7 Choose the Move command (title bar shortcut menu). CTRL+F8 Choose the Size command (title bar shortcut menu).
CTRL+F9 Insert an empty field. CTRL+F10 Maximize the document window. CTRL+F11 Lock a field. CTRL+F12 Choose the Open command (File menu). CTRL+SHIFT+Function key CTRL+SHIFT+F3 Insert the contents of the Spike (Spike: A special AutoText entry that stores multiple deletions. Microsoft Word appends one item to another until you paste the contents as a group in a new location in your document. You can also use the Microsoft Office Clipboard to get the same result.). CTRL+SHIFT+F5 Edit a bookmark. CTRL+SHIFT+F6 Go to the previous window. CTRL+SHIFT+F7 Update linked information in a Microsoft Word source document. CTRL+SHIFT+F8 Extend a selection or block (then press an arrow key). CTRL+SHIFT+F9 Unlink a field. CTRL+SHIFT+F11 Unlock a field. CTRL+SHIFT+F12 Choose the Print command (File menu). ALT+Function key ALT+F1 Go to the next field. ALT+F3 Create an AutoText (AutoText: A storage location for text or graphics you want to use again, such as a standard contract clause or a long distribution list. Each selection of text or graphics is recorded as an AutoText entry and is assigned a unique name.) entry. ALT+F4 Quit Microsoft Word. ALT+F5 Restore the program window size. ALT+F6 Move from an open dialog box back to the document for dialog boxes such as Find and Replace that support this behavior.
ALT+F7 Find the next misspelling or grammatical error. The Check spelling as you type check box must be selected (Tools menu, Options dialog box, Spelling & Grammar tab). ALT+F8 Run a macro. ALT+F9 Switch between all field codes and their results. ALT+F10 Maximize the program window. ALT+F11 Display Microsoft Visual Basic code. ALT+SHIFT+Function key ALT+SHIFT+F1 Go to the previous field. ALT+SHIFT+F2 Choose the Save command (File menu). ALT+SHIFT+F9 Run GOTOBUTTON or MACROBUTTON from the field that displays the field results. ALT+SHIFT+F10 Display the menu or message for a smart tag. If more than one smart tag is present, switch to the next smart tag and display its menu or message. ALT+SHIFT+F11 Start the Microsoft Script Editor. CTRL+ALT+Function key CTRL+ALT+F1 Display Microsoft System Information. CTRL+ALT+F2 Open command (File menu).
End
You might also like
- 15 Marks Question PROMOTOIN StrategiesDocument3 pages15 Marks Question PROMOTOIN StrategiesAshish WankhedeNo ratings yet
- QQQQQQDocument2 pagesQQQQQQAshish WankhedeNo ratings yet
- MOV AX, 0000 Mov DS, Ax MOV SI, 0500 Mov Ax, (Si) MOV BX, (SI+2) Mul BX MOV (SI+4), AX MOV (SI+6), BX INT 03Document2 pagesMOV AX, 0000 Mov DS, Ax MOV SI, 0500 Mov Ax, (Si) MOV BX, (SI+2) Mul BX MOV (SI+4), AX MOV (SI+6), BX INT 03Ashish WankhedeNo ratings yet
- Higher Algebra - Hall & KnightDocument593 pagesHigher Algebra - Hall & KnightRam Gollamudi100% (2)
- Definitions of GunsDocument3 pagesDefinitions of GunsAshish WankhedeNo ratings yet
- Audio VisualDocument4 pagesAudio VisualAshish WankhedeNo ratings yet
- Definitions of GunsDocument3 pagesDefinitions of GunsAshish WankhedeNo ratings yet
- Definitions of GunsDocument3 pagesDefinitions of GunsAshish WankhedeNo ratings yet
- Foundations of Fuzzy Logic NGB 2010 Part 3Document28 pagesFoundations of Fuzzy Logic NGB 2010 Part 3Ashish WankhedeNo ratings yet
- The Subtle Art of Not Giving a F*ck: A Counterintuitive Approach to Living a Good LifeFrom EverandThe Subtle Art of Not Giving a F*ck: A Counterintuitive Approach to Living a Good LifeRating: 4 out of 5 stars4/5 (5784)
- The Yellow House: A Memoir (2019 National Book Award Winner)From EverandThe Yellow House: A Memoir (2019 National Book Award Winner)Rating: 4 out of 5 stars4/5 (98)
- Never Split the Difference: Negotiating As If Your Life Depended On ItFrom EverandNever Split the Difference: Negotiating As If Your Life Depended On ItRating: 4.5 out of 5 stars4.5/5 (838)
- Shoe Dog: A Memoir by the Creator of NikeFrom EverandShoe Dog: A Memoir by the Creator of NikeRating: 4.5 out of 5 stars4.5/5 (537)
- The Emperor of All Maladies: A Biography of CancerFrom EverandThe Emperor of All Maladies: A Biography of CancerRating: 4.5 out of 5 stars4.5/5 (271)
- Hidden Figures: The American Dream and the Untold Story of the Black Women Mathematicians Who Helped Win the Space RaceFrom EverandHidden Figures: The American Dream and the Untold Story of the Black Women Mathematicians Who Helped Win the Space RaceRating: 4 out of 5 stars4/5 (890)
- The Little Book of Hygge: Danish Secrets to Happy LivingFrom EverandThe Little Book of Hygge: Danish Secrets to Happy LivingRating: 3.5 out of 5 stars3.5/5 (399)
- Team of Rivals: The Political Genius of Abraham LincolnFrom EverandTeam of Rivals: The Political Genius of Abraham LincolnRating: 4.5 out of 5 stars4.5/5 (234)
- Grit: The Power of Passion and PerseveranceFrom EverandGrit: The Power of Passion and PerseveranceRating: 4 out of 5 stars4/5 (587)
- Devil in the Grove: Thurgood Marshall, the Groveland Boys, and the Dawn of a New AmericaFrom EverandDevil in the Grove: Thurgood Marshall, the Groveland Boys, and the Dawn of a New AmericaRating: 4.5 out of 5 stars4.5/5 (265)
- A Heartbreaking Work Of Staggering Genius: A Memoir Based on a True StoryFrom EverandA Heartbreaking Work Of Staggering Genius: A Memoir Based on a True StoryRating: 3.5 out of 5 stars3.5/5 (231)
- On Fire: The (Burning) Case for a Green New DealFrom EverandOn Fire: The (Burning) Case for a Green New DealRating: 4 out of 5 stars4/5 (72)
- Elon Musk: Tesla, SpaceX, and the Quest for a Fantastic FutureFrom EverandElon Musk: Tesla, SpaceX, and the Quest for a Fantastic FutureRating: 4.5 out of 5 stars4.5/5 (474)
- The Hard Thing About Hard Things: Building a Business When There Are No Easy AnswersFrom EverandThe Hard Thing About Hard Things: Building a Business When There Are No Easy AnswersRating: 4.5 out of 5 stars4.5/5 (344)
- The Unwinding: An Inner History of the New AmericaFrom EverandThe Unwinding: An Inner History of the New AmericaRating: 4 out of 5 stars4/5 (45)
- The World Is Flat 3.0: A Brief History of the Twenty-first CenturyFrom EverandThe World Is Flat 3.0: A Brief History of the Twenty-first CenturyRating: 3.5 out of 5 stars3.5/5 (2219)
- The Gifts of Imperfection: Let Go of Who You Think You're Supposed to Be and Embrace Who You AreFrom EverandThe Gifts of Imperfection: Let Go of Who You Think You're Supposed to Be and Embrace Who You AreRating: 4 out of 5 stars4/5 (1090)
- The Sympathizer: A Novel (Pulitzer Prize for Fiction)From EverandThe Sympathizer: A Novel (Pulitzer Prize for Fiction)Rating: 4.5 out of 5 stars4.5/5 (119)
- Her Body and Other Parties: StoriesFrom EverandHer Body and Other Parties: StoriesRating: 4 out of 5 stars4/5 (821)
- CAT Delta 30, 90 X-Ray - Service ManualDocument171 pagesCAT Delta 30, 90 X-Ray - Service ManualLuis Fernando Garcia SNo ratings yet
- Ms Word ManualDocument38 pagesMs Word ManualDouglas SimiyuNo ratings yet
- Q1) Define Computer. Explain About Characteristics and Limitations of ComputersDocument7 pagesQ1) Define Computer. Explain About Characteristics and Limitations of ComputersramajhansiNo ratings yet
- Computer Application in PharmacyDocument49 pagesComputer Application in PharmacyBilal AhmedNo ratings yet
- Atex Zone Computer PDFDocument1 pageAtex Zone Computer PDFroooyyNo ratings yet
- Cubase KeyDocument9 pagesCubase KeytaotaotaoNo ratings yet
- Product Sheet - Ekr 500 Digital (En)Document2 pagesProduct Sheet - Ekr 500 Digital (En)Habib RajuNo ratings yet
- Seismic Refraction Data Processing Software: Seismo Version 2.7Document139 pagesSeismic Refraction Data Processing Software: Seismo Version 2.7Lasmita SariNo ratings yet
- SIMATIC S7 GraphDocument11 pagesSIMATIC S7 GraphAhmed ElsayedNo ratings yet
- 6.news SEE-Electrical V5R1Eng PDFDocument107 pages6.news SEE-Electrical V5R1Eng PDFVlaovic GoranNo ratings yet
- Turboscan Manual: For Version 2.0.3Document85 pagesTurboscan Manual: For Version 2.0.3luis100% (1)
- MARANTZ SR5009 Service ManualDocument195 pagesMARANTZ SR5009 Service ManualToni TonevNo ratings yet
- Game Accessibility A SurveyDocument20 pagesGame Accessibility A SurveyRui CostaNo ratings yet
- ATVS55-915 - Instruction ManualDocument68 pagesATVS55-915 - Instruction Manualdubravko_akmacicNo ratings yet
- Oxe Am CustomerManagemMGR 3EU19871ENAC 1Document68 pagesOxe Am CustomerManagemMGR 3EU19871ENAC 1scripbd ahhNo ratings yet
- Cyber Forensics Field Manual, Second EditionDocument1 pageCyber Forensics Field Manual, Second EditionNiranjana Karandikar100% (1)
- SDWAN - SilverpeakDocument139 pagesSDWAN - SilverpeaksurendranNo ratings yet
- Manual Elan UgDocument27 pagesManual Elan UgRosana MendesNo ratings yet
- 7 8 Tle CSS W3 W4 RevalidatedDocument19 pages7 8 Tle CSS W3 W4 RevalidatedElma SolibagaNo ratings yet
- Introduction to Computers: History, Generations & TypesDocument83 pagesIntroduction to Computers: History, Generations & TypesjohnNo ratings yet
- Advanced Protection System: Engineer and Architect SpecificationsDocument12 pagesAdvanced Protection System: Engineer and Architect SpecificationsCesar TunarosaNo ratings yet
- Graphics With C: Explore The UnexploredDocument9 pagesGraphics With C: Explore The UnexploredAdi adiNo ratings yet
- Smart Quill (By Sarath Kumar)Document39 pagesSmart Quill (By Sarath Kumar)sarathkumar.hi2947100% (6)
- Roby's Pascal Tutorial Part 1 - Chapter 1Document172 pagesRoby's Pascal Tutorial Part 1 - Chapter 1socmasterNo ratings yet
- Mathematica 10.0.0Document28 pagesMathematica 10.0.0TATATAHERNo ratings yet
- SE 1200 Operators ManualDocument173 pagesSE 1200 Operators ManualMaurizio100% (1)
- Pygame DocsDocument88 pagesPygame DocsAngel Custodio Calderon Paredes100% (1)
- Movacolor MC-24 Users ManualDocument69 pagesMovacolor MC-24 Users ManualZachary FedorchukNo ratings yet
- How To Combine Cells Into A Cell With Comma, Space and Vice VersaDocument8 pagesHow To Combine Cells Into A Cell With Comma, Space and Vice VersaClifford Marco ArimadoNo ratings yet
- Visual Basic 6 (VB6)Document25 pagesVisual Basic 6 (VB6)balajioddNo ratings yet