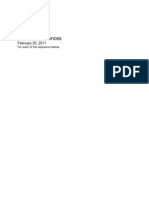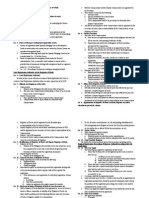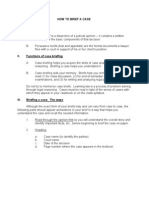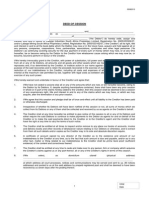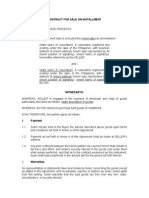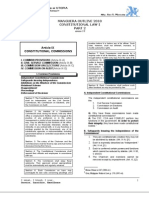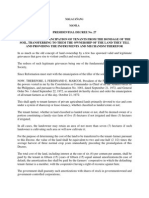Professional Documents
Culture Documents
Powerpoint Slide Show Step-By-Step: Setting Up A Slide
Uploaded by
Phan Thi Thu HangOriginal Description:
Original Title
Copyright
Available Formats
Share this document
Did you find this document useful?
Is this content inappropriate?
Report this DocumentCopyright:
Available Formats
Powerpoint Slide Show Step-By-Step: Setting Up A Slide
Uploaded by
Phan Thi Thu HangCopyright:
Available Formats
PowerPoint Slide Show Step-By-Step
Setting Up a Slide
1. Start PowerPoint.
2. You can choose the wizard tool, a template, or a blank presentation. Choose template. Click OK.
3. Choose the Blends template.
Prepared by Linda D. Resch and Linda C. Joseph Instructional Information Services
3. The New Slide layout screen appears. You can select from a variety predesigned layouts. Choose Title Slide Click OK.
4. Click in the Title Box.
5. You can choose different fonts by selecting Font from the Format menu or by pulling down on fonts in the Formatting Bar. You can also select the size and style. TIP: By using the Formatting Bar, you will be able to see the font style.
Prepared by Linda D. Resch and Linda C. Joseph Instructional Information Services 2
6. Choose a font, size, color and style. Type your title. For this workshop, type World Travel. You can also add a subtitle. Type Sights and Sounds.
Inserting a Picture
1. Click on New Slide in the Common Tasks window or New Slide from the Insert menu. The short cut is Ctrl+M. TIP: Sometimes this window gets hidden. Knowing the short cut will save you a lot of frustration trying to figure out how to make a new slide or how to get the Common Task Window to display again.
Prepared by Linda D. Resch and Linda C. Joseph Instructional Information Services
2. Choose the Clip Art and Text slide.
3. Insert clip art on your slide by double clicking on the icon or selecting picture from clip art in the Insert menu.
4. Choose travel and then the Leaning Tower from the clip art gallery.
Prepared by Linda D. Resch and Linda C. Joseph Instructional Information Services
5. The clip art is automatically inserted in the box. Choose the font, size, and style. Then, type the title: Leaning Tower of Pisa.
6. Notice in the text box (see screen shot in Step #5) that there is a bullet. This might be fine for listing items, but when you want to type a paragraph, this feature can be annoying. To eliminate bullets, click on the text box. Choose Bullets and Numbering from the Format menu. Click on None and then OK.
7. Type the following in the text box. Be sure to hit enter at the end of each line so the text will line up on the left. After the Leaning Tower of Pisa is shored up, workers say it will lean 19 feet. Type Leaning Tower of Pisa in the Title box.
Prepared by Linda D. Resch and Linda C. Joseph Instructional Information Services 5
Inserting a Sound File
1. Click on New Slide in the Common Tasks window or New Slide from the Insert menu. The short cut is Ctrl+M. TIP: Sometimes this window gets hidden. Knowing the short cut will save you a lot of frustration trying to figure out how to make a new slide or how to get the Common Task Window to display again.
2. Select the Two Column Text Slide.
3. Add a sound by selecting Movies and Sounds then Sound from Gallery in the Insert menu.
Prepared by Linda D. Resch and Linda C. Joseph Instructional Information Services 6
4. Click on Music.
5. Right click on CARB_1 and select insert. Close the window.
6. Choose whether or not you want the sound to play automatically or when you click it. You can further customize the order in which objects are played or displayed on your slide by going to custom animation under the Slide Show Menu. You will learn more about custom animation when you insert a movie.
Prepared by Linda D. Resch and Linda C. Joseph Instructional Information Services
Inserting a Movie
1. Click on New Slide in the Common Tasks window or New Slide from the Insert menu. The short cut is Ctrl+M. TIP: Sometimes this window gets hidden. Knowing the short cut will save you a lot of frustration trying to figure out how to make a new slide or how to get the Common Task Window to display again.
2. Select the Title Only Slide.
2. To insert a movie select Movies and Sounds from the Insert menu and choose Movies from Gallery.
Prepared by Linda D. Resch and Linda C. Joseph Instructional Information Services 8
3. Right click on the image and select insert. Close the window and return to the slide show.
4. In order for the animation to play, you must set the controls for how it will be played. Highlight the movie. Select Custom Animation from the Slide Show menu.
Prepared by Linda D. Resch and Linda C. Joseph Instructional Information Services 9
Check the box next to your movie object. Then, choose the effects you want the movie to exhibit such as flying in from the left before it is played. Finally, set the order in which items on your slide will be displayed and whether or not they will appear automatically or on a mouse click.
Transitions
Transitions between slides will make the show look more professional. The transition you choose will precede the slide.
1. Go to your first slide, then select Slide Transition from the Slide Show menu.
2. Choose the effect and speed you want for the transition. Choose whether or not you want to advance each slide with the mouse or automatically. You can also have a sound effect between slides. Then, click Apply for the current slide or Apply to All for every slide.
Prepared by Linda D. Resch and Linda C. Joseph Instructional Information Services
10
Saving the File 1. Save your file often. Select Save As from the File menu. Pull down on the arrow and choose Presentation as the file type (ppt). Name the file and click on Save. 2. To save it as a slide show, select Save As from the File menu. Pull down on the arrow and choose PowerPoint Show as the file type (pps). Name the file and click on Save. Viewing the Slide Show
Select View Show from the Slide Show menu.
Prepared by Linda D. Resch and Linda C. Joseph Instructional Information Services
11
You might also like
- Informal Fallacies in Legal ArgumentationDocument41 pagesInformal Fallacies in Legal ArgumentationRojan Alexei GranadoNo ratings yet
- Number sequence patterns and triangle numbersDocument6 pagesNumber sequence patterns and triangle numbersRojan Alexei GranadoNo ratings yet
- Manila Prince Hotel v. GSIS, G.R. No. 122156, Feb. 3, 1997Document51 pagesManila Prince Hotel v. GSIS, G.R. No. 122156, Feb. 3, 1997Ciara NavarroNo ratings yet
- Codal Land Title and DeedsDocument8 pagesCodal Land Title and DeedsSamantha BrownNo ratings yet
- HOW TO BRIEF A CASEDocument3 pagesHOW TO BRIEF A CASEDonna Pantoja-Dela FuenteNo ratings yet
- 5 Borromeo Vs BorromeoDocument3 pages5 Borromeo Vs BorromeoRojan Alexei GranadoNo ratings yet
- 2 - Deed of Cession 05 August13Document2 pages2 - Deed of Cession 05 August13Rojan Alexei GranadoNo ratings yet
- Mining claim land rights disputeDocument2 pagesMining claim land rights disputeai ning100% (1)
- Informal Fallacies in Legal ArgumentationDocument41 pagesInformal Fallacies in Legal ArgumentationRojan Alexei GranadoNo ratings yet
- Angeles Vs Sec of JusticeDocument9 pagesAngeles Vs Sec of JusticeRojan Alexei GranadoNo ratings yet
- Law On TransportationDocument115 pagesLaw On Transportationrunawaybride85No ratings yet
- HOW TO BRIEF A CASEDocument3 pagesHOW TO BRIEF A CASEDonna Pantoja-Dela FuenteNo ratings yet
- Contract For Sale On InstallmentDocument5 pagesContract For Sale On InstallmentRojan Alexei GranadoNo ratings yet
- Utopia Consti Reviewer 2010 Part IIDocument102 pagesUtopia Consti Reviewer 2010 Part IIPaul SilabNo ratings yet
- Agreement of Cession: "The Cedent")Document2 pagesAgreement of Cession: "The Cedent")Rojan Alexei Granado50% (6)
- Updates Darab RulesDocument48 pagesUpdates Darab RulesEco Manuel100% (2)
- Special Adr RulesDocument59 pagesSpecial Adr RulesemmanuelcaddaliNo ratings yet
- Just Compensation in Agrarian ReformDocument65 pagesJust Compensation in Agrarian ReformRojan Alexei GranadoNo ratings yet
- Tables - SuccessionDocument6 pagesTables - SuccessionMiGay Tan-Pelaez100% (5)
- 2009 DARAB Rules of ProcedureDocument37 pages2009 DARAB Rules of Procedurejeckleandjerry100% (6)
- PD 27 of October 21, 1972Document2 pagesPD 27 of October 21, 1972anneNo ratings yet
- Dar Administrative Order No. 05-98Document18 pagesDar Administrative Order No. 05-98Rojan Alexei GranadoNo ratings yet
- Application Guide For International Skilled Workers CategoryDocument28 pagesApplication Guide For International Skilled Workers CategoryRojan Alexei GranadoNo ratings yet
- Revised Rules on Court-Annexed Mediation and Judicial Dispute ResolutionDocument6 pagesRevised Rules on Court-Annexed Mediation and Judicial Dispute ResolutionRojan Alexei GranadoNo ratings yet
- Resouce Guide On Gender For Mediators and JudgesDocument92 pagesResouce Guide On Gender For Mediators and JudgesRojan Alexei GranadoNo ratings yet
- Fundamental Distinctions Among Leasehold Tenancy, Tenant Emancipation Decree and CARPDocument18 pagesFundamental Distinctions Among Leasehold Tenancy, Tenant Emancipation Decree and CARPRojan Alexei GranadoNo ratings yet
- Faqs On Darab & AliDocument19 pagesFaqs On Darab & AliRojan Alexei GranadoNo ratings yet
- 2009 Ao 3 Rules and Procedures Governing The Cancellation of Registered Certificates of Land Ownership AwardsDocument12 pages2009 Ao 3 Rules and Procedures Governing The Cancellation of Registered Certificates of Land Ownership Awardsdsay88No ratings yet
- Anger WorkshopDocument14 pagesAnger WorkshopRojan Alexei GranadoNo ratings yet
- Fundamental Distinctions Among Leasehold Tenancy, Tenant Emancipation Decree and CARPDocument18 pagesFundamental Distinctions Among Leasehold Tenancy, Tenant Emancipation Decree and CARPRojan Alexei GranadoNo ratings yet
- Shoe Dog: A Memoir by the Creator of NikeFrom EverandShoe Dog: A Memoir by the Creator of NikeRating: 4.5 out of 5 stars4.5/5 (537)
- Never Split the Difference: Negotiating As If Your Life Depended On ItFrom EverandNever Split the Difference: Negotiating As If Your Life Depended On ItRating: 4.5 out of 5 stars4.5/5 (838)
- Elon Musk: Tesla, SpaceX, and the Quest for a Fantastic FutureFrom EverandElon Musk: Tesla, SpaceX, and the Quest for a Fantastic FutureRating: 4.5 out of 5 stars4.5/5 (474)
- The Subtle Art of Not Giving a F*ck: A Counterintuitive Approach to Living a Good LifeFrom EverandThe Subtle Art of Not Giving a F*ck: A Counterintuitive Approach to Living a Good LifeRating: 4 out of 5 stars4/5 (5782)
- Grit: The Power of Passion and PerseveranceFrom EverandGrit: The Power of Passion and PerseveranceRating: 4 out of 5 stars4/5 (587)
- Hidden Figures: The American Dream and the Untold Story of the Black Women Mathematicians Who Helped Win the Space RaceFrom EverandHidden Figures: The American Dream and the Untold Story of the Black Women Mathematicians Who Helped Win the Space RaceRating: 4 out of 5 stars4/5 (890)
- The Yellow House: A Memoir (2019 National Book Award Winner)From EverandThe Yellow House: A Memoir (2019 National Book Award Winner)Rating: 4 out of 5 stars4/5 (98)
- On Fire: The (Burning) Case for a Green New DealFrom EverandOn Fire: The (Burning) Case for a Green New DealRating: 4 out of 5 stars4/5 (72)
- The Little Book of Hygge: Danish Secrets to Happy LivingFrom EverandThe Little Book of Hygge: Danish Secrets to Happy LivingRating: 3.5 out of 5 stars3.5/5 (399)
- A Heartbreaking Work Of Staggering Genius: A Memoir Based on a True StoryFrom EverandA Heartbreaking Work Of Staggering Genius: A Memoir Based on a True StoryRating: 3.5 out of 5 stars3.5/5 (231)
- Team of Rivals: The Political Genius of Abraham LincolnFrom EverandTeam of Rivals: The Political Genius of Abraham LincolnRating: 4.5 out of 5 stars4.5/5 (234)
- Devil in the Grove: Thurgood Marshall, the Groveland Boys, and the Dawn of a New AmericaFrom EverandDevil in the Grove: Thurgood Marshall, the Groveland Boys, and the Dawn of a New AmericaRating: 4.5 out of 5 stars4.5/5 (265)
- The Hard Thing About Hard Things: Building a Business When There Are No Easy AnswersFrom EverandThe Hard Thing About Hard Things: Building a Business When There Are No Easy AnswersRating: 4.5 out of 5 stars4.5/5 (344)
- The Emperor of All Maladies: A Biography of CancerFrom EverandThe Emperor of All Maladies: A Biography of CancerRating: 4.5 out of 5 stars4.5/5 (271)
- The World Is Flat 3.0: A Brief History of the Twenty-first CenturyFrom EverandThe World Is Flat 3.0: A Brief History of the Twenty-first CenturyRating: 3.5 out of 5 stars3.5/5 (2219)
- The Unwinding: An Inner History of the New AmericaFrom EverandThe Unwinding: An Inner History of the New AmericaRating: 4 out of 5 stars4/5 (45)
- The Gifts of Imperfection: Let Go of Who You Think You're Supposed to Be and Embrace Who You AreFrom EverandThe Gifts of Imperfection: Let Go of Who You Think You're Supposed to Be and Embrace Who You AreRating: 4 out of 5 stars4/5 (1090)
- The Sympathizer: A Novel (Pulitzer Prize for Fiction)From EverandThe Sympathizer: A Novel (Pulitzer Prize for Fiction)Rating: 4.5 out of 5 stars4.5/5 (119)
- Her Body and Other Parties: StoriesFrom EverandHer Body and Other Parties: StoriesRating: 4 out of 5 stars4/5 (821)