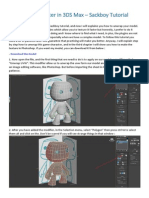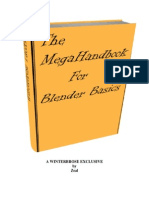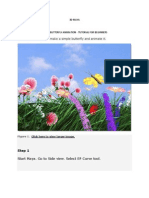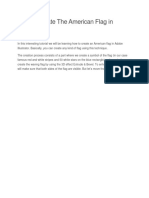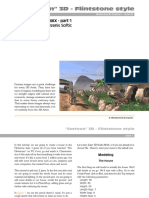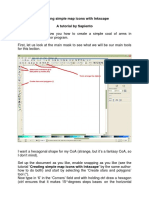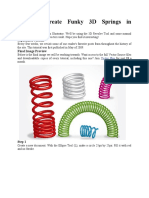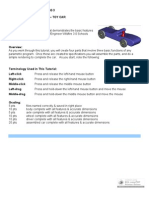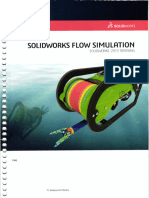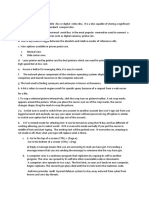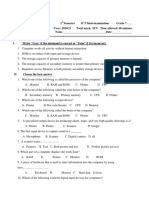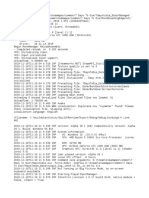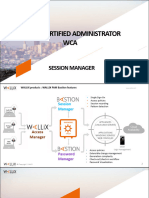Professional Documents
Culture Documents
Quicky 3ds Max 7 Tutorial v1.0: Ghaz July 4, 2006
Uploaded by
Shelly Si Missfourcii NugrahaOriginal Description:
Original Title
Copyright
Available Formats
Share this document
Did you find this document useful?
Is this content inappropriate?
Report this DocumentCopyright:
Available Formats
Quicky 3ds Max 7 Tutorial v1.0: Ghaz July 4, 2006
Uploaded by
Shelly Si Missfourcii NugrahaCopyright:
Available Formats
quicky 3ds max 7 tutorial v1.
0
ghaz July 4, 2006
Figure 1: the viewport layout This tutorial is for those who know as much about 3ds Max as I did when I got started. Absolutely nothing. So we will start from scratch and end up with a textured non-animated model (.MDL) that you can use for Fate. There are denately better ways of doing it, but Ill show you what works for me while also using as many dierent 3ds max stu as possible. I also advise you to make a brand new save after each big step. That way you can always go back to an old saved le if something goes wrong. First I want to make sure that you viewport is setup the same as mine. It should be the same as the default, but just to make sure go to Customize V iewport Conf iguration. If you click on the Layout tab, it should look like Figure 1. If it does not, click on the viewport picture to change it.
In Figure 2 you can see some of the important buttons. I will refer to these a lot. Red is select, green is move, blue is rotate and pink is scale. This is also a good time for you to learn some other basic controls. Middle-mousebutton pans the camera. Mousewheel zooms in and out. Middleclicking on a view selects that view without losing your current object selection. Other 2
Figure 2: important buttons
Figure 3: creating in top view useful controls are in the bottom-right corner of the screen, pan, zoom, rotate view etc. Just note that rotate view rotates the camera, while the rotate in Figure 2 physically rotates your object. If you just want to see your object from a dierent angle, use the rotate in the bottom-right corner. Pressing F3 and F4 turns shading and wire mode on and o. So if the object in one of my screenshots is solid while yours is a wireframe, press F3.
OK, time to start with our axe. Ill start with the handle. Click on the Create tab (Figure 4 : red circle, top right corner). Select Geometry (green circle) and click on Cylinder (blue circle). Click and drag on the top viewport (like Figure 3). It does not matter how big, we will manually set this in the next step. If you didnt click anywhere else, your bottom right corner will show the cylinder parameters like in Figure 5 (ignore the specic values, yours will be dierent). If it shows only zeros for the radius and height, dont worry. Just select the cylinder you created (click on the select button and click on the cylinder) and click on the Modify tab (next to the red circle in Figure 4). Now set radius = 4, height = 100, height segments = 1, cap segments = 1 and sides = 6. So now your object should look like the one in Figure 6.
Now we need to add the head of the axe. This might be tricky. First you need to convert the object to something that we can mold like a piece of clay. I use editable poly. Select your object. Right-click on it. At the bottom of the popup menu you will see a Convert To section. Go into that sub-menu 3
Figure 4: create cylinder
Figure 5: cylinder parameters
Figure 6: the handle 4
Figure 7: editable poly and click on Convert to Editable Poly. If you now go to the Modify section on the top right of your screen you will no longer see the parameters of the cylinder. Now you will see Figure 7 (click on the little plus next to Editable Poly to see the detail). I only use the vertex and polygon options. A quick explanation might be necessary. A vertex is a point in space. The line connecting two vertices is called a edge. A polygon is a surface surrounded by edges. My jargon might not be totally correct, so if my explanation is too vague, just click on vertex, edge or polygon and select bits of your object. You will quickly learn what is what.
Click on Polygon and select all the polygons as shown in Figure 8. Make sure the Ignore Backfacing box is NOT checked. If it is, you can only select the polys in the front. We now want to create the polys for the head. If you havent realized yet, you can scroll down on the right menus. Scroll down until you get to the Edit Geometry section. Click on the Slice Plane button. A yellow line should appear. Click the move button at the top and move it upwards until it looks like Figure 9. Note that when you click the move button, axes appear with the yellow line. If you hold the move cursor on the x -axis while moving, you will only move on the x -axis. The same applies for y and z. If you click on the top right corner of the square between the axes, you can move in any direction you can see in that specic view. Sometimes you might want to switch to a dierent view to move a object. If the yellow line is in position, just click Slice (the button below the slice plane button). Now your object should look like Figure 10. You can see that we sliced the polys into more polys. 5
Figure 8: selecting polys
Now select the new polys. Make sure you dont select to poly at the top. Scroll around on the menu at the right and look for the Edit Polygons section. Click on the little settings box next to the Extrude button. Change the type to Local Normal and the height to 2. Press OK. See Figure 11 for details and how the result should look.
Now go to your front view and select the polys at the top-middle. Extrude them by 20. The result should look like Figure 12. Now we will shape the blades.
Change to vertex mode and look at your left view. Select the vertices in the corners as shown in Figure 13. Click and hold the scale button and select non-uniform scale (see Figure 14). Click on the y-axis and move up. Scale until it looks like Figure 15. Scaling the vertices on the y-axis only moves them away from each other. You could have moved the vertices by hand, but this method ensures that the top and bottom vertices are exactly the same distance from the middle.
Figure 9: slice plane
Figure 10: after slice
Figure 11: extruding
Figure 12: extruding the blade
Figure 13: selected vertices
Figure 14: non-uniform scale
Now lets just sharpen the blades. Again select all the blade corner vertices. Click on the Weld settings box under the Edit Vertices section (see Figure 16. Set the threshold to 7 and press OK. If the distance between some the selected vertices is less than 7, this will weld them together. As you can see, the vertices at the ends of the blades are now welded together. The blade is now sharp.
This isnt the prettiest axe ever, but it looks ne for a rst try. Now lets see how it looks in Fate. I included a mod manager compatible example item with this. So lets just export the model to the correct folder. If you dont know how to add an item to Fate, check out some of the excellent tutorials on the Fate Modding Forum. To export, go to F ile Export. Select Screwdriver Model (*.MDL) as 9
Figure 15: done with scaling
Figure 16: weld
10
the save type. If .MDL is not listed as a possibility, you need to get the plugins from the Mod Kit. Look for it on the Fate Modding Forum. Save it as MODS/quickytut/ITEMS/myaxe.mdl. Use the viewer.exe program that comes with the Mod Kit to view the model. If it doesnt show in the viewer, something is wrong. (Ignore the weird texture that shows up in the viewer. We still have to add a texture) Use Mod Manager to apply the mod and enter the game. Press Ctrl-Shift- and type myaxe. If you did everything correct and you equipped the axe, you will see something like Figure 17. I like my axes big, but I think we can all agree that it is a bit too much. So lets resize. Select the axe and click and hold scale again, but this time choose uniform scale. You can either click and drag to scale, or manually enter the value in the box at the bottom of the screen as done in Figure 18. 4.5 gives a bit better result. Export and overwrite the old le in the mod folder. Run the game again and cheat the item. Looks better this time, but he doesnt grip the handle exactly where I want. To change this we move the pivot.
Select the axe. Click on the Hierarchy tab (top-right corner, next to the Modify tab). Click Aect Pivot Only and move the pivot to the desired position. The pivot shows where the object is positioned and which way it should face. So moving and rotating the pivot will result in a rotated or moved item in Fate. The end moving result should look something like Figure 21. If you export it again you will see the grip is now perfect (Figure 22).
Now we only have to do the texture. This isnt as easy as it sounds. Time to save and backup. Select your object. Make sure you dont just select polys or vertices, but the object itself. Go the Modify tab and click on the words Modier List (see Figure 23). Scroll down and select Unwrap UVW. It should be the exact words, not something close to it. If your Modify window doesnt look exactly like Figure 24, right-click the Unwrap UVW and delete. Make sure you object is correctly selected and try again. The purpose of the UVW-thing is to get a at representation of your model that you can color. The list containing our Edit Poly and Unwrap UVW is called the modier stack. It should also be seen as a litteral stack. You should not try to modify anything that is not on top. It could still work, but then again, why take the risk.
11
Figure 17: too big :)
Figure 18: uniform scale
12
Figure 19: held too low
Figure 20: adjust pivot
13
Figure 21: moved pivot
Figure 22: perfect grip
14
Figure 23: modier list
Figure 24: after clicking Unwrap UVW
With everything still selected, scroll down and click on the Planer Map button and then on Edit. What you see now will hopefully confuse you. It should look something like Figure 25. Luckily we can make it better. In this new Edit UVWs window go to M apping F latten M apping and press OK. Usually it doesnt turn out this nice, but this time we were lucky. Now it should look sort of like Figure 26. As you can see there are no overlapping lines, so it should be quite easy to colour.
The next step seems a bit crude, but it is the only way I know how. Still in the Edit UVWs window, go to Options Advanced Options. Uncheck the 15
Figure 25: huh?
Figure 26: nice uvw map
16
Figure 27: texture le three boxes in the colors section. Now you should have a dark blue block with white lines showing the dierent polys. Zoom in until the dark blue block lls the screen and press PrintScreen on your keyboard. Open your favourite image editing program (GIMP, Photoshop, paint). Go to Edit P aste. Select only the blue border with the image inside and go to Edit Copy. Paste it as a new image. Should look like a image with a blue border. Now you should just color it. For this I really recommend Photoshop or GIMP. If you dont already have Photoshop, dont bother buying it, use the GIMP (it is free). Remember to save in in the same folder as your 3ds Max le.
I tried to nish my texture le as quickly as possible, so hopefully yours will look better. Mine looks like like Figure 27. I really hope yours looks better. Now we have to apply the texture to the model.
Close the Edit UVWs window. Select you object and press m. Select the top left material and click on the button that says Standard (see Figure 28). Double-click on Multi/Sub-Object. If it asks if you want to keep or discard old materials, I usually just discard, but if you added something previously it might be better to keep it. Now click on the topmost material. The material number doesnt matter (yours will probably be dierent from mine), just pick the one next to id 1 (see Figure 29). Scroll down to Maps and click on the box (labelled none) next to Diuse Color. Double-click on 17
Figure 28: materials window bitmap and nd myaxe.png. It should be in the same folder as your .max le. Now click the Assign Material to Selection button and click Show Map in Viewport (see Figure 30). Click the Go to Parent button to go back to the main materials window. Your object should now be textured ... but it is not. Unfortunately I made a mistake, so lets x it. :)
Close the materials window. What went wrong is that I forgot to give the object a material ID. This is something that you are supposed to do before you create the UVW map. We already spent a lot of time on the map and the texture, so to redo it all will just be terrible. Luckily we dont have to. Select your object and once again click on the Modier List on the right. This time select Edit Poly. Now we can make changes to our poly without losing the previous work. Choose polygon mode and select all the polys. It should look like Figure 31. Make sure that the Ignore Backfacing box is not checked. Scroll down to the Polygon Properties section. Type 1 in the Set ID box and press enter (see Figure 32).
18
Figure 29: select the material
Figure 30: assigning the material
Now everything should work. If you want a nice rendered picture, press F10, choose the viewport and click on Render. This is a good way to create an icon. OK, so export the model again and this time also copy myaxe.png to the mod folder. Now the model in-game should look like Figure 33 (hopefully with a better texture than mine).
For the nal bit well make the blade shiny. This involves creating a reection texture and assigning it to the model. Very easy. First make a copy of myaxe.png and rename it myaxeref.png. Open myaxeref.png in your image editor and get ready to edit. The reection texture is a grayscale image where black causes no reection and white total reection. Im going to edit mine so that the handle reects nothing and the blade almost everything. The result looks like Figure 34.
Press m again to go to the materials window. Again click on the material next to id 1. Scroll down to Maps and click on the button next to Reection. Double-click on bitmap and nd myaxeref.png. Press the Assign Material to 19
Figure 31: selecting all the polys
Figure 32: assigning material ids
20
Figure 33: textured axe
Figure 34: my reection texture
21
Selection button. For some strange reason the reection map doesnt work correctly when I render it in 3ds Max, but it works perfectly in Fate. So my method is probably wrong, but for Fate it works. Last step! Export the model again and remember to also copy myaxeref.png to the mod folder. Run the game and play with your new axe. Enjoy the chopping. ghaz
22
You might also like
- The Almost Complete Idiots Guide To UV Mapping in Blender 2.42+Document17 pagesThe Almost Complete Idiots Guide To UV Mapping in Blender 2.42+Nyi Nyi LwinNo ratings yet
- Naruto 3D ModelingDocument28 pagesNaruto 3D Modelingnoahflash14No ratings yet
- The Sworldmaster 3dsmaxDocument100 pagesThe Sworldmaster 3dsmaxRobert FosterNo ratings yet
- Presentation 3ds Max 123Document201 pagesPresentation 3ds Max 123sowmyaNo ratings yet
- IntroductionToLibreCAD 4Document17 pagesIntroductionToLibreCAD 4keeyanNo ratings yet
- Coke Bottle Tutorial For MayaDocument42 pagesCoke Bottle Tutorial For MayadumbledoreaaaaNo ratings yet
- ME 210 Mechanical Engineering Drawing & Graphics: To Create The 2-D Drawing From A 3-D ModelDocument29 pagesME 210 Mechanical Engineering Drawing & Graphics: To Create The 2-D Drawing From A 3-D ModelEbrahim HanashNo ratings yet
- Modify Configurations - Solidworks TutorialDocument51 pagesModify Configurations - Solidworks TutorialvetrinaveenNo ratings yet
- Create A Classic He-Man Action Figure Using Maya Part 1 - Tuts+ PremiumDocument85 pagesCreate A Classic He-Man Action Figure Using Maya Part 1 - Tuts+ PremiumRobert FosterNo ratings yet
- In This Tutorial, We Will Make A Simple Butterfly and Animate ItDocument48 pagesIn This Tutorial, We Will Make A Simple Butterfly and Animate ItSrividhya KalidindiNo ratings yet
- In This Tutorial, We Will Make A Simple Butterfly and Animate ItDocument25 pagesIn This Tutorial, We Will Make A Simple Butterfly and Animate ItiswantmachooNo ratings yet
- Tutorial Free CAD OkDocument73 pagesTutorial Free CAD Okminossota0% (1)
- Unwrap A Character in 3DS Max - Sackboy TutorialDocument58 pagesUnwrap A Character in 3DS Max - Sackboy TutorialNesshi S. OliveiraNo ratings yet
- CG Tutorials Volume 1Document262 pagesCG Tutorials Volume 1Рафет ИбрагимовNo ratings yet
- Camera TutorialDocument21 pagesCamera TutorialEfren ElegadoNo ratings yet
- Mental Ray TutorialDocument20 pagesMental Ray TutorialAnim8erNo ratings yet
- IntroductionToLibreCAD 3Document11 pagesIntroductionToLibreCAD 3keeyanNo ratings yet
- SketchUp Tutorial V7 Villa SavoyeDocument15 pagesSketchUp Tutorial V7 Villa Savoyemilanatanaskovic100% (1)
- How To Make A Weapon in MayaDocument21 pagesHow To Make A Weapon in MayaRachel WilkinsonNo ratings yet
- ARTist - Step 1Document12 pagesARTist - Step 1Suresh SenanayakeNo ratings yet
- A Winterbrose Exclusive by ZealDocument21 pagesA Winterbrose Exclusive by ZealatarifanNo ratings yet
- Geogebra TutorialDocument9 pagesGeogebra TutorialIsmail HashimNo ratings yet
- 3D Maya PDFDocument149 pages3D Maya PDFiswantmachoo100% (1)
- Chess SetDocument24 pagesChess SetposhtaNo ratings yet
- Editing A Picture in PhotoShop 5Document11 pagesEditing A Picture in PhotoShop 5Michael AultNo ratings yet
- Lowpoly Dog ModelingDocument22 pagesLowpoly Dog ModelingMarcin CecotNo ratings yet
- ECOTECT - General Modeling: Left Click Selection Right Click (Hold)Document22 pagesECOTECT - General Modeling: Left Click Selection Right Click (Hold)Sahil GuptaNo ratings yet
- Dark Scarab - Car TutorialDocument25 pagesDark Scarab - Car TutorialAchmed MohammedNo ratings yet
- Castle ModelingDocument142 pagesCastle Modelingp offNo ratings yet
- Creating Simple Map Icons and Curved Text With InkscapeDocument21 pagesCreating Simple Map Icons and Curved Text With Inkscapeopenid_Mtc4LtrUNo ratings yet
- Part 1: Modifying Parts in AssemblyDocument10 pagesPart 1: Modifying Parts in AssemblyVirginia Franco OverstreetNo ratings yet
- How To Make 3D Animations Using 3D Studio MaxDocument12 pagesHow To Make 3D Animations Using 3D Studio MaxRiska Nurmala DewiNo ratings yet
- 3d Mug Tutorial in 3d MaxDocument5 pages3d Mug Tutorial in 3d MaxCalvin TejaNo ratings yet
- Tutorial Illustrator - FlagDocument21 pagesTutorial Illustrator - Flagelnini8412No ratings yet
- Blender Quick Tour: Blendercourse Basics V2 12Document15 pagesBlender Quick Tour: Blendercourse Basics V2 12lavaoNo ratings yet
- Creating Weld Elements Using Surface To Surface Contact ElementsDocument17 pagesCreating Weld Elements Using Surface To Surface Contact Elementsrishit_aNo ratings yet
- Solidworks Drawing TutorialDocument4 pagesSolidworks Drawing TutorialMarco Alonzo Rodriguez MallquiNo ratings yet
- 3Ds Max - Cartooning in 3DDocument62 pages3Ds Max - Cartooning in 3DAdriano BelucoNo ratings yet
- Creating A Simple Coat of Arms in InkscapeDocument14 pagesCreating A Simple Coat of Arms in Inkscapeopenid_Mtc4LtrUNo ratings yet
- 03-Funky 3D SpringsDocument22 pages03-Funky 3D SpringsGrade DesignNo ratings yet
- Belajar Sketchup 5 PDFDocument61 pagesBelajar Sketchup 5 PDFpramonoNo ratings yet
- Animation BasicDocument72 pagesAnimation BasicbachandeepNo ratings yet
- 8 - Working Drawings in AutocadDocument12 pages8 - Working Drawings in AutocadBijay Krishna DasNo ratings yet
- ME 210 Mechanical Engineering Drawing & Graphics: To Construct Housing Body and Add Multiple FeaturesDocument32 pagesME 210 Mechanical Engineering Drawing & Graphics: To Construct Housing Body and Add Multiple FeaturesEbrahim HanashNo ratings yet
- Principles of Engineering 3 Pro/Engineer Tutorial 1 - Toy CarDocument26 pagesPrinciples of Engineering 3 Pro/Engineer Tutorial 1 - Toy CarSankalp SharmaNo ratings yet
- Art of Illusion InstructionsDocument11 pagesArt of Illusion InstructionsMichael Sturgeon, Ph.D.100% (2)
- In This Lesson, We Will See How To Make A Very Simple Tea Set in Max Starting From The Teapot PrimitiveDocument33 pagesIn This Lesson, We Will See How To Make A Very Simple Tea Set in Max Starting From The Teapot PrimitiveJhayar BernNo ratings yet
- Tutorial AIMSUN 8.1Document58 pagesTutorial AIMSUN 8.1fahmiamrozi100% (1)
- CATIA V5-6R2015 Basics - Part II: Part ModelingFrom EverandCATIA V5-6R2015 Basics - Part II: Part ModelingRating: 4.5 out of 5 stars4.5/5 (3)
- Top Secrets Of Excel Dashboards: Save Your Time With MS ExcelFrom EverandTop Secrets Of Excel Dashboards: Save Your Time With MS ExcelRating: 5 out of 5 stars5/5 (1)
- DESIGN SPACE DELIGHTS: Mastering Cricut Design Space for Stunning Creations (2024 Guide for Beginners)From EverandDESIGN SPACE DELIGHTS: Mastering Cricut Design Space for Stunning Creations (2024 Guide for Beginners)No ratings yet
- ACS 7500 ManualDocument25 pagesACS 7500 ManualAHMIDA AIT SALIHNo ratings yet
- Embedding Data Secretly in Audio File With AES Encryption: AdityaDocument20 pagesEmbedding Data Secretly in Audio File With AES Encryption: AdityaBsj VsheNo ratings yet
- SOLIDWORKS Complete Uninstall Guide: ImportantDocument9 pagesSOLIDWORKS Complete Uninstall Guide: ImportantmariosoldoNo ratings yet
- Computer FilesDocument2 pagesComputer Filesdjakate kadjaNo ratings yet
- Solidworks Flow SimulationDocument290 pagesSolidworks Flow SimulationzulvannNo ratings yet
- Computer Assignment 3Document2 pagesComputer Assignment 3fortunateNo ratings yet
- Parts DescriptionDocument2 pagesParts Descriptionprecious2lojaNo ratings yet
- KiCAD - IntroductionDocument27 pagesKiCAD - IntroductionFree ElectronNo ratings yet
- The First Steps in ExcelDocument33 pagesThe First Steps in ExcelNatalia GavrilasNo ratings yet
- HMIWebDisplayBuildingGuide EngDocument181 pagesHMIWebDisplayBuildingGuide Engpartho143100% (2)
- ICT Final Exam For Grade 7Document3 pagesICT Final Exam For Grade 7Yibeltal75% (4)
- Cutsheet Saitel DP EN Rev3.0Document2 pagesCutsheet Saitel DP EN Rev3.0Francisco LeonNo ratings yet
- 50 Shortcut Keys of MS ExcelDocument16 pages50 Shortcut Keys of MS ExcelExcel Assginment HelpNo ratings yet
- Internet Programming Slide NewDocument100 pagesInternet Programming Slide NewPro NebyuNo ratings yet
- Konica Minolta cs-7 User Tool Operation ManualDocument252 pagesKonica Minolta cs-7 User Tool Operation ManualWalterSilvaNo ratings yet
- Linux Production Support Interview QuestionsDocument3 pagesLinux Production Support Interview QuestionsRajesh k100% (2)
- CADDocument15 pagesCADSharafat KabirNo ratings yet
- OneDrive User ManualDocument6 pagesOneDrive User ManualpravinuttamNo ratings yet
- Minimum Hardware Requirement.: Starbase 2.2.1 (June 2012) Installation NotesDocument7 pagesMinimum Hardware Requirement.: Starbase 2.2.1 (June 2012) Installation NotesCarlos OzunaNo ratings yet
- 351 792 1 SMDocument3 pages351 792 1 SMIulia MunteanuNo ratings yet
- Output Log 2019-11-19 11-09-51Document21 pagesOutput Log 2019-11-19 11-09-51Jacob RechaNo ratings yet
- 3D EXAMPLE: Analysis of 3D Elastic Solid: Importing PartsDocument14 pages3D EXAMPLE: Analysis of 3D Elastic Solid: Importing PartsJUANNo ratings yet
- Ict Samples PaperDocument12 pagesIct Samples Paperhello hiNo ratings yet
- Final Mad Report VI To Do ApplicationDocument52 pagesFinal Mad Report VI To Do ApplicationSubramani MNo ratings yet
- Creating Infrared Images With The IphoneDocument11 pagesCreating Infrared Images With The Iphonepedro.costa.76No ratings yet
- Von Neumann ArchitectureDocument2 pagesVon Neumann ArchitectureUsman Faizyab KhanNo ratings yet
- Infinitydown Advanced Coloring Technique in Adobe Photoshop PHOTOSHOP MEGAZINE - I NodrmDocument57 pagesInfinitydown Advanced Coloring Technique in Adobe Photoshop PHOTOSHOP MEGAZINE - I NodrmTony L'uomo Senza VoltoNo ratings yet
- Wca 003 Wallix Session ManagerDocument92 pagesWca 003 Wallix Session ManagerderoleNo ratings yet
- COC-multimedia and AnimationDocument15 pagesCOC-multimedia and AnimationMR LEGENDNo ratings yet
- Unit 2-Intro in Digital WorldDocument5 pagesUnit 2-Intro in Digital WorldAmeerah CabangalNo ratings yet