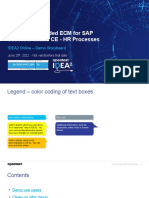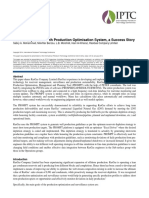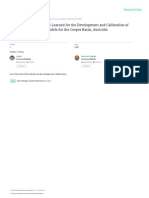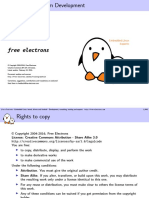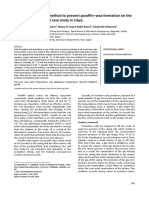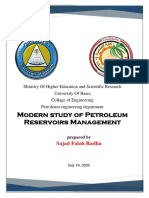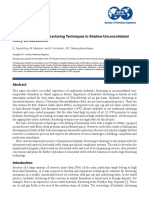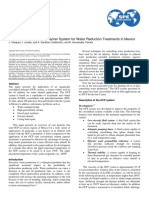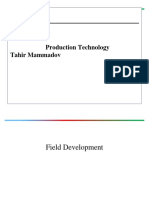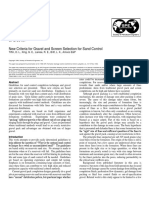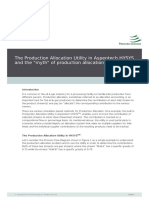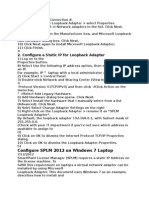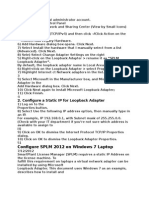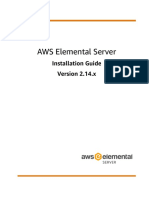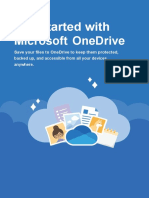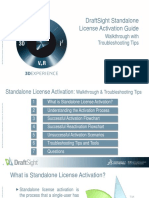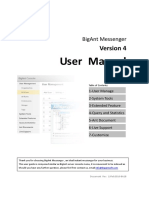Professional Documents
Culture Documents
HardLock V6.1 Installation Notes
Uploaded by
Rajpal ChouhanOriginal Description:
Copyright
Available Formats
Share this document
Did you find this document useful?
Is this content inappropriate?
Report this DocumentCopyright:
Available Formats
HardLock V6.1 Installation Notes
Uploaded by
Rajpal ChouhanCopyright:
Available Formats
Petroleum Experts
HARDLOCK V6.1 Installation Notes
In the notes below, 'Server' means the HARDLOCK licence server'. It does not need to be running a server operating system it can be running Windows XP or 2000. The only requirement is that all client PCs that are going to use the HARDLOCK can communicate with the HARDLOCK licence server using TCP/IP. A. CONFIGURATION OF THE LICENCE SERVER AS A SERVICE 1) Ensure that you are logged in with full Administrator privileges. 2) If you have an existing HARDLOCK service running on the server please uninstall the old HARDLOCK. To uninstall the old HARDLOCK service:i.) Open the services window by selecting Control Panel-Administrator Tools-Services. ii.) Scroll down the services list and look for a service called PETEXHLK Hardlock. iii.) If it does not exist then you do not have the HARDLOCK service running and you can go directly to step A-3 below. iv.) Right click on the HARDLOCK service and select properties. In the general tab you should see a field called Path to executable. Take a note of this path as this indicates where the old HARDLOCK is located. Click cancel to go back to the service window. v.) Right click on the HARDLOCK service and select stop. vi.) Browse to the directory where the old HARDLOCK is installed. vii.) Run PXHL.EXE. viii.) The grey and red HARDLOCK icon should appear in the system tray labeled Petroleum Experts Network License Server. Right click on this icon and select Show. This should bring up the HARDLOCK interface window. ix.) Select File-Unregister as Service. x.) Select File-Exit. xi.) The old HARDLOCK is now uninstalled. Note that it is not necessary to delete the old HARDLOCK software from your hard disk. 3) Run the self-extracting ZIP file PXHLV610.EXE which contains the HARDLOCK software. Specify the directory on your server where the HARDLOCK software licence is to be installed or use the default directory. 4) If you are installing the HARDLOCK for the first time on this PC, you need to install the drivers. The type of bitlock that you have should be written on the bitlock. i.) If you already have the HARDLOCK bitlock attached to the PC/Server then unplug it from the PC. ii.) If you have a sentinel Superpro bitlock then install the drivers by running <HARDLOCK Installation Directory>\Sentinel Protection Installer 7.3.2.exe. iii.) If you have a HASP bitlock, please run the program <HARDLOCK Installation Directory>\HDD32.EXE to install them. iv.) We would recommend that the PC/Server is rebooted. In some cases, a reboot may not be neccessary, however our experience suggest it is best to do so. 5) Plug the HARDLOCK bitlock into the parallel or USB port of the PC/Server (depending on the bitlock type). 6) If you are using the hardlock bitlock for the first time (i.e. you have just received the bitlock from Petroleum Experts) you must activate the bitlock by entering the codes now. If you do not have the codes then please email Petroleum Experts at EDINBURGH@PETEX.COM to request the codes. The email you receive with the codes will explain how to enter the codes. Make sure that the codes are entered before proceeding to the next step. 7) The next step is to register the HARDLOCK as a service. i.) Run the program called PXHL.EXE from the directory where you installed the new HARDLOCK software.
Petroleum Experts Ltd - Spectrum House, 2 Powderhall Road, Edinburgh EH7 4GB, Scotland Tel: (44 131) 474 7030 - Fax: (44 131) 474 7031 e-mail: edinburgh@petex.com - website: www.petroleumexperts.com Registered Office: Spectrum House - 2 Powderhall Road, Edinburgh EH7 4GB Registered in Scotland no 126553
Petroleum Experts Ltd.
HARDLOCK Installation Notes
ii.) The grey and red HARDLOCK icon should appear in the system tray labeled Petroleum Experts Network License Server. Right click on this icon and select Show. This should bring up the HARDLOCK interface window. iii.) If the menu option File-Register as NT Service is disabled, the old HARDLOCK has not be uninstalled. In this case please repeat step 2 above to uninstall the old HARDLOCK. iv.) From the File menu, select Register as NT service. v.) The bottom panel of HARDLOCK should display a message that the service has been reregistered. vi.) Close the HARDLOCK application by selecting File-Exit. 8) Go to the service configuration tool in the Control Panel and start the service PETEXHLK Hardlock. A HARDLOCK icon should appear on the system tray, indicating that HARDLOCK is active. Right click on the icon and select Show to view the interface. The interface of HARDLOCK should appear exactly the same as if running it as an application. The only difference is that File-Exit does not stop the HARDLOCK but instead, hides the interface. The top part of the screen lists the current users of the Petex licences. The bottom part is a log the HARDLOCK system own activity. The bottom part of the screen should list the licences detected in the bitlock. 9) HARDLOCK is now up and running, waiting for request from the clients. 10) The HARDLOCK system can be stopped and restarted within 10 minutes without loss of licences for the users. When HARDLOCK restarts, it will reinstate all the licences automatically. This means that the server machine can be rebooted without any problem. B. CONFIGURATION OF THE HARDLOCK If you are not using checkout bitlocks (to borrow licenses from the HARDLOCK) then you do not need to perform any more configuration. The rest of this section refers to configuration of check out functionality. 1. Right click on the grey and red HARDLOCK icon in the system tray labeled Petroleum Experts Network License Server and select Show. This should bring up the HARDLOCK interface window. 2. Select Configuration-Checkout Security-Edit. This will display the following window:-
Page 2 of 5
Petroleum Experts Ltd.
HARDLOCK Installation Notes
3. This dialog allows you to control which users and which bitlocks are allowed to checkout licenses. This allows you to stop particular users from checking out all or some products. Also if you have lost control over a checkout bitlock you can stop anyone using this checkout bitlock. By default, no checkouts are allowed for any user or for any checkout bitlock. 4. There are three approaches to checkout security. 4.1. You may choose to allow all users and checkout bitlocks to be used. To implement this security scheme:4.1.1. Tick the AnyUser box. 4.1.2. Tick the AnyBitlock box. 4.2. You may choose to allow all users and checkout bitlocks by default and then exclude any users or checkout bitlocks that you do not wish to be used. To implement this security scheme:4.2.1. Tick the AnyUser box. 4.2.2. Tick the AnyBitlock box. 4.2.3. For each user who you wish to stop using the checkout facility, click on the Add button below the list of Use Login IDs. Enter the user name and then untick the Enabled button. If you only wish to stop the user checking out particular products then you can change the selection of allowed products on the right hand side of the dialog, 4.2.4. For each checkout bitlock which you wish to block, click on the Add button below the list of checkout bitlocks. Enter the checkout bitlock number and then untick the Enabled button. If you only wish to stop the use of the checkout bitlocks for particular products then you can change the selection of allowed products on the right hand side of the dialog, 4.3. You may choose to NOT allow any users and checkout bitlocks and then give permission to any users or checkout bitlocks that you do wish to be used. To implement this security scheme:4.3.1. Leave the AnyUser box unticked. 4.3.2. Leave the AnyBitlock box unticked.
Page 3 of 5
Petroleum Experts Ltd. 4.3.3.
HARDLOCK Installation Notes
C.
For each user who you wish to allow use of the checkout facility, click on the Add button below the list of Use Login IDs. Enter the user name and then tick the Enabled button. If you only wish to allow the user to checkout particular products then you can change the selection of allowed products on the right hand side of the dialog, 4.3.4. For each checkout bitlock of which you wish to allow use, click on the Add button below the list of checkout bitlocks. Enter the checkout bitlock and then tick the Enabled button. If you only wish to allow use of the checkout bitlocks for particular products then you can change the selection of allowed products on the right hand side of the dialog, CONFIGURATION OF THE CLIENT LICENCE USING THE LICENSING CONFIGURATION WIZARD
1) Install the IPM software on the local hard drive. The front screen of the IPM software allows the option to run the Licensing Configuration Wizard. The Quck Start guide explains how to configure your PC using this Wizard. 2) If you wish to run the Licensing Configuration Wizard after installation, select Start-ProgramsPetroleum Experts IPM X-Utilities-Licensing Configuration Wizard. D. MANUAL CONFIGURATION OF THE CLIENT LICENCE USING THE LICENSING This section describes how to configure the client license manually. 1) The PxLs program (daemon) is the local licence server i.e. the local interface between the products (PROSPER, MBAL...) and the different licence servers or devices. 2) If you are working on a local area network, PxLs should automatically detect the HARDLOCK server by broadcasting a short local package on the network. The first time you run any of the IPM programs on a client PC, you may need to run it twice to allow it time to find the HARDLOCK. 3) If you are working on a WAN, broadcasting will probably not be available unless the network supports the multicast feature. We therefore need to specify the address of the server to the client. This can be done two ways: i.) Using the interface: a.) Start one of an IPM products. The product will probably display an error message saying that is cannot detect a valid licence of.... . b.) The black and white PXLS icon should appear in a system tray. Right click on the icon and select show. o Go to configuration. In that dialog add the address of the licence server. The address can be the TCP/IP address or the hostname. Both are supported, but the hostname is of course recommended if DHCP is used. If need be, the 255.255.255.255 local broadcasting address can be removed. o Click OK to close the dialog and save that data. o Now click on the Broadcast menu option. The bottom part of the screen should indicate that the server as answered the broadcast. If it has, close the interface by choosing the View Hide menu option. If the server has not answered, double check the address specified and try to ping the server from the DOS box. If the ping is successful, the PxLs broadcast will be.
Page 4 of 5
Petroleum Experts Ltd.
HARDLOCK Installation Notes
ii.) In a Batch Mode: a.) The configuration performed above using the interface can be achieved using command line switches of PxLs.exe. b.) In the commands below: The comment is optional in which case the | character is not required. The quotes are necessary only if the hostid or comments contain spaces. Several hostid|comment sets can be specified on the same command line by separating with commas. To add an address to the list use the /ADDBCAST switch: PxLs.exe /ADDBCAST=petexserver.company.com[|comment] To remove an address to the list use the /DELBCAST switch: PxLs.exe /DELBCAST=petexserver.company.com To delete all the entries in the list and add new ones use the /SETBCAST switch: PxLs.exe /SETBCAST=hostid1[|Comments1], hostid2[|Comments2][,] Tip: A simple way of setting up new users is to email them a shortcut containing a command line such as: \\server\petex\HARDLOCK\PxLs.exe /ADDBCAST=petexserver.company.com iii.) Now start a Petex product again. PxLs should detect the licence server and lock a licence. iv.) This completes the installation of the HARDLOCK licensing system. D. RUNNING HARDLOCK CHECKOUT This section is only relevant if you are using the checkout key facility. If you are not using the checkout key facility then ignore this section. 1) If you have not done so, follow the instructions in section C above to install and configure IPM on the client PC so that it can use the hardlock server PC to obtain a license. 2) To use a checkout bitlock on a client PC, the bitlock drivers must be installed. The type of bitlock that you have should be written on the bitlock. To install the drivers:i.) If you have a sentinel Superpro bitlock then install the drivers by running Start-ProgramsPetroleum Experts IPM X.X-Utilities-Setup Rainbow SuperPro Bitlock Drivers. ii.) If you have a sentinel HASP bitlock then install the drivers by running Start-ProgramsPetroleum Experts IPM X.X-Utilities-Setup HASP Bitlock Drivers. iii.) We would recommend that the PC is rebooted. In some cases, a reboot may not be neccessary, however our experience suggest it is best to do so. 3) Checkout can be started on the client PC in two different ways: i.) un the checkout.exe application from the IPM installation directory, ii.) Start one the Petroleum Experts products. A Petroleum Experts icon will appear on the tray in the bottom right corner of the screen. Right click on the Petroleum Experts icon and choose Run Checkout menu option.
iii.) Click on the Help button in the Checkout program for information on how to borrow licences.
Page 5 of 5
You might also like
- Opentext Extended Ecm For Sap Successfactors Ce - HR ProcessesDocument69 pagesOpentext Extended Ecm For Sap Successfactors Ce - HR ProcessesflasancaNo ratings yet
- SUSE quiz on Linux commands and conceptsDocument6 pagesSUSE quiz on Linux commands and conceptsVenkat PalepuNo ratings yet
- IPTC-17255-MS RasGas Experience With Production Optimisation System, A Success Story PDFDocument11 pagesIPTC-17255-MS RasGas Experience With Production Optimisation System, A Success Story PDFDenis GontarevNo ratings yet
- 2005 - 07 - Beacon - Piper Alpha Oil Platform DestroyedDocument1 page2005 - 07 - Beacon - Piper Alpha Oil Platform Destroyedlaurence malanumNo ratings yet
- Kshitij Jawa EPGP 13C 045 End Term Exam FSADocument7 pagesKshitij Jawa EPGP 13C 045 End Term Exam FSAAbhishek SwarnkarNo ratings yet
- Proppant Selection The Key To Successful Fracture StimulationDocument10 pagesProppant Selection The Key To Successful Fracture Stimulationitalo ramirezNo ratings yet
- Best Practice and Lessons Learned For The Development and Calibration of Integrated Production Models For The Cooper Basin, AustraliaDocument40 pagesBest Practice and Lessons Learned For The Development and Calibration of Integrated Production Models For The Cooper Basin, AustralianoorNo ratings yet
- Android SlidesDocument443 pagesAndroid SlidesMarko Bregovec100% (1)
- SPE 135669 Best Practices For Candidate Selection, Design and Evaluation of Hydraulic Fracture TreatmentsDocument13 pagesSPE 135669 Best Practices For Candidate Selection, Design and Evaluation of Hydraulic Fracture TreatmentsJuan SueNo ratings yet
- A Case Study On The Effect of Production Segmentation CompletionDocument9 pagesA Case Study On The Effect of Production Segmentation CompletionSara Kamil Abd Al-RedahNo ratings yet
- SPE-185428-MS Optimizing Cost and Effectiveness of Well Interventions: An Holistic ApproachDocument17 pagesSPE-185428-MS Optimizing Cost and Effectiveness of Well Interventions: An Holistic ApproachQaiser HafeezNo ratings yet
- SPE-163531-MS - BOP Performance - Developments and Consequences in A Post-Macondo World - Sattler - 2013Document4 pagesSPE-163531-MS - BOP Performance - Developments and Consequences in A Post-Macondo World - Sattler - 2013Anonymous TYj74uwNo ratings yet
- Dual Gas LiftDocument15 pagesDual Gas LiftAvinav KumarNo ratings yet
- OTC 15191 Case History of A 5 Zone Multi-Drop Hydraulic Control Intelligent Offshore Completion in BruneiDocument7 pagesOTC 15191 Case History of A 5 Zone Multi-Drop Hydraulic Control Intelligent Offshore Completion in BruneihuongvieteventNo ratings yet
- SPE-188958-MS Successful Field Trials of Water Control in High Water Cut Wells Using An Improved Downhole Water Sink/Drainage SystemDocument13 pagesSPE-188958-MS Successful Field Trials of Water Control in High Water Cut Wells Using An Improved Downhole Water Sink/Drainage SystemBa NeenNo ratings yet
- SPE 91570 Economic Evaluation R&UDocument16 pagesSPE 91570 Economic Evaluation R&UJose TorresNo ratings yet
- SPE 00039328 AutotrackDocument8 pagesSPE 00039328 AutotrackdiegoilNo ratings yet
- Spe 126682 MS PDFDocument16 pagesSpe 126682 MS PDFPhuc TruongNo ratings yet
- Analysis of Smart Oil Wells-3735 PDFDocument11 pagesAnalysis of Smart Oil Wells-3735 PDFVijaiey AnandNo ratings yet
- Exploiting the Digital Oilfield: 15 Requirements for Business ValueFrom EverandExploiting the Digital Oilfield: 15 Requirements for Business ValueRating: 5 out of 5 stars5/5 (1)
- Multilateral AsiaDocument2 pagesMultilateral AsiaNazer CorleoneNo ratings yet
- Spe 84497 MS PDFDocument11 pagesSpe 84497 MS PDFShiyeng CharmaineNo ratings yet
- Design Considerations When Rod Pumping Gas WellsDocument12 pagesDesign Considerations When Rod Pumping Gas Wellssurakhi2011No ratings yet
- 762id - Development of Cluster-7 Marginal Field Paper To PetrotechDocument2 pages762id - Development of Cluster-7 Marginal Field Paper To PetrotechSATRIONo ratings yet
- Spe 167350 Ms - Fast Screening ProcessesDocument15 pagesSpe 167350 Ms - Fast Screening ProcessesAtrian RahadiNo ratings yet
- Ep Petrochina MangroveDocument3 pagesEp Petrochina MangroveStiveGrajalesNo ratings yet
- Reservoir Management For Waterfloods R. Baker: This Article Begins On The Next PageDocument6 pagesReservoir Management For Waterfloods R. Baker: This Article Begins On The Next PageHichem FakhfekhNo ratings yet
- A New Experimental Method To Prevent Paraffin-Wax FormationDocument6 pagesA New Experimental Method To Prevent Paraffin-Wax FormationMichael MedinaNo ratings yet
- SPE 130768 Multi-Field Asset Integrated Optimization BenchmarkDocument19 pagesSPE 130768 Multi-Field Asset Integrated Optimization BenchmarkIndo UtamaNo ratings yet
- IADC/SPE-180689-MS Samarang Well Intervention Performance Evaluation For Production Enhancement PortfolioDocument11 pagesIADC/SPE-180689-MS Samarang Well Intervention Performance Evaluation For Production Enhancement PortfolioQaiser HafeezNo ratings yet
- SPE 0514 0032 JPT Matrix Acidizing Innovation SurpassesDocument4 pagesSPE 0514 0032 JPT Matrix Acidizing Innovation SurpassesTrần Hoàng ChươngNo ratings yet
- IPTC 16616 A Case Study: Innovative Open Hole Well Completion Provides Superior Results in Tight Gas Formation in Jilin District, ChinaDocument12 pagesIPTC 16616 A Case Study: Innovative Open Hole Well Completion Provides Superior Results in Tight Gas Formation in Jilin District, ChinaAmr HegazyNo ratings yet
- 03 - CP-Horizontal Wells - Multilaterals VenezuelaDocument90 pages03 - CP-Horizontal Wells - Multilaterals VenezuelaJuan Carlos TaboadaNo ratings yet
- Reservoir ManagementDocument67 pagesReservoir ManagementSajad FalahNo ratings yet
- 2 Day Peep Class Slides - 2005Document124 pages2 Day Peep Class Slides - 2005warrior_2008100% (1)
- SPE-187682-MS Successful Hydraulic Fracturing Techniques in Shallow Unconsolidated Heavy Oil SandstonesDocument6 pagesSPE-187682-MS Successful Hydraulic Fracturing Techniques in Shallow Unconsolidated Heavy Oil SandstonesAndre YudhistiraNo ratings yet
- Report 7 Reservoir Management GE 4 مسائيDocument67 pagesReport 7 Reservoir Management GE 4 مسائيعلي حميد زغيرNo ratings yet
- OTC 18381 Flow-Assurance Field Solutions (Keynote) : Are We There Yet?Document3 pagesOTC 18381 Flow-Assurance Field Solutions (Keynote) : Are We There Yet?lulalala8888No ratings yet
- Day 1 PM B 1 MOGE Where To Find OilDocument31 pagesDay 1 PM B 1 MOGE Where To Find OilMehedi Hasan100% (2)
- Cased Hole Gravelpack CsDocument2 pagesCased Hole Gravelpack Cssmithyry2014No ratings yet
- Expert System for Selecting and Optimizing EOR ProcessesDocument15 pagesExpert System for Selecting and Optimizing EOR ProcessesjutllNo ratings yet
- OLGA 7 Offshore Low ResDocument16 pagesOLGA 7 Offshore Low ResLamiri Walid50% (2)
- Kal War 2017Document10 pagesKal War 2017khusnul9No ratings yet
- Tantalum FieldDocument12 pagesTantalum FieldKaushik ReddyNo ratings yet
- Hydraulic Fracturing of Horizontal Wells: - Realizing The Paradigm Shift That Has Been 30 Years in DevelopmentDocument53 pagesHydraulic Fracturing of Horizontal Wells: - Realizing The Paradigm Shift That Has Been 30 Years in DevelopmentJacecosmozNo ratings yet
- Spe 104134 MS PDFDocument8 pagesSpe 104134 MS PDFLeo Rojas DomNo ratings yet
- Coiled ProductionTubing TechnologyDocument67 pagesCoiled ProductionTubing TechnologyFaraj NabiyevNo ratings yet
- Eor Presentation SimgapDocument22 pagesEor Presentation SimgapWasin SaengnumpongNo ratings yet
- SPE 158831 The Evolution of The NCMA Well Start-Up PhilosophyDocument10 pagesSPE 158831 The Evolution of The NCMA Well Start-Up Philosophymatheus_moreira0990No ratings yet
- Release Notes OLGAS 2014.1Document4 pagesRelease Notes OLGAS 2014.1Joeset WuNo ratings yet
- Effective Laboratory Coreflood TestsDocument15 pagesEffective Laboratory Coreflood TestsJj WeetlandNo ratings yet
- Simulation Study of Technical and Feasible Gas Lift PerformanceDocument24 pagesSimulation Study of Technical and Feasible Gas Lift PerformanceTorryNo ratings yet
- Otc 19880 MS PDFDocument11 pagesOtc 19880 MS PDFLara ArinelliNo ratings yet
- Downs2006 PDFDocument10 pagesDowns2006 PDFTheNourEldenNo ratings yet
- Spe 39437 MSDocument14 pagesSpe 39437 MSAndrés Bojacá MatizNo ratings yet
- Asri Sunda BasinDocument6 pagesAsri Sunda BasinGeologistNo ratings yet
- Spe 120267 PPDocument11 pagesSpe 120267 PPHeron Gachuz MuroNo ratings yet
- The Production Allocation Utility in Aspentech Hysys and The Myth of Production AllocationDocument3 pagesThe Production Allocation Utility in Aspentech Hysys and The Myth of Production Allocationnwosu_dixonNo ratings yet
- Configure Loopback Adapter and SPLM 2012 on Windows 7 LaptopDocument4 pagesConfigure Loopback Adapter and SPLM 2012 on Windows 7 LaptopRajeshSahuNo ratings yet
- Configure SPLM 2012 On Windows 7 Laptop: 2. Configure A Static IP For Loopback AdapterDocument4 pagesConfigure SPLM 2012 On Windows 7 Laptop: 2. Configure A Static IP For Loopback AdapterRajeshSahuNo ratings yet
- Configure Loopback Adapter and SPLM on Windows 7 LaptopDocument4 pagesConfigure Loopback Adapter and SPLM on Windows 7 LaptopRajeshSahuNo ratings yet
- Network Licensing Installation GuideDocument11 pagesNetwork Licensing Installation GuideKishore SakhileNo ratings yet
- Data Management Software User ManualDocument40 pagesData Management Software User ManualPJT MUARA SAKTINo ratings yet
- Load Balancing With Mod - JK A...Document2 pagesLoad Balancing With Mod - JK A...sutanitoperezNo ratings yet
- Build Linux Using YoctoDocument55 pagesBuild Linux Using Yoctojacob haNo ratings yet
- Cloud 12CDocument44 pagesCloud 12CHưng NguyễnNo ratings yet
- MS Word Lab: Create and Edit DocumentsDocument10 pagesMS Word Lab: Create and Edit DocumentsArian AshfaqueNo ratings yet
- Sage-ERP-X3 Configuration-Console Version HistoryDocument22 pagesSage-ERP-X3 Configuration-Console Version HistoryfsussanNo ratings yet
- How To Import Excel To DataTable in C# or VB - NET - EasyXLS GuideDocument5 pagesHow To Import Excel To DataTable in C# or VB - NET - EasyXLS Guidesaddam alameerNo ratings yet
- Vyzex MPD26 Firmware Upgrade PDFDocument6 pagesVyzex MPD26 Firmware Upgrade PDFhascherNo ratings yet
- SJ-20121213161606-021-ZXWR RNC (V3.12.10) Log Service PDFDocument67 pagesSJ-20121213161606-021-ZXWR RNC (V3.12.10) Log Service PDFAmirpasha FatemiNo ratings yet
- LM 61794543 StandardDocument3 pagesLM 61794543 Standardbranet_adrianaNo ratings yet
- Premium 5Document3 pagesPremium 5Paulo AfonsoNo ratings yet
- AWS Elemental ServerDocument39 pagesAWS Elemental ServerMadhav PandaNo ratings yet
- v4 IntegrationDocument123 pagesv4 IntegrationspsharmagnNo ratings yet
- Set:-1 Tribhuvan University: Group A Attempt All The Questions. (10 1 10) Circle The Correct AnswerDocument11 pagesSet:-1 Tribhuvan University: Group A Attempt All The Questions. (10 1 10) Circle The Correct AnswerSan DipNo ratings yet
- BighugeDocument4 pagesBighugeArif SusantoNo ratings yet
- Linux System Administration Certification CourseDocument16 pagesLinux System Administration Certification CourseAzhar StapaNo ratings yet
- Siemens MC45 (DIL/NetPC DNP/9200 - microHOWTO)Document2 pagesSiemens MC45 (DIL/NetPC DNP/9200 - microHOWTO)AlexNo ratings yet
- History of Microsoft PowerpointDocument5 pagesHistory of Microsoft PowerpointNuez Abeño JacobNo ratings yet
- San Boot 1Document31 pagesSan Boot 1JorgeNo ratings yet
- Access and save files anywhere with OneDriveDocument5 pagesAccess and save files anywhere with OneDriveVeny WidyaNo ratings yet
- Hummingbird Socks Client UsageDocument15 pagesHummingbird Socks Client UsageJayakumarNo ratings yet
- A Tour Beyond BIOS Launching STM To Monitor SMM in EFI Developer Kit IIDocument32 pagesA Tour Beyond BIOS Launching STM To Monitor SMM in EFI Developer Kit IITara BurgessNo ratings yet
- Developing Web Applications Using Microsoft Visual Studio 2008Document28 pagesDeveloping Web Applications Using Microsoft Visual Studio 2008Guillermo Pardos VázquezNo ratings yet
- Upsilon 2000 Windows Users ManualDocument47 pagesUpsilon 2000 Windows Users ManualArya Ngr Mahaiswara WNo ratings yet
- LDAP GuideDocument7 pagesLDAP GuidearedasNo ratings yet
- Activation Presentation SlidesDocument43 pagesActivation Presentation SlidesAnonymous VrBYG0No ratings yet
- Bigant UserManualDocument46 pagesBigant UserManualMuhammad Aquilur RahmanNo ratings yet