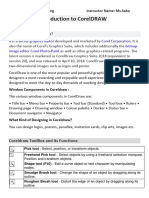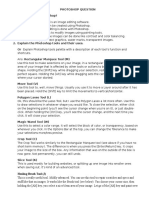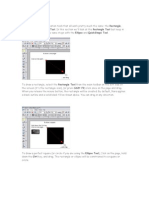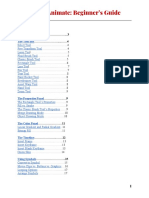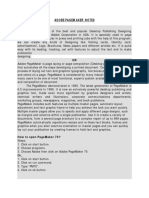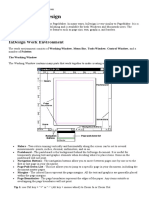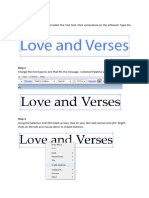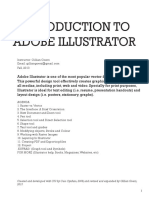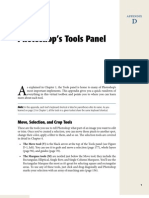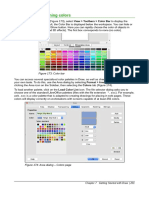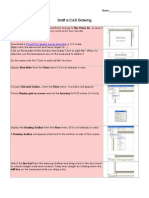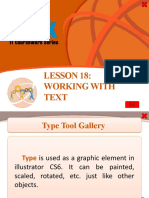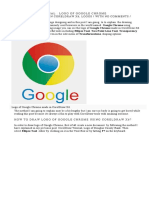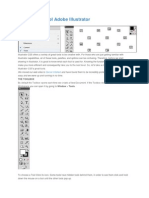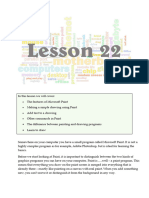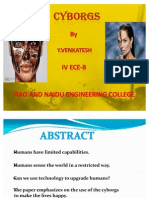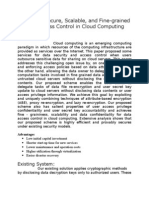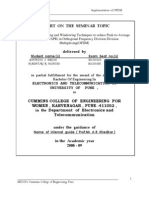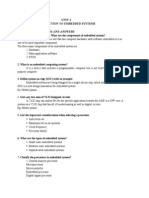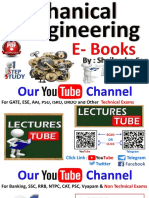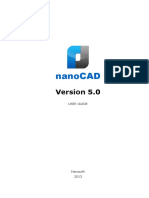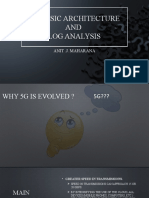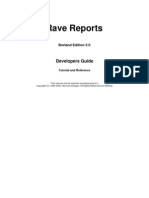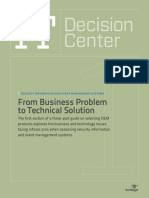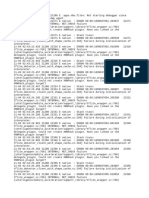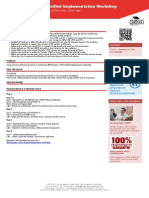Professional Documents
Culture Documents
Text Tool: To Rotate A Graphic
Uploaded by
Mohd JunaidOriginal Description:
Original Title
Copyright
Available Formats
Share this document
Did you find this document useful?
Is this content inappropriate?
Report this DocumentCopyright:
Available Formats
Text Tool: To Rotate A Graphic
Uploaded by
Mohd JunaidCopyright:
Available Formats
he functions of the Toolbox should be learned in order to make good use of the PageMaker program.
When PageMaker is flashed up, the toolbox should be seen on the monitor. The Toolbar consists of 14 separate boxes. Text Tool The text tool (the letter T) is located next to the pointer tool at the top of the Toolbox. Reference diagram 6.1. If text is to be written, the T should be clicked. The text box will lighten up. The cursor can be placed anywhere and text can be written. The Pointer Tool The pointer tool is the power tool. It is used for many applications such as moving graphics, changing size of graphics, deleting graphics, altering drawing sizes and shapes made from the drawing tools in the Toolbox and moving text to a new page. Rotate Tool The rotation tool is used to rotate a graphic or text. To rotate a graphic, Click on a graphic Click on the rotation tool
Rotate the graphic
To rotate text, Click in the document until the lines with the handles show up Move the handle over the desired text
Go to the toolbox and click on the rotate tool
With a mouse, move the text how you want it presented
Cropping Tool The Cropping Tool is used to cut out some of a graphic. To crop a graphic,
Clicking on a graphic with the pointer tool or cropping tool
Click the cropping tool to activate it.
Drag one of the corners or side black boxes until the section you want to cut out gets cut out.
The next two tools (5 - 6) are used to make lines. Ref diagram 6.9.
Rectangular Tools The next two commands are the rectangle tool and the rectangle tool with an X inside of the rectangle. Reference diagram 6.10. The box on the left is made for rectangles. Any line thickness and color can be customized. The rectangle on the right-hand side, works well for placing graphics and aligned text inside of the rectangle or square. To change the pattern inside the rectangle, Right click on the rectangle with the polygon tool or the pointer tool. Click fill and stroke Make choices
Eliptical Tools The next two tools (9 - 10) do the same thing as the rectangular tools with the only difference being the circular. Reference diagram 6.11. The box on the left is made for elliptical design. Any line thickness and color can be customized. The ellipse on the right-hand side is used is used to make ellipses for which graphics and aligned text can be inserted inside of the circle. To change the pattern inside the ellipse, Right click on the ellipse with the polygon tool or the pointer tool. Click fill and stroke Make choices
Polygon Tools The next two tools (11-12) make polygon shapes. The box on the left is made for a polygon design. Any line thickness and color can be customized. The polygon on the right-hand side is used is used to make polygons for which graphics and aligned text can be inserted inside of the circle. To draw a polygon, Click a polygon tool Left click the mouse and drag the mouse until you get the size and desired shape. To change the pattern inside the polygon, Right click on the polygon with the polygon tool or the pointer tool. Click fill and stroke
Make choices
To make a polygon with a different number of sides, Click the right polygon tool Click Polygon Settings
Put in a specific number
Click OK
To make a unique shape, Click the right polygon tool Make a single click on the page Move the mouse to a new place Click the mouse Repeat for all new lines
Hand Tool The hand tool (13) is used in layout mode to move the pages to a desired position. Reference diagram 6.17. To move a page, Left click the mouse on a page and drag the pages where you want them. Magnifying tool The magnifying glass (14) is used to magnify the document. To magnify the page, Click the magnifying tool. Click the page.
You might also like
- Basic Interface Tools BoxDocument16 pagesBasic Interface Tools BoxMUHAMMAD HAZIQ ISKANDAR MOHD NIZAM (BP)No ratings yet
- CorelDraw chp.06Document17 pagesCorelDraw chp.06usmansafdar169No ratings yet
- Introduction to Microsoft PaintDocument3 pagesIntroduction to Microsoft Paintpintu_55No ratings yet
- Corel Draw ToolsDocument5 pagesCorel Draw Toolsbluebubble2006No ratings yet
- Creating Graphics For A Full Screen PDF Presentation in Coreldraw® Graphics Suite X3Document10 pagesCreating Graphics For A Full Screen PDF Presentation in Coreldraw® Graphics Suite X3mitaraneNo ratings yet
- Photoshop Question With AnswerDocument15 pagesPhotoshop Question With AnswermonojdekaNo ratings yet
- Corel Draw 12Document50 pagesCorel Draw 12Nzegwu AmaechiNo ratings yet
- EuneceDocument19 pagesEuneceapi-3864948No ratings yet
- Adobe Animate: Beginner's Guide: Navigating Workspaces The Tool BarDocument21 pagesAdobe Animate: Beginner's Guide: Navigating Workspaces The Tool Barnicole camayaNo ratings yet
- Corel NotesDocument14 pagesCorel NotesAnurag GoelNo ratings yet
- What Is FlashDocument9 pagesWhat Is FlashDrishti BhattNo ratings yet
- PageMaker Short NotesDocument37 pagesPageMaker Short NotesSur Velan100% (1)
- Ultragraphics: Instruction ManualDocument15 pagesUltragraphics: Instruction ManualSörös EndreNo ratings yet
- Illustrator 9Document2 pagesIllustrator 9Rajesh MekalthuruNo ratings yet
- Tutorial 1 - InDesignDocument24 pagesTutorial 1 - InDesignReich P. JanolinoNo ratings yet
- The Desktop: Corel Draw InterfaceDocument16 pagesThe Desktop: Corel Draw InterfaceSam AliNo ratings yet
- Corel Draw English NotesDocument16 pagesCorel Draw English Notessumonu sulaimonNo ratings yet
- Corel Draw English NotesDocument16 pagesCorel Draw English NotesRagnar BjornNo ratings yet
- Indesign Resume InstructionsDocument11 pagesIndesign Resume Instructionsapi-666678197No ratings yet
- Learn Microsoft PaintDocument4 pagesLearn Microsoft PaintJohn Mark PrestozaNo ratings yet
- Lab Exercise TypographyDocument10 pagesLab Exercise TypographyhanifNo ratings yet
- Introduction to Adobe Illustrator Vector Graphics SoftwareDocument17 pagesIntroduction to Adobe Illustrator Vector Graphics SoftwareHisyamuddin YussofNo ratings yet
- Page MakerDocument49 pagesPage Makerkeltrontvm100% (1)
- Pscs5 MM AppdDocument12 pagesPscs5 MM AppdIan GarrisonNo ratings yet
- Corel Draw 11 - A Vector-Based Drawing Program for Creating Professional ArtworkDocument14 pagesCorel Draw 11 - A Vector-Based Drawing Program for Creating Professional ArtworkVijay100% (1)
- IndesignbrochureDocument37 pagesIndesignbrochureapi-253440916No ratings yet
- Corel DrawDocument24 pagesCorel DrawargusacademyNo ratings yet
- Tutorial Illustrator Cs6Document19 pagesTutorial Illustrator Cs6Berta Monfort100% (6)
- Nota Illustrator CS4Document19 pagesNota Illustrator CS4sk kubuNo ratings yet
- LibreOffice Guide 11Document20 pagesLibreOffice Guide 11Neuer FamilyNo ratings yet
- Choosing and Defining Colors: Figure 173: Color BarDocument10 pagesChoosing and Defining Colors: Figure 173: Color BarNeuer FamilyNo ratings yet
- Roselle Ann V. Araza Grade 10 STEM A Mr. Griv Brown Aguiree The Toolbox ToolboxDocument5 pagesRoselle Ann V. Araza Grade 10 STEM A Mr. Griv Brown Aguiree The Toolbox ToolboxselleNo ratings yet
- Tutorial Incepatori - IllustratorDocument19 pagesTutorial Incepatori - IllustratorFlorinUrdaNo ratings yet
- Macromedia Freehand 10Document22 pagesMacromedia Freehand 10Anonymous sFWCpxuOeNo ratings yet
- Draft A Cad DrawingDocument4 pagesDraft A Cad Drawingapi-261275697No ratings yet
- Lesson 18: Working With TextDocument17 pagesLesson 18: Working With TextJanice CrenciaNo ratings yet
- Bhagat Negi MultimediaDocument34 pagesBhagat Negi MultimediaBhagat NegiNo ratings yet
- Unit 2Document43 pagesUnit 2Lalit SinghaLNo ratings yet
- Group Memebers' Names - Vikas Bhatol Arun Shubham Patidar Umesh PatidarDocument61 pagesGroup Memebers' Names - Vikas Bhatol Arun Shubham Patidar Umesh PatidarVandana P. Trivedi100% (1)
- Coreldraw Tutorial - Logo of Google ChromeDocument21 pagesCoreldraw Tutorial - Logo of Google ChromeKri SusNo ratings yet
- Using Microsoft Paint: Les Richardson July 19, 2001Document8 pagesUsing Microsoft Paint: Les Richardson July 19, 2001raju146No ratings yet
- Pengenalan Komponen Adobe Illustrator 2Document8 pagesPengenalan Komponen Adobe Illustrator 2ChiaYi WongNo ratings yet
- InpageDocument12 pagesInpagewardachaudhryNo ratings yet
- Photoshop Tool Basics: Rectangular Marquee Tool (M)Document9 pagesPhotoshop Tool Basics: Rectangular Marquee Tool (M)Vipul ShuklaNo ratings yet
- Ms PaintDocument6 pagesMs PaintgcerameshNo ratings yet
- Tools Bar.: To Be "Grouped"Document1 pageTools Bar.: To Be "Grouped"MeAnnLarrosaNo ratings yet
- A Guide To Microsoft Paint (XP)Document20 pagesA Guide To Microsoft Paint (XP)Anwar Sadique100% (1)
- Creative Text Design Techniques in CorelDrawDocument6 pagesCreative Text Design Techniques in CorelDrawsivabtechitNo ratings yet
- IndesignflyerDocument26 pagesIndesignflyerapi-253440916No ratings yet
- Lesson 22Document13 pagesLesson 22Cy LaiNo ratings yet
- InPage Toolbar GuideDocument16 pagesInPage Toolbar GuideMohammad Hunzala100% (4)
- Lesson 1Document6 pagesLesson 1Kammy AudishNo ratings yet
- Setting Up An Illustrator DocumentDocument3 pagesSetting Up An Illustrator DocumentHimani SinglaNo ratings yet
- Chapter 3 - Typographic DesignDocument40 pagesChapter 3 - Typographic Designyomiftamiru21No ratings yet
- AutoCAD 2010 Tutorial Series: Drawing Dimensions, Elevations and SectionsFrom EverandAutoCAD 2010 Tutorial Series: Drawing Dimensions, Elevations and SectionsNo ratings yet
- Digital Art: A Complete Guide to Making Your Own Computer ArtworksFrom EverandDigital Art: A Complete Guide to Making Your Own Computer ArtworksNo ratings yet
- Photoshop For Beginners: Learn Adobe Photoshop cs5 Basics With TutorialsFrom EverandPhotoshop For Beginners: Learn Adobe Photoshop cs5 Basics With TutorialsNo ratings yet
- Final PPT An Experimental Study On Mechanical PropertiesDocument31 pagesFinal PPT An Experimental Study On Mechanical PropertiesMohd JunaidNo ratings yet
- Final PPT An Experimental Study On Mechanical PropertiesDocument31 pagesFinal PPT An Experimental Study On Mechanical PropertiesMohd JunaidNo ratings yet
- A Hybrid Cloud Approach For Secure Authorized DeduplicationDocument42 pagesA Hybrid Cloud Approach For Secure Authorized DeduplicationMohd Junaid0% (1)
- PhishingDocument30 pagesPhishingMohd JunaidNo ratings yet
- CyborgsDocument20 pagesCyborgsVenkatesh Yerra75% (4)
- Pen Sart (5pen - PC)Document20 pagesPen Sart (5pen - PC)Mohd JunaidNo ratings yet
- 134m2 Concrete Roof Tiles Cost LessDocument4 pages134m2 Concrete Roof Tiles Cost LessMohd JunaidNo ratings yet
- Abstract On Honey PotDocument2 pagesAbstract On Honey PotMohd JunaidNo ratings yet
- Abstract On Honey PotDocument2 pagesAbstract On Honey PotMohd JunaidNo ratings yet
- 5 Pen PC Technology Powerpoint PresentationDocument35 pages5 Pen PC Technology Powerpoint PresentationMohd JunaidNo ratings yet
- Achieving Secure Scalable Fine-grained Data Access in Cloud ComputingDocument5 pagesAchieving Secure Scalable Fine-grained Data Access in Cloud ComputingRamesh NallamalliNo ratings yet
- RecDocument4 pagesRecMohd JunaidNo ratings yet
- OFDMDocument7 pagesOFDMMohd JunaidNo ratings yet
- Seminar Pill CameraDocument25 pagesSeminar Pill CameraMohd JunaidNo ratings yet
- 5 pen pc technology: A compact overviewDocument18 pages5 pen pc technology: A compact overviewsandesh_chaurasiaNo ratings yet
- Chameleon Chips Full ReportDocument39 pagesChameleon Chips Full ReportVivek AnanthNo ratings yet
- Seminar Pill CameraDocument25 pagesSeminar Pill CameraMohd JunaidNo ratings yet
- OFDM PAPR Reduction TechniquesDocument34 pagesOFDM PAPR Reduction TechniquesMadhuri Mohod100% (3)
- GreenleeCableCreamCRM5Document3 pagesGreenleeCableCreamCRM5Mohd JunaidNo ratings yet
- TELEMEDICINEDocument19 pagesTELEMEDICINEMohd JunaidNo ratings yet
- Theme ParkDocument2 pagesTheme ParkEder RonaldNo ratings yet
- Overall EEPOS Architecture SpecificationDocument38 pagesOverall EEPOS Architecture Specificationerkan islamovicNo ratings yet
- Slack 10Document16 pagesSlack 10api-478271340No ratings yet
- Opti-6100 Provision - 61184500L1-6JDocument340 pagesOpti-6100 Provision - 61184500L1-6JRobert Freeman100% (1)
- UNIT-1 Introduction To Embedded Systems Two Mark Questions and AnswersDocument30 pagesUNIT-1 Introduction To Embedded Systems Two Mark Questions and AnswersBharath RamanNo ratings yet
- Foundation University Prospectus 2012Document180 pagesFoundation University Prospectus 2012asif712100% (1)
- DOM-V.P. SinghDocument136 pagesDOM-V.P. SinghAkash DhuleNo ratings yet
- Tenda WiFi - User Guide EnglishDocument27 pagesTenda WiFi - User Guide EnglishMatija StefanovicNo ratings yet
- Jamil2017 PDFDocument3 pagesJamil2017 PDFRENE FABIAN ZUNIGA MUNOZNo ratings yet
- User Guide Nano CAD PDFDocument577 pagesUser Guide Nano CAD PDFGradimirCucukovic100% (3)
- WinCC Blocks enDocument179 pagesWinCC Blocks enJiří Šantora100% (1)
- Talend ESB Development UG 520 enDocument56 pagesTalend ESB Development UG 520 enappsloaderNo ratings yet
- W339 E1 15A+CS Series+OperationManualDocument840 pagesW339 E1 15A+CS Series+OperationManualbagastcNo ratings yet
- 5G Basic Architecture and Log AnalysisDocument20 pages5G Basic Architecture and Log AnalysisAvinash sanasNo ratings yet
- Computer Science Paper 2 SLDocument5 pagesComputer Science Paper 2 SLAndi PutradinataNo ratings yet
- Puerto Profibus DP para DanfossDocument51 pagesPuerto Profibus DP para DanfossAdrian OrtizNo ratings yet
- Rave Dev Guide 5Document320 pagesRave Dev Guide 5sandrolp_15No ratings yet
- ZR6 Mb-E Andy 0413 Final PDFDocument42 pagesZR6 Mb-E Andy 0413 Final PDFMihohohoNo ratings yet
- ITDC - Security Information and Event Management - 1 - Final PDFDocument6 pagesITDC - Security Information and Event Management - 1 - Final PDFa1amarpatelNo ratings yet
- LogDocument18 pagesLogsantiagojohnkenneth02No ratings yet
- What Is InternetDocument1 pageWhat Is InternetPiyush AgrawalNo ratings yet
- HughesNet HN7000S Supplemental User Guide PDFDocument48 pagesHughesNet HN7000S Supplemental User Guide PDFjunioragNo ratings yet
- Tl-Wpa4530kit (Eu) V1 UgDocument43 pagesTl-Wpa4530kit (Eu) V1 UgPepe Osmar GonzalezNo ratings yet
- SSG0G Formation Ibm Storwize v7000 Unified Implementation WorkshopDocument1 pageSSG0G Formation Ibm Storwize v7000 Unified Implementation WorkshopCertyouFormationNo ratings yet
- Final PresentationDocument11 pagesFinal PresentationELIRINGIA MAKYAONo ratings yet
- Theory of ComputationDocument5 pagesTheory of ComputationsowmiyabalaNo ratings yet
- Windows XP keys and Office XP keysDocument1 pageWindows XP keys and Office XP keysbuilding gateNo ratings yet
- Gtbit Brochure Latest Version Feb 2011Document35 pagesGtbit Brochure Latest Version Feb 2011Preet SayNo ratings yet
- Generate UUID instead of auto-increment IDsDocument3 pagesGenerate UUID instead of auto-increment IDsAditNo ratings yet