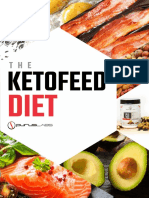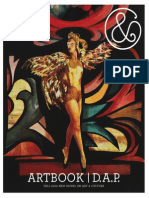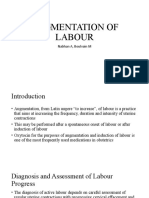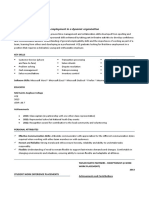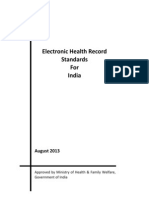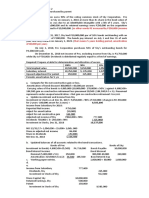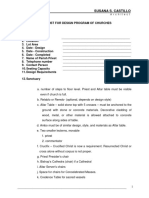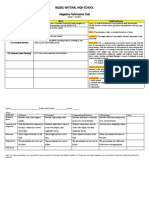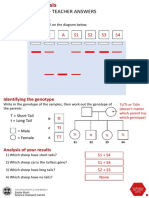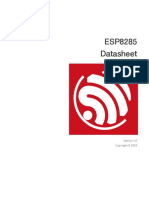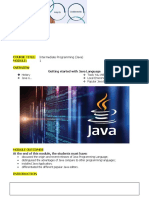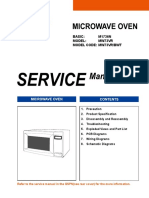Professional Documents
Culture Documents
Fspm900 Admin Guide Eng
Uploaded by
Matogoro JabheraOriginal Description:
Copyright
Available Formats
Share this document
Did you find this document useful?
Is this content inappropriate?
Report this DocumentCopyright:
Available Formats
Fspm900 Admin Guide Eng
Uploaded by
Matogoro JabheraCopyright:
Available Formats
F-Secure Policy Manager
Administrator's Guide
F-Secure Policy Manager | TOC | 3
Contents
Chapter 1: Introduction.......................................................................7
System requirements................................................................................................................8 Policy Manager Server...................................................................................................8 Policy Manager Console................................................................................................8 Main components...................................................................................................................10 Features..................................................................................................................................11 Product registration.................................................................................................................12 Policy-based management.....................................................................................................13 Management Information Base....................................................................................13
Chapter 2: Installing the product......................................................15
Security issues........................................................................................................................16 Installing Policy Manager in high-security environments........................................................17 Installation order.....................................................................................................................18 Installing Policy Manager Server............................................................................................19 Download and run the installation package.................................................................19 Select components to install........................................................................................19 Complete installation of the product............................................................................20 Check that the installation was successful..................................................................21 Changing the communication directory path..........................................................................22 Installing Policy Manager Console..........................................................................................23 Download and run the installation package.................................................................23 Select components to install........................................................................................23 Complete installation of the product............................................................................23 Run Policy Manager Console......................................................................................24 Changing the web browser path.............................................................................................26 Uninstalling the product..........................................................................................................27
Chapter 3: Using Policy Manager Console......................................29
Overview.................................................................................................................................30 Basic information and tasks....................................................................................................31 Logging in....................................................................................................................31 Client Security management........................................................................................32 Advanced mode user interface....................................................................................32 Policy domain tree.......................................................................................................32 Contents of the Advanced mode user interface...........................................................33 Messages pane............................................................................................................35 The toolbar...................................................................................................................35
4 | F-Secure Policy Manager | TOC
Menu commands.........................................................................................................36 Managing domains and hosts.................................................................................................38 Adding policy domains.................................................................................................38 Adding hosts................................................................................................................38 Software distribution...............................................................................................................42 Push installations.........................................................................................................42 Policy-based installation..............................................................................................44 Local installation and updates with pre-configured packages.....................................46 Information delivery......................................................................................................48 Managing policies...................................................................................................................49 Settings........................................................................................................................49 Restrictions..................................................................................................................49 Configuring settings.....................................................................................................50 Policy inheritance.........................................................................................................50 Managing operations and tasks..............................................................................................52 Alerts.......................................................................................................................................53 Viewing alerts and reports...........................................................................................53 Configuring alert forwarding.........................................................................................53 Reporting tool.........................................................................................................................55 Policy domain / host selector pane..............................................................................55 Report type selector pane............................................................................................55 Report pane.................................................................................................................56 Bottom pane.................................................................................................................56 Viewing and exporting a report....................................................................................56 Preferences............................................................................................................................58 Connection-specific preferences.................................................................................58 Shared preferences.....................................................................................................59
Chapter 4: Maintaining Policy Manager Server...............................61
Backing up & restoring Policy Manager Console data...........................................................62 Creating the backup................................................................................................................63 Restoring the backup..............................................................................................................64 Replicating software using image files....................................................................................65
Chapter 5: Updating virus definition databases.............................67
Automatic updates with Automatic Update Agent..................................................................68 How Automatic Update Agent works...........................................................................68 The benefits of using Automatic Update Agent...........................................................68 Using Automatic Update Agent...............................................................................................70 Configuring Automatic Update Agent..........................................................................70 How to read the log file................................................................................................70 Forcing Automatic Update Agent to check for new updates immediately..............................72 Updating the databases manually..........................................................................................73 Troubleshooting......................................................................................................................74
F-Secure Policy Manager | TOC | 5
Chapter 6: Web Reporting.................................................................75
Generating and viewing reports..............................................................................................76 Generating a report......................................................................................................76 Creating a printable report...........................................................................................76 Automated report generation.......................................................................................76 Maintaining Web Reporting....................................................................................................78 Creating a backup copy of the Web Reporting database............................................78 Restoring the Web Reporting database from a backup copy......................................78 Web Reporting error messages and troubleshooting.............................................................79 Error messages............................................................................................................79 Troubleshooting...........................................................................................................79 Resetting the Web Reporting database.......................................................................79 Changing the Web Reporting port...............................................................................79
Chapter 7: Policy Manager Proxy.....................................................81
Overview.................................................................................................................................82
Chapter 8: Troubleshooting..............................................................83
Policy Manager Server and Policy Manager Console............................................................84 Policy Manager Web Reporting..............................................................................................88 Policy distribution....................................................................................................................89
Chapter 9: Ilaunchr error codes.......................................................91
Error codes.............................................................................................................................92
Chapter 10: FSII remote installation error codes............................95
Error codes.............................................................................................................................96
Chapter 11: NSC notation for netmasks..........................................99
NSC notation details.............................................................................................................100
6 | F-Secure Policy Manager | TOC
Chapter
1
Introduction
Topics: System requirements Main components Features Product registration Policy-based management
Policy Manager can be used for: defining security policies, distributing security policies, installing application software to local and remote systems, monitoring the activities of all systems in the enterprise to ensure compliance with corporate policies and centralized control.
When the system has been set up, you can see status information from the entire managed domain in one single location. In this way it is very easy to make sure that the entire domain is protected, and to modify the protection settings when necessary. You can also restrict the users from making changes to the security settings, and be sure that the protection is always up-to-date.
8 | F-Secure Policy Manager | Introduction
System requirements
This section provides the system requirements for both Policy Manager Server and Policy Manager Console.
Policy Manager Server
In order to install Policy Manager Server, your system must meet the minimum requirements given here. Operating system: Microsoft Windows: Microsoft Windows Server 2003 SP1 or higher (32-bit); Standard, Enterprise, Web Edition or Small Business Server editions Windows Server 2003 SP1 or higher (64-bit); Standard or Enterprise editions Windows Server 2008 SP1 (32-bit); Standard, Enterprise or Web Server editions Windows Server 2008 SP1 (64-bit); Standard, Enterprise, Web Server, Small Business Server or Essential Business Server editions Windows Server 2008 R2; Standard, Enterprise or Web Server editions
Processor:
P4 2 GHz processor or faster. Managing more than 5000 hosts or using Web Reporting requires P4 3 GHz level processor or faster.
Memory:
512 MB RAM, 1 GB RAM recommended. Managing more than 5000 hosts or using Web Reporting requires 1 GB RAM.
Disk space:
5 GB of free hard disk space; 8 GB or more is recommended. The disk space requirements depend on the size of the installation. In addition to this it is recommended to allocate about 1 MB per host for alerts and policies. The actual disk space consumption per host is hard to anticipate, since it depends on how the policies are used and how many installation packages are stored.
Network:
10 Mbit network. Managing more than 5000 hosts requires a 100 Mbit network.
Policy Manager Console
In order to install Policy Manager Console, your system must meet the minimum requirements given here.
F-Secure Policy Manager | Introduction | 9
Operating system:
Microsoft Windows: Windows XP Professional (SP2 or higher) Windows Vista (32-bit or 64-bit) with or without SP1; Business, Enterprise or Ultimate editions Windows 7 (32-bit or 64-bit); Professional, Enterprise or Ultimate editions Microsoft Windows Server 2003 SP1 or higher (32-bit); Standard, Enterprise, Web Edition or Small Business Server editions Windows Server 2003 SP1 or higher (64-bit); Standard or Enterprise editions Windows Server 2008 SP1 (32-bit); Standard, Enterprise or Web Server editions Windows Server 2008 SP1 (64-bit); Standard, Enterprise, Web Server, Small Business Server or Essential Business Server editions Windows Server 2008 R2; Standard, Enterprise or Web Server editions
Processor:
P4 2 GHz processor or faster. Managing more than 5000 hosts requires P4 3 GHz processor or faster.
Memory:
512 MB of RAM. Managing more than 5000 hosts requires 1 GB of memory.
Disk space: Display:
200 MB of free hard disk space. Minimum 16-bit display with resolution of 1024x768 (32-bit color display with 1280x1024 or higher resolution recommended). 10 Mbit network. Managing more than 5000 hosts requires a 100 Mbit network.
Network:
10 | F-Secure Policy Manager | Introduction
Main components
The power of Policy Manager lies in the F-Secure management architecture, which provides high scalability for a distributed, mobile workforce. Policy Manager Policy Manager Console provides a centralized management console for the security of Console the managed hosts in the network. It enables the administrator to organize the network into logical units for sharing policies. These policies are defined in Policy Manager Console and then distributed to the workstations through Policy Manager Server. Policy Manager Console is a Java-based application that can be run on several different platforms. It can be used to remotely install the Management Agent on other workstations without the need for local login scripts, restarting, or any intervention by the end user. Policy Manager Console includes two different user interfaces: Anti-virus mode user interface that is optimized for managing Client Security and Anti-virus for Workstations. Advanced mode user interface that can be used for managing other F-Secure products.
Policy Manager Policy Manager Server is the repository for policies and software packages distributed Server by the administrator, as well as status information and alerts sent by the managed hosts. Communication between Policy Manager Server and the managed hosts is accomplished through the standard HTTP protocol, which ensures trouble-free performance on both LAN and WAN. Management Agent Management Agent enforces the security policies set by the administrator on the managed hosts, and provides the end user with a user interface and other services. It handles all management functions on the local workstations and provides a common interface for all F-Secure applications, and operates within the policy-based management infrastructure. Web Reporting is an enterprise-wide, web-based graphical reporting system included in Policy Manager Server. With Web Reporting you can quickly create graphical reports based on historical trend data, and identify computers that are unprotected or vulnerable to virus outbreaks.
Web Reporting
Update Server & Update Server & Agent are used for updating virus and spyware definitions on the Agent managed hosts, and are included in Policy Manager Server. The Automatic Update Agent allows users to receive virus definition database updates and data content without interrupting their work to wait for files to download from the web. It downloads files automatically in the background using bandwidth not being used by other Internet applications. If Automatic Update Agent is always connected to the Internet, it will automatically receive new virus definition updates within about two hours after they have been published by F-Secure.
F-Secure Policy Manager | Introduction | 11
Features
Some of the main features of Policy Manager are described here. Software distribution Installation of F-Secure products on hosts from one central location, and updating of executable files and data files, including virus definitions updates. Updates can be provided in several ways: From an F-Secure CD. From the F-Secure web site to the customer. These can be automatically pushed by Automatic Update Agent, or voluntarily pulled from the F-Secure web site.
Policy Manager Console can be used to export pre-configured installation packages, which can also be delivered using third-party software, such as SMS and similar tools. Centralized configuration of security policies. The policies are distributed from Policy Manager Server by the administrator to the users workstation. Integrity of the policies is ensured through the use of digital signatures. Reporting to the Event Viewer (local and remote logs), e-mail, and report files and creation of event statistics. Statistics and performance data handling and reporting. Management of virus scanning tasks and other operations.
Configuration and policy management
Event management
Performance management Task management
12 | F-Secure Policy Manager | Introduction
Product registration
You have the option of providing F-Secure with information regarding the use of Policy Manager by registering your product. The following questions and answers provide some more information about registering your installation of Policy Manager. You should also view the F-Secure license terms (http://www.f-secure.com/en_EMEA/estore/license-terms/) and privacy policy (http://www.f-secure.com/en_EMEA/privacy.html). Why does F-Secure collect data? In order to improve our service, we collect statistical information regarding the use of F-Secure products. To help F-Secure provide better service and support, you can allow us to link this information to your contact information. To allow this, please enter the customer number from your license certificate during the installation of Policy Manager. What information is sent? We collect information that cannot be linked to the end user or the use of the computer. The collected information includes F-Secure product versions, operating system versions, the number of managed hosts and the number of disconnected hosts. The information is transferred in a secure and encrypted format. What do I benefit from submitting information to F-Secure? When you contact our support, we can provide a solution to your problem more quickly based on the information collected. In addition, with this information we can further develop our product and services to match the needs of our customers even better. Where is the information stored and who can access it? The data is stored in F-Secure's highly secured data center, and only F-Secure's assigned employees can access the data.
F-Secure Policy Manager | Introduction | 13
Policy-based management
A security policy is a set of well-defined rules that regulate how sensitive information and other resources are managed, protected, and distributed. The management architecture of F-Secure software uses policies that are centrally configured by the administrator for optimum control of security in a corporate environment. Policy-based management implements many functions: Remotely controlling and monitoring the behavior of the products. Monitoring statistics provided by the products and the Management Agent. Remotely starting predefined operations. Transmission of alerts and notifications from the products to the system administrator.
The information flow between Policy Manager Console and the hosts is accomplished by transferring policy files. There are three kinds of policy files: Default policy files (.dpf) Base policy files (.bpf) Incremental policy files (.ipf)
The current settings of a product consist of all three policy file types: Default policy files The default policy file contains the default values (the factory settings) for a single product that are installed by the setup. Default policies are used only on the host. If neither the base policy file nor the incremental policy file contains an entry for a variable, then the value is taken from the default policy file. New product versions get new versions of the default policy file. Base policy files contain the administrative settings and restrictions for all the variables for all F-Secure products on a specific host (with domain level policies, a group of hosts may share the same file). A base policy file is signed by Policy Manager Console, protecting the file against changes while it is passing through the network and while it is stored in the hosts file system. These files are sent from Policy Manager Console to Policy Manager Server. The host periodically polls for new policies created by Policy Manager Console. Incremental policy files are used to store local changes to the base policy. Only changes that fall within the limits specified in the base policy are allowed. The incremental policy files are then periodically sent to Policy Manager Console so that current settings and statistics can be viewed by the administrator.
Base policy files
Incremental policy files
Management Information Base
The Management Information Base (MIB) is a hierarchical management data structure used in the Simple Network Management Protocol (SNMP). In Policy Manager, the MIB structure is used for defining the contents of the policy files. Each variable has an Object Identifier (OID) and a value that can be accessed using the Policy API. In addition to basic SNMP MIB definitions, the F-Secure MIB concept includes many extensions that are needed for complete policy-based management. The following categories are defined in a products MIB: Settings Statistics Used to manage the workstation in the manner of an SNMP. The managed products must operate within the limits specified here. Delivers product statistics to Policy Manager Console.
14 | F-Secure Policy Manager | Introduction
Operations
Operations are handled with two policy variables: (1) a variable for transferring the operation identifier to the host, and (2) a variable for informing Policy Manager Console about the operations that were performed. The second variable is transferred using normal statistics; it acknowledges all previous operations at one time. A custom editor for editing operations is associated with the subtree; the editor hides the two variables. The management concept MIBs may also contain variables which the product stores for its internal use between sessions. This way, the product does not need to rely on external services such as Windows registry files. Traps are the messages (including alerts and events) that are sent to the local console, log file, remote administration process, etc. The following types of traps are sent by most F-Secure products: Info. Normal operating information from a host. Warning. A warning from the host. Error. A recoverable error on the host. Fatal error. An unrecoverable error on the host. Security alert. A security hazard on the host.
Private
Traps
Chapter
2
Installing the product
Topics: Security issues Installing Policy Manager in high-security environments Installation order Installing Policy Manager Server Changing the communication directory path Installing Policy Manager Console Changing the web browser path Uninstalling the product
Here you will find instructions for installing the main product components; Policy Manager Server and Policy Manager Console.
16 | F-Secure Policy Manager | Installing the product
Security issues
Policy Manager Server utilizes Apache Web Server and Jetty Web Server technology, and even though we do the utmost to deliver secure and up-to-date technology we advise you to regularly consult the following sites for information on Apache and Jetty technology and security. The most up to date information on security issues related to operating systems and Apache web server can be found at the CERT web site: http://www.cert.org. A document containing advice on how to secure an installation of the Apache web server is available at http://www.apache.org/docs/misc/security_tips.html and a list of vulnerabilities at http://www.apacheweek.com/features/security-13. You will find a list of Jetty security reports at http://docs.codehaus.org/display/JETTY/Jetty+Security. Note: You will find important information about installation and security in the release notes. Read these notes carefully.
F-Secure Policy Manager | Installing the product | 17
Installing Policy Manager in high-security environments
Policy Manager is designed to be used in internal corporate networks mainly for managing F-Secure anti-virus products, and should not be used over public networks such as the Internet. Note: When installing Policy Manager in high-security environments, you should make sure that the administration port (by default port 8080) and the host port (by default port 80) are not visible on the Internet. Built-in security features Policy Manager has built-in security features that ensure detection of changes in the policy domain structure and policy data. More importantly, it is impossible to deploy unauthorized changes to managed hosts. Both these features rely on a management key pair that is available to administrators only. These features, based on strong digital signatures, will in most cases provide the right balance between usability and security in most antivirus installations, but the following features may require additional configuration in high-security environments: By default, all users can access Policy Manager Server in read-only mode but are only able to view the management data. This is a convenient way of sharing information to users who are not allowed full administrative rights. Multiple users can keep a read-only session open simultaneously, monitoring the system status without affecting other administrators or managed hosts in any way. To enable easy migration to new management keys, it is possible to re-sign the policy domain structure and policy data with a newly generated or previously existing key pair. If this is done accidentally, or intentionally by an unauthorized user, the authorized user will notice the change when he tries to log in to Policy Manager the next time. In the worst case, the authorized user needs to recover backups in order to remove the possible changes made by the unauthorized user. In any case, the policy domain structure and policy data changes will be detected, and there is no way to distribute the changes to managed hosts without the correct original key pair.
Both of these features may be undesirable in a high-security environment where even seeing the management data should be restricted. As an alternative, Policy Manager Console and Policy Manager Server can be installed on the same machine, and access limited to the localhost. Remote administrator access to Policy Manager Console can be arranged by using a secure remote desktop product. Web Reporting in high-security environments Web Reporting is designed to be used in internal corporate networks for generating graphical reports of, for example, Client Security virus protection status and alerts. F-Secure does not recommend using Web Reporting over public networks such as Internet. An alternative for high-security environments is to limit access to Web Reporting to localhost only during the installation. After this, only the person who has physical access to the localhost can use Web Reporting.
18 | F-Secure Policy Manager | Installing the product
Installation order
You should install Policy Manager components in a specific order when installing them on separate machines. To install Policy Manager, please follow this installation order (unless you are installing Policy Manager Server and Policy Manager Console on the same machine, in which case setup installs all components during the same installation process): 1. Policy Manager Server, 2. Policy Manager Console, 3. managed point applications.
F-Secure Policy Manager | Installing the product | 19
Installing Policy Manager Server
This section contains instructions for installing Policy Manager Server. To install Policy Manager Server, you need physical access to the server machine. Policy Manager Server is the link between Policy Manager Console and the managed hosts and acts as the repository for policies and software packages distributed by the administrator, as well as status information and alerts sent by the managed hosts. Communication between Policy Manager Server and other components can be achieved through the standard HTTP protocol, which ensures trouble-free performance on LAN and global networks. The information stored by Policy Manager Server includes the following files: Policy domain structure. Policy data, which is the actual policy information attached to each policy domain or host. Base policy files generated from the policy data. Status information, including incremental policy files, alerts, and reports. Autoregistration requests sent by the hosts. Product installation and virus definition database update packages. Statistics and historical trend data about the hosts.
Download and run the installation package
The first stage in installing Policy Manager is to download and run the installation package. To begin installing the product: 1. Download the installation package from www.f-secure.com/webclub. You will find the file in the Download section of the Policy Manager page. 2. Double-click the executable file to begin installation. Setup begins. 3. Select the installation language from the drop-down menu and click Next to continue. 4. Read the license agreement information, then select I accept this agreement and click Next to continue.
Select components to install
The next stage is to select the product components to install. To continue installing the product: 1. Select the components to install and click Next to continue. Select both Policy Manager Server and Policy Manager Console to install both components on the same machine. Select Policy Manager Server if you want to install Policy Manager Console on a separate machine.
2. Choose the destination folder and then click Next. It is recommended to use the default installation directory. If you want to install the product in a different directory, you can click Browse and select a new directory. Note: If you have Management Agent installed on the same machine, this window will not be shown. 3. Enter your customer number and then click Next. You can find your customer number in the license certificate provided with the product.
20 | F-Secure Policy Manager | Installing the product
4. If setup does not detect any previous installation of Policy Manager, it asks you to confirm if a previous installation of the product exists: If a previous version has been installed, select I have an existing F-Secure Policy Manager installation. Enter the communication directory path of the installed Policy Manager. The contents of this directory will be copied under <server installation directory>\commdir\ (communication directory under the Policy Manager Server installation directory), and this will be the directory that Policy Manager Server will use as a repository. You can use the previous commdir as a backup, or you can delete it once you have verified that Policy Manager Server is correctly installed. If no previous version has been installed, select I do not have an existing F-Secure Policy Manager. This will not require an existing commdir, and will create an empty commdir in the default location (under <F-Secure Policy Manager 5 installation directory>\commdir).
5. Click Next to continue. 6. Select whether you want to keep the existing settings or change them: Note: This dialog is displayed only if a previous installation of Policy Manager Server was detected on the computer. By default the setup keeps the existing settings. Select this option if you have manually updated the Policy Manager Server configuration. This option automatically keeps the existing administration, host and web reporting ports. If you want to change the ports from the previous installation, select Change settings. This option overwrites the edited configuration and restores the default settings.
7. Click Next to continue. 8. Select the Policy Manager Server modules to enable: The Host module is used for communication with the hosts. The default port is 80. The Administration module is used for communication with Policy Manager Console. The default HTTP port is 8080. Note: If you want to change the default port for communication, you will also need to change the HTTP Port Number setting in Policy Manager Console. By default, access to the Administration module is restricted to the local machine. This is the most secure way to use the product. When using a connection over a network, please consider securing the communication with F-Secure SSH. The Web Reporting module is used for communication with Web Reporting. Select whether it should be enabled. Web Reporting uses a local socket connection to the Administration module to fetch server data. The default port is 8081. By default, access to Web Reporting is allowed also from other computers. If you want to allow access only from this computer, select Restrict access to the local machine. 9. Click Next to continue. 10. Select the product installation package(s) to install from the list of available packages, then click Next to continue.
Complete installation of the product
The next stage is to complete the installation of the product. 1. Review the changes that setup is about to make, then click Start to start installing the selected components. When completed, the setup shows whether all components were installed successfully. 2. Click Finish to complete the installation.
F-Secure Policy Manager | Installing the product | 21
3. Restart your computer if you are prompted to do so.
Check that the installation was successful
The next stage is to check that the product was installed correctly. To determine if your installation was successful: 1. Open a web browser on the machine where Policy Manager Server was installed. 2. Enter http://localhost:8080 as the address (if you used the default admin port number during the installation) and press Enter. If the server installation was successful, a welcome page will be displayed. Note: Policy Manager Server starts serving hosts only after Policy Manager Console has initialized the Communication directory structure, which happens automatically when you run Policy Manager Console for the first time.
22 | F-Secure Policy Manager | Installing the product
Changing the communication directory path
If the existing network drive on which the communication directory is located is getting full, you can change its location by using these instructions. To change the communication directory path: 1. Choose a new network path on a drive with more space. 2. Create the path and ensure that the Local Service user has full control access rights to all the directories on the path. 3. Stop the Policy Manager Server service. 4. Copy the whole directory structure from the old commdir path to the new path. 5. Change the value for the CommDir and CommDir2 directives in httpd.conf (in the <Policy Manager Server installation directory>\conf\ directory). The default configuration contains the following configuration: CommDir "C:\Program Files\F-Secure\Management Server 5\CommDir" CommDir2 "C:\Program Files\F-Secure\Management Server 5\CommDir" If you want to change the communication directory location to E:\CommDir, change the directives to reflect that configuration. For example: CommDir "E:\CommDir" CommDir2 "E:\CommDir" 6. Start the Policy Manager Server service. 7. Check that everything still works. 8. Delete the old commdir files.
F-Secure Policy Manager | Installing the product | 23
Installing Policy Manager Console
This section contains instructions for installing Policy Manager Console. Policy Manager Console can operate in two modes: Administrator mode - you can use Policy Manager Console to its full extent. Read-only mode - you can view Policy Manager Console information but cannot perform any administrative tasks (this mode is useful, for example, for helpdesk personnel).
The same console installation can be used for both administrator and read-only connections. The following sections explain how to run the Policy Manager Console setup from the installation package, and how to select the install operation mode when the console is run for the first time. The setup is identical for both modes, and it is always possible to add new administrator and read-only connections after the initial startup.
Download and run the installation package
The first stage in installing Policy Manager is to download and run the installation package. To begin installing the product: 1. Download the installation package from www.f-secure.com/webclub. You will find the file in the Download section of the Policy Manager page. 2. Double-click the executable file to begin installation. Setup begins. 3. Select the installation language from the drop-down menu and click Next to continue. 4. Read the license agreement information, then select I accept this agreement and click Next to continue.
Select components to install
The next stage is to select the product components to install. To continue installing the product: 1. Select the components to install (Policy Manager Console) and click Next to continue. 2. Choose the destination folder and then click Next. It is recommended to use the default installation directory. If you want to install the product in a different directory, you can click Browse and select a new directory. 3. Click Next to continue. 4. Specify the F-Secure Policy Manager Server address and Administration port number, then click Next to continue. Note: Depending on the installation method, this window is not always displayed.
Complete installation of the product
The next stage is to complete the installation of the product. 1. Review the changes that setup is about to make, then click Start to start installing the selected components. When completed, the setup shows whether all components were installed successfully. 2. Click Finish to complete the installation. 3. Restart your computer if you are prompted to do so.
24 | F-Secure Policy Manager | Installing the product
Run Policy Manager Console
The last stage in setting up the product is to run Policy Manager Console for the first time. To run Policy Manager Console for the first time: 1. Run Policy Manager Console by selecting Start Programs F-Secure Policy Manager Console F-Secure Policy Manager Console. When Policy Manager Console is run for the first time, the Console Setup Wizard collects the information needed to create an initial connection to the server. The first page of the Policy Manager Console setup wizard summarizes the installation process. 2. Click Next to continue. 3. Select your user mode according to your needs: Administrator mode - enables all administrator features. Read-only mode - allows you to view administrator data, but no changes can be made. If you select Read-only mode, you will not be able to administer hosts. To change to Administrator mode, you will need the admin.pub and admin.prv administration keys.
4. Click Next to continue. 5. Enter the address of the Policy Manager Server that is used for communicating with the managed hosts, then click Next to continue. 6. Enter the path where the administrators public key and private key files will be stored. By default, key files are stored in the Policy Manager Console installation directory: Program Files\F-Secure\Administrator. 7. Click Next to continue. Note: If the key-pair does not already exist, it will be created later in the setup process. 8. Move your mouse cursor around in the window to initialize the random seed used by the management key-pair generator. Using the path of the mouse movement ensures that the seed number for the key-pair generation algorithm has enough random variation. When the progress indicator has reached 100%, the Passphrase dialog box will open automatically. 9. Enter a passphrase, which will secure your private management key. 10. Re-enter your passphrase in the Confirm passphrase field and click Next. 11. Click Finish to complete the setup process. Policy Manager Console will generate the management key-pair. After the key-pair is generated, Policy Manager Console will start. The setup wizard creates the user group FSPM users. The user who was logged in and ran the installer is automatically added to this group. To allow another user to run Policy Manager you must manually add this user to the FSPM users user group. Policy Manager Console starts in Anti-virus mode, which is an optimized user interface for managing Client Security, Anti-virus for Workstations and Anti-virus for Windows Servers. If you are going to use Policy Manager Console for managing any other F-Secure product, you should use the Advanced mode user interface. You can access it by selecting View Advanced mode from the menu. When setting up workstations, you must provide them with a copy of the admin.pub key file (or access to it). If you install the F-Secure products on the workstations remotely with Policy Manager, a copy of the admin.pub key file is installed automatically on them. However, if you run the setup from a CD, you must transfer a copy of the admin.pub key file manually to the workstations. The best and most secure method is to copy the admin.pub file to a diskette and use this diskette for workstation installations. Alternatively,
F-Secure Policy Manager | Installing the product | 25
you can put the admin.pub file in a directory that can be accessed by all hosts that will be installed with remotely managed F-Secure products.
26 | F-Secure Policy Manager | Installing the product
Changing the web browser path
Policy Manager Console acquires the file path to the default web browser during setup. If you want to change the web browser path: 1. Select Tools Preferences from the menu. 2. Select the Locations tab and enter the new file path.
F-Secure Policy Manager | Installing the product | 27
Uninstalling the product
Follow these steps to uninstall Policy Manager components. To uninstall any Policy Manager components: 1. Open the Windows Start menu and go to Control Panel. 2. Select Add/Remove Programs. 3. Select the component you want to uninstall (Policy Manager Console or Policy Manager Server), and click Add/Remove. The F-Secure Uninstall dialog box appears. 4. Click Start to begin uninstallation. 5. When the uninstallation is complete, click Close. 6. Repeat the above steps if you want to uninstall other Policy Manager components. 7. When you have uninstalled the components, exit Add/Remove Programs. 8. It is recommended that you reboot your computer after the uninstallation. Rebooting is necessary to clean up the files remaining on your computer after the uninstallation, and before the subsequent installations of the same F-Secure products.
Chapter
3
Using Policy Manager Console
Topics: Overview Basic information and tasks Managing domains and hosts Software distribution Managing policies Managing operations and tasks Alerts Reporting tool Preferences
Policy Manager Console is a remote management console for the most commonly used F-Secure security products, designed to provide a common platform for all of the security management functions required in a corporate network.
30 | F-Secure Policy Manager | Using Policy Manager Console
Overview
This section provides some general information about Policy Manager Console. The conceptual world of Policy Manager Console consists of hosts that can be grouped within policy domains. Policies are host-oriented. Even in multi-user environments, all users of a specific host share common settings. An administrator can create different security policies for each host, or create a single policy for many hosts. The policy can be distributed over a network to workstations, servers, and security gateways. With Policy Manager Console, you can: Set the attribute values of managed products. Determine rights for users to view or modify attribute values that were remotely set by the administrator. Group the managed hosts under policy domains sharing common attribute values. Manage host and domain hierarchies easily. Generate signed policy definitions, which include attribute values and restrictions. Display status. Handle alerts. Handle F-Secure anti-virus scanning reports. Handle remote installations. View reports in HTML format, or export reports to various formats.
Policy Manager Console generates the policy definition, and displays status and alerts. Each managed host has a module (Management Agent) enforcing the policy on the host. Policy Manager Console recognizes two types of users: administrators and read-only mode users. The administrator has access to the administration private key. This private key is stored as a file, which may be shared among users with management rights. The administrator uses Policy Manager Console to define policies for different domains and individual hosts. In read-only mode, the user can: View policies, statistics, operation status, version numbers of installed products, alerts and reports. Modify Policy Manager Console properties, because its installation is user-based and modifications cannot affect other users.
The user cannot do any of the following in read-only mode: Modify the domain structure or the properties of domains and hosts. Modify product settings. Perform operations. Install products. Save policy data. Distribute policies. Delete alerts or reports.
There can be only one administrator mode connection to Policy Manager Server at a time. There can be several read-only connections to Policy Manager Server simultaneously.
F-Secure Policy Manager | Using Policy Manager Console | 31
Basic information and tasks
The following sections describe the Policy Manager Console logon procedure, menu commands and basic tasks.
Logging in
When you start Policy Manager Console, the Login dialog box will open. Tip: You can click Options to expand the dialog box to include more options. The Login dialog box can be used to select defined connections. Each connection has individual preferences, which makes it easier to manage many servers with a single Policy Manager Console instance. It is also possible to define multiple connections to a single server. After selecting the connection, enter your Policy Manager Console passphrase. This is the passphrase that you defined when you installed the program. This is not your network administrator password. You can start the program in read-only mode, in which case you do not need to enter a passphrase. In this case, however, you will not be allowed to make changes. The setup wizard creates the initial connection, which appears by default in the Connections: field. To add more connections, click Add or to edit an existing connection, click Edit (these options are available when the dialog box is expanded). Note that it is possible to make copies of existing connections. This makes it easy to define multiple connections to the same server, with slightly different connection preferences for different usages. For example, an existing connection can be taken as a template, and different connection preferences can be tested with the new copy without affecting the original settings.
Connection properties
The connection properties are defined when adding a new connection or editing an existing one. The link to the data repository is defined as the HTTP URL of Policy Manager Server. The Name field specifies what the connection will be called in the Connection: field in the Login dialog. If the Name field is left empty, the URL or the directory path is displayed. The Public key file and Private key file paths specify what management key-pair to use for this connection. If the specified key files do not exist, Policy Manager Console will generate a new key-pair.
Changing communication preferences
In the communication preferences, you can set how often the server is polled for status information and a time limit, after which hosts are considered disconnected. The Connection properties dialog box is open (for example by clicking Options on the Login dialog box). To change the communication preferences: 1. Select the Communication tab. 2. Change the Host connection status if necessary. Host connection status controls when hosts are considered disconnected from Policy Manager. All hosts that have not contacted Policy Manager Server within the defined interval are considered disconnected. The disconnected hosts will have a notification icon in the domain tree and they will appear in the Disconnected hosts list in the Domain status view. Note: It is possible to define an interval that is shorter than one day by simply typing in a floating point number in the setting field. For example, with a value of 0.5 all hosts that have not contacted the server within 12 hours are considered disconnected. Values less than one day are normally useful
32 | F-Secure Policy Manager | Using Policy Manager Console
only for trouble shooting purposes, because in a typical environment some hosts are naturally disconnected from the server every now and then. For example, laptop computers may not be able to access the server daily, but in most cases this is perfectly acceptable behavior. 3. Click Polling period options to change the polling intervals. The Polling period dialog box opens. 4. Modify the polling intervals to suit your environment. The communication protocol selection affects the default polling intervals. If you are not interested in certain management information, you should switch unnecessary polling off by clearing the polling item you want to disable. However, automatic polling should be disabled only if some performance problems occur. Disable All Polling disables all of the polling items. Whether or not automatic polling is disabled, manual refresh operations can be used to refresh the selected view. After Policy Manager Console startup these settings can be edited normally from the Preferences view.
Client Security management
When you first start Policy Manager Console, the simplified Anti-virus mode user interface opens. This mode is optimized for administering Client Security. Using the Anti-virus mode user interface you can complete most tasks for managing Client Security or Anti-virus for Workstations. You should be able to complete most tasks with the Anti-virus mode user interface. However, particularly if you need to administer products other than Client Security, you will need to use the Advanced mode user interface.
Advanced mode user interface
To use all the functionality available in Policy Manager Console you need to change to the Advanced mode user interface. To open the Advanced mode user interface, select View Advanced mode.
Policy domain tree
You can perform actions for policy domains and hosts on the Policy domain tree. On the Policy domain tree, you can do the following: Add a new policy domain (click the icon, which is located on the toolbar). A new policy domain can be created only when a parent domain is selected. Add a new host (click the icon). Find a host. View the properties of a domain or host. All hosts and domains should be given unambiguous names. Import autoregistered hosts. Autodiscover hosts from a Windows domain. Delete hosts or domains. Move hosts or domains, using cut and paste operations. Export a policy file.
After selecting a domain or host, you can access the above options from the Edit menu. The domains referred to in the commands are not Windows NT or DNS domains. Policy domains are groups of hosts or subdomains that have a similar security policy.
F-Secure Policy Manager | Using Policy Manager Console | 33
Contents of the Advanced mode user interface
The function of the main application area in the Advanced mode user interface changes according to which tab is open. Policy tab: you can set the value of a policy variable. All modifications affect the selected policy domain or host. There is a predefined editor for each type of policy variable. The editor is displayed when you select the variable type in the Policy tab. Some subtrees, tables, and leaf nodes might have special custom editors. These editors customize Policy Manager Console for each installed product. There are also Restriction editors, which open within the main application area or as a separate dialog box. Status tab: you can view settings, which are the local modifications reported by the host, and statistics. Alerts tab: when an alert is selected in the Alerts tab, details of the alert are displayed. Reports tab: when a report is selected in the Reports tab, details of the report are displayed. Installation tab: you can view and edit installation information.
The traditional Policy Manager Console MIB tree contains all the settings/operations (policy) and local setting/statistics (status) in a product component specific MIB tree. Using help In most cases the fields displayed in the main application area offer the same help texts as the MIB tree nodes. In addition, each tab has it's own help text. The help texts follow mouse clicks (all tabs and policy and status editors) and field focus (only available when the Policy tab is selected). You can click either the field label or the value editor field to activate the corresponding help text.
Editing policy settings
You can edit common policy settings in the main application area. Select a product (e.g. Management Agent) and the Policy tab. Policy Manager Console will render a product view for your selected product containing the most commonly used settings and the most often needed restriction editors from the MIB tree, in the following categories: Communication - edit communication settings. Alerting - edit alert settings. Alert forwarding. Certificates - allows definition of trusted certificates. Certificate directory - defines the directory settings where certificates are stored. About - contains a link to F-Secure Web Club.
You can edit the policy settings normally, and use the restriction setting (final, hidden) to define end user access rights.
Using the context menu for policy settings
Most editor fields in the main application area include a context menu (activated by right-clicking your mouse). The context menu contains the following options: Go to, Clear value, Force value and Show domain values. Shortcut to the MIB tree node Sometimes it is convenient to see what setting of the MIB tree is actually changed when modifying some specific item. Select the Go to menu item to display the corresponding MIB tree node. Note that in most cases the MIB tree offers more, though less frequently needed, setting parameters. For example, this is one way to edit the restrictions of those policy settings that do not display direct restriction editors.
34 | F-Secure Policy Manager | Using Policy Manager Console
Clear value The functionality of the Clear value menu item is the same as in the MIB tree. After clearing the current value, the field will either display the inherited value (grey text), or no value at all. The Clear value menu item is available only if there is a value defined for the currently defined domain or host. Force value The Force value menu item is available only when a policy domain is selected. You can enforce the current domain setting to also be active in all subdomains and hosts. In practice, this operation clears the corresponding setting in all subdomains and hosts below the current domain, enabling the inheritance of the current value to all subdomains and hosts. Use this menu entry cautiously: all values defined in the subdomain or hosts under the selected domain are discarded, and cannot be restored. Show domain values The Show domain values menu item is available only when a policy domain is selected. You can view a list of all policy domains and hosts below the selected policy domain, together with the value of the selected field. Click any domain or host name to quickly select the domain or host. It is possible to open more than one Domain value dialog simultaneously.
Viewing the status
You can view the settings and statistics of a policy domain in the main application area. To view the status: 1. Open the Status tab. 2. Select the product. Policy Manager Console will render a product view for the selected product, where you can view the more important local settings and statistics. Note: Values cannot be edited, but the MIB help texts can be displayed by clicking a field or its label. For the policy domains, the Status tab will show the domain level status overview: number of hosts in the domain, and list of disconnected hosts. 3. Click any disconnected host to quickly change the policy domain selection into that host. This way it is possible to investigate if the disconnected host managed to send some alerts or useful statistics before the disconnection. This information may help to investigate why the host was disconnected. If the reason is clear, for example, if the host's F-Secure software has been uninstalled, the host can be deleted normally. 4. After investigating one disconnected host, you can go back to the previously selected domain level by clicking the button in the toolbar. The Domain status view also offers two shortcut operations for handling a greater number of disconnected hosts: selecting all disconnected hosts and deleting all disconnected hosts. Both operations can be accessed through the Disconnected host tree root node context menu. Caution: Deleting all disconnected hosts is potentially a dangerous operation, as it is possible that some existing hosts are for some natural reason temporarily disconnected longer than the allotted threshold days. Always check the disconnection threshold value from Preferences before deleting hosts. If a still existing host is deleted accidently, all host specific alerts, report, status and policy settings will be lost. However, the host will send an autoregistration message once it discovers that it has been removed from Policy Manager. The host can be re-imported to the domain tree, but from the Policy Manager point of view it's like any other newly added host.
F-Secure Policy Manager | Using Policy Manager Console | 35
Messages pane
Policy Manager Console logs messages in the Messages pane about different events. Unlike the Alerts and Reports tabs, Messages pane events are generated only by Policy Manager Console. There are three categories of messages: Information, Warnings, and Errors. Each Messages view tab can contain messages of all three severities. You can delete a category in the displayed context menu by right-clicking on a tab. By right-clicking on an individual message, a context menu is displayed with Cut, Copy, and Delete operations. By default, messages are logged into both files in the message subdirectory of the local Policy Manager Console installation directory. Logs of the messages are kept both in English and the language you have set for Policy Manager Console. A separate log file is created for each message category (tab names in the Messages pane). You can use the Preferences Locations page to specify the directory for the log file, and to switch logging on and off. The functionality of the Messages view is not affected when you switch message saving on and off.
The toolbar
The toolbar contains buttons for the most common Policy Manager Console tasks Saves the policy data. Distributes the policy. Go to the previous domain or host in the domain tree selection history. Go to the next domain or host in the domain tree selection history. Go to the parent domain. Cuts a host or domain. Pastes a host or domain. Adds a domain to the currently selected domain. Adds a host to the currently selected domain. Displays the Properties box of a host or domain. Launches the Autodiscover Windows Hosts tool. New hosts will be added to the currently selected policy domain. Starts push installation to Windows hosts. Imports autoregistered hosts to the currently selected domain. Green signifies that the host has sent an autoregistration request. Displays available installation packages. or Displays all alerts. The icon is highlighted if there are new alerts. When you start Policy Manager Console, the icon is always highlighted.
36 | F-Secure Policy Manager | Using Policy Manager Console
Menu commands
This section provides a reference of the available menu commands in Policy Manager Console. Menu Command File New policy Action Creates a new policy data instance with the Management Information Base (MIB) defaults. This command is rarely needed because existing policy data will usually be modified and saved using the Save as command. Opens previously saved policy data. Saves current policy data. Saves policy data with a specified name. Distributes the policy files. Exports the policy files. Exits Policy Manager Console. Cuts selected items. Pastes items to selected location. Deletes selected items. Adds a new domain. Adds a new host. Imports hosts that have sent an autoregistration request. Imports hosts from the Windows domain structure. Installs software remotely, and imports the hosts specified by IP address or WINS name. Search for a string in the host properties. All hosts in the selected domain are searched. Displays the Properties page of the selected host or policy domain. Toggles between the embedded restriction editor and the restrictions dialog box. Shows/hides the Message pane at bottom of screen. If selected, the Message pane opens automatically when a new message is received. Takes you to the previous domain or host in the domain tree selection history. Takes you to the next domain or host in the domain tree selection history. Takes you to the parent domain. Opens the Alerts page with all alerts showing. Changes to the Advanced mode user interface. Changes to the Anti-virus mode user interface, which is optimized for centrally managing Client Security.
Open policy Save policy changes Save policy as Distribute policies Export host policy file Exit Edit Cut Paste Delete New policy domain New host Import autoregistered hosts Autodiscover Windows hosts Push install to Windows hosts Find Domain/host properties View Embedded restriction editors Messages pane Open on new message Back Forward Parent domain All alerts Advanced mode Anti-virus mode
F-Secure Policy Manager | Using Policy Manager Console | 37
Menu Command Refresh <Item> Refresh All Tools Installation packages Change passphrase Reporting Preferences
Action Manually refreshes the status, alert, or report view. The menu item changes according to the selected page or tab. Manually refreshes all data affecting the interface: policy, status, alerts, reports, installation packages, and autoregistration requests. Displays installation packages info in a dialog box. Changes login passphrase (the passphrase protecting the Policy Manager Console private key). Lets you select the reporting methods and the domains/hosts and products included in the reports. Sets the local properties for Policy Manager Console. These properties only affect the local installation of Policy Manager Console. Displays the Help index. Opens a dialog to allow you to register the product. Displays contact information for F-Secure.
Help
Contents Register Contact Information
About F-Secure Policy Manager Displays version information. Console
38 | F-Secure Policy Manager | Using Policy Manager Console
Managing domains and hosts
If you want to use different security policies for different types of hosts (laptops, desktops, servers), for users in different parts of the organization or users with different levels of computer knowledge, it is a good idea to plan the domain structure based on these criteria. This makes it easier for you to manage the hosts later on. If you have designed the policy domain structure beforehand, you can import the hosts directly to that structure. If you want to get started quickly, you can also import all hosts to the root domain first, and create the domain structure later, when the need for that arises. The hosts can then be cut and pasted to the new domains. All domains and hosts must have a unique name in this structure. Another possibility is to create the different country offices as subdomains.
Adding policy domains
This topic describes how to add new policy domains. To add a new policy domain: 1. Select Edit New policy domain from the menu. Alternatively: Click in the toolbar. Press Ctrl+ Insert.
The new policy domain will be a subdomain of the selected parent domain. 2. Enter a name for the policy domain. An icon for the domain will be created.
Adding hosts
This section describes different ways of adding hosts to a policy domain. The main methods of adding hosts to your policy domain, depending on your operating system, are as follows: Import hosts directly from your Windows domain. Import hosts through autoregistration (requires that Management Agent is installed on the imported hosts). You can also use different criteria to import the autoregistered hosts into different sub-domains. Create hosts manually by using the New host command.
Adding hosts in Windows domains
In a Windows domain, the most convenient method of adding hosts to your policy domain is by importing them through Intelligent Installation. Note that this also installs Management Agent on the imported hosts. To import hosts from a windows domain: 1. Select the target domain. 2. Select Edit Autodiscover Windows hosts from the menu. After the autodiscover operation is completed, the new host is automatically added to the Policy domain tree.
Importing autoregistered hosts
Another possibility for importing hosts into Policy Manager Console is by using the autoregistration feature.
F-Secure Policy Manager | Using Policy Manager Console | 39
You can do this only after Management Agent has been installed on the hosts and after the hosts have sent an autoregistration request. Management Agent will have to be installed from a CD-ROM, from a login script, or some other way. To import autoregistered hosts: 1. Click on the toolbar. Alternatively: Select Edit Import autoregistered hosts from the menu. Select Import autoregistered hosts from the Installation view.
When the operation is completed, the host is added to the domain tree. The autoregistered hosts can be imported to different domains based on different criteria, such as the hostss IP or DNS address. The Autoregistration view offers a tabular view to the data which the host sends in the autoregistration message. This includes the possible custom autoregistration properties that were included in the remote installation package during installation. 2. You can perform the following actions on the Autoregistration view: You can sort autoregistration messages according to the values of any column by clicking the corresponding table header. You can change the column ordering by dragging and dropping the columns to the suitable locations, and column widths can be freely adjusted. You can use the table context menu (click the right mouse button on the table header bar) to specify which autoregistration properties are visible in the table.
Using autoregistration import rules
You can define the import rules for the autoregistered hosts on the Import rules tab in the Import autoregistered hosts window. You can use the following as import criteria in the rules: WINS name, DNS name, Dynamic DNS name, custom properties These support * (asterisk) as a wildcard. The * character can replace any number of characters. For example: host_test* or *.example.com. Matching is not case-sensitive, so upper-case and lower-case characters are treated as the same character.
IP address, dynamic IP address These support exact IP address matching (for example: 192.1.2.3) and IP sub-domain matching (for example: 10.15.0.0/16).
1. You can hide and display columns in the table by using the right-click menu that opens when you right-click any column heading in the Import rules window. Only the values in the currently visible columns are used as matching criteria when importing hosts to the policy domain. The values in the currently hidden columns are ignored. 2. You can add new custom properties to be used as criteria when importing hosts. One example of how to use the custom properties is to create separate installation packages for different organizational units, which should be grouped under unit-specific policy domains. In this case you could use the unit name as the custom property, and then create import rules that use the unit names as the import criteria. Note that custom property names that are hidden are remembered only until Policy Manager Console is closed. To add a new custom property: a) Right-click a column heading and select Add new custom property.
40 | F-Secure Policy Manager | Using Policy Manager Console
The New custom property dialog opens. b) Enter a name for the custom property, for example the unit name, then click OK. The new custom property now appears in the table, and you can create new autoregistration import rules in which it is used as import criteria. 3. Create a new Autoregistration Import rule: a) Click Add on the Import rules tab. The Select target policy domain for rule dialog opens displaying the existing domains and sub-domains. b) Select the domain for which you want to create the rule and click OK. c) Select the new row that was created, click the cell where you want to add a value and click Edit. d) Enter the value in the cell. The import criteria is defined. When autoregistered hosts are imported, the rules are verified in top-down order, and the first matching rule is applied. You can change the order of the rules by clicking Move down or Move up. If you want to create several rules for a domain, you can use the Clone option. Start by creating one rule for the domain. Then select the row and click Clone. Now you can edit the criteria on the new duplicated row.
4. When you want to start the import operation, select the Autoregistered hosts tab and click Import. The importing rules you have defined will be validated before importing starts. After the hosts have been imported, you will see a summary dialog displaying the number of successfully imported hosts and the number of unsuccessful import operations. Note that an empty set of conditions is treated as always matching.
Creating hosts manually
This topic describes how to create hosts manually. To create a host manually: 1. Select the target domain. 2. Select Edit New host from the menu. Alternatively: Click in the toolbar. Press Insert.
This operation is useful in the following cases: Learning and testing you can try out a subset of Policy Manager Console features without actually installing any software in addition to Policy Manager Console. Defining policy in advance you can define and generate a policy for a host before the software is installed on the host. Special cases you can generate policies for hosts that will never access the server directly (that is, when it is not possible to import the host). For example, it is possible to generate base policy files for a computer that does not access the F-Secure Policy Manager Server. The base policy file must be transferred either manually or by using another external transport mechanism. To do this, select Edit Export policy file from the menu. Note: Hosts without Management Agent installed cannot be administered through Policy Manager Console because they have no means of fetching policies. Also, no status information will be available. Any changes made to the domain structure are implemented even though you exit Policy Manager Console without saving changes to the current policy data.
F-Secure Policy Manager | Using Policy Manager Console | 41
Host properties
This section provides an overview of the host properties that can be viewed and edited in Policy Manager Console. Host names for the network can be IP addresses, domain names, or WINS names. To view host properties, right-click on the appropriate host and from the menu that opens, select Properties (alternatively press alt + enter). To change host properties, clear the Autoupdate properties check box on the Identities tab of the Host properties dialog box. You can open the Host properties dialog box by choosing Properties from the Edit menu, or by clicking in the toolbar.
The network name for the host is the name that the host uses internally in the network to access policies. Every host has a UID. This is a unique identifier: a string of characters and numbers that is used to uniquely identify every host in the system. On the Platform tab, you can add the operating system of the host to the properties. Platform name is the name of the operating system. The operating system version numbers are the following: Windows XP Windows Vista 5.1/5.10 6.0
An alias for the host can be defined on the Miscellaneous tab. If an alias is defined, the alias will replace the real identity of the host in the display of the domain tree.
42 | F-Secure Policy Manager | Using Policy Manager Console
Software distribution
Policy Manager offers multiple methods of installing and updating managed applications. Push installations Policy Manager can install software to new hosts that are not yet under centralized management. Hosts can be browsed from Windows domains using the Autodiscover Windows hosts feature, or the target host can be specified directly by WINS name or IP address using the Push install to Windows host feature. In addition to first time installations, push installation features can be used to update or repair installations whenever the policy-based installations are not suitable.
Policy-based installations Policy Manager can initiate installation and update operations with policy based triggering. This requires that the hosts are already under centralized management, i.e. included in a policy domain in Policy Manager Console. Local installations and updates from CD-ROM Installation can be performed independently on the host by running the setup directly from the CD-ROM. After installation, Management Agent sends a registration message to Policy Manager. The administrator can then view and accept the new host by choosing the Import autoregistered hosts command from the Edit menu in Policy Manager Console.
Local installation and Instead of using the standard CD-ROM setup, you can use Policy Manager to updates with prepare a customized installation package (JAR or MSI) that includes information pre-configured packages about the settings used for the installation. The end users computer can be set up silently, since the pre-configured package contains all of the settings that are normally requested from the user. F-Secure virus definition Policy Manager can update the latest anti-virus databases by downloading them database updates automatically from the F-Secure Automatic Update site. Managed hosts will fetch the updates from Policy Manager according to the host policy, either automatically or with remotely triggered operations. Shortcuts to all the installation-related features are gathered under the Installation tab.
Push installations
This section describes how to push installation packages to hosts. The only difference between the Autodiscover Windows hosts and the Push install to Windows hosts features is how the target hosts are selected: autodiscover browses the Windows domains and user can select the target hosts from a list of hosts, push install allows you to define the target hosts directly with IP addresses or host names. After the target hosts are selected, both push installation operations proceed the same way. Note: Before you start to install F-Secure products on hosts, you should make sure there are no conflicting antivirus or firewall programs installed on them.
Autodiscover Windows hosts
Target hosts can be selected with the Autodiscover feature. To select target hosts: 1. Select the target domain. 2. Select Edit Autodiscover Windows hosts from the menu. Alternatively, click the button.
F-Secure Policy Manager | Using Policy Manager Console | 43
3. From the NT domains list, select one of the domains and click Refresh. The host list is updated only when you click Refresh. Otherwise cached information is displayed for performance reasons. Before clicking Refresh, you can change the following options: Hide already managed hosts. Select this check box to show only those hosts, which do not have F-Secure applications installed. Resolve hosts with all details (slower). With this selection, all details about the hosts are shown, such as the versions of the operating system and Management Agent. Resolve host names and comments only (quicker). If all hosts are not shown in the detailed view or it takes too much time to retrieve the list, this selection can be used. Note, that sometimes it may take a while before Master browser can see a new host recently installed in the network.
4. Select the hosts to be installed. Press the space bar to check selected host(s). Several hosts can be easily selected by holding down the shift key and doing one of the following: clicking the mouse on multiple host rows, dragging the mouse over several host rows, using the up or down arrow keys.
Alternatively, you can right-click your mouse. Use the host lists context menu to select: Check - checkmarks the selected host(s) (same as pressing the space bar). Uncheck - removes the checkmark from the selected host(s) (same as pressing the space bar). Check all - checkmarks all hosts in the selected Windows domain. Uncheck all - removes the checkmark from all hosts in the selected Windows domain.
5. Click Install to continue. After you have selected your target hosts, you still need to push-install the applications to hosts.
Push install to Windows hosts
You can also select target hosts with the Push install to Windows hosts feature. To select target hosts: 1. Select the target domain. 2. Select Edit Push install to Windows hosts from the menu. Alternatively, click the button.
3. Enter the target host names of those hosts to which you want to push install, and click Next to continue. You can click Browse to check the Management Agent version(s) on the host(s). After you have selected your target hosts, you still need to push-install the applications to hosts.
Push install after target host selection
After selecting the target hosts, you have to push install the installation packages. To push install the installation package(s) on the selected target hosts: 1. Select the installation package and click Next to continue. 2. Select the products to install and click Next to continue. You can choose to force reinstallation if applications with the same version number already exist. 3. Choose to accept the default policy, or specify which host or domain policy should be used as an anonymous policy, and click Next to continue.
44 | F-Secure Policy Manager | Using Policy Manager Console
4. Choose the user account and password for the push installation by selecting either This account (the current account) or Another user. Note: Push Installation requires administrator rights for the target machine during the installation. If the account you entered does not have administrator rights on one of the remote hosts, an Access denied error message will be indicated for that host, while installation will continue on the other hosts. When you select This account, you will use the security rights of the account currently logged on. Use this option in the following cases: You are already logged in as domain administrator; or You are logged in as the local administrator with a password that matches the local administrators password on the target host.
Another user: enter account and password. The administrator can enter any proper domain administrator account and password to easily complete the remote installation on selected hosts. When completing the installation to the trusted and non-trusted domains with a domain account, make sure you enter the account in the format DOMAIN\ACCOUNT. When using a local administrator account, use the format ACCOUNT. (Do not enter the host name as part of the account, otherwise the account is accepted only by the host in question. Note: When installing, if the administrator machine has open network connections to the target machine with another user account, the NT credential conflict error message 1219 appears. The solution in this case is to close the active connections before using the Push installation feature. 5. Review the installation summary. 6. To start the Remote installation wizard, click Start. The Remote installation wizard will guide you through a series of dialog boxes in which you must answer some questions for the installation to take place. In the final dialog box, click Finish, and go to the next step. Policy Manager installs Management Agent and the selected products on the hosts. During this process, the Status line will display the procedure in process. You can click Cancel at any time to stop the installation. 7. When the Status line displays finished, the process has finished and you can select in which domain the new hosts should be placed using the import settings. 8. Click Finish. Policy Manager Console will place the new hosts in the domain that you selected, unless you specified another domain in this dialog. You can also choose not to place the hosts to any domain automatically. The new hosts will send autoregs and the hosts can be imported that way. After a few minutes, the products that were installed will be listed. 9. To see this list, select the Installation tab (alternatively select the top domain on the Policy domain tree).
Policy-based installation
Base policy files are used to start installations on hosts that have Management Agent installed. Policy Manager Console creates an operation-specific installation package, which it stores on Policy Manager Server, and writes an installation task to the base policy files (thus, policy distribution is required to start installations). Both base policy files and the installation package are signed by the management key-pair so that only genuine information is accepted by the hosts. Management Agent on the hosts fetches the new policies from Policy Manager Server and discovers the installation task. Management Agent fetches the installation package specified in the task parameters from the server and starts the installation program.
F-Secure Policy Manager | Using Policy Manager Console | 45
When installation is complete, Management Agent sends the result of the installation operation in an incremental policy file to the server. Policy Manager Console discovers the new status information and shows the results. Uninstallation uses these same delivery mechanisms. The results of the uninstallation will not be reported.
Using the installation editor
The installation editor must be used on those hosts that already have Management Agent installed. To use the installation editor: 1. Open the Policy tab and select the root node (the F-Secure sub-tree). Alternatively, open the Install tab. The Installation editor opens. 2. In the Installation editor, select the products to be installed on the currently selected host or policy domain. The Installation editor contains the following information about the products that are installed on your target policy domain or host: Product name Name of the product, which is either installed on a host or domain, or which can be installed with an available installation package. Version number of the product. If there are multiple versions of the product installed, all version numbers will be displayed. For hosts, this is always a single version number. Version numbers of the available installation packages for the product. The current version being installed on a host or domain. Progress of the installation task. The Progress field displays information that is different for hosts and for domains.
Installed version
Version to install Version being installed Progress
If a host is selected, the Progress field displays one of the following messages: In progress The installation operation has been started (added to policy data), but the host has not yet reported the operations success or failure. The installation or uninstallation operation failed. Click the button in the Progress field for detailed status information. The installation or uninstallation operation succeeded. This message will disappear when the Installation editor is closed. No operations are active. The Installed version field displays the currently installed product version.
Failed
Completed
(Empty field)
If a domain is selected, the Progress field displays one of the following: <number> hosts left - <number> installations Number of hosts left and number of failed failed installations. Click the button in the Progress field for detailed status information. Completed The installation or uninstallation operation succeeded on all hosts.
46 | F-Secure Policy Manager | Using Policy Manager Console
(Empty field)
No operations are active. The Installed version field displays all currently installed product versions.
3. When all required version numbers are selected, click Start. The Installation editor launches the Installation wizard, which queries the user for the installation parameters. The Installation editor then prepares a distribution installation package that is customized for the specific installation operation. The new package is saved on Policy Manager Server. Note: The Start button is used to start the installation operations selected in the Version to install field. If the Installation editor is closed without first clicking the Start button, then all changes will be discarded. 4. Because the installation operation uses policy-based triggering, you must distribute new policy files. The policy file will contain an entry that tells the host to fetch the installation package and perform the installation. Note that it may take a considerable length of time to carry out an installation operation. This may happen if an affected host is not currently connected to the network, or if the active installation operation requires a user to restart his host before the installation is completed. If the hosts are connected to the network and they send and receive policy files correctly, then there could be a real problem. The host may not be correctly acknowledging the installation operation. In any case, it is possible to remove the installation operation from the policy by clicking Stop all. This will cancel the installation operations defined for the selected policy domain or host. It is possible to stop all installation tasks in the selected domain and all subdomains by selecting the Recursively cancel installation for subdomains and hosts option in the confirmation dialog. The Stop all button is enabled only if the current host or domain has an installation operation defined. Any subdomain operations do not affect the button state. Stop all only removes the operation from the policy. If a host has already polled the previous policy file, it may try to carry out the installation operation even though it is no longer visible in the Installation editor. Remote uninstallation: Uninstallation can be performed as easily as an update. A distribution package is created that contains only the software needed to uninstall the product. If the product does not support remote uninstallation, the Installation editor does not display an option for uninstallation. Choosing Reinstall will reinstall the current version. This option should only be used for troubleshooting. Most of the time, there is no reason to reinstall a product. When uninstalling Management Agent, no statistical information will be sent stating that the uninstallation was successful, because Management Agent has been removed and is unable to send any information. For example, if uninstalling F-Secure Anti-Virus and Management Agent: 1. 2. 3. 4. Uninstall F-Secure Anti-Virus Wait for Policy Manager Console to report the success or failure of the uninstallation. If F-Secure Anti-Virus was uninstalled successfully, uninstall Management Agent. If uninstallation of Management Agent is unsuccessful, Policy Manager Console will display a statistical report of the failure. Success cannot be reported, but is evident from ceased communication, and the final report for Management Agent will state in progress.
Local installation and updates with pre-configured packages
You can export pre-configured packages in JAR or in MSI (Microsoft Installer) format. The MSI packages can be distributed, for example, using Windows Group Policy in an Active Directory environment.
F-Secure Policy Manager | Using Policy Manager Console | 47
The procedure for exporting in both formats is the same, and is explained below. You can select the file format for the customized package in the Export installation package dialog.
Using the customized remote installation package
There are two ways of using the login script on Windows platforms: by using a customized remote installation JAR package or by using a customized MSI package. To use the customized remote installation JAR package: 1. Run Policy Manager Console. 2. Select Tools Installation packages from the menu. This will open the Installation packages dialog box. 3. Select the installation package that contains the products you want to install, and click Export. 4. Specify the file format, JAR or MSI, and the location where you want to save the customized installation package, then click Export. 5. Specify the file location where you want to save the customized installation JAR package and click Save. 6. Select the products you want to install and click Next to continue. 7. Choose to accept the default policy, or specify which host or domain policy should be used as an anonymous policy, then click Next to continue. 8. Select the installation type. The default, Centrally managed installation, is recommended. You can also prepare a package for a stand-alone host. A summary page shows your choices for the installation. 9. Review the summary and click Start to continue to the installation wizard. Policy Manager Console displays the Remote installation wizards that collect all necessary setup information for the selected products. It is possible to include any number of custom autoregistration properties to the installation package. A host will add these custom properties to the autoregistration message it sends to the Policy Manager after local installation. These customer-specific properties will appear together with the standard host identification properties in the Autoregistration view. The custom property name will be the column name, and the value will be presented as a cell value. One example of how to utilize custom properties is to create a separate installation package for different organizational units, which should be grouped under unit-specific policy domains. The property name could be Unit and the value is different in each installation package. Now hosts from each unit can be distinguished in the autoregistration view, and using the column sorting and multiple selection all the hosts from one unit can be imported to their target domain. Note that the target domain can be changed directly from the Autoregistration view, and after that the hosts from another unit can be imported to their target domain. 10. When you reach the last wizard page, click Finish to continue. 11. You can install the exported JAR to the hosts by running the ilaunchr.exe tool. The ilaunchr.exe tool is located in the Policy Manager Console installation directory under the ...\Administrator\Bin directory. To do this: a) Copy ilaunchr.exe and the exported JAR to a location where the login script can access them. b) Enter the command:ilaunchr <package name>.jar where <package name> is replaced by the actual name of the JAR package being installed. When the installation runs, the user will see a dialog displaying the installation progress. If a restart is required after the installation, the user is prompted to restart the computer as defined when the installation package was exported. If you want the installation to run in silent mode, enter the command in format:ilaunchr <package name>.jar /Q. Also in this case the user may be prompted to restart the computer after the installation, and if a fatal error occurs during the installation, a message is displayed. ILAUNCHR has the following command line parameters:
48 | F-Secure Policy Manager | Using Policy Manager Console
/U Unattended. No messages are displayed, even when a fatal error occurs. /F Forced installation. Completes the installation even if Management Agent is already installed. Enter ILAUNCHR /? on the command line to display complete help. When installing on Windows XP and newer you can also use the following parameters: /user:domain\username (variation: /user:username) Specifies the user account and the domain name. The domain name can be optionally left out. /password:secret (variation: /password:"secret with spaces") Specifies the password of the user account.
The ilaunchr functionality stays the same if neither of these two parameters is given. If only one of the parameters is given, ilaunchr returns an error code. If both parameters are given, Ilaunchr starts the Setup program. An example of the command: ILaunchr <jar file> /user:domain\user_name /password:secret_word
Information delivery
All of the installation information is delivered as files through Policy Manager Server. The installation packages are JAR archives that can be viewed (in WinZip, for example), but other files types (such as the policy files and INI files) are used for triggering the actual installation process. Before Policy Manager Console can start any installation, the initial installation package must be transferred to Policy Manager Server. The installation packages are available from two sources: The installation CD-ROM, or The F-Secure website.
Normally new remote installation packages are installed from the CD-ROM, and Policy Manager setup moves the packages automatically to the server. If a remote installation package is obtained some other way, you can import the package by clicking the Import button in the Installation packages view, or import the installation package from the Installation packages dialog. Alternatively, the installation package can be copied manually to the /Install/Entry subdirectory under the server root directory. Policy Manager Console will verify that the new installation package is signed with the F-Secure private key before allowing the package to be used.
F-Secure Policy Manager | Using Policy Manager Console | 49
Managing policies
This section describes how to configure and distribute policies.
Settings
To configure settings, browse the policy tree and change the values of the policy variables. There are two types of policy variables: leaf nodes under a subtree, table cells.
All policy variables have an associated type. You can set their values in the main application area. A policy variable can be one of the following types: Integer: normal integer number. Display String: 7-bit ASCII text string. IP Address: four-octet IP address. Counter: incrementing integer. Gauge: non-wrapping integer. TimeTicks: elapsed time units (measured in 1/100s of a second). Octet String: binary data (this type is also used in UNICODE text strings). OID: object identifier. Opaque: binary data that can represent additional data types.
A policy variable may have a pre-defined default value. The default values behave as if they were inherited from above the root domain. That is, they appear to be inherited values even if the top (root) domain is selected. Default values can be overridden just like any other value. Values on the selected policy domain level are color-coded as follows: Black changed values on the selected policy domain or host level. Gray inherited values. Red invalid values. Dimmed red inherited invalid values.
Restrictions
Using value restrictions, an administrator can restrict the values of any policy variable to a list of acceptable values from which the user can choose. There are two types of restriction: access restrictions and value restrictions. Access restrictions are Final and Hidden. Final always forces the policy: the policy variable overrides any local host value, and the end user cannot change the value as long as the Final restriction is set. Hidden merely hides the value from the end user. Unlike the Final restriction, the Hidden restriction may be ignored by the managed application. Additionally, the administrator can restrict integer-type variables (Integer, Counter, and Gauge) to a range of acceptable values. An additional restriction, the FIXED_SIZE restriction, can be applied to tables. With this restriction, the end user cannot add or delete rows from fixed-size tables. Because the Final restriction cannot be used for empty tables, the FIXED_SIZE restriction should be used for this purpose (preventing end users from changing a table's values). If a variable in the product Management Information Base (MIB) already contains a range or choice definition, the administrator can further restrict the range or choices, but not extend them. If the product MIB does not define value restrictions, the administrator can specify any range or choice restriction.
50 | F-Secure Policy Manager | Using Policy Manager Console
Restrictions can be edited within the main application area or in a separate dialog box. To toggle between these two choices, choose Embedded restriction editors from the View menu. If embedded editors are switched off, the main application area displays buttons for launching the dialog editors.
Configuring settings
Settings are changed by modifying the policy variables. To configure settings: 1. Browse the policy tree. 2. Change the values of the policy variables. 3. Edit policy variable restrictions if necessary. Restrictions can be edited within the main application area or in a separate dialog box. To toggle between these two choices: a) Select View Embedded restriction editors from the menu. If embedded editors are switched off, the main application area displays buttons for launching the dialog editors. 4. Save the policy: Select File Save from the menu. Select File Save as from the menu.
Save as is recommended as you save the policy data with a new name, thus allowing you to revert to an older policy configuration if needed. 5. Distribute the policy files: After you have finished configuring the domains and hosts, you must distribute the new configurations to the hosts. To do this: Click in the toolbar. Select File Distribute from the menu. Press CTRL + D.
Policy Manager Console saves the current policy data and then generates the base policy. Policy files are copied to the Communication directory, where the F-Secure software on the hosts will check for it periodically. Note: No changes will take effect before you have distributed the policy and the host has fetched the policy file. This also applies to operations, because they are implemented using the policy-based mechanism.
Policy inheritance
In Policy Manager Console, each policy domain automatically inherits the settings of its parent domain, allowing for easy and efficient management of large networks. The inherited settings may be overridden for individual hosts or domains. When a domain's inherited settings are changed, the changes are inherited by all of the domains hosts and subdomains. Any overridden setting can be made inherited again by using the Clear operation. Because the setting is deleted from the currently selected policy domain or host, the setting is replaced by the setting in the parent domain. Policy inheritance simplifies the defining of a common policy. The policy can be further refined for subdomains or even individual hosts. The granularity of policy definitions can vary considerably among installations. Some administrators might want to define only a few different policies for large domains. Other administrators might attach policies directly to each host, achieving the finest granularity.
F-Secure Policy Manager | Using Policy Manager Console | 51
Combining these strategies achieves the best of both worlds. Some products could inherit their policies from large domains, while other products could inherit their policies from subdomains or even get host-specific policies. If policy changes are implemented at multiple levels of the policy domain hierarchy, tracking changes can become a challenging task. One convenient way is to use the Show domain values operation to see what changes have been made to one specific policy setting. If the subdomain or host values need to be reset to the current domain values, the Force value operation can be used to clean the sub-domain and host values. Tip: You can also use the Reporting tool to create Inheritance reports that show where inherited settings have been overridden.
Index inheritance in tables
When you clear a row in a table using the Clear row button, the selected row is emptied; the result depends on the types of default rows defined in the parent domains and in MIB as default rows. If a row exists that has the same index values as the cleared row, it will be re-inherited. If a row that has the same index values as the cleared row does not exist, the emptied row will remain empty after the Clear row operation. Note: The row can be inherited from a parent domain, or from a MIB (a definition of the settings and containing the default values for all settings) as a default row. The MIB can be considered a "domain above the root domain" in relation to leaf value or row inheritance. MIB defaults are inherited to subdomains unless overridden at a domain level. To override an inherited row, define a row with the same index column values. MIB defaults are obtained based on the product version installed on hosts. For a domain, the values from the newest product version are used. Certain F-Secure products override the default table implementation, and as such they do not implement the normal table inheritance as stated above. For example, the following tables use their own mechanism without basic table inheritance: Internet Shield Rules table Internet Shield Services table Internet Shield Security levels table
Please refer to the corresponding product manuals for more information about table behavior in these cases. Note: Inherited and locally derived rows can be distinguished by color: inherited rows are gray and locally derived rows are black.
52 | F-Secure Policy Manager | Using Policy Manager Console
Managing operations and tasks
You can perform various product-specific operations through Policy Manager Console. To launch an operation from Policy Manager Console: 1. Select one of the actions from the selected products Operations branch on the Policy tab. 2. Click Start to start the selected operation. 3. The operation begins on the host as soon as you have distributed the new policy and the host has fetched the policy file. You may click Cancel at any time to undo the operation.
F-Secure Policy Manager | Using Policy Manager Console | 53
Alerts
This section describes how to view alerts and reports, and how to configure alert forwarding.
Viewing alerts and reports
The hosts can send alerts and reports if there has been a problem with a program or an operation. When an alert is received, the 1. button will light up. To view the alerts:
Click . The Alerts tab will open. All alerts received will be displayed in the following format: Ack Severity Click the Ack button to acknowledge an alert. If all the alerts are acknowledged, the Ack button will be dimmed. The problems severity. Each severity level has its own icon: Info Warning Error Fatal error Security alert Date/Time Description Host/User Product Date and time of the alert. Description of the problem. Name of the host/user. The F-Secure product that sent the alert. Normal operating information from a host. A warning from the host. Recoverable error on the host. Unrecoverable error on the host. Security hazard on the host.
When an alert is selected from the list, more specific information about the alert will be displayed. F-Secure anti-virus scanning alerts may have an attached report, which will also be displayed. 2. To view reports, click on the Reports tab, or select Product view Messages from the menu. The Reports tab has the same structure as the Alerts tab. Alerts tables and Reports tables can be sorted by clicking on the column heading.
Configuring alert forwarding
You can configure alerts by editing the Alert forwarding table, which is located under F-Secure Management Agent Settings Alerting Alert Forwarding. The same table can also be found in the Management Agent product view in the Alert Forwarding tab. To configure alert forwarding: 1. Select F-Secure Management Agent Settings Alerting Alert Forwarding from the menu. 2. Specify where alerts are sent according to severity level. The target can be Policy Manager Console, the local user interface, an alert agent (such as the Event viewer, a log file, or SMTP), or a management extension. The Alert forwarding table has its own set of default values.
54 | F-Secure Policy Manager | Using Policy Manager Console
Information alerts and warning-level alerts are, by default, not sent to Policy Manager Console or displayed to the user. These lower-priority alerts and notifications can provide very useful information for troubleshooting, but if these alerts are enabled, the number of transmitted alerts will increase substantially. If you have a large domain structure, specifying strict alert-forwarding rules at the root domain level could flood Policy Manager Console with too many alerts. 3. Configure the alert target further, if necessary, by setting the policy variables under target-specific branches. For example Settings Alerting F-Secure Policy Manager Console Retry send interval specifies how often a host will attempt to send alerts to Policy Manager Console when previous attempts have failed.
F-Secure Policy Manager | Using Policy Manager Console | 55
Reporting tool
The Reporting tool allows users to view and export reports of Policy Manager Console managed data. The viewing and exporting functionality provides a way to examine the data of several hosts/domains at the same time.
Policy domain / host selector pane
In the Policy domain / host selector pane you can select the domains and/or hosts you are interested in from the reporting point of view. The domain selected on policy domain tree of the main application area is selected by default in the Reporting tool. By selecting the Recursive check box, all hosts that are recursively under the selected domains in the domain hierarchy are also included in the report.
Report type selector pane
You can select the type of report you want to run in this pane. In the Report type selector pane you can do the following: Select the type of report to be made. Select the filtering by product (only information on selected products is included in the report).
The following report types are currently available: Report type Policy Description Export/view reports containing values of all policy variables of the selected products from the selected domains. You can also select the Inheritance check box if you want inheritance information to be included in the report. Export/view reports containing values of all policy variables of the selected products from the selected domains, that are not inherited from any upper level domain i.e. values of all policy variables that are overridden in the selected domains. Export/view reports containing the values of all local settings and status variables of the selected products from the selected domains. Export/view reports containing values of all domain-component property fields. You can also use the Property selector check boxes to select which property fields are to be included in the report. Export/view reports containing information of all alerts at the selected domains. You can also use the Sort order selector to define the sort order among alert description fields. You can use the Severity selector to select the alert severities to be included in the report.
Inheritance
Status
Properties
Alert
56 | F-Secure Policy Manager | Using Policy Manager Console
Report type Configuration
Description Export/view reports containing information of installed products of the selected products from the selected domains. Export/view reports containing values of domain status of product versions and virus definition database updates.
Anti-Virus
Report pane
After selecting a report type, you can select type-dependent configurations in this pane. In the Report pane, you can: Select report type-dependent configurations for the currently selected report type. With the report type dependent configurations, the user can adjust more filtering to the report to be made. Find a description for the currently selected Report type.
Configurations to currently known report types are: Policy report type dependent configurations allows you to select the inheritance information of policy values to be included in the report. Properties report type dependent configurations allows you to select the information to be included in the report based on identities, platform, miscellaneous and polling properties. Alert report type dependent configurations allows you to sort alerts by the alert description fields and select the severities of alerts to be included in the report.
Bottom pane
After a report is configured, you can select an action to take in the bottom pane of the Reporting tool. In the bottom pane, you can: Reset the defaults to all user interface components. Launch the report exporting process. Launch the report viewing process. Stop the report generating process. Close the Reporting tool user interface. This does not stop generation of the report to be exported; it is run in the background. The report being generated for viewing can be stopped from the dialog that appears.
Viewing and exporting a report
You can view and export reports using the Reporting tool. To use the Reporting tool: 1. Select Tools Reporting... from the menu. Alternatively: Launch the Reporting tool from the context menu in the main application area.
The Reporting tool opens. 2. Select the domains and/or hosts you want to include in the report. Select Recursive if you want all hosts under the selected domains to be included in the report.
3. Select the report type.
F-Secure Policy Manager | Using Policy Manager Console | 57
4. Select the products to include in the report, if necessary. 5. Select report type-dependent configurations for the currently selected report, if necessary. 6. View or export the report: Click View in the bottom pane to generate the report and view it in HTML format with your default web browser. If no default web browser has been defined, a dialog box appears prompting you to define your web browser. Click Export in the bottom pane to generate the report and save it as a file. The file path and report format are defined in the File save dialog box that appears after clicking Export.
58 | F-Secure Policy Manager | Using Policy Manager Console
Preferences
Preference settings are either shared or applied to the specific connection.
Connection-specific preferences
To edit these, select Preferences from the Tools menu; only the current connection object is affected. Tab Setting Meaning Polling periods for different package types. You can select or clear the check boxes to enable or disable the polling of a specific package type. Select the Disable all polling check box if you want to always use manual refresh operations instead of automatic polling.
Communication Polling periods
Host connection Controls when hosts are considered disconnected from Policy Manager. status All hosts that haven't contacted Policy Manager Server within the defined interval are considered disconnected. The disconnected hosts will have a notification icon in the domain tree and they will appear in the Disconnected hosts list in the Domain status view. The domain tree notification icons can be switched off from Appearance Policy domain options. Note that it's possible to define an interval shorter than one day by typing in a floating point number in the setting field. For example, with a value of 0.5 all hosts that haven't contacted the server within 12 hours are considered disconnected. Values less than one day are normally useful only for troubleshooting purposes, because in a typical environment some hosts are naturally disconnected from the server every now and then. For example, laptop computers may not be able to access the server daily, but in most cases this is perfectly acceptable behavior. Alerts and These options control: reports options the automatic deletion of old alerts and reports, the background loading of alerts and reports. Advanced Status cache communication options Disable initial status loading You can adjust the number of hosts for which Policy Manager Console caches status information. You can disable initial status loading if you want to reduce Policy Manager Console startup time in a large environment. This is an advanced option that should be used with care, since it causes the following functional differences to normal status handling: All hosts appear to have no software installed. This affects the Installation editor. Status items are not initially available. This affects the product views, whenever the Status tab is selected. All hosts will receive policies generated from the latest MIB version, because MIB version information is not available.
F-Secure Policy Manager | Using Policy Manager Console | 59
Tab
Setting
Meaning Skipping the initial status loading option does not affect manual status refreshment or periodic status polling. If necessary, you can disable the automatic status polling. To do this: 1. Select Tools Preferences from the menu. 2. Select the Communications tab and click Polling period options. 3. Select Disable all polling.
Policy Files
Policy file optimizations
Indentation defines if separation characters will be added to the file when it is being created, which would make it more human-readable. If you choose to switch Indentation off, no separator characters will be added, and the files will be less human-readable, but still completely correct and machine-readable. It is possible to select either space or tab characters as separators. Tabs are recommended because the resulting file is smaller than with space separators. Include comments affects the size of the policy files produced by Policy Manager Console. These comments are used to make the file more understandable by the users if they want to read the values directly from the file. These settings are normally used only for debugging purposes, and both indentation and comments could be disabled in normal production use.
Policy file serial The serial file of generated base policy files. The serial number number increments automatically. Normally, there is no need to adjust it manually. You only need to increase the value if hosts are not accepting policy files because of serial numbers that are too low (the hosts report this as errors). In this case, the serial number must be increased to be larger than the serial number in the latest base policy file fetched by the hosts. Push installation Installation timeout Browsing timeout Maximum concurrent network operations Progress indicator The maximum time Policy Manager Console waits for the results of an installation operation. Important only if the Hide already managed hosts option is in use. This is the maximum time allowed to access the host registry. You can adjust the number of network operations. The default is recommended, but if you have a slow network connection that is causing problems when you are push installing, decrease the number of concurrent network connections accordingly. You can choose to display the progress indicator to end users during remote installation.
Shared preferences
These apply to all connections defined in a particular installation of Policy Manager Console.
60 | F-Secure Policy Manager | Using Policy Manager Console
Tab
Setting
Meaning Language selection. You can select the local language of your operating system or the default English setting. All objects that do not support the systems local language will be displayed in English. You must restart Policy Manager Console for the change to take effect. You can highlight disconnected hosts in a policy domain tree.
Appearance Language General options
Appearance Highlight Policy domains disconnected hosts Font Look & feel Policy files Products
Font used throughout Policy Manager Console. The font change will take place after restarting the program. Defines the appearance and behavior of the user interface components. The change will take place after restarting the program. Allows you to deactivate MIBs for products which you do not have installed, and exclude them from the distributed policy files. Deactivating MIBs reduces the size of the policy files sent to managed hosts. Caution: Do not deactivate MIBs unless you have been instructed to do so by F-Secure. Deactivating MIBs for products that are actually installed in some managed hosts will result in system malfunction.
Push installation Location
Clear cache HTML browser path
You may clear all cached information concerning browsed hosts and installed software to free up disk space. The full path to the HTML browsers executable file. The browser is utilized for displaying online help pages and anti-virus reports.
Message logs path You can select this to enter the path to a directory where log files for each tab on the Message view are created. Each log file contains the title of the corresponding tab and a message per line including severity and creation time. Save messages Toggle message saving on and off. It is highly recommended that you keep logging on as the log information can be useful for troubleshooting. With this value you can define the time after which virus definitions are shown as outdated in Anti-virus mode.
Anti-Virus
Virus definitions
Chapter
4
Maintaining Policy Manager Server
Topics: Backing up & restoring Policy Manager Console data Creating the backup Restoring the backup Replicating software using image files
Here you will find details on how to backup and restore console data in Policy Manager Server.
62 | F-Secure Policy Manager | Maintaining Policy Manager Server
Backing up & restoring Policy Manager Console data
Policy Manager Server can be maintained by routinely backing up the console data on the server in case it needs to be restored. It is highly recommended that you back up the most important management information regularly. At a minimum, back up the entire fsa\domains directory of the communication directory. The communication directory is normally located under the Policy Manager Server installation directory under commdir\. This directory contains both the policy domain structure and all saved policy data. Note: Before backing up the fsa\domains directory, make sure that no Policy Manager Console sessions are open. It is also possible to back up the entire repository. By doing so, you will be able to restore not only the policy domain structure, but also the alerts, host statistics, and installation operations. You will also be able to quickly restore policy files. When you only back up the fsa\domains directory, you must distribute the policies afterwards. The disadvantage of backing up the entire repository is that there can be substantially more data than in the fsa\domains directory. Another disadvantage is that Policy Manager Server must be stopped before doing the full backup. To back up the management key-pair, copy the admin.prv file and the admin.pub file from the root of the local Policy Manager Console installation directory. Keep the admin.prv file stored in a secure place. It is very important to save a backup copy of the admin.prv key file. Note: If you lose a management key (either admin.pub or admin.prv), you will have to create a new key pair and distribute the respective admin.pub key to all the managed hosts by reinstalling each host manually, since policy based operations cannot be used any more. Trust between Policy Manager Console and managed hosts is based on a digital signature. Without the correct private key, it is not possible to create a valid signature that hosts would accept. If you want to save the Policy Manager Console preferences, back up the lib\Administrator.properties file from the local installation directory. Note: The Administrator.properties file is created during the first run of Policy Manager Console and contains session related information such as window size or the server URL.
F-Secure Policy Manager | Maintaining Policy Manager Server | 63
Creating the backup
You can choose to create a full backup or a backup of the policy data and domain structure only. Full backup includes the policy domain structure as well as the alerts, host statistics, and installation operations. Policy data and domain structure backup includes the fsa\domains directory of the Policy Manager Server repository (Commdir).
1. To create a full backup: a) Close all Policy Manager Console management sessions. b) Stop the Policy Manager Server service. c) Back up the Communication Directory. d) Back up the <F-Secure installation folder>\Management Server 5\data\db directory. e) Back up the admin.prv and admin.pub files from the root of the local Policy Manager Console installation directory. f) Back up the lib\Administrator.properties file from the local Policy Manager Console installation directory. g) Restart the Policy Manager Server service. h) Reopen the Policy Manager Console management sessions. 2. To create a policy data and domain structure backup: a) Close all Policy Manager Console management sessions. b) Back up the fsa\domains directory and save the backup copy in a secure place. c) Reopen the Policy Manager Console management sessions.
64 | F-Secure Policy Manager | Maintaining Policy Manager Server
Restoring the backup
In the event of lost Policy Manager data, you can restore the most recently backed up data. To restore backed up Policy Manager data: 1. If you backed up the full content of the communication directory and console information (full backup), restore it as follows: a) Close all Policy Manager Console management sessions and stop the Policy Manager Server service. b) Delete the communication directory. c) Copy the backup of the communication directory to its correct location. d) Copy the backup of the <F-Secure installation folder>\Management Server 5\data\db directory to its correct location. e) Copy the admin.pub key to the root of the Policy Manager Console installation directory. f) Copy the admin.prv key to the root of the Policy Manager Console installation directory. g) Copy the console preferences (Administrator.properties) to the <console installation directory>\lib directory. h) Restart the Policy Manager Server service. i) Reopen the Policy Manager Console management sessions. j) Distribute policies. 2. If you backed up only the policy domain structure, restore it as follows: a) Close all Policy Manager Console management sessions and stop the Policy Manager Server service. b) Delete the contents of the <communication directory>\fsa\domains directory. c) Copy the backed up data to the same directory as above. d) Restart the Policy Manager Server service. e) Reopen all Policy Manager Console management sessions. f) Distribute policies.
F-Secure Policy Manager | Maintaining Policy Manager Server | 65
Replicating software using image files
If you use image files to distribute product installations, you need to make sure that there are no unique ID conflicts. Anti-virus may be included when software is replicated using disk image files. Every product installation does, however, contain a unique identification code (Unique ID) that is used by Policy Manager. Several computers may attempt to use the same Unique ID if disk image software is used to install new computers. This situation will prevent Policy Manager from functioning properly. Please follow these steps to make sure that each computer uses a personalized Unique ID even if disk imaging software has been used: 1. Install the system and all the software that should be in the image file, including Anti-virus. 2. Configure Anti-virus to use the correct Policy Manager Server. Note: Do not import the host to Policy Manager Console if the host has sent an autoregistration request to Policy Manager Server. Only hosts to where the image file will be installed should be imported. 3. Run the fsmautil resetuid command from the command prompt. This utility is typically located in the C:\Program Files\F-Secure\Common directory (the directory may be different if you are using a localized version of Windows or if you have specified a non-default installation path). 4. Shut down the computer. Note: Do not restart the computer at this stage. 5. Create the disk image file. The utility program resets the Unique ID in the Anti-virus installation. A new Unique ID is created automatically when the system is restarted. This will happen individually on each machine where the image file is installed. These machines will send autoregistration requests to Policy Manager and the request can be processed normally.
Chapter
5
Updating virus definition databases
Topics: Automatic updates with Automatic Update Agent Using Automatic Update Agent Forcing Automatic Update Agent to check for new updates immediately Updating the databases manually Troubleshooting
Virus definition databases must be kept up to date to ensure proper protection against the latest threats.
68 | F-Secure Policy Manager | Updating virus definition databases
Automatic updates with Automatic Update Agent
With Automatic Update Agent, you are able to receive automatic updates and informative content without interrupting your work to wait for files to download from the Web. Automatic Update Agent downloads files automatically in the background using bandwidth not being used by other Internet applications, so users can always be sure they will have the latest updates without having to search the Internet. If Automatic Update Agent is always connected to the Internet, it will automatically receive new automatic updates within about two hours after they have been published by F-Secure. Any possible delays will depend on when a connection to the Internet is available. Automatic Update Agent is used to update either centrally managed or stand-alone F-Secure products. By default the agent also downloads virus news. Downloading news can be disabled if so desired. You may install and use Automatic Update Agent in conjunction with licensed Anti-virus and security products.
How Automatic Update Agent works
Automatic Update Agent polls the server regularly to see whether there is new content available, which it then automatically downloads. When the Automatic Update Agent service is started, it connects to the F-Secure update server. The agent will keep polling the server regularly to see whether there is new content available. Any new content will be automatically downloaded. The polling interval is set on the server side and cannot be adjusted from the client side. In Policy Manager 6.0 and onwards, the Automatic Update Agent installed with F-Secure products tries to download the automatic updates from the configured update sources in the following order: 1. If there are Policy Manager proxies in use in the company network, the client tries to connect to Policy Manager Server through each Policy Manager proxy in turn. 2. If the client is configured to use HTTP proxy, it tries to download the updates through the HTTP proxy from Policy Manager Server. 3. Next the client tries to download the updates directly from Policy Manager Server. 4. If there are Policy Manager proxies in use in the company network, the client tries to connect to the F-Secure update server through each Policy Manager proxy in turn. 5. If the client is configured to use HTTP proxy, it tries to download the updates through the HTTP proxy from the F-Secure update server. 6. After that the client tries to download the updates directly from the F-Secure update server.
The benefits of using Automatic Update Agent
Automatic Update Agent downloads updates automatically, and also saves bandwidth. Optimized downloads of virus definition updates Automatic Update Agent detects when the virus definition database has been changed. It uses sophisticated byte-level algorithms to download only the changes instead of whole files or the whole database. Changes are typically only a small fraction of the complete update, and this enables dial-up users with slow modems to get the daily updates conveniently, saving significant amounts of bandwidth for fixed-connection users as well.
F-Secure Policy Manager | Updating virus definition databases | 69
Resumable data transfers Automatic Update Agent downloads content over multiple sessions. If the download is interrupted, Automatic Update Agent saves what was downloaded and continues to download the rest of the file next time you connect. Automated updates You don't have to look for the updates and manually download them. With Automatic Update Agent, you will automatically get the virus definition updates when they have been published by F-Secure.
70 | F-Secure Policy Manager | Updating virus definition databases
Using Automatic Update Agent
You can configure the Automatic Update Agent by editing the fsaua.cfg configuration file.
Configuring Automatic Update Agent
With Policy Manager 7.0 and onwards, the Automatic Update Agent installed with Policy Manager is configured by editing the fsaua.cfg configuration file. Important: These configuration instructions apply only to the Automatic Update Agent installed with Policy Manager Server. You should only edit the settings mentioned below. Do not edit the other settings in the configuration file. To configure Automatic Update Agent: 1. Open the fsaua.cfg configuration file located in C:\Program Files\F-Secure\FSAUA\program\fsaua.cfg. 2. Specify HTTP proxies: The http_proxies directive controls which HTTP proxies are used by Automatic Update Agent. Use the following format: http_proxies=[http://][[domain\]user[:passwd]@]<address>[:port] [,[http://][[domain\]user[:passwd]@]<address>[:port]] Examples: http_proxies=http://proxy1:8080/,http://backup_proxy:8880/, http://domain\username:usernamespassword@ntlmproxy.domain.com:80 3. Specify the polling interval: The poll_interval directive specifies how often Automatic Update Agent checks for new updates.The default is 1800 seconds, which is half an hour. poll_interval=1800 Note: If the minimum polling interval defined on the F-Secure update server is, for example, 2 hours, the settings in Automatic Update Agent configuration file cannot override that limitation. 4. Save and close the file. 5. For the changes to take effect, you need to stop and restart the fsaua service. To do this, enter the following commands on the command line: net stop fsaua net start fsaua
How to read the log file
The fsaua.log file is used to store messages generated by Automatic Update Agent. Some of the messages provide information about normal operations, such as startup and shutdown. Other messages indicate errors. The fsaua.log file is located in C:\Program Files\F-Secure\FSAUA\program. Every message in the log contains the following information:
F-Secure Policy Manager | Updating virus definition databases | 71
The date and time the message was generated. [ 3988]Thu Oct 26 12:40:39 2006(3): Downloaded 'F-Secure Anti-Virus Update 2006-10-26_04' 'DFUpdates' version '1161851933' from fsbwserver.f-secure.com, 12445450 bytes (download size 3853577)
A brief explanation of what happened. When an update is downloaded, the update name and version are shown. [ 3988]Thu Oct 26 12:40:39 2006(3): Downloaded 'F-Secure Anti-Virus Update 2006-10-26_04' 'DFUpdates' version '1161851933' from fsbwserver.f-secure.com, 12445450 bytes (download size 3853577)
For updates, the message also shows the update source and the size of the download. [ 3988]Thu Oct 26 12:40:39 2006(3): Downloaded 'F-Secure Anti-Virus Update 2006-10-26_04' 'DFUpdates' version '1161851933' from fsbwserver.f-secure.com, 12445450 bytes (download size 3853577)
Messages in fsaua.log Below are examples of some messages that you can find in the log file. Message Update check completed successfully Meaning The connection to the update source was successful.
Update check completed successfully. No The connection to the update source was successful, but there was nothing new to download. updates are available. Downloaded 'F-Secure Anti-Virus Update The connection was successful and some files were downloaded. 2006-10-26_04' - 'DFUpdates' version '1161851933' from fsbwserver.f-secure.com, 12445450 bytes (download size 3853577) Installation of 'F-Secure Anti-Virus Update 2006-10-26_04' : Success The files were successfully placed into the destination directory (and the existing files were removed). This is the result of updating the communication directory. Note that Automatic Update Agent is not able to display whether the new files have been taken into use by the host(s) or not.
Update check failed. There was an error An error message indicating that the update check connecting fsbwserver.f-secure.com (DNS failed. lookup failure) How to check from the log that everything works? When everything works the way it should, the last installation result for each downloaded update should be shown as Success. For example: Installation of 'F-Secure Anti-Virus Update 2006-10-26_04' : Success You can also see a summary of the virus, spyware and DeepGuard update statuses on the server on the Summary tab in Policy Manager Console. To check the update status on a centrally managed host, go to the Status Overall Protection page in Policy Manager Console.
72 | F-Secure Policy Manager | Updating virus definition databases
Forcing Automatic Update Agent to check for new updates immediately
If you need to force Automatic Update Agent to check for new updates immediately, you can do so in the Automatic Update Agent interface. To do this: 1. Select Start Programs F-Secure Policy Manager F-Secure Automatic Update Agent to open the Automatic Update Agent application interface. 2. Click Check now to check if any updates are currently available. The Communication line will indicate the current update status.
F-Secure Policy Manager | Updating virus definition databases | 73
Updating the databases manually
If your computer is not connected to the Internet, you can update the databases manually. 1. Connect to http://support.f-secure.com/ from another computer. 2. Download the fsdbupdate.exe tool. 3. Transfer the fsdbupdate.exe tool to your computer, for example, by using a memory stick or other removable media and run it.
74 | F-Secure Policy Manager | Updating virus definition databases
Troubleshooting
Below are some examples of problems that may be logged as error messages in the fsaua.log file. Problem Reason Solution Check that the network is configured correctly.
There was a DNS lookup failure, or Network problems connection failed, was lost or refused. Proxy Authentication failed.
The password entered for HTTP Check and correct the HTTP proxy proxy is incorrect. password in the http_proxies directive in the fsaua.cfg file. There is not enough free disk space on the drive where the destination directory is located. Unknown Free some disk space to enable the update. -
The disk is full or there was an IO error. There was a server error or an unspecified error.
Chapter
6
Web Reporting
Topics: Generating and viewing reports Maintaining Web Reporting Web Reporting error messages and troubleshooting
The detailed graphical reports in Web Reporting allow you to identify computers that are unprotected or vulnerable to virus outbreaks. With Web Reporting, you can quickly create graphical reports based on historical trend data using a web-based interface. You can produce a wide range of useful reports and queries from Client Security alerts and status information sent by Management Agent to Policy Manager Server. You can export the reports into HTML. Web Reporting is integrated with a SQL database which guarantees it's suitability for every size of company. The Web Reporting database collects all data that is currently stored in Policy Manager Server, and adds new data as it arrives. The collected data includes most of the data in alerts and some of the data in Incremental Policy Files (.ipf). You can configure how long the data is stored in the Web Reporting database and in this way also optimize the database performance. In order to view the reports generated by Web Reporting, your computer must have an Internet browser, for example Internet Explorer or Mozilla Firefox.
76 | F-Secure Policy Manager | Web Reporting
Generating and viewing reports
The general types of reports you can generate include, for example, bar and pie graphs of the current security situation, trend reports and detailed list reports. To view the exact reports and report templates available, select one of the pages (Virus Protection summary, Internet Shield summary, Alerts, Installed software and Host properties) in the Web Reporting user interface.
Generating a report
With Web Reporting, you can quickly create graphical reports based on historical trend data using a web-based interface. You can generate a web report as follows: 1. Open the Web Reporting main page. 2. Enter the name or IP address of the Policy Manager Server followed by the Web Reporting port (separated by a colon) in your browser. For example, fspms.example.com:8081. Alternatively, if you are accessing Web Reporting locally, you can access Web Reporting from the Start menu: Start F-Secure Policy Manager Server Web Reporting. 3. Wait until the Web Reporting page opens. In large environments this can take a lot of time. When the Web Reporting page opens, it displays a default report for the currently selected report category. Root is selected by default in the Policy domains tree. 4. To view a new report, first select the domain, subdomain or host for which you want to generate the report. 5. Select a report category (Virus Protection summary, Internet Shield summary, Alerts, Installed software and Host properties) and the exact report to be generated. 6. Wait until the report is displayed in the lower part of the main window.
Creating a printable report
You can also print a generated report. To get a printable version of the page: 1. Click the Printable version link in the upper right corner of the page. This opens a new browser window with the contents of the main frame in printable format. 2. Print the page with your browsers normal print functionality. You can also save the report for later use with your browsers Save as or Save page as options. You should make sure that the Save option used saves the complete web page, including images: If you are using Microsoft Internet Explorer, select File Save from the menu. When the Save Web Page window opens, select Web Page, complete from the Save as Type drop-down menu. If you are using Mozilla, select File Save Page As from the menu.
Automated report generation
You can also save the URL of a printable report to generate automated reports.
F-Secure Policy Manager | Web Reporting | 77
When using automated report generation, you do not have to select the report category, report type or policy domain which you want to monitor separately the next time you want to generate the same report, because this information is already included in the report-specific URL address. You have two possibilities: Generate a printable report that includes the selections you want to monitor, and then add a link to that report on your computer (desktop, bookmarks or some other location). The next time you access Web Reporting through this link, the report is regenerated and will contain the latest data. You can also save the report you have generated so that you can compare the current situation with the reports you will generate in the future. First generate a printable version of the page and then save the whole page in a browser. This will always show the 'old' report.
78 | F-Secure Policy Manager | Web Reporting
Maintaining Web Reporting
This section covers the most common Web Reporting maintenance tasks. Note: Web Reporting is turned on and off during the installation of Policy Manager Server. To turn Web Reporting on or off, you need to reinstall Policy Manager Server. Restricting access to the local machine is also set during installation. For maintaining the database used by Web Reporting, a batch file is provided. This file is located under <F-Secure Installation Folder>\Management Server 5\Web Reporting\firebird\tools and can be used whenever noticeable degradation of report generation speed occurs. On Windows Vista and Server 2008, the batch file should be run with administrative privileges
Creating a backup copy of the Web Reporting database
Regular backups are recommended to prevent the loss of useful reporting data. You can create a backup of the Web Reporting database on a backup media as follows: 1. Stop the Policy Manager Server service. 2. Copy the file C:\Program Files\F-Secure\Management Server 5\Web Reporting\firebird\data\fspmwr.fdb to the backup media. You can also use some compression utility to compress the file. Using a compression utility also provides you a means to check that the backed up database is still intact. 3. Restart the Policy Manager Server service. Note: A backup copy protects historical data against corruption. It can also be used to archive old data that would be deleted when the maximum data storage time in the Web Reporting database is modified.
Restoring the Web Reporting database from a backup copy
You can restore backed-up data that has been lost due to corruption or when the maximum data storage time in the Web Reporting database has been modified. You can restore the Web Reporting database from a backup copy as follows: 1. Stop the Policy Manager Server service. 2. Copy and decompress the fspmwr.fdb file from the backup media to the following directory: C:\Program Files\F-Secure\Management Server 5\Web Reporting\firebird\data. 3. Restart the Policy Manager Server service.
F-Secure Policy Manager | Web Reporting | 79
Web Reporting error messages and troubleshooting
This section covers Web Reporting error messages and Web Reporting database troubleshooting.
Error messages
Common error messages that you may encounter when using Web Reporting are listed here. Browser error message: The connection was refused when attempting to contact <location> Your browser could not contact Policy Manager Server at all. The link you have might point to the wrong machine or to the wrong port, Policy Manager Server is not installed on that machine, or the Policy Manager Server service is not running. Check all of these in this order. A firewall may also prevent the connection. Error message: Web Reporting lost its database connection, this may require restarting the Policy Manager Server service. If Web Reporting cannot contact the database, you should restart the Policy Manager Server service. If this does not help, you may wish to reinstall Policy Manager Server, keeping the existing database.
Troubleshooting
In general, if Web Reporting does not work, you should try the steps listed here. Try these steps in the following order: 1. Reload the page. 2. If the problem is caused by all processes not having started yet, wait for a while, and then try to reload the page. You can also reduce the startup time by deleting the unnecessary alerts from the CommDir. 3. 4. 5. 6. 7. Restart the Web Reporting service. Restart Policy Manager Server. Restart the computer. Re-install Policy Manager Server, keeping the existing configuration. If all else fails, reset the Web Reporting database or restore it from a backup copy.
Resetting the Web Reporting database
If the Web Reporting database is broken, you can copy an empty database file on top of the broken one. Normally, the Web Reporting server automatically erases any obsolete data from the database, based on the currently configured maximum time the data is to be stored. However, if the database is really broken, you can also copy an empty database file on top of the broken one. This is done as follows: 1. Stop the Policy Manager Server service. 2. Copy fspmwr.fdb.empty on top of fspmwr.fdb, replacing fspmwr.fdb. They are in the same directory. If the fspmwr.fdb.empty file accidentally gets lost, you need to re-install Policy Manager Server. 3. Start the Policy Manager Server service.
Changing the Web Reporting port
The recommended method for changing the Web Reporting port is to re-run the Policy Manager setup, and change the Web Reporting port there.
80 | F-Secure Policy Manager | Web Reporting
You can also change the Web Reporting port by editing the HKEY_LOCAL_MACHINE\SOFTWARE\Data Fellows\F-Secure\Management Server 5 registry key: 1. Stop Policy Manager Server. 2. Open the HKEY_LOCAL_MACHINE\SOFTWARE\Data Fellows\F-Secure\Management Server 5 registry key. 3. Edit the WRPortNum value and enter the new port number. Make sure Decimal is selected as the Base option when entering the new port number. 4. Start Policy Manager Server. If there is a port conflict, Policy Manager Server will not start, and an error message will be printed in the log file. In this case you should try another, unused port.
Chapter
7
Policy Manager Proxy
Topics: Overview
In this section, you will find some basic information regarding Policy Manager Proxy.
82 | F-Secure Policy Manager | Policy Manager Proxy
Overview
Policy Manager Proxy offers a solution to bandwidth problems in distributed installations of Client Security by significantly reducing load on networks with slow connections. Policy Manager Proxy caches virus definition database updates retrieved from Policy Manager Server or F-Secure Update Server, and resides in the same remote network as the hosts that use it as a database distribution point. There should be one Policy Manager Proxy in every network that is behind slow network lines. Policy Manager Proxy retrieves virus definition database updates directly from the F-Secure distribution server, and hosts running Anti-virus fetch the updates locally from Policy Manager Proxy. Workstations in the remote offices communicate also with the Policy Manager Server in the main office, but this communication is restricted to remote policy management, status monitoring, and alerting.
Chapter
8
Troubleshooting
Topics: Policy Manager Server and Policy Manager Console Policy Manager Web Reporting Policy distribution
If you encounter problems when using the product, you can find possible solutions in this section.
84 | F-Secure Policy Manager | Troubleshooting
Policy Manager Server and Policy Manager Console
Issues regarding Policy Manager Server and Policy Manager Console are described here. Question Why doesn't Policy Manager Server start? Answer Runtime errors, warnings and other information can be found in the file: <F-Secure>\Management Server 5\logs\error.log If the Application log in Event viewer (Administrative tools in NT/2000/2003) shows ServerRoot must be a valid directory or Syntax error on line 6 from Apache service, do the following: First check the validity of the ServerRoot line that is defined in the httpd.conf file (line 6 by default). If this is correct, check that the communication directory access rights (properties/security/permissions) includes the Local Service user account. If Local Service is not listed as an authorized user, add the user manually, and set the access rights to Full Control. Propagate the access rights to the Management Server 5 directory (by default C:\Program Files\F-Secure\Management Server 5) and all its subdirectories. After these changes, restart the Policy Manager Server service or reboot the computer. The Local Service account is the Windows system account, and the Policy Manager Server service is started under this user account. With normal installation, the directory access rights for the Management Server 5 directory are automatically set correctly. If the directory is copied by hand or, for example, restored from backup, the access rights might be deleted. In this case execute the steps described in the previous paragraph. Where are the log files, configuration files and The log files are located in: communication directory located for Policy Manager <F-Secure>\Management Server 5\logs Server? The configuration files are in: <F-Secure>\Management Server 5\conf The Policy Manager Server communication directory is located at: <F-Secure>\\Management Server 5\commdir Where are the Policy Manager Console log files located? The log file is: <F-Secure>\Administrator\lib\administrator.error.log
F-Secure Policy Manager | Troubleshooting | 85
Question
Answer
How can the server role change stop Policy Manager The Domain Controller server and Member/Standalone Server from working? server use different types of accounts: domain accounts on Domain Controller and local accounts on Member server. Because Policy Manager Server uses its own account to run, this account becomes invalid with the role change. The easiest way to restore Policy Manager Server after a server role change is to re-install Policy Manager Server with the Keep existing settings option selected. This will recreate the Policy Manager Server account and reset all file access rights to the correct ones. Note: If you have moved the commdir manually to a new location, you might need to re-add full control for the new account in that directory tree. How can Windows security hardening stop Policy Manager Server from working? Access rights restrictions, especially restrictions under the %SystemRoot% directory (c:\windows or c:\winnt) can stop Policy Manager Server from starting, as its own account (Local Service) needs to be able to read the network related DLL and SYS files. You must allow the Local Service account to 'read' the following directories: %SystemRoot% %SystemRoot%\system32 %SystemRoot%\system32\drivers Some service restrictions can also prevent the Policy Manager Server service from starting. For more information on these please consult the Microsoft Windows Server documentation. Why am I unable to connect to Policy Manager Server? If you are getting the Unable to connect to management server. Another administrator may be logged on error, check that nobody else is logged in to Policy Manager Server with Policy Manager Console. This error might also be caused by an unclean shutdown of Policy Manager Console. To fix the situation you can either wait for Policy Manager Server to timeout (<=5 minutes) or delete the file admin.lck file under the commdir and restart the Policy Manager Server service. Why does Policy Manager Console lose the connection If Policy Manager Console is run on a separate to Policy Manager Server? computer from Policy Manager Server, then the connection may be affected by network problems. There have been numerous reports where, for example, a network switch change caused loss-of-connection problems between Policy Manager Console and Policy Manager Server. Usually these
86 | F-Secure Policy Manager | Troubleshooting
Question
Answer problems are fixed by updating the network drivers to the latest version in the affected machines or by reconfiguring the new switch and the network cards on the Policy Manager Console and Policy Manager Server machines. If Policy Manager Console is installed on the same computer as Policy Manager Server, then there is a risk that Policy Manager Server could be under such a heavy network load that it does not have any free network connections available. Policy Manager Console and all hosts are competing for the same network resources. With the default settings, Policy Manager Server can only handle 150 simultaneous connections. You can increase the number of simultaneous connections by increasing ThreadsPerChild value in the httpd.conf file and restarting the Policy Manager Server after that. Other possible solutions are to increase the polling intervals of hosts, to change the Windows networking timeouts shorter, or to increase the number of Windows networking ports. Useful Windows networking settings are: HKLM\SYSTEM\CurrentControlSet\Services \Tcpip\Parameters\MaxUserPort (maximum number of network ports, default = 5000) HKLM\SYSTEM\CurrentControlSet\Services \Tcpip\Parameters\TcpTimedWaitDelay (time to wait before closing inactive network connection, default = 240 seconds). The netstat -an command can be used to check whether there are too many connection open to the server.
How can I change the ports where the server listens By default, the Policy Manager Server admin module for requests? (the component that handles requests coming from Policy Manager Console) listens in port 8080, and the Policy Manager Server host module (the component that handles requests from workstations) listens in port 80. These can be changed during installation. If you need to change the port numbers after installation: 1. Stop Policy Manager Server. 2. Open the HKEY_LOCAL_MACHINE\SOFTWARE\Data Fellows\F-Secure\Management Server 5 registry key. 3. Edit the AdminPortNum (admin module) and HttpPortNum (host module) values and enter the new port numbers.
F-Secure Policy Manager | Troubleshooting | 87
Question
Answer Make sure Decimal is selected as the Base option when entering the new port number. 4. Start Policy Manager Server. Caution: If you have workstations already configured to access Policy Manager Server (through the Policy Manager Server host module) you should not change the Policy Manager Server host port where agents communicate, since you might reach a state where the workstations will not be able to contact the server.
88 | F-Secure Policy Manager | Troubleshooting
Policy Manager Web Reporting
The locations of log and configuration files are given here. Question Answer
Where are the log files and configuration files located The log files are located in: for Web Reporting? <F-Secure>\Management Server 5\Web Reporting\logs The configuration files are in: <F-Secure>\Management Server 5\Web Reporting\fspmwr.conf <F-Secure>\Management Server 5\Web Reporting\jetty\etc\fspmwr.xml <F-Secure>\Management Server 5\Web Reporting\firebird\aliases.conf <F-Secure>\Management Server 5\Web Reporting\firebird\firebird.conf See also the Policy Manager Server configuration files: <F-Secure>\Management Server 5\conf\httpd.conf <F-Secure>\Management Server 5\conf\workers.properties
F-Secure Policy Manager | Troubleshooting | 89
Policy distribution
You will find information on common error messages relating to policy distribution here. Question Answer
When distributing a policy, Policy Manager Console See below for information on error messages you may shows an error message about an invalid policy value. see during policy distribution, and for the reasons and What should I do? solutions. Error message Reason Solution Divide the hosts into subdomains so that it is possible to set the new value for hosts with the new software installed, and to use some older policy values for other hosts. To do this: 1. Group the hosts into subdomains based on the installed product version. For example, group hosts that have Client Security 6.x installed into one sub-domain, and hosts that have Client Security 7.x installed into another domain. 2. Set most of the settings on the root domain and create a sub-domains for exceptions. This is a good solution if you have only a few hosts with the older software versions installed.
"<setting name>" has value Reason 1: out of restriction The value selected from a choice list is not among the choices on a "<setting name>" has sub-domain or host, too high or low invalid restriction values are specified as range "<setting name>" has restriction boundaries, or an empty invalid value: "<value>" choice list is specified. When a domain includes hosts that have different product versions installed, the MIB settings from the newest product version are used for editing the policy values. As result, policy distribution may fail on hosts that have older versions of the software installed, because the older versions do not support the new policy settings or values.
Reason 2: You entered an integer value that is outside of the range restrictions. "<setting name>" is required but undefined The setting is required but it is currently empty. Enter a value or apply the Clear operation to re-inherit the value from parent domain or MIB. If the value is empty on several domain levels, you may need to apply the Clear operation several times.
Chapter
9
Ilaunchr error codes
Topics: Error codes
This section provides information on error codes related to the Ilaunchr component.
92 | F-Secure Policy Manager | Ilaunchr error codes
Error codes
When Ilaunchr.exe is completed silently, it reports installation results with the standard exit codes. With the login script, you can test for the cause of the problem. Here is one example, which you can insert into your login script: Start /Wait ILaunchr.exe \\server\share\mysuite.jar /U if errorlevel 100 Go to Some_Setup_Error_occurred if errorlevel 5 Go to Some_Ilaunchr_Error_occurred if errorlevel 3 Go to Problem_with_JAR_package if errorlevel 2 Go to User_does_not_have_admin_rights if errorlevel 1 Go to FSMA_was_already_installed if errorlevel 0 Echo Installation was OK! Error codes: Error code 0 1 2 3 4 6 7 8 9 10 11 12 13 14 100 101 102 103 104 105 110 111 120 Description Installation OK. FSMA already installed. User has no administrative rights. JAR not found. JAR corrupted. Error occurred when unpacking an installation package. Target disk has insufficient free space for installation. File package.ini was not found in JAR file. File package.ini did not contain any work instructions. Wrong parameters in command line or .ini file. Error in initializing a new working process. Error in creating the install process for setup. Could not create a temp directory. Undefined error. Data needed for silent installation is missing. Invalid JAR file. Update is disabled. (Setup attempted to update the installation.) Setup was unable to read the product.ini file. Invalid data is encountered in prodsett.ini. Management Agent canceled the installation or conflicting software was found. Installation aborted. The subscription key was entered incorrectly or is missing. Installation aborted. Out of disk space. The destination drive is not local. The user has no administrative rights to the machine.
F-Secure Policy Manager | Ilaunchr error codes | 93
Error code 130 131 132 133 134 140 150 151 152 160 170 171 172 173 174
Description Setup was unable to copy non-packed files to the target directory. Setup was unable to copy uninstallation plug-in to the product target directory. Setup was unable to copy product.ini file to the temp directory. Error occurred while copying product file to the destination directory. Unable to copy prodsett.ini. Newer version of suite was detected. Setup was unable to load product plug-in dll. Setup was unable to load installation support dll. Setup was unable to load wrapper dll. Setup was unable to initialize a cabinet file. Management Agent Setup plug-in returned error. Plug-in returned an unexpected code. Plug-in returned a wrapper code. One of the previous install/uninstall operations was not completed. Reboot is required to complete it. The target machine was rebooted to complete one of the previous install/uninstall operations. Please push installation again. Partial Success. Installation of some products failed.
200
Chapter
10
FSII remote installation error codes
Topics: Error codes
This section describes the most common error codes and messages that can occur during the Autodiscover Windows Hosts operation.
96 | F-Secure Policy Manager | FSII remote installation error codes
Error codes
Here you will find descriptions for the most common error codes and messages appearing in remote installation operations. Windows error codes Error code 1057 5 Description The user account name is invalid or does not exist. Access denied. If using This Account, it is important that the administrator is logged on to the Policy Manager Console machine with domain administrator privileges. With Domain Trusts, make sure you have logged on to Policy Manager Console using the account from the trusted domain. Logon failure. In most cases, the entered password is wrong. RPC server is unavailable. This error message might appear if the host was restarted immediately after installation and Policy Manager Console did not have time to verify that the installation was successfully completed. Policy Manager Console has open network connections to the target workstation. Close the connections before trying to open connections with another user account.
1069 1722
1219
Error messages Error message Description
The required privilege is not granted for the current By default even the administrator does not have a account and should be added manually. required Act as part of operating system privilege on the Policy Manager Console machine. Without this privilege, Windows NT does not allow FSII to authenticate the entered user accounts. To add this privilege to administrators account on Policy Manager Console, use Windows NT User Manager Policies User Rights. Management Agent canceled the installation or The Management Agent portion of setup cancels the some conflicting software was found. Installation whole installation in the following situations: aborted. When it detects conflicting third party software. There are various other possibly reasons including: the wrong URL to Policy Manager Server. The CD-KEY was entered incorrectly or is missing. The installation on the remote host cannot start Installation aborted. because the subscription key was entered improperly. Check the syntax. Out of disk space in target host The destination host does not have enough disk space. Usually at least 20 MB is required.
F-Secure Policy Manager | FSII remote installation error codes | 97
Error message Management Agent installation failed to fatal FSMAINST error, see host log files for details.
Description Fatal installation error occurred during Management Agent installation. It is recommended that Management Agent be installed manually to the host. It is also possible to try to find out the ERROR keyword from the fswssdbg.log file located in the target Windows directory. If the target host has a newer product version already installed, the installation cannot be completed without first uninstalling it. The prodsett.ini configuration file has invalid information. If you have edited it manually, make sure the syntax is correct. It is recommended to export JAR files and use ILAUNCHR to install instead of directly editing prodsett.ini.
Newer F-Secure product detected, installation aborted Invalid data is encountered in prodsett.ini.
Chapter
11
NSC notation for netmasks
Topics: NSC notation details
You will find information on combining a network address with its associated netmask in this section.
100 | F-Secure Policy Manager | NSC notation for netmasks
NSC notation details
NSC notation is a standard shorthand notation, which combines a network address with its associated netmask. NSC notation defines the number of contiguous one-bits in the netmask with a slash and a number following the network address. Here is a simple example: Network address 192.168.0.0 192.168.1.0 192.168.1.255 Netmask 255.255.0.0 255.255.255.0 255.255.255.255 NSC notation 192.168.0.0/16 192.168.1.0/24 192.168.1.255/32
NSC notation is not compatible with networks that use "comb" style netmasks, where all one-bits are not contiguous. The following table gives the number of bits for each permitted netmask. The .0.0.0/0 is a special network definition reserved for the default route. Netmask 128.0.0.0 192.0.0.0 224.0.0.0 240.0.0.0 248.0.0.0 252.0.0.0 254.0.0.0 255.0.0.0 255.128.0.0 255.192.0.0 255.224.0.0 255.240.0.0 255.248.0.0 255.252.0.0 255.254.0.0 255.255.0.0 255.255.128.0 255.255.192.0 255.255.224.0 255.255.240.0 255.255.248.0 255.255.252.0 255.255.254.0 255.255.255.0 255.255.255.128 255.255.255.192 255.255.255.224 Bits 1 2 3 4 5 6 7 8 9 10 11 12 13 14 15 16 17 18 19 20 21 22 23 24 25 26 27
F-Secure Policy Manager | NSC notation for netmasks | 101
Netmask 255.255.255.240 255.255.255.248 255.255.255.252 255.255.255.254 255.255.255.255
Bits 28 29 30 31 32
You might also like
- A Heartbreaking Work Of Staggering Genius: A Memoir Based on a True StoryFrom EverandA Heartbreaking Work Of Staggering Genius: A Memoir Based on a True StoryRating: 3.5 out of 5 stars3.5/5 (231)
- The Sympathizer: A Novel (Pulitzer Prize for Fiction)From EverandThe Sympathizer: A Novel (Pulitzer Prize for Fiction)Rating: 4.5 out of 5 stars4.5/5 (120)
- Grit: The Power of Passion and PerseveranceFrom EverandGrit: The Power of Passion and PerseveranceRating: 4 out of 5 stars4/5 (588)
- Devil in the Grove: Thurgood Marshall, the Groveland Boys, and the Dawn of a New AmericaFrom EverandDevil in the Grove: Thurgood Marshall, the Groveland Boys, and the Dawn of a New AmericaRating: 4.5 out of 5 stars4.5/5 (266)
- The Little Book of Hygge: Danish Secrets to Happy LivingFrom EverandThe Little Book of Hygge: Danish Secrets to Happy LivingRating: 3.5 out of 5 stars3.5/5 (399)
- Never Split the Difference: Negotiating As If Your Life Depended On ItFrom EverandNever Split the Difference: Negotiating As If Your Life Depended On ItRating: 4.5 out of 5 stars4.5/5 (838)
- Shoe Dog: A Memoir by the Creator of NikeFrom EverandShoe Dog: A Memoir by the Creator of NikeRating: 4.5 out of 5 stars4.5/5 (537)
- The Emperor of All Maladies: A Biography of CancerFrom EverandThe Emperor of All Maladies: A Biography of CancerRating: 4.5 out of 5 stars4.5/5 (271)
- The Subtle Art of Not Giving a F*ck: A Counterintuitive Approach to Living a Good LifeFrom EverandThe Subtle Art of Not Giving a F*ck: A Counterintuitive Approach to Living a Good LifeRating: 4 out of 5 stars4/5 (5794)
- The World Is Flat 3.0: A Brief History of the Twenty-first CenturyFrom EverandThe World Is Flat 3.0: A Brief History of the Twenty-first CenturyRating: 3.5 out of 5 stars3.5/5 (2259)
- The Hard Thing About Hard Things: Building a Business When There Are No Easy AnswersFrom EverandThe Hard Thing About Hard Things: Building a Business When There Are No Easy AnswersRating: 4.5 out of 5 stars4.5/5 (344)
- Team of Rivals: The Political Genius of Abraham LincolnFrom EverandTeam of Rivals: The Political Genius of Abraham LincolnRating: 4.5 out of 5 stars4.5/5 (234)
- The Gifts of Imperfection: Let Go of Who You Think You're Supposed to Be and Embrace Who You AreFrom EverandThe Gifts of Imperfection: Let Go of Who You Think You're Supposed to Be and Embrace Who You AreRating: 4 out of 5 stars4/5 (1090)
- Hidden Figures: The American Dream and the Untold Story of the Black Women Mathematicians Who Helped Win the Space RaceFrom EverandHidden Figures: The American Dream and the Untold Story of the Black Women Mathematicians Who Helped Win the Space RaceRating: 4 out of 5 stars4/5 (895)
- Her Body and Other Parties: StoriesFrom EverandHer Body and Other Parties: StoriesRating: 4 out of 5 stars4/5 (821)
- Elon Musk: Tesla, SpaceX, and the Quest for a Fantastic FutureFrom EverandElon Musk: Tesla, SpaceX, and the Quest for a Fantastic FutureRating: 4.5 out of 5 stars4.5/5 (474)
- THE Ketofeed Diet Book v2Document43 pagesTHE Ketofeed Diet Book v2jacosta12100% (1)
- The Unwinding: An Inner History of the New AmericaFrom EverandThe Unwinding: An Inner History of the New AmericaRating: 4 out of 5 stars4/5 (45)
- The Yellow House: A Memoir (2019 National Book Award Winner)From EverandThe Yellow House: A Memoir (2019 National Book Award Winner)Rating: 4 out of 5 stars4/5 (98)
- On Fire: The (Burning) Case for a Green New DealFrom EverandOn Fire: The (Burning) Case for a Green New DealRating: 4 out of 5 stars4/5 (73)
- Fall 20122Document98 pagesFall 20122DobarCovek67% (3)
- Augmentation of Labour: Nabhan A, Boulvain MDocument8 pagesAugmentation of Labour: Nabhan A, Boulvain MMade SuryaNo ratings yet
- Digital ThermometerDocument12 pagesDigital Thermometershahpatel19No ratings yet
- No Experience ResumeDocument2 pagesNo Experience ResumeNatalia PantojaNo ratings yet
- The Incidence of COVID-19 Along The ThaiCambodian Border Using Geographic Information System (GIS), Sa Kaeo Province, Thailand PDFDocument5 pagesThe Incidence of COVID-19 Along The ThaiCambodian Border Using Geographic Information System (GIS), Sa Kaeo Province, Thailand PDFInternational Journal of Innovative Science and Research TechnologyNo ratings yet
- EHR StandardsIndia - August 2013-32630521Document54 pagesEHR StandardsIndia - August 2013-32630521kartiksinhNo ratings yet
- Reaction Paper DementiaDocument1 pageReaction Paper DementiaElla MejiaNo ratings yet
- Catphan®604 ManualDocument34 pagesCatphan®604 ManualTold Told LeungNo ratings yet
- PROP CASES OUTLINE 7 - Right of Way - Light & ViewDocument108 pagesPROP CASES OUTLINE 7 - Right of Way - Light & ViewKringle Lim - DansalNo ratings yet
- In Other Words RE Increased by P250,000 (Income Less Dividends)Document6 pagesIn Other Words RE Increased by P250,000 (Income Less Dividends)Agatha de CastroNo ratings yet
- Check List For Design Program of A Parish ChurchDocument11 pagesCheck List For Design Program of A Parish ChurchQuinn HarloweNo ratings yet
- Pe8 Mod5Document16 pagesPe8 Mod5Cryzel MuniNo ratings yet
- Market Challengers StrategiesDocument19 pagesMarket Challengers Strategiestobbob007100% (20)
- VDRL - Press. GaugesDocument9 pagesVDRL - Press. GaugesSourav RayNo ratings yet
- Analyse Bacterologique de L EauDocument6 pagesAnalyse Bacterologique de L Eaupeguy diffoNo ratings yet
- General Arrangement, Isometric Views and B.O.M. A Midget Steam Car Using A Double Acting Oscillating EngineDocument3 pagesGeneral Arrangement, Isometric Views and B.O.M. A Midget Steam Car Using A Double Acting Oscillating EngineRobson Carlos0% (1)
- IPT .Quarter 2 (Grade 7-Mathematics, English &TLE)Document2 pagesIPT .Quarter 2 (Grade 7-Mathematics, English &TLE)ARRIANE JOY TOLEDONo ratings yet
- Gel Electrophoresis Worksheet Teacher AnswersDocument3 pagesGel Electrophoresis Worksheet Teacher AnswersChris FalokunNo ratings yet
- Esp8285 Datasheet enDocument29 pagesEsp8285 Datasheet enJohn GreenNo ratings yet
- Tip Sheet March 2017Document2 pagesTip Sheet March 2017hoangvubui4632No ratings yet
- NCP81205Document1 pageNCP81205Tom TomNo ratings yet
- Intermediate Programming (Java) 1: Course Title: Getting Started With Java LanguageDocument11 pagesIntermediate Programming (Java) 1: Course Title: Getting Started With Java LanguageRickCy Perucho PccbsitNo ratings yet
- Basic: M1736N Model: MW73VR Model Code: Mw73Vr/BwtDocument42 pagesBasic: M1736N Model: MW73VR Model Code: Mw73Vr/Bwtsantiago962No ratings yet
- Trend in Agricultural ProductivityDocument1 pageTrend in Agricultural ProductivityGiaNo ratings yet
- GCG Damri SurabayaDocument11 pagesGCG Damri SurabayaEndang SusilawatiNo ratings yet
- R35 Credit Analysis Models - AnswersDocument13 pagesR35 Credit Analysis Models - AnswersSakshiNo ratings yet
- Cambridge IGCSE Physics 0625 Complete Notes PDocument5 pagesCambridge IGCSE Physics 0625 Complete Notes PYamikani ManthandoNo ratings yet
- Pointers in CDocument25 pagesPointers in CSainiNishrithNo ratings yet
- Audit Committee and Corporate Governance: CA Pragnesh Kanabar Sir's The Audit Academy-CA Final AuditDocument17 pagesAudit Committee and Corporate Governance: CA Pragnesh Kanabar Sir's The Audit Academy-CA Final AuditPULKIT MURARKANo ratings yet