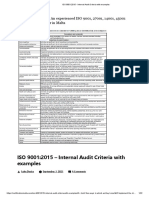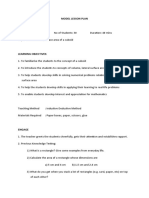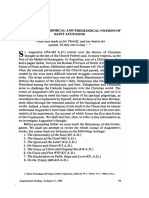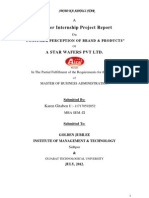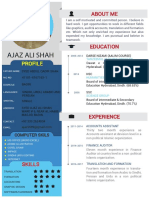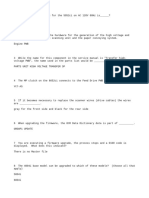Professional Documents
Culture Documents
Sharpmark Labling
Uploaded by
Paul GouldOriginal Description:
Copyright
Available Formats
Share this document
Did you find this document useful?
Is this content inappropriate?
Report this DocumentCopyright:
Available Formats
Sharpmark Labling
Uploaded by
Paul GouldCopyright:
Available Formats
Labelling Software
Brief instructions for use
If you need any help or advice with using this software get in contact: Call us on
08451 300016 or email
helpdesk@sharpmark.co.uk
Sharpmark Labelling Software Notes
Things you can do with Sharpmark Labelling Software:
Default Font You can set a default font of your choice by using the option on the Options menu. Insert Graphic Image ie. Logo This option is on the Edit menu Changing the Increment of your sequence If you want to increase the increment from 1, use the Change Sequence Increment option on the Edit menu Pasting in from Excel (or other spreadsheet) Copy the cells from Excel onto the Windows clipboard by selecting them and clicking copy. Set up your label in Sharpmark using the wizard to select the part number and layout option you want then click the paste button on the toolbar. To Colour the text or Background of a Label You can choose the colour of the text by using the font options. To alter the background colour, click on the cell you wish to colour on the cell selector diagram. (This is the Illustration of the label to the left of the data entry boxes). The selected cell will appear bright blue. Then right-click the mouse, and you will see a colour chart from which you can select your preferred colour for that cell. To Alter the order of items once you have built up a job If you have added more than one item (an item being a sequence, a blank label or a run of fixed text labels) you can change their order in the layout editor by selecting the item you wish to move and clicking on the Move up and Move down buttons on the toolbar. "Special" Sequences If you enter a complex sequence, ie one that has more than one moving increment (eg 1/A up to 10/D) you will notice that the word "special" appears between the data entry boxes in the Layout Editor. If this occurs you will be unable to add further items using the toolbar buttons and you will see that they have become greyed out. If you wish to add further items before printing you need to use the Sections buttons on the toolbar. Add and Drop Sections Adding sections to your job is effectively a way of creating a number of separate jobs in one session and printing them out together directly after one another so that you don't waste labels. To add a new section click the Add Section (Add Sect'n) button and enter the items you require for your job. The new section starts off as a repeat of the previous one - just amend it as you require.You can see which section you are currently working on by looking at the display to the left of the buttons, and you can flip through the sections you have created by clicking on the arrows. Sections can be deleted by going to the section you want to delete and clicking the Drop Section button. Although when you view the various sections they are all separate from each other they will be printed out directly following one another. Deleting Jobs from your System To delete jobs, close down any open jobs and choose Maintenance from the File menu. Exporting and Importing Jobs You can export and import jobs in order to transfer them from one PC to another by clicking on Maintenance from the file menu once all jobs are closed. Exporting Click the Export and select the job(s) you wish to export by using shift and the cursors, or by holding down Control and clicking on the ones you wish to select. Sharpmark will ask you for a name for the group of jobs you are exporting and will export a folder containing the files for your jobs, and a .smx file of the same name. Importing When you import, it is the smx file that you need to select, and you will then get the list of your exported jobs from which you can select the ones you wish to import.
Choose coloured backgrounds and / or text for your labels Import from Excel (or other spreadsheets) Run both simple and complex numbering sequences by simply entering start and end points of sequence Build up your job using number sequences, fixed text, random labels or a mixture of all three Choose any layout with any part number Import graphics
1) Follow the instructions on the Wizard to set up your label 2) Once you are in the Layout Editor click on one of the following buttons to place text on your labels:
3) If you are entering a sequence, enter the start and end points respectively in the two boxes. If you are entering fixed text enter the number of labels you require then type your text in the left hand box. 4) Once you have added your first item, if you want to add further items to your job just click another of the buttons above and build up your label job as you require.
NOTE: If you wish to add a title line to your label, you must have chosen a layout with a title when setting up your label in the label wizard.You can then click the "Add Title" or "Fixed Text" button to insert your title line text. Use the Add Title button to have the same title for all your labels. If you will want to use more than one title in your job use the Fixed Text button instead and define the quantity of labels for each title. If you have chosen a layout with a title, or are working on a cable label with a number of rows, enter the data for one row at a time, switching between the rows using the diagram to the left of the data entry boxes.The row shown in blue is the one you are working on at any one time.
An Explanation of the Layout Options
Single Single, title 2 ports single 2 ports single, title 2 ports double 2 ports double, title 3 ports single 3 ports single, title etc. 2 ports single single
2 ports double
Single will leave the label completely undivided. Title means that the label will be laid out with a title bar across its width. The number of ports is the number of divisions a label will have across its width. Double means that the label will be laid out with two rows of however many ports you have chosen. Toolbar Captions The software has been designed with captions as well as images on the buttons to make their functions clear and easy to understand. If your screen resolution is very low, Sharpmark will detect this and remove the captions to make the buttons smaller for your convenience. If your screen is showing the captions you can choose to remove them once you are familiar with the buttons' functions. This will give you a larger work area and may be a preferred setting. This can be done using the Toolbar Captions option on the Options menu. Print Alignment You can choose to align your text left, right, top or bottom by clicking the Edit menu. If you are experiencing minor misalignment on your labels please run the Printer Calibration option on the Options menu. If this doesn't fix your problem adequately check that your printer is set to print on A4 paper, and that you are using the correct printer driver.Always use the manufacturer's disks if possible.
You might also like
- The Sympathizer: A Novel (Pulitzer Prize for Fiction)From EverandThe Sympathizer: A Novel (Pulitzer Prize for Fiction)Rating: 4.5 out of 5 stars4.5/5 (119)
- Devil in the Grove: Thurgood Marshall, the Groveland Boys, and the Dawn of a New AmericaFrom EverandDevil in the Grove: Thurgood Marshall, the Groveland Boys, and the Dawn of a New AmericaRating: 4.5 out of 5 stars4.5/5 (265)
- The Little Book of Hygge: Danish Secrets to Happy LivingFrom EverandThe Little Book of Hygge: Danish Secrets to Happy LivingRating: 3.5 out of 5 stars3.5/5 (399)
- A Heartbreaking Work Of Staggering Genius: A Memoir Based on a True StoryFrom EverandA Heartbreaking Work Of Staggering Genius: A Memoir Based on a True StoryRating: 3.5 out of 5 stars3.5/5 (231)
- Grit: The Power of Passion and PerseveranceFrom EverandGrit: The Power of Passion and PerseveranceRating: 4 out of 5 stars4/5 (587)
- Never Split the Difference: Negotiating As If Your Life Depended On ItFrom EverandNever Split the Difference: Negotiating As If Your Life Depended On ItRating: 4.5 out of 5 stars4.5/5 (838)
- The Subtle Art of Not Giving a F*ck: A Counterintuitive Approach to Living a Good LifeFrom EverandThe Subtle Art of Not Giving a F*ck: A Counterintuitive Approach to Living a Good LifeRating: 4 out of 5 stars4/5 (5794)
- Team of Rivals: The Political Genius of Abraham LincolnFrom EverandTeam of Rivals: The Political Genius of Abraham LincolnRating: 4.5 out of 5 stars4.5/5 (234)
- Shoe Dog: A Memoir by the Creator of NikeFrom EverandShoe Dog: A Memoir by the Creator of NikeRating: 4.5 out of 5 stars4.5/5 (537)
- The World Is Flat 3.0: A Brief History of the Twenty-first CenturyFrom EverandThe World Is Flat 3.0: A Brief History of the Twenty-first CenturyRating: 3.5 out of 5 stars3.5/5 (2219)
- The Emperor of All Maladies: A Biography of CancerFrom EverandThe Emperor of All Maladies: A Biography of CancerRating: 4.5 out of 5 stars4.5/5 (271)
- The Gifts of Imperfection: Let Go of Who You Think You're Supposed to Be and Embrace Who You AreFrom EverandThe Gifts of Imperfection: Let Go of Who You Think You're Supposed to Be and Embrace Who You AreRating: 4 out of 5 stars4/5 (1090)
- The Hard Thing About Hard Things: Building a Business When There Are No Easy AnswersFrom EverandThe Hard Thing About Hard Things: Building a Business When There Are No Easy AnswersRating: 4.5 out of 5 stars4.5/5 (344)
- Her Body and Other Parties: StoriesFrom EverandHer Body and Other Parties: StoriesRating: 4 out of 5 stars4/5 (821)
- Hidden Figures: The American Dream and the Untold Story of the Black Women Mathematicians Who Helped Win the Space RaceFrom EverandHidden Figures: The American Dream and the Untold Story of the Black Women Mathematicians Who Helped Win the Space RaceRating: 4 out of 5 stars4/5 (894)
- Elon Musk: Tesla, SpaceX, and the Quest for a Fantastic FutureFrom EverandElon Musk: Tesla, SpaceX, and the Quest for a Fantastic FutureRating: 4.5 out of 5 stars4.5/5 (474)
- The Unwinding: An Inner History of the New AmericaFrom EverandThe Unwinding: An Inner History of the New AmericaRating: 4 out of 5 stars4/5 (45)
- The Yellow House: A Memoir (2019 National Book Award Winner)From EverandThe Yellow House: A Memoir (2019 National Book Award Winner)Rating: 4 out of 5 stars4/5 (98)
- On Fire: The (Burning) Case for a Green New DealFrom EverandOn Fire: The (Burning) Case for a Green New DealRating: 4 out of 5 stars4/5 (73)
- Grimoire of Baphomet A-Z EditionDocument18 pagesGrimoire of Baphomet A-Z EditionTheK1nGp1N100% (1)
- ISO 9001 internal audit criteria and examples guideDocument22 pagesISO 9001 internal audit criteria and examples guideMukesh Yadav100% (2)
- Cancer of LarynxDocument29 pagesCancer of LarynxQasim HaleimiNo ratings yet
- Script For The FiestaDocument3 pagesScript For The FiestaPaul Romano Benavides Royo95% (21)
- Financial Management-Capital BudgetingDocument39 pagesFinancial Management-Capital BudgetingParamjit Sharma100% (53)
- Polystylism in The Context of Postmodern Music. Alfred Schnittke's Concerti GrossiDocument17 pagesPolystylism in The Context of Postmodern Music. Alfred Schnittke's Concerti Grossiwei wuNo ratings yet
- 5E Lesson PlanDocument3 pages5E Lesson PlanSangteablacky 09100% (8)
- The Basic Philosophical and Theological Notions of Saint Augustine - John C. Cooper PDFDocument21 pagesThe Basic Philosophical and Theological Notions of Saint Augustine - John C. Cooper PDFjusrmyrNo ratings yet
- Sosai Masutatsu Oyama - Founder of Kyokushin KarateDocument9 pagesSosai Masutatsu Oyama - Founder of Kyokushin KarateAdriano HernandezNo ratings yet
- HED - PterygiumDocument2 pagesHED - Pterygiumterry johnsonNo ratings yet
- A StarDocument59 pagesA Starshahjaydip19912103No ratings yet
- Burton Gershfield Oral History TranscriptDocument36 pagesBurton Gershfield Oral History TranscriptAnonymous rdyFWm9No ratings yet
- AMU2439 - EssayDocument4 pagesAMU2439 - EssayFrancesca DivaNo ratings yet
- Life of a VoyageurDocument8 pagesLife of a VoyageurBruce GuthrieNo ratings yet
- The Ethics of Sexual Reorientation What Should Clinicians and Researchers DoDocument8 pagesThe Ethics of Sexual Reorientation What Should Clinicians and Researchers DoLanny Dwi ChandraNo ratings yet
- 4 FIN555 Chap 4 Prings Typical Parameters For Intermediate Trend (Recovered)Document16 pages4 FIN555 Chap 4 Prings Typical Parameters For Intermediate Trend (Recovered)Najwa SulaimanNo ratings yet
- Configure Initial ISAM Network SettingsDocument4 pagesConfigure Initial ISAM Network SettingsnelusabieNo ratings yet
- Ajaz CVDocument1 pageAjaz CVAjazNo ratings yet
- The Alkazi Collection of Photography Vis PDFDocument68 pagesThe Alkazi Collection of Photography Vis PDFMochamadRizkyNoorNo ratings yet
- Marcos & Sumulong Highway, Rizal Applicant'S Information Sheet (Non-Academic)Document2 pagesMarcos & Sumulong Highway, Rizal Applicant'S Information Sheet (Non-Academic)dummy testerNo ratings yet
- AIA Layer Standards PDFDocument47 pagesAIA Layer Standards PDFdanielNo ratings yet
- Referensi Blok 15 16Document2 pagesReferensi Blok 15 16Dela PutriNo ratings yet
- I CEV20052 Structureofthe Food Service IndustryDocument98 pagesI CEV20052 Structureofthe Food Service IndustryJowee TigasNo ratings yet
- GEA 1000 Tutorial 1 SolutionDocument12 pagesGEA 1000 Tutorial 1 SolutionAudryn LeeNo ratings yet
- Basic Unix Commands: Cat - List A FileDocument3 pagesBasic Unix Commands: Cat - List A Filekathir_tkNo ratings yet
- TASKalfa 2-3-4 Series Final TestDocument4 pagesTASKalfa 2-3-4 Series Final TesteldhinNo ratings yet
- Condicional Perfecto Continuo interrogativo guíaDocument2 pagesCondicional Perfecto Continuo interrogativo guíaMaxi RamirezNo ratings yet
- Journal of Electronic MaterialsDocument10 pagesJournal of Electronic MaterialsSanjib BaglariNo ratings yet
- FIN 1050 - Final ExamDocument6 pagesFIN 1050 - Final ExamKathi100% (1)
- Visual AnalysisDocument4 pagesVisual Analysisapi-35602981850% (2)