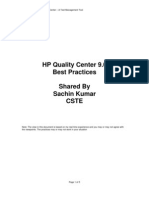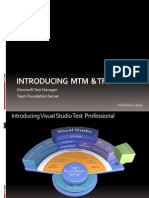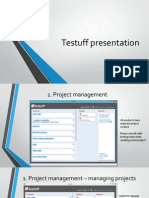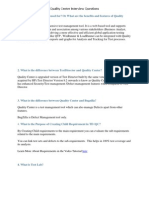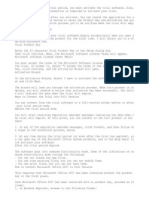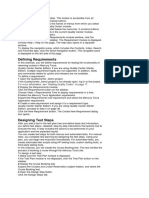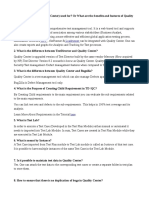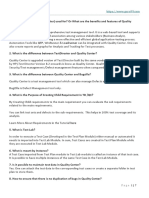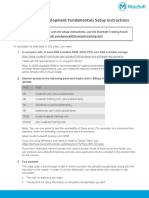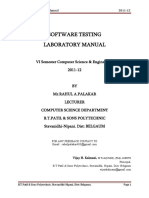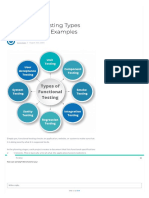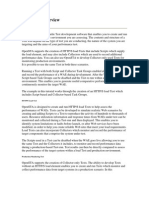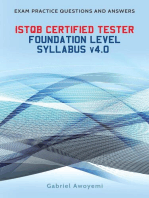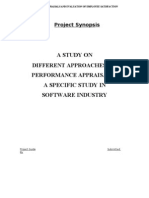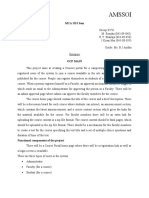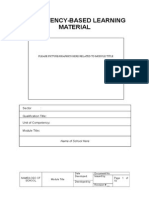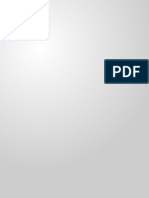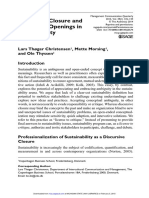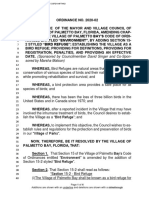Professional Documents
Culture Documents
Business Features
Uploaded by
9391509391Original Description:
Copyright
Available Formats
Share this document
Did you find this document useful?
Is this content inappropriate?
Report this DocumentCopyright:
Available Formats
Business Features
Uploaded by
9391509391Copyright:
Available Formats
1.
Bu siness Features
This section will help you in understanding Bromine from usage point of view. How you can login, create requirements, test cases, modify or delete requirement, test cases, establish traceability between requirement and test cases, schedule your test run, test run process and test result process.
1.1.
Login
Open Bromine by navigating to the address where it is installed. If Bromine is installed or configured on a system or server, then ask your System Administrator for the path from where you can access it. For e.g. if you have installed Bromine in your local machine following the steps mentioned in this document, then just type http://localhost and you will see a Bromine Login Page. See below:
Once you login into the system, then you have to select the Project which has been allocated to you. You will see the list of only those projects in which you have access rights. After selecting the project, you will navigate to the Bromine Main Page (also called Workspace), from where you can now create your requirement, test cases etc.
1.2.
Planning Module
In the workspace area, you should see planning module, test lab module and Plugins (not a part of this document). The Planning Module is the starting point of defining the requirement and then creating Test Cases based on those requirements. Normally the Requirement should be created by Business Analyst and then the Test Team should start developing the Test Cases based on that requirement. But this might vary from Organization to Organization. As a best practice, it is always good to have requirements created by Business and then the Test Team should start writing their Test Cases.
This paper will also highlight the best practices when to start writing the Test Cases in Bromine. As you know that in Bromine you cannot manually execute the test cases, so ideally Bromine will only contain those test cases which can be automated.
1.2.1. Add Requirement
The first thing to start with Test Planning in Bromine is to write the Requirement using Add Requirement module of Bromine. Requirement is mainly your Business Requirement for which you have to develop the Test Cases. As a best practice start adding the requirement in Bromine as soon as you start writing the SRS or Use Cases. This will ensure that both Requirement and Test Cases development can be done in parallel. See the Requirement module page as shown below:
Provide the Name and description and parent. As a best practice, each Business Scenario can be named as requirement. For e.g. Validation for Invalid Login, Search Feature etc. can be called as
requirement. Provide the description which will help in developing the Test Cases. If the Child Requirement is derived from Parent, then provide the Parent Requirement for the Child. For e.g. You have a Parent Requirement of Login , when you will write the Valid and Invalid Login as requirement, then map it with parent which is Login. Creation of Requirement is not a mandatory step for writing the Test Cases but as a best practice it is a mandate to map each Test Case with a Requirement. This will ensure the Traceability between Requirement and Test Cases. One can edit or delete the requirement by opening the Requirement. To delete a requirement, open the requirement in Edit Mode and then click the Delete button. See the screen shots given below:
One can also define the OS/Browser Combination for each requirement. The above OS/Browser Matrix will be available after adding the requirement and then opening the requirement in Edit Mode.
1.2.2. Add Test Case
After Requirement comes the Test Cases. As soon as Requirement gets added, one can start developing the test cases on the basis of Requirement. To add the test cases, navigate to Planning>Add Test Case module. Refer the screen shot given below for the input required for Test Case writing:
Enter the Test Scenario in the Name field and give a small description (although not required). Select the Requirement to which this Test Case will map to. You can select multiple requirements as well as single requirement for the single test case. After the Test Cases have been created, then you can add the Test Steps and Upload the Test Script. As a best practice, one team creates the Test Cases and another Team generates the Test Script and then uploads the Test Script with their respective Test Cases. To generate the Test Script, the AUT should be made available. Generate your Test Script in Selenium and then convert it in either PHP or Java and upload the Test Script in Bromine. See the screen shots given below:
You can add your Test Steps in Action and Reaction Text Area. You can also arrange your Test Steps by doing a drag and drop. In case you want to delete the Test Case, use Delete Icon to Delete. Click
Upload New Test Script to Upload your Test Script file. This script will get in use when you will run your Test Cases from the Test Lab module. If you do not have any test script uploaded against the Test cases, then you cannot run your Test cases from the Test Lab module.
1.3.
Test Lab Module
The Test Lab Module helps you in running your Test Cases/Script. You can run your entire Test Suite from the test lab module. This Test Lab Module provides you the Project Overview in terms of Test Cases Failed, Passed and Not Run.
To run individual Test Script, select and open the Test Script from left navigation and then click Add to que Green Arrow. See the screen shot given below:
The Other Modules under Test Lab provide you with detailed results. Check the below module for explanation.
1.3.1. Latest Suites
This Module provides the statistical detail of Test Suite Run. It will give you the detail in terms of Passed Vs Failed Test Cases. You can also view each Test Run by clicking the View link under Action Column. See the screen shot given below.
1.3.2. Latest Tests
This module will again provide you the details, which you can view for reporting or analysis purpose. You can check the Result of your Test Run. This module displays both the Pass and Failed Test. This module is self explanatory. See the screen shot given below:
1.3.3. Latest Tests Failed
This module will display only the Failed Tests which you can check for doing your analysis and making your final report. See the screen shot given below. Most of the details are self explanatory.
1.3.4. Latest Tests Passed
This module will display only the Passed Tests, which you can check for doing your analysis and making your final report. See the screen shot given below. Most of the details are self explanatory.
You might also like
- Best Practices - HP Quality Center - A Test ManagementDocument5 pagesBest Practices - HP Quality Center - A Test ManagementnbkondaNo ratings yet
- IBM Rational Quality Manager (RQM) Complete Hands-On GuideDocument24 pagesIBM Rational Quality Manager (RQM) Complete Hands-On GuidePatil MGNo ratings yet
- Zephyr Enterprise TutorialDocument18 pagesZephyr Enterprise TutorialRomiSayagoNo ratings yet
- Quick Start Guide For Manual Testing Using Microsoft Test ManagerDocument12 pagesQuick Start Guide For Manual Testing Using Microsoft Test ManagerChivukula SrikanthNo ratings yet
- Before Getting Started With Quality CenterDocument3 pagesBefore Getting Started With Quality Centerpaviep100% (1)
- Test LinkDocument13 pagesTest LinkShirish MishraNo ratings yet
- Building Good Automation Framework GuidelinesDocument9 pagesBuilding Good Automation Framework GuidelinesHarishkumar GajjelaNo ratings yet
- Quality Center FAQDocument3 pagesQuality Center FAQbpjainNo ratings yet
- What Is Functional Testing (Testing of Functions) in Software?Document3 pagesWhat Is Functional Testing (Testing of Functions) in Software?sharath kumar.rNo ratings yet
- Windows and The Windows Logo Are Trademarks of The Microsoft Group of CompaniesDocument40 pagesWindows and The Windows Logo Are Trademarks of The Microsoft Group of Companiespriyanka_naveen@rediffmail.comNo ratings yet
- HP Quality Center Introduction and Modules OverviewDocument59 pagesHP Quality Center Introduction and Modules OverviewDigambar JangamNo ratings yet
- Developing Solutions for Microsoft AzureDocument337 pagesDeveloping Solutions for Microsoft AzureViktors PetrinaksNo ratings yet
- Software TestingDocument15 pagesSoftware TestingQualityPoint TechnologiesNo ratings yet
- QC QuestionsDocument16 pagesQC QuestionsPooja BindalNo ratings yet
- Performance TestingDocument70 pagesPerformance TestingReddeppa BokkasamNo ratings yet
- Microsoft Test Manager Team Foundation ServerDocument32 pagesMicrosoft Test Manager Team Foundation ServerAbhishek SinhaNo ratings yet
- LabVIEW Hands-On: License EXE with Instant PLUSDocument12 pagesLabVIEW Hands-On: License EXE with Instant PLUSinfo5280No ratings yet
- Chapter 4 - Test ScenarioDocument7 pagesChapter 4 - Test ScenarioAamir AfzalNo ratings yet
- Bug ReportDocument12 pagesBug Reportatika666No ratings yet
- Testuff PresentationDocument12 pagesTestuff Presentationalex19881988No ratings yet
- Safe Exam Browser - Secure Web Exam Delivery: PreambleDocument8 pagesSafe Exam Browser - Secure Web Exam Delivery: PreambleACANBINMAUNGNo ratings yet
- Quality Center Interview Questions AnsweredDocument5 pagesQuality Center Interview Questions Answeredisk010123100% (1)
- How To Convert Microsoft Office 2007 From Trial To Full VersionDocument2 pagesHow To Convert Microsoft Office 2007 From Trial To Full Versionkanasai1992No ratings yet
- Quality Center Common Toolbar & Module HelpDocument2 pagesQuality Center Common Toolbar & Module HelpjessigillNo ratings yet
- Testing Interview QuestionsDocument35 pagesTesting Interview QuestionsganrgmaNo ratings yet
- Testim Quick Start GuideDocument4 pagesTestim Quick Start GuideEmil BoseNo ratings yet
- Microsoft Test ManagerDocument19 pagesMicrosoft Test Managerrichagarg2909No ratings yet
- Benefits and Features of HP ALM (Quality Center) Test Management ToolDocument31 pagesBenefits and Features of HP ALM (Quality Center) Test Management ToolSwetha MaguluriNo ratings yet
- Quality Center: Comprehensive Test Management ToolDocument9 pagesQuality Center: Comprehensive Test Management ToolrangaNo ratings yet
- Az-203 LatestDocument239 pagesAz-203 LatestGopinath GandhavadiNo ratings yet
- Test Automation Architect AssignmentDocument6 pagesTest Automation Architect AssignmentOlya RaduNo ratings yet
- Set Up A Workflow With Extended Employee OnboardingDocument6 pagesSet Up A Workflow With Extended Employee OnboardingEdgardo Ascanio RegueiraNo ratings yet
- CommonErrorMessages SilkTestDocument21 pagesCommonErrorMessages SilkTestapi-3698888100% (4)
- Provar Trial GuideDocument93 pagesProvar Trial GuidesurabhidkshtNo ratings yet
- Lab 1.1 Prerequisite - Setup Tenant and EnvironmentDocument23 pagesLab 1.1 Prerequisite - Setup Tenant and EnvironmentMELEDJE EIKLINE AGNIMELNo ratings yet
- To Automate or Not To Automate: Test Automation SupportsDocument5 pagesTo Automate or Not To Automate: Test Automation SupportsSurbhi15No ratings yet
- TeamDocument32 pagesTeamgoga1234No ratings yet
- Software Testing - What, Why and How: Posted February 6th, 2008 by AdminDocument8 pagesSoftware Testing - What, Why and How: Posted February 6th, 2008 by AdminmahaparthasarathiNo ratings yet
- HP ALM (Quality Center) Test Management Tool Features & BenefitsDocument7 pagesHP ALM (Quality Center) Test Management Tool Features & Benefitssumanpandit200No ratings yet
- Laboratory Work Nr.3 Theme: Creating TestcasesDocument8 pagesLaboratory Work Nr.3 Theme: Creating TestcasesVasilica BoaghiNo ratings yet
- Analyzing and Visualizing Data With SQL Server Reporting ServicesDocument29 pagesAnalyzing and Visualizing Data With SQL Server Reporting ServicesgabrielNo ratings yet
- MuleSoft Development Fundamentals Setup InstructionsDocument3 pagesMuleSoft Development Fundamentals Setup InstructionsFranky RiveroNo ratings yet
- Software Testing Lab ManualDocument36 pagesSoftware Testing Lab ManualParas Bassi0% (1)
- WKBKCCB 05 BO Business RulesDocument11 pagesWKBKCCB 05 BO Business RulesLakshmiNarayana PuttamchettyNo ratings yet
- Batch-10 SEO101 3Document3 pagesBatch-10 SEO101 3ShahzadiNo ratings yet
- Testing QuestionsDocument22 pagesTesting QuestionsAyushi SharmaNo ratings yet
- Testing Tools and STLC PhasesDocument5 pagesTesting Tools and STLC PhasesPv PravallikaNo ratings yet
- iOS Unit Testing and UI Testing TutorialDocument24 pagesiOS Unit Testing and UI Testing TutorialRoberto Rojo SahuquilloNo ratings yet
- 8 Functional Testing Types Explained With ExamplesDocument7 pages8 Functional Testing Types Explained With ExamplesMADHU M GNo ratings yet
- OpenSTA HTTP/S Load Test OverviewDocument57 pagesOpenSTA HTTP/S Load Test OverviewAbhinav VarakanthamNo ratings yet
- Admin in A Day Module 2: Reporting and Telemetry Hands On Lab Lab ScenarioDocument19 pagesAdmin in A Day Module 2: Reporting and Telemetry Hands On Lab Lab Scenarioas d-fNo ratings yet
- SeleniumDocument4 pagesSeleniumSreekanth KrisNo ratings yet
- Selenium IDE: Installation Launch The IDEDocument21 pagesSelenium IDE: Installation Launch The IDEhariniNo ratings yet
- Selenium IDE: Installation Launch The IDEDocument21 pagesSelenium IDE: Installation Launch The IDEhariniNo ratings yet
- ISTQB Certified Tester Foundation Level Practice Exam QuestionsFrom EverandISTQB Certified Tester Foundation Level Practice Exam QuestionsRating: 5 out of 5 stars5/5 (1)
- Microsoft Sql Server Management Studio A Clear and Concise ReferenceFrom EverandMicrosoft Sql Server Management Studio A Clear and Concise ReferenceNo ratings yet
- System integration testing A Complete Guide - 2019 EditionFrom EverandSystem integration testing A Complete Guide - 2019 EditionNo ratings yet
- Software Testing: A Guide to Testing Mobile Apps, Websites, and GamesFrom EverandSoftware Testing: A Guide to Testing Mobile Apps, Websites, and GamesRating: 4.5 out of 5 stars4.5/5 (3)
- Jitender Reddy MSBI TeTeststing 4.1 Yrs Hitachi Bartronics HyderabadDocument5 pagesJitender Reddy MSBI TeTeststing 4.1 Yrs Hitachi Bartronics Hyderabad9391509391No ratings yet
- Emplyoyee MotivationDocument56 pagesEmplyoyee Motivation9391509391No ratings yet
- HDFC CareDocument1 pageHDFC Care9391509391No ratings yet
- Financial ManagemtDocument51 pagesFinancial Managemt9391509391No ratings yet
- CVRDocument13 pagesCVR9391509391No ratings yet
- 1 1 Performance-Appraisals NewDocument74 pages1 1 Performance-Appraisals New9391509391No ratings yet
- Slowly Changing Dimension (SCD'S) : Submitted By: BALAJI KDocument14 pagesSlowly Changing Dimension (SCD'S) : Submitted By: BALAJI K9391509391No ratings yet
- Use Case DiagramDocument7 pagesUse Case Diagram9391509391No ratings yet
- HR Manager Kotak Life InsuranceDocument1 pageHR Manager Kotak Life Insurance9391509391No ratings yet
- OCP MAIN portalDocument2 pagesOCP MAIN portal9391509391No ratings yet
- Dell 1000W UPS Spec SheetDocument1 pageDell 1000W UPS Spec SheetbobNo ratings yet
- PNB - Recruitment For The Post of Chief Security OfficerDocument3 pagesPNB - Recruitment For The Post of Chief Security OfficerCareerNotifications.comNo ratings yet
- Chapter 2a Non Structured DataRozianiwatiDocument43 pagesChapter 2a Non Structured DataRozianiwatiNur AnisaNo ratings yet
- Bank Statement AnalysisDocument26 pagesBank Statement AnalysisAishwarya ManoharNo ratings yet
- MN AG v. SANOFI - 3:18-cv-14999 - Defendants' Joint Motion To Dismiss - 2019-08-12Document124 pagesMN AG v. SANOFI - 3:18-cv-14999 - Defendants' Joint Motion To Dismiss - 2019-08-12The Type 1 Diabetes Defense FoundationNo ratings yet
- 2022 Product Catalog WebDocument100 pages2022 Product Catalog WebEdinson Reyes ValderramaNo ratings yet
- John GokongweiDocument14 pagesJohn GokongweiBela CraigNo ratings yet
- 4.5.1 Forestry LawsDocument31 pages4.5.1 Forestry LawsMark OrtolaNo ratings yet
- Competency-Based Learning GuideDocument10 pagesCompetency-Based Learning GuideOliver BC Sanchez100% (2)
- Alfa Laval Complete Fittings CatalogDocument224 pagesAlfa Laval Complete Fittings CatalogGraciele SoaresNo ratings yet
- GS Ep Cor 356Document7 pagesGS Ep Cor 356SangaranNo ratings yet
- Banas Dairy ETP Training ReportDocument38 pagesBanas Dairy ETP Training ReportEagle eye0% (2)
- 2020-05-14 County Times NewspaperDocument32 pages2020-05-14 County Times NewspaperSouthern Maryland OnlineNo ratings yet
- DSA NotesDocument87 pagesDSA NotesAtefrachew SeyfuNo ratings yet
- Discursive Closure and Discursive Openings in SustainabilityDocument10 pagesDiscursive Closure and Discursive Openings in SustainabilityRenn MNo ratings yet
- An4856 Stevalisa172v2 2 KW Fully Digital Ac DC Power Supply Dsmps Evaluation Board StmicroelectronicsDocument74 pagesAn4856 Stevalisa172v2 2 KW Fully Digital Ac DC Power Supply Dsmps Evaluation Board StmicroelectronicsStefano SalaNo ratings yet
- EWAIRDocument1 pageEWAIRKissy AndarzaNo ratings yet
- Account STMT XX0226 19122023Document13 pagesAccount STMT XX0226 19122023rdineshyNo ratings yet
- Variable Displacement Closed Circuit: Model 70160 Model 70360Document56 pagesVariable Displacement Closed Circuit: Model 70160 Model 70360michael bossa alisteNo ratings yet
- Abra Valley College Vs AquinoDocument1 pageAbra Valley College Vs AquinoJoshua Cu SoonNo ratings yet
- 1LE1503-2AA43-4AA4 Datasheet enDocument1 page1LE1503-2AA43-4AA4 Datasheet enAndrei LupuNo ratings yet
- TX Set 1 Income TaxDocument6 pagesTX Set 1 Income TaxMarielle CastañedaNo ratings yet
- Palmetto Bay's Ordinance On Bird RefugeDocument4 pagesPalmetto Bay's Ordinance On Bird RefugeAndreaTorresNo ratings yet
- Excavator Loading To Truck TrailerDocument12 pagesExcavator Loading To Truck TrailerThy RonNo ratings yet
- Developing a Positive HR ClimateDocument15 pagesDeveloping a Positive HR ClimateDrPurnima SharmaNo ratings yet
- Material Properties L2 Slides and NotesDocument41 pagesMaterial Properties L2 Slides and NotesjohnNo ratings yet
- BA 9000 - NIJ CTP Body Armor Quality Management System RequirementsDocument6 pagesBA 9000 - NIJ CTP Body Armor Quality Management System RequirementsAlberto GarciaNo ratings yet
- Area Access Manager (Browser-Based Client) User GuideDocument22 pagesArea Access Manager (Browser-Based Client) User GuideKatherineNo ratings yet
- Metamorphic Rocks ImagesDocument7 pagesMetamorphic Rocks Imagesapi-289985616100% (1)
- Laundry & Home Care: Key Financials 1Document1 pageLaundry & Home Care: Key Financials 1Catrinoiu PetreNo ratings yet