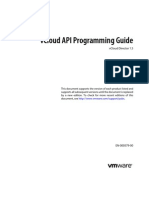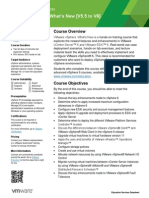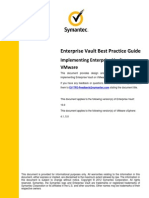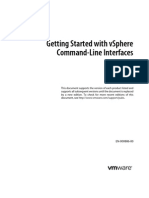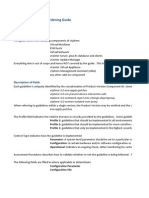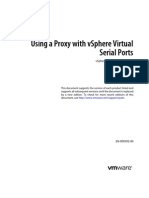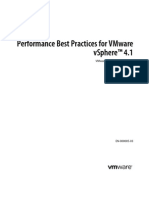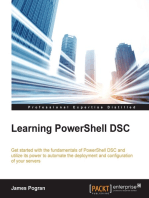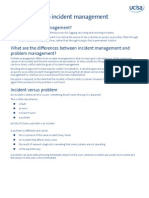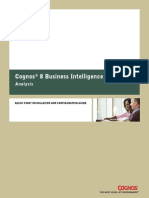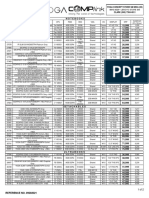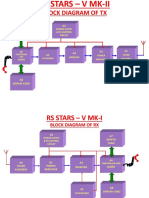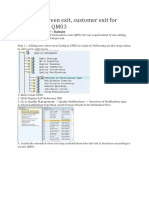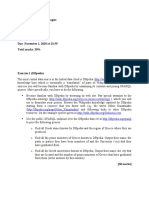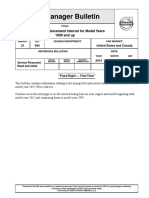Professional Documents
Culture Documents
Vsphere Powercli User'S Guide
Uploaded by
Kalyaan KrushnaOriginal Description:
Original Title
Copyright
Available Formats
Share this document
Did you find this document useful?
Is this content inappropriate?
Report this DocumentCopyright:
Available Formats
Vsphere Powercli User'S Guide
Uploaded by
Kalyaan KrushnaCopyright:
Available Formats
vSphere PowerCLI Users Guide
VMware vSphere PowerCLI 5.0
EN-000462-00
vSphere PowerCLI Users Guide
You can find the most up-to-date technical documentation on the VMware Web site at: http://www.vmware.com/support/ The VMware Web site also provides the latest product updates. If you have comments about this documentation, submit your feedback to: docfeedback@vmware.com
Copyright 2010, 2011 VMware, Inc. All rights reserved. This product is protected by U.S. and international copyright and intellectual property laws. VMware products are covered by one or more patents listed at http://www.vmware.com/go/patents. VMware is a registered trademark or trademark of VMware, Inc. in the United States and/or other jurisdictions. All other marks and names mentioned herein may be trademarks of their respective companies.
VMware, Inc. 3401 Hillview Ave. Palo Alto, CA 94304 www.vmware.com
VMware, Inc.
Contents
About This Book
1 Introduction to vSphere PowerCLI 5
Microsoft PowerShell Basics 5 PowerShell Command-Line Syntax 5 PowerShell Pipelines 5 PowerShell Wildcards 5 PowerShell Common Parameters 6 vSphere PowerCLI Specific Concepts 6 Specifying Objects in PowerCLI 6 Running PowerCLI Cmdlets Asynchronously 7 Using Custom Scripts to Extend the Operating System Support for PowerCLI Cmdlets 7 Launching vSphere PowerCLI 8 Adding External PowerCLI Snapins 8 Getting Help About a Cmdlet 8 Connecting to a Server 9 Managing Default Server Connections with PowerCLI 9
2 vSphere PowerCLI System Requirements 11
PowerCLI Installation Prerequisites 11 Supported Operating Systems 11 Supported VMware Environments 11
3 Installing vSphere PowerCLI 13
Downloading the vSphere PowerCLI Binary 13 Installing vSphere PowerCLI on Windows 13 Setting the Properties to Support Remote Signing 14 Uninstalling vSphere PowerCLI 14
4 vSphere PowerCLI Usage Examples 15
Basic Cmdlets Usage 15 Display Help for a Cmdlet 15 Connect to a Server 15 Basic Virtual Machine Operations 16 Basic Host Operations 16 Advanced Cmdlets Usage 17 Create vSphere Objects 17 Use Virtual Machine Templates 18 Create Virtual Machines Using an XML Specification File 19 Create Snapshots 19 Update the Resource Configuration Settings of a Virtual Machine List Hosts and Display Their Properties 20 Change the Host Advanced Configuration Settings 20 Migrate a Virtual Machine 21 Manage Host Profiles 21 Manage Statistics and Statistics Intervals 22 Configure the NIC Teaming Policy of a Virtual Switch 22
20
VMware, Inc.
vSphere PowerCLI Users Guide
Manage Virtual Appliances 23 Manage Guest Networks 23 Work with Host Storages and iSCSI HBA Devices 24 Manage PCI and SCSI Passthough Devices 25 Create Custom Properties for vSphere Objects 25 Apply Customization Specifications to Virtual Machines 25 Manage vSphere Permissions, Roles, and Privileges 27 Manage Alarms 27 Create and Modify Advanced Settings for Cluster and VIServer Object 28 Use ESXCLI with PowerCLI 29 Use esxtop with PowerCLI 30 API Access Cmdlets 31 Filter vSphere Objects 31 Populate a View Object 32 Update the State of a Server-Side Object 32 Mixed Usage of vSphere PowerCLI and API Access Cmdlets 32 The Inventory Provider 33 Basic Functions of the Inventory Provider 33 The Datastore Provider 34 Basic functions of the Datastore Provider 34
VMware, Inc.
About This Book
The vSphere PowerCLI Users Guide provides information about installing and using the VMware vSphere PowerCLI cmdlets (pronounced commandlets) for managing, monitoring, automating, and handling life-cycle operations for VMware vSphere componentsvirtual machines, datacenters, storage, networks, and so on.
Intended Audience
This book is intended for anyone who needs to install and use vSphere PowerCLI. The information in this book is written for administrators who are familiar with virtual machine technology and Windows PowerShell. There are two categories of users for vSphere PowerCLI:
Basic administrators can use PowerShell commands included in vSphere PowerCLI to manage their VMware infrastructure from the command line. Advanced administrators can develop PowerShell scripts that may be reused by other administrators or integrated into other applications.
NOTE All vSphere PowerCLI users are expected to be familiar with the details of VMware vSphere administration and the Windows operating system. Solution developers are expected to be familiar with the .NET infrastructure and the VIM object model as well.
VMware Technical Publications Glossary
VMware Technical Publications provides a glossary of terms that might be unfamiliar to you. For definitions of terms as they are used in VMware technical documentation go to http://www.vmware.com/support/pubs.
Document Feedback
VMware welcomes your suggestions for improving our documentation. If you have comments, send your feedback to docfeedback@vmware.com.
Technical Support and Education Resources
The following sections describe the technical support resources available to you. To access the current version of this book and other books, go to http://www.vmware.com/support/pubs.
Online and Telephone Support
To use online support to submit technical support requests, view your product and contract information, and register your products, go to http://www.vmware.com/support. Customers with appropriate support contracts should use telephone support for the fastest response on priority 1 issues. Go to http://www.vmware.com/support/phone_support.html.
VMware, Inc.
vSphere PowerCLI Users Guide
Support Offerings
To find out how VMware support offerings can help meet your business needs, go to http://www.vmware.com/support/services.
VMware Professional Services
VMware Education Services courses offer extensive hands-on labs, case study examples, and course materials designed to be used as on-the-job reference tools. Courses are available onsite, in the classroom, and live online. For onsite pilot programs and implementation best practices, VMware Consulting Services provides offerings to help you assess, plan, build, and manage your virtual environment. To access information about education classes, certification programs, and consulting services, go to http://www.vmware.com/services.
VMware, Inc.
Introduction to vSphere PowerCLI
vSphere PowerCLI provides easy-to-use C# and PowerShell interface to VMware vSphere APIs. It ships with a number of cmdlets that you can use to perform various administration tasks on VMware vSphere components.
Microsoft PowerShell Basics on page 5 vSphere PowerCLI Specific Concepts on page 6
Microsoft PowerShell Basics
Microsoft PowerShell is both a command-line and scripting environment, designed for Windows. It leverages the .NET object model and provides administrators with management and automation capabilities. Working with PowerShell, like with any other console environment, is done by typing commands. In PowerShell commands are called cmdlets, which term we will use throughout this guide. vSphere PowerCLI is based on Microsoft PowerShell and uses the PowerShell basic syntax and concepts.
PowerShell Command-Line Syntax
PowerShell cmdlets use a consistent verb-noun structure, where the verb specifies the action and the noun specifies the object to operate on. PowerShell cmdlets follow consistent naming patterns, which makes it easy to figure out how to construct a command if you know the object you want to work with. All command categories take parameters and arguments. A parameter starts with a hyphen and is used to control the behavior of the command. An argument is a data value consumed by the command. A simple PowerShell command has the following syntax:
command -parameter1 -parameter2 argument1 -argument2
PowerShell Pipelines
A pipeline is a series of commands separated by the pipe operator |. Each command in the pipeline receives an object from the previous command, performs some operation on it, and then passes it along to the next command in the pipeline. Objects are output from the pipeline as soon as they become available. You can type a pipeline on a single line, or spread it across multiple lines. You can cycle backwards through command history using the up arrow, so it is easier to repeat pipelines if you type them on a single line.
PowerShell Wildcards
PowerShell has a number of pattern matching operators called wildcards, which work on strings. For example, to display all files with a .txt extension, run:
dir *.txt
In this example, the asterisk * operator matches any combination of characters.
VMware, Inc.
vSphere PowerCLI Users Guide
Wildcard patterns allow you to specify character ranges as well. For example, to display all files that start with the letter S or T and have a .txt extension, run:
dir [st]*.txt
You can use the question mark ? wildcard to match any single character within a sequence of characters. For example, to display all .txt files whose names consist of string and one more character in the end, run:
dir string?.txt
All wildcard expressions can be used with the vSphere PowerCLI cmdlets.
PowerShell Common Parameters
The Windows PowerShell engine implements a set of reserved parameter names, referred to as common parameters. All PowerShell cmdlets, including the vSphere PowerCLI cmdlets, support them. Common parameters are: Verbose, Debug, ErrorAction, ErrorVariable, OutVariable, and OutBuffer. Respectively, the following aliases are reserved for these parameters: vb, db, ea, ev, ov, and ob. PowerShell offers two risk mitigation parameters in PowerShell: WhatIf and Confirm. Whatif is used when you want to see the effects of a command without running it. Confirm is used when a cmdlet performs an operation that stops a program or service or deletes data. For more details on the usage of common parameters, use the following command:
Get-Help about_CommonParameters
vSphere PowerCLI Specific Concepts
vSphere PowerCLI cmdlets are created to answer the needs of the VMware vSphere administration and introduce some specific concepts.
Specifying Objects in PowerCLI
In vSphere PowerCLI, all parameters that take as arguments inventory objects (Cluster, Datacenter, Folder, ResourcePool, Template, VirtualMachine, VMHost, VirtualSwitch), datastores, OSCustomizationSpec objects, and VIServer objects can be specified by strings and wildcards. This PowerCLI approach is called Object-by-Name selection (OBN). If a provided object name is not recognized, an OBN failure occurs. In such cases, PowerCLI generates a non-terminating error and runs the cmdlet ignoring the invalid name. Example 1-1. An OBN Failure
Set-VM VM VM1, VM2, VM3 Server $server1, $server2 MemoryMB 512
If the VM2 virtual machine does not exist on either of the specified servers, a non-terminating error is thrown and the command is applied only on the VM1 and VM2 virtual machines. For more details on OBN, use the following command:
help about_OBN
Instead of assigning an object name to a cmdlet parameter, users can pass the object through a pipeline or a variable. NOTE In vSphere PowerCLI, passing strings as pipeline input is not supported. For example, the following three lines are interchangeable:
Remove-VM -VM "Win XP SP2" Get-VM -Name "Win XP SP2" | Remove-VM Remove-VM -VM (Get-VM -Name "Win XP SP2")
VMware, Inc.
Chapter 1 Introduction to vSphere PowerCLI
Running PowerCLI Cmdlets Asynchronously
By default, vSphere PowerCLI cmdlets return an output only after completion of the requested tasks. If you want a cmdlet to return to the command line immediately, without waiting for the tasks to complete, you can specify the RunAsync parameter. In this case, the cmdlet returns Task objects instead of its usual output. The Status property of a returned Task object contains a snapshot of the tasks initial state. This state is not automatically updated and has the values Error, Queued, Running, or Success. You can refresh a task state by retrieving the task object with the Get-Task cmdlet. If you want to observe the progress of a running task and wait for its completion before initiating other commands, use the Wait-Task cmdlet. Example 1-2. Running Remove-VM With and Without the RunAsync Parameter
Remove-VM $vmList
The command returns with no output when all virtual machines stored in the $vmList variable are removed (simultaneously or not).
Remove-VM $vmList -RunAsync
The command returns immediately and the output consists of one or more Task objects.
In vSphere PowerCLI, the RunAsync parameter affects only the cmdlets invocation and does not control whether the initiated tasks run consecutively or in parallel. For example, the Remove-VM cmdlet might remove the specified virtual machines simultaneously or consecutively depending on the vSphere PowerCLI internal design. To make sure that tasks initiated by a cmdlet run consecutively, run the cmdlet in a loop, each time applying it to a single object. Example 1-3. Removing Virtual Machines Consecutively
foreach ($vm in $vmList) { Remove-VM $vm1 }
Using Custom Scripts to Extend the Operating System Support for PowerCLI Cmdlets
Some PowerCLI features support only Windows 7, Windows Server 2008, Windows XP, Windows Server 2003, and Linux RedHat Enterprise 5. To add support for other guest operating systems, you can use the scripts that are located in the Script folder in the PowerCLI installation directory or add your own custom scripts. When adding new scripts, use the following file naming guidelines:
Scripts that extend the operating system support for Get-VMGuestNetworkInterface, Set-VMGuestNetworkInterface, Get-VMGuestRoute, New-VMGuestRoute, Remove-VMGuestRoute, and Set-VMGuestRoute must follow the file naming format <CmdletName>_<OS_Identifier>, where OSIdentifier> is the guest family or the guest ID as returned by Get-VMGuest, and <CmdletName> is the cmdlet name written without a hyphen, for example GetVMGuestRoute. Scripts that extend the operating system support for the hard disk resizing functionality of Set-HardDisk must follow the file naming format GuestDiskExpansion_<OS_Identifier>, where <OS_Identifier> is the guest family or the guest ID (as returned by Get-VMGuest).
VMware, Inc.
vSphere PowerCLI Users Guide
Launching vSphere PowerCLI
To launch vSphere PowerCLI from the Start menu, click Programs > VMware > VMware vSphere PowerCLI > VMware vSphere PowerCLI. The script configuration file Initialize-PowerCLIEnvironment.ps1 is loaded automatically. This file is located in the Scripts folder in the vSphere PowerCLI installation directory. Loading the file provides access to vSphere PowerCLI cmdlets aliases, like Get-VC, Get-ESX, and to other configuration settings. Administrators can edit and extend the script to define cmdlets aliases, configure the environment, or set vSphere PowerCLI start up actions. IMPORTANT After editing the Initialize-PowerCLIEnvironment.ps1 script, you might need to sign it. Instead of launching the vSphere PowerCLI console, administrators can also access the vSphere PowerCLI snapins directly from other tools, like PowerShell Plus or PowerGUI, by running:
Add-PSSnapin <snapin_name>
In this case, the Initialize-PowerCLIEnvironment.ps1 script configuration file is not started automatically and you must load it by typing its name in the console window:
Initialize-PowerCLIEnvironment.ps1
Adding External PowerCLI Snapins
The vSphere PowerCLI package includes three additional snapins for managing specific vSphere features:
VMware.VimAutomation.License - The Licensing snapin contains the Get-LicenseDataManager cmdlet for managing VMware License components.. VMware.ImageBuilder - The Image Builder snapin contains cmdlets for managing depots, image profiles, and VIBs. VMware.DeployAutomation - The Auto Deploy snapin contains cmdlets that provide an interface to VMware Auto Deploy for provisioning physical hosts with ESXi software. Listing the Cmdlets in a PowerCLI Snapin
To view the installed PowerShell snapins, use the Get-PSSnapin command. You can filter the vSphere PowerCLI snapins by using the -Name parameter and a wildcard:
Get-PSSnapin -Name *vmware*You can list all PowerCLI cmdlets by using the Get-VICommand cmdlet.
Another way for retrieving a list of all cmdlets in a snapin is to use the Get-Command cmdlet with the -PSSnapin parameter. For example, run:
Get-Command -PSSnapin VMware.VimAutomation.Core
The cmdlets in the specified PowerCLI snapin are listed in the console window as one long, scrolling topic. You can view them a single page at a time by piping the results of the Get-Command cmdlet to the more option in the following way:
Get-Command -PSSnapin VMware.VimAutomation.Core | more
Getting Help About a Cmdlet
You can retrieve information about a specific cmdlet by using the Get-Help cmdlet or its alias - help. For example, to get help about the Add-VMHost cmdlet, type:
help Add-VMHost
To view detailed help information page by page, pipe the help cmdlet to the more cmdlet:
help Add-VMHost -full | more
VMware, Inc.
Chapter 1 Introduction to vSphere PowerCLI
Connecting to a Server
To run specific vSphere PowerCLI cmdlets and perform administration or monitoring tasks, first establish a connection to an ESX or a vCenter Server. In the vSphere PowerCLI console window, type the following cmdlet:
Connect-VIServer -Server <Server_Address>
where <Server_Address> is the IP address or DNS name of the vCenter Server or ESX host. When prompted, enter your user name and password to authenticate with the server. Another way is to put all information on the command line at once, using the Protocol, User, and Password parameters. For example:
Connect-VIServer -Server 192.168.10.10 -Protocol http -User admin -Password pass
After a connection is established, you are ready to run the vSphere PowerCLI cmdlets. For example, you can start a specific virtual machine using the following cmdlet:
Start-VM <virtual_machine_name>
For example, to run a virtual machine named MyVM, run:
Start-VM MyVM
Managing Default Server Connections with PowerCLI
vSphere PowerCLI cmdlets run on default vSphere servers, if no target servers can be determined from the provided parameters. When you connect to a vSphere server using Connect-VIServer, the server connection is stored in the $DefaultVIServers array variable. This variable contains all connected servers for the current PowerCLI session. To remove a server from the $DefaultVIServers variable, you can either use Disconnect-Server to close all active connections to this server, or modify the value of $DefaultVIServers manually. vSphere PowerCLI allows you to work with a single default server instead of using multiple default servers. In this case, the $DefaultVIServers variable always contains the last connected server, and its value is updated every time you connect to a new server. Working with a single default server is deprecated and will be removed in a following release. To switch to a single default server mode 1 Run Get-PowerCLIConfiguration to view the actual PowerCLI configuration:
Get-PowerCLIConfiguration
Run Set-PowerCLIConfiguration to change the default server mode to Single:
Set-PowerCLIConfiguration -DefaultVIServerMode Single
A lot of PowerCLI cmdlets have a parameter named Server. The Server parameter allows you to run the cmdlet on servers different from the default ones. This parameter takes both server names and VIServer objects.
VMware, Inc.
vSphere PowerCLI Users Guide
10
VMware, Inc.
vSphere PowerCLI System Requirements
Before installation, you must verify that vSphere PowerCLI is compatible with your system. This chapter discusses the following topics:
PowerCLI Installation Prerequisites on page 11 Windows PowerShell 1.0/2.0 on page 11 Supported VMware Environments on page 11
PowerCLI Installation Prerequisites
To install vSphere PowerCLI, you must have installed the following software:
.NET 2.0 SP1 Windows PowerShell 1.0/2.0
Supported Operating Systems
VMware vSphere PowerCLI 5.0 is supported on the 32-bit and 64-bit versions of the following Windows operating systems:
Windows 7 Windows Server 2008 Windows Vista Windows XP Service Pack 2 Windows 2003 Server Service Pack 2
NOTE The list of supported operating systems might not apply to some of the PowerCLI cmdlets that operate within guest operating systems.
Supported VMware Environments
vSphere PowerCLI 5.0 is compatible with the following VMware environments:
VMware ESXi 5.0 vCenter Server 5.0 VMware ESX 4.1/vCenter Server 4.1 VMware ESXi 4.1 VMware ESX 4.0 Update 2/vCenter Server 4.0 Update 2 VMware ESX 4.0 Update 1/vCenter Server 4.0 Update 1
11
VMware, Inc.
vSphere PowerCLI Users Guide
VMware ESX 4.0i Update 1 VMware ESX 3.5 Update 5 VMware ESXi 3.5 Update 5 VMware VirtualCenter 2.5 Update 6 VMware ESX 3.0.3 Update 1
12
VMware, Inc.
Installing vSphere PowerCLI
You can install vSphere PowerCLI on all supported Windows operating systems. After you have installed the package on your machine, you can invoke vSphere PowerCLI cmldets to connect to your ESX or vCenter Server system by specifying the appropriate connection parameters.
Downloading the vSphere PowerCLI Binary on page 13 Installing vSphere PowerCLI on Windows on page 13 Uninstalling vSphere PowerCLI on page 14
Downloading the vSphere PowerCLI Binary
You can download the latest vSphere PowerCLI version from the vSphere PowerCLI home page at http://www.vmware.com/go/powercli.
Installing vSphere PowerCLI on Windows
Before installing vSphere PowerCLI, read vSphere PowerCLI System Requirements on page 11. To install vSphere PowerCLI using the Windows installer 1 2 3 4 Launch the installer by double-clicking the executable file you downloaded. See Downloading the vSphere PowerCLI Binary on page 13. Click Next in the Welcome page to continue with the installation. Read and accept the license agreement terms. Click Next. The Destination Folder page appears. 5 If you do not want to install the vSphere PowerCLI in the default location, click Change and select a different directory. The default location is:
C:\Program Files\VMware\Infrastructure\vSphere PowerCLI
6 7 8 9
Click Next. In the Ready to Install the Program page choose whether to create a desktop shortcut. Click Install to proceed with the installation. Click Finish to complete the installation process.
VMware, Inc.
13
vSphere PowerCLI Users Guide
If the PowerShell Execution Policy on your machine is set incorrectly, a warning message appears before finalizing the vSphere PowerCLI installation. Ignore it and continue with the installation. To find more information about the PowerShell Execution Policy, see Setting the Properties to Support Remote Signing on page 14.
Setting the Properties to Support Remote Signing
For security reasons, Windows PowerShell supports an execution policy feature. It determines whether scripts are allowed to run and whether they must be digitally signed. By default, the execution policy is set to Restricted, which is the most secure policy. If you want to run scripts or load configuration files, you can change the execution policy by using the Set-ExecutionPolicy cmdlet. To set the PowerShell execution policy 1 2 Choose Start > Programs > VMware > VMware vSphere PowerCLI> VMware vSphere PowerCLI. The vSphere PowerCLI console window opens. In the vSphere PowerCLI console window, type:
Set-ExecutionPolicy RemoteSigned
To get more information about the execution policy and script digital signing in Windows PowerShell, use the following command:
Get-Help About_Signing
Uninstalling vSphere PowerCLI
To uninstall the vSphere PowerCLI from your Windows system, use the Add or Remove Programs control panel.
14
VMware, Inc.
vSphere PowerCLI Usage Examples
This chapter provides examples of usage of the vSphere PowerCLI cmdlets. The chapter discusses these topics:
Basic Cmdlets Usage on page 15 Advanced Cmdlets Usage on page 17 API Access Cmdlets on page 31 The Inventory Provider on page 33 The Datastore Provider on page 34
Basic Cmdlets Usage
This section provides some examples of basic vSphere PowerCLI cmdlets usage.
Display Help for a Cmdlet
You can get help for a specific cmdlet by supplying the Get-Help command in the vSphere PowerCLI console. To get information on a cmdlet 1 Run the Get-Help cmdlet with the specific cmdlet name:
Get-Help Add-VMHost
(opt) Retrieve more detailed information by using the -full parameter:
Get-Help Add-VMHost -full
Connect to a Server
In vSphere PowerCLI, you can have more than one connections to the same server. To disconnect from a server, you must close all active connections to this server running the Disconnect-VIServer cmdlet. To connect to a local server 1 Run the Connect-VIServer cmdlet with the server name:
Connect-VIServer -Server esx3.example.com
The cmdlet prompts for user credentials, as they are not passed as parameters. NOTE If a proxy server is used for the connection, the administrator should verify that it is configured properly, so that the connection is kept alive long enough not to break the long running vSphere PowerCLI tasks. To remove a proxy, run the following command:
Set-PowerCLIConfiguration -ProxyPolicy NoProxy
VMware, Inc.
15
vSphere PowerCLI Users Guide
Basic Virtual Machine Operations
The following scenario shows how to retrieve information of available virtual machines and their operation system. It also demonstrates how to shut down a virtual machine guest operating system and to power off the virtual machine using vSphere PowerCLI cmdlets. To manage virtual machines 1 After establishing a connection to a server, list all virtual machines on the target system:
Get-VM
Save the name and the power state properties of the virtual machines in the ResourcePool resource pool into a file named myVMProperties.txt:
$respool = Get-ResourcePool ResourcePool Get-VM -Location $respool | Select-Object Name, PowerState > myVMProperties.txt
Start the VM virtual machine:
Get-VM VM | Start-VM
Retrieve information of the guest OS of the VM virtual machine:
Get-VMGuest VM | fc
Shutdown the OS of the VM virtual machine:
Shutdown-VMGuest VM
Power off the VM virtual machine:
Stop-VM VM
Move the virtual machine VM from the Host01 host to the Host02 host:
Get-VM -Name VM -Location Host01 | Move-VM Destination Host02
NOTE If the virtual machine you want to move across hosts is powered on, it must be located on a shared storage registered as a datastore on both the original and the new host.
Basic Host Operations
The following examples illustrate some basic operations with hosts, like adding a host to a vCenter Server, putting a host into maintenance mode, shutting down, and removing a host from the vCenter Server. To add a standalone host to the vCenter Server 1 List all hosts on the target VMware vSphere server that you have established a connection with:
Get-VMHost
Add the Host standalone host:
Add-VMHost -Name Host -Location (Get-Datacenter DC) -User root -Password pass
To activate maintenance mode for a host 1 Save the Host host object as a variable:
$host = Get-VMHost -Name Host
Retrieve the cluster to which Host belongs and save the cluster object as a variable:
$hostCluster = Get-Cluster -VMHost $host
16
VMware, Inc.
Chapter 4 vSphere PowerCLI Usage Examples
Initialize a task that activates maintenance mode for the Host host and save the task object as a variable:
$updateHostTask = Set-VMHost -VMHost $host -State "Maintenance" -RunAsync
NOTE If the host is not automated or is partially automated and has powered on virtual machines running on it, you must specify the RunAsync parameter and wait until all powered on virtual machines are relocated or powered off before applying DRS recommendations. 4 Retrieve and apply the recommendations generated by DRS:
Get-DrsRecommendation -Cluster $hostCluster | where {$_.Reason -eq "Host is entering maintenance mode"} | Apply-DrsRecommendation
Retreve the task output object and save it as a variable:
$myUpdatedHost = Wait-Task $updateHostTask
Advanced Cmdlets Usage
This section contains examples that illustrate how to use advanced functionality provided by the vSphere PowerCLI cmdlets:
Create vSphere Objects
The following scenario illustrates common methods for creating folders, datacenters, clusters, resource pools, and virtual machines by using vSphere PowerCLI cmdlets. To create inventory objects 1 Establish a connection to a vCenter Server system:
Connect-VIServer -Server <Server_Address>
For example:
Connect-VIServer -Server 192.168.10.10
When prompted, provide the administrator's user name and password to authenticate access on the server. 2 Get the inventory root folder and create a new folder called Folder in it:
$folder = Get-Folder -NoRecursion | New-Folder -Name Folder
Note that the information about the location of the new folder is specified through the pipeline. 3 Create a new datacenter called DC in the Folder folder:
New-Datacenter -Location $folder -Name DC
Create a folder called Folder1 under DC:
Get-Datacenter DC | New-Folder -Name Folder1 $folder1 = Get-Folder -Name Folder1
NOTE Search in PowerShell is not case-sensitive. 5 Create a new cluster Cluster1 in the Folder1 folder:
New-Cluster -Location $folder1 -Name Cluster1 -DrsEnabled -DrsAutomationLevel FullyAutomated
NOTE DRS (Distributed Resource Scheduler) is a facility that allows automatic allocation of cluster resources.
VMware, Inc.
17
vSphere PowerCLI Users Guide
Add a host in the cluster using the Add-VMHost command, which prompts you for credentials:
$host1 = Add-VMHost -Name 10.23.112.345 -Location ( Get-Cluster Cluster1 )
The parentheses interpolate the object returned by the Get-Cluster command into Location parameter. 7 Create a resource pool in the cluster's root resource pool:
$myClusterRootRP = Get-ResourcePool -Location ( Get-Cluster Cluster1 ) -Name Resources New-ResourcePool -Location $clusterRootRP -Name MyRP01 -CpuExpandableReservation $true -CpuReservationMhz 500 -CpuSharesLevel high -MemExpandableReservation $true -MemReservationMB 500 -MemSharesLevel high
Create a virtual machine synchronously:
New-VM -Name VM1 -VMHost $host1 -ResourcePool MyRP01 -DiskMB 4000 -MemoryMB 256
Create a virtual machine asynchronously:
$vmCreationTask = New-VM -Name VM2 -VMHost $host1 -ResourcePool MyRP01 -DiskMB 4000 -MemoryMB 256 -RunAsync
The -RunAsync parameter specifies that the command runs asynchronously. This means that in contrast to a synchronous operation, you do not have to wait for the process to complete before supplying the next command in the command line.
Use Virtual Machine Templates
A virtual machine template is a reusable image created from a virtual machine. The template, as a derivative of the source virtual machine, includes virtual hardware components, an installed guest operating system, and software applications. This procedure illustrates how to create virtual machines templates and convert them to virtual machines. The example uses the VMware vSphere objects created in the previous example. To create and use virtual machine templates 1 Add an additional 2GB hard disk to the VM2 virtual machine:
$vmCreationTask | Wait-Task | New-HardDisk -CapacityKB ( 2 * 1024 * 1024 )
Create a template from the VM1 virtual machine:
New-Template -VM VM1 -Name VM1Template -Location (Get-Datacenter DC )
NOTE Note that on VirtualCenter 2.0 and VirtualCenter 2.5, the virtual machine must be powered off before creating a template based on it. On VirtualCenter 2.5 Update 2, the virtual machine can be powered off or powered on, but not suspended. 3 Convert this template for a use by a virtual machine named VM3:
Get-Template VM1Template | Set-Template -ToVM -Name VM3
Create a template from the VM2 virtual machine:
New-Template -VM VM2 -Name VM2Template -Location (Get-Datacenter DC )
Convert this template to a virtual machine named VM4:
Get-Template VM2Template | Set-Template -ToVM -Name VM4
Convert the VM4 virtual machine to a template:
Set-VM VM VM4 ToTemplate Name VM4Template
Create another template by cloning VM2Template:
Get-Template VM2Template | New-Template -Name VM3Template VMHost $targetVMHost
18
VMware, Inc.
Chapter 4 vSphere PowerCLI Usage Examples
Move the virtual machines into the MyRP01 resource pool:
Get-VM VM? | Move-VM -Destination ( Get-ResourcePool MyRP01 )
Use ? as a wildcard to match just one symbol. The command returns all virtual machines whose names start with VM and have one more symbol at the end. In this example, VM1, VM2, VM3, and VM4 are retrieved and moved into the MyRP01 resource pool. 9 Start the virtual machines in the MyRP01 resource pool:
Get-ResourcePool MyRP01 | Get-VM | Start-VM
Create Virtual Machines Using an XML Specification File
This example illustrates how to create virtual machines in accordance with the specification provided in an XML file. Consider a myVM.xml file, with the following content:
<CreateVM> <VM> <Name>MyVM1</Name> <HDDCapacity>10000</HDDCapacity> </VM> <VM> <Name>MyVM2</Name> <HDDCapacity>10000</HDDCapacity> </VM> </CreateVM>
Read the content of the myVM.xml file:
[xml]$s = Get-Content myVM.xml
Create the virtual machines:
$s.CreateVM.VM | foreach { New-VM -VMHost 192.168.10.11 -Name $_.Name -DiskMB $_.HDDCapacity}
Create Snapshots
A snapshot captures the memory, disk, and settings state of a virtual machine at a particular moment. When you revert to a snapshot, you return all these items to the state they were in at the time you took that snapshot. The following procedure illustrates taking a snapshot of virtual machines and then reverting the virtual machines to it. To create and use snapshots 1 Take a snapshot of all virtual machines in the MyRP01 resource pool:
Get-ResourcePool MyRP01 | Get-VM | New-Snapshot -Name InitialSnapshot
The -Location parameter takes arguments of the VIContainer type, on which Cluster, Datacenter, Folder, ResourcePool, and VMHost object types are based. Therefore, the -Location parameter can use arguments of all these types. 2 Revert all virtual machines in the MyRP01 resource pool to the InitialSnapshot snapshot:
$VMs = Get-ResourcePool MyRP01 | Get-VM foreach( $vm in $VMs ) { Set-VM -VM $vm -Snapshot Snapshot InitialSnapshot }
VMware, Inc.
19
vSphere PowerCLI Users Guide
Update the Resource Configuration Settings of a Virtual Machine
The following procedure illustrates how to retrieve and modify the resource configuration properties of a virtual machine. To update the resource configuration of a virtual machine 1 Establish a connection to an ESXi host by the Connect-VIServer command:
Connect-VIServer -Server 10.23.114.123
Retrieve the resource configuration for the VM1 virtual machine.:
Get-VMResourceConfiguration -VM VM1
Display the disk share of the VM1 virtual machine:
Get-VMResourceConfiguration -VM VM1 | Format-Custom -Property DiskResourceConfiguration
Change the memory share of the VM1 virtual machine to low:
Get-VM VM1 | Get-VMResourceConfiguration | Set-VMResourceConfiguration -MemSharesLevel low
Update the CPU share of the VM1 virtual machine to high:
Get-VM VM1 | Get-VMResourceConfiguration | Set-VMResourceConfiguration -CpuSharesLevel high
Change the disk share of the MyVM1 virtual machine to 100:
$vm1 = Get-VM VM1 $vm1disk = Get-HardDisk $vm1 Get-VMResourceConfiguration $vm1 | Set-VMResourceConfiguration -Disk $vm1disk -DiskSharesLevel custom -NumDiskShares 100
List Hosts and Display Their Properties
This scenario illustrates how to list all available hosts in a datacenter and display their properties. To list the available hosts and display their properties 1 List all hosts that are part of the datacenter named DC:
Get-Datacenter DC | Get-VMHost | Format-Custom
Display the properties of the first host in the datacenter:
Get-Datacenter DC | Get-VMHost | Select-Object -First 1 | Format-Custom
Display the Name and the OverallStatus properties of the hosts in the DC datacenter:
Get-Datacenter DC | Get-VMHost | Get-View | Format-Table -Property Name, OverallStatus -AutoSize
Display all hosts and their properties, and save the results to a file:
Get-Datacenter DC | Get-VMHost | Format-Custom | Out-File FilePath hosts.txt
List the hosts that are in maintenance mode and can be configured for VMotion operations:
Get-VMHost -State maintenance | Get-View | Where-Object -FilterScript { $_.capability -ne $null -and $_.capability.vmotionSupported }
Change the Host Advanced Configuration Settings
This procedure shows how to configure hosts settings related to virtual machines migration. To change the host advanced configuration settings 1 Change the migration time-out for the ESXHost1 host:.
Get-VMHost ESXHost1 | Set-VmHostAdvancedConfiguration -Name Migrate.NetTimeout -Value ( [system.int32] 10 )
20
VMware, Inc.
Chapter 4 vSphere PowerCLI Usage Examples
Enable making checksum of the virtual machines memory during the migration:
Get-VMHost ESXHost1 | Set-VmHostAdvancedConfiguration -Name Migrate.MemChksum -Value ( [system.int32] 1 )
Get the ESXHost1 host migration settings:
$migrationSettings = Get-VMHost ESXHost1 | Get-VmHostAdvancedConfiguration -Name Migrate.*
Apply the migration settings to ESXHost2:
Set-VmHostAdvancedConfiguration -VMHost ESXHost2 -Hashtable $migrationSettings
Migrate a Virtual Machine
The following procedures illustrate how to migrate a virtual machine between hosts and datastores using the VMotion and Storage VMotion features. To move a virtual machine using VMotion 1 Retrieve the VM1 virtual machine and move it to the host named ESXHost2:
Get-VM VM1 | Move-VM -Destination ( Get-VMHost ESXHost2 )
NOTE VMotion allows to move a virtual machine that is powered on from one host to another. The virtual machine must be stored on a datastore shared by the current and destination hosts, and the VMotion interfaces on the two hosts must be properly configured. To move a virtual machine using Storage VMotion 1 Retrieve the VM1 virtual machine and move it to the datastore named DS2:
Get-VM VM1 | Move-VM -Datastore DS2
NOTE Storage VMotion allows to move a virtual machine that is powered on from one datastore to another. The host on which the virtual machine is running must have access both to the datastore where the virtual machine is located and to the destination datastore.
Manage Host Profiles
This scenario illustrates how to get use of host profiles. To create and apply host profiles 1 Establish a connection to a server using the Connect-VIServer command:
Connect-VIServer -Server 10.32.110.123
The server must be vCenter Server 4.0 or later. Earlier releases do not support host profiles. 2 Get the host named Host1 and store it in the $host variable:
$host = Get-VMHost Host1
Create a profile based on the Host1 host:
New-VMHostProfile -Name MyHostProfile01 -Description "This is my test profile based on Host1." -ReferenceHost $host
Get the newly created host profile:
$hp1 = Get-VMHostProfile -Name MyHostProfile01
Change the description of the HostProfile1 host profile:
Set-VMHostProfile -Profile $hp1 -Description "This is my old test host profile based on Host1."
Get the Host2 host, on which to apply the testProfile host profile:
$host2 = Get-VMHost Host2
VMware, Inc.
21
vSphere PowerCLI Users Guide
Associate the MyHost02 host with the HosProfile1 host profile:
Set-VMHost -VMHost $host2 -Profile $hp1
Test if the Host2 host is compliant with the HostProfile1 profile:
Test-VMHostProfileCompliance -VMHost $host2
The output of this command contains the hosts incompliant settings, if any. 9 Apply the profile to the Host2 host:
$neededVariables = Apply-VMHostProfile -Entity $host2 -Profile $hp1 -Confirm:$false
The $neededVariables variable contains the names of all required variables and their default or current values, as returned by the server. Otherwise, the $neededVariables variable contains the name of the host on which the profile has been applied. 10 Export the HostProfile1 profile to a file:
Export-VMHostProfile -FilePath export.prf -Profile $hp1 -Force
11
Import a new profile from the export.prf file:
Import-VMHostProfile -FilePath export.prf -Name MyImportedProfile01
12
Delete the created profiles:
Get-VMHostProfile -Name HostProfile1, MyImportedProfile01 | Remove-VMHostProfile -Confirm:$false
Manage Statistics and Statistics Intervals
This example scenario shows how to use the vSphere PowerCLI cmdlets to retrieve and manage inventory objects statistics. To manage statistics and statistics intervals 1 Extend the storage time of the past day statistics interval:
Set-StatInterval -Interval "past day" -StorageTimeSecs 700000
List the available memory metric types for the Cluster cluster:
$cluster = Get-Cluster Cluster1 $statTypes = Get-StatType -Entity $cluster -Interval "past day" -Name mem.*
List the cluster statistics collected for the day:
Get-Stat -Entity $cluster -Start ([System.DateTime]::Now.AddDays(-1)) -Finish ([System.DateTime]::Now) -Stat $statTypes
Configure the NIC Teaming Policy of a Virtual Switch
This example scenario illustrates how to change the load balancing and failover settings of a virtual switch and determine the unused NICs. To configure the NIC teaming policy of a virtual switch 1 Retrieve the physical NIC objects on the host network and store them in a variable:
$pn = Get-VMHost 10.23.123.128 | Get-VMHostNetwork | select -Property physicalnic
Store the physical NIC objects you want to make unused in separate variables:
$pn5 = $pn.PhysicalNic[2] $pn6 = $pn.PhysicalNic[3] $pn7 = $pn.PhysicalNic[0]
Retrieve the NIC teaming policy of the VSwitch01 virtual switch:
$policy = Get-VirtualSwitch -VMHost 10.23.123.128 -Name VSwitch01 | Get-NicTeamingPolicy
22
VMware, Inc.
Chapter 4 vSphere PowerCLI Usage Examples
Change the policy of the switch to indicate that the $pn5, $pn6, and $pn7 network adapters are unused:
$policy | Set-NicTeamingPolicy -MakeNicUnused $pn5, $pn6, $pn7
Modify the settings of the virtual switch NIC teaming policy:
$policy | Set-NicTeamingPolicy -BeaconInterval 3 -LoadBalancingPolicy 3 -NetworkFailoverDetectionPolicy 1 -NotifySwitches $false -FailbackEnabled $false
Manage Virtual Appliances
These examples illustrate how to create and manage virtual appliances using the PowerCLI cmdlets. To create and start a virtual appliance 1 Create a new virtual appliance named VApp on the specified host:
New-VApp -Name VApp -CpuLimitMhz 4000 -CpuReservationMhz 1000 -Location ( Get-VMHost Host1 )
Start the new virtual appliance:
Start-VApp VApp
To change the properties of a virtual appliance 1 Retrieve and stop the VApp virtual appliance:
Get-VApp VApp | Stop-VApp -Confirm:$falseStop-VApp
Change the name and memory reservation of the VApp virtual appliance:
Get-VApp VApp | Set-VApp -Name OldVApp -MemReservationMB 2000
To export a virtual appliance 1 Retrieve the virtual appliance you want to export:
$oldVApp = Get-VApp OldVApp
Export the OldVApp virtual appliance to a local directory and name the exported appliance WebApp:
Export-VApp -VApp $oldVApp -Name WebApp -Destination D:\vapps\ -CreateSeparateFolder
To import a virtual appliance 1 Import the WebApp virtual appliance from the specified location to the Storage2 datastore:
Import-VApp -Source D:\vapps\WebApp\WebApp.ovf -VMHost ( Get-VMHost Host1 ) -Datastore ( Get-Datastore -VMHost MyHost01 -Name Storage2 )
Remove the WebApp appliance and delete it permanently:
Remove-VApp WebApp -DeletePermanently -Confirm:$false
Manage Guest Networks
The following examples illustrate how to retrieve and configure guest network interaces and routes. To retrieve and configure a network interface 1 Retrieve the guest network interface of the VM1 virtual machine:
$vm1 = Get-VM -Name VM1 $interface = Get-VMGuestNetworkInterface -VM $vm1 -HostUser root -HostPassword pass1 -GuestUser user -GuestPassword pass2
Retrieve the network interface of a guest OS:
$guest = Get-VMGuest $vm1 $interface = Get-VMGuestNetworkInterface -VMGuest $guest -HostUser root -HostPassword pass1 -GuestUser user -GuestPassword pass2 -ToolsWaitSecs 100
VMware, Inc.
23
vSphere PowerCLI Users Guide
Configure the network interface:
Set-VMGuestNetworkInterface -VMGuestNetworkInterface $interface -HostUser root -HostPassword pass1 -GuestUser user -GuestPassword pass2 -IPPolicy static -IP 10.23.112.69 -Gateway 10.23.115.253 -DnsPolicy static -Dns (10.23.108.1, 10.23.108.2) -WinsPolicy dhcp
To create and configure a guest route 1 Retrieve the existing routes of the virtual machine stored in the $myVM1 variable:
Get-VMGuestRoute -VM $vm1 -HostUser root -HostPassword pass1 -GuestUser user -GuestPassword pass2 -ToolsWaitSecs 50
Retrieve the existing routes of the guest OS stored in the $guest variable:
Get-VMGuestRoute -VMGuest $guest -HostUser root -HostPassword pass1 -GuestUser user -GuestPassword pass2
Create a new guest route:
$route = New-VMGuestRoute -VM $vmWin -HostUser root -HostPassword pass1 -GuestUser user -GuestPassword pass2 -Destination 192.168.100.10 -Netmask 255.255.255.255 -Gateway 10.23.112.58 -Interface $interface.RouteInterfaceId -ToolsWaitSecs 50
Configure the guest route:
$route = Set-VMGuestRoute -VMGuestRoute $route -HostUser root -HostPassword pass1 -GuestUser user -GuestPassword pass2 -Netmask 255.255.255.254 -Gateway 10.23.112.57
Remove the guest route:
Remove-VMGuestRoute -VMGuestRoute $route -HostUser root -HostPassword pass1 -GuestUser user -GuestPassword pass2 -ToolsWaitSecs 100 -Confirm:$false
NOTE Retrieving and configuring guest network interfaces and routes is supported only on servers that are ESX 3.5 and later.
Work with Host Storages and iSCSI HBA Devices
The following example illustrates enabling iSCSI on a host, adding iSCSI targets, and creating host storages. To create a new iSCSI host storage 1 Enable software iSCSI on the host:
$host = Get-VMHost ESXHost1 Get-VMHostStorage $myHost | Set-VMHostStorage -SoftwareIScsiEnabled $true
Retrieve the iSCSI HBA on the host:
$iscsiHba = Get-VMHostHba -Type iScsi
Add a new iSCSI target for dynamic discovery (the default port number is 3260):
$iscsiHba | New-IScsiHbaTarget -Address 192.168.0.1 -Type Send
Rescan the HBAs on the host system:
Get-VMHostStorage $host -RescanAllHba
Get the lun path (we need the one who's canonical name starts with the device name of the iSCSI HBA):
$lunPath = Get-ScsiLun -VMHost $host -CanonicalName ($iscsiHba.Device + "*") | Get-ScsiLunPath
Create the new storage:
New-Datastore -Vmfs -VMHost $host -Path $lunpath.LunPath -Name iSCSI
24
VMware, Inc.
Chapter 4 vSphere PowerCLI Usage Examples
Manage PCI and SCSI Passthough Devices
The following example demonstrates working with PCI and SCSI passthrough devices. To retrieve and add passthrough devices of a host and virtual machine 1 Retrieve the PCI passthrough devices of the ESXHost host:
$host = Get-VMHost ESXHost Get-PassthroughDevice -VMHost $host -Type Pci
Retrieve the SCSI passthrough devices of the VM virtual machine:
$vm = Get-VM VM Get-PassthroughDevice -VM $vm -Type Scsi
Add a SCSI passthrough device to the VM virtual machine:
$scsiDeviceList = Get-PassthroughDevice -VMHost ESXHost -Type Scsi Add-PassthroughDevice -VM $vm -PassthroughDevice $scsiDeviceList[0]
Remove all passthrough devices of the VM virtual machine:
Get-PassthroughDevice -VM $vm | Remove-PassthroughDevice
Create Custom Properties for vSphere Objects
In PowerCLI, you can create custom properties to add more information to vSphere objects. All custom properties are available during the life of the Powershell process or until you removed them using the Remove-VIProperty cmdlet. Two types of custom properties are avilable to you:
Script properties are defined by a name and a script that evaluates when the custom property is retrieved for first time. Properties based on extension data properties refer directly to the property of the corresponding .NET view object.
To create a custom property named ToolsVersion for VirtualMachine objects 1 Create the new custom property based on the Guest.ToolsVersion property:
New-VIProperty -ObjectType VirtualMachine -Name ToolsVersion -ValueFromExtensionProperty 'Guest.ToolsVersion'
List the ToolsVersion properties of the available virtual machines:
Get-VM | Select Name, ToolsVersion
To create a custom script property named NameOfHost for VirtualMachine objects 1 Create a new custom property named NameOfHost that stores the name of the host on which a virtual machine resides:
New-VIProperty -Name NameOfHost -ObjectType VirtualMachine -Value { return $args[0].VMHost.Name }
List the NameOfHost properties of the available virtual machines:
Get-VM | select Name, NameOfHost | Format-Table -AutoSize
Apply Customization Specifications to Virtual Machines
In PowerCLI, there are two types of customization specification objects:
Persistent customization specification objects are stored on the vSphere Server. All persistent customization specifications created by vSphere Client or PowerCLI 4.1 or higher are encrypted. Encrypted customization specifications can be applied only by the server which has encrypted them.
VMware, Inc.
25
vSphere PowerCLI Users Guide
Non-persistent customization specification objects exist only inside the current Powershell process. Non-persistent customization specification objects are not encrypted, but cloning them to a vSphere server encrypts them.
To apply a customization object to a cloned virtual machine 1 Retrieve the Spec customization specification from the server and clone it for temporary use:
Get-OSCustomizationSpec Spec | New-OSCustomizationSpec -Type NonPersistent -Name ClientSpec
Change the NamingPrefix property of the customization object to VM1 (the name of the virtual machine you want to create):
Set-OSCustomizationSpec -Spec ClientSpec -NamingPrefix VM1
Create the VM1 virtual machine by cloning the existing VM virtual machine and applying the customization specification:
Get-VM VM | New-VM -VMHost Host -Datastore Storage1 -OSCustomizationSpec ClientSpec -Name VM1
To modify the default NIC mapping object of a customization specification and apply the specification on a newly created virtual machine 1 Create a non-persistent customization specification for Windows operating systems:
New-OSCustomizationSpec -Type NonPersistent -Name Spec -OSType Windows -Workgroup Workgroup -OrgName Company -Fullname User -ProductKey valid_key -ChangeSid -TimeZone "Central European" -NamingScheme VM
Retrieve the default NIC mapping objects of the Spec specification:
Get-OSCustomizationNicMapping -Spec Spec | Set-OSCustomizationNicMapping -IpMode UseStaticIP -IpAddress 172.16.1.30 -SubnetMask 255.255.255.0 -DefaultGateway 172.16.1.1 -Dns 172.16.1
Each customization specification object has one default NIC mapping object. 3 Modify the default NIC mapping object of the Spec customization specification with static IP settings:
Get-OSCustomizationNicMapping -Spec Spec | Set-OSCustomizationNicMapping -IpMode UseStaticIP -IpAddress 172.16.1.30 -SubnetMask 255.255.255.0 -DefaultGateway 172.16.1.1 -Dns 172.16.1.1
Create a new virtual machine named VM1 from a template and apply the static IP settings:
New-VM -Name VM1 -VMHost Host -Datastore Storage1 -OSCustomizationSpec Spec -Template Template
To modify multiple NIC mapping objects of a customization specification and apply the specification on an existing virtual machine 1 Retrieve the network adapters for the VM virtual machine:
Get-NetworkAdapter VM
The VM virtual machine has two network adapters. The first one is connected to the network with a DHCP server enabled and the second one is connected in a private network. When you apply a customization specification, each network adapter of the customized virtual machine must have a corresponding NIC mapping object. You can correlate network adapters and NIC mapping objects either by their positions, or by MAC address. 2 Create a customization specification named Spec:
New-OSCustomizationSpec -Type NonPersistent -Name Spec -OSType Windows -Workgroup Workgroup -OrgName Company -Fullname User -ProductKey valid_key -ChangeSid -TimeZone "Central European" -NamingScheme VM
Add a new NIC mapping object that uses a static IP address:
New-OSCustomizationNicMapping -Spec Spec -IpMode UseStaticIP -IpAddress 172.16.1.30 -SubnetMask 255.255.255.0 -DefaultGateway 172.16.1.1 -Dns 172.16.1.1
26
VMware, Inc.
Chapter 4 vSphere PowerCLI Usage Examples
Retrieve the NIC mapping objects and verify that there are two NIC mapping objects. The default NIC mapping object is DHCP enabled and the newly added one uses a static IP address:
Get-OSCustomizationNicMapping -Spec Spec
Apply the Spec customization specification to the VM virtual machine:
Get-VM VM | Set-VM -OSCustomizationSpec -Spec Spec
Correlate a network adapter from the VMNetwork network with the NIC mapping object that uses DHCP mode:
$netAdapter = Get-NetworkAdapter VM | where { $_.NetworkName -eq 'VMNetwork' } Get-OSCustomizationNicMapping -Spec Spec | where { $_.IPMode -eq 'UseDHCP' } | Set-OSCustomizationNicMapping -NetworkAdapterMac $netAdapter.MacAddress
Manage vSphere Permissions, Roles, and Privileges
vSphere permissions determine your level of access to vCenter Server, ESX, and ESXi hosts. Privileges define individual rights to perform specific actions and access object properties. Roles are predefined sets of privileges. With PowerCLI, you can automate managing vSphere permissions, roles, and privileges. To create a role and assign permissions to a user 1 Retrieve the privileges of the read-only role:
$readOnlyPrivileges = Get-VIPrivilege -Role readonly
Create a new role with custom privileges:
$role1 = New-VIRole -Privilege $readOnlyPrivileges -Name Role1
Add Power On privileges to the new role:
$powerOnPrivileges = Get-VIPrivilege -Name "Power On" $role1 = Set-VIRole Role $role1 AddPrivilege $powerOnPrivileges
Create a permission, apply it to a vSphere root object, and propagate them across the hierarchy:
$rootFolder = Get-Folder -NoRecursion $permission1 = New-VIPermission -Entity $rootFolder -Principal "user" -Role readonly -Propagate
NOTE The Principal parameter accepts both local users and groups and domain users and groups if the vSphere server is joined in AD. 5 Update the role of the new permission with the custom role:
$permission1 = Set-VIPermission -Permission $permission1 -Role $role1
Remove the new permission:
Remove-VIPermission $permission
Remove the custom role:
Remove-VIRole Role1
Manage Alarms
With vSphere PowerCLI, you can manage alarms definitions, alarm actions, and alarm action triggers. To retrieve the action triggers for a specified alarm 1 Extract all PowerCLI supported alarm actions for the Host processor status alarm:
Get-AlarmDefinition -Name "Host processor status" | Get-AlarmAction -ActionType "ExecuteScript", "SendSNMP", "SendEmail"
VMware, Inc.
27
vSphere PowerCLI Users Guide
Get all the triggers for the first alarm definition found:
Get-AlarmAction -AlarmDefinition (Get-AlarmDefinition | select -First 1) | Get-AlarmActionTrigger
To create and modify alarm actions and action triggers 1 For all host alarms, increase the interval after the action repeats by one:
Get-AlarmDefinition -Entity (Get-VMHost) | foreach { $_ | Set-AlarmDefinition -ActionRepeatMinutes ($_.ActionRepeatMinutes + 1)}
Modify the name and the description of a specified alarm definition and enable the alarm:
Get-AlarmDefinition -Name AlarmDefinition | Set-AlarmDefinition -Name AlarmDefinitionNew -Description 'Alarm Definition Description' -Enabled:$true
Create an alarm action email for the renamed alarm definition:
Get-AlarmDefinition -Name AlarmDefinitionNew | New-AlarmAction -Email -To 'test@vmware.com' -CC @('test1@vmware.com', 'test2@vmware.com') -Body 'Email text' -Subject 'Email subject'
Create an SNMP alarm action:
Get-AlarmDefinition -Name AlarmDefinitionNew | New-AlarmAction -Snmp
Create a Script alarm action:
Get-AlarmDefinition -Name AlarmDefinitionNew | New-AlarmAction -Script -ScriptPath 'c:\test.ps1'
Create an action trigger on all actions for the specified alarm:
Get-AlarmDefinition -Name AlarmDefinitionNew | Get-AlarmAction | New-AlarmActionTrigger -StartStatus 'Red' -EndStatus 'Yellow' -Repeat
To remove alarm actions and triggers 1 Remove the first action trigger found for an alarm definition:
Get-AlarmDefinition -Name AlarmDefinition | Get-AlarmAction | Get-AlarmActionTrigger | select -First 1 | Remove-AlarmActionTrigger -Confirm:$false
Remove all the actions for an alarm definition:
Get-AlarmDefinition -Name AlarmDefinition | Get-AlarmAction | Remove-AlarmAction -Confirm:$false
Create and Modify Advanced Settings for Cluster and VIServer Object
You can create and modify advanced settings for Cluster and VIServer objects. To create and modify advanced settings of a cluster 1 Create a new cluster named Cluster:
$cluster = New-Cluster -Name Cluster -Location (Get-Datacenter Datacenter)
Create two advanced settings for the new cluster:
$setting1 = New-AdvancedSetting -Type "ClusterHA" -Entity $cluster -Name 'das.defaultfailoverhost' -Value '192.168.10.1' $setting2 = New-AdvancedSetting -Type "ClusterHA" -Entity $cluster -Name 'das.isolationaddress' -Value '192.168.10.2'
Modify the value of the advanced setting stored in the $setting2 variable:
Get-AdvancedSetting -Entity $cluster -Name 'das.isolationaddress' | Set-AdvancedSetting -Value '192.168.10.3' -Confirm:$false
Create an advanced setting with a specific name:
New-AdvancedSetting -Entity $cluster -Name 'das.allowNetwork[Service Console]' -Value $true -Type 'ClusterHA'
28
VMware, Inc.
Chapter 4 vSphere PowerCLI Usage Examples
Retrieve the Service Console setting and store it in a variable:
$setting3 = Get-AdvancedSetting -Entity $entity -Name 'das.allowNetwork`[Service Console`]'
NOTE You need to mark the wildcard characters [ and ] in the advanced setting name by using the ` character. 6 Remove the new advanced settings:
($setting1, $setting2, $setting3) | Remove-AdvancedSetting -Confirm:$false
To modify the vCenter Server email configuration 1 Retrieve the current e-mail configuration settings of the vCenter Server stored in the $srv variable:
Get-AdvancedSetting Entity $srv Name mail.*
Update the SMTP server name and port:
Get-AdvancedSetting Entity $srv smtp.vmware.com Get-AdvancedSetting Entity $srv Name mail.smtp.server | Set-AdvancedSetting Value Name mail.smtp.port | Set-AdvancedSetting Value 25
To modify the vCenter Server SNMP configuration 1 Retrieve the current SNMP configuration settings of the vCenter Server stored in the $srv variable:
Get-AdvancedSetting Entity $srv Name snmp.*
Modify the SNMP receiver data:
Get-AdvancedSetting Entity $srv Value public Get-AdvancedSetting Entity $srv $true Get-AdvancedSetting Entity $srv 192.168.1.10 Name snmp.receiver.2.community | Set-AdvancedSetting Name snmp.receiver.2.enabled | Set-AdvancedSetting Value Name snmp.receiver.2.name | Set-AdvancedSetting Value
Use ESXCLI with PowerCLI
PowerCLI provides two approaches for working with ESXCLI:
Through the Get-ESXCli cmdlet, which provides direct access to the ESXCLI namespaces, applications, and commands. Through .NET methods, which you use to create managed objects that correspond to specific ESXCLI applications. To access the ESXCLI, you can invoke methods on these managed objects.
NOTE To invoke a method of an ESXCLI object, you must provide values to all parameters. If you want to omit a given parameter, pass $null. There are two .NET methods you can use for retrieving information of ESXCLI applications: To work with ESXCLI by using the Get-ESXCli cmdlet 1 Retrieve an ESXCLI instance:
$myEsxCli = Get-EsxCli
View the properties of an ESXCLI instance:
$myEsxCli
Browse inside a specific namespace and view the available applications:
$myEsxCli.nmp
VMware, Inc.
29
vSphere PowerCLI Users Guide
(opt) Retrieve help on a specific application:
nmpDeviceHelp = $script:esxCli.nmp.device.help()
Retrieve the methods of a specific application:
$myEsxCli.nmp.device
(opt) Retrieve help on a specific method:
$script:esxCli.nmp.device.help("setpolicy")
Retrieve a list of methods and store them in a variable:
$scsiLunDeviceList = $myEsxCli.nmp.device.list()
Call the specific method:
$myEsxCli.nmp.device.setpolicy($null, $scsiLunDeviceList[0].Device, "VMW_PSP_MRU")
To work with ESXCLI using .NET methods 1 Retrieve all managed object instances:
$myEsxCli.TypeManager.QueryMoInstances($null)
The QueryMoInstances method queries all managed object instances that correspond to ESXCLI applications in the high-level binding, both predefined and third-party. 2 Retrieve information for a specific managed object type:
$nmpDeviceTypeInfo = $myEsxCli.TypeManager.QueryTypeInfo("vim.EsxCLI.nmp.device")
The QueryTypeInfo method provides full information about a specific managed object type and its corresponding ESXCLI application. 3 Retrieve the methods available for a specific managed object type:
$typeInfo.managedTypeInfo[0].method
Retrieve an instance of a managed object:
$nmpManageObjectInstance =$myEsxCli.TypeManager.CreateDynamicManagedObject(("ha-cli-handler-nmp-device")
The CreateDynamicManagedObject method is used to obtain instances of ESXCLI managed objects. 5 Retrieve the methods of a managed object instance by using the InvokeOperation method:
$nmpManageObjectInstance. InvokeOperation("setpolicy", $cmdParameters)
Retrieve help about a specific managed object by using the FetchCLIInfo method:
$localCliInfo = $myEsxCli.TypeManager.CreateDynamicManagedObject("ha-dynamic-type-manager-local-cli-cliinfo") $localCliInfo.InvokeOperation("FetchCLIInfo", @{"typeName"=" vim.EsxCLI.nmp.device "})
Use esxtop with PowerCLI
You can use the Get-ESXTop cmdlet to retrieve real-time data for troubleshooting performance problems. To see the used and ready percentage of the virtual CPUs of a virtual machine 1 Identify the group to which the virtual machine belongs:
$group = Get-EsxTop -CounterName SchedGroup | where {$_.VMName -eq $vm.Name}
Collect the IDs of all virtual CPUs of the virtual machine and store them in an array:
$gr = Get-EsxTop -TopologyInfo -Topology SchedGroup | %{$_.Entries} | where {$_.GroupId -eq $group.GroupID} $cpuIds = @() $gr.CpuClient | %{$cpuIds += $_.CPUClientID}
30
VMware, Inc.
Chapter 4 vSphere PowerCLI Usage Examples
Retrieve the CPU statistics for the virtual machine:
$cpuStats = Get-EsxTop -CounterName VCPU | where {$cpuIds -contains $_.VCPUID}
To calculate the used and ready percentage, use the UsedTimeInUsec and ReadyTimeInUsec stats:
$result = @() $cpuStats | %{ ` $row = "" | select VCPUID, Used, Ready; ` $row.VCPUID = $_.VCPUID; ` $row.Used = [math]::Round(([double]$_.UsedTimeInUsec/[double]$_.UpTimeInUsec)*100, 2); ` $row.Ready = [math]::Round(([double]$_.ReadyTimeInUsec/[double]$_.UpTimeInUsec)*100, 2); ` $result += $row }
Retrieve the used and ready percentage for each virtual CPU of the virtual machine:
$result | Format-Table AutoSize
API Access Cmdlets
The vSphere PowerCLI list of cmdlets includes two API Access cmdlets:
Get-View Get-VIObjectByVIView
They enable access to the programming model of the vSphere SDK for .NET from PowerShell and can be used to initiate vSphere .NET objects. Each object:
Is a static copy of a server-side managed object and is not automatically updated when the object on the server changes. Includes properties and methods that correspond to the properties and operations of the server-side managed object. For more information about server-side object methods and properties, check the VMware vSphere API Reference Guide.
Using the API Access cmdlets for low-level VMware vSphere management requires some knowledge of both PowerShell scripting and the VMware vSphere API.
Filter vSphere Objects
This procedure illustrates the use of the Get-View cmdlet in combination with a filter. The filter parameter is a HashTable containing one or more pairs of filter criteria. Each of the criteria consists of a property path and a value that represents a regular expression pattern used to match the property. The filter in this procedure gets a list of the powered on virtual machines whose guest OS names contain Windows XP. The Get-View cmdlet then initiates shutdown for each guest operating system in the list. To create and apply a filter 1 Create a filter by the power state and the guest operating system name of the virtual machines:
$filter = @{"Runtime.PowerState" ="poweredOn"; "Config.GuestFullName" = "Windows XP"}
Get a list of the virtual machines using the created filter and call the ShutdownGuest method for each virtual machine in the list:
Get-View -ViewType "VirtualMachine" -Filter $filter | foreach{$_.ShutdownGuest()}
VMware, Inc.
31
vSphere PowerCLI Users Guide
Populate a View Object
This procedure illustrates how to populate a view object from an already retrieved managed object using the Get-View cmdlet. To populate a view object 1 Get the VM2 virtual machine using a filter by name and populates the view object.
$vm2 = Get-View -ViewType VirtualMachine -Filter @{"Name" = "VM2} $hostView = Get-View -Id $vm2.Runtime.Host
Retrieve runtime information:
$hostView.Summary.Runtime
Update the State of a Server-Side Object
This procedure illustrates how to update the state of server-side objects. To update the state of a server-side object 1 Get the VM2 virtual machine using a filter by name:
$vm2 = Get-View -ViewType VirtualMachine -Filter @{"Name" = "VM2} $hostView = Get-View -Id $vm2.Runtime.Host
Print the current power state:
$vm2.Runtime.PowerState
Change the power state of the virtual machine:
If ($vm2.Runtime.PowerState -ne PoweredOn) { $vm.PowerOnVM($vm2.Runtime.Host) } else { $vm2.PowerOffVM() }
Print the value of $vm2 power state (the power state is still not updated because the virtual machine property values are not updated automatically):
$vm2.Runtime.PowerState
Update the view:
$vm2.UpdateViewData()
Show the actual power state of the virtual machine:
$vm2.Runtime.PowerState
Mixed Usage of vSphere PowerCLI and API Access Cmdlets
To get more advantages of the usability and functionality of the vSphere PowerCLI cmdlets and the API Access cmdlets you can use them together. To reboot a host 1 Use the Get-VMHost cmdlet to get a host by its name, and pass the result to the Get-View cmdlet to retrieve the host view:
$hostView = Get-VMHost -Name Host | Get-View
Call the reboot method of the host view object to reboot the host:
$hostView.RebootHost()
32
VMware, Inc.
Chapter 4 vSphere PowerCLI Usage Examples
To modify the CPU levels of a virtual machine This example shows how to modify the CPU levels of a virtual machine using combination of the Get-View and Get-VIObjectByVIView cmdlets. 1 Retrieve the VM2 virtual machine, shut down it, and pass the result to the Get-View cmdlet to retrieve the virtual machine view object:
$vmView = Get-VM VM2 | Stop-VM | Get-View
Create a VirtualMachineConfigSpec object to modify the virtual machine CPU levels and call the ReconfigVM method of the virtual machine view managed object.
$spec = New-Object VMware.Vim.VirtualMachineConfigSpec; $spec.CPUAllocation = New-Object VMware.Vim.ResourceAllocationInfo; $spec.CpuAllocation.Shares = New-Object VMware.Vim.SharesInfo; $spec.CpuAllocation.Shares.Level = "normal"; $spec.CpuAllocation.Limit = -1; $vmView .ReconfigVM_Task($spec)
Get a virtual machine object by using the Get-VIObjectByVIView cmdlet and start the virtual machine.
$vm = Get-VIObjectByVIView $vmView | Start-VM
The Inventory Provider
The Inventory Provider (VimInventory) is designed to expose a raw inventory view of the inventory items from a server. It enables interactive navigation and file-style management of the VMware vSphere inventory. By creating a PowerShell drive based on a managed object (such as a datacenter), you obtain a view of its contents and the relationships between the items. In addition, you are able to manipulate objects (move, rename or delete them) by running commands from the vSphere PowerCLI console. When you connect to a server with Connect-VIServer, the cmdlet builds two default inventory drives: vi and vis. The vi inventory drive shows the inventory on the last connected server. The vis drive contains the inventory all vSphere servers connected within the current vSphere PowerCLI session. You can use the default inventory drives or create custom drives based on the default ones.
Basic Functions of the Inventory Provider
The following procedure illustrates some basic operations with the inventory provider. To view the content of a default inventory drive 1 Access the vi inventory drive:
cd vi:
List the drive content:
dir
dir is an alias of the Get-ChildItem cmdlet. To create a new custom inventory drive 1 Get the root folder of the server:
$root = Get-Folder -NoRecursion
Create a PowerShell drive named myVi in the server root folder:
New-PSDrive -Location $root -Name myVi -PSProvider VimInventory -Root '\'
NOTE You can use the New-InventoryDrive cmdlet that is an alias of New-PSDrive. This cmdlet creates a new inventory drive using the Name and Datastore parameters. For example:
Get-Folder -NoRecursion | New-VIInventoryDrive -Name myVi
VMware, Inc.
33
vSphere PowerCLI Users Guide
A different way to create a inventory drive is to map an existing inventory path:
New-PSDrive -Name myVi -PSProvider VimInventory -Root vi:\Folder01\Datacenter01
To manage inventory objects through inventory drives 1 Navigate through your server inventory by running the cd command with the full path to the host:
cd Folder01\DataCenter01\host\Web\Host01
List the content of the host using the ls command:
ls
ls is the UNIX style alias of the Get-ChildItem cmdlet. This command returns the virtual machines and the root resource pool of the host. 3 View only the virtual machines on the host:
Get-VM
When called within the inventory drive, Get-VM retrieves only the virtual machines on the current drive location. 4 Delete a virtual machine named VM1:
del VM1
Rename a virtual machine from VM1New to VM1:
ren VM1New VM1
Start all virtual machines whose names start with VM:
dir VM* | Start-VM
The Datastore Provider
The Datastore Provider (VimDatastore) is designed to provide access to the contents of one or more datastores. The items in a datastore are files that contain configuration, virtual disk, and the other data associated with a virtual machine.All file operations are case-sensitive. When you connect to a server with Connect-VIServer, the cmdlet builds two default datastore drives: vmstores and vmstore. The vmstore drive displays the datastores available on the last connected vSphere server. The vmstores drive contains all datastores available on all vSphere servers connected within the current vSphere PowerCLI session. You can use the default inventory drives or create custom drives based on the default ones.
Basic functions of the Datastore Provider
The following procedures illustrate some basic functions of the Datastore Provider. To browse default datastore drives 1 Access the vmstore drive:
cd vmstore:
Access the vmstores drives:
cd vmstores:
List the drive content:
dir
34
VMware, Inc.
Chapter 4 vSphere PowerCLI Usage Examples
To create a new custom datastore drive 1 Get a datstore by its name and assign it to the $datastore variable:
$datastore = Get-Datastore Storage1
Create a new PowerShell drive ds: in $datastore:
New-PSDrive -Location $datastore -Name ds -PSProvider VimDatastore -Root '\'
NOTE You can use the New-PSDrive cmdlet that is an alias of New-DatastoreDrive. It creates a new datastore drive using the Name and Datastore parameters. For example:
Get-Datastore Storage1 |New-DatastoreDrive -Name ds
A different way to create a datastore drive is to map an existing datastore path. For example:
New-PSDrive -Name ds -PSProvider VimDatastore -Root vmstore:\Folder01\Datacenter01\Datastore01\Folder01
or
New-PSDrive -Name ds -PSProvider VimDatastore -Root vmstores:\192.168.10.112@443\Folder01\Datacenter01\Datastore01\Folder01
To manage datastores through datastore drives 1 Navigate to a specific folder on the ds: drive:
cd VirtualMachines\XPVirtualMachine
List the files of the folder, using the ls command:
ls
ls is the UNIX style alias of the Get-ChildItem cmdlet. 3 Rename a file, using the Rename-Item cmdlet or its alias ren. For example, to change the name of the vmware-3.log file to vmware-3old.log, run the following command:
ren vmware-3.log vmware-3old.log
All file operations apply only on files in the current folder. 4 Delete a file, using the Remove-Item cmdlet or its alias del. For example, to remove the vmware-3old.log file from the XPVirtualMachine folder, use the following command:
del ds:\VirtualMachines\XPVirtualMachine\vmware-2.log
Copy a file, using the Copy-Item cmdlet or its alias copy:
copy ds:\VirtualMachines\XPVirtualMachine\vmware-3old.log ds:\VirtualMachines\vmware-3.log
Copy a file to another datastore, using the Copy-Item cmdlet or its alias copy:
copy ds:\Datacenter01\Datastore01\XPVirtualMachine\vmware-1.log ds:\Datacenter01\Datastore02\XPVirtualMachine02\vmware.log
Create a new folder, using the New-Item cmdlet or its alias mkdir:
mkdir -Path ds:\VirtualMachines -Name Folder01 -Type Folder
Download a file to the local machine using the Copy-DatastoreItem cmdlet:
Copy-DatastoreItem ds:\VirtualMachines\XPVirtualMachine\vmware-3.log C:\Temp\vmware-3.log
Upload a file from the local machine, using the Copy-DatastoreItem cmdlet:
Copy-DatastoreItem C:\Temp\vmware-3.log ds:\VirtualMachines\XPVirtualMachine\vmware-3new.log
VMware, Inc.
35
vSphere PowerCLI Users Guide
36
VMware, Inc.
You might also like
- Vma 60 GuideDocument38 pagesVma 60 GuideTuấn BéoNo ratings yet
- Vsphere Esxi Vcenter Server 51 Command Line Interface Getting Started GuideDocument38 pagesVsphere Esxi Vcenter Server 51 Command Line Interface Getting Started GuidePangeran NapitupuluNo ratings yet
- ESX Configuration Guide - ESX 4.0Document246 pagesESX Configuration Guide - ESX 4.0Priyo SanyotoNo ratings yet
- VCD 15 API GuideDocument242 pagesVCD 15 API GuidebubbafuggleNo ratings yet
- Lm40 Installation GuideDocument36 pagesLm40 Installation GuideEvt EduNo ratings yet
- Vcenter Server Heartbeat 65 Administration GuideDocument106 pagesVcenter Server Heartbeat 65 Administration GuideAjay_mane22No ratings yet
- Vmware 5.0 OverviewDocument38 pagesVmware 5.0 OverviewsoukdyNo ratings yet
- Vsphere Esxi Vcenter Server 50 Basics GuideDocument38 pagesVsphere Esxi Vcenter Server 50 Basics Guideastro123321No ratings yet
- PowerActions Documentation Fling50Document9 pagesPowerActions Documentation Fling50Asus AsusNo ratings yet
- S DK 40 Programming GuideDocument182 pagesS DK 40 Programming GuideKavya K NaikNo ratings yet
- Edu Datasheet Vspherewhatsnew V55tov6Document2 pagesEdu Datasheet Vspherewhatsnew V55tov6Bambang AdiNo ratings yet
- View45 Integration GuideDocument70 pagesView45 Integration GuideRajeswar SahuNo ratings yet
- Vsphere PowerCLI User's GuideDocument78 pagesVsphere PowerCLI User's GuideEnd PocNo ratings yet
- Vmrun CommandDocument12 pagesVmrun CommandvisvambharaNo ratings yet
- View 51 IntegrationDocument80 pagesView 51 IntegrationCharlie WhyteNo ratings yet
- VMWare SyllabusDocument2 pagesVMWare SyllabusYogesh2323100% (1)
- Dealing With Multiple Machine Architectures (84273)Document3 pagesDealing With Multiple Machine Architectures (84273)tes firstNo ratings yet
- VCD 55 Admin Guide VmwareDocument158 pagesVCD 55 Admin Guide Vmwareadnansensitive5057No ratings yet
- VMware ESXi iSCSI SAN Configuration GuideDocument120 pagesVMware ESXi iSCSI SAN Configuration GuideAlexander FershteinNo ratings yet
- EV 10 Best Practice - Implementing Enterprise Vault On VMware (January 2012)Document31 pagesEV 10 Best Practice - Implementing Enterprise Vault On VMware (January 2012)TekkieNo ratings yet
- Configuring MEM 1.1 With VSphere 5Document21 pagesConfiguring MEM 1.1 With VSphere 5Deyton01No ratings yet
- Getting Started With Vsphere Command-Line Interfaces: Esxi 5.1 Vcenter Server 5.1Document38 pagesGetting Started With Vsphere Command-Line Interfaces: Esxi 5.1 Vcenter Server 5.1monstratonisNo ratings yet
- Vsphere Esxi Vcenter Server 50 Command Line Interface Solutions and Examples GuideDocument144 pagesVsphere Esxi Vcenter Server 50 Command Line Interface Solutions and Examples GuideAndrew ScrivnerNo ratings yet
- HardeningGuide Vsphere50 v1.0Document469 pagesHardeningGuide Vsphere50 v1.0esigcarmichaelNo ratings yet
- V Mware Vs Phere: Advancedfasttrack: Course OverviewDocument3 pagesV Mware Vs Phere: Advancedfasttrack: Course OverviewmzcronierNo ratings yet
- VSP 41 Esx VC Installation GuideDocument144 pagesVSP 41 Esx VC Installation GuidepapimorokaNo ratings yet
- Storage Implementation in VSphere 5Document1,606 pagesStorage Implementation in VSphere 5SaifUlIslam100% (1)
- Vmconv3 ManualDocument86 pagesVmconv3 ManualXavier AthimonNo ratings yet
- Read More About Hypervisor and Its Types HereDocument5 pagesRead More About Hypervisor and Its Types HereSumang GjmNo ratings yet
- Quick Start Guide: Esx Server 3.5 and Virtualcenter 2.5Document86 pagesQuick Start Guide: Esx Server 3.5 and Virtualcenter 2.5KamilNo ratings yet
- Vcops Standard10 Install Admin GuideDocument32 pagesVcops Standard10 Install Admin Guideagasty1No ratings yet
- Using Powershell Plugin 10 GuideDocument28 pagesUsing Powershell Plugin 10 GuidedustinbrNo ratings yet
- Vsp41 Using Proxy Virtual Serial PortsDocument24 pagesVsp41 Using Proxy Virtual Serial Portsbkosa53No ratings yet
- Oracle Databases On Vmware High AvailabilityDocument15 pagesOracle Databases On Vmware High Availabilitybanala.kalyanNo ratings yet
- Microsoft Virtual Machine Converter Administration GuideDocument21 pagesMicrosoft Virtual Machine Converter Administration GuidesamuefonNo ratings yet
- Oracle Databases On VMware - Best Practices GuideDocument26 pagesOracle Databases On VMware - Best Practices GuidevbpanchalNo ratings yet
- 8-Vshield 55 InstallDocument50 pages8-Vshield 55 InstallMonica JhaNo ratings yet
- PowerShellModule UserGuideDocument178 pagesPowerShellModule UserGuideHajiHirsiNo ratings yet
- VMware PerfBest Practices VSphere6 0Document98 pagesVMware PerfBest Practices VSphere6 0fmsbrNo ratings yet
- Vsphere Esxi Vcenter Server 50 Host Management GuideDocument148 pagesVsphere Esxi Vcenter Server 50 Host Management Guidealok_mishra4533No ratings yet
- VS5OVR - Student Lab GuideDocument40 pagesVS5OVR - Student Lab GuideLê Dương Long100% (1)
- VMW Vcta DCV Exam PreparationDocument4 pagesVMW Vcta DCV Exam PreparationJosue Saltos SaltosNo ratings yet
- Vsphere ReplicationDocument48 pagesVsphere Replicationdafoe_scribdNo ratings yet
- Edu en Vsicm8 LabDocument167 pagesEdu en Vsicm8 Labadsf1150No ratings yet
- Performance Best Practices For Vmware Vsphere™ 4.1: Vmware Esx™ 4.1 and Esxi 4.1 Vcenter™ Server 4.1Document60 pagesPerformance Best Practices For Vmware Vsphere™ 4.1: Vmware Esx™ 4.1 and Esxi 4.1 Vcenter™ Server 4.1Blennes77No ratings yet
- Studio DeveloperDocument144 pagesStudio Developerkam20112012No ratings yet
- AMD sServerVirt IO#101334 E-Guide 081211Document11 pagesAMD sServerVirt IO#101334 E-Guide 081211Parth MongaNo ratings yet
- iSCSI SAN Configuration GuideDocument120 pagesiSCSI SAN Configuration Guidearvindkumarr2009No ratings yet
- Mastering PowerShell: Unleashing the Power of Automation: The IT CollectionFrom EverandMastering PowerShell: Unleashing the Power of Automation: The IT CollectionRating: 5 out of 5 stars5/5 (1)
- VMware Performance and Capacity Management - Second EditionFrom EverandVMware Performance and Capacity Management - Second EditionNo ratings yet
- ITIL Quick ReferenceDocument3 pagesITIL Quick ReferenceKalyaan KrushnaNo ratings yet
- ITIL-GUIDE-INCIDENTDocument7 pagesITIL-GUIDE-INCIDENTrennobleNo ratings yet
- Vma 50 GuideDocument36 pagesVma 50 GuidevitmanNo ratings yet
- Vsphere Esxi Vcenter Server 50 Upgrade GuideDocument172 pagesVsphere Esxi Vcenter Server 50 Upgrade GuideKalyaan KrushnaNo ratings yet
- Loom OMEGA6 Guide EngDocument54 pagesLoom OMEGA6 Guide EngPhúc Vũ Viết Phúc83% (6)
- CS8792 – CRYPTOGRAPHY AND NETWORK SECURITY EXAMDocument29 pagesCS8792 – CRYPTOGRAPHY AND NETWORK SECURITY EXAMNnb GgghNo ratings yet
- Unit 5Document30 pagesUnit 5Selvam ManoNo ratings yet
- 3.cognos 8.3 Analysis Quick Start Installation and Configuration GuideDocument56 pages3.cognos 8.3 Analysis Quick Start Installation and Configuration GuidePrabal DuttaNo ratings yet
- IDEO's customer-centered design approachDocument10 pagesIDEO's customer-centered design approachLasitha NawarathnaNo ratings yet
- EHV AC & DC TRANSMISSION MCQ questionsDocument4 pagesEHV AC & DC TRANSMISSION MCQ questionsRitNo ratings yet
- Oracle Application Express: Developing Database Web ApplicationsDocument12 pagesOracle Application Express: Developing Database Web Applicationsanton_428No ratings yet
- Trim Chart API 600Document2 pagesTrim Chart API 600Ercan YilmazNo ratings yet
- Lenovo Pricelist ComplinkDocument2 pagesLenovo Pricelist Complinkmp dcNo ratings yet
- Cs2357 - Ooad Lab Manual: Chendu College of Engineering & TechnologyDocument78 pagesCs2357 - Ooad Lab Manual: Chendu College of Engineering & TechnologyVarshaa Kulandai VeluNo ratings yet
- Ba00065sen 0516Document190 pagesBa00065sen 0516hassanaagibNo ratings yet
- Indra Sakti CVDocument3 pagesIndra Sakti CVHendri Agus Setiawan BintangNo ratings yet
- LO Extraction Part 3 Extractor LogicDocument15 pagesLO Extraction Part 3 Extractor LogicVijay ChandraNo ratings yet
- TCM&NSC SlidesDocument27 pagesTCM&NSC Slidesprakash guleriya100% (1)
- User Exit QMDocument3 pagesUser Exit QMchandra9000No ratings yet
- Kowsi ADocument63 pagesKowsi ASankar ChinnasamyNo ratings yet
- Homework1 TG 2020Document4 pagesHomework1 TG 2020The VeeNo ratings yet
- 2011 10 EBS Concurrent Processing Best PracticesDocument78 pages2011 10 EBS Concurrent Processing Best PracticesSrinivas EllendulaNo ratings yet
- Sideos SC: SIDEOS SC Is A Speed Monitoring System That Secures Lifting Operations Controlled by A JoystickDocument2 pagesSideos SC: SIDEOS SC Is A Speed Monitoring System That Secures Lifting Operations Controlled by A JoystickVINCENT GOGNAUDNo ratings yet
- RP PRO Template GuideDocument35 pagesRP PRO Template Guidedeepa lakshmiNo ratings yet
- Metal Detectors Performance Uxo For98Document17 pagesMetal Detectors Performance Uxo For98A. VillaNo ratings yet
- Gaming IndustryDocument36 pagesGaming IndustrygetkhosaNo ratings yet
- Erporting Ov5645 To Android4.2.2Document7 pagesErporting Ov5645 To Android4.2.2saradhidvNo ratings yet
- TimingBeltInterval D3 VOLVODocument8 pagesTimingBeltInterval D3 VOLVOdjclaudiuNo ratings yet
- BIG-IP F5 AFM Operations GuideDocument115 pagesBIG-IP F5 AFM Operations GuidePadam DhamiNo ratings yet
- Module 1Document58 pagesModule 1Weliam Jhay CoymeNo ratings yet
- Fingerprint Access Control Hardware User Manual (ZD2F20)Document61 pagesFingerprint Access Control Hardware User Manual (ZD2F20)razaidi.rahimNo ratings yet
- Lab # 01 To Study The Transient Response of RL Series Circuit MaterialsDocument4 pagesLab # 01 To Study The Transient Response of RL Series Circuit MaterialsYasir100% (1)
- Hellinikon Josep Acebillo June 2011Document5 pagesHellinikon Josep Acebillo June 2011Kataskeui Κατασκευή ΜπλόγκNo ratings yet
- Economic Value Proposition MatrixDocument2 pagesEconomic Value Proposition MatrixScottNo ratings yet