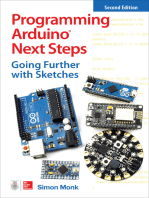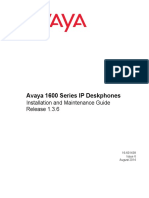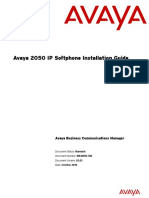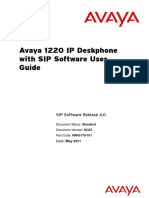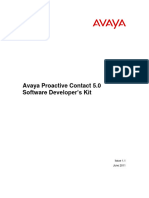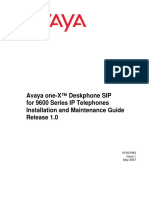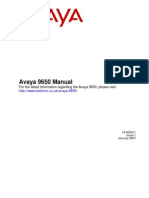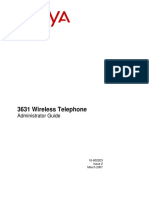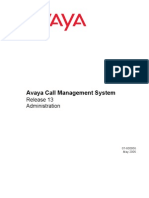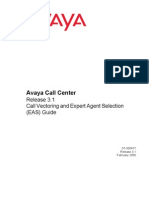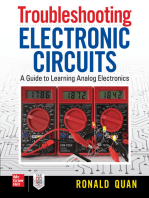Professional Documents
Culture Documents
Avaya 1603 Manual
Uploaded by
atiq_maswOriginal Description:
Copyright
Available Formats
Share this document
Did you find this document useful?
Is this content inappropriate?
Report this DocumentCopyright:
Available Formats
Avaya 1603 Manual
Uploaded by
atiq_maswCopyright:
Available Formats
For bulk discounts, product demonstrations, free product trials & world-wide Avaya orders, please contact:
Telefonix Voice & Data UK (+44) 01252 333 888 info@telefonix.co.uk http://www.telefonix.co.uk/
avaya 1603 manual
Avaya 1603 Manual
For the latest information regarding the Avaya 1603, please bookmark: http://www.telefonix.co.uk/avaya-1603/
avaya 1603 manual
Contents
avaya 1603 manual
Contents Notices ..................................................................................................... 5 Introduction to the 1603 IP Telephone .................................................. 7
Overview .................................................................................................................. 7 About LEDs .............................................................................................................. 8 About Icons .............................................................................................................. 9 About Paper Labels .................................................................................................. 9
About logging in to your telephone .................................................... 10
Logging in to your telephone .................................................................................. 10 Logging out of your telephone ................................................................................ 10
Making a Call ......................................................................................... 10 Redialing a number ............................................................................... 10 Answering a Call ................................................................................... 10 Muting a Call .......................................................................................... 11 Putting a Call on Hold ........................................................................... 11 Transferring a Call ................................................................................ 11 About Conference Calls ....................................................................... 11
Making a conference call ........................................................................................ 12 Adding a person on hold to a conference call ........................................................ 12 Putting a conference call on hold ........................................................................... 12 Dropping the last person added to a conference call ............................................. 12
Getting Your Messages ........................................................................ 12
Logging into your voice mail ................................................................................... 12
About Bridged Call Appearances ........................................................ 12
Answering a call on a bridged call appearance ...................................................... 13 Joining a call on a bridged call appearance ........................................................... 13 Making an outgoing call on a bridged call appearance .......................................... 13
About Shared Line Appearances ......................................................... 13
Answering a call on a shared line appearance ....................................................... 13 Joining a call on a shared line appearance ............................................................ 14 Making an outgoing call on a shared line appearance ........................................... 14
About Advanced Telephone Features ................................................. 14 About the Avaya Menu ......................................................................... 14
Adjusting the brightness or contrast of the display ................................................. 15 Changing the ring pattern ....................................................................................... 15 Turning button click sounds on and off ................................................................... 15 Turning error tones on or off ................................................................................... 15 Turning visual alerting on or off .............................................................................. 15 Setting Automatic Gain Control .............................................................................. 15 Changing the language .......................................................................................... 16
avaya 1603 manual
avaya 1603 manual
Contents
Viewing Network Information .................................................................................. 16
Index ....................................................................................................... 17
avaya 1603 manual
Issue 1 July 2007 3
Contents
avaya 1603 manual
avaya 1603 manual
avaya 1603 manual
Notices
Notices
Avaya Inc. All Rights Reserved. Notice While reasonable efforts were made to ensure that the information in this document was complete and accurate at the time of printing, Avaya Inc. can assume no liability for any errors. Changes and corrections to the information in this document may be incorporated in future releases. Note: Using a cell, mobile, or GSM phone, or a two-way radio in close proximity to an Avaya IP Phone might cause interference. For full legal page information, please see the complete document, Avaya Legal Page for Hardware Documentation, Document number 03-600759. To locate this document on our website, simply go to http://www.avaya.com/support and search for the document number in the search box. Documentation disclaimer Avaya Inc. is not responsible for any modifications, additions, or deletions to the original published version of this documentation unless such modifications, additions, or deletions were performed by Avaya. Customer and/or End User agree to indemnify and hold harmless Avaya, Avaya's agents, servants and employees against all claims, lawsuits, demands, and judgments arising out of, or in connection with, subsequent modifications, additions or deletions to this documentation to the extent made by the Customer or End User. Link disclaimer Avaya Inc. is not responsible for the contents or reliability of any linked Web sites referenced elsewhere within this documentation, and Avaya does not necessarily endorse the products, services, or information described or offered within them. We cannot guarantee that these links will work all of the time and we have no control over the availability of the linked pages. Warranty Avaya Inc. provides a limited warranty on this product. Refer to your sales agreement to establish the terms of the limited warranty. In addition, Avaya's standard warranty language, as well as information regarding support for this product, while under warranty, is available through the following Web site: http://www.avaya.com/support Copyright Except where expressly stated otherwise, the Product is protected by copyright and other laws respecting proprietary rights. Unauthorized reproduction, transfer, and or use can be a criminal, as well as a civil, offense under the applicable law. Avaya support Avaya Inc. provides a telephone number for you to use to report problems or to ask questions about your product. The support telephone number is 1-800-242-2121 in the United States. For additional support telephone numbers, see the Avaya Web site:
avaya 1603 manual
Issue 1 July 2007 5
avaya 1603 manual
http://www.avaya.com/support
Avaya1603 Manual
avaya 1603 manual
avaya 1603 manual
Introduction to the 1603 IP Telephone
Introduction to the 1603 IP Telephone
The 1603 IP telephone is a multiline IP telephone for use with Avaya Communication Manager or Avaya Distributed Office call processing systems. The 1603 IP telephone puts convenient features and capabilities at your fingertips, including a Conference, Transfer, Hold, and Redial button and a menu of options and settings to customize your phone. Not all features described in this user guide may be available on your telephone. If you find that a feature is not available, contact your system administrator.
Overview
avaya 1603 manual
Issue 1 July 2007 7
About LEDs
avaya 1603 manual
1603 IP Telephone Button/Feature Descriptions
Name Description
Message Waiting An illuminated red light in the upper-right corner of your phone Indicator indicates you have voicemail messages waiting. If Visual Alerting is enabled, this light flashes when you receive an incoming call. Phone Display There are two lines in the phone display. The phone display presents calling or called party identification, user options, and other information relevant to using the phone. Press the A button to access the Avaya menu. Press the A button twice to exit the Avaya menu. The Avaya menu provides options that allow you to customize phone settings, select the display language, view network information, and log out. Press Redial to dial the last number you dialed. Press Hold to put the active call on hold. Press Conference to add another party to an existing call. Press Transfer to transfer a call to another number. Press Drop to drop the active call. While on a conference call, press Drop to drop the last person added to the conference call. Press + or - on the volume button while active on the handset or speaker to adjust the volume. To adjust the volume of the ringer, press + or - on the volume button while the handset and speaker are inactive. Press Mute to mute a call in progress. To take a call off mute, press Mute again. Press Speaker to use the speakerphone. To take a call off speakerphone, lift the handset. There are 3 buttons that can be programmed by the system administrator as either call/line appearance buttons or feature buttons. Press a call/line appearance button to make or answer a call or resume a call on hold. Press a labeled feature button to enable or disable that feature. Typically, two buttons are administered as call/ line appearance buttons and one button is administered as a feature button. The feature button provides access to an Avaya call management system feature that has been administered for your extension. The green LED next to the feature button indicates if the feature is currently on or off. If the light is on, the feature is on. For more information about Avaya call management system features, see About Advanced Telephone Features.
Avaya Menu
Redial Hold Conference Transfer Drop Volume
Mute Speaker Feature Buttons and Call/Line Appearance Buttons
About LEDs
Each call/line appearance button and feature button has two LEDs, one green and one red, to indicate the status of the call/line appearance or feature. The status is identified by whether the LED is turned on, off, or blinking as described in the following tables. Table 1. Call/Line Appearance Button LEDs
LED Steady green Slow blinking green Description Call/line appearance is active. Call/line appearance is ringing.
Avaya 1603 Manual
avaya 1603 manual
avaya 1603 manual
Introduction to the 1603 IP Telephone
LED Fast blinking green Very fast blinking green Steady red
Description Call/line appearance is on hold. Conference or Transfer is pending. Call/line appearance is selected and will be used when you go off-hook. It remains steady red while you use the call/line appearance. Call/line appearance is available.
Off
Table 2. Feature Button LEDs
LED Steady green Blinking green Off Feature is active. Feature is pending (request is being processed and not immediately available). Feature is not active. Description
Note: Depending on your call processing system, the feature button LEDs for some features may operate differently.
About Icons
Icons are provided in the phone display to indicate the state of a call and navigation choices. The icons that appear in the phone display are described in the following table. Table 3. Icons in the Telephone Display
Icon Description Call forward, Send All Calls, or EC500 is active. (These features are available if they have been administered for your telephone.) Incoming call is ringing. Call is active. Call is on hold. Call is on soft hold (when using Conference or Transfer feature). Conference is active. Conference is on hold. Scroll up or down for other options.
About Paper Labels
Next to each call/line appearance button and feature button is a paper label. The label identifies the call/line appearance number or the feature that has been programmed on the button by your system administrator. You can remove the labels if you want to change
avaya 1603 manual
Issue 1 July 2007 9
Logging in to your telephone
avaya 1603 manual
a label or write on a blank one. Printed labels are also available for your telephone. See your system administrator for more information.
About logging in to your telephone
Logging in and out maintains your personal options if you share a telephone with other users or if you want to use the same extension from another phone. Logging out also prevents unauthorized use of your telephone during an absence.
Logging in to your telephone
Log in from the initial screen that prompts you for your extension. 1. 2. 3. 4. Enter your extension. Press # to select OK. Enter your password. Press # to select OK.
Logging out of your telephone
1. Press the A button. 2. Press # to scroll to Log Out. Note: Log Out is not available if you are on a call. 3. Press * to select Log Out. 4. Press * again to confirm.
Making a Call
If you are not on a call, simply dial the number you want to call. 1. Lift the handset, press Speaker, or press an available line button. 2. Dial the number you want to call.
Redialing a number
Press Redial to call the last number dialed.
Answering a Call
When you receive an incoming call, the incoming call is usually selected automatically. However, if you are already on a call or if you receive more than one incoming call at a time, you may need to select the call you want to answer manually. Answer an incoming call in the following ways: If you are not on another call, lift the handset, or press the call/line appearance button whose green LED flashes for the incoming call, or press Speaker to answer using the speakerphone.
10 Avaya 1603 Manual
avaya 1603 manual
avaya 1603 manual
Muting a Call
If you are on another call, press the call/line appearance button whose green LED flashes for the incoming call. Note: If the Auto Hold (Communication Manager) feature is enabled by your system administrator, you can answer another call without first putting an active call on hold. If Auto Hold is not enabled, you must put your active call on hold before answering the incoming call; otherwise, you will drop the active call when you answer the other one.
Muting a Call
If a call is on mute and you switch between the handset, headset, or speakerphone, the mute will be turned off. When the Mute button light is on, the call is muted. 1. Press the Mute button during a call so that the other person cannot hear you. 2. Press the Mute button again to unmute the call.
Putting a Call on Hold
1. Press Hold to put your active call on hold. Note: The fast blinking green LED next to the call/line appearance button indicates the call is on hold. If the active call is on a line appearance on an Avaya Distributed Office system, the red LED will also be on. 2. To resume the call, do one of the following: If there is more than one call on hold, press the call/line appearance button to resume the call. If there is only one call on hold, press the Hold button or the call/line appearance button to retrieve the call.
Transferring a Call
1. If the call you want to transfer is not your active call, press the call/line appearance button for the call you want to transfer. 2. Press Transfer. Note: The very fast blinking green LED next to the call/line appearance button indicates the call is being transferred. If the active call is on a line appearance on an Avaya Distributed Office system, the red LED will also be on. 3. Dial the telephone number. Note: To transfer the call to a call that is on hold, press the call/line appearance button for the call that is on hold. 4. Press Transfer again or hang up to complete the transfer.
avaya 1603 manual
Issue 1 July 2007 11
Making a conference call
avaya 1603 manual
About Conference Calls
You can use conference calls to speak with up to three people in different locations on the same call. Additional conferencing options may be available through Expanded Meet-Me Conferencing. Contact your system administrator for more information about this feature.
Making a conference call
1. While active on a call, press Conference. Note: The very fast blinking green LED next to the call/line appearance button indicates the call is being conferenced. If the active call is on a line appearance on an Avaya Distributed Office system, the red LED will also be on. 2. Dial the telephone number. 3. Press Conference to add the person to the existing call.
Adding a person on hold to a conference call
1. While active on a call, press Conference. You hear a dial tone. 2. Press the call/line appearance button of the call on hold. 3. Press Conference again to add the person to the conference call.
Putting a conference call on hold
When you put a conference call on hold, the other parties can still talk to each other. 1. Press Hold during a conference call. Note: The blinking green LED next to the call/line appearance button indicates the conference is on hold. 2. Press Hold to resume the conference call.
Dropping the last person added to a conference call
While active on a conference call, press Drop.
Getting Your Messages
A red light on the upper right-hand corner of your telephone indicates when you have messages waiting. Your messages are an administered function. Contact your system administrator with any questions.
Logging into your voice mail
1. To log in to your voice mail, follow the instructions provided by your system administrator. 2. Once you are logged in, follow the voice prompts from your voice mail system.
12 Avaya 1603 Manual
avaya 1603 manual
avaya 1603 manual
About Bridged Call Appearances
About Bridged Call Appearances
Your phone may show a bridged call appearance on the display screen in addition to your own call appearances. A bridged call appearance typically belongs to someone else, but bridging allows you to see if that call appearance is in use, answer calls on that call appearance, or join a call in progress on that call appearance from your telephone. You can also make outgoing calls on a bridged call appearance when it is not in use.
Answering a call on a bridged call appearance
To answer a call on a bridged call appearance, press the call/line appearance button associated with the bridged call appearance. Note: The ringing bridged call appearance may be selected automatically if there are no other active calls. If the ringing appearance is displayed, you can answer by picking up the handset or by pressing the Speaker button. If you are on another call when a call comes in to a bridged call appearance, you may have to select the ringing call appearance button (just like for an incoming call to a primary line).
Joining a call on a bridged call appearance
To join an existing call on a bridged call appearance, press the call/line appearance button associated with the bridged call appearance.
Making an outgoing call on a bridged call appearance
When you make a call on a bridged call appearance, you are using another persons call appearance. The caller ID may show the call as coming from you or coming from the person whose call appearance you are using. If you have any questions about how the name or extension displays to the person you are calling, contact your system administrator. 1. Press the call/line appearance button associated with the bridged call appearance. 2. Dial the telephone number.
About Shared Line Appearances
If your call processing system is an Avaya Distributed Office system and depending on how it is configured, your phone may show shared line appearances on the display screen in addition to your own lines. A shared line appearance is a line that is shared among multiple users. You can answer a call, join a call in progress, and make an outgoing call on a shared line appearance. You can make only outside calls on line appearances. The procedures to answer, join, and make a call on a shared line appearance are similar as those for a bridged appearance. But instead of using another person's line, you are using a shared line.
avaya 1603 manual
Issue 1 July 2007 13
Answering a call on a shared line appearance
avaya 1603 manual
Answering a call on a shared line appearance
To answer a call on a shared line appearance, press the call/line appearance button associated with the shared line appearance. Note: The ringing shared line appearance may be selected automatically if there are no other active calls. If the ringing appearance is displayed, you can answer by picking up the handset or by pressing the Speaker button. If you are on another call when a call comes in to a shared line appearance, you may have to select the ringing appearance button (just like for an incoming call to a primary line).
Joining a call on a shared line appearance
To join an existing call on a shared line appearance, press the call/line appearance button associated with the shared line appearance.
Making an outgoing call on a shared line appearance
If you have any questions about how the name or extension displays to the person you are calling when you make an outgoing call on a shared line appearance, contact your system administrator. You can make only outside calls on shared line appearances. 1. Press the call/line appearance button associated with the shared line appearance. 2. Dial the telephone number.
About Advanced Telephone Features
Avaya call management systems provide many advanced telephone features such as Call Forwarding, Send All Calls, Abbreviated Dial buttons, and Extension to Cellular. One of these features can be assigned by your system administrator to the feature button on your telephone. The feature button label identifies the feature that has been assigned for your telephone. For more information about the feature administered for your telephone, and for other features that are available for your extension, contact your system administrator.
About the Avaya Menu
You can use the Avaya Menu to adjust and customize phone settings, select the display language, view network settings, and log out. To access the Avaya Menu, press the A button. To exit the Avaya Menu, press the A button twice. The Avaya Menu has five sub-menus: Screenlets you adjust the display brightness and contrast and turn visual alerting on and off. Soundslets you select your ringing pattern, turn button click sounds on and off, and turn error tones on and off. Advancedlets you select the display language, set automatic gain control on the handset and speaker, or initiate a manual backup/restore if you have a backup/ restore file server. See your system administrator for more information. Network Informationshows a summary of network-related parameters for your phone, such as IP parameters and Quality of Service. Log Outlets you log out of your telephone to prevent unauthorized use during your absence.
14 Avaya 1603 Manual
avaya 1603 manual
avaya 1603 manual
About the Avaya Menu
Note: The sub-menus that appear depend on how your extension was administered. Some submenus may not be available.
Adjusting the brightness or contrast of the display
1. 2. 3. 4. 5. Press the A button. Press # to continue. Press * to select Screen. Press # to scroll to Bright or Contrast. Press - or + on the volume button to adjust the brightness or contrast.
Changing the ring pattern
1. 2. 3. 4. Press the A button. Press # to scroll to Sounds. Press * to select Sounds. Press - or + on the volume button to select a ring type. Note: You hear each ring type when you select them.
Turning button click sounds on and off
1. 2. 3. 4. 5. Press the A button. Press # to scroll to Sounds. Press * to select Sounds. Press # to select Next. Press - or + on the volume button to turn button click sounds on and off.
Turning error tones on or off
1. 2. 3. 4. 5. Press the A button. Press # to scroll to Sounds. Press * to select Sounds. Press # to scroll to Error Tones. Press - or + on the volume button to turn error tones on or off.
Turning visual alerting on or off
When the Visual Alerting option is turned on, incoming calls cause the LED in the top right corner of the phone to flash. You can turn Visual Alerting on or off. 1. 2. 3. 4. 5. Press the A button. Press # to continue. Press * to select Screen. Press # to scroll to Visual Alert. Press - or + on the volume button to turn visual alerting on or off.
avaya 1603 manual
Issue 1 July 2007 15
Setting Automatic Gain Control
avaya 1603 manual
Setting Automatic Gain Control
Automatic Gain Control helps to maintain a constant audio level by automatically increasing or decreasing the gain depending upon the signal level. For high level signals, the gain is reduced and for low level signals, the gain is increased. 1. 2. 3. 4. 5. Press the A button. Press # to scroll to Advanced. Press * to select Advanced. Press # to select AGCHandset or AGCSpeaker. Press - or + on the volume button to turn automatic gain control on or off.
Changing the language
1. 2. 3. 4. 5. 6. Press the A button. Press # to scroll to Advanced. Press * to select Advanced. Press # to scroll to Language. Press * to select Language. Press # to scroll to the desired language. Note: Other languages may be available. Contact your system administrator.
7. Press * to save your selection. 8. Press 4 to confirm or 6 to cancel.
Viewing Network Information
1. 2. 3. 4. 5. Press the A button. Press # to scroll to Network Info. Press * to select Network Info. Press # to scroll to Audio Info, IP Info, QOS, Interfaces, or Miscellaneous. Press * to view information for the item you selected.
16 Avaya 1603 Manual
avaya 1603 manual
avaya 1603 manual
Index
Index A
Advanced Telephone Features features commonly administered......... 14 Automatic Gain Control setting............................................ 16 Avaya Menu about.............................................. 14 brightness or contrast.................... 15 button click sounds........................ 15 changing language........................ 16 error tones..................................... 15 log out............................................ 10 network information....................... 16 ring pattern.................................... 15 setting automatic gain control........ 16 visual alerts.................................... 15
H
Hold.................................................... 11 conference calls............................. 12
I
Icons in telephone display about................................................ 9 Incoming Calls answering...................................... 10 transferring.................................... 11
L
Language changing........................................ 16 LEDs about................................................ 8 Logging in to your telephone.............. 10 Logging out of your telephone............ 10
B
Bridged call appearance joining............................................ Bridged call appearances about.............................................. answering...................................... Button Click Sounds turning on and off........................... 13 13 13 15
M
Messages retrieving........................................ 12 Muting Calls........................................ 11
N
Network Information viewing........................................... 16
C
Call/line appearance button LEDs about................................................ 8 Conference Calls about.............................................. 12 adding a person on hold................ 12 dropping the last person................ 12 making........................................... 12 putting a call on hold...................... 12
O
Outgoing calls making a call.................................. 10 making a call on a bridged call appearance.................................... 13 making a call on a shared line appearance.................................... 14 redialing a number......................... 10
D
Display adjusting brightness....................... 15 adjusting contrast.......................... 15
P
Paper Labels about................................................ 9
E
Error Tones turning off....................................... 15
R
Redial................................................. 10 Ring Pattern changing........................................ 15
F
Feature button LEDs about................................................ 8
avaya 1603 manual
Issue 1
July 2007
17
Index
avaya 1603 manual
S
Shared line appearances about.............................................. 13 answering...................................... 14 Shared Line Calls joining............................................ 14
T
Telephone display icons about................................................ 9 Transfer.............................................. 11
V
Visual Alerts configuring..................................... 15 Voice mail logging in....................................... 12
18 Avaya 1603 Manual
avaya 1603 manual
You might also like
- Programming Arduino Next Steps: Going Further with Sketches, Second EditionFrom EverandProgramming Arduino Next Steps: Going Further with Sketches, Second EditionRating: 3 out of 5 stars3/5 (3)
- Programming Arduino Next Steps: Going Further with SketchesFrom EverandProgramming Arduino Next Steps: Going Further with SketchesRating: 3 out of 5 stars3/5 (3)
- NN40050-104 04.02 Ip1120eDocument24 pagesNN40050-104 04.02 Ip1120eAVAYA LABSNo ratings yet
- NN40050-105 04.02 1140eugDocument28 pagesNN40050-105 04.02 1140eugAVAYA LABSNo ratings yet
- Avaya 1600 Series IP Deskphones: Installation and Maintenance Guide Release 1.3.6Document100 pagesAvaya 1600 Series IP Deskphones: Installation and Maintenance Guide Release 1.3.6tuplowNo ratings yet
- 4600 Series Installation GuideDocument102 pages4600 Series Installation Guiderlewis_pafosNo ratings yet
- NN40050-300 03.03 2050ipinstallDocument40 pagesNN40050-300 03.03 2050ipinstallAVAYA LABSNo ratings yet
- Avaya IP Phone 1220 User GuideDocument318 pagesAvaya IP Phone 1220 User GuideAshish JoshiNo ratings yet
- nn40010-544 1.3 Confignetsettings1200phoneDocument62 pagesnn40010-544 1.3 Confignetsettings1200phonea.a.vd0venk0No ratings yet
- NN46110-701 02.03 VPN Client TroubleshootingDocument35 pagesNN46110-701 02.03 VPN Client TroubleshootingLaur13No ratings yet
- Avaya Application Solutions:: IP Telephony Deployment GuideDocument492 pagesAvaya Application Solutions:: IP Telephony Deployment GuideniteshshahNo ratings yet
- Software Developer's KitDocument121 pagesSoftware Developer's KitVladimir DikosavljevicNo ratings yet
- Avaya One-X™ Deskphone SIP For 9600 Series IP Telephones Installation and Maintenance Guide Release 1.0Document66 pagesAvaya One-X™ Deskphone SIP For 9600 Series IP Telephones Installation and Maintenance Guide Release 1.0Ahmed SakrNo ratings yet
- Avaya User GuideDocument84 pagesAvaya User GuideFernando EstradaNo ratings yet
- NN43170-101 03.03 SIP4.3 IP1220 UserGuideDocument322 pagesNN43170-101 03.03 SIP4.3 IP1220 UserGuideChristian MachumuNo ratings yet
- 1600 Admin GuideDocument110 pages1600 Admin GuideSandhya ThakurNo ratings yet
- Datasheet Avaya Phone-1608Document29 pagesDatasheet Avaya Phone-1608jetsoilderNo ratings yet
- Avaya 9640 IP UGDocument24 pagesAvaya 9640 IP UGOscar MolinaresNo ratings yet
- Avaya 1600 Series IP Deskphones: Installation and Maintenance Guide Release 1.2.xDocument90 pagesAvaya 1600 Series IP Deskphones: Installation and Maintenance Guide Release 1.2.xdondegNo ratings yet
- Avaya 1600 Series IP Phones Installation and Maintenance GuideDocument98 pagesAvaya 1600 Series IP Phones Installation and Maintenance GuideAbdirisaq MohamudNo ratings yet
- Avaya Call Management System: Switch Connections, Administration, and TroubleshootingDocument80 pagesAvaya Call Management System: Switch Connections, Administration, and TroubleshootingSanjay PawarNo ratings yet
- Avaya Call Management System: Release 15 External Call History InterfaceDocument72 pagesAvaya Call Management System: Release 15 External Call History InterfaceAhmad SbaihNo ratings yet
- IC72 PrereqDocument398 pagesIC72 PrereqarunNo ratings yet
- Maintaining and Troubleshooting Avaya DialerDocument384 pagesMaintaining and Troubleshooting Avaya DialerNaveenNo ratings yet
- Avaya 9650 Manual: For The Latest Information Regarding The Avaya 9650, Please VisitDocument26 pagesAvaya 9650 Manual: For The Latest Information Regarding The Avaya 9650, Please VisitaunshaalNo ratings yet
- Avaya Interaction Center Release 7.3 Telephony Connectors Programmer GuideDocument418 pagesAvaya Interaction Center Release 7.3 Telephony Connectors Programmer GuideRodrigo MahonNo ratings yet
- Avaya Interaction Center: Release 7.3 Administration HelpDocument742 pagesAvaya Interaction Center: Release 7.3 Administration HelpRodrigo MahonNo ratings yet
- Avaya CMS Switch Connections, Administration and TroubleshootingDocument80 pagesAvaya CMS Switch Connections, Administration and TroubleshootingMrinal ManharNo ratings yet
- Avaya Wireless TelephoneDocument31 pagesAvaya Wireless TelephoneNATHANNo ratings yet
- 4600 - Lan - Admin 063008Document256 pages4600 - Lan - Admin 063008Enrique CabreraNo ratings yet
- Installation and User GuideDocument286 pagesInstallation and User GuideJob ForuNo ratings yet
- 3641/3645 Wireless IP Telephone and Accessories User Guide: 21-601633 - 1.book Seite 1 Freitag, 13. Juli 2007 4:42 16Document48 pages3641/3645 Wireless IP Telephone and Accessories User Guide: 21-601633 - 1.book Seite 1 Freitag, 13. Juli 2007 4:42 16brianmurindagomoNo ratings yet
- Avaya 1600 Series IP Desk Phones Administrator GuideDocument142 pagesAvaya 1600 Series IP Desk Phones Administrator GuidePredyNo ratings yet
- Avaya CMS ECHI R14Document76 pagesAvaya CMS ECHI R14miloscosicNo ratings yet
- CMS SecurityDocument66 pagesCMS SecurityGaurav ChhabraNo ratings yet
- Avaya 3740 and 3749 DECT Telephones: Connected To Avaya Aura Communication Manager and IP Office User GuideDocument115 pagesAvaya 3740 and 3749 DECT Telephones: Connected To Avaya Aura Communication Manager and IP Office User GuideBillNo ratings yet
- Contact Center Express Installation GuideDocument298 pagesContact Center Express Installation GuideJhon Edison Puerto JiménezNo ratings yet
- 96xx VPN GuideDocument64 pages96xx VPN GuidetyrrellicaNo ratings yet
- Avaya Voice Priority Processor 3641 3645Document108 pagesAvaya Voice Priority Processor 3641 3645Alvin HuntNo ratings yet
- Overview For Avaya Integrated Management Release 6.0Document46 pagesOverview For Avaya Integrated Management Release 6.0Mohammed Noor AbdullahNo ratings yet
- Avaya Communication Manager g450 GatewayDocument55 pagesAvaya Communication Manager g450 Gatewayz1r1200ccNo ratings yet
- Avaya Interaction Center 7.1Document210 pagesAvaya Interaction Center 7.1mohd_qureshi_4No ratings yet
- CMS Software Installation Maintenance Troubleshooting Ver14Document300 pagesCMS Software Installation Maintenance Troubleshooting Ver14Gaurav ChhabraNo ratings yet
- ACD CallCenterDocument458 pagesACD CallCenterguillermo granadosNo ratings yet
- VPN Remote 4600 Admin GuideDocument42 pagesVPN Remote 4600 Admin GuidehkaufNo ratings yet
- Alcatel 4400: More User Manuals OnDocument49 pagesAlcatel 4400: More User Manuals OnLuis LopezNo ratings yet
- Avaya CMS Supervisor 13Document636 pagesAvaya CMS Supervisor 13Ricardo SolisNo ratings yet
- Downloaded From Manuals Search Engine: NOKIA 6820Document121 pagesDownloaded From Manuals Search Engine: NOKIA 6820okamiotokoNo ratings yet
- User and Best Practices Guide: Downloaded From Manuals Search EngineDocument78 pagesUser and Best Practices Guide: Downloaded From Manuals Search Enginesrx devNo ratings yet
- Avaya Visual Vectors R14 UserGuideDocument118 pagesAvaya Visual Vectors R14 UserGuideMasri WelNo ratings yet
- Instrukcja Obsługi TelefonDocument89 pagesInstrukcja Obsługi Telefonbaltazar.pena1965No ratings yet
- Call Vectoring EAS Guide 02-06Document850 pagesCall Vectoring EAS Guide 02-06Humberto PaezNo ratings yet
- IC72 Admin 1Document412 pagesIC72 Admin 1kewlgang85No ratings yet
- Sampling and Analysis GuideDocument40 pagesSampling and Analysis GuideJennifer GordonNo ratings yet
- CMS Supervisor Install GuideDocument126 pagesCMS Supervisor Install GuideVikrant KasibhatlaNo ratings yet
- S60 Smartphone Quality Assurance: A Guide for Mobile Engineers and DevelopersFrom EverandS60 Smartphone Quality Assurance: A Guide for Mobile Engineers and DevelopersNo ratings yet
- Troubleshooting Electronic Circuits: A Guide to Learning Analog ElectronicsFrom EverandTroubleshooting Electronic Circuits: A Guide to Learning Analog ElectronicsNo ratings yet