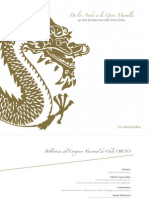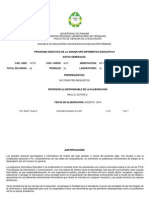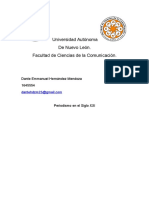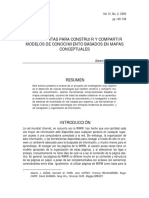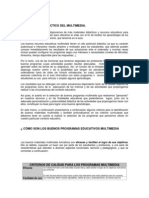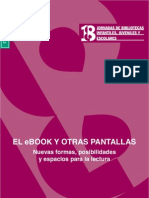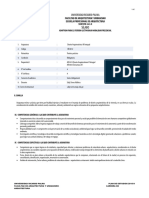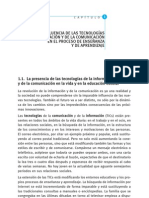Professional Documents
Culture Documents
Manual Power Point 2007
Uploaded by
Hector Navarro CabelloCopyright
Available Formats
Share this document
Did you find this document useful?
Is this content inappropriate?
Report this DocumentCopyright:
Available Formats
Manual Power Point 2007
Uploaded by
Hector Navarro CabelloCopyright:
Available Formats
_____________________________________________________________________________________Microsoft PowerPoint 2007
Contenidos curso MS PowerPoint 2007 Contenido Pg.
Unidad 1: Conceptos Bsicos ............................................................................................ 3
Arrancar PowerPoint. .......................................................................................... 3 Presentar la pantalla Inicial. .................................................................................. 4 Cerrar PowerPoint. ............................................................................................. 5
Unidad 2: Crear, Guardar, Abrir una Presentacin. ................................................................. 6
Crear una presentacin en blanco. .......................................................................... 6 Crear una presentacin con Asistente. ..................................................................... 7 Guardar una presentacin .................................................................................... 9 Guardar una presentacin como pgina Web ............................................................. 9 Guardado Automtico ......................................................................................... 10 Abrir una presentacin ........................................................................................ 11
Unidad 3: Tipos de Vistas .............................................................................................. 12
Vista normal. ................................................................................................... 12 Vista clasificador de diapositivas ............................................................................ 12 Vista presentacin con diapositivas ........................................................................ 13 Moverse por la vista presentacin .......................................................................... 13
Unidad 4: Trabajar con Diapositivas ................................................................................. 15
Insertar una nueva diapositiva............................................................................... 15 Copiar, duplicar o mover una diapositiva .................................................................. 15 Eliminar diapositivas .......................................................................................... 18
Unidad 5: Manejar Objetos ............................................................................................ 19
Seleccionar objetos ........................................................................................... 19 Copiar, duplicar o mover objetos............................................................................ 19 Distancia entre objetos ....................................................................................... 22 Modificar tamao .............................................................................................. 22 Girar y voltear .................................................................................................. 23 Alinear y distribuir.............................................................................................. 24 Ordenar objetos ................................................................................................ 26 Eliminar objetos ................................................................................................ 27
Unidad 6: Trabajar con Textos ........................................................................................ 28
Insertar texto ................................................................................................... 28 Aadir texto nuevo ............................................................................................ 28 Cambiar el aspecto de los textos ........................................................................... 28 Alineacin de prrafos ........................................................................................ 30 Numeracin y personalizacin vietas ..................................................................... 30
Unidad 7: Trabajar con Tablas ........................................................................................ 32
Crear una tabla ................................................................................................ 32 Eliminar una tabla, fila o columna ........................................................................... 32 Insertar filas o columnas ..................................................................................... 33 Bordes de una tabla ........................................................................................... 33 Color de relleno ................................................................................................ 34 Efectos del color ............................................................................................... 34
Unidad 8: Trabajar con Grficos ...................................................................................... 35
Insertar un grfico ............................................................................................. 35 Modificar el tipo de grfico ................................................................................... 36
Unidad 9: Trabajar con Organigramas ............................................................................... 37
Crear un organigrama ........................................................................................ 37 Aadir texto ..................................................................................................... 38
-1-
_____________________________________________________________________________________Microsoft PowerPoint 2007
Agregar relaciones ............................................................................................ 38 Organizar sus elementos ..................................................................................... 39
Unidad 10: Dibujar Formas ............................................................................................ 40
Dibujar una forma.............................................................................................. 40 Modificar la forma.............................................................................................. 40 Estilos de forma ................................................................................................ 41
Unidad 11: Insertar Sonidos y Pelculas ............................................................................. 44
Insertar sonidos en una presentacin ...................................................................... 44 Insertar sonidos de la galera multimedia .................................................................. 44 Insertar sonidos desde un archivo .......................................................................... 44 Insertar de un CD audio ...................................................................................... 44 Insertar pelculas de la galera multimedia ................................................................ 45 Insertar pelculas desde archivo ............................................................................ 45
Unidad 12: Animaciones y Transiciones ............................................................................. 46
Animar textos y objetos. ...................................................................................... 46 Ocultar diapositivas. ........................................................................................... 46 Transicin de diapositiva. .................................................................................... 47 Ensayar intervalos. ............................................................................................ 47
-2-
_____________________________________________________________________________________Microsoft PowerPoint 2007
Unidad 1: Conceptos Bsicos
PowerPoint es la herramienta que nos ofrece Microsoft Office para crear presentaciones. Las presentaciones son imprescindibles hoy en da ya que permiten comunicar informacin e ideas de forma visual y atractiva. Se pueden utilizar presentaciones en la enseanza como apoyo al profesor para desarrollar un determinado tema, para exponer resultados de una investigacin, en la empresa para preparar reuniones, para presentar los resultados de un trabajo o los resultados de la empresa, para presentar un nuevo producto, etc. En definitiva siempre que se quiera exponer informacin de forma visual y agradable para captar la atencin del interlocutor. Con PowerPoint podemos crear presentaciones de forma fcil y rpida pero con gran calidad ya que incorpora gran cantidad de herramientas que nos permiten personalizar hasta el ltimo detalle, por ejemplo podemos controlar el estilo de los textos y de los prrafos, podemos insertar grficos, dibujos, imgenes, e incluso texto WordArt. Tambin podemos insertar efectos animados, pelculas y sonidos. Podemos revisar la ortografa de los textos e incluso insertar notas para que el locutor pueda tener unas pequeas aclaraciones para su exposicin y muchas ms cosas que veremos a lo largo del curso. Para empezar veremos la forma de arrancar el programa y cules son los elementos bsicos de PowerPoint, la pantalla, las barras, etc, para familiarizarnos con el entorno. Aprenders cmo se llaman, donde estn y para qu sirven. Cuando conozcas todo esto estars en disposicin de empezar a crear presentaciones en el siguiente tema.
Arrancar PowerPoint.
Vamos a ver las dos formas bsicas de iniciar PowerPoint. 1) Desde el botn Inicio situado, normalmente, en la esquina inferior
izquierda de la pantalla. Coloca el cursor y haz clic sobre el botn Inicio se despliega un men; al colocar el cursor sobre Programas, aparece otra lista con los programas que hay instalados en tu ordenador; buscar Microsoft PowerPoint, y al hacer clic sobre l e arrancar el programa.
-3-
_____________________________________________________________________________________Microsoft PowerPoint 2007
2) Desde el icono de PowerPoint del escritorio haciendo doble clic sobre l.
Presentar la pantalla Inicial.
Al iniciar PowerPoint aparece una pantalla inicial como la que a continuacin te mostramos. conoceremos nombres diferentes elementos de esta pantalla y as ser ms fcil entender el resto del curso. La pantalla muestra continuacin no que ves que se a puede coincidir en tu de Ahora los los
exactamente con la ordenador, ya que cada usuario puede
-4-
_____________________________________________________________________________________Microsoft PowerPoint 2007
decidir qu elementos quiere que se vean en cada momento, como veremos ms adelante. La parte central de la ventana es donde visualizamos y creamos las diapositivas que formarn la presentacin. Una diapositiva no es ms que una de las muchas pantallas que forman parte de una presentacin, es como una pgina de un libro.
Cerrar PowerPoint.
Para cerrar PowerPoint, puedes utilizar cualquiera de las siguientes operaciones: Hacer clic en el botn cerrar de la barra de ttulo.
Pulsar la combinacin de teclas ALT+F4. Hacer clic sobre el Botn Office y elegir la opcin Salir de PowerPoint. Si lo que queremos es cerrar la Presentacin actual sin cerrar el programa haremos: Clic sobre el Botn Office y elegir la opcin Cerrar. Si al cerrar no hemos guardado los cambios efectuados en la presentacin, nos preguntar si queremos guardarlos o incluso nos puede llegar a mostrar el cuadro de dilogo asociado al men Guardar en el caso de no haberla guardado anteriormente.
-5-
_____________________________________________________________________________________Microsoft PowerPoint 2007
Unidad 2: Crear, Guardar, Abrir una Presentacin.
A continuacin veremos cmo crear una nueva Presentacin en blanco, esta opcin se suele utilizar cuando la persona que genera la presentacin sabe manejar bien el programa y tambin cuando ninguna de las plantillas que incorpora PowerPoint se adapta a nuestras necesidades.
Crear una presentacin en blanco.
Para crear una presentacin en blanco sigue estos pasos: - Despliega el Botn Office. - Selecciona la opcin Nuevo. - En el cuadro de dilogo Nueva presentacin haz doble clic sobre Presentacin en blanco o seleccinala y pulsa el botn Crear. As es como te puede quedar una presentacin en blanco. Tienes una diapositiva y dos cuadros de texto para aadir un ttulo y aadir un subttulo.
A partir de ah tendremos que dar contenido a las diapositivas, aadir las diapositivas que hagan falta y todo lo dems.
-6-
_____________________________________________________________________________________Microsoft PowerPoint 2007
Crear una presentacin con Asistente.
Para crear una presentacin con una plantilla sigue estos pasos: - Despliega el Botn Office. - Selecciona la opcin Nuevo. - En el cuadro de dilogo Nueva presentacin haz clic sobre la categora Plantillas instaladas y te aparecer un cuadro de dilogo similar al que te mostramos a continuacin.
Selecciona la plantilla de diseo que ms te gusta, en la parte de la derecha te aparecer una vista previa de la plantilla que has seleccionado para que puedas elegir mejor. Una vez hayas encontrado la plantilla que ms se adapte a tus gustos pulsa el botn Crear. En nuestro caso hemos elegido la plantilla lbum de fotos moderno y as es lo que nos ha generado:
-7-
_____________________________________________________________________________________Microsoft PowerPoint 2007
Esto solo es un ejemplo de lo que se puede hacer con esta plantilla, a partir de aqu deberemos ir aadiendo nuevas diapositivas predefinidas donde colocaremos nuestro propio contenido utilizando la apariencia de esta plantilla. Siempre podrs buscar ms plantillas desde la caja de texto del cuadro de dilogo Nueva presentacin:
-8-
_____________________________________________________________________________________Microsoft PowerPoint 2007
Las plantillas que descargues se almacenarn en la categora Plantillas instaladas. Tambin podrs encontrar ms plantillas en la pgina oficial de Office o buscndolas en Internet.
Guardar una presentacin
Para guardar una presentacin podemos ir al Botn Office y seleccionar la opcin Guardar o tambin se puede hacer con el botn que mostramos a continuacin. De la lista desplegable Guardar en seleccionaremos la carpeta en la cual queremos guardar la presentacin. Tambin podemos crear una nueva carpeta con este icono , la carpeta se .
Si es la primera vez que guardamos la presentacin nos aparecer una ventana similar a la
crear dentro de la carpeta que figure en el campo Guardar en. Despus Nombre con el en de cual la casilla archivo queremos
introduciremos el nombre guardar la presentacin y por ltimo pulsaremos en el botn Guardar. Si por algn motivo queremos guardar la presentacin con otro formato para que pueda ser abierta por otra aplicacin, como por ejemplo PowerPoint 97-2003, desplegaremos la lista de Guardar como tipo: y seleccionaremos el formato adecuado de la lista desplegable. Si el tipo de formato que seleccionamos es Presentacin se guardar la presentacin con la extensin pptx. Si no es la primera vez que guardamos la presentacin y pulsamos en el botn de guardar de la barra de acceso rpido o seleccionamos la opcin Guardar del Botn Office no nos aparecer la ventana que hemos mostrado anteriormente, guardar los cambios sin preguntar.
Guardar una presentacin como pgina Web
Para guardar una presentacin como pgina Web y as poder verla con un navegador, despliega el Botn Office y haz clic en la opcin Guardar como. Al seleccionar esta opcin nos aparecer la misma ventana que hemos estado viendo hasta ahora.
-9-
_____________________________________________________________________________________Microsoft PowerPoint 2007
La diferencia en este caso reside en que deberemos seleccionar el tipo Pgina Web o Pgina Web de un solo archivo para poder guardar nuestra presentacin como un archivo que pueda ser visualizado con un navegador. De la lista desplegable de Guardar en seleccionaremos la carpeta en la cual la queremos guardar
presentacin, despus en la casilla de Nombre de archivo introduciremos el nombre con el cual queremos guardarla y por ltimo pulsaremos en el botn Guardar. El guardar una con presentacin como pgina Web es igual que guardarla la opcin Guardar, nicamente cambia el formato con el cual se guarda la presentacin.
Guardado Automtico
Ahora veremos cmo podemos configurar PowerPoint para que cada cierto tiempo guarde automticamente los cambios. Esta opcin es muy til ya que a travs del guardado automtico podemos recuperar los ltimos cambios que hemos realizado en un documento que por cualquier motivo no hemos podido guardar. Pasos a seguir: Despliega el Botn Office y selecciona la opcin Opciones de PowerPoint. Haz clic sobre la categora Guardar de la ventana Opciones de PowerPoint. Activa la casilla Guardar informacin de Autorrecuperacin cada y despus indica cada cuntos minutos quieres que guarde el archivo. Por ltimo pulsa Aceptar.
- 10 -
_____________________________________________________________________________________Microsoft PowerPoint 2007
En esta pestaa tambin muy til es la Ubicacin de archivo predeterminada. Ah ponemos el nombre de la carpeta donde guarda por defecto los archivos, es la carpeta que aparece en el cuadro Guardar en de la ventana Guardar como.
Abrir una presentacin
Para abrir una presentacin deberemos ir al Botn Office y seleccionar la opcin Abrir o pulsar la combinacin de teclas CTRL + A. En esa misma seccin aparecen los nombres de las ltimas presentaciones. presentacin que Si la queremos
abrir se encuentra entre esas hacemos bastar con hacer clic en su nombre. Este listado se ve generando a medida que usamos PowerPoint con los ltimos documentos abiertos. Si quieres que alguno de estos archivos parezca siempre haz clic sobre el botn y el archivo
quedar fijado en la lista, de modo que siempre que abras podrs rpidamente. Pulsando Abrir se abrir la siguiente ventana: En la lista desplegable del cuadro Buscar en seleccionamos la unidad en la cual se encuentra la presentacin que queremos abrir, a continuacin seleccionamos la carpeta que contiene la presentacin. Una vez hayamos seleccionado la presentacin pulsamos en el botn Abrir. Para que cuando seleccionemos una presentacin aparezca una pequea representacin de ella en la zona de la derecha deberemos hacer clic en el botn de vistas y elegir Vista Previa. el Botn Office encontrarlo
- 11 -
_____________________________________________________________________________________Microsoft PowerPoint 2007
Unidad 3: Tipos de Vistas Vista normal.
La vista normal es la que se utiliza para trabajar habitualmente, con ella podemos ver, disear y modificar la diapositiva que seleccionamos. Para ver la diapositiva en esta vista haz clic en la pestaa Vista y selecciona la opcin Normal. Tambin puedes pulsar en el botn que aparece a la derecha en la barra de estado.
En la parte izquierda de la pantalla aparece el rea de esquema en el cual podemos seleccionar la diapositiva que queremos visualizar y en la parte derecha aparece la diapositiva en grande para poder modificarla. En la parte inferior se encuentra el rea de notas en el cual se introducen aclaraciones para el orador sobre la diapositiva. Esta es la vista que ms utilizars ya que en ella podemos insertar el texto de las diapositivas, cambiarles el color y diseo y es adems la que ms se aproxima al tamao real de la diapositiva.
Vista clasificador de diapositivas
Para ver las diapositivas en vista clasificador tienes que hacer clic en la pestaa Vista y seleccionar la opcin Clasificador de diapositivas.
- 12 -
_____________________________________________________________________________________Microsoft PowerPoint 2007
Tambin puedes pulsar en el botn izquierda.
que aparece debajo del rea de esquema en la parte
Este tipo de vista muestra las diapositivas en miniatura y ordenadas por el orden de aparicin, orden que como podrs ver aparece junto con cada diapositiva. Con este tipo de vista tenemos una visin ms global de la presentacin, nos permite localizar una diapositiva ms rpidamente y es muy til para mover, copiar o eliminar las diapositivas, para organizar las diapositivas.
Vista presentacin con diapositivas
La vista Presentacin con diapositivas reproduce la presentacin a partir de la diapositiva seleccionada, con este tipo de vista podemos apreciar los efectos animados que hayamos podido insertar en las distintas diapositivas que forman la presentacin. Para ver la diapositiva en esta vista haz clic en la pestaa Vista y selecciona la opcin Presentacin con diapositivas. Tambin puedes pulsar en el botn tecla F5. Para salir de la vista presentacin pulsa la tecla ESC. que aparece debajo del rea de esquema o pulsar la
Moverse por la vista presentacin
- 13 -
_____________________________________________________________________________________Microsoft PowerPoint 2007
En la vista presentacin vemos cmo se ejecuta la presentacin. La ejecucin empieza en la diapositiva donde estbamos cuando hemos dado la orden de pasar a vista presentacin. A continuacin te mostramos las teclas que puedes utilizar para llevar a cabo las acciones ms tiles cuando estamos en vista presentacin. No hace falta que te las aprendas todas, adems si tienes alguna duda puedes presionar F1 durante la presentacin con diapositivas para ver una lista de esas teclas. En este punto hemos incluido las acciones bsicas.
TECLAS
ACCIN
S o INTRO o AV PG o FLECHA DERECHA o FLECHA ABAJO o BARRA ESPACIADORA o CLIC con el mouse
Ejecutar la siguiente animacin o avanzar a la siguiente diapositiva
A o RE PG o FLECHA IZQUIERDA o FLECHA ARRIBA o RETROCESO
Ejecutar la animacin anterior o volver a la diapositiva anterior
nmero+INTRO
Ir a diapositiva nmero
1+INTRO o presionar los dos botones del mouse durante 3 segundos
Volver a la primera diapositiva
ESC o CTRL+PAUSA o GUIN
Finalizar una presentacin con diapositivas
MAYS+F10 o hacer clic con el botn derecho del ratn
Presentar el men contextual
- 14 -
_____________________________________________________________________________________Microsoft PowerPoint 2007
Unidad 4: Trabajar con Diapositivas Insertar una nueva diapositiva
Para insertar una nueva diapositiva te aconsejamos que si te encuentras en la vista normal selecciones la pestaa diapositiva Puedes aadir una diapositiva de dos formas: Pulsa en el botn Nueva diapositiva que se encuentra en la pestaa Inicio. O bien utiliza las teclas Ctrl + M para duplicar la diapositiva seleccionada. Una vez realizado esto podrs apreciar que en el rea de esquema aparece al final una nueva diapositiva. Si tienes una diapositiva seleccionada inserta la nueva despus de esta. Como puedes ver en la imagen de la derecha, si hacemos clic en la flecha que se encuentra bajo el botn Nueva diapositiva, podremos elegir su diseo o tema. Puedes escoger entre diferentes diseos, o incluso cargar una en blanco. Aunque no ests seguro de cmo quieres crear tu diapositiva, no te preocupes, ms adelante veremos cmo aadir y quitar elementos. del rea de esquema ya que de esta forma
es ms fcil apreciar cmo se aade la nueva diapositiva a la presentacin.
Copiar, duplicar o mover una diapositiva
1. Copiar una diapositiva Si ests situado en la vista normal te aconsejamos selecciones la pestaa de diapositiva del rea de esquema ya que te ser ms fcil situarte en el lugar dnde quieres copiar la diapositiva. Para copiar una diapositiva en una misma presentacin puedes hacerlo de varias formas: Selecciona la diapositiva que quieres copiar y pulsa en el botn en la pestaa Inicio. que se encuentra
- 15 -
_____________________________________________________________________________________Microsoft PowerPoint 2007
Despus selecciona la diapositiva detrs de la cual se insertar la diapositiva a copiar y pulsa
el botn
Si prefieres utilizar el men contextual, haz clic sobre la diapositiva que quieres copiar con el botn derecho (sabrs qu diapositiva tienes seleccionada porque alrededor de ella aparece un marco de color). Cuando se despliegue el men contextual selecciona la opcin Copiar. Despus haz clic con el botn derecho del ratn sobre la diapositiva detrs de la cual se insertar la diapositiva a copiar. Por ltimo selecciona del men contextual la opcin Pegar. Otra forma de hacerlo es a travs de las teclas, para ello en vez de utilizar el men contextual para copiar y pegar utiliza las teclas CTRL + C (copiar) y CTRL + V (pegar). Para copiar una diapositiva en la vista clasificador de diapositivas sigue los mismos pasos que acabamos de describir anteriormente. Si quieres copiar ms de una diapositiva seleccinalas manteniendo pulsada la tecla CTRL, si las diapositivas estn consecutivas puedes seleccionarlas manteniendo pulsada la tecla SHIFT y seleccionando la ltima diapositiva. Una vez seleccionadas sigue los mismos pasos de copiar, posicionar y pegar. 2. Duplicar una diapositiva Otra forma de copiar una diapositiva es duplicndola, la diferencia es que duplicar sirve para copiar una diapositiva en la misma presentacin mientras que con copiar puedes copiar la diapositiva en otra presentacin. Para duplicar a primero selecciona Una las vez diapositivas duplicar.
seleccionadas puedes duplicarlas de varias formas, elige la que ms cmoda te resulte: Hazlo desde la banda de opciones desplegando el men Nueva diapositiva y seleccionando la opcin Duplicar diapositivas seleccionadas. O bien utilizando la combinacin de teclas Ctrl + Alt + D 3. Mover diapositivas Mover arrastrando.
- 16 -
_____________________________________________________________________________________Microsoft PowerPoint 2007
Para mover las diapositivas de lugar dentro de una misma presentacin tienes que seleccionar la diapositiva que quieras mover y sin soltar el botn izquierdo del ratn arrstrala hasta la posicin donde quieres situarla. Al desplazarla vers que el puntero del ratn es una flecha con un rectngulo debajo y aparece una lnea entre diapositiva, esta lnea indica en qu posicin se situar la diapositiva, por ejemplo si queremos colocar la primera diapositiva entre las diapositivas 5 y 6, moveremos el ratn hasta que la lnea est entre la 5 y la 6. Una vez te hayas situado en la posicin donde quieres poner la diapositiva suelta el botn del ratn y automticamente la diapositiva se desplazar a la posicin e incluso se reenumerarn las diapositivas.
Para mover una diapositiva estando en el rea de esquema pulsa con el botn izquierdo del ratn sobre las diapositivas. y sin soltarlo arrstralo hasta la posicin donde quieras moverla, una vez
situado suelta el botn y automticamente la diapositiva se desplazar y se reenumerarn todas
- 17 -
_____________________________________________________________________________________Microsoft PowerPoint 2007
Como puedes apreciar en estas imgenes la diapositiva nmero siete ha pasado a ocupar la posicin nmero 6 y la que ocupaba la posicin 6 pasa a ser la 5. Otras formas de mover. Otra forma de mover una diapositiva es cortndola y despus pegndola en el lugar adecuado, de esta forma puedo mover una diapositiva de una presentacin a otra. Para ello deberemos tener abiertas las dos presentaciones, primero seleccionamos las diapositivas a mover, despus las cortamos (utilizando el botn de la pestaa Inicio,
utilizando el men contextual, o las teclas Ctrl + X), luego nos posicionamos en la diapositiva despus de la cual queremos dejar las que movemos (dentro de la misma presentacin o en otra), y por ltimo pegamos de la misma forma.
Eliminar diapositivas
Selecciona las diapositivas a eliminar, si estn consecutivas puedes seleccionarlas manteniendo pulsada la tecla SHIFT y seleccionando la ltima diapositiva, en cambio si no estn unas al lado de otras mantn pulsada la tecla CTRL para seleccionarlas. Una vez seleccionadas puedes eliminarlas de varias formas, elige la que ms cmoda te resulte: Desde la pestaa Inicio y seleccionando la opcin Eliminar. Otra forma de eliminar diapositivas es utilizando el men contextual que aparece al pulsar sobre una diapositiva con el botn derecho y seleccionando Eliminar diapositiva. La ltima forma de eliminar es pulsando la tecla SUPR.
- 18 -
_____________________________________________________________________________________Microsoft PowerPoint 2007
Unidad 5: Manejar Objetos
Los objetos son los elementos que podemos incorporar en una diapositiva, por ejemplo un grfico, una imagen, textos, vdeos, sonidos, etc. Estos objetos tienen sus propias caractersticas y propiedades que ms adelante analizaremos con ms detalle y sobre ellos podemos realizar las mismas funciones que hemos visto con las diapositivas, es decir, seleccionar, mover, copiar, eliminar, etc.
Seleccionar objetos
Para seleccionar un objeto o elemento de la diapositiva nicamente tienes que hacer clic sobre l. Si aparece el marco del objeto con este aspecto haz clic sobre el marco y el objeto pasar a estar seleccionado. El marco tomar un aspecto diferente como el que te mostramos a continuacin. Para quitar la seleccin haz clic en cualquier parte fuera del marco. Si tienes que seleccionar varios objetos mantn pulsada la tecla SHIFT (maysculas) y con el ratn selecciona los objetos. Si quieres dejar de seleccionar uno de los objetos que tienes seleccionados manteniendo pulsada la tecla CTRL selecciona el objeto que quieras quitar de la seleccin.
Copiar, duplicar o mover objetos
Copiar Objetos Para copiar un objeto de una diapositiva tenemos que seguir los siguientes pasos: Primero seleccionar el objeto haciendo clic sobre l hasta que el marco tome este aspecto. Puedes seleccionar varios a la vez si lo deseas como hemos visto en el punto anterior. Luego dar la orden de copiar. Esto lo podemos hacer de varias formas: - con las teclas (Ctrl + C), - con la opcin Copiar del men contextual (clic con el botn derecho del ratn), - o con el icono opciones. A continuacin posicionarse en la diapositiva donde queremos pegar el objeto. Podemos copiar el objeto en la misma diapositiva o en otra. Para cambiar de diapositiva utiliza el rea de esquema. de la banda de
- 19 -
_____________________________________________________________________________________Microsoft PowerPoint 2007
Por ltimo dar la orden de pegar. Esto tambin lo podemos hacer de varias formas: - con las teclas (Ctrl + V), - con la opcin Pegar del men contextual (clic con el botn derecho del ratn),
- o con el icono
de la banda de opciones.
Vers que en la diapositiva aparecer el nuevo objeto pero lo ms probable es que se site encima del objeto que has copiado por lo que tendrs que moverlo hasta su posicin definitiva. Esto lo vemos en el siguiente apartado. La accin copiar duplica el objeto, ya que ahora tenemos dos objetos iguales. Para practicar estas operaciones te aconsejamos realizar Ejercicio Copiar Objetos. Duplicar Objetos Si queremos copiar el objeto en la misma diapositiva podemos utilizar el mtodo de duplicar objetos que consiste en hacer una copia exacta del objeto u objetos que tenemos seleccionado/s. Para duplicar un objeto primero tienes que seleccionarlo, despus desplegar el men Pegar de la pestaa Inicio y seleccionar la opcin Duplicar. Tambin puedes utilizar las teclas Ctrl+Alt+D. Al duplicar el objeto aparece su copia casi encima. A continuacin te mostramos un ejemplo de cmo quedara la diapositiva al duplicar un objeto.
despus de Ctrl+Alt+D Como puedes ver encima del objeto original aparece la nueva copia. Si quieres cambiarla de lugar solo tienes que seleccionarla y desplazarla hasta el lugar que quieras. Eso te lo explicamos en la siguiente pgina... Mover Objetos Mover arrastrando. Para mover un objeto lo primero que tienes que hacer es seleccionar el objeto haciendo clic sobre l, vers que aparece un marco a su alrededor, sitate sobre l (pero no sobre los crculos
- 20 -
_____________________________________________________________________________________Microsoft PowerPoint 2007
que hay en el marco) y vers que el cursor toma el siguiente aspecto
, pulsa el botn
izquierdo del ratn y mantenindolo pulsado arrastra el objeto, cuando hayas situado el objeto donde quieres suelta el botn del ratn y vers que el objeto se sita automticamente en la posicin que le has indicado.
Mover cortando. Si quieres mover un objeto de una diapositiva a otra tendrs que seleccionar el objeto haciendo clic sobre el marco, pulsar Ctrl + X para cortar el objeto, despus situarte en la diapositiva a la que quieres mover el objeto y finalmente pulsar Ctrl + V para pegar el objeto. En este caso el objeto habr desaparecido de su posicin original.
Esto lo puedes hacer tambin con las opciones Cortar Inicio y del men contextual.
y Pegar
de la pestaa
Si nosotros movemos un grfico de una diapositiva a otra es posible que en la diapositiva original quede una seccin reservada a insertar un contenido aunque ste lo hayamos quitado.
Para eliminar esa seccin selecciona el marco y pulsa SUPR.
- 21 -
_____________________________________________________________________________________Microsoft PowerPoint 2007
Distancia entre objetos
PowerPoint te permite medir la distancia que existe entre dos objetos o bien la distancia desde un objeto hasta otro punto que nosotros queramos (por ejemplo el margen de una diapositiva, etc.) Para medir la distancia entre objetos tienes que activar lo primero las guas, si no tienes muy claro cmo hacerlo consulta el tema 7(Las Reglas y Guas). Vers que al activar las guas aparecen en la diapositiva dos lneas (una horizontal y otra vertical) que dividen la diapositiva en 4 partes iguales. Haz clic en uno de los extremos de la gua que quieres utilizar para medir cuando el puntero del ratn toma la forma de una flecha, y arrastra la gua hasta el primer objeto, despus suelta el botn del ratn. A continuacin arrastra la gua hasta la posicin del segundo objeto manteniendo pulsada la tecla Shift, vers que aparece un pequeo recuadro en el que te va indicando la distancia desde el primer objeto hasta donde se encuentra en estos momentos la gua.
Modificar tamao
Para modificar el tamao de un objeto, bien sea para aumentar o disminuir, tienes que visualizar el marco del objeto haciendo clic sobre el objeto, en el marco del objeto tenemos ocho crculos o puntos. Estos puntos sirven para modificar el tamao del objeto, si te sitas en los puntos de las esquinas vers que el puntero del ratn se convierte en una flecha de dos direcciones que te permitirn modificar al mismo tiempo el ancho y alto del objeto, para ello tienes que hacer clic en el crculo cuando aparece la flecha, mantener pulsado el botn izquierdo del ratn y arrastrarlo hasta darle el tamao deseado, despus suelta el botn del ratn. Los puntos que se encuentran situados en la mitad de los lados verticales tienen una funcin similar a los situados en las esquinas pero con la diferencia de que estos nicamente permiten
- 22 -
_____________________________________________________________________________________Microsoft PowerPoint 2007
modificar el ancho del objeto. Cuando posicionas el cursor sobre estos puntos, este toma esta forma .
Los puntos que se encuentran situados en la mitad de los lados horizontales permiten modificar el alto del objeto. Cuando posicionas el cursor sobre estos puntos, este toma esta forma .
Girar y voltear
PowerPoint permite aplicar otros cambios a los objetos, puedes cambiar su orientacin (por ejemplo girar un dibujo 30 grados hacia la derecha para dejarlo inclinado), tambin puedes voltear los objetos (cuando volteas un dibujo por ejemplo hacia la derecha lo que obtienes es la imagen que aparecera en un espejo puesto de forma vertical frente al objeto original). No todos los objetos de una diapositiva se pueden girar, las imgenes y los dibujos Autoforma son algunos de los objetos que s podemos girar y voltear. Para girar o voltear un objeto primero tienes que seleccionarlo, una vez seleccionado despliega el men Girar de la pestaa Formato. A continuacin selecciona el tipo de giro que quieras realizar entre los que te propone. Si seleccionas la opcin Girar 90 a la izquierda automticamente el objeto experimenta un giro de 90 grados a la izquierda. Si seleccionas la opcin Girar 90 a la derecha automticamente el objeto experimenta un giro de 90 grados a la derecha. Si seleccionas la opcin Voltear horizontalmente automticamente se obtiene su simtrico cogiendo como eje de simetra la vertical. Si seleccionas la opcin Voltear verticalmente automticamente se obtiene su simtrico cogiendo como eje de simetra la horizontal. Observa, que manteniendo el cursor sobre la opcin deseada, el objeto gira para que veamos el resultado. Pero el cambio no ser real si no pulsamos. A continuacin te mostramos unos ejemplos de cmo queda un objeto girado y volteado.
Despus de Girar a la derecha
- 23 -
_____________________________________________________________________________________Microsoft PowerPoint 2007
Despus de Girar a la izquierda
Despus de Voltear horizontalmente Si prefieres girar el objeto libremente slo tendrs que hacer clic sobre unos puntos verdes que aparecen alrededor del objeto (son puntos que se pueden arrastrar con lo cual giraremos el objeto), en la punta del puntero del ratn aparece una flecha en forma de circunferencia, sitate sobre el punto verde que quieras y despus arrastra el ratn hacia la posicin que tu deseas y vers como la figura gira, una vez conseguido el giro deseado suelta el botn izquierdo del ratn.
Alinear y distribuir
PowerPoint nos permite tambin cambiar la posicin que ocupan los objetos dentro de la diapositiva e incluso cambiar la posicin de alguno de ellos en funcin de otro objeto. Distribuir objetos dentro de una diapositiva consiste en desplazar los objetos para que haya la misma distancia entre ellos bien sea distancia horizontal o vertical. Alinear objetos consiste en hacer que todos se ajusten a una misma lnea imaginaria. En los dos casos hay que seleccionar primero los objetos y desplegar el men Alinear de la pestaa Formato. Despus elegimos el tipo de alineacin o distribucin que deseamos de la lista siguiente. Podemos marcar la casilla Alinear a la
- 24 -
_____________________________________________________________________________________Microsoft PowerPoint 2007
diapositiva si queremos que la alineacin se haga en funcin de la diapositiva y as los objetos de la diapositiva y la diapositiva guarden la misma distancia. A continuacin te mostramos unos ejemplos de cmo quedan los objetos al alinearlos o al distribuirlos. Ejemplo Distribuir Objetos
Despus de Distribuir Horizontalmente obtenemos esto:
Como podrs observar ahora tenemos la misma distancia desde el lateral izquierdo a la flecha grande, de la flecha grande a la flecha pequea y esta a su vez con el cuadrado. Como tenamos la opcin Alinear a la diapositiva activada, los laterales de la diapositiva tambin se han tenido en cuenta. Ejemplo Alinear Objetos
En este ejemplo hemos alineado los objetos a la parte Inferior. La flecha pequea se ha situado en la misma horizontal que la grande y que el cuadro. En este caso no tenamos la opcin Alinear a la diapositiva.
- 25 -
_____________________________________________________________________________________Microsoft PowerPoint 2007
Ordenar objetos
En PowerPoint al igual que en Word puede suceder que insertes varios objetos unos encima de otros (por ejemplo insertar una imagen y despus insertar un rectngulo) y que alguno de ellos oculte al otro, para gestionar ese tema PowerPoint incorpora la opcin ordenar que te permitir mover los objetos a planos distintos por ejemplo traer a primer plano un objeto que estaba detrs de otro y que por eso no se vea. Para ordenar objetos primero tienes que seleccionar el objeto al que quieras cambiar su orden. Una vez seleccionado haz clic en la pestaa Formato y despliega una de los dos mens: Traer al frente o Enviar al fondo. A continuacin selecciona el tipo de orden que quieras realizar. Si seleccionas la opcin Traer al frente el objeto que tengas seleccionado pasar a ser el primero por lo que si los pones encima de otro este objeto tapar a los que tiene debajo. Si seleccionas la opcin Traer adelante el objeto que tengas seleccionado pasar una posicin hacia adelante. Si seleccionas Enviar al fondo este objeto pasar a ser el ltimo por lo que cualquier objeto que haya encima de l lo tapar. Si seleccionas Enviar atrs este objeto pasar una posicin atrs. Una de las opciones que podemos utilizar para trabajar con la ordenacin de elementos es utilizar el panel Seleccin y visibilidad, para ello haz clic en Panel de seleccin. Puedes esconder los objetos haciendo clic en su correspondiente botn elementos. Utiliza las flechas para cambiar el orden de los objetos en la diapositiva. .
Con los botones Mostrar todo y Ocultar todas esconders o volvers a mostrar todos los
Puedes cambiar su nombre para reconocerlos mejor haciendo clic sobre su texto o seleccionndolos y pulsando la tecla F2.
- 26 -
_____________________________________________________________________________________Microsoft PowerPoint 2007
Eliminar objetos
Para borrar un objeto tienes que seleccionar el/los objeto/s a eliminar
manteniendo pulsada la tecla SHIFT. Despus los puedes borrar pulsando la tecla SUPR. Con esto eliminars texto, grficos, imgenes, etc pero la seccin reservada a estos objetos se mantiene aunque vaca: Si quieres tambin borrar estas secciones tienes que pulsar nuevamente SUPR. Vamos a aprovechar para nombrar dos acciones que son muy tiles, sobre todo cuando estamos eliminando. Los comandos deshacer y rehacer, estos comandos sirven para deshacer (o rehacer) la ltima operacin realizada. Para Deshacer la ltima operacin realizada podemos: - Seleccionar la opcin Deshacer - o con las teclas Ctrl + Z Haciendo clic en el tringulo del botn se despliega una lista con las ltimas operaciones realizadas. Slo nos queda marcar las que queremos deshacer. Para Rehacer la ltima operacin realizada podemos: - Seleccionar la opcin Deshacer - o con las teclas Ctrl + Y Del mismo modo que para deshacer, ponemos rehacer varias operaciones marcndolas de la lista desplegable asociada al botn. de la barra de acceso rpido, de la barra de acceso rpido,
- 27 -
_____________________________________________________________________________________Microsoft PowerPoint 2007
Unidad 6: Trabajar con Textos Insertar texto
Antes de insertar texto en una diapositiva es conveniente seleccionar un patrn adecuado al contenido que vayamos a introducir, por eso es conveniente que antes seleccionemos uno de los diseos que PowerPoint nos ofrece para facilitarnos la tarea. Una vez seleccionado el diseo sigue estos pasos para aadir texto: Haz clic en el recuadro de la diapositiva en el cual quieras insertar el texto, automticamente el texto que apareca (Haga clic para agregar titulo) desaparecer y aparecer el punto de insercin. Empieza a insertar el texto. Cuando hayas terminado de introducir el texto haz clic con el ratn en otra parte de la diapositiva o pulsa la tecla ESC dos veces.
Aadir texto nuevo
Es posible que con los textos de esquema que incorporan las plantillas de PowerPoint no sea suficiente por lo que tendrs que insertar nuevos cuadros de texto para aadir ms contenido a la diapositiva. Para aadir un nuevo cuadro de texto haz clic en el botn Cuadro de texto de la pestaa Insertar. Vers como el cursor toma este aspecto , donde quieras insertar el nuevo cuadro de texto
haz clic con el botn izquierdo del ratn, mantenindolo pulsado arrstralo para definir el tamao del cuadro de texto y sultalo cuando tengas el tamao deseado. Dentro del cuadro tienes el punto de insercin que te indica que puedes empezar a escribir el texto. Introduce el texto. Una vez hayas terminado de insertar el texto haz clic en otra parte de la diapositiva o pulsa dos veces ESC.
Cambiar el aspecto de los textos
PowerPoint nos permite cambiar la fuente, el tamao y el color de los textos fcilmente. Para ello tenemos la seccin Fuente en la pestaa Inicio o utilizando el cuadro de dilogo Fuente.
- 28 -
_____________________________________________________________________________________Microsoft PowerPoint 2007
Primero tienes que seleccionar el texto al que quieres cambiarle el aspecto. Para abrir el cuadro de dilogo hacemos clic en la flecha que se encuentra al pie de la seccin. Se abrir una ventana similar a la que te mostramos a continuacin:
En la seccin Fuente para texto latino: selecciona de la lista el tipo de letra que quieras aplicar. Tambin lo puedes hacer desde la barra de formato con En Estilo de fuente: indcale si quieres que sea cursiva (Ejemplo texto cursivo) (Ejemplo texto con negrita) , negrita
, negrita y cursiva (Ejemplo texto negrita cursiva), etc.
En Tamao selecciona las dimensiones de la letra (Ejemplo, Ejemplo, Ejemplo) o desde . Puedes tambin utilizar los botones para aumentar o disminuir el tamao de la , con sombras ,
letra. Podemos aplicar otros efectos como puede ser el subrayado relieve, etc. Estos efectos podrs combinarlos a tu gusto. Tambin es posible cambiarles el color a los textos, para ello de la lista desplegable Color de fuente selecciona el que ms te guste, si de la lista que aparece no te gusta ninguno, pulsa en el botn Ms colores, aparecer la ventana que te mostramos a continuacin y de la pestaa Estndar selecciona el que ms te guste. Una vez seleccionado el color deseado pulsa Aceptar. Esto lo puedes hacer tambin desde la barra de formato con el icono .
- 29 -
_____________________________________________________________________________________Microsoft PowerPoint 2007
Utiliza la pestaa Espaciado entre caracteres o el botn del texto (la separacin entre cada letra o carcter).
para establecer el espaciado
Alineacin de prrafos
Alinear un prrafo es distribuir las lneas que lo componen respecto a los mrgenes del cuadro del texto. Para aplicar una alineacin puedes utilizar los iconos de la barra de formato o desplegar el men Formato y seleccionar Alineacin, despus elige la que ms te guste. Existen 4 tipos de alineacin: Izquierda que sita al texto lo ms cerca del margen izquierdo Derecha que sita al texto lo ms cerca del margen derecho Centrado que centra el texto . . . .
Justificado Acopla el texto al ancho del cuadro de texto
Numeracin y personalizacin vietas
El funcionamiento de la numeracin y las vietas es similar a las sangras, nicamente cambia que en las numeraciones y vietas adems de aplicar una sangra, se le aaden smbolos o nmeros delante del prrafo. Las numeraciones son muy tiles para crear un ndice tpico. Cuando desarrollemos el tema dentro de la leccin incluiremos corresponde respecto al ndice. Si quieres saber cmo manejar la numeracin y las vietas sigue estos pasos: Primero te aconsejamos escribir el texto sin sangra ni numeracin. Despus aplica al texto la sangra que corresponda. Para ello utiliza los botones de la seccin Prrafo de la pestaa Inicio. la numeracin que le
- 30 -
_____________________________________________________________________________________Microsoft PowerPoint 2007
Si quieres aplicar una numeracin pulsa en su botn anlogo: Selecciona el estilo que ms te guste haciendo clic sobre l, en nuestro caso por ejemplo hemos seleccionado
Una vez aplica la numeracin aparecer algo similar a esto:
- 31 -
_____________________________________________________________________________________Microsoft PowerPoint 2007
Unidad 7: Trabajar con Tablas Crear una tabla
Para insertar una tabla en una diapositiva sigue estos pasos: Despliega el men Tabla de la pestaa Insertar. Si lo haces a travs de la opcin Insertar tabla te aparecer una ventana en la que podrs indicar el nmero de columnas y filas. Una vez determinado el tamao de la tabla pulsa Aceptar y aparecer una tabla en la diapositiva junto con una nueva barra de herramientas que te permitir personalizar la tabla. Otra opcin para crear la tabla es desplegar el men y establecer su estructura utilizando la rejilla. Los cuadros naranjas delimitan el tamao de la tabla que aparece indicado en la cabecera del listado. En nuestra imagen vamos a crear una tabla con 7 filas y 4 columnas. Para insertar texto en la tabla nicamente sitate en el recuadro (celda) donde quieras escribir, el cursor se convertir en un punto de insercin y podrs empezar a escribir. Puedes aplicar al texto de las celdas las mismas opciones de formato que hemos visto en el tema 9. Por ejemplo se puede subrayar, cambiar su tamao, el color de la fuente, justificar al centro, etc... Para cambiar de celda puedes hacerlo con las flechas o con la tecla de Tabulador.
Eliminar una tabla, fila o columna
Para eliminar una tabla tienes que hacer clic sobre uno de los bordes de la tabla para seleccionarla y pulsar SUPR. Para eliminar una fila sitate en alguna de las celdas de la fila a eliminar y en la pestaa Presentacin selecciona la opcin Eliminar filas. Para eliminar una columna sitate en una de las celdas que pertenezcan a la columna que quieras eliminar y en la pestaa Presentacin selecciona la opcin Eliminar columnas. Si quieres eliminar dos o ms columnas o filas al mismo tiempo solo tienes que seleccionar varias celdas utilizando la tecla SHIFT (Mayus) y despus elegir Eliminar filas o Eliminar columnas.
- 32 -
_____________________________________________________________________________________Microsoft PowerPoint 2007
Insertar filas o columnas
Al igual que podemos eliminar filas y columnas tambin podemos insertar nuevas filas o columnas en una tabla que ya tenemos creada y que por cualquier motivo tenemos que ampliar. Para insertar una nueva fila primero tenemos que saber a qu altura de la tabla queremos insertarla, despus nos situaremos en alguna celda de la fila ms prxima al lugar donde queremos insertar la nueva fila, a continuacin utilizaremos las opciones Insertar filas en la parte inferior (por debajo de la fila en la que nos encontramos) o Insertar filas en la parte superior (por encima de la fila en la que nos encontramos). Para insertar una nueva columna el proceso es similar. Sitate en la columna ms cercana al lugar donde quieras insertar la nueva columna, despus selecciona una opcin de la pestaa Presentacin: Insertar columnas a la izquierda o Insertar columnas a la derecha segn donde quieras situar la nueva columna.
Bordes de una tabla
Modificar el formato de una tabla consiste en modificar su aspecto cambindole por ejemplo el color, los bordes, etc. A continuacin veremos cmo podemos cambiar el color y los bordes de una tabla. Para poder modificar una celda primero deberemos hacer clic sobre ella o seleccionar varias a la vez. En la pestaa Diseo, que se encuentra agrupada en de tabla, puedes elegir qu bordes quieres mostrar desplegando el men Bordes. Puedes establecer el formato de estos bordes desde la seccin Dibujar bordes. Herramientas
Como puedes ver en la parte derecha de la banda aparecen estas opciones: Estas te permitirn modificar el estilo que quieres aplicar a los bordes. Elige el ancho o grosor del borde que quieres ponerle a la tabla utilizando el segundo desplegable. Selecciona despus el color desplegando la lista y haciendo clic sobre el que te gusta del cuadro desplegable Color de la pluma.
- 33 -
_____________________________________________________________________________________Microsoft PowerPoint 2007
En la parte derecha podemos seleccionar las opciones Dibujar tabla o Borrador para crear nuevos bordes de tabla o borrarlos.
Color de relleno
Si quieres cambiar el color de fondo de la tabla sigue estos pasos: Selecciona una celda o ms y despliega el men Sombreado de la pestaa Diseo. De la lista desplegable selecciona el color que ms te guste, en el caso de no encontrarlo pulsa en Ms colores de relleno... y elige el que te guste, despus pulsa Aceptar. Puedes hacer que no tenga color de relleno seleccionando la opcin Sin relleno. Selecciona cualquiera de las otras opciones para insertar Imgenes como fondo, Degradados o Texturas.
Efectos del color
Selecciona una celda o celdas. Despliega la opcin Sombreado de la pestaa Diseo. Despliega una de las opciones, por ejemplo, Degradado. De la lista desplegable selecciona Ms degradados. Se abrir este cuadro de dilogo: Desde este cuadro de dilogo podemos establecer el tipo de fondo que vamos a disear. Puedes elegir entre varios tipos de rellenos, colores o incluso establecer Transparencia. Tambin puedes cambiar el estilo y color de los bordes seleccionando las diferentes categoras en la parte izquierda de la derecha.
- 34 -
_____________________________________________________________________________________Microsoft PowerPoint 2007
Unidad 8: Trabajar con Grficos Insertar un grfico
Para insertar un grfico en una diapositiva nicamente tienes que pulsar en el botn Grfico de la pestaa Insertar. Se abrir un cuadro de dilogo para que escojas el tipo de grfico que quieres mostrar, selecciona uno y pulsa Aceptar. En la lista de la izquierda selecciona el tipo de grfico que te gusta, inmediatamente unos subtipos te de aparecern
grficos en la zona de la derecha de la ventana que estn relacionados con el tipo genrico que has elegido anteriormente. Selecciona el grfico que ms te guste, pero te aconsejamos que si quieres que te sea de utilidad busca grficos que permitan representar fcilmente. PowerPoint insertar el grfico en la diapositiva y te mostrar la hoja de datos de ejemplo que contiene las cantidades que se representan en el grfico. Ten en cuenta que PowerPoint utiliza Excel para crear los grficos, por lo que puedes utilizar todas sus caractersticas para su creacin. En la hoja de datos la primera columna que aparece es la que representa la leyenda, la primera fila (1er trim., 2do trim....) representa el eje X (horizontal) y las cantidades sern representadas en el eje Y. Este dibujo es la representacin de la hoja de datos que te hemos mostrado anteriormente. y captar la informacin
- 35 -
_____________________________________________________________________________________Microsoft PowerPoint 2007
Una vez insertado el grfico es muy fcil de modificar los datos de la hoja de datos, nicamente sitate sobre la celda que quieras modificar e inserta el nuevo valor que inmediatamente vers representado en la grfica.
Modificar el tipo de grfico
Como podrs apreciar cuando ests trabajando con un grfico en la barra de herramientas estndar aparecen nuevos botones como pueden ser estos que te mostramos y que iremos explicando a lo largo del tema.
Haciendo clic en el botn Editar datos se abrir la ventana de Excel de nuevo para que puedas modificar los datos introducidos. Utiliza las opciones de Diseo rpido para decidir con unos pocos clics aspectos relativos a tu grfico. Tambin puedes cambiar sus colores desde el desplegable Estilos de diseo. Para modificar el tipo de grfico hemos de hacer clic en el botn Cambiar tipo de grfico de la pestaa Diseo, se abrir de nuevo el cuadro de dilogo de seleccin de Grfico y podrs cambiar su apariencia. A continuacin te mostramos una imagen de cmo queda el grfico que anteriormente te habamos mostrado al cambiar el tipo de grfico a circular.
- 36 -
_____________________________________________________________________________________Microsoft PowerPoint 2007
Unidad 9: Trabajar con Organigramas Crear un organigrama
Para crear un organigrama tienes que seleccionar de la pestaa Insertar la opcin SmartArt. Aparecer una ventana como la que te mostramos con los tipos de diagramas que te ofrece PowerPoint. Nosotros elegiremos un organigrama de Jerarqua.
Selecciona el tipo de diagrama que ms se adapte a tus necesidades y pulsa Aceptar. Una vez insertado el organigrama aparecen las nuevas pestanas de organigramas Diseo y Formato:
A travs de esta barra podrs controlar todas las operaciones que puedes realizar con el organigrama. Agregar forma te permite insertar una nueva rama o un nuevo nivel en el organigrama. En Diseo podrs controlar la mayora de aspectos relacionados con los niveles y ramas del organigrama. Estas opciones variarn en funcin del tipo de diagrama que utilicemos. Utiliza el desplegable Diseos para cambiar
- 37 -
_____________________________________________________________________________________Microsoft PowerPoint 2007
el organigrama y seleccionar uno de la misma familia, en este caso muestra todos los organigramas pertenecientes a la categora Jerarqua. En el desplegable Estilos encontrars diferentes estilos para aplicar a tu diagrama. Al pasar el ratn por encima de uno de ellos vers una previsualizacin en el organigrama de la diapositiva.
Aadir texto
Para aadir texto en los cuadros diagrama de algn que tipo de incorpora
PowerPoint, como puede ser un organigrama, nicamente tienes que hacer clic con el botn izquierdo del ratn sobre el cuadro del diagrama en el que quieras insertar texto y vers como aparece el cursor para que insertes el texto. Puedes aplicar al texto de los elementos del diagrama las mismas opciones de formato que hemos visto en el tema 9. Por ejemplo se puede subrayar, cambiar su tamao, el color de la fuente, justificar al centro, etc...
Agregar relaciones
Para aadir nuevos niveles en un organigrama tienes que situarte primero en el cuadro del nivel a partir del cual quieres insertar el nuevo nivel. Despus en la pestaa Diseo despliega el men Agregar Forma y selecciona la opcin Agregar forma debajo.
Despus de Agregar forma debajo
- 38 -
_____________________________________________________________________________________Microsoft PowerPoint 2007
Para aadir nuevos cuadros en un mismo nivel tienes que situarte en el cuadro del nivel dnde vas a insertar el nuevo cuadro teniendo siempre en cuenta que PowerPoint aadir el nuevo cuadro a la derecha del cuadro seleccionado. Despus en la pestaa Diseo despliega el men Insertar Forma y selecciona la opcin Agregar forma delante o Agregar forma detrs, segn la posicin que quieras que tome.
Despus de Agregar forma delante Para aadir un ayudante tienes que situarte donde quieres insertar la nueva rama y despus en la pestaa Diseo desplegar el men Insertar Forma y seleccionar Agregar asistente.
Despus de agregar asistente
Organizar sus elementos
PowerPoint te permite modificar la posicin de las dependen de un cuadro, por ejemplo le podemos decir que todos los cuadros que dependan del que tenemos seleccionado se siten a la izquierda, etc. Para modificar el Diseo tienes que seleccionar el cuadro que quieras y despus desplegar el men Diseo de la pestaa Diseo. Si seleccionas Dependientes a la izquierda por ejemplo te aparecer algo similar a lo que te mostramos a continuacin. Los elementos dependientes del que est seleccionado (B2), se posicionan todos a la izquierda. ramas que
- 39 -
_____________________________________________________________________________________Microsoft PowerPoint 2007
Unidad 10: Dibujar Formas Dibujar una forma
Para dibujar una forma en nuestra presentacin, debemos elegir el tipo de forma, desplegando el botn Formas Insertar: La seccin Lneas, nos permite dibujar lneas rectas, curvas, flechas. Estas lneas tambin pueden ser conectores. Si acercamos un conector a otra forma, aparecen unos puntos rojos. Uniendo ah el conector, este permanece unido aunque desplacemos la forma. En Lneas tambin disponemos de las herramientas de dibujo forma libre y mano La ltima seccin de corresponde a los Botones alzada. en la pestaa Inicio o en la pestaa
accin. Al insertar una de estas formas, podremos elegir, por ejemplo, que al pulsar sobre el botn vaya a una determinada diapositiva, o ejecute un programa. El resto de formas son formas prediseadas, que aunque en un principio se insertan del mismo modo, al modificarlas veremos que algunas pueden tener propiedades diferentes. Una vez seleccionada una forma, hacemos clic sobre ella. Despus, hacemos clic sobre la parte del documento donde queremos que comience, y arrastramos sin soltar el botn hasta donde queremos que acabe. No todas las formas se comportan as. Algunas, como las lneas, pueden crear una curva a cada clic, o que cada clic cree un vrtice. Para finalizar el dibujo, habr que hacer doble clic.
Modificar la forma
Una forma es un objeto, as que para modificarlo nos sirve todo lo aprendido en la Unidad 8 y 9. Cuando una forma est seleccionada, aparece rodeada por una serie de puntos, que nos permitirn modificar su forma:
- 40 -
_____________________________________________________________________________________Microsoft PowerPoint 2007
Los crculos en las esquinas del marco, nos permiten estirar la forma desde la esquina, mientras que los cuadraditos en el centro del marco permiten alargar o ensanchar la figura. Pulsando el crculo verde, y arrastrando hacia un lado u otro, rotaremos la figura.
Moviendo
el rombo amarillo, modificamos
la figura, pero de forma independiente para cada tipo de forma. Por ejemplo, se puede agudizar la punta en alguna flecha o modificar la curvatura de la boca si incluimos una forma de cara. Si la forma seleccionada est compuesta por varias formas, podemos modificarlas independientemente pulsando el icono Modificar puntos, en la pestaa Formato. Esta opcin no est disponible en formas que no sean libres (las que tienen el rombo amarillo), y para poder hacerlo, primero debemos pulsar en Convertir a forma libre. Al Modificar los puntos, cada figura que compone la forma principal se rodear de unos puntos negros que nos permitirn redimensionarla.
Estilos de forma
Una vez creada la forma, podemos modificar su estilo (color, sombreado, relieve...). El estilo por defecto cambia en funcin del diseo de la diapositiva. Los iconos que nos permitirn hacerlo, se encuentran en la pestaa Formato,
Y tambin en la seccin Dibujo, de la pestaa Inicio.
- 41 -
_____________________________________________________________________________________Microsoft PowerPoint 2007
Pulsando en Relleno de forma, accedemos a un desplegable que permite modificar el fondo de la forma. Podremos darle un color liso, eligindolo de la paleta, o un color con degradado, pulsando en Degradado. Si preferimos que el fondo sea una imagen, podemos elegir una textura en el desplegable Texturas, o un archivo de imagen pulsando en Imagen... Pulsando en Sin relleno, dejaremos slo el contorno de la forma.
El desplegable Contorno de forma, nos permite modificar el trazo que define la forma, su contorno. Podremos elegir el color, quitar el contorno de la forma (pulsando en sin contorno), el Grosor, si queremos que sea punteado o una lnea discontinua, podemos elegirlo pulsando en Guiones, o modificar la forma de una flecha en el desplegable Flechas.
El desplegable Efectos de forma, nos permite aplicar ciertos efectos visuales, como sombras, iluminacin, reflejos o efectos en 3D a nuestras formas. - 42 -
_____________________________________________________________________________________Microsoft PowerPoint 2007
PowerPoint incluye unos estilos prediseados, (Estilos rpidos), que aplicarn una combinacin de colores y efectos sobre las formas seleccionadas, que podremos modificar. Para aplicar uno de estos estilos, seleccionaremos la forma creada y elegiremos uno de los estilos, pulsando en Estilos rpidos, o eligindolo en Estilos de forma.
- 43 -
_____________________________________________________________________________________Microsoft PowerPoint 2007
Unidad 11: Insertar Sonidos y Pelculas Insertar sonidos en una presentacin
Para insertar un sonido en una presentacin despliega la pestaa Insertar y elige Sonido. Despus aparecer una lista donde podrs insertar un sonido que ya tengas almacenado en tu ordenador (con la opcin Sonido de archivo), o grabar t mismo el sonido e incluso insertar como sonido una pista de un CD de audio. Cuando la banda de opciones sea de un tamao reducido, este icono aparecer en el desplegable Clip multimedia.
Insertar sonidos de la galera multimedia
Despliega la pestaa Insertar y elige Sonido. Despus selecciona Sonido de la Galera multimedia.... En el panel de tareas aparecer la lista de sonidos que incorpora la galera multimedia de PowerPoint. Para insertar el sonido, haz doble clic sobre l, despus te preguntar si quieres que se reproduzca automticamente el sonido o cuando hagas clic sobre l. Una vez hayas elegido el sonido, en la diapositiva vers que aparece un altavoz que representa al sonido.
Insertar sonidos desde un archivo
Despliega la pestaa Insertar y despliega Sonido. Despus selecciona Sonido de archivo.... Te mostrar una ventana en la que tendrs que buscar la ruta del archivo de sonido, una vez lo encuentres pulsa Aceptar.
Insertar de un CD audio
Despliega la pestaa Insertar y despliega Sonido. Despus selecciona Reproducir pista de audio de Cd.... Te mostrar la siguiente ventana:
- 44 -
_____________________________________________________________________________________Microsoft PowerPoint 2007
Indcale desde qu pista hasta qu pista quieres reproducir y pulsa Aceptar.
Insertar pelculas de la galera multimedia
Despliega la pestaa Insertar y despliega Pelcula. Despus selecciona Pelculas de la galera Multimedia... Aparecer una lista con las distintas pelculas que incorpora la galera de PowerPoint. Haz doble clic sobre la que te guste para insertarla en la diapositiva.
Insertar pelculas desde archivo
Despliega la pestaa Insertar y despliega Pelcula. Despus selecciona Pelcula de archivo.... Te mostrar una ventana en la que tendrs que buscar la ruta del archivo de pelcula, una vez lo encuentres pulsa Aceptar.
- 45 -
_____________________________________________________________________________________Microsoft PowerPoint 2007
Unidad 12: Animaciones y Transiciones Animar textos y objetos.
Para animar un texto u objeto lo primero que hay que hacer es seleccionarlo, a continuacin ir a la pestaa Animaciones y Personalizar animacin. Despus aparecer en el panel de Personalizar animacin. En este panel aparece el botn desplegable Agregar efecto en la cual seleccionaremos el tipo de efecto que queramos aplicar, incluso podremos elegir la trayectoria exacta del movimiento seleccionndola del men Trayectorias de desplazamiento. Podemos utilizar el botn Quitar para eliminar alguna animacin que hayamos aplicado a algn texto. En la lista desplegable Inicio podemos seleccionar cundo queremos que se aplique la animacin (al hacer clic sobre el ratn, despus de la anterior diapositiva, etc). Las dems listas desplegables cambiarn en funcin del tipo de movimiento y el inicio del mismo. La Velocidad suele ser una caracterstica comn por lo que podemos controlarla en casi todas las animaciones que apliquemos a un objeto. La lista que aparece debajo de velocidad nos muestra las distintas animaciones que hemos aplicado a los objetos de la diapositiva, como podrs comprobar aparecen en orden. El botn Reproducir te muestra la diapositiva tal y como quedar con las animaciones que hemos aplicado.
Ocultar diapositivas.
La funcin ocultar diapositivas se puede utilizar para reducir una presentacin por problema de tiempo pero sin que perdamos las diapositivas que hemos creado. Para generar una presentacin ms corta pero sin perder las diapositivas que no visualizamos.
- 46 -
_____________________________________________________________________________________Microsoft PowerPoint 2007
Para ocultar las diapositivas nicamente tienes que seleccionar la diapositiva que quieres ocultar y despus desplegar la pestaa Presentacin con diapositivas y elegir Ocultar diapositiva.
Transicin de diapositiva.
La transicin de diapositiva nos permite determinar cmo va a producirse el paso de una diapositiva a la siguiente para producir efectos visuales ms estticos. Para aplicar la transicin a una diapositiva despliega la pestaa Animaciones y selecciona una de las opciones de Transicin a esta diapositiva.
Los diferentes diseos te permiten seleccionar el movimiento de transicin entre una diapositiva y la siguiente. Hay una lista muy larga de movimientos. En la lista Velocidad entre una y otra diapositiva. Incluso podemos insertar algn sonido de la lista Sonido . podemos indicarle la velocidad de la transicin
En la seccin Avanzar a la diapositiva podemos indicarle que si para pasar de una diapositiva a la siguiente hay de hacer clic con el ratn o bien le indicas un tiempo de transicin (1 minuto, 00:50 segundos, etc.) Si quieres aplicar estas caractersticas a todas las diapositivas pulsa en el botn Aplicar a todo.
Ensayar intervalos.
Ensayar intervalos te permite calcular el tiempo que necesitas para ver cada diapositiva sin prisas.
Para calcular el tiempo que necesitas tienes que ir a la pestaa Presentacin con diapositivas y elegir la opcin Ensayar Intervalos, despus vers que la presentacin empieza a reproducirse pero con una diferencia, en la parte superior izquierda aparece una especie de contador que cronometra el tiempo que tardas en pasar de una diapositiva a otra pulsando algn botn del ratn.
- 47 -
_____________________________________________________________________________________Microsoft PowerPoint 2007
En el recuadro blanco te mostrar el tiempo para la diapositiva actual y el recuadro del tiempo que aparece en la parte derecha muestra la suma total de intervalos, es decir, el tiempo que transcurrido desde la primera diapositiva. La flecha sirve para pasar a la siguiente diapositiva, el botn para pausar el ensayo
de intervalos y diapositiva.
para repetir la diapositiva (para poner a cero el cronmetro de la
Una vez terminas el ensayo PowerPoint te pregunta si quieres conservar esos intervalos para aplicarlos a cada diapositiva de la presentacin. Si contestas que s vers que aparece una pantalla en la que te muestra en miniatura las diapositivas y debajo de cada una aparece el tiempo utilizado para ver cada una de ellas.
- 48 -
You might also like
- Características de La CienciaDocument21 pagesCaracterísticas de La CienciaHector Navarro CabelloNo ratings yet
- Pasosparacrearunproyectoexitoso 121122113902 Phpapp01Document13 pagesPasosparacrearunproyectoexitoso 121122113902 Phpapp01Hector Navarro CabelloNo ratings yet
- Articles-7058 Archivo 01Document1 pageArticles-7058 Archivo 01Hector Navarro CabelloNo ratings yet
- 1319582164causas de Desercion en Una Universidad Privada PDFDocument7 pages1319582164causas de Desercion en Una Universidad Privada PDFHector Navarro CabelloNo ratings yet
- Manual Formulacion ProyectosDocument22 pagesManual Formulacion Proyectosrubio509No ratings yet
- 2010Document119 pages2010sonheryNo ratings yet
- Metodología de La Elaboracion de Proyectos Como Herramienta para El Desarrollo CulturalDocument52 pagesMetodología de La Elaboracion de Proyectos Como Herramienta para El Desarrollo CulturalSalva_ZrNo ratings yet
- Cómo Reproducir Archivos WLMPDocument2 pagesCómo Reproducir Archivos WLMPMary glzNo ratings yet
- Bibliografia Recursos MultimediaDocument93 pagesBibliografia Recursos MultimediaIbérico IbmmNo ratings yet
- Experto Podologia Basada Practica ClinicaDocument34 pagesExperto Podologia Basada Practica ClinicaAndrea Rios Rojas50% (4)
- Competencias - Transversales - Tic - Primaria IntensivaDocument3 pagesCompetencias - Transversales - Tic - Primaria IntensivaEduardo CubaNo ratings yet
- Inf 491 - Informática Educativa II PDFDocument12 pagesInf 491 - Informática Educativa II PDFradutariNo ratings yet
- Presentación Como IrDocument9 pagesPresentación Como IrMontevideo PortalNo ratings yet
- Dialnet-LosRetosDeLaIntegracionDeLasTICsEnLosProcesosEduca 3579891Document30 pagesDialnet-LosRetosDeLaIntegracionDeLasTICsEnLosProcesosEduca 3579891Adriana CarusoNo ratings yet
- Precios TelevisoresDocument1 pagePrecios TelevisoresRodrigo LedesmaNo ratings yet
- Concepto de Periodismo DigitalDocument11 pagesConcepto de Periodismo DigitalRicardo LaraNo ratings yet
- Atlas Virtual Interactivo de La Osteología Del EquinoDocument38 pagesAtlas Virtual Interactivo de La Osteología Del EquinoGarate FrannysNo ratings yet
- Consola de Video AtemDocument183 pagesConsola de Video Atemjluispin1No ratings yet
- I P Ensayo Periodismo XXLDocument6 pagesI P Ensayo Periodismo XXLdante hernandezNo ratings yet
- Impacto ambiental proyectos multimediaDocument4 pagesImpacto ambiental proyectos multimediajohanna1pedroza100% (1)
- Pizarra Digital InteractivaDocument17 pagesPizarra Digital InteractivaPedro ParamoNo ratings yet
- CCTV PreciosDocument13 pagesCCTV PreciosChristian ZhingreNo ratings yet
- Mapa Conceptual PDFDocument14 pagesMapa Conceptual PDFEdgar Orlando Bermudez AljuriNo ratings yet
- 2018-02 Temario de CursosDocument16 pages2018-02 Temario de CursosAnonymous AE1w0EaPNo ratings yet
- Como Funciona OnlyFansDocument2 pagesComo Funciona OnlyFanschantalNo ratings yet
- STORYBOARD-transmedia 1Document7 pagesSTORYBOARD-transmedia 1Pamela Huamán AguilarNo ratings yet
- Manual AgrowinDocument241 pagesManual AgrowinJaime Alfredo Diaz SerpaNo ratings yet
- Sesiones de 3er Grado Vi Unidad 23-25Document6 pagesSesiones de 3er Grado Vi Unidad 23-25Joan Paolo Gonzáles ArellanoNo ratings yet
- 414482598-Dios-Del-Universo 133 PDFDocument10 pages414482598-Dios-Del-Universo 133 PDFCristian Castro0% (1)
- Potencial DidacticoDocument5 pagesPotencial DidacticolervinjcNo ratings yet
- Actas 18 Jornada de Bibliotecas (FGSR) - 2010-EL eBOOK Y OTRAS PANTALLAS. Nuevas Formas, Posibilidades y Espacios para La LecturaDocument128 pagesActas 18 Jornada de Bibliotecas (FGSR) - 2010-EL eBOOK Y OTRAS PANTALLAS. Nuevas Formas, Posibilidades y Espacios para La LecturaToni de la TorreNo ratings yet
- Como Abrir Un Archivo PDF en El BlackberryDocument2 pagesComo Abrir Un Archivo PDF en El BlackberryJessicaNo ratings yet
- 55UR7800PSBDocument3 pages55UR7800PSBStone D. AlexNo ratings yet
- Trabajo Final de MultimediaDocument26 pagesTrabajo Final de MultimediajaysonNo ratings yet
- Urp Fau Dai16 Vi 2023 2 SilabusDocument7 pagesUrp Fau Dai16 Vi 2023 2 SilabusJunior ÑahuiNo ratings yet
- Influencia de Las Tic en Los Procesos de Enseñanza-AprendizajeDocument120 pagesInfluencia de Las Tic en Los Procesos de Enseñanza-AprendizajeEzequiel Layana80% (10)
- Capítulo 2. MARCO TEORICO Profe Liliana Proyecto Sombrilla ArtesDocument78 pagesCapítulo 2. MARCO TEORICO Profe Liliana Proyecto Sombrilla ArtesDanalis Barrionuevo PozoNo ratings yet