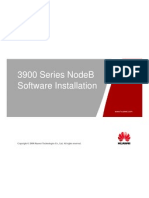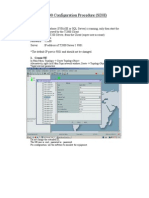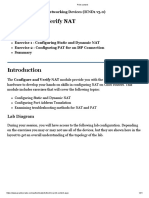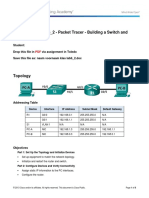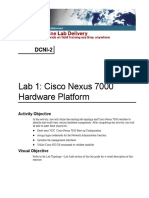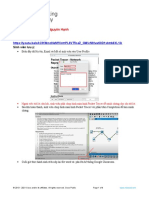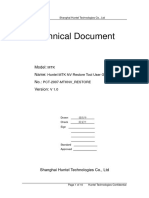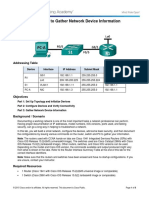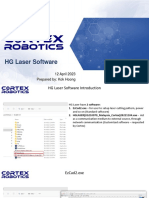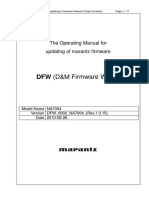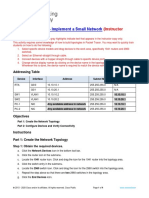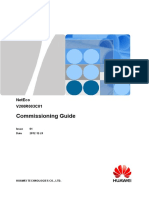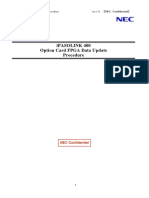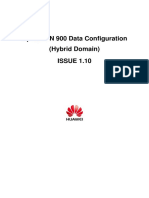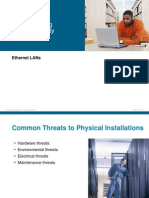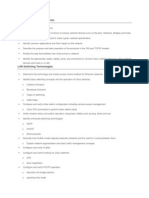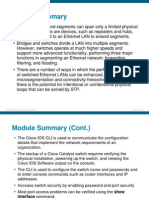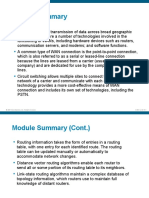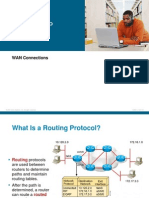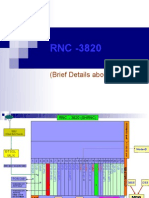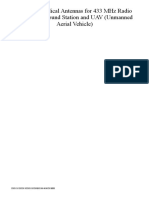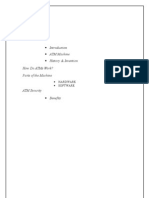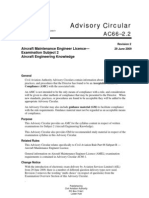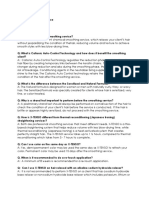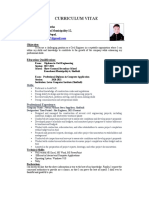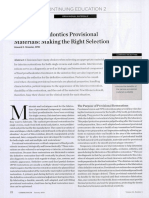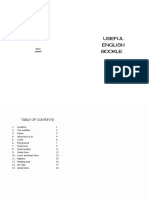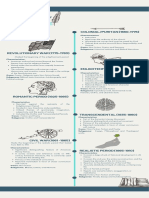Professional Documents
Culture Documents
Guide For Remote Configuring New Installed PTN
Uploaded by
Abdul MajeedOriginal Description:
Original Title
Copyright
Available Formats
Share this document
Did you find this document useful?
Is this content inappropriate?
Report this DocumentCopyright:
Available Formats
Guide For Remote Configuring New Installed PTN
Uploaded by
Abdul MajeedCopyright:
Available Formats
Guide
for remote configuring the new installed non-configured PTN
Metro Ethernet Test Dept 2009-6-10
Preparation
1software toolsT2000Navigator 2Gateway NEGNEcan be managed by T2000 and Navigator; 3new NE has physically connected to the PTN network and the DCN communication between the GNE and the NE is OK; 4BarCode information of the main control boardSCA/CXP of the new NE has sent back from the sites.
Collect NE information
1collect information from site
Take 2 photos in the site when installnation was finished, one is the whole view for the NE, the other is the BarCode View for the SCA/CXP board;
Attention:
to make sure the the SCA/CXP on PTN can be seen clearly in the photo, the photo pattern should be as follow:
PTN3900 Whole View
PTN 3900SCA Board BarCode View
PTN1900 Whole View
PTN1900 CXP Board BarCode View
PTN950 Whole View
PTN950 CXP Board BarCode View
PTN910 Whole View
PTN910 CXP Board BarCode View
PTN912 Whole ViewFor PTN912 CXP Board BarCode Viewplease refer to PTN 910
2BarCode Information Table
Record the BarCode of SCA/CXP board and site information in the BarCode Information Table as follow;(For the condition of two SCA/CXP, record the barcode information of both the working and backup SCA/CXP )
Remote configure NE data in office
1Use GNE IP to search new NE.
1open T2000, in the main manu click the 2select
menu;
command to open search for NE page;
3click the
button to open Input Search Domain window;
4select IP Address of GNE 5 input the GNE IP in the Search Address; 6then select OK; 7press to start NE search;
when the search for new NE is finished or stop 8select the uncreated NE, and change the GNE ID to the local GNE ID; 9press button to creat the new NE
10User Name:root; Password:password; then press OK;
There is prompt window to indicate the NE has been created.
The new NE will appear in the main topology with NE-ID.
2Using Navigator to make the NE change to working state;
2.1 Open Navigator software
Double click
to open Navigator software;
2.2 connect to and login Gateway NE
N gat or. exe avi
1Enter the IP of the Gateway NE to the NE IP Address, then click the connect to the Gateway NE;
button to
2Choose the Force Login , then click the
button to log in Gateway NE.
Username for logging in NE is szhw, and password is nesoft.
2.3 login non Gateway NE
1Click the Login button to show the login interface;
2Enter the NE ID of the non Gateway NE, choose the Force Login, then click the button to log in Gateway NE.
2.4 run command in navigator
Enter command:cfg-verify in the command input windows and get result from the result output windows
After this step, We can enter the command (:cfg-get-nestate) in the command input windows, If the result that displays in the result output windows isNE-STATE:running,then it means the NE is in running state.
3upload NE data and query board manufacturer information
3.1 Upload NE data
1Double click the new created NE in the main topology 2in the pup-up window, press to start NE data upload
3in the confirm window, press
button to start upload NE data
4press
button in the operation result prompt window to finish NE data upload
3.2 query board manufacturer information
M anuf act ure_Repor t . exe
1click 2then choose
in the main menu
3Choose the board of the NE to be query in the NE management tree, 4then press window, 5then press to get the report; to make the board to the Board Manufatureer Information Report
6recoard this BarCode and use this BarCode to find out the site name from the BarCode Information Table.
4change NE IP and NE IDT2000
4.1 change communication parameter
1right click the NE in the main topology ,then choose
to open NE explorer;
2enter Communication Parameter page In the left side of the NE Explorer, click the Function Tree, then choose
3change the Subnet Mask Enter new subnet mask according to LLD design then press 4change the IP Enter new IP according to the LLD design, then press 5press successfully. ;
to check and make sure the communication parameter is changed
4.2 change NE ID
1Right click the new created NE in the main topology, and select
2in the pop-up window, click
button;
3change the NE ID and Extended ID according to the LLD design, then press
After this operation, waiting for 10 seconds then turn to step 5;
5delete and creat the NE again
5.1 delete NE from the main topology
1right click on the new NE in the main topology and choose
to delete the NE;
2press
button to complete NE delete;
5.2 creat the NE again follow step 1 5.3 Upload NE datafollow step 3.1
You might also like
- ZXMP S320 (V2) Board Software Upgrade OperationDocument10 pagesZXMP S320 (V2) Board Software Upgrade OperationDavood SalehiNo ratings yet
- KNX-INTEGRATION InstallationGuideDocument11 pagesKNX-INTEGRATION InstallationGuideionut pielaruNo ratings yet
- 11.3.4.6 Lab - Using The CLI To Gather Network DeviDocument11 pages11.3.4.6 Lab - Using The CLI To Gather Network DeviRichardWhitley20% (5)
- OptiX OSN Series General Configura LapDocument33 pagesOptiX OSN Series General Configura LapElfatih HashimNo ratings yet
- NWZ-1650 R5600-041 Technical InformationDocument14 pagesNWZ-1650 R5600-041 Technical Informationmark.lobianoNo ratings yet
- Cors User ManualDocument32 pagesCors User ManualMihai BostanNo ratings yet
- 2 OWK200201 3900 Series NodeBV200R010 Software Installation ISSUE1Document12 pages2 OWK200201 3900 Series NodeBV200R010 Software Installation ISSUE1sandromm7No ratings yet
- 2023F TELE10025Lab2 PaoloDocument10 pages2023F TELE10025Lab2 Paologhaleb159951No ratings yet
- T2000 Configuration&maintenance Exercise PDFDocument31 pagesT2000 Configuration&maintenance Exercise PDFjaisvyNo ratings yet
- Huawei RTN620 Comissioning & ConfigurationDocument47 pagesHuawei RTN620 Comissioning & ConfigurationRustom HannesNo ratings yet
- Configure and Verify NATDocument21 pagesConfigure and Verify NATJose L. RodriguezNo ratings yet
- Configure DBS3900 data using eLMTDocument58 pagesConfigure DBS3900 data using eLMTOlivier RachoinNo ratings yet
- 11.3.4.6 Lab - Using The CLI To Gather Network Device InformationDocument11 pages11.3.4.6 Lab - Using The CLI To Gather Network Device InformationRuy Pequeno CidNo ratings yet
- 1.6.1 Packet Tracer - Implement A Small Network - ILMDocument4 pages1.6.1 Packet Tracer - Implement A Small Network - ILMRamon CaraballoNo ratings yet
- Lab6 - 2 CiscoDocument8 pagesLab6 - 2 CiscoMoussa MarNo ratings yet
- Lab 1: Cisco Nexus 7000 Hardware Platform: DCNI-2Document11 pagesLab 1: Cisco Nexus 7000 Hardware Platform: DCNI-2h3d0nistNo ratings yet
- 0.0.0.0 Lab - Configuring Devices For Use With Cisco Configuration Professional (CCP) 2.5 - InstructorDocument12 pages0.0.0.0 Lab - Configuring Devices For Use With Cisco Configuration Professional (CCP) 2.5 - InstructorLupita VázquezNo ratings yet
- 0.0.0.0 Lab - Configuring Devices For Use With Cisco Configuration Professional (CCP) 2.5 - InstructorDocument12 pages0.0.0.0 Lab - Configuring Devices For Use With Cisco Configuration Professional (CCP) 2.5 - InstructorSalem TrabelsiNo ratings yet
- 11.3.4.6 Lab - Using The CLI To Gather Network Device InformationDocument11 pages11.3.4.6 Lab - Using The CLI To Gather Network Device InformationRazvan Buicliu0% (4)
- 19.4.4 Packet Tracer - Build A Switch and Router Network - ILMDocument8 pages19.4.4 Packet Tracer - Build A Switch and Router Network - ILMjohannachicaNo ratings yet
- TCP Optimization GuideDocument28 pagesTCP Optimization GuideMohammad KamruzzamanNo ratings yet
- Commandes Navigator 7Document281 pagesCommandes Navigator 7naidjatoumi60No ratings yet
- 1.6.1 Packet Tracer - Implement A Small NetworkDocument4 pages1.6.1 Packet Tracer - Implement A Small NetworkHạnhNo ratings yet
- 03 1001 V5.00 EVRC2A-N Manual SoftwareDocument51 pages03 1001 V5.00 EVRC2A-N Manual SoftwareJureico Reynald Cornejo UrteagaNo ratings yet
- 6.4.3.5 Lab - Building A Switch and Router NetworkDocument11 pages6.4.3.5 Lab - Building A Switch and Router NetworkfutjulyNo ratings yet
- 11.3.4.6 Lab - Using The CLI To Gather Network Device Information - ILMDocument14 pages11.3.4.6 Lab - Using The CLI To Gather Network Device Information - ILMKevin KimNo ratings yet
- Release Notes - : MC32N0 CE 7.0 Premium Rev F - 00.57.32Document3 pagesRelease Notes - : MC32N0 CE 7.0 Premium Rev F - 00.57.32Soporte JcserviciosNo ratings yet
- Week12-Project 2-Networking Hands On Assessment With Packet TracerDocument8 pagesWeek12-Project 2-Networking Hands On Assessment With Packet TracerAdnan AliNo ratings yet
- Huntel MTK NV Restore Tool User Guide - 20080709Document10 pagesHuntel MTK NV Restore Tool User Guide - 20080709Fuad Al-AzaniNo ratings yet
- CCN LAB ASSIGNMENT 1 - (VLANS AND TRUNKING LAB) - 26feb2020Document4 pagesCCN LAB ASSIGNMENT 1 - (VLANS AND TRUNKING LAB) - 26feb2020luhoni jonaNo ratings yet
- 11.3.4.6 Lab - Using The CLI To Gather Network Device InformationDocument8 pages11.3.4.6 Lab - Using The CLI To Gather Network Device InformationSuen Clarke0% (1)
- HG Laser SoftwareDocument14 pagesHG Laser SoftwareNajmi Nahar AzmiNo ratings yet
- DFW (D&M Firmware Writer) : The Operating Manual For Updating of Marantz FirmwareDocument17 pagesDFW (D&M Firmware Writer) : The Operating Manual For Updating of Marantz FirmwaredNo ratings yet
- 1.6.1 Packet Tracer - Implement A Small Network: (Instructor Version)Document4 pages1.6.1 Packet Tracer - Implement A Small Network: (Instructor Version)Biboy OgaoNo ratings yet
- Configure and Verify NAT: Interconnecting Cisco Networking Devices (ICND1 v3.0)Document21 pagesConfigure and Verify NAT: Interconnecting Cisco Networking Devices (ICND1 v3.0)Hadi FahdNo ratings yet
- 5-PNMTj For PASOLINK NEOiDocument103 pages5-PNMTj For PASOLINK NEOipankajengNo ratings yet
- Site Commissioning ProcedureDocument25 pagesSite Commissioning ProcedureSyed Muhammad Danish100% (1)
- CircuitPro PM 2.1 - How To Produce A PCBDocument22 pagesCircuitPro PM 2.1 - How To Produce A PCBjcarloslunaNo ratings yet
- NET201: Networking With Lab 2: Configuring Per-Interface Inter-VLAN RoutingDocument28 pagesNET201: Networking With Lab 2: Configuring Per-Interface Inter-VLAN RoutingMatthew Sta. MonicaNo ratings yet
- Network with Practical Labs Configuration: Step by Step configuration of Router and Switch configurationFrom EverandNetwork with Practical Labs Configuration: Step by Step configuration of Router and Switch configurationNo ratings yet
- NetEco Commissioning Guide (V200R003C01 - 01) (PDF) - enDocument116 pagesNetEco Commissioning Guide (V200R003C01 - 01) (PDF) - enabdo elmozogyNo ratings yet
- CHC HCE320 GNSS Data Controller: User GuideDocument15 pagesCHC HCE320 GNSS Data Controller: User GuideHafid SyabanaNo ratings yet
- Configure SPA-ZC 400 and REF543RDocument8 pagesConfigure SPA-ZC 400 and REF543Rsemajames0% (1)
- RobotComms Fanuc v1Document19 pagesRobotComms Fanuc v1Adriana Salazar0% (1)
- 11.3.4.6 Lab - Using The CLI To Gather Network Device InformationDocument8 pages11.3.4.6 Lab - Using The CLI To Gather Network Device InformationSachinNo ratings yet
- Write Excel Recipe Data to PLCDocument74 pagesWrite Excel Recipe Data to PLCRajesh RajNo ratings yet
- Wshop Skill Based 1Document9 pagesWshop Skill Based 1Noor Zilawati SabtuNo ratings yet
- Packet Tracer - Implement A Small Network: Addressing TableDocument2 pagesPacket Tracer - Implement A Small Network: Addressing TableBrayan EsneiderNo ratings yet
- VR3000 Data Extraction Instructions For Version 2.XxDocument16 pagesVR3000 Data Extraction Instructions For Version 2.Xxhadi.huhNo ratings yet
- Transmission - DWDM - III - 05 - 200908 Upgrade DWDM Boards Software (34P)Document34 pagesTransmission - DWDM - III - 05 - 200908 Upgrade DWDM Boards Software (34P)Wubie NegaNo ratings yet
- 2.3.3.3 Lab - Building A Simple Network PDFDocument13 pages2.3.3.3 Lab - Building A Simple Network PDFPetra Miyag-aw100% (1)
- Optix Sdh/Osn Series Equipment General Configuration: InternalDocument61 pagesOptix Sdh/Osn Series Equipment General Configuration: InternalMaverick24No ratings yet
- Sibdl Basic InformationDocument5 pagesSibdl Basic InformationhieuanhanhNo ratings yet
- 02 - LCT - OptionCard - FPGA Data - Update - ProcedureDocument14 pages02 - LCT - OptionCard - FPGA Data - Update - ProcedureDidier SepulvedaNo ratings yet
- Brian Mitchell Edtech 552 Lab 7 Report: .1 Router Physical IndicatorsDocument25 pagesBrian Mitchell Edtech 552 Lab 7 Report: .1 Router Physical IndicatorsBrian MitchellNo ratings yet
- How To Set Up The Ethernet Configuration of The PrinterDocument7 pagesHow To Set Up The Ethernet Configuration of The PrintermxromeroNo ratings yet
- 04-OptiX RTN 900 Data Configuration (Hybrid Domain)Document66 pages04-OptiX RTN 900 Data Configuration (Hybrid Domain)Paulo DembiNo ratings yet
- CISCO PACKET TRACER LABS: Best practice of configuring or troubleshooting NetworkFrom EverandCISCO PACKET TRACER LABS: Best practice of configuring or troubleshooting NetworkNo ratings yet
- Troubleshooting Mpls VPN Networks (Cisco - 2003)Document57 pagesTroubleshooting Mpls VPN Networks (Cisco - 2003)Abdul MajeedNo ratings yet
- Understanding Switch Security: Ethernet LansDocument12 pagesUnderstanding Switch Security: Ethernet LansAbdul MajeedNo ratings yet
- MPLS Tutorial SlidesDocument397 pagesMPLS Tutorial Slidescesarmg182No ratings yet
- 20 - Troubleshooting IP Routing Protocols (CCIE Professional Development Series) (Aziz, Liu, Martey, Shamim, IsBN 1587050196)Document1,145 pages20 - Troubleshooting IP Routing Protocols (CCIE Professional Development Series) (Aziz, Liu, Martey, Shamim, IsBN 1587050196)Eloy SimoesNo ratings yet
- Starting A Switch: Ethernet LansDocument18 pagesStarting A Switch: Ethernet LansKeepmoving NevergiveupNo ratings yet
- ICND110S05L03Document11 pagesICND110S05L03Abdul MajeedNo ratings yet
- Operation of IP Data Networks: o o o oDocument8 pagesOperation of IP Data Networks: o o o oAbdul MajeedNo ratings yet
- Cisco Press - Cisco ISP EssentialsDocument397 pagesCisco Press - Cisco ISP Essentialspottytoddy1422No ratings yet
- Metro Ethernet, Sam Halabi, Cisco Press, 2003Document276 pagesMetro Ethernet, Sam Halabi, Cisco Press, 2003Tran Tuan Vu100% (1)
- Configuring Serial Encapsulation: WAN ConnectionsDocument24 pagesConfiguring Serial Encapsulation: WAN ConnectionsAbdul MajeedNo ratings yet
- Module Summary: © 2007 Cisco Systems, Inc. All Rights Reserved. ICND1 v1.0 - 4-1Document4 pagesModule Summary: © 2007 Cisco Systems, Inc. All Rights Reserved. ICND1 v1.0 - 4-1Abdul MajeedNo ratings yet
- Operating Cisco Ios Software: Ethernet LansDocument19 pagesOperating Cisco Ios Software: Ethernet LansKeepmoving NevergiveupNo ratings yet
- IP Traffic Management With Access ListsDocument51 pagesIP Traffic Management With Access ListsAbdul MajeedNo ratings yet
- ICND110S05L01Document15 pagesICND110S05L01Abdul MajeedNo ratings yet
- Module Summary: © 2007 Cisco Systems, Inc. All Rights Reserved. ICND1 v1.0 - 2-1Document3 pagesModule Summary: © 2007 Cisco Systems, Inc. All Rights Reserved. ICND1 v1.0 - 2-1Abdul MajeedNo ratings yet
- ICND110S04L09Document12 pagesICND110S04L09Abdul MajeedNo ratings yet
- ICND110S06L04Document2 pagesICND110S06L04Abdul MajeedNo ratings yet
- ICND110S02L07Document11 pagesICND110S02L07Abdul MajeedNo ratings yet
- 41 Managing Router Startup and ConfigurationDocument14 pages41 Managing Router Startup and ConfigurationKeepmoving NevergiveupNo ratings yet
- 42 Managing Cisco DeviceDocument16 pages42 Managing Cisco DeviceKeepmoving NevergiveupNo ratings yet
- Understanding Wlan Security: Wireless LansDocument10 pagesUnderstanding Wlan Security: Wireless LansAbdul MajeedNo ratings yet
- Implementing A Wlan: Wireless LansDocument13 pagesImplementing A Wlan: Wireless LansAbdul MajeedNo ratings yet
- Exploring The Functions of Routing: LAN ConnectionsDocument12 pagesExploring The Functions of Routing: LAN ConnectionsAbdul MajeedNo ratings yet
- Module Summary: © 2007 Cisco Systems, Inc. All Rights Reserved. ICND1 v1.0-5-1Document4 pagesModule Summary: © 2007 Cisco Systems, Inc. All Rights Reserved. ICND1 v1.0-5-1meno25sNo ratings yet
- Understanding The Host-to-Host Communications Model: Building A Simple NetworkDocument20 pagesUnderstanding The Host-to-Host Communications Model: Building A Simple NetworkAbdul MajeedNo ratings yet
- Icnd110s05l05 RipDocument21 pagesIcnd110s05l05 RipAbdul MajeedNo ratings yet
- Understanding The TCP/IP Internet Layer: Building A Simple NetworkDocument18 pagesUnderstanding The TCP/IP Internet Layer: Building A Simple NetworkAbdul MajeedNo ratings yet
- ICND110S06L04Document2 pagesICND110S06L04Abdul MajeedNo ratings yet
- ICND110S01L05-TCP - IP Transport LayterDocument22 pagesICND110S01L05-TCP - IP Transport LayterNguyễn Ngọc LiệuNo ratings yet
- RNC 3820 PresentationDocument11 pagesRNC 3820 PresentationSatender Verma100% (1)
- Conditional Sentences in NT Greek Ruben VideiraDocument62 pagesConditional Sentences in NT Greek Ruben Videiraruviso100% (1)
- Camp ApplianceDocument1 pageCamp ApplianceflyzalNo ratings yet
- Design of Helical Antennas For 433 MHZ Radio Telemetry Ground Station and Uav (Unmanned Aerial Vehicle)Document7 pagesDesign of Helical Antennas For 433 MHZ Radio Telemetry Ground Station and Uav (Unmanned Aerial Vehicle)Tiara Nira SariNo ratings yet
- 3.5 Lonaphala S A3.99 PiyaDocument9 pages3.5 Lonaphala S A3.99 PiyaPiya_TanNo ratings yet
- ATM ReportDocument16 pagesATM Reportsoftware8832100% (1)
- Advisory Circular: Aircraft Maintenance Engineer Licence - Examination Subject 2 Aircraft Engineering KnowledgeDocument44 pagesAdvisory Circular: Aircraft Maintenance Engineer Licence - Examination Subject 2 Aircraft Engineering KnowledgejashkahhNo ratings yet
- Advanced Financial Accounting Chapter 2 LECTURE - NOTESDocument14 pagesAdvanced Financial Accounting Chapter 2 LECTURE - NOTESAshenafi ZelekeNo ratings yet
- Good Evil EssayDocument2 pagesGood Evil EssayuniquebythemillionsNo ratings yet
- Case Study No. 11 - Hydroelectric Power Plant in The PhilippinesDocument26 pagesCase Study No. 11 - Hydroelectric Power Plant in The PhilippinespicefeatiNo ratings yet
- Chich The ChickenDocument23 pagesChich The ChickenSil100% (4)
- TG KPWKPDocument8 pagesTG KPWKPDanmar CamilotNo ratings yet
- IRC-114-2013 Use of Silica Fume in Rigid PavementDocument14 pagesIRC-114-2013 Use of Silica Fume in Rigid PavementZakee MohamedNo ratings yet
- Din en 912-2001Document37 pagesDin en 912-2001Armenak BaghdasaryanNo ratings yet
- English 2.2 FPT PolytechnicDocument10 pagesEnglish 2.2 FPT PolytechnicKieu Mai Trang (FPL HCM)0% (1)
- The Four Principles of SustainabilityDocument4 pagesThe Four Principles of SustainabilityNeals QuennevilleNo ratings yet
- Family Culture and Traditions PaperDocument7 pagesFamily Culture and Traditions PaperAmit JindalNo ratings yet
- Restaurant Social Media GuideDocument30 pagesRestaurant Social Media GuideHoàng gia NghiêmNo ratings yet
- Giampietro 2019 Circular Bioeconomy Decoupling Implications For Sustainable Growth PDFDocument14 pagesGiampietro 2019 Circular Bioeconomy Decoupling Implications For Sustainable Growth PDFcarlos mario marin avendañoNo ratings yet
- Learner's Activity Sheet: English (Quarter 4 - Week 5)Document5 pagesLearner's Activity Sheet: English (Quarter 4 - Week 5)Rufaidah AboNo ratings yet
- X TensoqaDocument2 pagesX TensoqaLeo CabelosNo ratings yet
- Curriculum Vitae: Name: Bhupal Shrestha Address: Kamalamai Municipality-12, Sindhuli, Nepal. Email: ObjectiveDocument1 pageCurriculum Vitae: Name: Bhupal Shrestha Address: Kamalamai Municipality-12, Sindhuli, Nepal. Email: Objectivebhupal shresthaNo ratings yet
- Lesson Plan Garbage Gym GameDocument3 pagesLesson Plan Garbage Gym Gameapi-272479731No ratings yet
- Thesis PromptsDocument7 pagesThesis Promptsauroratuckernewyork100% (2)
- Journey To The ARI-ARhAyas AL-Uma-UN Core of The Krystar Seed Atom FileDocument14 pagesJourney To The ARI-ARhAyas AL-Uma-UN Core of The Krystar Seed Atom FileSungwon Kang100% (2)
- Fixed Prosthodontics Provisional Materials: Making The Right Selection.Document7 pagesFixed Prosthodontics Provisional Materials: Making The Right Selection.veloso.rossana0% (1)
- Xbox Accessories en ZH Ja Ko - CN Si TW HK JP KoDocument64 pagesXbox Accessories en ZH Ja Ko - CN Si TW HK JP KoM RyuNo ratings yet
- Booklet English 2016Document17 pagesBooklet English 2016Noranita ZakariaNo ratings yet
- MIL (Second Quarter)Document13 pagesMIL (Second Quarter)Menma ChanNo ratings yet
- Solution Proposal For SGF - BomDocument2 pagesSolution Proposal For SGF - BomABHISHEK ADHIKARYNo ratings yet
- American Literature TimelineDocument2 pagesAmerican Literature TimelineJoanna Dandasan100% (1)