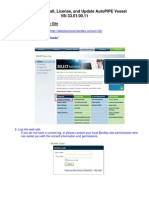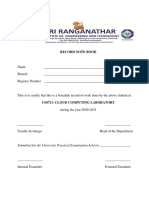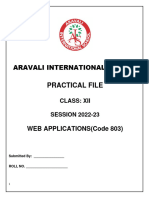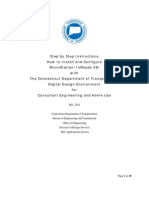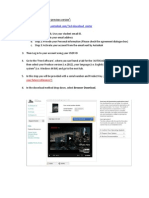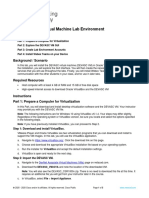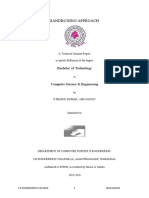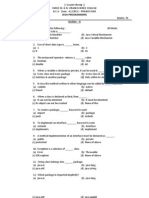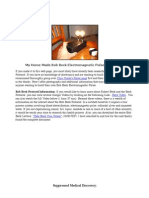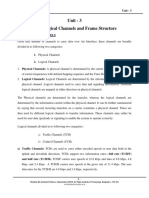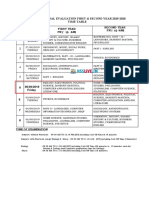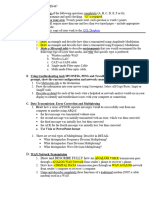Professional Documents
Culture Documents
Instructions For Downloading and Installing Micro Station V8i
Uploaded by
targezzeddOriginal Description:
Original Title
Copyright
Available Formats
Share this document
Did you find this document useful?
Is this content inappropriate?
Report this DocumentCopyright:
Available Formats
Instructions For Downloading and Installing Micro Station V8i
Uploaded by
targezzeddCopyright:
Available Formats
Instructions for Downloading and Installing MicroStation v8i
1. 2. 3. 4. 5. 6. Get on the internet and go to http://apps.bentley.com/studentserver/ . Click on the Join Now box. Fill in the information requested. The School Code is provided by your professor. Once you have joined you must login. Click on Download Software. Note the Site Activation Key as shown below. Click on the icon to the right to copy it to the clipboard. You will need it when you activate MicroStation. See step 12.g . 7. Select both MicroStation v8i and Prerequisite for Bentley Desktop Application as shown below.
Site Activation Key
8. Click on UPDATE DOWNLOAD QUEUE. A Download option will appear next to the selections. 9. Click the Download option for both selections. You will be asked to accept the agreement. Both file will be copied to the C:\BentleyDownload folder. 10. Go to the C:\BentleyDownload folder and double click on the pbda08110703en.exe file and install the prerequisites for Microstation. 11. After the prerequisites are installed, double click on the ms081107443en.exe file and install Microstation. 12. Activate MicroStation.
a. Bentley Software Activation Process
b. As part of most Bentley software installation processes you are prompted to use the Product Activation Wizard to register your product. This requires the activation key provided on the Software Download page of the STUDENTserver. This is a 29+ character code associated with your school for "Home Use" on your personal laptop or desktop computer. c. When you run the Product Activation Wizard immediately after installation you are prompted to identify the type of SELECT server your Site Activation Key will be activated against. You must choose the hosted (Bentley) SELECT Server option. d. When the Product Activation Wizard appears, select the first option: e. "SELECT subscriber activating against a hosted (Bentley) SELECT Server" f. Click Next. g. You are prompted only for your Site Activation Key. h. Enter the site activation key character string from the STUDENTserver Software Download page into the Site Activation Key field. You can use copy (Ctrl-c) and paste (Ctrl-v) from the software download web page to this field.
i. Copy/Paste your key into the Site Activation Key field. j. Click Next. k. Confirm the Server Name (selectserver.bentley.com) and Site Activation key information then click Finish to complete the Activation process. l. At this point, you can run your Benltey product without interruption. Each time you start your program, the software will attempt to validate your account via the internet. You can run up to 30 days disconnected from the internet before the product reverts to its demo mode (runs for 15 minutes before automatically
shutting down). Reconnection to the internet will revalidate your copy of the product and restart the 30 day timer.
You might also like
- Evaluation of Some Android Emulators and Installation of Android OS on Virtualbox and VMwareFrom EverandEvaluation of Some Android Emulators and Installation of Android OS on Virtualbox and VMwareNo ratings yet
- Instructions For Downloading & Installing Microstation V8I: "Download Software"Document3 pagesInstructions For Downloading & Installing Microstation V8I: "Download Software"erriantangNo ratings yet
- Bentley Installation GuideDocument14 pagesBentley Installation GuideDedi MulyadiNo ratings yet
- How To Install Bentley Software With LicenseDocument14 pagesHow To Install Bentley Software With LicenseMCano8921No ratings yet
- Bentley Installation Guide PDFDocument14 pagesBentley Installation Guide PDFVidya MishraNo ratings yet
- Bentley Installation GuideDocument15 pagesBentley Installation GuideToribioGomezNo ratings yet
- 100 Windows7 ShortcutsDocument25 pages100 Windows7 Shortcutssanthosh pcNo ratings yet
- Install - Update AutoPIPE Vessel-33.01.00.11Document14 pagesInstall - Update AutoPIPE Vessel-33.01.00.11plj0001No ratings yet
- How to install MXRoad V8i SELECTseries 4Document8 pagesHow to install MXRoad V8i SELECTseries 4Marieo ParillaNo ratings yet
- WWW Pingtrip Com Weblog 2008 09 Installing-hacme-bank-On-xp-proDocument4 pagesWWW Pingtrip Com Weblog 2008 09 Installing-hacme-bank-On-xp-proCeles NubesNo ratings yet
- Microstation-GEOPAK Training Guide (Spring 2021)Document9 pagesMicrostation-GEOPAK Training Guide (Spring 2021)Alina Mariel Hernandez CortorrealNo ratings yet
- Cognos Installation and Configuration SimplifiedDocument45 pagesCognos Installation and Configuration SimplifiedSuman JhaNo ratings yet
- Cisco AnyConnect Secure Mobility Client configuration guideDocument10 pagesCisco AnyConnect Secure Mobility Client configuration guideKapilNo ratings yet
- DGFT IndiaDocument33 pagesDGFT IndiaKarthik RedNo ratings yet
- 01 - How To Install MicroStationDocument5 pages01 - How To Install MicroStationWesleyPettyMinasNo ratings yet
- 1 Lab 1.3 Prerequisite Install Required SoftwareDocument19 pages1 Lab 1.3 Prerequisite Install Required SoftwareManigandan SivarajNo ratings yet
- Freedom Universal Keyboard User ManualDocument28 pagesFreedom Universal Keyboard User ManualmuskystoatNo ratings yet
- Machine Set UpDocument1 pageMachine Set Upsharma.shireesh264808No ratings yet
- 1 Content PDFDocument5 pages1 Content PDFCrippled SoulNo ratings yet
- Pedestrian Dynamics Installation GuideDocument12 pagesPedestrian Dynamics Installation GuideMohamed El AmeliNo ratings yet
- Bentley HAMMER CONNECT Edition Readme: What's NewDocument6 pagesBentley HAMMER CONNECT Edition Readme: What's Newمحمد باشاNo ratings yet
- Reference Materials: Help With Prosystem ScanDocument8 pagesReference Materials: Help With Prosystem ScanJeremy McFerrinNo ratings yet
- Installing Cgtech ProductsDocument120 pagesInstalling Cgtech ProductsPACOEDURNENo ratings yet
- Install and Activate Adobe CC Apps OfflineDocument2 pagesInstall and Activate Adobe CC Apps OfflinefnhNo ratings yet
- Installation Instructions BentleyDocument10 pagesInstallation Instructions Bentleyvb_pol@yahooNo ratings yet
- Keystone Installation Guide 3.9.0Document15 pagesKeystone Installation Guide 3.9.0Jordan PackhamNo ratings yet
- MSBI 2019 Installation Steps - UdemyDocument35 pagesMSBI 2019 Installation Steps - UdemyjeedNo ratings yet
- Open Internet Explorer 2. Click On The Tools' Menu Button As Shown BelowDocument12 pagesOpen Internet Explorer 2. Click On The Tools' Menu Button As Shown BelowSaurabh PednekarNo ratings yet
- Cloud Computing Lab Manual-NewDocument150 pagesCloud Computing Lab Manual-NewAlka SinghNo ratings yet
- Installing Cgtech ProductsDocument154 pagesInstalling Cgtech ProductsapicpuequeNo ratings yet
- Xilinx Vivado Webpack Download and Installation Tool Guide For EECS31L Fall 2016Document8 pagesXilinx Vivado Webpack Download and Installation Tool Guide For EECS31L Fall 2016reach.tarunp9510No ratings yet
- Install VMware Workstation in Windows 10 in 12 StepsDocument19 pagesInstall VMware Workstation in Windows 10 in 12 StepsSaif AliNo ratings yet
- Bitrix Site Manager 9.x: Installation GuideDocument73 pagesBitrix Site Manager 9.x: Installation Guideviethoa14No ratings yet
- Quick Start GuideDocument17 pagesQuick Start GuideShashank PriyadarshiNo ratings yet
- Step by Step Guide To Download and Install Backup Exec 2012Document20 pagesStep by Step Guide To Download and Install Backup Exec 2012RAJIV MURALNo ratings yet
- CS8711 - Cloud Computing RecordDocument89 pagesCS8711 - Cloud Computing RecordMathioli SenthilNo ratings yet
- Active Ecommerce CMS DocumentationDocument52 pagesActive Ecommerce CMS DocumentationKachwan33% (3)
- IGR User GuideDocument20 pagesIGR User Guidesales leotekNo ratings yet
- Versalink Firmware Installation v7Document5 pagesVersalink Firmware Installation v7Romario DukNo ratings yet
- Readme PDFDocument8 pagesReadme PDFFaisal MumtazNo ratings yet
- Practical File: Aravali International SchoolDocument35 pagesPractical File: Aravali International Schooljatinbhadana217No ratings yet
- Simio Installation GuideDocument3 pagesSimio Installation GuideAlberto PabloNo ratings yet
- Install and Configure Bentley MicroStation/InRoads V8i with CTDOT Digital Design EnvironmentDocument30 pagesInstall and Configure Bentley MicroStation/InRoads V8i with CTDOT Digital Design EnvironmentGreg MavhungaNo ratings yet
- ITutorGroup Onboarding InstructionDocument24 pagesITutorGroup Onboarding InstructionAndrei Gabriel67% (3)
- Wategems GuideDocument8 pagesWategems GuideMohd ZulkifliNo ratings yet
- How To Install AutoCAD 2013Document8 pagesHow To Install AutoCAD 2013Hasan SharijadNo ratings yet
- Install Verimatrix Client PC SmartTVDocument5 pagesInstall Verimatrix Client PC SmartTVSyed Zain ShahNo ratings yet
- Workstation Installation ChecklistDocument13 pagesWorkstation Installation ChecklistSSAS76No ratings yet
- PC Version Help Manual V2Document5 pagesPC Version Help Manual V2Alyani KornerNo ratings yet
- PC Version Help Manual V2Document5 pagesPC Version Help Manual V2Tahir TariqNo ratings yet
- 1.1.2 Lab - Install The Virtual Machine Lab EnvironmentDocument3 pages1.1.2 Lab - Install The Virtual Machine Lab EnvironmentVadinhoNo ratings yet
- Activation PDFDocument270 pagesActivation PDFPedro Ruiz MedianeroNo ratings yet
- 9-Install VMware WorkstationDocument7 pages9-Install VMware Workstationsv23sNo ratings yet
- Installing vs Code on Windows-3254Document7 pagesInstalling vs Code on Windows-3254kunalpandit7992No ratings yet
- Commvault Release 8 0 0 BookDocument24 pagesCommvault Release 8 0 0 BookMarco Figueirêdo Jr.No ratings yet
- Licensing - Using The ICONICS Web Licensing Utility For Software Key Licenses (GEN32)Document3 pagesLicensing - Using The ICONICS Web Licensing Utility For Software Key Licenses (GEN32)danielmaldonadoNo ratings yet
- L&T BCS Installation Manual - REV01 PDFDocument34 pagesL&T BCS Installation Manual - REV01 PDFdeepak indiNo ratings yet
- Creating Wordpress Online Store and Wordpress Online MagazineFrom EverandCreating Wordpress Online Store and Wordpress Online MagazineNo ratings yet
- Monsanto Powerhouse Plant Eng Lores 1105Document2 pagesMonsanto Powerhouse Plant Eng Lores 1105targezzeddNo ratings yet
- P690 ConfigOrigine 10-10-2007.psDocument2 pagesP690 ConfigOrigine 10-10-2007.pstargezzeddNo ratings yet
- HP and Bentley Microstation V8I Ss3Document4 pagesHP and Bentley Microstation V8I Ss3targezzeddNo ratings yet
- NVIDIA OpenCL BestPracticesGuideDocument49 pagesNVIDIA OpenCL BestPracticesGuidetargezzeddNo ratings yet
- Sandboxing Approach1Document27 pagesSandboxing Approach1Muqheed Shaik67% (3)
- Lesson 01 Automation ToolsDocument46 pagesLesson 01 Automation ToolsKrish LeeNo ratings yet
- Rev.8 RBMviewDocument216 pagesRev.8 RBMviewdford8583No ratings yet
- Java Programming Exam QuestionsDocument3 pagesJava Programming Exam QuestionswishpondNo ratings yet
- Assignment-1: Student Name: K. Sai CharanDocument12 pagesAssignment-1: Student Name: K. Sai CharanSai Charan KarangulaNo ratings yet
- Using Webcorp in The Classroom For Building Specialized DictionariesDocument13 pagesUsing Webcorp in The Classroom For Building Specialized DictionariesNatalei KublerNo ratings yet
- Business Intelligence PDFDocument215 pagesBusiness Intelligence PDFBernardo CastilloNo ratings yet
- My Home-Made Bob Beck Electromagnetic PulserDocument15 pagesMy Home-Made Bob Beck Electromagnetic Pulserrosfinxxx938367% (3)
- UNIT - 3 - GSM Logical Channels and Frame Structure PDFDocument17 pagesUNIT - 3 - GSM Logical Channels and Frame Structure PDFsumanaacharNo ratings yet
- Problem With SolutionDocument100 pagesProblem With SolutionTom KnobNo ratings yet
- Unit 4 - Cyber SecurityDocument14 pagesUnit 4 - Cyber SecurityPradmohan Singh TomarNo ratings yet
- Manual Roland Xp-30Document212 pagesManual Roland Xp-30Jose Luis Rojas Flores100% (1)
- Hsslive HSS First Term Exam Time Table Revised PDFDocument1 pageHsslive HSS First Term Exam Time Table Revised PDFCricket Creator100% (1)
- Intelligent Systems in Big Data, Semantic Web and Machine LearningDocument6 pagesIntelligent Systems in Big Data, Semantic Web and Machine LearningRachid BelfaqihNo ratings yet
- Thesis Progress TrackerDocument4 pagesThesis Progress Trackerheatherbeninatianchorage100% (2)
- Fortiap SeriesDocument41 pagesFortiap SeriesKamel BoumazaNo ratings yet
- Manual Switch Admnistrable FL SWITCH SMCS 8TX PDFDocument132 pagesManual Switch Admnistrable FL SWITCH SMCS 8TX PDFLuis AlbertoNo ratings yet
- Tax Invoice for boAt HeadphonesDocument1 pageTax Invoice for boAt HeadphonesKuldeep GuptaNo ratings yet
- Adina LipaiDocument7 pagesAdina LipaiAdriana CalinNo ratings yet
- 82 - 90 Optimasi Rekonfigurasi Jaringan Distribusi Tegangan MenengahDocument9 pages82 - 90 Optimasi Rekonfigurasi Jaringan Distribusi Tegangan MenengahYoakim MoraNo ratings yet
- Important Reminders: Step 1Document4 pagesImportant Reminders: Step 1rmrd86w5h5No ratings yet
- Computer PartsDocument36 pagesComputer PartsJed SorollaNo ratings yet
- Panasonic KW1M HDocument11 pagesPanasonic KW1M Hbole90No ratings yet
- I F E T R A I N I N G: AVANT IFE System Line MaintenanceDocument60 pagesI F E T R A I N I N G: AVANT IFE System Line MaintenanceAli Abdelaziz Rjoub100% (1)
- 8-Port Arbiter Specifications for Fixed Priority and Round Robin SchemesDocument4 pages8-Port Arbiter Specifications for Fixed Priority and Round Robin SchemesAnonymous ptSFzcfNo ratings yet
- IFE ZazoAguiar Comics PDFDocument18 pagesIFE ZazoAguiar Comics PDFArk'BenTrek True BluesNo ratings yet
- Exdion Solutions Launches Cutting Edge Insurtech Solution Exclusively For Small AgenciesDocument3 pagesExdion Solutions Launches Cutting Edge Insurtech Solution Exclusively For Small AgenciesPR.comNo ratings yet
- STM32F103R6Document90 pagesSTM32F103R6王米特No ratings yet
- Hiperfet Power Mosfets: V I R Ixfh 26N60/Ixft 26N60 600 V 26 A 0.25 Ixfk 28N60 600 V 28 A 0.25 T 250 NsDocument2 pagesHiperfet Power Mosfets: V I R Ixfh 26N60/Ixft 26N60 600 V 26 A 0.25 Ixfk 28N60 600 V 28 A 0.25 T 250 NsAmirNo ratings yet
- Midterm Exam 467 Spring 2024Document2 pagesMidterm Exam 467 Spring 2024Faisal ShahbazNo ratings yet