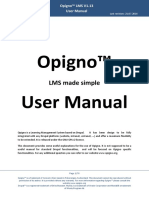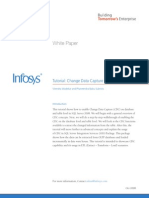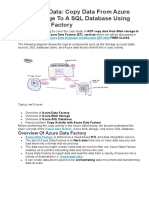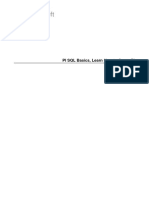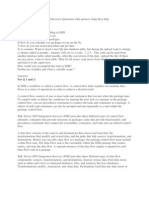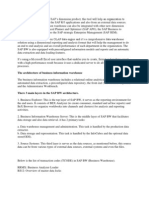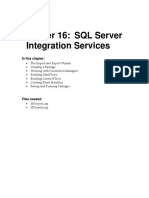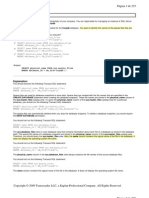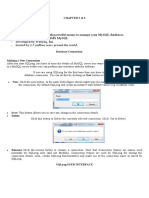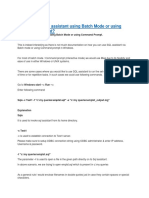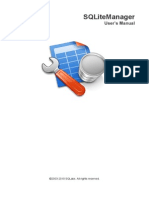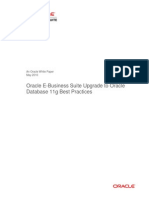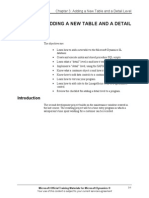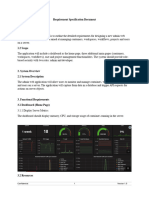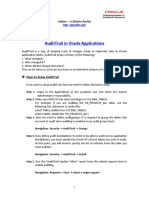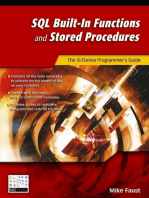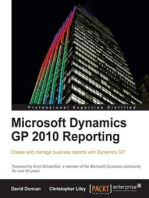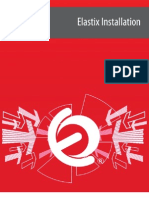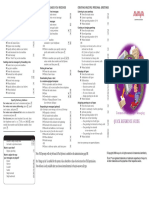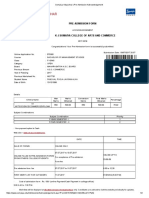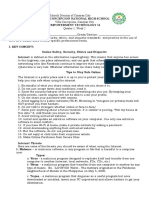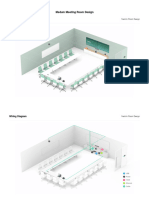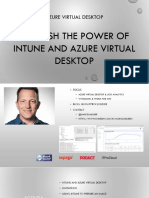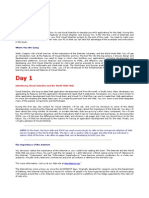Professional Documents
Culture Documents
SQL Exporter: Application Design
Uploaded by
eyangin4476Original Description:
Original Title
Copyright
Available Formats
Share this document
Did you find this document useful?
Is this content inappropriate?
Report this DocumentCopyright:
Available Formats
SQL Exporter: Application Design
Uploaded by
eyangin4476Copyright:
Available Formats
1MRS756637
MicroSCADA Pro
SYS 600 9.3
Application Design
Configuration Manual
5.
SQL Exporter
SQL Exporter is used to get an HSI (human-system interface) for selecting process objects to be sent to an SQL database. With SQL Exporter, a process object can be connected to a history database, a measurement database (cyclic) or to both. To set up the connection between the SQL server and SYS 600: 1. 2. 3. 4. 5. 6. Create a database. Create tables for cyclical measurement recording and history recording. Create user accounts. Enable communication between the SQL database and SYS 600. Edit command procedures. Test the user accounts and database.
5.1.
Using SQL Exporter
To open SQL Exporter, click SQL Exporter in the Application Objects tab of Tool Manager. The left pane of the SQL Exporter dialog contains process objects in the SYS 600 database, see Fig. 5.1.-1. The process objects are filtered according to the options specified in the filter options below. The right pane contains the process objects that are connected to the SQL database, also filtered according to the filter options below. In the middle of the dialog, there are buttons for adding and removing objects to/from the SQL database.
A060475
Fig. 5.1.-1 SQL Exporter
81
SYS 600 9.3
MicroSCADA Pro
1MRS756637
Application Design
Configuration Manual
5.1.1.
Menu bar
The main menu bar contains four menus: File, Edit, View, and Help. File contains three menu commands: Exit Exit closes the tool. Import from file Export to file For information about the import and export functions, see Section 5.9. Exporting list and Section 5.12. Importing list. Edit has three menu commands: Clean RDBMS Objects SQL Logging enabled/disabled For information about the functions, see Section 5.13. Cleaning objects and Section 5.5.1. Enabling and disabling SQL logging. View contains one menu command Toolbar Hides the main toolbar. Help contains one menu command About SQL Exporter Provides the information about SQL Exporter and the SYS 600 system such as version numbers and license information.
5.1.2.
Toolbar
Table 5.1.2-1
Toolbar button
Toolbar buttons
Description Use Exit for exiting the program. The same command can be found in File > Exit. Use Import for importing the CSV files (comma delimited). The same command can be found in File > Import from file. For more information about importing files, see Section 5.12. Importing list. Use Export for exporting the CSV files. The same command can be found in File > Export to file. For more information about importing files, see Section 5.9. Exporting list. Use Enable to enable the SQL logging. The same command can be found in Edit > SQL Logging enabled. Use Disable to disable the SQL logging. The same command can be found in Edit > SQL Logging disabled.
82
1MRS756637
MicroSCADA Pro
SYS 600 9.3
Application Design
Configuration Manual
5.1.3.
Dialog selections
Database Objects Process objects in the database are filtered according to the database filter options. When an object is selected, the object's OI (Object Identifier) and OX (Object Text) are shown in the Selected Process Object field. If the object can be added to the SQL system, Add is activated. Selected Process Object info When a process object in the Database Objects or the objects list is clicked, the object is displayed in this field. If several objects are selected, the field is empty. RDBMS objects The process objects connected to the SQL database are listed under the objects. When a process object is selected, the information about the object is displayed in the Selected Process Object info field and Remove is activated. Database selection To choose whether the object should be connected to the history database, the cyclic database or both, select one of the check boxes or both. SQL Exporter suggests the history database for indications and alarms and the cyclic database for analog values. If more than one object is selected, no suggestions are made. The Add and Remove buttons To add or remove objects that are to be connected to the SQL system, use Add or Remove. These buttons are enabled and disabled according to what is allowed to do with the selected process objects. For more information about adding or removing process objects, see Section 5.8.1. Adding process object and Section 5.8.2. Removing process objects. Process object filter options The five optional filters can be used one at a time or together. The selected filters apply to both the process objects and to the SQL process objects lists. For more information about the filter options, see Section 5.8.4. Using database filter options.
83
SYS 600 9.3
MicroSCADA Pro
1MRS756637
Application Design
Configuration Manual
5.2.
Creating database
To create a database: 1. Install Microsoft SQL 2000 Server. 2. Select Start > Programs > Microsoft SQL Server > Enterprise Manager to start the Enterprise Manager of the SQL Server. 3. Create a new database by right-clicking the server and selecting New > Database, see Fig. 5.2.-1.
A060164
Fig. 5.2.-1 Creating a new database 4. Name the database, for example SCADA.
5.3.
Creating cyclical measurement recording table
The cyclically sent values are saved in the process object table (MSPDB). Typically, values are measurements. The SYS 600 command procedure updates the values every 15 minutes and a new value is inserted to a new row in the table. If SYS 600 does not send the process objects, the process objects are no longer updated. The old process object are not removed.
84
1MRS756637
MicroSCADA Pro
SYS 600 9.3
Application Design
Configuration Manual
A unique ID consists of: LN IX Moment Moment_IX
If several signals from a process object have the same LN and IX, the values are indexed with the Moment_IX time stamp. To create a table: 1. Open Enterprise Manager and create a new table. 2. Name the table columns for the database as shown in Fig. 5.3.-1.
A060165
Fig. 5.3.-1 Defining table for the cyclical recording 3. Save the table as a MSPDB.
85
SYS 600 9.3
MicroSCADA Pro
1MRS756637
Application Design
Configuration Manual
4. Run the following code to create a table. The table can be created with the Query Analyzer, for example.
CREATE TABLE [mspdb] ( [LN] [varchar] (50) NOT NULL , [IX] [int] NOT NULL , [Moment] [varchar] (23) NULL , [Object_identifier] [varchar] (50) NULL , [Object_text] [varchar] (50) NULL , [Value] [float] NULL , [Status] [varchar] (15) NULL , [Last_Update] [varchar] (25) NULL , [Sort_type] [varchar] (10) NULL , [Process_type] [varchar] (20) NULL ) ON [PRIMARY]
You must have engineering rights to run the code.
Fig. 5.3.-2 describes how an update of a process objects value is distributed to the cyclic database, that is, to the MSPDB SQL table.
A060477
Fig. 5.3.-2 Information flow to MSPDB The SQL table register changes only. If the states of the process objects are static, nothing is updated in the tables.
86
1MRS756637
MicroSCADA Pro
SYS 600 9.3
Application Design
Configuration Manual
5.4.
Creating history recording table
The history and event values are saved in the process object table (MSPDB_hist). Typically, values are indications or alarms. The values are saved in the SYS 600 queue file and sent every five seconds to the history table. Every value from the queue file is added to the table. Therefore, there can be several entries from the same process object. The new rows are added until the table size reaches the limit of the SQL system. A unique ID consists of: LN IX RT RT_IX
If several signals from a process object have the same LN and IX, the values are indexed with the RT_IX time stamp. To create a table: 1. Open Enterprise Manager and create a new table. 2. Name the table columns for the database as shown in Fig. 5.4.-1.
A060166
Fig. 5.4.-1 Defining table for the history recording 3. Save the table as a MSPDB_hist.
87
SYS 600 9.3
MicroSCADA Pro
1MRS756637
Application Design
Configuration Manual
4. Run the following code to create a table. The table can be created with the Query Analyzer, for example.
CREATE TABLE [mspdb_hist] ( [LN] [varchar] (50) NOT NULL , [IX] [int] NOT NULL , [DI_OV] [int] NULL , [AI_OV] [float] NULL , [RT] [varchar] (23) NULL , [OI] [varchar] (30) NULL , [OX] [varchar] (50) NULL , [OS] [varchar] (30) NULL , [Sort_type] [varchar] (10) NULL , [Process_type] [varchar] (20) NULL ON [PRIMARY]
You must have engineering rights to run the code.
When the user adds a process object to the history database (MSPDB_Hist SQL table) in SQL Exporter, the process object is connected to the SQL_WRITE_DB_EVENT event channel. Fig. 5.4.-2 describes how, for example, a change in an indication object is distributed to the history database.
A060478
Fig. 5.4.-2 Information flow to MSPDB_Hist The SQL tables register changes only. If the states of the process objects are static, nothing is updated in the tables.
88
1MRS756637
MicroSCADA Pro
SYS 600 9.3
Application Design
Configuration Manual
5.5.
Creating user accounts
To create a new user: 1. Select <new> from the login name drop-down list to create a new user account, see Fig. 5.5.-1.
A060167
Fig. 5.5.-1 Creating a new user
89
SYS 600 9.3
MicroSCADA Pro
1MRS756637
Application Design
Configuration Manual
Define options for the new SQL user, see Fig. 5.5.-2. Type the user name in the Name field. Select the SQL Server Authentication option from the Authentication field. Type the default password in the Password field. Select a database created before, for example SCADA, from the Database dropdown list. 7. Select the Database Access tab.
2. 3. 4. 5. 6.
A060168
Fig. 5.5.-2 Defining a new SQL user options
90
1MRS756637
MicroSCADA Pro
SYS 600 9.3
Application Design
Configuration Manual
8. Define the database that the user can access by selecting the database defined before, see Fig. 5.5.-3. 9. Select the new user from the Database Role field.
A060169
Fig. 5.5.-3 Defining database access
91
SYS 600 9.3
MicroSCADA Pro
1MRS756637
Application Design
Configuration Manual
10.Click Properties to open the Database User Properties dialog, see Fig. 5.5.-4. 11.Define the needed permissions. The user must have at least write/delete permissions.
A060170
Fig. 5.5.-4 Defining access rights 12.Click OK to save the settings.
5.5.1.
Enabling and disabling SQL logging
Select Edit > SQL enabled/disabled to turn on or off the logging to SQL. The function is useful when working with the application.
92
1MRS756637
MicroSCADA Pro
SYS 600 9.3
Application Design
Configuration Manual
5.6.
Enabling communication between SQL database and SYS 600
To enable communication between the SQL database and SYS 600, define the ODBS/DDE connection settings. 1. Select Start > Settings > Control Panel > Administrative tools > DataSources (ODBC). 2. Select Add in the System DSN tab, see Fig. 5.6.-1.
A060171
Fig. 5.6.-1 Adding SQL Server
93
SYS 600 9.3
MicroSCADA Pro
1MRS756637
Application Design
Configuration Manual
3. Select the SQL Server in the Create New Data Source dialog, see Fig. 5.6.-2.
A060172
Fig. 5.6.-2 Selecting a database 4. Click Finish to display the SQL server configuration dialog. 5. Enter the name of the data source in the Name field. The name is used to connect to the database through SYS 600, see Fig. 5.6.-3. 6. Enter the description of the data souce in the Description field. 7. Select the server that SYS 600 is connected to. If the server and the client are on the same computer, it is possible to use localhost as an SQL server.
94
1MRS756637
MicroSCADA Pro
SYS 600 9.3
Application Design
Configuration Manual
A060173
Fig. 5.6.-3 Creating a new data source 8. Click Next. 9. Select the SQL server authentication and type the user name and password in the Login ID and Password fields, see Fig. 5.6.-4. Use the same user name as created in Section 5.5. Creating user accounts.
A060174
Fig. 5.6.-4 Defining authentication when logging on
95
SYS 600 9.3
MicroSCADA Pro
1MRS756637
Application Design
Configuration Manual
10.Click Next. 11.Select a default database, for example SCADA, see Fig. 5.6.-5. Select the same database as created in Section 5.2. Creating database.
A060175
Fig. 5.6.-5 Selecting the default database 12.Click Next. 13.Select the Perform translation for character data check box, see Fig. 5.6.-6.
A060176
Fig. 5.6.-6 Selecting the Perform translation for character
96
1MRS756637
MicroSCADA Pro
SYS 600 9.3
Application Design
Configuration Manual
14.Click Finish. After creating the database, test it as described in Section 5.7. Testing user accounts and databases.
5.6.1.
Editing command procedures
To enable SQL Exporter to log on to the SQL database, edit the SQL_FLUSH command procedure in SYS 600, see Table 5.6.1-1.
Table 5.6.1-1 Command procedures to be edited
Rename the value with the same name as used to refer to the data source in Section 5.6. Enabling communication between SQL database and SYS 600. Rename the value with the same name as created in Section 5.5. Creating user accounts. Rename the value with the same name as created in Section 5.5. Creating user accounts.
SQL_DATABASE
SQL_USER SQL_PASSWD
;*************** CONFIGURATION *************** @SQL_DATABASE="MQIS" @SQL_USER="Administrator" @SQL_PASSWD="RSSlabra" @CONSOLE_LOGGING="on"
;set "on" to log, "off" to disable
;*********************************************
Do not change the rest of the configuration.
Connect the RDBMS event channel (SQL_WRITE_DB_EVENT) to a Process Object with SQL Exporter in SYS 600.
5.7.
Testing user accounts and databases
Test the connection to the SQL Server with SQL Query Analyzer. 1. Select Start > Programs > Microsoft SQL Server > Query Analyzer to start SQL Query Analyzer. 2. Type the required information in the Connect to SQL Server dialog. 3. Try a simple query to see the content of the database, for example type select * from mspdb in the upper pane, see Fig. 5.7.-1. The column headers are the same as defined in Section 5.3. Creating cyclical measurement recording table.
97
SYS 600 9.3
MicroSCADA Pro
1MRS756637
Application Design
Configuration Manual
A060177
Fig. 5.7.-1 Testing the database connection It is possible to type several queries at a time, for example:
Select * Order by Select * Order by from mspdb mspdb.moment from mspdb_hist mspdb_hist.rt
5.8. 5.8.1.
Managing process objects Adding process object
To add a process object to the SQL system: 1. Open SQL Exporter. 2. Select a process object from the Database Objects list. 3. Select whether you want to add the process object to the history or to the cyclic database (or both). 4. Click Add. The process object is displayed in the objects list.
98
1MRS756637
MicroSCADA Pro
SYS 600 9.3
Application Design
Configuration Manual
To add several process objects to the SQL system at once: 1. Hold down the CTRL key and select all the needed process objects or drag the cursor over the process objects to select them. 2. Select whether you want to add the process objects to the history or to the cyclic database (or both). 3. Click Add. In general, measurements are added to the cyclic database while indications, alarms, and so on are added to the history database.
5.8.2.
Removing process objects
To remove a process object from the SQL system: 1. Open SQL Exporter. 2. Select a process object from the objects list. 3. Click Remove. The process object disappears from the objects list. To remove several process objects from the SQL system at once: 1. Press CTRL and click all the process objects you would like to select or drag the cursor over the process objects to select them. 2. Click Remove. Note that you cannot actually remove anything from the history database with the SQL Exporter. You only stop the process objects value from being registered in the history database when you remove it from the objects list. Clicking the Remove button does not remove any rows from the cyclic database. It only stops the objects value from being updated in the SQL database.
5.8.3.
Selecting process objects
Excel can be used to create a list where you have selected which process objects are to be connected to the SQL database. Create a list in Excel with four columns: 1. In the first column, add logical names (LN). 2. In the second column, add an index (IX). 3. In the third column, add an X if you would like to connect the process object to the history database. 4. In the fourth column, add an X if you would like to connect it to the measurement database. The column headers do not necessarily need to be included.
The import function in the SQL Exporter starts reading process objects only from the second row, so if a process object is on the first row, it is ignored. Make sure that the columns are separated with commas or semicolons and not with any other
99
SYS 600 9.3
MicroSCADA Pro
1MRS756637
Application Design
Configuration Manual
character. Otherwise, the SQL Exporter cannot read your file correctly. For information about saving the Excel list in a correct format, see Section 5.12. Importing list. An easy way to get a pre-made list of the process objects in the current application, is to use the export function in SQL Exporter. For more information about exporting, see Section 5.9. Exporting list. After export, import the list to Excel and add X:s. For more information about importing, see Section 5.10. Opening list in Excel.
5.8.4.
Using database filter options
You can filter the process objects in the SYS 600 and SQL databases according to their attributes LN, IX, PT, OA and UN. To use a filter, select the check box of the filter you would like to use. It is possible to use the filters independently or several filters combined. Note that both the Database Objects and RDMS Objects lists in the SQL Exporter are filtered using the same filters. Filters: LN (Logical Name): You can use an asterisk (*) as a wildcard character at the end of the filter string. The filter is case sensitive. IX (Index): Enter an index number. It is only possible to enter numbers; wildcard characters are not allowed. PT (Process Object Type): Select the type of objects list you would like to be visible: 3 Single indication 6 Digital input 9 Analog input 12 Double indication OA (Object Address): Enter an object address number. It is possible to enter numbers only; wildcard characters are not allowed. UN (Unit Number): Enter a unit number. It is possible to enter numbers only; wildcard characters are not allowed.
5.9.
Exporting list
To export the Database Objects list to a CSV file (comma delimited file) you have the following alternatives: Click Export. Select File > Export to file. Use the shortcut CTRL+E.
100
1MRS756637
MicroSCADA Pro
SYS 600 9.3
Application Design
Configuration Manual
A list with the filtered process objects in the Database Objects list is written to a CSV file. The list in the file has 4 columns separated with commas. The column headers are: LN IX Send to history database Send to measurement database
Mark the process objects that are connected to the history or the measurement database respectively with an X in the corresponding column. The CSV file can be imported to Excel, for example. For more information about opening the CSV file in Excel, see Section 5.10. Opening list in Excel.
5.10.
Opening list in Excel
To import the list to Excel: 1. Open the text file created with SQL Exporter in Excel. 2. Text Import Wizard opens, see Fig. 5.10.-1. 3. Select the Delimited option in the Original data type field. The signal list generated with the SQL Exporter has the columns separated with a comma as a delimiter. 4. Click Next.
A060479
Fig. 5.10.-1 Excel Text Import Wizard, step 1
101
SYS 600 9.3
MicroSCADA Pro
1MRS756637
Application Design
Configuration Manual
5. Select Comma in the Delimiters field, see Fig. 5.10.-2.
A060480
Fig. 5.10.-2 Excel Text Import Wizard, step 2 6. In the Data preview area, you can preview the results of the import operation. 7. Click Finish to import the list into an Excel worksheet.
5.11.
Opening list in refreshable Excel range
Use this procedure if you want to refresh the data in Excel whenever the original text file changes. If you want to copy the data into Excel without maintaining a connection to the original file, you can open the text file in Excel. Once the list is imported, it can be saved as a normal Excel file. To create a refreshable Excel: 1. Click the cell where you want to place the data from the text file. To ensure that the external data does not replace existing data, make sure that the worksheet has no data below or to the right of the cell you click. 2. Select Data > Import External Data > Import Data. 3. Select the text file you want to import as an external data range. 4. To specify how you want to divide the text into columns, follow the instructions in Text Import Wizard. 5. Click Finish. 6. Click Properties in the Import Data dialog to set formatting and layout options for how the external data range is imported into Microsoft Excel.
102
1MRS756637
MicroSCADA Pro
SYS 600 9.3
Application Design
Configuration Manual
7. In the Import Data dialog, do one of the following: To place the data to the existing worksheet, select Existing worksheet. To place the data to a new worksheet, select New worksheet. Microsoft Excel adds a new worksheet to your workbook and automatically puts the external data range in the upper-left corner of the new worksheet. 8. Click OK. To refresh the external data range when the original text file changes: 1. Click Refresh Data on the External Data toolbar. 2. Select the text file in the Import Text File dialog. 3. Click Import. To change the settings made in the Text Import Wizard: 1. 2. 3. 4. Click Edit Text Import on the External Data toolbar. Select the text file in the Import Text File dialog. Click Import. Make the changes you want in Text Import Wizard.
If you want to import only part of the data in a text file as a refreshable data range, you can create a query to retrieve the data.
5.12.
Importing list
The import function concerns only the process objects in the objects list. This function enables the user to import a list of process objects that are to be connected to the SQL database. The file should be the same file type as in the export function, in other words a CSV file. To import objects to the objects list from a CSV file (or another comma delimited text file) you have the following alternatives: Click Import, or Select Import to file from the File menu, or Use the shortcut CTRL+I. In the import list, the column headers are: LN IX Send to history database Send to measurement database
The list contains a process object in the LN column and the index in the IX column. Mark the process objects that will be connected to the SQL database respectively with an X in the corresponding column, see Fig. 5.12.-3. Currently it is possible to add process objects only by using the import function. If an X is removed and the list is imported, the process object is not removed from the objects list.
103
SYS 600 9.3
MicroSCADA Pro
1MRS756637
Application Design
Configuration Manual
The CSV file can be generated with Excel or Notepad, for example. Save a file as a CSV file. The most convenient way to create a list to be imported to SQL Exporter is to use Excel on an existing process object list. To import a list by using Excel: 1. Select File > Save As. 2. Save the file as a CSV file. 3. Answer Yes if you are asked whether you want to keep the workbook in this format, see Fig. 5.12.-1.
A060484
Fig. 5.12.-1 Save the workbook in CSV format 4. The file is saved as a text file with semicolons separating the columns and each row ending with a carriage return. Make sure that the columns are separated with commas or semicolons, and not with any other character. You can check this by opening the file with, for example Notepad, see Fig. 5.12.-2. Otherwise SQL Exporter cannot read the text file correctly. If any other character than semicolon or comma is used as a delimiter, replace the character with a semicolon or comma. To replace delimiters in Notepad, select Edit > Replace.
A060485
Fig. 5.12.-2 Comma delimited process object list in Notepad
104
1MRS756637
MicroSCADA Pro
SYS 600 9.3
Application Design
Configuration Manual
Example In Fig. 5.12.-3, the process object FMU_ALARM is added to the history database and B_HDS is added to the measurement database.
A060483
Fig. 5.12.-3 Creating a signal list in Excel for importing All process objects available in the current application do not necessarily have to be included in the imported list. Including only the objects you wish to add to the SQL system is enough. An error log is created: If the process object list contains a process object that does not exist in your current application. If you try to add a process object that already is connected to an event channel to the history database. The error log is located in the same folder as the file you are trying to import (filename: <imported file>_ERROR.LOG).
5.13.
Cleaning objects
When building a SYS 600 application, process objects are added and removed. Sometimes the objects are left in the SQL_OBJECTS command procedure. The cleaning function removes non-existing process objects from the command procedure (SQL_OBJECTS:C). Select Edit > Clean RDBMS Objects to clean the command procedure.
105
106
You might also like
- SAS Visual Analytics TrainingDocument16 pagesSAS Visual Analytics TrainingBidwhNo ratings yet
- EBS Extraction Toolkit For HDLDocument21 pagesEBS Extraction Toolkit For HDLRammohan PushadapuNo ratings yet
- Oracle Database Administration Interview Questions You'll Most Likely Be Asked: Job Interview Questions SeriesFrom EverandOracle Database Administration Interview Questions You'll Most Likely Be Asked: Job Interview Questions SeriesRating: 5 out of 5 stars5/5 (1)
- Actions Required To Configure SQL For Use With IFIXDocument5 pagesActions Required To Configure SQL For Use With IFIXvalcioneiNo ratings yet
- Mobile Legend Tournament MechanicsDocument3 pagesMobile Legend Tournament MechanicsKindred Binondo100% (1)
- Opigno User-ManualDocument76 pagesOpigno User-ManualPrashanth NarayanNo ratings yet
- Ibm I AdministrationDocument962 pagesIbm I AdministrationPanzo Vézua Garcia100% (1)
- Microsoft - Certifyme.70 451.v2010!02!17.by - JosephDocument178 pagesMicrosoft - Certifyme.70 451.v2010!02!17.by - JosephAnita Ivanisević ČaletaNo ratings yet
- Change Data CaptureDocument10 pagesChange Data CaptureShivprasad ShahapurkarNo ratings yet
- DBS Ia2Document10 pagesDBS Ia2Calvin JoshuaNo ratings yet
- RTIP Event Creation in PADocument21 pagesRTIP Event Creation in PAsap2kish6552No ratings yet
- MSBI Corporate Training MatMSBIerialDocument65 pagesMSBI Corporate Training MatMSBIerialRajya Lakshmi BNo ratings yet
- DBMS FileDocument25 pagesDBMS Filemr bean animated cartoonsNo ratings yet
- SQL 2008 DbaDocument314 pagesSQL 2008 Dbavaddesuresh100% (1)
- ADF Copy DataDocument81 pagesADF Copy Datamailme meNo ratings yet
- JournalDocument32 pagesJournal97manishapandeyNo ratings yet
- Database Management System 9Document10 pagesDatabase Management System 9rudmila rudabaNo ratings yet
- Basics of PI SQLDocument11 pagesBasics of PI SQLvervesolarNo ratings yet
- SSIS Interview QuestionsDocument17 pagesSSIS Interview QuestionsAbdullah ShaikhNo ratings yet
- SSIS Interview QuestionsDocument11 pagesSSIS Interview QuestionsKarthika AedunutulaNo ratings yet
- LCSinActionWorkshop-Operate1 SystemDiagnostics V2Document29 pagesLCSinActionWorkshop-Operate1 SystemDiagnostics V2KamarudinNo ratings yet
- Here Are Some SSIS Related Interview Questions With AnswersDocument8 pagesHere Are Some SSIS Related Interview Questions With AnswersEllen MahlanguNo ratings yet
- SAP BW ConceptsDocument7 pagesSAP BW Conceptsredsun97No ratings yet
- Unit 3 PHPDocument39 pagesUnit 3 PHPWilliam KugaNo ratings yet
- Understanding The Value and Functionality of Oracle EBS Audit Trail - SyntaxDocument11 pagesUnderstanding The Value and Functionality of Oracle EBS Audit Trail - SyntaxSunny SwamiNo ratings yet
- SSIS SSRS 2008 TutorialDocument79 pagesSSIS SSRS 2008 TutorialTrurlScribdNo ratings yet
- Weintek To MySQL Database ServerDocument26 pagesWeintek To MySQL Database ServerAlberto MolinaNo ratings yet
- Fundamental of DB Lab ManualDocument49 pagesFundamental of DB Lab Manualanon_371813939100% (2)
- PowerBI InterviewDocument25 pagesPowerBI InterviewVinod KumarNo ratings yet
- Let SAS Generate XML Code For ACCESS Audit Trail Data Macro: Sijian Zhang, Washington DC VA Medical CenterDocument8 pagesLet SAS Generate XML Code For ACCESS Audit Trail Data Macro: Sijian Zhang, Washington DC VA Medical CenterMartin JordanNo ratings yet
- 70-432 ExamDocument235 pages70-432 ExamNofu GnosisNo ratings yet
- Chapter 2 & 3Document9 pagesChapter 2 & 3Marinette MedranoNo ratings yet
- Chapter Three: Donna K. Keesling and James L. Spiller, in 2014 (7) Oracle 12 CDocument13 pagesChapter Three: Donna K. Keesling and James L. Spiller, in 2014 (7) Oracle 12 Ceng meckoNo ratings yet
- Introduction To Microsoft SQL Server 2008: Mission-Critical PlatformDocument6 pagesIntroduction To Microsoft SQL Server 2008: Mission-Critical PlatformGiri RapoluNo ratings yet
- Bi Final Journal PDFDocument94 pagesBi Final Journal PDFpariNo ratings yet
- SSMA For OracleDocument15 pagesSSMA For OracleribaisNo ratings yet
- SQL Server DBF Coop Group 2Document50 pagesSQL Server DBF Coop Group 2georgeNo ratings yet
- ADF Copy DataDocument85 pagesADF Copy Datavrjs27 vNo ratings yet
- Aindump.70 452.v2010!11!12.byDocument71 pagesAindump.70 452.v2010!11!12.byvikas4cat09No ratings yet
- Dbms Semester IV LAB Sheet - 1 Due Date For Submitting Report: 8th February 2021Document30 pagesDbms Semester IV LAB Sheet - 1 Due Date For Submitting Report: 8th February 2021Prathamesh Shailendra MoreNo ratings yet
- Mis621 - Lap ReportDocument14 pagesMis621 - Lap ReportSajidMahmoodChoudhuryNo ratings yet
- 2015 LSMW TutorialDocument34 pages2015 LSMW TutorialVarun Bisht100% (1)
- How To Start SQL Assistant Using Batch Mode or Using Command Prompt?Document9 pagesHow To Start SQL Assistant Using Batch Mode or Using Command Prompt?abreddy2003No ratings yet
- How To Start SQL Assistant Using Batch Mode or Using Command Prompt?Document9 pagesHow To Start SQL Assistant Using Batch Mode or Using Command Prompt?abreddy2003No ratings yet
- Scribe Insight TutorialDocument30 pagesScribe Insight TutorialKavi ManiNo ratings yet
- Sqlitemanager: User'S ManualDocument30 pagesSqlitemanager: User'S ManualmozziemeccaNo ratings yet
- 11g Upgrade Be1g-Upgrade-Best-PracticesDocument24 pages11g Upgrade Be1g-Upgrade-Best-PracticesBiplab HaldarNo ratings yet
- Chapter 3: Adding A New Table and A Detail Level: ObjectivesDocument60 pagesChapter 3: Adding A New Table and A Detail Level: Objectivesenrikexk1No ratings yet
- Requirement Specification Document - v2Document6 pagesRequirement Specification Document - v2adnan shoukatNo ratings yet
- Audit TrailDocument3 pagesAudit TrailsivakrishnaNo ratings yet
- Audittrail in Oracle Applications: Steps To Setup AudittrailDocument3 pagesAudittrail in Oracle Applications: Steps To Setup AudittrailSyed NoumanNo ratings yet
- The Informed Company: How to Build Modern Agile Data Stacks that Drive Winning InsightsFrom EverandThe Informed Company: How to Build Modern Agile Data Stacks that Drive Winning InsightsNo ratings yet
- Straight Road to Excel 2013/2016 Pivot Tables: Get Your Hands DirtyFrom EverandStraight Road to Excel 2013/2016 Pivot Tables: Get Your Hands DirtyNo ratings yet
- SQL Built-In Functions and Stored Procedures: The i5/iSeries Programmer's GuideFrom EverandSQL Built-In Functions and Stored Procedures: The i5/iSeries Programmer's GuideNo ratings yet
- Microsoft Dynamics GP 2013 Reporting, Second EditionFrom EverandMicrosoft Dynamics GP 2013 Reporting, Second EditionRating: 5 out of 5 stars5/5 (2)
- Knight's Microsoft SQL Server 2012 Integration Services 24-Hour TrainerFrom EverandKnight's Microsoft SQL Server 2012 Integration Services 24-Hour TrainerNo ratings yet
- SQL Server Interview Questions You'll Most Likely Be Asked: Job Interview Questions SeriesFrom EverandSQL Server Interview Questions You'll Most Likely Be Asked: Job Interview Questions SeriesNo ratings yet
- Manual ArmitageDocument21 pagesManual ArmitageD'grit Tokan TrickNo ratings yet
- Apache JMeter - User's Manual - Building A Web Test Plan-5Document4 pagesApache JMeter - User's Manual - Building A Web Test Plan-5RamamurthyNo ratings yet
- Elastix Installation LabDocument22 pagesElastix Installation LabcognuxNo ratings yet
- Brent Braun Position Impossible (PDF) : You've Uploaded 1 of The 5 Required DocumentsDocument2 pagesBrent Braun Position Impossible (PDF) : You've Uploaded 1 of The 5 Required DocumentsqwfhjskhfskalcnskladjhNo ratings yet
- Guia Rapida Avaya Communication MessagingDocument2 pagesGuia Rapida Avaya Communication MessagingDaniel SepulvedaNo ratings yet
- Pre-Admission Form: WWW - Somaiya.edu/admissionsDocument2 pagesPre-Admission Form: WWW - Somaiya.edu/admissionsBhagyesh TiwariNo ratings yet
- Cross Origin Resource SharingDocument3 pagesCross Origin Resource Sharingenggeng7No ratings yet
- Carbon Copy Cloner DocumentationDocument31 pagesCarbon Copy Cloner Documentationdmbtrpnbilly41No ratings yet
- Q1 Week2 Emtech FinalDocument3 pagesQ1 Week2 Emtech FinalAnalyn TorresNo ratings yet
- U INS Sqlserver9 v8r1.7 Checklist 20100827Document240 pagesU INS Sqlserver9 v8r1.7 Checklist 20100827Chidi OkerekeNo ratings yet
- Course Outline Grade 6-7-8-2012-2013Document6 pagesCourse Outline Grade 6-7-8-2012-2013api-125898803No ratings yet
- EELP Training Module (ENG)Document12 pagesEELP Training Module (ENG)R SidharthNo ratings yet
- Location Based Mobile Advertisement: Sneha R Jape, Prashant A Dhanwate, Mayur D DhokchauleDocument4 pagesLocation Based Mobile Advertisement: Sneha R Jape, Prashant A Dhanwate, Mayur D Dhokchauleshital shermaleNo ratings yet
- Executive Digital Marketing Course PlanDocument4 pagesExecutive Digital Marketing Course PlanDaniel IsaacNo ratings yet
- Grimoire de SorcellerieDocument3 pagesGrimoire de SorcellerieGabriel ThomasNo ratings yet
- Honeypot On AndroidDocument19 pagesHoneypot On AndroidSugaintheran Muniandy100% (1)
- Android 8+ App Install & Update InstructionsDocument8 pagesAndroid 8+ App Install & Update Instructionsmelani indra sariNo ratings yet
- Medum Meeting Room DesignDocument5 pagesMedum Meeting Room Designkhalid chkifaNo ratings yet
- Flatcar Container Linux DatasheetDocument4 pagesFlatcar Container Linux DatasheetGregg ManNo ratings yet
- Unleash The Power of Intune and Azure VirtualDocument38 pagesUnleash The Power of Intune and Azure VirtualLjmich SantosNo ratings yet
- Leave Management System: Problem StatementDocument11 pagesLeave Management System: Problem StatementEternall LuvrsNo ratings yet
- Microsoft Visual InterdevDocument324 pagesMicrosoft Visual Interdevapi-3800644100% (1)
- Auto Collage 2008 HelpDocument22 pagesAuto Collage 2008 HelpLne Stogiannou0% (1)
- UntitledDocument64 pagesUntitledpatito uwuNo ratings yet
- Tamil Nadu Is The One of The State in India It's Capital Chennai - You Want Know About Chennai Read This FirstDocument10 pagesTamil Nadu Is The One of The State in India It's Capital Chennai - You Want Know About Chennai Read This FirstAravind KumarNo ratings yet
- XL-SDI-S35-T (200220) (Rev.a) LIAISON XL Introduction To SW V4.2.2.3 SP1 (Internal Users)Document6 pagesXL-SDI-S35-T (200220) (Rev.a) LIAISON XL Introduction To SW V4.2.2.3 SP1 (Internal Users)Trunggana AbdulNo ratings yet
- Cynics Indoor and OutdoorDocument9 pagesCynics Indoor and Outdoorre_lexlp1773No ratings yet