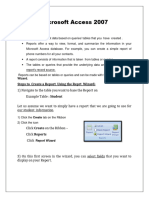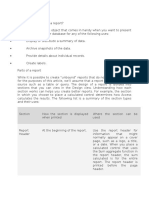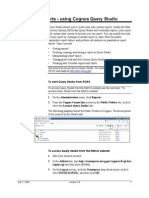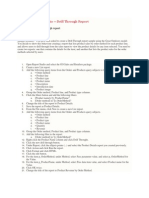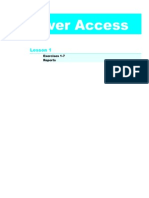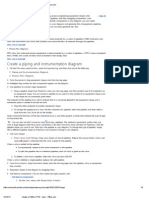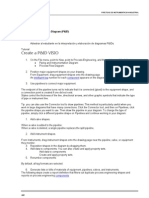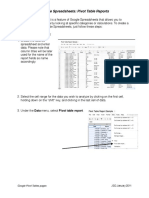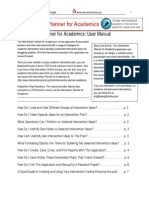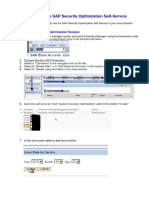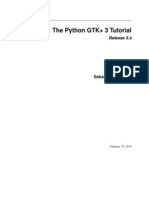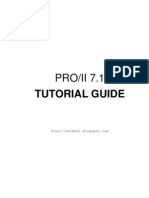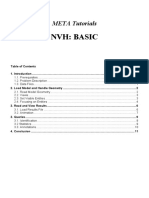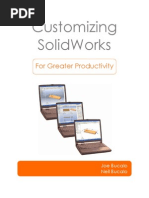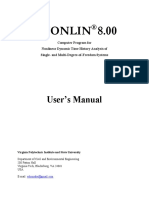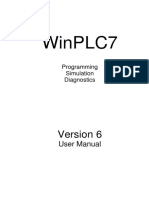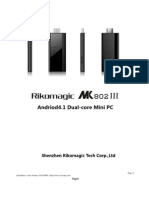Professional Documents
Culture Documents
Access XP Reports
Uploaded by
Khương TânOriginal Description:
Original Title
Copyright
Available Formats
Share this document
Did you find this document useful?
Is this content inappropriate?
Report this DocumentCopyright:
Available Formats
Access XP Reports
Uploaded by
Khương TânCopyright:
Available Formats
Access Reports
Instructional Services at KU Libraries A Division of Information Services
www.lib.ku.edu/instruction
Abstract: This document introduces users to Reports. Participants will
learn how to create Reports via AutoReport and the Report Wizard. They will also learn how to design and modify reports in design view with the help of the Toolbox toolbar. This workshop also teaches participants how to create grouped sections, calculated fields, and sort information in reports.
2007 The University of Kansas. All rights reserved
Instructional Services Access ReportsAccess: Reports
Contents
Introduction .....................................................................................................................3 Objectives .......................................................................................................................3 Prerequisites ...................................................................................................................3 Related Training Available from Instructional Services ....................................................3 Introducing Reports .........................................................................................................3 Using AutoReport ............................................................................................................3 Creating Reports with the Report Wizard ........................................................................4 Viewing and Editing .....................................................................................................6 Creating a Report in Design View....................................................................................6 Sections of a Report ....................................................................................................7 Adding Controls...........................................................................................................9 Other Types of Controls ............................................................................................11 Adding Controls from the Toolbox .................................................................................13 Modifying Properties......................................................................................................14 Sorting and Grouping Records ......................................................................................15 Sorting Records.........................................................................................................15 Grouping Records .....................................................................................................15 Creating Calculated Field ..........................................................................................16 Getting Additional Help..................................................................................................17
Instructional Services at KU Libraries A Division of Information Services
-2-
2007 The University of Kansas
Instructional Services Access ReportsAccess: Reports
Introduction
Microsoft Access XP is a relational database management system. This type of database allows a user to store, retrieve, manage and analyze data quickly and effectively. This workshop introduces a new database object: reports. Reports allow you to analyze the data you have collected in your database using calculations, sorting and grouping techniques, and print them in an organized format.
Objectives
The goal of this workshop is to introduce participants to the creation of reports in Microsoft Access. After today's workshop, participants will be able to: Create a report from a table or query using AutoReport Create a report from a table or query using the Report Wizard Create and modify reports in the Design View using the tools from the Formatting and Toolbox toolbars Add grouped sections and sort fields in reports Create calculated controls in reports
Prerequisites
It is assumed that the participants in this workshop are familiar with tables, queries and relationships in Microsoft Access; have taken Access: Introduction, Access: Intermediate, and Access: Forms; or have equivalent skills.
Related Training Available from Instructional Services
All workshops offered by Instructional Services are free to KU students, staff, faculty, and approved affiliates. To learn more about or register for workshops, receive automatic announcements of upcoming workshops, and track workshops youve registered for and have attended, visit www.lib.ku.edu/instruction/workshops. For further workshop related questions, please email training@ku.edu.
Introducing Reports
In Access, reports are utilized for enhanced record output. They allow you to represent the data through text and/or charts, perform calculations on information, and sort and summarize grouped information.
Using AutoReport
There might be times when you want to quickly create a report with all of the fields from a table or query. Making an AutoReport can help you do this. When you create an
Instructional Services at KU Libraries A Division of Information Services -3 2007 The University of Kansas
Instructional Services Access ReportsAccess: Reports AutoReport, Access will automatically add all of the fields to the report from the table or query you create the report from. Here is one way you can create an AutoReport in Access: 1. Click on the Reports button in the object bar in the database window. 2. Click on the New button directly above the object bar.
3. When the New Report dialog box opens, choose which of the AutoReport options you want in which to create your new report. The options are as follows:
a) AutoReport: Columnar: Creates a new report in a column type format for viewing one record at a time. This is the default format. b) AutoReport: Tabular: Creates a report where the fields for each record appears on one line with the field labels at the top of the report. 2. Next, click in the drop down list, Choose the table or query where the objects data comes from: 3. Once you choose the table or query you want to base the report off of, click OK. 4. Access will make the AutoReport and add all of the fields to the report for you.
Creating Reports with the Report Wizard
The Report Wizard is another way to create a report quickly in Access. The Report Wizard allows you many different options, such as, choosing multiple tables and/or queries to create a report, selecting which fields you want to appear in the report, adding any grouping levels, sorting, choosing the type of layout you want your report to be in, and what kind of style you want for your report. Here is how to use the Report Wizard: 1. Click on the Reports button on the object bar.
2. Double click Create report by using wizard. 3. Click on the Tables/Queries drop down arrow to choose the first table or query you want to include in your report.
Instructional Services at KU Libraries A Division of Information Services -4 2007 The University of Kansas
Instructional Services Access ReportsAccess: Reports 4. Under the Available Fields: column on the left side, there are several ways you can choose to bring a field into the Selected Fields: column on the right: a) Double click on each field name. b) Select each field name one at a time, and click on the single arrow c) If you want ALL of the fields, click on the double arrow button. button.
Note: If you want most of the fields in the list, click on the double arrows to
pull them all over. Once they are in the Selected Fields: list on the right, either double click or click on each field name and click on the single arrow pointing to the left to send back fields you do not want to the Available Fields: list on the right. This might save you some time.
1. Repeat steps 3 and 4 for each table and/or query. 2. Click on the Next button.
3. Choose any grouping level(s) you want by double clicking on the field names or using the single arrow. 4. Click the Next button.
5. Choose one of the layouts for your report along with the orientation: a) Columnar b) Tabular c) Justified
Note: If you choose any grouping levels for your report, you will have six
different layout options instead of the three you see in step 9 above.
1. Click on the Next button. 2. Choose the Style or report background you would like. 3. Click on the Next button. 4. Type in the Title you want for your report. This will be the name of the report that will be displayed in the database window. Click on either one of the following options you want before clicking finish: a) Preview the Report. (default) b) Modify the reports design. 5. Click Finish. Access will create your report and open it in the view you chose.
Instructional Services at KU Libraries A Division of Information Services
-5-
2007 The University of Kansas
Instructional Services Access ReportsAccess: Reports
Viewing and Editing
As with all objects in Access, there is a button on the toolbar that allows you to switch back and forth between Print Preview of the report and Design View . If you want to make changes to the report, such as changing text in labels; deleting, adding, moving, or resizing labels or controls; and sorting or grouping fields, click the Design button to edit the report. View
Creating a Report in Design View
You also have the option to create reports in Design View. This allows you to create the report from scratch, so that you can choose your fields, formats, and layout your information however you like. To start creating your report in design view you can do the following: 1. Click on the Reports button on the object bar. 2. Click on the New button above the object bar.
3. In the New Report dialog box, choose Design View. 4. Click on the drop down arrow beside Choose the table or query where the objects data comes from: to pick the table or query you want. 5. Click OK. 6. Your new report will open up into Design View with the field list displayed.
Instructional Services at KU Libraries A Division of Information Services
-6-
2007 The University of Kansas
7. Click and drag on the name of the field that you want to add to the report. It will look like a block when you drop it onto your report.
Note: By default, Access creates two controls. The control that is bound to
the table or query and forms the information from that object will appear on the left and a label for that control will appear on the right. The controls are linked together and can be moved around the report as a unit.
8. Repeat step 7 for each field you want to add to your report. 9. Click on the Save button or File Save.
10. Type the name you want to give to your new report over the default name of Report1. 11. Click on View or Print Preview you were to print it. button to see what the report will look like if
Sections of a Report
When you start to create your report in design view, you first need to figure out where to place your controls. There a several sections youll find in design view of a report. Each section has a specific purpose. They are as follows:
Section
Detail Report Header
What it Does
The detail section is used to display records. This section is used for displaying information that remains the same for every record, such as a title for the report and the date and/or time. The information in this section only appears at the top of the first page of a printed report. The report footer is also used to display information that is the same for every record. The information in this section only appears at the bottom of the last page of a printed report. The page header section can display things such as field headings or titles. The information in this section will appear at the top of each page when printed. The page footer section can display things such as page numbers. The data in this section will appear at the bottom of each page when printed. This is a special type of section that can be turned on and off through the Sorting and Grouping dialog box. It is used when you need to group on information where it is related through a oneto-many relationship.
Report Footer
Page Header
Page Footer
Grouped Header/Footer
2007 The University of Kansas. All rights reserved
Instructional Services Access ReportsAccess: Reports
Adding and Removing Sections
To add the Report Header/Footer or Page Header/Footer section to your report, you can do the following: 1. Make sure you are in Design View of your report. 2. Click View Page Header/Footer to turn on those sections. 3. Click View Report Header/Footer to turn on those sections. 4. Access will place a check beside the sections you turn on. 5. To turn either of those sections off, click on the View menu again, and click on the name of the one you no longer need.
Note: You can also right click with your mouse on the grid in the
Detail section and click on the name of either section to turn them on or off.
Resizing Sections
Sometimes you might need to make a section larger or smaller. Increasing the size of a section can allow you to make labels larger or include more fields in your report. To increase the height of a section, simply place the mouse pointer on the bottom edge of the section until a double-headed arrow appears with a horizontal perpendicular bar. Click and drag up or down to increase or decrease the sections height.
Instructional Services at KU Libraries A Division of Information Services
-8-
2007 The University of Kansas
Instructional Services Access ReportsAccess: Reports You can also increase the width of all of the sections. To do this, place the mouse pointer along the right edge of the reports background (it doesnt matter which section because this will adjust the entire width of the report) until a double-headed arrow appears with a vertical perpendicular bar. Click and drag left or right to increase or decrease the reports width.
Adding Controls
In order to be able to view record information in a report, youll need to add controls from the Field List. The field list contains the fields from the table or query that your report is based on. To add fields from your field list, youll first have to view the list. You can use button to turn your field list the field list on and off. Once, the field list is turned on, you are then ready to start selecting controls to add to your report.
Selecting Controls
Whenever you need to rearrange, resize, or format a control in a report, you must first select the control. Youll find that there are several different ways to select a control or multiple controls dependent upon what you need to do. To select a control and/or the controls label, simply click one time on the control or the label. To select multiple controls, try one of the following methods: Select the first control, hold the Shift key on your keyboard, and select the remaining control(s). Place your mouse in the vertical or horizontal ruler and watch the white pointer change to a black arrow. Click and drag in the ruler to select multiple controls. Place your mouse anywhere in the dotted grid in the detail section (or whichever section the controls youre selecting are in). Click and drag with the mouse to box in the controls you want. Once youve boxed in the controls you want, release the mouse click and those fields will be selected. Once the control is selected, small square boxes (also known as handles) will appear around the outside of the selected control with one large square in the upper left corner.
Instructional Services at KU Libraries A Division of Information Services
-9-
2007 The University of Kansas
Instructional Services Access ReportsAccess: Reports
Resizing Controls
One reason for selecting controls is to resize them. The square black handles around the outer edge of the control will allow you to resize the control (make it larger or smaller). Once the control is selected, you can place your mouse pointer on one of these handles. The pointer will change into a double-headed black arrow that will allow you to click and drag to resize the field.
Moving Controls
A single control along with its label A single control without its label Multiple controls with their labels
Resize Handle
Another reason for selecting controls is to move them. You can move
To move a single control along with its label or multiple controls with their labels, you must use the hand. When you select the control(s) that you want, along with the handles a rectangle box will appear around the control. When your mouse pointer is on one of the lines of the box, the pointer appearance will change to an open hand. When you see the open hand, you can click and drag and move the control(s) where you want them to be.
Open hand To move a control without its label (or vice versa), when you click on the field to select it, you will see a large black box (also known as a move handle) appear in the upper left corner of the field. When you place your mouse pointer over the move handle, the pointer will change to a Pointer-finger hand. You can then drag the control or label to move it. FingerPointing hand
Note: If you want to move a control or label to a different section, you will
have to select the control or label you want to move, click on the cut button, click anywhere in the background of the section you want button. The pasted to place the field in, and click on the paste field will always appear in the upper left corner of the section and already be selected for you to reposition the field.
Instructional Services at KU Libraries A Division of Information Services
- 10 -
2007 The University of Kansas
Instructional Services Access ReportsAccess: Reports
Formatting Controls
Whenever you add controls to your report, you might want to be able to change the font, font color, size, or etc. The easiest way to do is via the Formatting Toolbar.
However, before you can format the control, you must first select it by click on the outer edge of the box to select it. Once youve done that, the Formatting Toolbar will light up for you to choose your options.
Note: Dont forget that you can format more than one control at a time.
Simply use one of the selection methods to select all of the controls you want formatted the same, and then format them.
Other Types of Controls
Sometimes, there might be other types of controls youll want to use to enhance your report. Some of these controls could be labels, images, lines, and rectangles. In order to add these types of control, youll need to utilize the Toolbox Toolbar. To turn the toolbox toolbar on, youll want to click on the toolbox clicked on, the toolbox toolbar should be displayed, button. Once the button is
Button
Select objects
Function
Clicking on this button returns the mouse to a pointer to allow you to click on objects and select them. When selected, you can select some other tools from the toolbox toolbar and a wizard will run. A control that allows you to type in text (like a text box in Word or PowerPoint). A control, which will have a label attached to it that allows you to create bound or unbound fields that could be used to concatenate fields, do calculations, enter or edit data, or accept user input. A frame with a set of options and labels in which the user can only choose one option. An option group can be bound to a single field in a table or query. The data type of the field must be number, and when the option is chosen, Access will store a number in the underlying table or query that corresponds to the choice made. Check boxes, toggle buttons, and option buttons can be used in an option group.
Control wizards
Label
Text box
Option group
Instructional Services at KU Libraries A Division of Information Services
- 11 -
2007 The University of Kansas
Instructional Services Access ReportsAccess: Reports
Button
Toggle button
Function
A toggle button can be used to indicate an On/Off, Yes/No, or True False condition. They can be used within option groups or as a stand-alone control and be bound to a Yes/No datatype field in a table or query. When the button is pressed in, it indicates a Yes, On, or True. When the button isnt pressed in, it indicates a No, Off, or False. Whichever option is displayed in the table or query is determined by the fields format property. An option button can be used to indicate an On/Off, Yes/No, or True False condition. They can be used within option groups or as a stand-alone control and be bound to a Yes/No datatype field in a table or query. When the option button is selected, it indicates a Yes, On, or True. When the button isnt selected, it indicates a No, Off, or False. Whichever option is displayed in the table or query is determined by the fields format property. A check box can be used to indicate an On/Off, Yes/No, or True False condition. They can be used within option groups or as a stand-alone control and be bound to a Yes/No datatype field in a table or query. When the box is checked, it indicates a Yes, On, or True. When the box isnt checked, it indicates a No, Off, or False. Whichever option is displayed in the table or query is determined by the fields format property. A Combo box is like a text box and a list box combined. You can usually either choose an option from the drop-down list in the box, or you can type in your own, dependent upon the Limit to List property. Combo boxes can have multiple columns in which one of the columns is bound to fields in tables or queries, but can also be bound to SQL statements. You can use unbound combo boxes to find a record based on the value you select. A List box can contain multiple columns and is good for short lists of information. The user can scroll through the list box or choose one item from a list box. A user cannot type in a list box or choose an option thats not there. Command buttons are useful when you want a user to be able to click, double click, or use the mouse in some other way to make something happen, such as print a form or look for information inside of a form. You can use the Control Wizard to take you through a wizard and help you create a command button or you can create one on your own using VBA (Visual Basic for Applications). Access will create an Event Procedure whether you utilize the wizard or do it manually, and you can always modify the procedure in the VBA editor as needed. Used to add pictures to forms and reports. Good for logos and
- 12 2007 The University of Kansas
Option button
Check box
Combo box
List box
Command button
Image
Instructional Services at KU Libraries A Division of Information Services
Instructional Services Access ReportsAccess: Reports
Button
other types of graphics. Unbound object frame
Function
Use this tool when you need to add an object to a form or report and you want to be able to edit the object inside of the form or report. The information or value from this type of object is not stored in a table. Use this control to display and edit OLE (Object Linking and Embedding) objects stored in tables. When used in forms with Form View, this tool will mark to where the form scrolls when you use the Page Up and Page Down keys. Use it to begin a new page on a printed form or report. This tool allows you to insert tabbed pages into your form to create pages that you can use to help break up your controls. This is useful when you have a lot of controls to work with that can be separated into different categories. Utilize this tool when you want to nest a related form or report inside of a main form or report. These are helpful when you want to show data from tables or queries that have a one-to-many relationship. Use this tool to draw lines in forms and reports to separate sections or call attention to certain areas. Use the Shift key to help keep lines straight when drawing them in. This tool is for drawing rectangles around a group of controls, such as when you want to keep them together or group them as one object. Its also good to use when you want to emphasize important information in a control. This button will take you to more controls that you can use.
Bound object frame
Page break
Tab control
Subform/Subreport
Line
Rectangle
More controls
Adding Controls from the Toolbox
Dependent upon which type of control you add from the Toolbox toolbar, depends on whether or not youll go through a Wizard. A wizard is a step-by-step process that prompts you for the information youll need to make the control work. For example, say you want to add a subreport to your report. You can use the Subform/Subreport button to build the subreport. button in conjunction with the Control wizard Having a subreport in a main report is useful because it allows you to view related data from two or more tables.
Instructional Services at KU Libraries A Division of Information Services
- 13 -
2007 The University of Kansas
Instructional Services Access ReportsAccess: Reports There might be times where you need a title in the report header. Having a title in a form or report lets others know what the form or report is being used for. Using the Label button is how you can make titles or labels for other objects. button. This button allows you to make controls such as There is also a Text Box calculated controls. These can be very useful, especially when you need to add controls together and have a value returned, but dont want the value stored in the underlying table or query. These are just a few things that the Toolbox can do for you. To use one of these or other options from the Toolbox, you can do the following: 1. Make sure the Control Wizard button is on or off, as needed. 2. Click on the button that you want to use. 3. Click in the section of the report where you want to place the button. 4. If a wizard appears, follow the prompts of the wizard; otherwise type in the control to create the field you need.
Modifying Properties
Whenever you add controls to a report, you might find youll need to change some of the properties of the controls or the report itself to make it easier to read and use. For example, you might need to create a calculated field that needs to have a currency format. After creating the calculation, you can open up the Properties Box for that control and change the Format property on the Format tab to currency. Changing the Name property in the property box for each of the controls can aid in distinguishing between different controls. To open the property dialog box for a control, simple double click on the control when in Design or Datasheet View.
Every object in a report will contain properties; therefore, the property box will always contain the following tabs: Format, Data, Event, Other, and All. However, not all controls will have the same properties and some of the tabs might not have any properties, dependent upon which objects properties youre trying to see.
Instructional Services at KU Libraries A Division of Information Services - 14 2007 The University of Kansas
Instructional Services Access ReportsAccess: Reports Once youre finished modifying the properties of a control, you can click on the in the corner to close the box. If you simply want to see properties for a different control, you can locate the control and click on it without having to close the box. The property box will change to the selected objects properties automatically.
Sorting and Grouping Records
When you create a report in Access, you have a couple of options when it comes to sorting and grouping. You can either sort data without adding any groups, or you can group and sort your data.
Note: If you choose to group your data, you will be given the choice to sort
the information in an ascending or descending order. You do not have a not sorted option.
Sorting Records
If you just want to sort the information in your report by one or more fields, you can simply click on the Sorting and Grouping grouping dialog box will open. button. When you do this the sorting and
In the first column, click in the first field and then click on the drop down arrow. Youll see a list of field names you can choose from. Once you have chosen a field, the word Ascending will automatically appear for you in the second column. If you want to change the sort to a descending sort, click in the right column where the word ascending appears, click on the drop down arrow, and choose descending.
Note: You can sort by any field you want to. It does not have to be a field
that you actually included in the design of the report.
Grouping Records
If you want to group by a the data from one or more fields, you can click on the Sorting and Grouping button which will open the Sorting and Grouping dialog box. This dialog box not only allows for sorting only, it also allows you to group alike data together. For instance, if you have many students that are taking classes and you want to see the students name appear one time with all of their class information listed underneath, you could group by the students ID number (or whatever primary key field you used to identify the student). Heres how: 1. In Design View of your report, click on the Sorting and Grouping button. 2. In the first column of the sorting and grouping dialog box, click in the first cell and click on the drop down arrow.
Instructional Services at KU Libraries A Division of Information Services - 15 2007 The University of Kansas
Instructional Services Access ReportsAccess: Reports 3. Choose the field you want to group by. 4. In the properties in the bottom of the box, notice the Group Header and Group Footer properties both say No. Change at least one of these properties to yes by clicking in the cell, clicking on the drop down arrow, and choosing Yes.
5. Once Step 4 is complete, you can either change the other properties or close the dialog box.
Note: You should notice a group header and/or group footer section appear
in the design of your report. The name of the section will be whatever field you used to group with the word Header or Footer appearing after it. 6. Add the appropriate field(s) to the section. For example, if you group by the Student ID field in the sorting and grouping box, you might add the Students first and last name fields to the grouped header. This ensures that their name will only appear one time in the report. 7. Add the fields you want to view each record for to the Detail Section of the report. For example, if you want to see all of the classes each student is enrolled in, you would add a class title field or whichever field contains that information. 8. Click on the Save button to save your changes.
Creating Calculated Field
Because reports are often used to not only organize and enhance the information contained in your database, but also to analyze and summarize your information, there might be times when you need to create calculated fields. Calculated fields can be fields that do an actual arithmetic calculation, such as multiplication or subtraction; they can be fields that use a function, such as Sum or Average; or they can be a field that combines, also called concatenating, fields, such as a first name and last name field. To create a calculated field, you use the Text Box button on the Toolbox toolbar. Heres how: 1. Click on the Text Box button on your Toolbox toolbar. 2. Click and drag to draw the control in the section you want to perform the calculation.
Instructional Services at KU Libraries A Division of Information Services - 16 2007 The University of Kansas
Instructional Services Access ReportsAccess: Reports
Note: Dependent upon where you place the control depends upon what it
will use to do the calculation. For example, if you want a calculation performed based on a group, you would put the field in the group header or footer. If you want a calculation to be performed for every detail record of the report, such as if you wanted a grand total, you would put the control in the Report Footer. 3. Click on the Properties button on the Report Design toolbar.
4. In the Properties dialog box, click on the Data tab. Use the Record Source property to build the calculation.
Note: You can use the Build
button if you want to see what type of built in functions Access has for you to use. Also, you can simply click inside of the control and type in the calculation without going through the properties dialog box. to close the
5. Once youve finished creating the calculation, click on the corner Properties box.
6. Change the text in the label for the calculated control and click on the Save button to save your changes. 7. Click on the Print Preview or View calculation(s). button to view your report and see your
Getting Additional Help
The Help Desk provides consulting and Q&A help in a variety of ways: 785/864-0200 question@ku.edu www.ku.edu/~helpdesk
Last Update: 12/19/2006
Instructional Services at KU Libraries A Division of Information Services
- 17 -
2007 The University of Kansas
You might also like
- XMEye Android User ManualDocument32 pagesXMEye Android User Manualaxelkal ck50% (2)
- SAP Quick Viewer - SQVIDocument7 pagesSAP Quick Viewer - SQVIsandunsulakshana100% (1)
- ERP Advanced Training Guide v1.0Document91 pagesERP Advanced Training Guide v1.0Андрей Михайлик100% (1)
- Installation Guide For EAXxess - Efusion 6.1.2Document35 pagesInstallation Guide For EAXxess - Efusion 6.1.2Gregory Virhuez Nieto50% (2)
- ICAI Certificate and Access Reports OverviewDocument13 pagesICAI Certificate and Access Reports Overviewpslucky4No ratings yet
- Creating Reports and Forms in Access PDFDocument25 pagesCreating Reports and Forms in Access PDFAlbert NgiruwonsangaNo ratings yet
- Ms Access Notes Report DesignDocument6 pagesMs Access Notes Report Designdiljithdinesh1501No ratings yet
- What Can You Do With A Report-AccessDocument8 pagesWhat Can You Do With A Report-AccessSysy ZallNo ratings yet
- Designing Reports in Access 2010Document7 pagesDesigning Reports in Access 2010Amjed HameedNo ratings yet
- Access 2003 Reports: Technical Support ServicesDocument16 pagesAccess 2003 Reports: Technical Support ServicesAnh leNo ratings yet
- Access 2007 ReportsDocument14 pagesAccess 2007 ReportsMary PaulatNo ratings yet
- 9 Creating Reports With Report Wizard and Report DesignerDocument21 pages9 Creating Reports With Report Wizard and Report DesignerroselathikaNo ratings yet
- Report Builder Guide To Creating ReportsDocument51 pagesReport Builder Guide To Creating ReportsNima SajadiNo ratings yet
- Making Reports: (Creating, Deleting, Printing, Saving, Report Wizard)Document44 pagesMaking Reports: (Creating, Deleting, Printing, Saving, Report Wizard)Mary Grace L. SibayanNo ratings yet
- Presenting ServiceNow DataDocument76 pagesPresenting ServiceNow DataGiriprasad GunalanNo ratings yet
- Access XP IntermediateDocument18 pagesAccess XP IntermediateHelder DuraoNo ratings yet
- Cognos 11-1 Report Writer - AccessibleDocument37 pagesCognos 11-1 Report Writer - Accessiblesrinimalla0No ratings yet
- Grade 11 - Week 8 - NotesDocument2 pagesGrade 11 - Week 8 - NotesRoshinie SukhrajNo ratings yet
- Create Custom Analytical ReportsDocument55 pagesCreate Custom Analytical ReportsBhousonNo ratings yet
- Chapter - 8 Reports and Macros: ReportDocument20 pagesChapter - 8 Reports and Macros: ReportSAKURA100% (1)
- Creating A Report Using The Report WizardDocument9 pagesCreating A Report Using The Report WizardSwapnil YeoleNo ratings yet
- BOBJ 4.1 Quick User GuideDocument29 pagesBOBJ 4.1 Quick User Guidethisisrizwan3881No ratings yet
- Searches and Ad-Hoc ReportingDocument10 pagesSearches and Ad-Hoc ReportingVivek ViswambharanNo ratings yet
- Q. 64.what Are Crosstab Queries? How To Build Them?: Attach ImageDocument4 pagesQ. 64.what Are Crosstab Queries? How To Build Them?: Attach ImageDinesh KumarNo ratings yet
- Cognos 8 Report Studio - Drill Through ReportDocument4 pagesCognos 8 Report Studio - Drill Through ReportMalli AvudhariNo ratings yet
- Rep PortsDocument29 pagesRep Portsshivender111No ratings yet
- KNIME Report Designer Quick Start Guide: ContentDocument20 pagesKNIME Report Designer Quick Start Guide: ContentOnixSantosNo ratings yet
- Oracle Reports TutorialDocument38 pagesOracle Reports TutorialTomas Mendoza LoeraNo ratings yet
- Servicenow: It Staff User GuideDocument22 pagesServicenow: It Staff User GuideTrupti SuryawanshiNo ratings yet
- Cognos Analytics - Getting Started With ReportingDocument43 pagesCognos Analytics - Getting Started With ReportingAnaNo ratings yet
- Access 2000Document40 pagesAccess 2000Ion IonescuNo ratings yet
- PowerBI Dashboard Training ManualDocument28 pagesPowerBI Dashboard Training ManualNavdeep TiwariNo ratings yet
- Create A P& ID or PFD - Visio - OfficeDocument3 pagesCreate A P& ID or PFD - Visio - OfficejoaquicNo ratings yet
- Web Intelligence AdvancedDocument96 pagesWeb Intelligence AdvancedSrikanth TatipakaNo ratings yet
- Lab 4 Theory 16102020 104125am 11112021 095151am 18102022 120217pmDocument13 pagesLab 4 Theory 16102020 104125am 11112021 095151am 18102022 120217pmMaryam RahimNo ratings yet
- Skill 4.8 Creating A Report Using The Report WizardDocument6 pagesSkill 4.8 Creating A Report Using The Report WizardabdirahmanjsulemanNo ratings yet
- Create Reports in Access CSE1021Document27 pagesCreate Reports in Access CSE1021kervinNo ratings yet
- Access 2007Document24 pagesAccess 2007Tashi DawNo ratings yet
- Create A P&ID or PFD - VisioDocument2 pagesCreate A P&ID or PFD - Visiovasi haranNo ratings yet
- P8 Diagrama P&ID VisioDocument5 pagesP8 Diagrama P&ID VisioMiguel Sanchez BravoNo ratings yet
- Report Studio: Relational and Dimensional Reporting StylesDocument8 pagesReport Studio: Relational and Dimensional Reporting StylesrajuwithualwaysNo ratings yet
- Queries in MS Access & Preparing Reports Using Report WizardDocument18 pagesQueries in MS Access & Preparing Reports Using Report WizardManvi MalhotraNo ratings yet
- Servicenow: User GuideDocument14 pagesServicenow: User GuideSuresh ThallapelliNo ratings yet
- BBC 103 Lesson 9 (Reports)Document19 pagesBBC 103 Lesson 9 (Reports)John Patrick RicafrenteNo ratings yet
- Building and Customizing An Interactive Report: PurposeDocument62 pagesBuilding and Customizing An Interactive Report: PurposeahosainyNo ratings yet
- Google Pivot Table ReportsDocument4 pagesGoogle Pivot Table Reportssanjeev thadaniNo ratings yet
- To Install The Report Builder ExtensionDocument4 pagesTo Install The Report Builder ExtensionRidvanNo ratings yet
- SSRS TutorialDocument20 pagesSSRS TutorialDinesh ChannaNo ratings yet
- Report development on Microsoft Dynamics AX 2009Document56 pagesReport development on Microsoft Dynamics AX 2009magive249No ratings yet
- Introduction to ASPEN Plus Simulation for Chemical EngineeringDocument24 pagesIntroduction to ASPEN Plus Simulation for Chemical EngineeringClauDio MaRciànoNo ratings yet
- Chargebacks.: 1. Accessing Service NowDocument18 pagesChargebacks.: 1. Accessing Service NowAradhana MehraNo ratings yet
- Adhoc Reports in Success FactorsDocument10 pagesAdhoc Reports in Success FactorsAjay Kumar100% (1)
- Web Intelligence Training - Cargill v1Document42 pagesWeb Intelligence Training - Cargill v1venkatarameshcNo ratings yet
- Crear Reportes en MasshunterDocument28 pagesCrear Reportes en Masshunteramucal2006No ratings yet
- Dynamic SQL Reports in AccessDocument18 pagesDynamic SQL Reports in Accessharanus2000No ratings yet
- Servicenow: User GuideDocument13 pagesServicenow: User GuideprasadNo ratings yet
- Wright 2012 Intervention Planner For Academics ManualDocument9 pagesWright 2012 Intervention Planner For Academics Manualapi-297182100No ratings yet
- Mba Ii DviDocument43 pagesMba Ii DviArshad JamilNo ratings yet
- CP LabmanualDocument74 pagesCP LabmanualRanjith KumarNo ratings yet
- Cse345p Bi LabDocument30 pagesCse345p Bi LabkamalNo ratings yet
- SharePoint 2010 Issue Tracking System Design, Create, and ManageFrom EverandSharePoint 2010 Issue Tracking System Design, Create, and ManageRating: 3 out of 5 stars3/5 (1)
- Microsoft Office Productivity Pack: Microsoft Excel, Microsoft Word, and Microsoft PowerPointFrom EverandMicrosoft Office Productivity Pack: Microsoft Excel, Microsoft Word, and Microsoft PowerPointNo ratings yet
- Guide SAP Security Optimization Self-ServiceDocument8 pagesGuide SAP Security Optimization Self-ServiceLeon BratzNo ratings yet
- Azure DevOps Server 2020 Installation GuideDocument96 pagesAzure DevOps Server 2020 Installation GuideLagerström EmpreendimentosNo ratings yet
- Python GTK 3 Tutorial PDFDocument123 pagesPython GTK 3 Tutorial PDFWagner de QueirozNo ratings yet
- TR3DENT 3D Frameworks Viewer: Quick Start Guide V5.0Document7 pagesTR3DENT 3D Frameworks Viewer: Quick Start Guide V5.0Diego GarciaNo ratings yet
- PRO II Tutorial GoodDocument77 pagesPRO II Tutorial GoodPetrol SollyNo ratings yet
- Ms Word Practice Set 1Document33 pagesMs Word Practice Set 1Aban ZariNo ratings yet
- WinRunner For BeginnersDocument62 pagesWinRunner For BeginnersMadhan RajNo ratings yet
- Workshop4: User GuideDocument52 pagesWorkshop4: User GuidecutoNo ratings yet
- SOP Sophysa User Guide enDocument28 pagesSOP Sophysa User Guide enPañares NeilNo ratings yet
- OptiStruct - 04 - Size Optimization of A Welded Bracket - OS-4010Document7 pagesOptiStruct - 04 - Size Optimization of A Welded Bracket - OS-4010Baljinder SinghNo ratings yet
- NVH Basic Post Processing TutorialDocument12 pagesNVH Basic Post Processing TutorialJune TolpNo ratings yet
- Grammar Games ManualDocument11 pagesGrammar Games ManualTim and JelenaNo ratings yet
- FS2Crew Fenix A320 Main OpsDocument25 pagesFS2Crew Fenix A320 Main OpsNiklas ObermayerNo ratings yet
- P N M T: PNMT (Java Version) Operation ManualDocument117 pagesP N M T: PNMT (Java Version) Operation ManualRaja solaimalaiNo ratings yet
- Manager GuideDocument63 pagesManager Guidemilo miloNo ratings yet
- Studio One 5 Reference Manual 31072020Document372 pagesStudio One 5 Reference Manual 31072020Angel Eduardo Mayta CademaNo ratings yet
- Manual de Usuario Nelprof 6Document81 pagesManual de Usuario Nelprof 6HJNo ratings yet
- Neobux Referrals Handy Manager GuideDocument32 pagesNeobux Referrals Handy Manager GuidedanielcappellariNo ratings yet
- Tutorial Manual: LaxisDocument110 pagesTutorial Manual: LaxisChoffo YannickNo ratings yet
- Python Programming For BeginnersDocument117 pagesPython Programming For Beginnersjan100% (1)
- Customizing SolidWorks For Greater ProductivityDocument166 pagesCustomizing SolidWorks For Greater Productivitykkozak99100% (4)
- Creating Gantt Charts in ExcelDocument15 pagesCreating Gantt Charts in ExcelJose Manuel Orozco GariboNo ratings yet
- NONLIN V8.00 Users Manual PDFDocument150 pagesNONLIN V8.00 Users Manual PDFMaisonPuma67% (3)
- SAP ALV Report PDF DownloadDocument10 pagesSAP ALV Report PDF DownloadAdriano OliveiraNo ratings yet
- Ws 7 V 6Document196 pagesWs 7 V 6David Fonseca100% (1)
- Emotive Strings Manual EnglishDocument22 pagesEmotive Strings Manual EnglishEdson CarvalhoNo ratings yet
- Mk802 III User Manual W2compDocument22 pagesMk802 III User Manual W2compJordi Alemany0% (1)