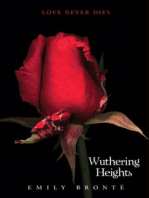Professional Documents
Culture Documents
Manual
Uploaded by
Flávio F. MarquesCopyright
Available Formats
Share this document
Did you find this document useful?
Is this content inappropriate?
Report this DocumentCopyright:
Available Formats
Manual
Uploaded by
Flávio F. MarquesCopyright:
Available Formats
MANUAL DO USURIO
Entenda como tirar o mximo proveito desta ferramenta
-2-
INDICE Perguntas mais freqente (no deixe de ler) Usando o software pela primeira vez Teclas especiais (vendas, oramento e consignao) Os primeiros cadastros Como dar entrada em um produto Como localizar cadastros pelo cdigo Devoluo de produto ao fornecedor (estorno, encalhe) Produtos sem cdigo. Como resolver? Cadastrando fotos dos produtos Fazendo uma venda a vista Fazendo uma venda a prazo Trabalhando com parcelamento de vendas Como receber uma conta Como ver as vendas dirias Como controlar o nvel de acesso Como gerar um backup cpia de segurana Como restaurar um backup cpia de segurana Trabalhando com o calendrio e modificando a data das vendas. Aprendendo a trabalhar com o estorno Cadastrando novas formas de recebimento de vendas Trocando a logo marca e frases do programa Teclas de atalho na tela de venda (acessos rpidos). Localizando cadastro de produtos Configurando modelos de impresso Usando uma impressora no fiscal Usando um leitor ptico (leitor de cdigo de barras) Posso utilizar o mouse na tela de venda (truques e macetes) Imprimir vendas antigas / imprimir duas copias ou mais de uma venda Colocando o programa para funcionar em rede
-3-
DVIDAS MAIS COMUNS DE NOSSOS CLIENTES
Esta parte mostra as dvidas mais comuns, entre todos os nossos clientes, durante os ltimos trs anos e meio em que estes softwares esto sendo comercializados. muito importante que voc leia.
Qual a senha inicial para usar o software? A senha inicial de nosso software 123. Para entrar no programa pela primeira vez, digite a senha e tecle ENTER. Aps isso, voc dever alterar o nome de usurio e a senha para prosseguir.
Quando eu registrar o software, perco meus cadastros j feitos? Voc no perde. Se voc j tiver o programa instalado no computador onde ele ser registrado, j pode ir fazendo seus cadastros, para (aps ver o manual) ir testando o software na prtica, pois ao ser registrado, nada ser alterado em seus cadastros, tudo ser mantido da mesma forma. Claro, para isto, voc no deve remover o software.
Este software trabalha com leitor de cdigo de barras? Sim, em nosso software voc poder utilizar um leitor de cdigo de barras em quaisquer partes onde o software pea o cdigo de barras do produto. No h um modelo especfico, e nem preciso nenhuma configurao no software, ele funciona com todos os leitores comercializados no Brasil.
Posso utilizar este software em rede, em mais de um computador? Sim, nosso software funciona em rede to bem quanto em um computador, com todos os dados integrados, e qualquer uma de suas funes pode ser utilizada em qualquer computador da rede. Para isto, veja como configurar em nosso site. D uma ateno em especial ao Firewall, pois o mesmo, tanto o firewall do Windows quanto de algum roteador, caso haja, pode bloquear a porta TCP 3050, que nosso software precisa para se conectar ao servidor.
Qual o preo do software para uso em rede? Veja esta informao em nosso formulrio de compras no link www.criasoft.com/comprar , e poder visualizar o preo para uma licena nica ou para uso em rede.
-4-
Ao fazer uma venda, dada baixa automtica no estoque? Sim, ao vender, a quantidade vendia baixada automaticamente do estoque. Para isto, NO cadastre o produto no grupo MO DE OBRA, pois este grupo para cadastro de servios, ou seja, algo que ao vender, no ser dada baixa no estoque. J o que tiver cadastrado em QUALQUER outro grupo, que no seja o mo de obra, ao vender, a baixa automtica.
Quantas vezes posso usar o software no modo teste? Ao instalar o software, lhe sero concedido 30 acessos (abrir, usar quaisquer recursos e fechar o software) para teste de funcionalidade. O software ir expirar ao ser aberto 30 vezes, ao ser removido e reinstalado, e tambm quando for instalado mais de um dos nossos softwares no mesmo computador.
O software venceu e no testei, h como eu testar novamente? No, para cada computador, so concedidas 30 aberturas (abrir, usar quaisquer recursos e fechar o software). Aps o software vencer, voc dever escolher entre comprar a licena para continuar usando, ou remove-la de seu computador.
Este software pode ser usado com impressora Fiscal, ou faz TEF? No, nosso software no homologado, e por este motivo, no imprime cupom fiscal, e no pode ser usado com impressoras Fiscais. Ele emite o cupom No fiscal, e pode ser utilizado com impressoras No fiscais.
Como posso obter suporte tcnico? Nosso suporte tcnico pode ser acionado via telefone, e-mail ou via formulrio de suporte no site www.criasoft.com , em dias teis, em horrio comercial. No h prazo limite para a prestao do suporte e nem h cobrana de valor adicional.
oferecido mais algum tipo de suporte? O nosso suporte tcnico oferecido nas condies citadas anteriormente, no temos outras formas de suporte.
-5-
Como proceder para no perder meus cadastros, contas a receber, e etc.? Computadores correm riscos de dar pane algum dia. Isto normal, troca-se a pea e volta a funcionar. Porm, se a pea for o local onde esto salvos seus cadastros, corre-se o risco de perd-los. Para evitar isto, nosso software possui um gerador de backup, o atalho para ele chamase BACKUP, e fica salvo em sua rea de trabalho (tela inicial do computador). Faa backup regularmente, pois o backup gerado uma cpia completa de seu banco de dados, pegue estes arquivos que forem gerados, e salve-os em um local fora de seu computador. Desta forma, mesmo que o computador estrague, ou se for roubado, voc poder restaurar tudo.
Com que freqncia devo gerar um novo backup? Se o seu computador der pane hoje, e o tcnico no conseguir recuperar os dados, quando voc gostaria de ter gerado um backup? Ontem? H dois dias? Bem, esta ser a sua freqncia ideal. Mantenha a salvo pelo menos as ltimas cinco cpias do backup.
H alguma outra coisa que represente risco para os cadastros feitos no software? As quedas de energia, ou a remoo da tomada de fora com o computador ligado, podem em alguns raros casos corromper o banco de dados. mais ou menos como quebrar, tirar pedaos do arquivo onde ficam salvas todas as informaes do software, e desta forma, o software pode ficar com o comportamento um pouco estranho, sem funcionar corretamente. Usar um estabilizador indispensvel. Se houver muita queda de energia, use um No-Break, e evite mau contato na tomada de fora. Desligar o computador com o software aberto tambm deve ser evitado.
Vocs fazem alguma modificao no software, sob encomenda? O software vendido na forma em que est, no fazemos modificaes ou adaptaes.
Vocs trabalham com revendas/representaes: Nosso software vendido diretamente aos clientes, no trabalhamos com revendas ou representaes.
Gostaria de comprar a licena do software, como procedo? Na tela inicial do software h um texto em verde SAIBA COMO COMPRAR, clique nesta opo, e abrir uma pgina, com as informaes para compra. Caso voc possua internet em sua empresa, acesse nosso site www.criasoft.com e clique na opo COMPRAR.
-6-
Este software possui algum limite de cadastros de produtos, clientes, e etc.? Nosso software utiliza o banco de dados Firebird, bem robusto, rpido e confivel, e no possui quantidade limite para cadastros, seja de clientes, produtos, ou quaisquer outros dados que se possa cadastrar no software, mesmo durante a fase de testes.
Este software funciona no Linux, ou Palm, e etc.? No, estes software funcionam apenas no Sistema Operacional Windows, voltado para computadores pessoais, notebooks, servidores e etc.
Eu preciso ter internet no computador para usar este software? No, isto no necessrio. Usamos a internet porque mais fcil baixar o software, e enviar os dados pelo formulrio de compras. Porm, para computadores sem internet, entre em nosso site www.criasoft.com, baixe o software e salve em um Pendrive ou CD, e leve o instalador (Ex: SetupPrograma) at o computador, e instale. Nossos softwares no precisam da internet para funcionar.
Posso vender outros produtos neste software? Sim, neste software, voc poder fazer a venda de qualquer tipo de produtos que possa ser cadastrado com um nome e um cdigo de barras. Caso queira, poder usar tambm o GRUPO, para separar os produtos (ex: vesturio, alimentao, produtos de limpeza, e etc.).
-7-
USANDO O SOFTWARE PELA PRIMEIRA VEZ
Ao abrir pela primeira vez o nosso software, h algumas opes as quais voc deve se familiarizar, pois sero vistas e usadas a todo instante. Utilizar estas opes corretamente lhe dar a velocidade e preciso de que precisa, mas primeiramente, bom entender o seu funcionamento.
Cancelar Desistir de fazer o cadastro atual Novo - Iniciar um cadastro novo Gravar - Salvar os dados do cadastro Alterar - Modificar os dados no cadastro Excluir - Apagar o cadastro selecionado Sair - Fechar o formulrio atual Iniciando um novo cadastro: Sempre que entrar em uma tela para fazer um cadastro, clique no boto NOVO, para pedir um formulrio em branco, pronto para ser preenchido, de forma a inserir um cadastro, sem afetar os demais j existentes. Alterando um cadastro existente: Quando for alterar um cadastro, inicie clicando no boto de nome ALTERAR, pois assim, o cadastro ser aberto para edio, e o boto gravar ser ativado, para que voc grave este cadastro a terminar. Excluindo um cadastro indesejado: Caso precise excluir algum cadastro, aps entrar no cadastro, usando as setas direcionais, para saltar de um cadastro para outro, clique no boto EXCLUIR, e confirme a excluso. Aps isto, o cadastro ser excludo, e no poder ser recuperado novamente. Movimentando-se entre vrios cadastros: Em nosso software voc encontrar, em vrias telas, as setas direcionais, para navegar para o prximo cadastro, ou para o cadastro anterior. Para agilizar, poder tambm navegar para o primeiro, ou para o ltimo cadastro, usando as setas maiores das laterais.
Seta Seta Seta Seta
para para para para
esquerda Primeiro cadastro a direita - ltimo cadastro cima Cadastro anterior baixo Prximo cadastro -8-
Funo de pesquisar: Nem sempre sero poucos cadastros, e as setas aqui no teriam funcionalidades. Par isto h em vrias telas o boto PESQUISAR, para que voc faa uma busca, ordenando pelos filtros (por nome, por cdigo, e etc.) para ir mais rapidamente at um cadastro.
Para se movimentar de um campo ao outro: durante um cadastro, use a tecla ENTER para passar de um campo ao outro, uma tecla de fcil acesso no teclado, e evitar pegar o mouse para clicar no prximo campo.
TECLAS ESPECIAIS (VENDAS, ORAMENTO E CONSIGNAO): ENTER: Inserir aquele dado, e avanar par ao prximo campo. ESC: Cancelar um novo item na Venda e termina a incluso de itens na venda. F1: Ajuda do programa apenas funcional na tela principal do programa. F2: Nos formulrios de Vendas ou OS.Formulrio de produtos para cadastro. F3: Abre uma caixa de busca. Digite o numero e pressione ENTER ou clique em OK. F4: Abre a busca por nome, quando no souber o cdigo. Deve estar em um campo CDIGO, para usa-la. F5: Verificar crditos e dbitos do cliente antes de iniciar uma Venda ou OS F6: Utilizado na tela de venda expressa para troca de quantidade F7: Estorno de Vendas (devoluo de produtos). F8: Verificar preos de produtos sem iniciar uma venda ou O.S F10: Vrios menus de busca e impresses relacionados aos formulrios aberto
OS PRIMEIROS CADASTROS Ao instalar o software, para poder ter acesso a todas as telas necessrio fazer os cadastros iniciais. Para isto, clique no boto PRODUTOS, e ver os primeiros cadastros que voc dever fazer, numerados pela ordem que devero ser cadastrados. Cadastre naquela ordem em que se encontram as opes: Primeiro, cadastre os FORNECEDORES, depois os GRUPOS DE PRODUTOS, em seguida as UNIDADES DE VENDA e por fim, os -9-
PRODUTOS. Deve-se fazer isto, pois ao cadastrar um produto, ele ira pedir qual o fornecedor, o grupo e a unidade de venda em que ele dever ser encaixado. 1 - Primeiro Cadastre os fornecedores. Se no for usar fornecedor, cadastre, por exemplo, FORNECEDOR PADRO, ou o nome da prpria loja. 2 - Depois cadastre os GRUPOS DE PRODUTOS, onde o que for cadastrado no grupo MO DE OBRA no d baixa no estoque, os produtos que devem ser baixados automaticamente devem ser cadastrados em outro grupo, qualquer um a no ser o mo de obra. 3 - Depois, cadastre a UNIDADE DE VENDA, onde se pode cadastrar Litros, Peas, Unidade, e etc. de acordo com suas necessidades. 4 - Por fim, CADASTRE OS PRODUTOS. Ao entrar no formulrio de cadastro de produtos (boto PRODUTOS da tela inicial) para cadastrar um produto que no h no estoque, comece clicando no boto NOVO, ento o software lhe levar par o campo CDIGO, onde deve obrigatoriamente digitar um cdigo para o produto, pode tanto passar o leitor no produto, como tambm digitar manualmente. Aps digitar o cdigo, d ENTER, Ser levado ao campo REFERNCIA, onde pode cadastrar uma referncia a determinados produtos (roupas ntimas, infantil, etc.) para ajudar a referencilas durantes os relatrios. Depois, preencha o campo PRODUTO com o nome do produto. Preencha em seguida os campos unidade, grupo e fornecedor, usando as teclas do teclado (superior e inferior) para selecionar. Estes campos exibem os cadastros anteriores que voc fez, de fornecedor, de grupos e de unidades de venda. Depois, digite a quantidade de produtos a ser cadastrados (ex: 35 unidades), e o valor inicial, caso v usar impostos como ISS, IPI, ICMS, preencha, se no for usar, digite 0 nestes campos e passe adiante teclando ENTER. Em VR-COMPRA, ou seja, valor da compra, digite o valor pelo qual este produto comprado. Passe adiante, preencha o campo MARGEM DE LUCRO com a porcentagem de ganho naquele produto, e passe adiante, ento o campo VALOR DE VENDA ser preenchido com o valor que dever vender tal produto. Pode tambm deixar o campo MARGEM DE LUCRO em branco, passando a frente e preenchendo o campo VALOR DE VENDA com o preo de venda do produto, desta forma, o campo MARGEM DE LUCRO ser preenchido automaticamente. Aps preencher, passe adiante teclando ENTER, e indo at o final, o produto gravado. Dever ver uma mensagem CADASTRO GRAVADO.
- 10 -
5 - Depois disto, v ao menu CADASTRO, e cadastre os Vendedores, e d uma olhada no menu Cadastro / Cadastro de empresa, pois so os dados de sua empresa, que saem nas duplicatas, cartas de cobranas, e etc. Aps isto, o software est pronto para fazer vendas.
COMO DAR ENTRADA EM UM PRODUTO
Para dar entrada em um produto j cadastrado, clique no boto PRODUTOS da tela inicial, em seguida, entre na opo ENTRADA ESTOQUE, e entre na aba ALTERAR QUANTIDADE. Escolha entre a ENTRADA POR NOTA FISCAL, que d entrada no estoque e gera conta a pagar automaticamente, ou a ALTERAR QUANTIDADE, que simplesmente ir inserir o produto no estoque, sem gerar uma conta a pagar. Nesta opo, basta passar o produto no leitor (ou digitar o cdigo e dar um ENTER), e ser levado ao campo QUANTIDADE. Informe a quantidade que est dando entrada, e teclar ENTER. Ver a nova quantidade ser inserida em seu estoque, somando com a quantidade que j havia. Caso prefira, voc poder tambm usar a opo ENTRADA POR NF. Use apenas uma destas opes. Lance tambm no CONTAS A PAGAR, em nome do fornecedor deste produto, uma conta, no valor do produto adquirido. Caso esta conta seja parcelada, lance uma vez para cada parcela, informando no NMERO DA PARCELA, o nmero referente a parcela lanada, como por exemplo: 1/3, 2/3 e 3/3.
COMO LOCALIZAR CADASTROS PELO CDIGO
Quando for efetuar uma venda, e no souber o cdigo, ou quando for vender A PRAZO para um cliente, e no souber o cdigo do cliente, simples, estando no campo CDIGO, pressione a tecla F4 e ir ser direcionado a uma tela, onde poder escolher utilizando os filtros, por nome, por cdigo chave, dentre outros. Aps selecionar o produto, d um ENTER sobre o produto/cliente/fornecedor selecionado, ou um duplo clique sobre o mesmo. Assim, o cdigo do cadastro buscado ser adicionado dentro do campo prprio, sem que voc tenha o trabalho de memorizar o cdigo.
DEVOLUO DE PRODUTO AO FORNECEDOR(ESTORNO, ENCALHE) Para devolver um produto (defeituoso/no vendido/encalhado) ao fornecedor, v no cadastro de produtos (boto PRODUTOS da tela inicial), entre na opo - 11 -
n. 4, chamada PRODUTOS. Nesta opo, clique no boto SADA. Clique no campo BUSCA e digite o valor a ser pesquisado (nome, ou cdigo, dependendo do que voc marcou no filtro, logo antes, para pesquisar) e assim que localizar o produto e v-lo na grade abaixo, pressione ENTER para avanar para o prximo campo, digite a quantidade a ser devolvida/estornada, e pressione ENTER. Ao final, ser questionado se deseja excluir este produto do estoque, clique em SIM apenas caso no v mais trabalhar com este produto, e se tiver com quantidade 0 (zero).
PRODUTOS SEM CDIGO. COMO RESOLVER?
Para fazer a venda de produtos que no possuem cdigo de barras, atribua um cdigo de barras a ele, pois todos tm que ter um cdigo, mesmo que no v ser usado, e durante a venda, estando no campo CDIGO, pressione a tecla F4, mande filtrar por NOME e comece a digitar o nome do produto, aps localiz-lo e selecion-lo, d um ENTER sobre o item selecionado, ou um duplo clique, ento o cdigo deste produto ser inserido no campo CDIGO da tela de vendas, podendo prosseguir a venda normalmente.
CADASTRANDO FOTOS DOS PRODUTOS
Para cadastrar fotos para os produtos, v ao cadastro de produtos, e durante o cadastro do produto, clique sobre o boto INSERIR FOTO, e selecione uma foto para o produto.
FAZENDO UMA VENDA A VISTA
Para fazer uma venda a vista, clique no boto ABRIR VENDAS, e entre em TELA DE VENDA PADRO, e ao abrir a tela de vendas, simplesmente d um ENTER para comear. IMPORTANTE: A tela de vendas foi criada para usar apenas o teclado, e voc usar basicamente o ENTER do incio ao fim, para iniciar uma nova venda, mudar de campo, e finalizar/gravar. Apenas na hora de escolher a FORMA DE PAGAMENTO, voc usar a SETA PARA CIMA/SETA PARA BAIXO do teclado. Ao dar um ENTER para iniciar uma nova venda, se no souber o cdigo de um produto, ou se no for usar leitor de cdigo de barras, voc poder digitar via - 12 -
teclado o cdigo de barras, ou usar a tecla F4 para abrir a busca por produtos, ento use o filtro POR PRODUTO, e comece digitando o nome do produto, todos os produtos iniciados com o mesmo nome sero trazidos, devendo selecionar aquele que deseja passar na tela de vendas, para isto, d um ENTER sobre o produto selecionado, ou d um duplo clique sobre ele. O cdigo do produto ser inserido na tela de vendas. Aps isto, d um ENTER, e no campo QUANTIDADE, marque a quantidade do produto que est vendendo. Em Valor unitrio, caso precise mude o valor, seno, deixe como est e tecle ENTER. Responda pergunta ADICIONAR NOVO ITEM, SIM para passar mais produtos e NO para finalizar a venda. No prximo campo, d um ENTER, e ser questionado sobre a forma de venda, selecione AVISTA atravs das setas do teclado (superior ou inferior), e de um ENTER quando estive selecionado AVISTA. Digite o valor recebido do cliente, e tecle ENTER, o software calculara o troco, que ficar piscando em vermelho no canto inferior. Aps entregar o troco ao cliente, d mais um ENTER para gravar a venda, e voltar tela inicial da tela de vendas (caixa livre).
FAZENDO UMA VENDA A PRAZO
O procedimento de venda a prazo inicialmente o mesmo de venda a vista, com a exceo do tipo de venda selecionado, que dever ser APRAZO. Ento ele ir pedir o nome do cliente (venda a prazo precisa ser especificado um cliente, previamente cadastrado). O cadastro de clientes j ser aberto automaticamente, comece digitando o nome do cliente e ao localizar, veja na grade abaixo, se a seleo, ou seja, a tarja azul do Windows est sob o nome do cliente, e d ENTER quando o cliente estiver selecionado. Agora voc ser levado ao campo VALOR RECEBIDO, onde dever digitar 0 (Zero), ou o valor entregue pelo cliente. ATENO: Jamais digite o valor total da venda no valor recebido de uma venda a prazo, pois se fizer isto, no sobrar nenhum valor para parcelar).
Aps dar ENTER, ver a mensagem de CONTA NICA GERADA, e clicando no boto SIM dessa caixa de mensagem, ser levado a uma tela para fazer o parcelamento da conta, ento escolha o boto PARCELAMENTO SIMPLIFICADO, onde ser aberto uma tela, lhe pedindo trs coisas: a data de vencimento da primeira parcela, o dia bom, ou seja, o dia do ms em que vencer todas as parcelas, e o nmero de parcelas. Ao mandar GERAR, ser geradas todas as parcelas, em suas respectivas datas, com seus valores. Estas vendas a prazo, quando feitas as parcelas, geram contas a receber, e estas podem ser conferidas em contas a receber, em nome do cliente usado na venda a prazo. Atravs da opo RELATRIOS E CANRNS, poder ver as - 13 -
contas a receber em Vermelho, que so as contas no pagas, as contas pagas aparecem em verde.
TRABALHANDO COM PARCELAMENTO DE VENDAS. O parcelamento de vendas, para gerar contas a receber, feito apenas em vendas APRAZO e que tenha um valor positivo para ser parcelado. (ex: valor venda: 333,00, e VR Recebido: 33,00 Neste caso, o software ir parcelar os 300 restantes)
Digite o valor 0 (Zero) ou valor de adiantamento de pagamento (que o cliente lhe entregou). O software ir calcular restante a parcelar, o qual ficar piscando na DIREITA, em vermelho. Agora, d mais um ENTER para gravar a venda, ento ver uma mensagem lhe questionando se deseja abrir o parcelador. Se for parcelar em mais de uma parcela, clique em SIM, ou simplesmente dar um ENTER. Acostumar com a segunda opo (usar o ENTER ao invs de clicar) lhe dar mais agilidade.
Ao entrar no parcelador, clique no boto PARCELAMENTO SIMPLIFICADO, e ver uma tela onde s precisar informar trs coisas: Data de vencimento da primeira parcela, dia bom e a quantidade de parcelas. Aps gerar, est pronto, v ao CONTAS A RECEBER se quiser conferir, ou, estando ainda no parcelador, clique no boto IMPRIMIR para gerar os carns.
- 14 -
COMO RECEBER UMA CONTA
Aps gerar uma conta a receber, ela fica armazenada como NO PAGA, at que seja marcada como paga. H duas formas de recebimento: adiantamento, e recebimento total da conta.
Recebimento total: Para receber uma conta, v tela de CONTAS A RECEBER, e clique sobre o boto RECEBER CONTAS, e no menu que abrir, seleciona CONTAS A RECEBER, ser pedido qual a conta a receber, ento comece digitando o NOME DO CLIENTE no campo BUSCA. No esquea de selecionar o filtro para buscar por NOME, para que seja listado segundo o nome que for digitado. Use a seta do teclado (superior e inferior) para selecionar a conta a receber, e d um ENTER (ou dois cliques) sobre esta conta. Ento ser levado para o campo VALOR A RECEBER da tela de contas a receber. Ento, d ENTER, e ser levado para o campo VALOR RECEBIDO, onde deve ser preenchido com o VALOR RESTANTE, ou seja, o que resta, para voc quitar esta conta. Aps isto, d um ENTER e passe para o campo DATA DO RECEBIMENTO, preencha com a data e d outro ENTER. D ENTER at o final do formulrio, para que a alterao seja gravada no final, onde ser exibida a mensagem CADASTRO GRAVADO. Aps isto, a conta foi marcada como recebida, e ir aparecer em VERDE na aba RELATORIOS E CARNS, desta mesma tela de contas a receber. As contas no pagas sero exibidas em VERMELHO.
Recebimento parcial (ADIANTAMENTO): Para receber apenas PARTE DE UMA CONTA, v tela de CONTAS A RECEBER, e clique sobre o boto PESQUISAR, e no menu que abrir, seleciona CONTAS A RECEBER, ser pedido qual a conta a receber, ento comece digitando o NOME DO CLIENTE no campo BUSCA. No esquea de selecionar o filtro para buscar por NOME, para que seja listado segundo o nome que for digitado. Use a seta do teclado (superior e inferior) para selecionar a conta a receber, e d um ENTER (ou dois cliques) sobre esta conta. Ento ser levado para o campo VALOR A RECEBER da tela de contas a receber. Neste caso, como se trata de um adiantamento, no avance, pois no ira receber esta conta. Clique no boto ADIANTAMENTO. Ao abrir a tela de adiantamento, clique no boto NOVO, o software preencher todos os campos necessrios, e lhe - 15 -
colocar no campo DATA. D ENTER, e ser levado ao campo VALOR DO ADIANTAMENTO. Digite neste campo o VALOR DO ADIANTAMENTO e tecle ENTER, ento ser exibida a mensagem DADOS GRAVADOS. Veja que, ao fechar a tela de adiantamento, o campo VALOR RESTANTE (logo aps o boto adiantamento) mostrar apenas O QUE RESTA para receber deste cliente nesta parcela. Quando o cliente voltar, e for quitar toda a conta, este VALOR RESTANTE que ser digitado no campo VALOR RECEBIDO, e assim, o software dar a conta como RECEBIDA. Para mais detalhes, v para a aba RELATRIOS E IMPRESSO DE CARN, e busque pelo NOME de um cliente, aps ver o nome do cliente na grade abaixo, d APENAS UM CLIQUE para selecionar, e clique no filtro acima, como por exemplo, NOME A RECEBER, confirme, e todas as contas a receber deste cliente sero somadas, e exibidas nesta tela.
COMO VER AS VENDAS DIRIAS
Para ver o total de vendas diria, v opo FLUXO DE CAIXA, digite a senha do administrador se for pedida, e v aba FECHAMENTO DO CAIXA, digite a data inicial e a data final, e clique em GERAR, ser mostrado o valor das vendas dirias, tambm possvel ver o total das vendas a prazo, das vendas avista, e de vrias outras formas que foram feitas. Tambm mostrado o vendedor e o cliente (caso o cliente tenha sido requerido na venda). Nesta mesma tela, indo na aba FLUXO ANALTICO, poder ver outras opes como sadas do caixa, contas recebidas, adiantamento, e o saldo geral.
COMO CONTROLAR O NVEL DE ACESSO
ATENO: Antes de alterar o NVEL DE ACESSO, feche o software, e mande fazer uma CPIA DE SEGURANA, pois caso algo saia errado, basta restaurar o backup (cpia de segurana), e tudo voltar a ser como estava na hora em que gerou o backup. O sistema trabalha com dois tipos: o USURIO do sistema e o VENDEDOR. O USURIO o quem loga no sistema, ou seja, digita a senha no incio, para entrar no programa, e usa todo o programa, como contas a receber, relatrios, cadastros, etc., seu nome aparece na barra de status, no canto inferior esquerdo, prxima a chave amarela. neste USURIO que o perfil age, para control-lo em todo o sistema, - 16 -
impedindo ou permitindo segundo o que for configurado no seu PERFIL DE USURIO. O VENDEDOR o que usa a tela de vendas, e s. O VENDEDOR tem suas permisses de uso do sistema designadas pelo NIVEL DE ACESSO em que est cadastrado o USURIO que estiver logado.
PRIMEIRA ETAPA: O PERFIL Primeiro deve-se ir ao perfil de usurio, no menu CONFIGURAES / CADASTRO DE USURIOS / PERFIL, e usando as SETAS DIRECIONAIS, alterne entre os pefis j cadastrados.
NUNCA desmarque nada no perfil ADM, prefira editar o segundo ou terceiro em diante. Usando as setas direcionais, escolha um nome de NVEL DE ACESSO, como por exemplo, o VEND. Ou qualquer outro, e marque as permisses para este perfil. O que ficar marcado, dar acesso a quem estiver neste. Aps marcar, clique em GRAVAR. Agora, v para a prxima etapa, como descrita abaixo, para cadastrar USURIOS neste perfil que editamos.
SEGUNDA ETAPA: OS OPERADORES Para cadastrar os OPERADORES no nvel escolhido, v ao CONFIGURAES / CADASTRO DE OPERADORES / CADASTRO. menu
Ao entrar, NO edite o que j estiver cadastrado, primeiramente, clique no boto NOVO, digite o nome de um OPERADOR, como por exemplo VENDAS. D um ENTER para ir ao campo senha, e digite a senha. D mais um ENTER - 17 -
para avanar para o prximo campo, e digite a senha novamente, para confirmar. D mais um ENTER, e use as setas do teclado para cima e para baixo, para escolher o NVEL DE ACESSO, como por exemplo, o nvel VEND. que usamos na foto abaixo. Agora, certificando-se de que h o ADM e tambm o outro usurio cadastrado, clique no boto GRAVAR, e saia. Neste ponto, voc NUNCA deve apagar ou modificar o perfil ADM do nico usurio administrador que tiver, pois os ADMINISTRADORES tem acesso a configurar tudo, j os outros perfis no tero acesso ao menu CONFIGURAES. Dever ter pelo menos UM usurio ADMINISTRADOR, e com senha diferente dos demais.
Aps isso, feche o sistema, e abra-o novamente, digitando desta vez a senha do usurio que voc marcou as permisses, para que este nvel de acesso passe a controlar os que usarem o sistema. Desta forma, se o usurio MARCOS abrir o programa, digitar a senha e entrar, qualquer um vendedor que for usar o programa, mesmo que seja alterado o vendedor durante a venda (se pedir vendedor estiver marcado), s ir poder usar o que estiver permitido no NVEL DE ACESSO do usurio MARCOS. Caso seja necessrio que algum USURIO tenha acesso a outras funes do programa, alm do que o MARCOS tem acesso, deve ser atribudo outro NVEL DE ACESSO a este outro usurio, o qual deve sair do programa, e entrar com a sua senha, para que o seu NVEL DE ACESSO seja marcado.
COMO GERAR UM BACKUP CPIA DE SEGURANA Todo computador est propenso a apresentar erros, sem mesmo lhe avisar antecipadamente. Tambm j houve casos de clientes nossos que tiveram o gabinete do computador roubado, e neste caso, se no houver um backup, ou
- 18 -
seja, uma cpia de segurana de seus cadastros, torna-se impossvel reavlos, para saber dados como contas a receber, ou contas pagas.
Para gerar uma cpia de segurana, ou seja, um BACKUP, feche o Software. Se usar o software em rede, feche-o tambm em todos os computadores da rede, e s depois disto, abra o atalho chamado BACKUP, em sua rea de trabalho. Par gerar, basta clicar no boto GERAR BACKUP.
Ao gerar uma cpia de segurana (backup), ser salvo em sua REA DE TRABALHO um arquivo com um nome similar a COPIA_090806140942, ou seja, a data (ano, ms, dia, hora, minuto e segundo). Neste exemplo da foto, a cpia de segurana foi criada no dia 06 de Agosto de 2009, as 14 horas, 09 minutos e 42 segundos. Use isto para no confundir.
Pegue este arquivo NOVO que foi gerado (no o confunda com os antigos) e salve-o FORA DO COMPUTADOR, em um pendrive, CD, DVD, ou mesmo poder envia-lo via e-mail para si mesmo.
COMO RESTAURAR UM BACKUP CPIA DE SEGURANA Caso precise de restaurar um backup, feche o software, e abra o GERADOR/RESTAURADOR de backup. Caso use o software em rede, feche-o tambm em todos os computadores da rede. Aps isto, clique no atalho de nome BACKUP, que criado ao lado do atalho do software durante a instalao. Ao abrir o backup, clique no boto OPES, e selecione a opo RESTAURAR BACKUP. Na tela que se abre a direita, clique no boto LOCALIZAR, localize o backup que deseja restaurar. Ao localizar, voc ver - 19 -
na tela inicial do gerador de backup, escrito em VERMELHO, o nome do backup que ir ser restaurado. Agora, clique no boto RESTAURAR. Ver uma mensagem alertando que, ao restaurar, os cadastros que existem no software sero apagados, e o mesmo ficar EXATAMENTE com os cadastros que haviam, no momento em que o backup foi gerado. Clique em SIM, para confirmar, e o backup ser restaurado.
Aps isto, feche o gerador de backup, e abra o software. Entre com a MESMA SENHA que havia quando o backup foi gerado. Observe que os nmeros so a DATA), iniciando pelo ano, e terminando pela hora, minuto e segundo, em que o backup foi gerado (segundo o relgio de seu computador).
TRABALHANDO COM O CALENDARIO E MODIFICANDO A DATA DAS VENDAS. O calendrio da tela de venda e muito interessante por que com ajuda dele podemos alterar datas da venda e com isto corrigir o nosso fluxo de caixa veja alguns exemplos abaixo:
Neste exemplo fizemos algumas vendas no dia 22 e por algum motivo no lanamos no programa, apenas anotamos no livro caixa. Para que o nosso fluxo do caixa venha a funcionar direito devemos abrir a tela de venda e clique no calendrio no dia 22 em seguida pressione a tecla ENTER e podemos assim fazer a venda como se o dia de hoje fosse naquele dia. possvel ate mesmo mudar o ano e o ms. Veja as fotos:
- 20 -
APRENDENDO A TRABALHAR COM O ESTORNO (devoluo ou troca de mercadoria). Esta opo usada tanto para devolver um ou mais produtos ao estoque, retirando-o(s) do pedido, ou, para devolver todos os produtos de um pedido ao estoque, e excluir o pedido. Para ter acesso a tela de ESTORNO/DEVOLUO, entre na tela de vendas (padro, expressa) e pressione a tecla F7. A senha do ADMINISTRADOR ser solicitada, digite-a e tecle ENTER. Nesta tela, h trs opes:
- 21 -
Estornar/Excluir (vendas entre datas) Exclui todas as vendas no perodo informado. Estorno direto pelo nmero Apaga apenas um pedido, e estorna todos os itens deste pedido para o estoque. Estornar / Excluir (itens da venda) Estorna apenas o item que for clicado. ideal onde for devolver ou trocar apenas um produto.
CADASTRANDO NOVAS FORMAS DE RECEBIMENTO DE VENDAS Na tela de venda podemos utilizar diversas tipo de formas de recebimento de vendas. Vamos aprender a cadastrar estas formas, isto e bem rpido e pratico. Veja as fotos:
Aps criar e gravar pode utilizar a nova forma de recebimento direto na tela de venda. Veja a foto abaixo:
- 22 -
TROCANDO A LOGOMARCA Para trocar a imagem da tela inicial e tambm a logomarca, que tambm aparece em algumas impresses, primeiramente voc j dever ter a sua imagem no formato JPG em seu computador, de preferncia, nas mesmas propores que a imagem original, para no ficar distorcida. Para alterar a imagem, v ao menu FERRAMENTAS, e selecione a opo TROCAR LOGOMARCAS. H duas opes: a imagem GRANDE, que aparece na tela inicial, e a imagem PEQUENA, que aparece em alguns formulrios (nem todos usam esta imagem). Agora, clique no boto TROCAR, procure em seu computador por uma imagem (apenas arquivos JPG), e GRAVE a imagem, para que ela fique no programa. Faa isto tanto para a imagem MENOR, quanto para a imagem MAIOR.
TROCANDO FRASES DO PROGRAMA Para trocar as mensagens do programa clique em CONFIGURAOES > CONFIGURAES GERAL e em seguida clique na aba MENSAGEM. Veja foto abaixo:
- 23 -
TECLAS DE ATALHO NA TELA DE VENDA (acessos rpidos). Teclas de atalho que vamos utilizar na tela de Venda padro e Venda expressa. F2 Utilizado para acesso ao cadastro de produtos. Ao ser pressionado na tela vendas, abre-se a tela de cadastro de produtos, para possveis modificaes ou novo cadastro. F3 Utilizado para abrir caixa suspensa de localizao de uma venda pressione a tecla f3 e digite o nmero da venda que deseja modificar ou verificar algum item. Veja a foto abaixo:
F4 Utilizado para localizar produtos de venda quando no sabemos o cdigo do produto, ou no temos um leitor de cdigo de barra. Para isto, preciso que o cursor esteja piscando dentro do campo de cdigo de produtos, tambm pode ser usado para localizar clientes cadastrados quando o seu foco estiver no cdigo de clientes. Veja fotos abaixo:
- 24 -
LOCALIZANDO CADASTRO DE PRODUTOS
F5 Utilizado para podemos verificar a ficha e tambm a situao financeira dos clientes, antes da tela de venda ser aberta. F7 Utilizado para ativar a tela de estorno e troca de mercadorias da tela venda. F8 Utilizado para verificar preos sem a necessidade de iniciar uma venda. F9 Utilizado para podemos abrir o parcelamento de contas automtico.
CONFIGURANDO MODELOS DE IMPRESSAO Vamos aprender a configurar modelos de impresso para cupons de vendas. 1 Devemos abrir a tela do configurador, no menu CONFIGURAES GERAIS / ABRIR. Veja foto abaixo: CONFIGURAES /
2 Devemos agora escolher uma opo e marca-la. Agora, clique em GRAVAR e faa o teste na tela de venda. Veja foto a seguir:
- 25 -
Para usar uma impressora comum, ou seja, jato de tinta, matricial ou Laser em nosso software, basta marcar, na tela de configurao de IMPRESSORA, qualquer um dos formatos de impresso, exceto os dois ltimos. Em seguida, clique no boto GRAVAR, e saia. Faa o teste de impresso na tela de venda. No necessrio fazer uma nova venda, voc poder imprimir quantas vias quiser, clicando neste boto.
USANDO UMA IMPRESSORA NO FISCAL
Para usar uma impressora NO fiscal, voc dever marcar apenas duas coisas: A PORTA em que a impressor se encontra (LPT1, COM1, e etc).
- 26 -
A ltima opo, chamada MINI IMPRESSORA NO FISCAL 40 COLUNAS.
Em seguida, clique no boto GRAVAR, e saia. Faa o teste de impresso na tela de venda, simplesmente clicando no boto IMPRIMIR. No necessrio fazer uma nova venda, voc poder imprimir quantas vias quiser, clicando neste boto.
USANDO UM LEITOR PTICO (LEITOR DE CDIGO DE BARRAS)
Para usar um leitor e nosso software, basta conectar o leitor no computador, e caso o fornecedor do leitor informe algum procedimento a fazer, faa-o. Quando ele estiver funcionando, j funcionar em nosso software, sem precisar de nenhuma configurao em nosso software. Na verdade, o leitor funciona basicamente com qualquer editor de textos, como o Word, Excel.
POSSO UTILIZAR O MOUSE NA TELA DE VENDA? A tela de venda programada para trabalhar sem o MOUSE, para que o usurio adquira maior velocidade nas aes. Sendo assim devemos utilizar o mouse apenas em dois casos: Para selecionar o boto impresso, opes ou alternar entre as janelas dentro da tela de vendas, e mesmo para fazer isto e necessrio que o programa esteja com o sinal LIVRE. Veja fotos abaixo:
Alternar entre as vrias janelas na tela de venda (vendas, troca, mais vendidos):
- 27 -
Quando acabar de fazer um estorno, e o cursor no esteja piscando dentro do campo CDIGO DO PRODUTO, clique dentro do campo cdigo, para continuar e finalizar a venda.
IMPRIMIR VENDAS ANTIGAS / IMPRIMIR DUAS COPIAS OU MAIS DE UMA VENDA. A primeira coisa que temos que fazer e localizar a venda antiga que iremos imprimir. Temos algumas opes para isto: Se j sabemos o numero da venda por que imprimimos o cupom ao cliente e ele estar com o cupom ou voc saiba qual e o numero do cupom de venda siga estas etapas: PRESSIONE A TECLA F3, DIGITE O NMERO DO CUPOM, PRESSIONE A TECLA ENTER, E CLIQUE NO BOTAO IMPRIMIR.
- 28 -
Agora, quando no soubermos o nmero do cupom, ou seja, tratando-se de uma venda antiga, para a qual queremos imprimir um cupom. Clique com o DIREITO do mouse em qualquer parte da tela de venda, ou clique no boto OPES e em LOCALIZAR VENDA
Na tela de busca faa o filtro, veja e memorize o nmero da venda. Em seguida, feche a tela LOCALIZAR VENDA, e volte para a tela de vendas:
PRESSIONE A TECLA F3, DIGITE O NUMERO DO CUPOM, PRESSIONE A TECLA ENTER, PARA ENTRAR NA VENDA, E CLIQUE NO BOTO IMPRIMIR.
Para imprimir mais de uma cpia, clique em imprimir, em seguida clique na impressora que tem uma marca sobre ela, (tick, padro) e escolha a quantidade de copias a ser impresso. Veja a foto abaixo:
- 29 -
COLOCANDO O PROGRAMA PARA FUNCIONAR EM REDE.
Para colocar dois computadores ou mais em rede, a rede fsica j deve estar pronta. Seja ela Cabeada, ou rede Wireless. Defina um dos computadores como servidor, pode ser qualquer um deles, prefira usar o mais rpido. Instale o programa em todos os computadores da rede onde for usar nosso software. Abra o software no computador que ficar como SERVIDOR, clique no menu FERRAMENTAS, na opo REDE. Veja um exemplo abaixo, isto ser diferente em seu computador:
Na caixa que se abre, MEMORIZE O NOME DO SERVIDOR, para usar nos demais computadores, e clique em AVANAR. Em seguida, clique na opo EU QUERO QUE ESTE COMPUTADOR QUE ESTOU SEJA O SERVIDOR, mande SALVAR CONFIGURAO e clique em OK.
- 30 -
Agora que j configurou no servidor, v em cada um dos outros computadores que iro acessar o servidor, clique no menu FERRAMENTAS, na opo REDE, clique em AVANAR, e clique em QUERO QUE O COMPUTADOR INFORMADO ABAIXO SEJA O SERVIDOR e AGUARDE alguns segundos, at ouvir um BIP, onde voc ir visualizar os nomes de todos os computadores de sua rede.
Clique ento sobre o computador que ser o servidor, nome o qual voc viu l no computador servidor, e clique em SALVAR CONFIGURAES, clique em OK e pronto. Faa este procedimento em cada um dos computadores que iro acessar o servidor.
NOTA: Durante a instalao, o software faz a liberao da porta TCP 3050 no firewall do Windows at o Windows XP. Se voc estiver usando outro Firewall, que no seja o Firewall nativo do Windows, necessrio liberar esta porta manualmente no Firewall, pois a comunicao feita atravs desta porta. Caso haja roteador em sua rede, que tambm use firewall, faa a liberao da porta TCP 3050 no firewall do roteador.
Caso voc tente configurar o software em rede, e na prxima abertura, veja a tela com o status de OFF LINE, ligue para nosso suporte tcnico, para que possamos configurar corretamente, ou lhe passar os procedimentos necessrios.
- 31 -
- 32 -
You might also like
- Pride and Prejudice: Bestsellers and famous BooksFrom EverandPride and Prejudice: Bestsellers and famous BooksRating: 4.5 out of 5 stars4.5/5 (19653)
- Wuthering Heights (Seasons Edition -- Winter)From EverandWuthering Heights (Seasons Edition -- Winter)Rating: 4 out of 5 stars4/5 (9486)
- The Subtle Art of Not Giving a F*ck: A Counterintuitive Approach to Living a Good LifeFrom EverandThe Subtle Art of Not Giving a F*ck: A Counterintuitive Approach to Living a Good LifeRating: 4 out of 5 stars4/5 (5794)
- The Subtle Art of Not Giving a F*ck: A Counterintuitive Approach to Living a Good LifeFrom EverandThe Subtle Art of Not Giving a F*ck: A Counterintuitive Approach to Living a Good LifeRating: 4.5 out of 5 stars4.5/5 (20003)
- The 7 Habits of Highly Effective People: The Infographics EditionFrom EverandThe 7 Habits of Highly Effective People: The Infographics EditionRating: 4 out of 5 stars4/5 (2475)
- Art of War: The Definitive Interpretation of Sun Tzu's Classic Book of StrategyFrom EverandArt of War: The Definitive Interpretation of Sun Tzu's Classic Book of StrategyRating: 4 out of 5 stars4/5 (3321)
- Never Split the Difference: Negotiating As If Your Life Depended On ItFrom EverandNever Split the Difference: Negotiating As If Your Life Depended On ItRating: 4.5 out of 5 stars4.5/5 (3270)
- Habit 3 Put First Things First: The Habit of Integrity and ExecutionFrom EverandHabit 3 Put First Things First: The Habit of Integrity and ExecutionRating: 4 out of 5 stars4/5 (2506)
- Habit 6 Synergize: The Habit of Creative CooperationFrom EverandHabit 6 Synergize: The Habit of Creative CooperationRating: 4 out of 5 stars4/5 (2499)
- The 7 Habits of Highly Effective PeopleFrom EverandThe 7 Habits of Highly Effective PeopleRating: 4 out of 5 stars4/5 (2564)
- American Gods: The Tenth Anniversary EditionFrom EverandAmerican Gods: The Tenth Anniversary EditionRating: 4 out of 5 stars4/5 (12943)
- The 7 Habits of Highly Effective PeopleFrom EverandThe 7 Habits of Highly Effective PeopleRating: 4 out of 5 stars4/5 (353)
- The Iliad: A New Translation by Caroline AlexanderFrom EverandThe Iliad: A New Translation by Caroline AlexanderRating: 4 out of 5 stars4/5 (5700)
- How To Win Friends And Influence PeopleFrom EverandHow To Win Friends And Influence PeopleRating: 4.5 out of 5 stars4.5/5 (6510)
- The Picture of Dorian Gray (The Original 1890 Uncensored Edition + The Expanded and Revised 1891 Edition)From EverandThe Picture of Dorian Gray (The Original 1890 Uncensored Edition + The Expanded and Revised 1891 Edition)Rating: 4 out of 5 stars4/5 (9054)
- The Picture of Dorian Gray: Classic Tales EditionFrom EverandThe Picture of Dorian Gray: Classic Tales EditionRating: 4 out of 5 stars4/5 (9752)
- Wuthering Heights Complete Text with ExtrasFrom EverandWuthering Heights Complete Text with ExtrasRating: 4 out of 5 stars4/5 (9929)
- The Odyssey: (The Stephen Mitchell Translation)From EverandThe Odyssey: (The Stephen Mitchell Translation)Rating: 4 out of 5 stars4/5 (7769)
- The Iliad: The Fitzgerald TranslationFrom EverandThe Iliad: The Fitzgerald TranslationRating: 4 out of 5 stars4/5 (5341)