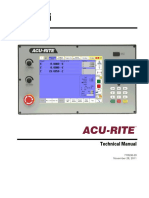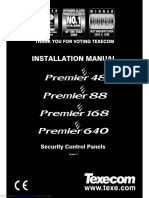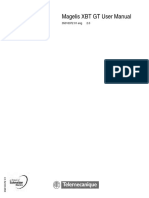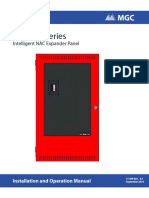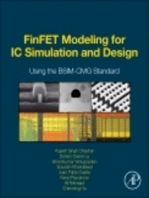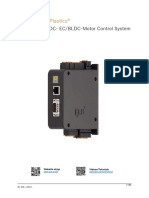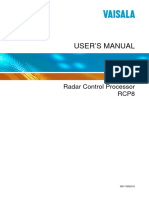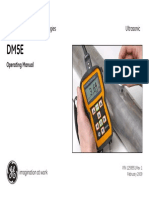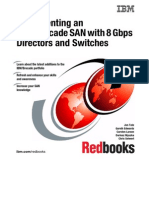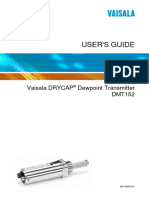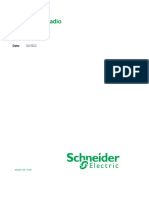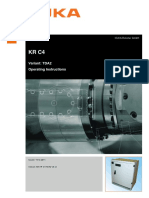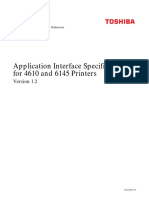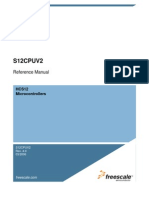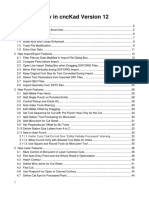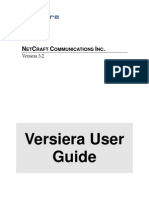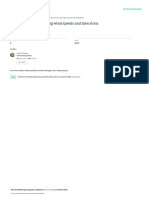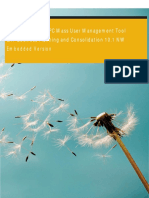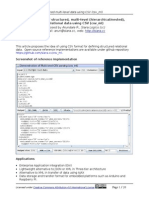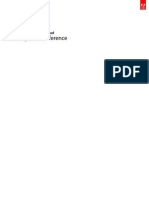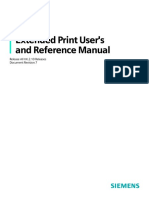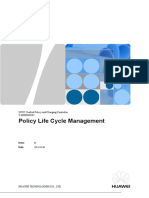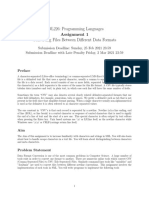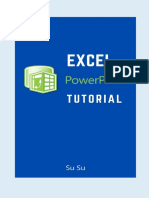Professional Documents
Culture Documents
New in CncKad v10
Uploaded by
Nguyễn Minh HiếuOriginal Description:
Original Title
Copyright
Available Formats
Share this document
Did you find this document useful?
Is this content inappropriate?
Report this DocumentCopyright:
Available Formats
New in CncKad v10
Uploaded by
Nguyễn Minh HiếuCopyright:
Available Formats
New in cncKad version 10
1 New General Features ........................................................................................... 4 1.1 New Installation Options ................................................................................... 4 1.2 DNC Integrated into cncKad Installation ........................................................... 4 1.3 Working with SQL Server.................................................................................. 5 1.4 Changes to Import Setup Layout View.............................................................. 5 1.5 Importing a Subpart From DXF File .................................................................. 7 1.6 Export Dimensions to AutoCAD ........................................................................ 9 1.7 Units Conversion............................................................................................... 9 1.8 Customizing Feature ......................................................................................... 9 1.9 Part Preview in Thumbnails ............................................................................ 10 1.10 CAM Editing in Manual Nesting ...................................................................... 11 1.11 Show Program Preview in Simulation ............................................................. 13 1.12 Colors in Simulation ........................................................................................ 14 1.13 Convert Text to DFT........................................................................................ 15 1.14 Browsing For DFT Font Directory ................................................................... 16 1.15 Show Open Contours...................................................................................... 16 1.16 Explode Multiple Parts Confirmation Dialogs .................................................. 17 1.17 MARK Tool Support for Engraving .................................................................. 17 1.18 Marking Before Cutting Enhancement ............................................................ 17 1.19 Changes to Pre-Punch Settings...................................................................... 17 1.20 Tool Data Dialog Changes .............................................................................. 18 1.21 Changes in Used Tools' Dialog ....................................................................... 19 1.22 Changes to Tapping Tool Data Type Properties ............................................. 19 1.23 MJ Trapeze Tool ............................................................................................. 20 1.24 Deburr Tool ..................................................................................................... 21 1.25 Support of Multi-Selection Parts in Deposit Dialog.......................................... 22 1.26 Second Pickup Layout Support....................................................................... 22 1.27 Use Entity's Color and Style While Import from AutoCAD .............................. 22 1.28 Split Sheet Lines Calculation .......................................................................... 22 1.29 Changes to ToolBlockOrder .mdl Command .................................................. 22 1.30 Support for FinnPower XML NC Format ......................................................... 22 1.31 Simulator Code Ignores a String Inside FinnPower NC Code......................... 22 1.32 Changes to Simulator window......................................................................... 23 2 3 PH (Part Handling) Support.................................................................................. 24 New Punch Features ............................................................................................ 27 3.1 Crunch Circle with Two Tools ......................................................................... 27 3.2 Crunch Trimmed Shapes ................................................................................ 28 1
New in V10 3.3 Changes to AutoPunch ................................................................................... 28 3.4 Placing MJ on Nibbled Entity .......................................................................... 28 3.5 Copy Profile in AutoPunch .............................................................................. 29 3.6 Support Stacking In Part Unload..................................................................... 29 3.7 Text Marking in AutoPunch ............................................................................. 30 3.8 Trim at Sheet Edge ......................................................................................... 30 3.9 Turret Dialog Changes .................................................................................... 31 3.10 Punching a Line With Regular And MJ Tool ................................................... 32 3.11 Nonexistent Tool Warning in SQL Mode ......................................................... 32 4 New Laser Features ............................................................................................. 33 4.1 Laser Common Cuts and Bridge Marked in Pink ............................................ 33 4.2 Bridge Cutting for Plasma and Laser Machines .............................................. 33 4.3 Assign MicroJoints during AutoCut Process ................................................... 34 4.4 Changes in Manual Operations on Corner Microjoints For Laser ................... 34 4.5 Laser Reposition Support................................................................................ 35 4.6 Bevel Angle in Add Cut ................................................................................... 35 4.7 Part Unload Pickup Before Final Cut ........................................................... 35 4.8 Improvements to Edit Contour Entry ............................................................... 36 4.9 Improvement of Entry Point on a Hole ............................................................ 36 4.10 Improvement of Entry Point on a Part ............................................................. 36 4.11 New Lead-in Options....................................................................................... 36 5 New in AutoNest................................................................................................... 37 5.1 Colors in AutoNest .......................................................................................... 37 5.2 Generate DXF Files for Selected SubNests.................................................... 38 5.3 Laser Common Cuts Distance ........................................................................ 38 5.4 Show Predicted Common Cuts ....................................................................... 39 5.5 Label Report Support for SubNests ................................................................ 40 5.6 Creating ORD File........................................................................................... 41 5.7 User Defined Material and Thickness Saved For DFT.................................... 43 5.8 Support Loading of Order Files in CSV Format in AutoNest ........................... 43 5.9 Support of Automation Report in CSV Format ................................................ 45 5.10 Support Material Name Synonyms In CSV Order Mode ................................. 46 5.11 Blanks Processing........................................................................................... 46 6 New Bending Features ......................................................................................... 47 6.1 Bend Lines Parameters dialog ........................................................................ 47 6.2 Used Bend Technology Table & Bending Compensation Mode ..................... 49 6.3 Changes to Bend Display Lines tab ................................................................ 50 6.4 Bending Table tab ........................................................................................... 51 6.5 Laser and Bend Technology Materials............................................................ 54 6.6 Mark Bend Lines ............................................................................................. 54 7 New Tube Features .............................................................................................. 56
cncKad 7.1 Intersections With Tubes On Edge Are Trimmed............................................ 56 7.2 Merge Intersections......................................................................................... 56 7.3 Footer for Tubes.............................................................................................. 57 7.4 New Attributes For Arcs In Rectangular Tubes ............................................... 57 8 New in CAD Link .................................................................................................. 58 8.1 General CAD Link Enhancements .................................................................. 58 8.2 64 bit compatible ............................................................................................. 58 8.3 Solid Edge ST/ST2/ST3 Support .................................................................... 58 8.4 Fast Export Model ........................................................................................... 58 8.5 SolidWorks Multi-body Support....................................................................... 58 8.6 New CAD Link Report ..................................................................................... 59 8.7 Text Conversion Support ................................................................................ 60 9 New Estimation Features ..................................................................................... 61 9.1 Additional Pierces Costing For Estimation ...................................................... 61 9.2 Runs................................................................................................................ 62
New in V10
1 New General Features 1.1 New Installation Options
V10 presents new installation options. Now the user can choose between Typical and Custom installation. The latter one is recommended only for advanced users. The third option is for those users, who only wish to add machine postprocessor and therefore don't need to run the whole installation.
1.2
DNC Integrated into cncKad Installation
From now on the DNC installation can be run from within cncKad installation. When running cncKad installation you can choose between installing cncKad Suite and DNC, or install both together.
cncKad
1.3
Working with SQL Server
From now on cncKad can work with SQL Server. On the cncKad Server tab of Workspace Settings dialog you can select whether you want to work with Local Database or with Server Database. For the latter one you need to configure cncKad Server Address.
. When working with SQL server on a few tabs you will see the following icon: Since you are working now on the shared database, this lock protects from making undesired changes to the whole database, because they will affect all the cncKad users in your factory. If you are approved by your factory administrator to replace some values inside the database, you will be able to unlock this icon and enter the modifications.
1.4
Changes to Import Setup Layout View
The Import Setup dialog, both in cncKad and in AutoNest, has been completely transformed. It contains now more information, thus becoming more efficient import tool. The dialog is split into four tabs, each containing different import information.
New in V10
In this tab we see a few new pieces of general information: the minimal text size an option to ignore CL/LF for HPGL a possibility to create SubNest for DXF/DWG files already at this stage
In addition to functions familiar to us, here we can: Use Layers Filter Use Color Conversion Map Convert Lines to Bend Lines By Color/Line Type While importing a file from AutoCAD here you have an option to use entity's color and style imported from AutoCAD (set in Color Conversion Map). 6
cncKad
Here we can just see the buffer set for parts imported from cncKad.
This tab also provides us with new features, such as and ability to: Rotate The Part 90 Deg If Y Size is Bigger Then X Size Convert Lines Smaller the Tolerance to Points Identify Parts in Geometry available for DFT and DXF/DWG files
1.5
Importing a Subpart From DXF File
From any DXF you import you can save a part as a Sub-Part.
New in V10
After loading DXF file in cncKad, I selected Save Sub-Part option from File Menu. On the sheet I marked the part I want to save (highlighted in blue). After confirming my action the following dialog has opened:
cncKad Here I can set some general parameters for my Sub-Part, that will be saved with it, such as material, thickness, cutting technology parameters (only for cutting machines) and bend parameters. You also can add this Sub-Part directly to one of your Order files.
1.6 1.7
Export Dimensions to AutoCAD Units Conversion
Part with dimensions is exported to AutoCAD including the dimensions.
When switching (in Settings Menu => Set Working Units) from mm to inch, or vice versa, now all your measures made in one unit will be automatically transformed to the other one. With just one click all the tools, geometry, CAMs, material thickness and Cutting Technology Table measures will be converted. If you work with inches, before updating from a former cncKad version to V10 make sure that your old cncKad version is set to inch, before you close it! Otherwise, when updating to V10 you will receive wrong measures (e.g. huge size tools), due to units conversion misinterpretation.
1.8
Customizing Feature
In Settings Menu there is a new feature allowing you to customize Commands, Toolbars, Menus, Keyboard Shortcuts, Toolbar Settings and Toolbar Options.
New in V10
1.9
Part Preview in Thumbnails
Now you can see the part's "preview" while viewing the parts' list as thumbnails. This applies only to files saved from V10 and onwards. This is an example of viewing parts' thumbnails from Open Part dialog:
And this is an example of viewing parts' thumbnails from Windows Explorer window:
10
cncKad
1.10 CAM Editing in Manual Nesting
When working on an NST file, some CAM Menu items are now accessible in addition to a regular Nest Menu, allowing you to edit your Nest definitions.
11
New in V10
In contrast to the previous versions now you can Edit CAM on the parts placed on your Nest. Any changes done here to your part's tooling will not affect the original part's file. If there are many instances of your part placed on the Nest, you can choose whether to apply the changes only to one part's instance, or to all instances.
12
cncKad If you decide to apply them to Only this Instance, they will be implemented only to the desired part. If you decide to apply them for all, the changes will be executed on all the instances of this part, placed in the Nest. Depending on which option you have chosen for "all" they will be implemented either to All Instances of this Part with Same Angle and Mirror or to All Instances of this Part. If all the instances of your part are at the same angle and mirror, you will be given only two options to choose from:
However, if there is only one instance of the part, no dialog will appear. Below you can see an example of Edited CAM and different lead-in entry onto parts in NST file:
1.11 Show Program Preview in Simulation
This new option of Simulation View Menu allows you to preview the cut path, before running the NC program. On the picture below you can see the program preview, by default colored in gray together with processing, marked in yellow:
13
New in V10
The default Program Preview Color can be changed from Simulation Settings Menu => Simulator Settings dialog:
1.12 Colors in Simulation
This option is available for Amada Machines only.
Now it is possible to view colors for various cutting speeds:
14
cncKad
1.13 Convert Text to DFT
This new function of Draw Menu => Dim/Text allows an easy switch from Simple Font Text to a DFT Text.
15
New in V10 This is how it is being done:
1.14 Browsing For DFT Font Directory
In Settings => Workspace Settings => DFT Text tab the user can browse and choose by himself the DFT Fonts Directory.
1.15 Show Open Contours
This new option of View Menu allows keeping Open Contours ends on the screen. In the former cncKad versions, after running "Geometry Check", if there were open contours, red crosses would appear on the screen to help user to identify the problem. Any next action that the user would do in cncKad would erase these signs. With this new option the cross can now be displayed all the time on the screen.
16
cncKad
1.16 Explode Multiple Parts Confirmation Dialogs
After selecting the Explode Multiple Parts option from Transform Menu the following dialog will appear:
When you confirm, the parts will be exploded on the sheet and the following confirmation dialog will pop up:
1.17 MARK Tool Support for Engraving
When using the Engrave Entities and Engrave Text options, now you can select a special engraving tool: MARK01.T.
1.18 Marking Before Cutting Enhancement
When the user requests to perform Marking Before Cutting Per Part (in Set Sheets and Clamps => Optimize tab => Marking Before Cutting section), and there are common cuts between parts, the actual order will be that cncKad will perform marking for the whole sheet and then continue with cutting as defined.
1.19 Changes to Pre-Punch Settings
In Settings Menu => Machines Settings => Cuttings Parameters tab => Piercing section now you can define default pre-punch tool, with tool number and tool ID, instead of User Defined Hole Diameter, as it used to be before.
17
New in V10
1.20 Tool Data Dialog Changes
From now on the Type Properties tab of Tool Data dialog will be visible only from Used Tools dialog.
18
cncKad
1.21 Changes in Used Tools' Dialog
1. Double Click on tool name should open Type Properties tab of Tool Data dialog.
2. Since there is no Type Properties tab for laser tools, the double click with open the Common tab of Tool Data dialog. The Tonnage section is grayed and zeroed.
1.22 Changes to Tapping Tool Data Type Properties
The Type Properties tab of Tapping Tool Dialog now supports Speed and Offset per Thickness, Top Dead Center and Extrusion (Burring) types: None, Up and Down. This is an example of Tapping tool properties with No Extrusion:
19
New in V10
Here with Extrusion Up:
And here with Extrusion Down:
1.23 MJ Trapeze Tool
A new microjoint trapeze tool was added to cncKad.
20
cncKad
1.24 Deburr Tool
This new tool type was added to cncKad:
21
New in V10
1.25 Support of Multi-Selection Parts in Deposit Dialog
In Part Unload Deposit dialog now with the aid of Ctrl key and a mouse click or Ctrl+A keys you can select a few parts to be deposited simultaneously.
After selecting a few parts at a time you can not only select the Deposit Mode for them, but also Set Deposit and move them together.
1.26 Second Pickup Layout Support
Second pickup layout activation is now available for machines with absolute Y. The second layout will be activated automatically in Manual Nesting mode, during NC creation, if the primary pickup layout exceeds it's Y limit. Function Ask will demonstrate the active pickup layout.
1.27 Use Entity's Color and Style While Import from AutoCAD
While importing a file from AutoCAD you have an option to use entity's color and style imported from AutoCAD.
1.28 Split Sheet Lines Calculation
Split Sheet lines calculation will take into account Cut Sheet lines, if they exist.
1.29 Changes to ToolBlockOrder .mdl Command
If some tool has several sequences, if ToolBlockOrder is ORDER_BY_NC, only the first instance of this tool will be used during NC or NC Report generation.
1.30 Support for FinnPower XML NC Format
Now it is possible to generate the NC code on FinnPower machines in XML format.
1.31 Simulator Code Ignores a String Inside FinnPower NC Code
Adding a string to the simulation definitions file under the numbers /350, /351 ... to /360, will instruct the simulation to ignore those specific strings inside any line in the NC code. This option already exists in Amada Machine and now is implemented for FinnPower.
22
cncKad
1.32 Changes to Simulator window
When resizing the whole Simulator window, the NC text pane retains its size.
23
New in V10
2 PH (Part Handling) Support
This new function of CAM Toolbar allows you setting default Part Handling parameters for punching and cutting. Any setting you define will concern particular material and thickness combination and they will be machine specific. This means that when you change material, its thickness, or select a different machine, the parameters you set just before will not be valid anymore. On the following example we set the Part Handling parameters for 2 mm Stainless Steel for Amada LC1212:
This option allows the user to add unlimited number of contour sizes defined by two dimensions: X and Y. For each defined contour size you can assign action for a part or a hole placing MicroJoints, making Push Out, picking up the part/hole or stopping the machine depending on your machine abilities. You can also set the entry point (lead-in) position, define MicroJoints placement and their width, and set the Approach for MicroJoint. The order of the lines is critical as cncKad scans the lines from the First (top-most) line! If a line matching the Contour Size is found it will be used, even if other lines BELOW it also match the Contour Size. The Part Handling is accessible from Part Handling tab both in AutoPunch and AutoCut dialogs. There you can choose the MicroJoint placement most suitable for your parts. See the example of AutoCut dialog:
24
cncKad
Adding MicroJoints don't split the entity into multiple entities. Therefore when you run the AutoCut processing, the MicroJoints will not be deleted and they will behave as corners. And here you can see the example of AutoPunch dialog:
25
New in V10
26
cncKad
3 New Punch Features 3.1 Crunch Circle with Two Tools
This new option of Add Punch allows you to crunch a circular hole with two tools:
That means that you can crunch the middle of the circle with one tool and nibble contour with another one:
It is possible to use a rectangular tool to crunch with, as inner tool:
27
New in V10
3.2
Crunch Trimmed Shapes
V10 of cncKad supports "chamfered shapes" as a part of Irregular Shapes, including arcs:
3.3
Changes to AutoPunch
Important changes are implemented in AutoPunch for V10 of cncKad: WireJoint will not be placed for arcs, if the latter ones belong to a hole. AutoPunch will set punch direction to nibbles of some notches. Arcs with included of a value angle less than 90 will be allowed to be automatically punched with cross tool. Automatic SheetMaster during AutoPunch the PushOut and PartUnload parameters will be taken from Part Handling table. CAMs added from user predefined shapes will not be used for MicroJoints If there is outside Y range geometry, AutoPunch asks what to do The Shapes in Special Punching are sorted from small to big
3.4
Placing MJ on Nibbled Entity
While placing microjoint on nibbled entity and the nibbling tool is longer than entity, the nibbling tool will move accordingly. 28
cncKad
3.5
Copy Profile in AutoPunch
On Shapes tab in AutoPunch dialog you can now Copy Profile from one to another:
3.6
Support Stacking In Part Unload
Using Stacking option from CAM Menu you can stack parts also on DFT File:
29
New in V10
3.7
Text Marking in AutoPunch
On the Text Tab in AutoPunch dialog you can mark simple text, using marking tool.
3.8
Trim at Sheet Edge
If trim line lies on the edge of the sheet you will be able to trim it, checking beforehand the appropriate box in the Trim Sheet tab of Set Sheet and Clamps dialog:
30
cncKad
Trim sheet tool uses Tool ID from Tool Library.
3.9
Turret Dialog Changes
In V10 there are a few changes in Turret dialog: 1. The base number of MultiTool is displayed. 2. The number of each and every MultiTool station is displayed.
31
New in V10 3. Double click on MultiTool base zooms it in, so that it fills in the whole turret display area, as presented below:
3.10 Punching a Line With Regular And MJ Tool
Now there is an option to punch a line with regular and MJ tool simultaneously.
3.11 Nonexistent Tool Warning in SQL Mode
When adding punch manually in SQL mode, you will be warned if the desired tool doesn't exist in your Tool Library.
32
cncKad
4 New Laser Features 4.1 Laser Common Cuts and Bridge Marked in Pink
Bridge: Anytime you will create laser common cuts or place a bridge, they will be denoted in pink color. Common Cuts:
4.2
Bridge Cutting for Plasma and Laser Machines
From this version onwards cncKad supports Bridge and Chain Cutting for Plasma and Laser cutting machines. The place of the Bridge can be defined with the help of the Snap options. This time and money saving option creates one cut, processing all the parts with just one Pierce:
The processing will start from the first part you click. The parts are always being cut clockwise, when running AutoCut, to ensure, that better side of the flame would be used on the part; otherwise the cutting direction comes from AutoCut table.
33
New in V10 The Bridge Cutting can be also applied for DFT Text processing:
4.3
Assign MicroJoints during AutoCut Process
In V10 you can set the MicroJoints definitions in AutoCut dialog, which will be used for automatic placing MicroJoints during AutoCut process.
Adding MicroJoints doesn't split the entity into multiple entities. Therefore when you run the AutoCut processing, the MicroJoints will not be deleted and they will behave as corners.
4.4
Changes in Manual Operations on Corner Microjoints For Laser
1. Adding a MicroJoint to a corner while pressing Shift will add a MicroJoint to both sides of the corner. 2. Deleting a MicroJoint on a corner will now be applied to both sides of the corner. 3. Editing a MicroJoint while pressing Shift will edit both sides of the corner. 4. Moving a MicroJoint will always move both sides of a corner, and pressing Shift will place it on both sides of a corner (if moving to one).
34
cncKad
Note: The effect of pressing the Shift key can be inverted in Machine Settings dialog -> Cutting Parameters tab
4.5
Laser Reposition Support
Laser Reposition is now supported. This allows the cuts that are larger than the working range to be split automatically.
4.6
Bevel Angle in Add Cut
This new option of Add Cut dialog, intended for laser, plasma, water jet and some flame machines, compensates the inclined, bevel cutting. This feature does not apply for laser cutting of a thin material.
4.7
Part Unload Pickup Before Final Cut
This new option of Laser Part Unload is enabled only if the Last Cut is vertical.
35
New in V10 If PickupSequence equals 1, then Pickup point is at last cut, only if last cut is vertical. Otherwise the Pickup follows after cut is finished (including Lead-out if one exists).
4.8
Improvements to Edit Contour Entry
1. When trying to move the entry point close to an entitys endpoint, the first one will be changed to a STRAIGHT entry. cncKad will also perform a check, to see if this action is possible, and if not the entry will be placed as STRAIGHT 90. 2. When moving an entry you will receive a warning, if it destroys the part/nest. At that point you will be able to select whether to continue or not.
4.9
Improvement of Entry Point on a Hole
Now, when SIDE option is set to AUTO, in AutoCut => AutoCut tab, the hole corners with an angle bigger than 90 degrees will be considered as an entry point.
4.10 Improvement of Entry Point on a Part
This applies only when Entry on Side and Entry on Corner options are set to AUTO, in AutoCut => AutoCut tab.
The entry point on a part will now be placed in a way so that the last cut will be placed on the strong side (where there is more material to support the dangling part).
4.11 New Lead-in Options
There are two new entry (lead-in/approach) options: straight entry at 45 degrees, which applies to all types of entities freehand entry for circles
36
cncKad
5 New in AutoNest 5.1 Colors in AutoNest
Choosing one of the colors options: All green, Color by part or Color by job from the
Zoom Toolbar you can select how you want your parts to be displayed on the sheet: filled with green color or with other colors sorted either by part or by job. Here you have an example of color by parts:
And here colored by job:
37
New in V10
This option is useful e.g. when you have joined a few orders, to distinguish them easily.
5.2
Generate DXF Files for Selected SubNests
Selecting a SubNest and clicking the right mouse button, on the Info Bar in the SubNests section, will open a menu. From here you can export the specific SubNest to DXF file.
Using Shift and Ctrl keyboard keys you can do multiple selection, and thus export to DXF many Sub-Nests at once. The same applies to generating NST or DFT files.
5.3
Laser Common Cuts Distance
In Laser Common Cuts the distance between parts should come from Cutting Technology Table and should equal Laser Beam Width, how it appears in Cutting Technology Table.
38
cncKad In AutoNest, in a Global Info dialog you can set the Common Cuts Buffer, equal to the laser beam diameter, taken from Cutting Technology Table, for each part in the Order. In our example, we can see in Cutting Technology Table that Trumpf laser machine's beam diameter equals 0.15:
And this is how it is presented in Global Info dialog:
After opening the nest in cncKad for parts' processing, cncKad will automatically read the beam diameter from appropriate table, when the user checks Perform Common Cuts in AutoCut dialog.
5.4
Show Predicted Common Cuts
When you select the Show Common Cuts option from View Menu and set the Common Cuts Distance, the AutoNest will predict and display edges that will be cut by common cuts.
39
New in V10
This is how they will be highlighted on your Nest (in red):
5.5
Label Report Support for SubNests
Right now you can print Label Report also for SubNests either for a specific one or for a few at a time.
40
cncKad
5.6
Creating ORD File
Create Order option of AutoNest File Menu allows Importing and Batch Processing of DXF/DWG files, including Geometry Validation, setting Quantities, Material and Thickness for each part individually, as well as for a group of parts, processing them by Cutting/Punching (that depends on the machine you have), Nesting and NC Generation. All this with just a few mouse clicks!
On the picture above the DXF files have been selected, the quantities set. The default material and thickness as well as material and thickness for particular group of parts have been defined. Now I will Validate all the parts this means that cncKad will import them and run geometry checks.
When you run the AutoCut or AutoPunch options from this dialog, the relevant (correspondingly AutoCut or AutoPunch) dialog will be displayed and you will be able to define custom processing parameters.
When I see all geometries are correct I process them. In case they are not valid, I click Edit button and Edit the particular geometry in cncKad. All the changes I will make and save there will be automatically updated in this dialog.
41
New in V10
Now all the parts have been processed. Clicking OK button will load the parts to the main AutoNest dialog and there we will be able to nest them on the sheets. When you open an existing order, you will see an additional section of Adding Parts to Order. It enables you creating a new order from the parts you see, or adding those parts to an already existing order.
42
cncKad As you have probably noticed, the Part Preview window is bigger now and is floating, so you can move it around the screen:
5.7
User Defined Material and Thickness Saved For DFT
If user defined other material for .dft file than the default one, it will be saved in this file after validation or auto process.
5.8
Support Loading of Order Files in CSV Format in AutoNest
The AutoNest module supports now order creation using simple Comma Separated Value (CSV) files as an alternative to the "traditional" ORD file format. Following is a description of all the changes and additions related to this new capability: There is a new tab in the AutoNest workspace settings called ORD CSV Map, in which the user can define mapping of selected columns in any CSV file to ORD
43
New in V10 parameters:
The user will be able to save multiple mapping files. These files have the extension OrdCsvMap, as you can see above. The user will be able to select the active ORD mode the regular (existing) ORD mode or the (new) CSV mode; if CSV mode is selected the user must select also an active map file.
Here is a brief description of the process of creating an order in CSV mode: 1. The user creates a new order selecting the Create/Load Order File command from File Menu
44
cncKad 2. The system prompts for a CSV file (not ORD!)
3. The user selects the required CSV file 4. The AutoNest loads the file and interprets it according to the active map file 5. The Create Order dialog appears with the relevant data, according to the number of rows in the CSV file
At this moment the system is EXACTLY in the same situation as after loading a regular ORD file (and so does the rest of the process!).
5.9
Support of Automation Report in CSV Format
In addition to "txt" automation report now you can select "csv" report file in Settings Menu => Report Settings => AutoNest Report Settings tab => Template File for Automation Order Report section.
45
New in V10
5.10 Support Material Name Synonyms In CSV Order Mode
Now AutoNest supports CSV order file in which the material is specified by a synonym instead its ID number. For example: suppose that in the CSV file the material Steel appears as "STL Type B-7". In order to use this CSV (as it is) the user simply defines the appropriate "synonym" in the new Material Synonyms table in Settings -> Workspace Settings -> ORD CSV Map.
5.11 Blanks Processing
Blank parts can be now processed by cutting.
46
cncKad
6 New Bending Features
In V10 there are many new bending features.
6.1
Bend Lines Parameters dialog
:
There are changes to Bend Line Parameters dialog, accessible from Draw Menu or the Bend Lines Toolbar
When creating (or editing) a bend line, you can choose the method in which the bend compensation of this line shall be calculated. You can select the traditional method using the global sheet K factor and a specified bending radius, or to Selected Bend Tool composed by a combination of the two characteristics of the bending tool the punch radius and the V Opening (also known as the "Die" size). You can set the parameters of chosen method by yourself or decide to implement Global Bend Parameters. If you have selected a bending tool, the cncKad shall calculate the bending compensation using the bend deduction table. See the following example:
47
New in V10
When you select two (or more) bending lines for edition, drawn using different options, in the Bend Line Parameters dialog only the options common for them will be editable by default.
The above dialog presents the options editable by default for the following selection:
48
cncKad
6.2
Used Bend Technology Table & Bending Compensation Mode
When opening a New Part in cncKad or the Sheet tab of the Set Sheets and Clamps dialog, there, next to the Used Cutting Technology Table section, you will find, corresponding to it, Used Bend Technology Table section. Below them you will find Bending Compensation Mode section, in which you can choose between setting a Bend Line K Factor or Bending Tool for your part. This is how it looks in New Part dialog:
And this is how it looks on the Sheet tab of Set Sheet and Clamps dialog.
49
New in V10
6.3
Changes to Bend Display Lines tab
On the Bend Lines tab of Settings => Workspace Settings dialog there are a few new ways of displaying bend lines now only from here you can choose what information you want to be displayed on your bending lines.
50
cncKad
Additionally there is a new section of Bend Angle Display Mode. Choosing either a Product Angle or a Bending Angle you set angle of the displayed bending line. Product Angle will display the angle of actually bended line, and the Bending Angle will display the angle by which the line was bended. See the difference presented on the below picture:
6.4
Bending Table tab
In Settings => Workspace Settings dialog there is a new Bend Factors tab. It contains bend factors tables, based on Material, Thickness combination. If you change either of them, the data in the table will change accordingly. There are also three compensation display modes: D, D/2 and E where, D stands for Bend Deduction and E stand for another variation:
51
New in V10 Mode D:
Mode D/2:
52
cncKad
Mode E:
Here you can copy material and thickness from one to the other, similarly to the Cutting Technology Table dialog. You also have an access to which enables you Bend Technology Material Table which allows you to select the most suitable bend material for you, and add your own material type.
Apart from that you can also Fill Row Missing Compensations. Entering the desired data, for a specific cell, let say at 90 degree in the Fill Row Missing Compensations dialog,
53
New in V10 will automatically estimate the lacking data values of other, empty cells in the newly created row.
And this is how the estimated results would look like:
6.5
Laser and Bend Technology Materials
Laser Technology Material of Settings = >Workspace Settings dialog => Material tab => Edit Material button is associated with Bend Technology Material. For each Laser Technology Material you can assign an appropriate Bend Technology Material.
6.6
Mark Bend Lines
This new option is accessible from CAM Menu.
54
cncKad Selecting it you will be able to mark your bending line with punch or engrave, depending on machine type you are working with. If you are working on combination machine, you will be presented with both options: Mark by Punch:
Mark by Engrave:
55
New in V10
7 New Tube Features 7.1 Intersections With Tubes On Edge Are Trimmed
This option is valid for single and double penetration, and insertion.
Intersections with tubes on edge are now trimmed. If the diameter of the tube used for the intersection is smaller than the tube being processed, and the intersection falls on an edge, the cut will be trimmed, so that only what is inside the tube is processed.
7.2
Merge Intersections
This new operation allows the automatic merging of intersections that share a common space, i.e. 2 or more tubes that intersect another tube in the same place, but at different angles. Here is the example of a such a tubes' intersection before merging:
And here the intersections were merged:
56
cncKad
7.3
Footer for Tubes
Now the footer and the dead zone for tubes can be previewed on the screen. cncKad will issue a warning during NC code generation, if a cut is in the dead zone.
7.4
New Attributes For Arcs In Rectangular Tubes
In machine MDL file you can add attributes for arcs in rectangular tubes: Add BeforeCut and AfterCut.
57
New in V10
8 New in CAD Link 8.1
General CAD Link Enhancements
Faster update export algorithm Batch Export More customization options in Settings & Part Properties dialogs New Toolbars and Ribbons
8.2
64 bit compatible
New CAD Link is fully compatible with 64 bit Solid Edge 20, ST and ST2, ST3, SolidWorks 2008, 2009, 2010, 2011 and Autodesk Inventor 2009, 2010 and 2011.
8.3
Solid Edge ST/ST2/ST3 Support
CAD Link supports Solid Edge ST/ST2/ST3 synchronous Sheet Metal/Part technology.
8.4
Fast Export Model
Some parts are so complex, or have so many Pattern features, that regular exporting takes a long time. With the aid of this CAD Link option you can speed up the Export action considerably (depending on the part, can be 10-20 time faster).
8.5
SolidWorks Multi-body Support
CAD Link supports multi-body sheet metal design export into cncKad.
CAD Link differentiates between single part and assembly part. Now single part is always being treated as a multi-body part. When there is a single body, the process will be the same as it used to be before. When there are several bodies with several flat pattern features, they will be exported as assembly.
58
cncKad
In the following example there are two flat-pattern features for the multi-body sheet metal part:
When a multi-body is exported, for each flat pattern feature, a designated .dft file will be created. Each file will be named with the following format: "OriginalPartName"_"FlatPattenName".
8.6
New CAD Link Report
The CAD Link Report supports multi-body parts and was redesigned, as follows:
59
New in V10
8.7
Text Conversion Support
CAD Link supports Text Conversion directly from the Inventor's Flat-Pattern into the cncKad application.
This can be done by copying the text into the flattened part: And this is the resulting text copied into cncKad:
60
cncKad
9 New Estimation Features 9.1 Additional Pierces Costing For Estimation
Now the job costing estimation appends an additional cost per each pierce in the job.
The cost per pierce is set by the user in the Estimation Settings dialog:
This means there are new tokens for the total pierce cost of the entire job:
61
New in V10
9.2
Runs
According to user flag - all the costing calculation results will be multiplied by the actual number of sheets. The results will be seen on the Estimation Report:
62
cncKad
63
You might also like
- Acurite 3500i Manual NuevoDocument960 pagesAcurite 3500i Manual NuevoAlonso BarreraNo ratings yet
- New in CncKad V10Document53 pagesNew in CncKad V10rzrasaNo ratings yet
- 15h Mod 00h-0Fh BKDGDocument629 pages15h Mod 00h-0Fh BKDGJoel WhitneyNo ratings yet
- TM1800 Manual 2Document104 pagesTM1800 Manual 2Ống KhóiNo ratings yet
- Premier 48Document112 pagesPremier 48Mahmood AlsghairNo ratings yet
- Planning and Installation Guide For Tri-GP v2 SystemsDocument306 pagesPlanning and Installation Guide For Tri-GP v2 SystemsOrlando Yerén Valencia33% (3)
- netTAP NT 50 - Gateway Devices UM 18 ENDocument92 pagesnetTAP NT 50 - Gateway Devices UM 18 ENAlexander von BelowNo ratings yet
- 512.59 Win11 Win10 Release NotesDocument40 pages512.59 Win11 Win10 Release NotesDaveNo ratings yet
- Magel IsDocument133 pagesMagel IsPablo YambayNo ratings yet
- LT-899 INX-10A Installation and Operation ManualDocument104 pagesLT-899 INX-10A Installation and Operation ManualJesus HinostrozaNo ratings yet
- BP-PR600 PlusDocument66 pagesBP-PR600 PlusccotycNo ratings yet
- FinFET Modeling for IC Simulation and Design: Using the BSIM-CMG StandardFrom EverandFinFET Modeling for IC Simulation and Design: Using the BSIM-CMG StandardRating: 5 out of 5 stars5/5 (1)
- Heidenhain Itnc 530 Hsci Technical Manual 1966 PDFDocument1,966 pagesHeidenhain Itnc 530 Hsci Technical Manual 1966 PDFFeodorNo ratings yet
- Deploying QoS for Cisco IP and Next Generation Networks: The Definitive GuideFrom EverandDeploying QoS for Cisco IP and Next Generation Networks: The Definitive GuideRating: 5 out of 5 stars5/5 (2)
- DSP2 Manual PDFDocument147 pagesDSP2 Manual PDFEcaterina Irimia100% (2)
- Baie KR - C4 - Compact - enDocument89 pagesBaie KR - C4 - Compact - enDECUYPERENo ratings yet
- 15h Models 30h-3Fh BKDG PDFDocument706 pages15h Models 30h-3Fh BKDG PDFMattNo ratings yet
- Igus® Motion Plastics: Dryve D1, ST-DC - EC/BLDC-Motor Control SystemDocument195 pagesIgus® Motion Plastics: Dryve D1, ST-DC - EC/BLDC-Motor Control Systemdenix49No ratings yet
- Neu x300 h310 User ManualDocument75 pagesNeu x300 h310 User ManualMIGUELNo ratings yet
- Premier Elite 24Document132 pagesPremier Elite 24catalog testNo ratings yet
- Liebert Gxt4 UPS 230 V, 700 VA - 3000 VA: User ManualDocument73 pagesLiebert Gxt4 UPS 230 V, 700 VA - 3000 VA: User ManualAbdelwhab ElsaftyNo ratings yet
- RCP8 Users ManualDocument259 pagesRCP8 Users ManualtntkikNo ratings yet
- Sensing & Inspection Technologies Ultrasonic: Operating ManualDocument100 pagesSensing & Inspection Technologies Ultrasonic: Operating ManualAnand RamachandranNo ratings yet
- Manual Dm5eDocument104 pagesManual Dm5etoluviejoNo ratings yet
- BTS Terminal User GuideDocument168 pagesBTS Terminal User GuideVijay VermaNo ratings yet
- TX1100 TcSystemManager ENDocument469 pagesTX1100 TcSystemManager ENDriss MohamedNo ratings yet
- SL2100 PC Programming ManualDocument198 pagesSL2100 PC Programming Manualale sanNo ratings yet
- Sg246116.Implementing An IBM-Brocade SAN With 8Gbps Directors and SwitchesDocument842 pagesSg246116.Implementing An IBM-Brocade SAN With 8Gbps Directors and Switchestschok53No ratings yet
- Vamp 59: Line Differential Protection RelayDocument238 pagesVamp 59: Line Differential Protection RelayJagadheesh JagadheeshNo ratings yet
- XBTG5230 PDFDocument112 pagesXBTG5230 PDFjcudrisNo ratings yet
- Dew Point Meter ManaulDocument70 pagesDew Point Meter ManaulAhmed BastawyNo ratings yet
- CD 420Document108 pagesCD 420ahmed.abdelhameedNo ratings yet
- Texecom Premier Alarm ManualDocument132 pagesTexecom Premier Alarm ManualChiew Soo HaNo ratings yet
- S12CPUV2Document621 pagesS12CPUV2Yadira RodríguezNo ratings yet
- Trio Q Data Radio User Manual 03-22Document412 pagesTrio Q Data Radio User Manual 03-22ciuni26No ratings yet
- Release Notes 19.3Document43 pagesRelease Notes 19.3atilaNo ratings yet
- 200 Series Chipset PCH Datasheet Vol 1 PDFDocument286 pages200 Series Chipset PCH Datasheet Vol 1 PDFIglesia RestauracionNo ratings yet
- HYB25D512400BC InfineonDocument90 pagesHYB25D512400BC InfineonАлексей МаренковNo ratings yet
- 4 C Movitrac 07B SystemManualDocument172 pages4 C Movitrac 07B SystemManualAmaury FreireNo ratings yet
- VKBsim Controller Utility ManualDocument132 pagesVKBsim Controller Utility ManualrfputtiniNo ratings yet
- BA BT300 DLT1200 11 aEN 001 PDFDocument84 pagesBA BT300 DLT1200 11 aEN 001 PDFRonnie Ayala SandovalNo ratings yet
- Alcatel BSS: EVOLIUM A9125 Compact TC Terminal User GuideDocument84 pagesAlcatel BSS: EVOLIUM A9125 Compact TC Terminal User GuideAhmed NabeehNo ratings yet
- Power HaDocument726 pagesPower HadanilaixNo ratings yet
- BA KR C4 TDA2 enDocument167 pagesBA KR C4 TDA2 enAndrea DoriaNo ratings yet
- Pmeucm DTMDocument112 pagesPmeucm DTMFelipe GuzmánNo ratings yet
- CompTIA Linux+ Certification Study Guide (2009 Exam): Exam XK0-003From EverandCompTIA Linux+ Certification Study Guide (2009 Exam): Exam XK0-003No ratings yet
- Sipart Siemens Ps2 6dr56XX FF ManualDocument236 pagesSipart Siemens Ps2 6dr56XX FF ManualFranklin MendozaNo ratings yet
- TCxSky APIGuideDocument168 pagesTCxSky APIGuideYavuz100% (1)
- NOVA 2.1.2 User Manual PDFDocument1,196 pagesNOVA 2.1.2 User Manual PDFMoab Souza0% (1)
- Network Video Decoder Users Manual V3 - 7 - 06Document139 pagesNetwork Video Decoder Users Manual V3 - 7 - 06x779knv57vNo ratings yet
- S12CPUV2 ReferenceManualDocument452 pagesS12CPUV2 ReferenceManualrsj4No ratings yet
- New in CncKad V12Document122 pagesNew in CncKad V12Roman JambrekNo ratings yet
- XBT GT, GK User Manual (35010372)Document206 pagesXBT GT, GK User Manual (35010372)phani22No ratings yet
- Manual Book Timbangan GreaseDocument56 pagesManual Book Timbangan GreaseFebriSatriaNo ratings yet
- M110545 Dostek 440A BTR User GuideDocument42 pagesM110545 Dostek 440A BTR User GuideDaniel HerreraNo ratings yet
- Datasheet TAS5518CDocument103 pagesDatasheet TAS5518Cpedro.studart82No ratings yet
- Amd ManualDocument921 pagesAmd ManualPrithvi HvNo ratings yet
- RFSoC Evaluation Tool User GuideDocument71 pagesRFSoC Evaluation Tool User GuideBismillah Nasir IshfaqNo ratings yet
- ApplicationGuide PDFDocument17 pagesApplicationGuide PDFsteam100deg1658No ratings yet
- Bots Manual: Bots Open Source Edi Translator BOTS Version 2.0 Date: 2010-06-01Document30 pagesBots Manual: Bots Open Source Edi Translator BOTS Version 2.0 Date: 2010-06-01Aum PratchapapaNo ratings yet
- Transportation Research Part C: Jiwon Kim, Jonathan Corcoran, Marty PapamanolisDocument19 pagesTransportation Research Part C: Jiwon Kim, Jonathan Corcoran, Marty PapamanolisKhoa TranNo ratings yet
- Versiera User Guide 3.2Document131 pagesVersiera User Guide 3.2versieraNo ratings yet
- 0417 s19 QP 21Document12 pages0417 s19 QP 21Om PathakNo ratings yet
- Data Loader User GuideDocument45 pagesData Loader User GuideMairton MatosNo ratings yet
- Oracle Cloud External Data Integration ServicesDocument39 pagesOracle Cloud External Data Integration Servicesfahadcader50% (2)
- Averaging Wind Speeds and DirectionsDocument13 pagesAveraging Wind Speeds and DirectionsHamish LaingNo ratings yet
- Objective 1: 1.1 Create Worksheets and Workbooks Practice TasksDocument4 pagesObjective 1: 1.1 Create Worksheets and Workbooks Practice TasksSukma AdiraniNo ratings yet
- BPC Mass User MaintenanceDocument68 pagesBPC Mass User MaintenanceGlauber SantanaNo ratings yet
- Multi-Level Nested CSV TDVDocument26 pagesMulti-Level Nested CSV TDVArunNo ratings yet
- Google Sheets 101-The Beginner's Guide To Online SpreadsheetsDocument23 pagesGoogle Sheets 101-The Beginner's Guide To Online SpreadsheetsJanna MangaliliNo ratings yet
- MELSEC System Q: QJ71MES96 MES Interface ModuleDocument364 pagesMELSEC System Q: QJ71MES96 MES Interface ModuleFajri AsyukronNo ratings yet
- Ada Test Canata & IEC1508Document9 pagesAda Test Canata & IEC1508priyaspvNo ratings yet
- Target API Reference: Adobe Marketing CloudDocument41 pagesTarget API Reference: Adobe Marketing CloudArchit SainiNo ratings yet
- Ict Samples PaperDocument12 pagesIct Samples Paperhello hiNo ratings yet
- Advprint UserefDocument106 pagesAdvprint UserefKamil BarańskiNo ratings yet
- Spunk QuestionsDocument27 pagesSpunk Questionsmedp28No ratings yet
- Export PDF TablesDocument2 pagesExport PDF TablesMikeNo ratings yet
- Mtech Thesis 2020-22Document28 pagesMtech Thesis 2020-22Deepak kumarNo ratings yet
- Introduction To Data Visualization in PythonDocument134 pagesIntroduction To Data Visualization in Pythonsokhnadiarragueye998No ratings yet
- Introduction To R IIDocument35 pagesIntroduction To R IIAnselmNo ratings yet
- UPCC V300R006C10 Policy Life Cycle ManagementDocument36 pagesUPCC V300R006C10 Policy Life Cycle ManagementCheikh Ahmet Tidiane Dieng100% (1)
- COL226: Programming Languages Assignment 1 Converting Files Between Different Data FormatsDocument3 pagesCOL226: Programming Languages Assignment 1 Converting Files Between Different Data FormatsrappycatNo ratings yet
- Learn Excel Power PivotDocument204 pagesLearn Excel Power PivoteBooks DPF Download100% (2)
- InfoSphere Information Server Pack For SalesforceDocument38 pagesInfoSphere Information Server Pack For SalesforcefdcolonelNo ratings yet
- Pega Cssa FinalDocument25 pagesPega Cssa FinalSupreet ChhabraNo ratings yet
- Machine Learning Lab File: Submitted To: Submitted byDocument9 pagesMachine Learning Lab File: Submitted To: Submitted byVishal RathiNo ratings yet
- Cricket RDocument93 pagesCricket RDhananjay pathareNo ratings yet
- How To Analyze The FDR Output in Siebel Versions 7.7.x, 7.8.x and 8. (ID 473939.1)Document11 pagesHow To Analyze The FDR Output in Siebel Versions 7.7.x, 7.8.x and 8. (ID 473939.1)AMADONo ratings yet