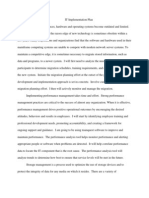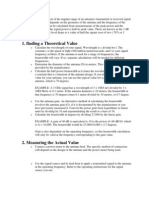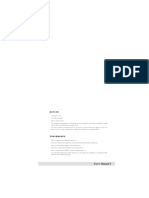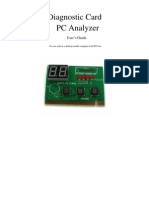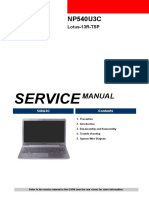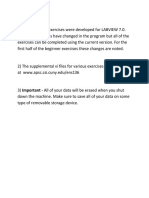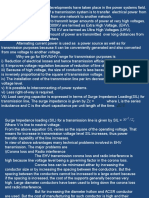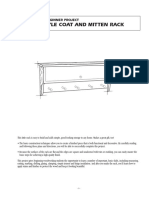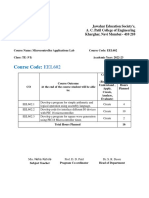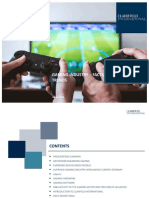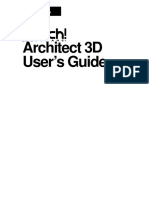Professional Documents
Culture Documents
Open CV
Uploaded by
mukund1jhaOriginal Description:
Original Title
Copyright
Available Formats
Share this document
Did you find this document useful?
Is this content inappropriate?
Report this DocumentCopyright:
Available Formats
Open CV
Uploaded by
mukund1jhaCopyright:
Available Formats
Contents
1. 2. 3. Downloading and Installing OpenCV .................................................................................................... 2 Manually Changing the System Path to Include the Bin File ................................................................ 2 Microsoft Visual Studio ......................................................................................................................... 3 Opening the Project .................................................................................................................................. 3 Microsoft Visual Studio with Open CV library........................................................................................... 8
1. Downloading and Installing OpenCV
OpenCV is a computer vision library written mainly in C that focuses on real time video processing. It is open source or free to the public. 1. Go to http://sourceforge.net/projects/opencvlibrary/files/opencv-win/2.3/ 2. Select the OpenCV-2.3.0-win-superpack.exe file and download it. 3. Go the folder where you downloaded the executable file in Step 2 and select Run as Administrator. 4. The executable file is essentially an archive of files with an extractor built in. It will ask you to select the location where you would like it to extract all its contents. Select: C:\Program Files\ as the path and click Extract. It will create a folder called OpenCV2.3 with the path: C:\Program Files\OpenCV2.3
2. Manually Changing the System Path to Include the Bin File
1. Go to Control Panel\System and Security\System and on the left hand side select Advanced system settings this should bring up the Systems Properties dialogue. Click on the advanced tab and then the Environment Variables button.
2. This will bring up the Environment Variables dialogue. In the System Variables box select Path and then edit.
3. When modifying the path know that it is sensitive to all characters including spaces. To
add the new bin, type a semicolon directly after the text that is there without adding in a space. Next add the path to the bin file C:\Program Files\OpenCV2.3\build\bin.
3. Microsoft Visual Studio
Opening the Project
Procedural Steps:
1. Go to start Button and click to start Microsoft Visual Studio 2010 Professional. The following windows will appear.
2. Now Click on New Project button.
3. Then open Win32 Console Application and give the name to the project and also set the hard drive path.
4. Window 32 Application Wizard will be opened in a new window. Just click on Finish!
5. Then an Editor window will appear where you can write the source code.
Microsoft Visual Studio with Open CV library
1. Go to Project properties. In the C/C++->General, add the following path in the Additional Include Directories. C:\Program Files\OpenCV2.3\build\include C:\Program Files\OpenCV2.3\build\include\opencv C:\Program Files\OpenCV2.3\build\include\opencv2
2. In the LinkerGeneral, include the following path in the Additional Library Directories and make sure that %(AdditionalLibraryDirectories) should not be erased. C:\Program Files\OpenCV2.3\build\x86\vc10\lib;
3. In the LinkerInput, add the following additional dependencies. "C:\Program Files\OpenCV2.3\build\x86\vc10\lib\opencv_core230d.lib" "C:\Program Files\OpenCV2.3\build\x86\vc10\lib\opencv_highgui230d.lib" "C:\Program Files\OpenCV2.3\build\x86\vc10\lib\opencv_video230d.lib" "C:\Program Files\OpenCV2.3\build\x86\vc10\lib\opencv_ml230d.lib", "C:\Program Files\OpenCV2.3\build\x86\vc10\lib\opencv_legacy230d.lib" "C:\Program Files\OpenCV2.3\build\x86\vc10\lib\opencv_imgproc230d.lib" "C:\Program Files\OpenCV2.3\build\x86\vc10\lib\opencv_cxcore230d.lib"
4. Then Copy the following .dll files into the project Debug folder and the Open CV bin folder. opencv_imageprocd.dll, opencv_highguid.dll, opencv_core230d.dll
You might also like
- The Subtle Art of Not Giving a F*ck: A Counterintuitive Approach to Living a Good LifeFrom EverandThe Subtle Art of Not Giving a F*ck: A Counterintuitive Approach to Living a Good LifeRating: 4 out of 5 stars4/5 (5794)
- The Gifts of Imperfection: Let Go of Who You Think You're Supposed to Be and Embrace Who You AreFrom EverandThe Gifts of Imperfection: Let Go of Who You Think You're Supposed to Be and Embrace Who You AreRating: 4 out of 5 stars4/5 (1090)
- Never Split the Difference: Negotiating As If Your Life Depended On ItFrom EverandNever Split the Difference: Negotiating As If Your Life Depended On ItRating: 4.5 out of 5 stars4.5/5 (838)
- Hidden Figures: The American Dream and the Untold Story of the Black Women Mathematicians Who Helped Win the Space RaceFrom EverandHidden Figures: The American Dream and the Untold Story of the Black Women Mathematicians Who Helped Win the Space RaceRating: 4 out of 5 stars4/5 (894)
- Grit: The Power of Passion and PerseveranceFrom EverandGrit: The Power of Passion and PerseveranceRating: 4 out of 5 stars4/5 (587)
- Shoe Dog: A Memoir by the Creator of NikeFrom EverandShoe Dog: A Memoir by the Creator of NikeRating: 4.5 out of 5 stars4.5/5 (537)
- Elon Musk: Tesla, SpaceX, and the Quest for a Fantastic FutureFrom EverandElon Musk: Tesla, SpaceX, and the Quest for a Fantastic FutureRating: 4.5 out of 5 stars4.5/5 (474)
- The Hard Thing About Hard Things: Building a Business When There Are No Easy AnswersFrom EverandThe Hard Thing About Hard Things: Building a Business When There Are No Easy AnswersRating: 4.5 out of 5 stars4.5/5 (344)
- Her Body and Other Parties: StoriesFrom EverandHer Body and Other Parties: StoriesRating: 4 out of 5 stars4/5 (821)
- The Sympathizer: A Novel (Pulitzer Prize for Fiction)From EverandThe Sympathizer: A Novel (Pulitzer Prize for Fiction)Rating: 4.5 out of 5 stars4.5/5 (119)
- The Emperor of All Maladies: A Biography of CancerFrom EverandThe Emperor of All Maladies: A Biography of CancerRating: 4.5 out of 5 stars4.5/5 (271)
- The Little Book of Hygge: Danish Secrets to Happy LivingFrom EverandThe Little Book of Hygge: Danish Secrets to Happy LivingRating: 3.5 out of 5 stars3.5/5 (399)
- The World Is Flat 3.0: A Brief History of the Twenty-first CenturyFrom EverandThe World Is Flat 3.0: A Brief History of the Twenty-first CenturyRating: 3.5 out of 5 stars3.5/5 (2219)
- The Yellow House: A Memoir (2019 National Book Award Winner)From EverandThe Yellow House: A Memoir (2019 National Book Award Winner)Rating: 4 out of 5 stars4/5 (98)
- Devil in the Grove: Thurgood Marshall, the Groveland Boys, and the Dawn of a New AmericaFrom EverandDevil in the Grove: Thurgood Marshall, the Groveland Boys, and the Dawn of a New AmericaRating: 4.5 out of 5 stars4.5/5 (265)
- A Heartbreaking Work Of Staggering Genius: A Memoir Based on a True StoryFrom EverandA Heartbreaking Work Of Staggering Genius: A Memoir Based on a True StoryRating: 3.5 out of 5 stars3.5/5 (231)
- Team of Rivals: The Political Genius of Abraham LincolnFrom EverandTeam of Rivals: The Political Genius of Abraham LincolnRating: 4.5 out of 5 stars4.5/5 (234)
- On Fire: The (Burning) Case for a Green New DealFrom EverandOn Fire: The (Burning) Case for a Green New DealRating: 4 out of 5 stars4/5 (73)
- The Unwinding: An Inner History of the New AmericaFrom EverandThe Unwinding: An Inner History of the New AmericaRating: 4 out of 5 stars4/5 (45)
- IT Implementation Plan and Data Management StrategyDocument5 pagesIT Implementation Plan and Data Management Strategybrockz26No ratings yet
- Beamwidth CalculationDocument2 pagesBeamwidth Calculationmukund1jhaNo ratings yet
- MallocDocument1 pageMallocmukund1jhaNo ratings yet
- Beamwidth CalculationDocument2 pagesBeamwidth Calculationmukund1jhaNo ratings yet
- 1.2 Site Visit: Request For Proposal - : Hartron/PROJ/JAMMERS HARYANA JAIL/2010-11Document1 page1.2 Site Visit: Request For Proposal - : Hartron/PROJ/JAMMERS HARYANA JAIL/2010-11mukund1jhaNo ratings yet
- Windows Administrator or Windows Server Administrator or TechnicDocument2 pagesWindows Administrator or Windows Server Administrator or Technicapi-77958554No ratings yet
- Introduction To Embedded Systems: Melaku MDocument150 pagesIntroduction To Embedded Systems: Melaku MTalemaNo ratings yet
- Pending Call Report 09-02-2023Document8 pagesPending Call Report 09-02-2023ajay kannaujiaNo ratings yet
- MTINV 1-D interpretation of magnetotelluric EM soundingsDocument8 pagesMTINV 1-D interpretation of magnetotelluric EM soundingsAnnisa Trisnia SNo ratings yet
- PMD2 Plus Enhanced Walk-Through Metal DetectorDocument8 pagesPMD2 Plus Enhanced Walk-Through Metal Detectorbatta65spdgNo ratings yet
- 1-3 Logic PlusDocument19 pages1-3 Logic PlusChan Li LiNo ratings yet
- Elements of Processor Management: CIS 250 Operating SystemsDocument36 pagesElements of Processor Management: CIS 250 Operating SystemsAsawari SurveNo ratings yet
- User's Manual Shuttle HOT419Document48 pagesUser's Manual Shuttle HOT419Adam JurkiewiczNo ratings yet
- Intel Performance Maximizer V1.0.3 User GuideDocument26 pagesIntel Performance Maximizer V1.0.3 User GuidezerotacetNo ratings yet
- Diagnostic Card - User's GuideDocument24 pagesDiagnostic Card - User's GuideNebojsa_28No ratings yet
- VLSI Design: A Basic RISC ProcessorDocument54 pagesVLSI Design: A Basic RISC Processorhcg0206No ratings yet
- Linux Process ManagementDocument3 pagesLinux Process ManagementavadcsNo ratings yet
- Np540u3c PDFDocument87 pagesNp540u3c PDFCid Patrick HwfNo ratings yet
- Labview Exercises With Annotations PDFDocument131 pagesLabview Exercises With Annotations PDFuser2014523No ratings yet
- HVDC Unit 1Document88 pagesHVDC Unit 1Anney Revathi100% (2)
- Craft Works Quick Start GuideDocument32 pagesCraft Works Quick Start Guidegraeme.whelan5212No ratings yet
- Unit 5 Notes On Design For Assembly AutomationDocument23 pagesUnit 5 Notes On Design For Assembly AutomationPolavarapu Srinivasa RaoNo ratings yet
- Diesel Fuel Filter Systems GuideDocument6 pagesDiesel Fuel Filter Systems GuideMiguel RojasNo ratings yet
- Shaker-Style Coat and Mitten Rack PDFDocument6 pagesShaker-Style Coat and Mitten Rack PDFEucap MdzNo ratings yet
- AX3000G PresetDocument2 pagesAX3000G PresetRonjoy BarthakurNo ratings yet
- Module 3 Netiquette NotesDocument5 pagesModule 3 Netiquette NotesChiew Hui Loo100% (1)
- Microcontroller Applications Lab Course OutcomesDocument2 pagesMicrocontroller Applications Lab Course OutcomesRishabh SoyamNo ratings yet
- Pic Instruction SetDocument7 pagesPic Instruction Setdavid.mort6889No ratings yet
- 2018-01-02 Clairfield International - Gaming Industry Market Report PDFDocument82 pages2018-01-02 Clairfield International - Gaming Industry Market Report PDFblitzeroNo ratings yet
- Hello UDocument14 pagesHello UMNAVNo ratings yet
- 1492 IFM20F SsDocument1 page1492 IFM20F SsManuel GonzalezNo ratings yet
- Simulate 5V Regulated Supply and 555 Timer Square WaveDocument6 pagesSimulate 5V Regulated Supply and 555 Timer Square WaveAnurag ShahNo ratings yet
- PunchHomeHelp PDFDocument506 pagesPunchHomeHelp PDFsaravan228No ratings yet