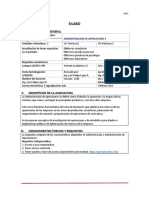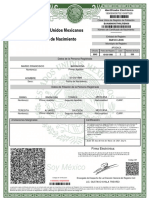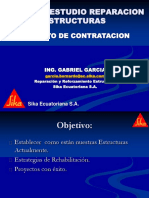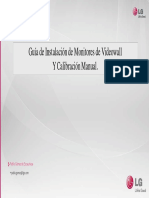Professional Documents
Culture Documents
Joomla
Uploaded by
icaro666Original Title
Copyright
Available Formats
Share this document
Did you find this document useful?
Is this content inappropriate?
Report this DocumentCopyright:
Available Formats
Joomla
Uploaded by
icaro666Copyright:
Available Formats
Hoy, aprenderemos a instalar Joomla desde cero y paso a paso para que no te quede ninguna duda.
Para empezar como siempre y siguendo nuestra metodologa, haremos una breve descripcin de lo que es Joomla. Joomla,es un gestor de contenidos (CMS), que en la actualidad es uno de los mas populares para el diseo web, entre sus principales funciones, es la facilidad de editar el contenido de un sitio web. Este CMS es una aplicacinde codigo abierto basada principalmente en PHP, y de libre distribucin. Requiere de una base de datos MySQL y preferiblemente de un servidor Apache. Ahora que tenemos claro lo que es, empezaremos con el Tutorial. Instalando Joomla 1.5.14 en Localhost Que necesitamos? 1.- Joomla en su versin mas actual. Puedes descargar la version en espaol desde aqui. 2.- Servidor local previamente instaldo,puedes ver como hacerlo en este tutorial. Recuerda que tu versin PHP debe ser 5.2.10 para que funcione correctamente. Si utilizas EasyPHP para tu servidor local, puedes descargar el paquete con la versin de php adecuada desde aqui. Como lo hago? 1.- Una vez descargado Joomla, lo decomprimiremos en la carpeta www, de nuestro servidor local, recuerda que el nombre de la carpeta varia dependiendo la configuracin de tu localhost. En mi caso es WWW.
2.- El segundo paso, sera crear nuestra base de datos, en este tutorial utilizamos EasyPHP asi que mostrare los pasos de como hacerlo. Lo primero sera ir al icono en nuestra bandeja de entrada, hacer clic sbore el con el boton secundario del mouse, y elegir la opcion Administracin.
3.- Al hacer esto se nos abrira una ventana de nuestro navegador, donde eligiremos la opcin PhpMyAdmin.
4.- Ahora elegiremos un nombre para nuestra base de datos, en mi caso sera joomla, y haremos clic en el botn crear.
5.-Una vez creada la base de datos, empezaremos con la instalacin de Joomla, para esto escribiremos en nuestro navegador la siguiente URL http://localhost/installation/index.php, nos mostrara una pantalla donde tendremos que elegir el idioma de instalacin, y despues haremos clic en el botn siguiente, situado en la parte superior derecha.
6.- En la siguiente pantalla, debemos verificar que todos los campos esten de color verde, para asi tener una instalacin completamente funcional y sin ningun error. Si todo esta bien, hacemos clic en sigueinte.
7.- El siguiente paso es leer la licencia del programa, y hacer clic en siguente.
8.- En a siguiente pantalla, debemos rellenar los campos con la informacin de nuestra base de datos creada anteriormente. En tipo de la base de datos, elegiremos la opcin, MySQL, en nombre del servidor escribiremos localhost, en este campo casi siempre el nombre sera localhost, a menos de que tu servicio de alojamiento te proporcione algn otro. En nombre de usuario y contrasea, escribiremos los datos del usuario para conectarnos a nuestra base de datos, como estamos en localhost, utilizaremos root, y la contrasea la dejaremos en blancoSi tu utilizas un servicio de alojamiento diferente, al momento de crear tu base de datos, deberas crear un usuario para la misma. El siguiente campo, sera ingresar el nombre de nuestra base de datos antes creada, en mi caso es joomla. Llenados los campos correctamente, presionamos el boton siguiente.
9.- Despues encontraremos una pantalla para la configuracin de la Capa FTP, este paso no es necesario llenarlo nuestro hosting, utiliza windows como sistema operativo, pero si por lo contrario utiliza Linux, sera necesario llenarlo, para asi no tener problemas con los permisos de arhivo. En esta ocasin lo dejaremos en blanco ya que estamos trabajando sobre windows. Haci que procedemos a presionar el botn siguiente.
10.- El pasi siguiente sera llenar el nombre que tendra nuestro sitio web, el correo del administrador, asi como su contrasea. Tambien existe una opcin de instalar los datos de ejemplo, esto es recomendado para principiantes, pero si deseas
hacer una instalacin limpia, no hagas clic sobre ese boton. Una vez llenados los campos con los datos correctos, hacemos clic en el boton siguiente.
11. Ya casi hemos terminado, en la siguiente pantalla, nos aparecera un mensaje que nos indica que debemos eliminar completamente el directorio de instalacin.
12.- Para eliminarlo, debemos entrar a los arhivos de Joomla, que se encuentran dentro de la carpeta www, y eliminar completamente la carpeta llamada installation.
13.- Con esto hemos terminado nuestra instalacin de Joomla, y podremos accesar a nuestro panel de administracin desde la siguiente URL, http://localhost/administrator/index.php, despues ingresamos nuestro nombre de usuario que es Admin, y nuestra contrasea que ingresamos en el paso No. 10.
14.-Hecho esto ya estaremos dentro de nuesto panel de administracin de Joomla.
Con esto damos por terminado el tutorial, no sin antes recordad que ha sido:
You might also like
- Bases Concurso Dibujo Infantil 2020Document4 pagesBases Concurso Dibujo Infantil 2020api-338893743No ratings yet
- ProtocoloDDEintercambioWindowsDocument2 pagesProtocoloDDEintercambioWindowsLUIS ALBERTO VASQUEZ MALDONADO .100823J .IMNo ratings yet
- Sunat - Asta PeruDocument2 pagesSunat - Asta PeruJhonny Ponce AguiNo ratings yet
- Sílabo Administración de Operaciones IIDocument16 pagesSílabo Administración de Operaciones IILlimer LainezNo ratings yet
- DS EQ GPON WaveAccess 4530 ESDocument2 pagesDS EQ GPON WaveAccess 4530 ESJei DeeNo ratings yet
- Mario BarahonaDocument1 pageMario BarahonaErick BernalNo ratings yet
- 1° - Sem8 - Trim2 - Energía en Los Procesos N.L.24Document15 pages1° - Sem8 - Trim2 - Energía en Los Procesos N.L.24Jesús Eduardo Morales TorresNo ratings yet
- Ventajas y Desventajas Servidores de AlmacenamientoDocument1 pageVentajas y Desventajas Servidores de AlmacenamientoERICKNo ratings yet
- ECUADOR Casos de EstudioDocument353 pagesECUADOR Casos de EstudioAníbal SoriaNo ratings yet
- Teoria PPPDocument4 pagesTeoria PPPMiguel Angel Ruiz JaimesNo ratings yet
- Examen - (AAB01) Cuestionario 2 - Evaluar Los Componentes Que Forman Parte Del Microprocesador y La Memoria RAMDocument4 pagesExamen - (AAB01) Cuestionario 2 - Evaluar Los Componentes Que Forman Parte Del Microprocesador y La Memoria RAMAndres RomeroNo ratings yet
- Tarea 1. Jhandry TapiaDocument2 pagesTarea 1. Jhandry TapiaJHANDRY JUAN TAPIA SARANGONo ratings yet
- Practicas Unidad 1 SISTEMAS PROGRAMABLESDocument12 pagesPracticas Unidad 1 SISTEMAS PROGRAMABLESJavier MewloCxNo ratings yet
- Practica MatematicasDocument10 pagesPractica MatematicasAlvaro MaciasNo ratings yet
- Diseño Gráfico y Tipografía (PDFDrive)Document38 pagesDiseño Gráfico y Tipografía (PDFDrive)horasunoNo ratings yet
- 1.4 Sustancias PurasDocument15 pages1.4 Sustancias Purasjose luisNo ratings yet
- Análisis de proceso de soldadura mediante cartas de control C y UDocument5 pagesAnálisis de proceso de soldadura mediante cartas de control C y UChristian PucaNo ratings yet
- Juegos de Teclas ExcelDocument7 pagesJuegos de Teclas ExcelHugo Carlos San Luis Lopez San LuisNo ratings yet
- Instalación de Monitores VideowallDocument29 pagesInstalación de Monitores Videowallraf197052No ratings yet
- GEOGRAFÍA - SEMANA 13 y 14Document7 pagesGEOGRAFÍA - SEMANA 13 y 14GgNo ratings yet
- Cuadro Valores UnitariosDocument2 pagesCuadro Valores Unitariosrilamor3No ratings yet
- Manual TV Sharp Lc32fh500e-2Document7 pagesManual TV Sharp Lc32fh500e-2javiNo ratings yet
- 03 Radio Crucigrama CLAVEDocument1 page03 Radio Crucigrama CLAVEDolores SeguraNo ratings yet
- Teorías de La ComunicaciónDocument4 pagesTeorías de La ComunicaciónVictoria Rosales FontanNo ratings yet
- A7 DavDocument13 pagesA7 DavDavid Vizcarra100% (1)
- Tarea 2Document10 pagesTarea 2Juan José Puente ParedesNo ratings yet
- Problemario U4 - Líneas de EsperaDocument3 pagesProblemario U4 - Líneas de Esperadaniel garciaNo ratings yet
- HV Destroncadora Tecnipisos PDFDocument2 pagesHV Destroncadora Tecnipisos PDFYesli daniela CéspedesNo ratings yet
- Mat 1207ae Tema - 4Document5 pagesMat 1207ae Tema - 4Jonatan Alconz VillarroelNo ratings yet
- Cierre Tercer Trimestre 2020Document56 pagesCierre Tercer Trimestre 2020Jhan Carlos TorresNo ratings yet