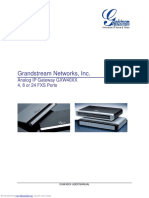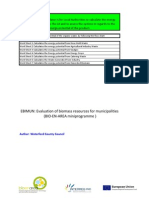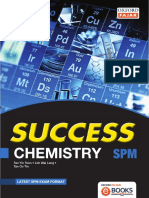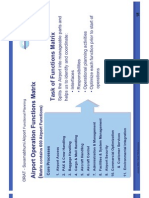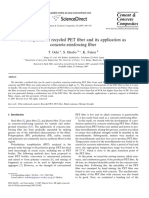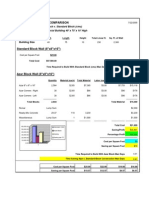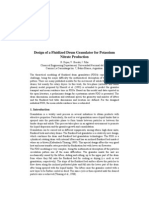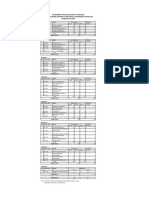Professional Documents
Culture Documents
Using Remote Desktop With Dual Monitors - SplitView
Uploaded by
Rick RutledgeOriginal Description:
Original Title
Copyright
Available Formats
Share this document
Did you find this document useful?
Is this content inappropriate?
Report this DocumentCopyright:
Available Formats
Using Remote Desktop With Dual Monitors - SplitView
Uploaded by
Rick RutledgeCopyright:
Available Formats
1/21/12
Using Remote Desktop with Dual Monitors SplitView
Home SplitView Blog SplitView's blog
Using Remote Desktop
Buy Now Download Learn More FAQ Blog About Us
ith Dual Monitors
Posted September 23rd, 2008 by SplitView It is not an understatement to say that onc e y ou are used to the c onv enienc e and inc reased effic ienc y that multiple monitors prov ide, y ou just c annot go bac k to working with a single monitor. So why should y ou use a single monitor when y ou're remotely c onnec ting to another c omputer or v irtual mac hine? You should not, and this quic k guide will show exac tly how y ou c an use Remote Desktop with multiple monitors in three easy steps. Mic rosoft s Remote Desktop c lient (v ersion 6.0) supports spanning ac ross multiple monitors. Only some c onfigurations are supported by Remote Desktop c lient in span
Sea ch Recent blog posts SplitView adds support for Windows Server 2008 R2 Service Pack 1 SplitView 2011 is here! SplitView 2010 released! Working from home with dual monitors SplitView is Citrix Ready! Using Remote Desktop with Dual Monitors SplitView 2008 reloaded! Improved support for Citrix published applications
mode. This is explained in a little more detail at: http://blogs.msdn.c om/ts/arc hiv e/2006/11/10/multi-monitor-support-in-the... Spec ific ally , the c lient needs the following for span mode to work c orrec tly : o Equal resolution monitors o Total resolution of all monitors not exc eeding 4096 x 2048 o Top-left monitor being the primary So, with this basic setup, let's jump right in!
S ep 1. Check he ba ic
Make sure both y our monitors are using the same resolution and are oriented horizontally . Right c lic k on the desktop. Clic k Properties.
www.splitview.com/using-remote-desktop-with-dual-monitors-in-span-mode
1/8
1/21/12
Using Remote Desktop with Dual Monitors SplitView
Windows Server 2008 now supported! SplitView 2008 released!
more
In the Display Properties tab, make sure the monitors hav e the same resolution and are oriented horizontally . If not, adjust y our monitor resolution and position so they are. If y ou are using unequal resolution monitors or a different sc reen lay out, see http://www.splitv iew.c om/node/40
Step 2. Get the right ersion of Remote Desktop client
Chec k if y ou hav e the right v ersion of Remote Desktop Connec tion c lient. You need at least v ersion 6.0 In the Start Menu > Run dialog, ty pe mstsc and hit enter.
The ac rony m mstsc stands for Mic rosoft Terminal Serv ic es Client another name for Remote Desktop Connec tion c lient. You c an also start it from Start Menu > All
www.splitview.com/using-remote-desktop-with-dual-monitors-in-span-mode 2/8
1/21/12
Using Remote Desktop with Dual Monitors SplitView
P og am > Ac c e
o ie > Remo e De k op Connec ion (o Ac c e
o ie >
Connec ion > Remo e De k op Connec ion) The Remo e De k op Connec ion p og am ho ld open p.
Clic k he moni o ic on in he op-lef c o ne of hi dialog, and c hoo e he "Abo men :
"
Thi
ill ho
he e ion of he Remo e De k op Connec ion c lien . I
ho ld be
e ion 6.0 o highe :
www.splitview.com/using-remote-desktop-with-dual-monitors-in-span-mode
3/8
1/21/12
Using Remote Desktop with Dual Monitors SplitView
If y ou hav e an older v ersion, first download and install the newer v ersion from http://www.mic rosoft.c om/downloads/details.aspx?Family Id=6E1EC93D-BDBD-4...
S ep 3. Connec o emo e comp e in ' pan mode'
To hav e the Remote Desktop c onnec tion c lient use both y our monitors, y ou need to start it in span mode. This is done by giv ing the following c ommand in the Run dialog: mstsc /span Open Start Menu, c lic k Run. Then ty pe in mstsc /span and hit Enter or Clic k OK
When the Remote Desktop c lient opens up, enter the remote c omputer name to whic h y ou are c onnec ting, and c lic k Connec t.
www.splitview.com/using-remote-desktop-with-dual-monitors-in-span-mode
4/8
1/21/12
Using Remote Desktop with Dual Monitors SplitView
The Remote session should open up and c ov er both y our monitors. If y ou do not hav e SplitView installed on the remote c omputer, y ou will run into a few problems with the span mode: The Windows taskbar will c ov er both monitors Applic ations will maximize ac ross both monitors Popup dialogs and windows will appear in between the two monitors, half on one monitor and half on the other The Windows log on dialog will also appear c ut off by the monitor bezels in between the two monitors This is not the way y ou expec t multi-monitors to work. Instead of inc reasing effic ienc y , suc h a multi-monitor experienc e will be v ery ineffic ient (not to say irritating) to work with, espec ially when y ou hav e to keep mov ing windows so they do not get c hopped off in between the two monitors. To fix these problems, simply install SplitView in Terminal Serv er mode on the remote c omputer. Terminal Serv er mode is an install option. SplitView will fix the abov e mentioned problems and enable a true multi-monitor experienc e with the spanned remote desktop session. Onc e y ou hav e this working, y ou may want to launc h the remote session in an easier way instead of ty ping the mstsc /span c ommand ev ery time. The next sec tion shows how y ou c an c reate an RDP file, so y ou c an launc h a spanned remote desktop session by just double-c lic king a file/shortc ut.
C ea ing an RDP file o la nch a panned emo e de k op e ion co e ing m l iple moni o
Crea e he RDP file
Open Start Menu, c lic k Run. Then ty pe in mstsc /span and hit Enter or Clic k OK
www.splitview.com/using-remote-desktop-with-dual-monitors-in-span-mode
5/8
1/21/12
Using Remote Desktop with Dual Monitors SplitView
When the Remote Desktop c lient opens up, enter the remote c omputer name to whic h y ou are c onnec ting, and DON T c lic k Connec t. Instead, c lic k he Op ion button.
The window will open up to rev eal more options:
www.splitview.com/using-remote-desktop-with-dual-monitors-in-span-mode
6/8
1/21/12
Using Remote Desktop with Dual Monitors SplitView
Clic k the Sav e As button. A Sav e As dialog will open to sav e the c onnec tion settings to a file. Sav e the file to a known folder, and with a name like remoteserv er.rdp. In this example, let's say we sav ed it to C:\remoteserv er.rdp Now, c lose the Remote Desktop Connec tion program. We are done with this for now.
Edi ing he RDP file
Open Windows Explorer, and browse to the folder c ontaining the file y ou just sav ed (C:\remoteserv er.rdp). Right c lic k the file > c hoose Open With... menu > Choose Program... In the Open With dialog, c hoose Notepad to open the file. Remember to NOT c hec k/enable the Alway s use the selec ted program to open this kind of file option. Clic k OK. The file should open up in Notepad. It is a file with many lines. We need to edit this and add one more line. In the last line of the file, add the following c ommand and hit Enter: pan moni o : i: 1
The file should look something like this (note the last line added manually ):
www.splitview.com/using-remote-desktop-with-dual-monitors-in-span-mode
7/8
1/21/12
Using Remote Desktop with Dual Monitors SplitView
Sav e the file (File menu > Sav e) and exit Notepad.
Do ble click... and connec !
From now on, y ou c an c onnec t to the remote c omputer using both monitors (in span mode) by just double-c lic king this file. To add a shortc ut to y our desktop, right c lic k the file, and c hoose Send To> Desktop (c reate shortc ut) . This will plac e a shortc ut to this file on y our desktop, and y ou c an just double c lic k the shortc ut to remotely c onnec t to the remote c omputer using multiple monitors in span mode. SplitView's blog Login or register to post c omments
www.splitview.com/using-remote-desktop-with-dual-monitors-in-span-mode
8/8
You might also like
- Gxw4004 User ManualDocument60 pagesGxw4004 User ManualRick RutledgeNo ratings yet
- Outlet Home Outlet Business My Account: (Sales: 8 A.m.-6 P.M. CT, M-F)Document2 pagesOutlet Home Outlet Business My Account: (Sales: 8 A.m.-6 P.M. CT, M-F)Rick RutledgeNo ratings yet
- Gxw4004 User ManualDocument60 pagesGxw4004 User ManualRick RutledgeNo ratings yet
- WING5X How To Centralized Deployments Rev EDocument124 pagesWING5X How To Centralized Deployments Rev ERick RutledgeNo ratings yet
- ShoreGear-220T1 Installation GuideDocument2 pagesShoreGear-220T1 Installation GuideRick RutledgeNo ratings yet
- Ap6521 SeriesDocument56 pagesAp6521 SeriesRick RutledgeNo ratings yet
- Shoe Dog: A Memoir by the Creator of NikeFrom EverandShoe Dog: A Memoir by the Creator of NikeRating: 4.5 out of 5 stars4.5/5 (537)
- Grit: The Power of Passion and PerseveranceFrom EverandGrit: The Power of Passion and PerseveranceRating: 4 out of 5 stars4/5 (587)
- Hidden Figures: The American Dream and the Untold Story of the Black Women Mathematicians Who Helped Win the Space RaceFrom EverandHidden Figures: The American Dream and the Untold Story of the Black Women Mathematicians Who Helped Win the Space RaceRating: 4 out of 5 stars4/5 (894)
- The Yellow House: A Memoir (2019 National Book Award Winner)From EverandThe Yellow House: A Memoir (2019 National Book Award Winner)Rating: 4 out of 5 stars4/5 (98)
- The Little Book of Hygge: Danish Secrets to Happy LivingFrom EverandThe Little Book of Hygge: Danish Secrets to Happy LivingRating: 3.5 out of 5 stars3.5/5 (399)
- On Fire: The (Burning) Case for a Green New DealFrom EverandOn Fire: The (Burning) Case for a Green New DealRating: 4 out of 5 stars4/5 (73)
- The Subtle Art of Not Giving a F*ck: A Counterintuitive Approach to Living a Good LifeFrom EverandThe Subtle Art of Not Giving a F*ck: A Counterintuitive Approach to Living a Good LifeRating: 4 out of 5 stars4/5 (5794)
- Never Split the Difference: Negotiating As If Your Life Depended On ItFrom EverandNever Split the Difference: Negotiating As If Your Life Depended On ItRating: 4.5 out of 5 stars4.5/5 (838)
- Elon Musk: Tesla, SpaceX, and the Quest for a Fantastic FutureFrom EverandElon Musk: Tesla, SpaceX, and the Quest for a Fantastic FutureRating: 4.5 out of 5 stars4.5/5 (474)
- A Heartbreaking Work Of Staggering Genius: A Memoir Based on a True StoryFrom EverandA Heartbreaking Work Of Staggering Genius: A Memoir Based on a True StoryRating: 3.5 out of 5 stars3.5/5 (231)
- The Emperor of All Maladies: A Biography of CancerFrom EverandThe Emperor of All Maladies: A Biography of CancerRating: 4.5 out of 5 stars4.5/5 (271)
- The Gifts of Imperfection: Let Go of Who You Think You're Supposed to Be and Embrace Who You AreFrom EverandThe Gifts of Imperfection: Let Go of Who You Think You're Supposed to Be and Embrace Who You AreRating: 4 out of 5 stars4/5 (1090)
- The World Is Flat 3.0: A Brief History of the Twenty-first CenturyFrom EverandThe World Is Flat 3.0: A Brief History of the Twenty-first CenturyRating: 3.5 out of 5 stars3.5/5 (2219)
- Team of Rivals: The Political Genius of Abraham LincolnFrom EverandTeam of Rivals: The Political Genius of Abraham LincolnRating: 4.5 out of 5 stars4.5/5 (234)
- The Hard Thing About Hard Things: Building a Business When There Are No Easy AnswersFrom EverandThe Hard Thing About Hard Things: Building a Business When There Are No Easy AnswersRating: 4.5 out of 5 stars4.5/5 (344)
- Devil in the Grove: Thurgood Marshall, the Groveland Boys, and the Dawn of a New AmericaFrom EverandDevil in the Grove: Thurgood Marshall, the Groveland Boys, and the Dawn of a New AmericaRating: 4.5 out of 5 stars4.5/5 (265)
- The Unwinding: An Inner History of the New AmericaFrom EverandThe Unwinding: An Inner History of the New AmericaRating: 4 out of 5 stars4/5 (45)
- The Sympathizer: A Novel (Pulitzer Prize for Fiction)From EverandThe Sympathizer: A Novel (Pulitzer Prize for Fiction)Rating: 4.5 out of 5 stars4.5/5 (119)
- Her Body and Other Parties: StoriesFrom EverandHer Body and Other Parties: StoriesRating: 4 out of 5 stars4/5 (821)
- Biogas Calculator TemplateDocument27 pagesBiogas Calculator TemplateAlex Julian-CooperNo ratings yet
- QUS 303 CONSTRUCTION ECONOMICSDocument21 pagesQUS 303 CONSTRUCTION ECONOMICSjudexnams1on1No ratings yet
- Specification for biodiesel (B100) - ASTM D6751-08Document1 pageSpecification for biodiesel (B100) - ASTM D6751-08Alejandra RojasNo ratings yet
- Unit 6Document13 pagesUnit 6VeronicaNo ratings yet
- Dimensions of Physical Quantities DensityDocument100 pagesDimensions of Physical Quantities DensityGerman Rincon UrregoNo ratings yet
- LMDQDocument601 pagesLMDQMohd Azamuddin Mohd SaifullizanNo ratings yet
- Suvarnabhumi Airport Trial OperationDocument4 pagesSuvarnabhumi Airport Trial Operationfwmching0% (1)
- Iraqi Code for Reinforced Concrete StructuresDocument71 pagesIraqi Code for Reinforced Concrete Structuresmamandawe50% (2)
- Developing Recycled PET Fiber for Concrete ReinforcementDocument8 pagesDeveloping Recycled PET Fiber for Concrete ReinforcementJunaid Ahmad100% (1)
- QADocument170 pagesQASudama KhatriNo ratings yet
- Asme B36.10M-2018Document36 pagesAsme B36.10M-2018امينNo ratings yet
- Sru Flow DiagramDocument1 pageSru Flow Diagrampppppp5No ratings yet
- A Study of The Spectral Properties of Rhodamine (6G&B) Dyes Mixture Dissolved in ChloroformDocument14 pagesA Study of The Spectral Properties of Rhodamine (6G&B) Dyes Mixture Dissolved in ChloroformNoureddine BarkaNo ratings yet
- SRDK Cryocooler Service Manual: For Service Personnel OnlyDocument151 pagesSRDK Cryocooler Service Manual: For Service Personnel OnlyOtávio PagnoncelliNo ratings yet
- Devoir 2 Arsalan 2SM BIOFDocument3 pagesDevoir 2 Arsalan 2SM BIOFphytanjaNo ratings yet
- EXPERIMENT 3a and 3b - Aluminum Content Via Redox and ColorimeterDocument13 pagesEXPERIMENT 3a and 3b - Aluminum Content Via Redox and ColorimeterTrupti soniNo ratings yet
- Chapter 2 Cast IronDocument9 pagesChapter 2 Cast IronHelen AdugnaNo ratings yet
- 01chapter 5-1Document55 pages01chapter 5-1AhmNo ratings yet
- Communication System (LC-ECE204G) LAB ManualDocument54 pagesCommunication System (LC-ECE204G) LAB ManualBindia HandaNo ratings yet
- Challenges in PavementsDocument23 pagesChallenges in PavementsSomeshwar Rao ThakkallapallyNo ratings yet
- Online Institute Reporting Slip of The Application Number - 200310422837 PDFDocument1 pageOnline Institute Reporting Slip of The Application Number - 200310422837 PDFRohith RohanNo ratings yet
- AZAR Block CostcomparisonDocument8 pagesAZAR Block CostcomparisontckittuNo ratings yet
- Design of A Fluidized Drum GranulatorDocument6 pagesDesign of A Fluidized Drum GranulatorditchcheNo ratings yet
- 03.job Specification Instrumentaton PDFDocument27 pages03.job Specification Instrumentaton PDFshareyhouNo ratings yet
- Diffraction of Laser Beam Using Wire Mesh, Cross Wire and GratingDocument2 pagesDiffraction of Laser Beam Using Wire Mesh, Cross Wire and GratingPriyesh PandeyNo ratings yet
- Symfony 2 The BookDocument354 pagesSymfony 2 The BookYamuna ChowdaryNo ratings yet
- Staircase Preliminary Design Based On NBC and IS CodeDocument10 pagesStaircase Preliminary Design Based On NBC and IS CodeEducation. HubNo ratings yet
- Final ReportDocument33 pagesFinal ReporttsutsenNo ratings yet
- RCC BEAM DESIGN AND SERVICEABILITYDocument15 pagesRCC BEAM DESIGN AND SERVICEABILITYprashmceNo ratings yet
- Course OutlineDocument14 pagesCourse OutlineTony SparkNo ratings yet