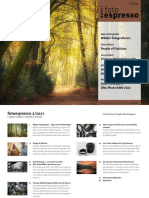Professional Documents
Culture Documents
Anleitung
Uploaded by
Melanie GoehrigCopyright
Available Formats
Share this document
Did you find this document useful?
Is this content inappropriate?
Report this DocumentCopyright:
Available Formats
Anleitung
Uploaded by
Melanie GoehrigCopyright:
Available Formats
Anleitung
Von der Digitalkamera bis zur fertigen Web-Photo-Galerie
mit ACD SEE Pro 2 und Total Commander
von Marcus Moser
Seite 1 von 18
Inhaltsverzeichnis Einleitung ............................................................................................................. 3 I. Richtiges Kopieren von der SD Karte auf den PC ................................ 4 II. Mehrfachumbenennen mit Total Commander ...................................... 6 III. Bildbearbeitung mit ACD See Pro 2 ....................................................... 8 IV. Hochladen mit Total Commander......................................................... 12 V. Automatischer Aufbau der Web-Galerie.............................................. 15 VI. Einheitliche Kameraeinstellungen fr einheitliche Aufnahmen ........ 16 Warum gibt es 2:3- und 3:4-Formate?.................................................. 16 Fotopapier in 10x15 und 10x13.............................................................. 16 Welches Format ist fr mich das Beste?............................................... 16 Wie funktioniert nun die Format-Anpassung? .................................... 16 Wie verhindern wir dieses Chaos? ........................................................ 18
Seite 2 von 18
Einleitung Die Bildbearbeitungssoftware ACD See Pro 2 ist ein mchtiges kleines Werkzeug zur einfachen Bearbeitung von Bildern. Mit automatischen Konvertierungsmglichkeiten lsst sich z.B. die Bildgre oder auch die Kompression einfach bei allen Bildern ndern. Das Programm Total Commander ist unter anderem ein Shareware Programm zum Uploaden der bereits komprimierten Bilder auf den OnlineSpeicherplatz. Dazu verbindet man sich mit einem FTP Server. Dabei ist das Fenster in zwei Teilbereiche aufgeteilt. Man kann mit der Maus oder auch mit der Tastatur die gewnschten Dateien markieren und dann entweder von links nach rechts oder umgekehrt kopieren, in dem man sie mit der Maus dort hinzieht oder die entsprechenden F-Tasten drckt! Da wir der bersichtlichkeit halber die gleiche Ordnerstruktur auf unserem PC brauchen wie auf dem FTP-Server mssen wir beim Kopieren von der Kamera auf den PC ein paar Dinge beachten. Richtige Bildformate schon beim Fotografieren mit der Digitalkamera verhindern ein spteres Zuschneiden der Fotos. Deswegen gebe ich auch hier ein paar Tipps dazu. Wir fotografieren alle im Querformat, also keine Hochkantbilder machen!!! Bevor wir die Bilder auf den PC laden und weiterbearbeiten, laden wir die Bilder auf einen Backup Rechner, damit wir spter auf die Originalbilder zurckgreifen und so auch die SD Karten leeren knnen. Also Bilder erst auf Backup Rechner kopieren dann auf den zweiten Rechner verschieben, so dass die SD Karte leer ist!
Seite 3 von 18
I. Richtiges Kopieren von der SD Karte auf den PC Die Bilder werden von der Speicherkarte auf den PC ber einen so genannten Speicherkartenleser geladen. Eine weitere Mglichkeit ist das Laden ber das USB Kabel, das bei der Kamera als Zubehr dabei ist. Wichtig dabei ist, dass wir der bersichtlichkeit halber alles mit der Software Total Commander machen werden. Deswegen diese kurze Einfhrung: Wie in der Einleitung erwhnt ist die Total Commander Software unter anderem ein FTP Programm. Zu einem greren Teil jedoch wird es als Dateimanager genutzt. Es besitzt bessere und vielfltigere Mglichkeiten Dateien, Ordnerstrukturen, oder auch ganze Festplatten zu bearbeiten oder zu sichern, als der Windows Explorer. Jetzt aber zur eigentlichen Bedienung. Beim Total Commander kann man sowohl auf der linken als auch auf der rechten Fensterhlfte oben links das Laufwerk whlen.
Durch Doppelklicken auf den entsprechenden Ordner wird selbiger geffnet. Will man wieder zurck in den nchst hheren Ordner wechseln klickt man auf [] siehe folgendes Bild.
Seite 4 von 18
Dateien markiert man mit der rechten Maustaste, ber das Men oder ber Tastenkombinationen z.B. Strg+A. Soviel zur kurzen Einfhrung. Im nchsten Abschnitt erlutere ich das Vorgehen zum Kopieren der Bilder von der Kamera auf den PC: (1) Auswahl des Quelllaufwerkes ( links ) (2) Auswahl des Ziellaufwerkes ( rechts ) (3) Auswahl des Ordners auf dem Ziel- und Quelllaufwerk (4) Markieren der Bilder im Quellordner ( Strg+A ) (5) Kopieren der Bilder in den Zielordner durch Drcken der Taste F5 oder durch das Ziehen mit der Maus, dann erscheint folgendes Fenster. Hier auf OK klicken dann beginnt das Kopieren!
Nun geht es weiter mit dem Kapitel Mehrfach-Umbenennen mit Total Commander.
Seite 5 von 18
II. Mehrfachumbenennen mit Total Commander
Um spter Bilder besser zuordnen zu knnen benennen wir alle Bilder nach dem Kopieren auf den PC um. Und zwar im folgenden Schema:
Gruppenname_Tag_Uhrzeit_fortlaufende Nummer Beispiel: VIMBI_Do_10_1 bedeutet: Gruppe VIMBI am Donnerstag um 10 Uhr Bild 1
Dazu bentigen wir die Software Total Commander. Hier markieren wir die neuen Bilder. Einzelbilder markieren wir mit der rechten Maustaste. Mehrere untereinander liegende Bilder markieren wir mit Shift+Pfeiltasten hoch runter. Nun gehen wir auf Dateien >> Mehrfach-Umbenenn-Tool oder wir drcken folgende Tastenkombination: Strg+M.
Seite 6 von 18
Dann ffnet sich folgendes Fenster:
Bei Pfeil1 schreibt man den Namen wie erklrt hinein, also VIMBI_Do_10_[C]. Das [C] fgt man entweder selbst hinzu oder lsst es durch drcken des Buttons beim Pfeil2 automatisch hinzufgen. Die mittlere Spalte bei Pfeil3 zeigt den neuen Namen der Bilder im Vorfeld an, damit man eine Kontrolle hat. Jetzt nur noch auf Start klicken und es geht nur ein Bruchteil einer Sekunde und alle sind umbenannt. Nun geht es weiter mit dem Kapitel Bildbearbeitung mit ACD See.
Seite 7 von 18
III. Bildbearbeitung mit ACD See Pro 2 Nach dem ffnen der Software sieht man folgenden Arbeitsbereich:
Der Arbeitsbereich wurde zuvor so vereinfacht, dass er recht bersichtlich und einfach zu bedienen ist. Als erstes fgt man die Bilder, die man zuvor von der SD Speicherkarte auf den PC kopiert hat, in den unteren Bereich ( mit dem roten Pfeil gekennzeichnet ) ein. Dieser Bereich nennt sich Auswahlkorb. Dazu markiert man im Total Commander alle Bilder im jeweiligen Zielordner und zieht sie aus dem Programmfenster heraus in das ACD See Programmfenster und legt sie dort ab. Die hier abgelegten Bilder markiert man mit der Tastenkombination Strg + A siehe Bild 2!
Seite 8 von 18
Sind alle Bilder markiert, dann erkennt man dies an der weien Umrandung der einzelnen Bilder. Im nchsten Schritt werden wir die Bilder alle auf die richtige Gre zuschneiden und die Dateigre auf ein Minimum reduzieren ( = Komprimieren ). Dazu drcken wir die Tastenkombination Strg + R. Nun ffnet sich ein weiteres Fenster siehe Bild 3!
Der genaue Vorgang nennt sich Stapel- Grennderung von Bildern. Die Software ist so eingestellt, dass die Gre in Pixeln angegeben wird und die Hhe fest auf 500 Pixel voreingestellt ist. Bei der Auswahl Grennderung muss Nur verkleinern eingestellt sein, das Hkchen bei Original Seitenverhltnis beibehalten muss gesetzt sein und bei Anpassen muss Nur Hhe ausgewhlt sein. Diese Angaben mssen nur beim ersten Aufruf eingestellt werden und bleiben als Standardeinstellung erhalten. Achtung: Die Bilder werden durch die zugeschnittenen und komprimierten Bilder ersetzt! Dieser Vorgang ist nicht rckgngig machbar. Jetzt nur noch auf Grennderung beginnen klicken und folgendes Fenster erscheint automatisch.
Seite 9 von 18
Dieser Vorgang dauert je nach Anzahl der Bilder unterschiedlich lange, jedoch bei etwa 100 Bildern normalerweise nicht lnger als ca. 40 Sekunden. Nach dem der Vorgang beendet wurde erscheint dieses Fenster:
Jetzt nur noch auf Fertig klicken damit kommen wir wieder auf den Arbeitsbereich der Bildbearbeitungssoftware. Jetzt knnen wir die noch markierten Bilder mit der Taste Entf entfernen. Dabei wird im folgenden Fenster abgefragt, wie sieht entfernt werden sollen. Hier bitte immer den
Seite 10 von 18
oberen Dialog auswhlen, da die Bilder sonst nicht nur aus dem Auswahlkorb sondern auch komplett vom PC gelscht werden.
Jetzt ist die Bearbeitung der Bilder abgeschlossen und sie knnen mit der im nchsten Abschnitt beschriebenen Software hochgeladen werden. Achtung: Sind schon verkleinerte und komprimierte Bilder im Ordner vorhanden werden diese beim erneuten Konvertieren automatisch nicht mehr bearbeitet trotz, dass sie markiert sind. Die liegt daran, dass die Bilderbearbeitungssoftware dies automatisch erkennt und nur die neuen Bilder konvertiert fr die alten Bilder bringt die Software eine Fehlermeldung siehe folgendes Bild! Diese dann einfach mit Fertig besttigen.
Seite 11 von 18
IV. Hochladen mit Total Commander Um die Bilddateien auf den Server laden zu knnen muss zunchst eine FTP Verbindung aufgebaut werden. Dazu gehen wir folgendermaen vor:
Mit einem einfachen Klick auf den Button FTP ( siehe roter Pfeil ) ffnet sich folgendes Fenster:
Hier 72 Stunden auswhlen und auf Verbinden klicken.
Seite 12 von 18
Jetzt sind wir mit dem FTP Server verbunden und knnen Bilder hochladen!
In diesem Fall ist auf der linken Seite das Verzeichnis auf dem Server und rechts das auf unserem PC. Die Verzeichnisstruktur ist exakt die gleiche. Deswegen macht man links und rechts immer den gleichen Ordner auf, um dann die Dateien zu kopieren.
Seite 13 von 18
Die Bildergalerien liegen alle nach Tag, Ort und Gruppe sortiert in den Verzeichnissen. Ganz wichtig ist es, dass die Verzeichnisse niemals umbenannt oder gar gelscht werden. Dies htte zur Folge, dass die automatische Web-Galerie nicht mehr funktionieren wrde siehe Kapitel Automatischer Aufbau der Web-Galerie!
Seite 14 von 18
V. Automatischer Aufbau der Web-Galerie Der automatische Aufbau der Web-Galerie ist abgestimmt auf unsere Homepage, dass heit auch auf unsere Gruppennamen, Orte und Tage. Das programmierte Script funktioniert nach einem einfachen Prinzip. Beim Aufruf der Seite www.72stunden-baden.de/galerie.php + Parameter fr Ort, Tag und Gruppe, werden die aktuell in den Ordnern befindlichen Bilder automatisch zur Galerie zusammengesetzt. Der ganze Aufruf sieht dann folgendermaen aus: www.72stunden-baden.de/galerie.php?ort=....&gruppe=.....&tag=..... Fr die Punkte werden jeweils Ort, Gruppenname und Tag eingesetzt. Dies nur zur Info, denn der Link wird von den Admins direkt auf der Homepage verlinkt und muss nicht selbst eingegeben werden!
Seite 15 von 18
VI. Einheitliche Kameraeinstellungen fr einheitliche Aufnahmen Warum gibt es 2:3- und 3:4-Formate? Frher war die Welt noch einfach: als man noch auf normalem analogen Film fotografierte, hatten alle bestellten Papierabzge das Seitenverhltnis 2:3. Das beliebte 10x15-Format zum Beispiel ergab sich aus 2*5cm : 3*5cm. Das Seitenverhltnis 2:3 wurde verwendet weil die lichtempfindliche Flche auf dem Kleinbildfilm in der Kamera ebenfalls dieses Seitenverhltnis hatte. Mit den Digitalkameras nderte sich das: damit die Bilder optimal auf den Computer-Monitor passen, wurde dessen typisches Seitenverhltnis als Grundlage fr die Bildsensoren der Digitalkameras benutzt: nmlich 3:4. Fotopapier in 10x15 und 10x13 Dieser Entscheidung haben wir das heutige Bildformate-Chaos zu verdanken: um eine Aufnahme aus einer Digitalkamera vollstndig auf Papier zu bringen muss das Papier ebenfalls das Seitenverhltnis 3:4 haben. Ein Abzug in hnlicher Gre zu dem traditionellen 10x15-Format hat daher nur die Gre 10x13. Welches Format ist fr mich das Beste? Eine kurze pragmatische Antwort: wenn Dir die die exakte Papiergre egal ist, dann nimm einfach ein 3:4-Format wie zum Beispiel 10x13, 13x17 oder 15x20. Die Gre dieser Papiere passt genau zu deinen Bildern. Und um die unten erklrte Format-Anpassung musst Du Dir gar keine Gedanken machen. Wenn Du aber zum Beispiel fr Einsteck-Fotoalben, fertige Bilderrahmen oder hnliches eine Gre wie 10x15 oder 13x18 (also die traditionellen 2:3Formate) brauchst, dann musst Du die nchsten Abstze wohl noch durchlesen. Das Problem ist nmlich dass man eine 3:4-formatige Aufnahme nur durch Tricks auf ein 2:3-formatiges Papier bringen kann. Wie funktioniert nun die Format-Anpassung? Die Fotoservice-Anbieter haben drei Mglichkeiten, das Problem mit den Seitenverhltnissen zu lsen: 1. Bildausschnitt Der Bildinhalt wird so auf das Papier gebracht, dass das Papier (z. B. 10x15 cm) vollstndig ausgenutzt wird. Bei Bedarf werden Teile des Bildinhalts abgeschnitten (hier: die schraffierten Teile oben und unten, die ber das
Seite 16 von 18
Papier herausragen wrden). Alle Abzge haben dieselbe Papiergre.
Anpassung durch Abschneiden berstehender Bildinhalte 2. Weie Rnder Der Bildinhalt wird vollstndig auf das Papier gebracht. Falls das Bildformat nicht zum Papierformat passen sollte, hat das Papierbild gegebenenfalls weie Rnder. Bei Bildern im Querformat sind die weien Rnder links und rechts, bei Hochformat oben und unten. Alle Abzge haben dieselbe Papiergre.
Anpassung durch weie Rnder 3. Papierzuschnitt Der Bildinhalt wird vollstndig auf das Papier gebracht. Falls das Bildformat nicht passen sollte, dann wird das Papier entsprechend abgeschnitten. Der Papierabzug hat also exakt das Format des Ausgangsbildes. Also fast gleich wie "Bildausschnitt", nur dass die weien Rnder vom Papier abgeschnitten werden. Falls das Bildformat aller Bilder gleich ist (z. B. 3:4), dann haben auch die Papierabzge alle das gleiche Format, andernfalls unterscheiden sich die Abzge in der Papiergre, da ja unterschiedlich viel abgeschnitten wird.
Seite 17 von 18
Anpassung durch Abschneiden der weien Rnder vom Papier Wie verhindern wir dieses Chaos? Um diesem Chaos schon von vornherein zu entgehen, stellen wir die Digitalkameras alle um auf das alte Format 2:3. Dazu muss man in die Einstellungen der Kamera gehen und dort das Standardformat einstellen! Da jeder Hersteller verschiedene Mens und Begrifflichkeiten fr das Einstellen des Formates verwendet, muss man im Einzelfall schauen, wie und ob sich dies ndern lsst!
Seite 18 von 18
You might also like
- PanoramaStudio HandbuchDocument82 pagesPanoramaStudio Handbuchteddy1967No ratings yet
- b2 Telc BriefDocument269 pagesb2 Telc Briefhanfeiying100% (9)
- Fotoespresso 2021 05Document69 pagesFotoespresso 2021 05André-Marc RäubigNo ratings yet
- Digitaler Fotodrucker: DPP-FP70/FP90Document84 pagesDigitaler Fotodrucker: DPP-FP70/FP90ssamxpmwkwjkktltinNo ratings yet