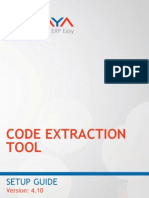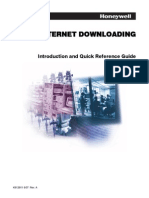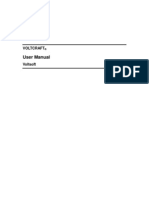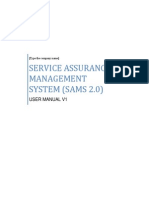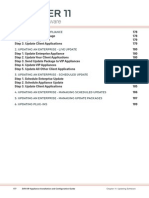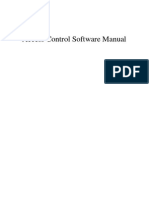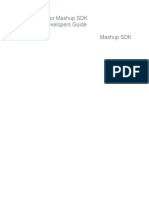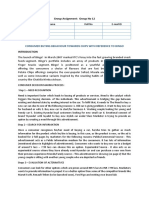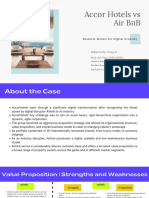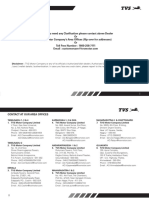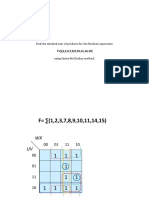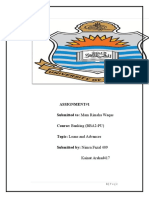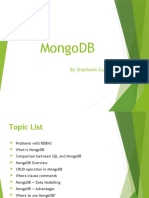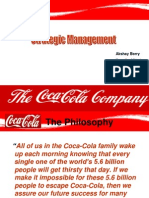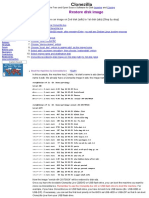Professional Documents
Culture Documents
Kaseya Getting Started Guide PDF
Uploaded by
RayApril Hermida PototOriginal Description:
Original Title
Copyright
Available Formats
Share this document
Did you find this document useful?
Is this content inappropriate?
Report this DocumentCopyright:
Available Formats
Kaseya Getting Started Guide PDF
Uploaded by
RayApril Hermida PototCopyright:
Available Formats
Kaseya IT Management Software
Getting Started Guide
Kaseya IT Management Software
Getting Started Guide
Kaseya Enterprise IT Management Application v4.6
Table Of Contents
Introduction ........................................................................................3 Agent Deployment ...............................................................................4 Agent Deployment: Email Agent Method, Direct Download .................6 Agent Deployment: LAN Watch ...........................................................8 Asset Management: Baseline Configuration ........................................11 Asset Management: Baseline Audit .....................................................12 Monitoring: Alerts Configuration ........................................................14 Monitoring: Working with Kaseya Monitor Sets ..................................16 Monitoring: Viewing Kaseya Monitor Logs ..........................................18 Monitoring: Working with SNMP Sets .................................................20 Monitoring: Viewing SNMP Logs .........................................................26 Patch Management: Patch Status and Scanning .................................29 Patch Management: Reboot Action and File Source Settings ..............31 Patch Management: Deploying Updates ..............................................32 Patch Management: Additional Features.............................................34 Reports: Logo Customization .............................................................35 Reports: Executive Summary .............................................................36 Reports: Schedule Reports ................................................................38
-2-
Kaseya IT Management Software
Getting Started Guide
Introduction
The Kaseya application contains many features that provide an infinite number of configurations. This guides serves as an introduction to the Kaseya application, including the deployment of the first management agent and the detection of the systems on the network. If you have any questions on using the Kaseya services or encounter any difficulty establishing your settings, please contact the Support Team by following the instructions on the Need Help section located on the home page.
Follow the steps below to login to your Service Management Console: 1. Login to the Service Management Console:
2. Select the Kaseya link from the My Services module that appears the right side of the home page:
-3-
Kaseya IT Management Software
Getting Started Guide
Agent Deployment
The Kaseya application provides three ways to deploy the management agent: o Send the agent package to the end-user via Email o Download the agent package directly from within the Kaseya application o Using the Kaseya LAN Watch function
1.
Open the Kaseya application and navigate to the Agent tab.
-4-
Kaseya IT Management Software
Getting Started Guide
Agent Deployment: Email Agent Package, Direct Download
1. Select the Deploy Agents feature from the Install Agents menu.
2. Select the Kaseya agent package you wish to install or send via email.
-5-
Kaseya IT Management Software
Getting Started Guide
3. To perform a direct download installation, click the download hyperlink. To send the agent package via email, check the box next to Attach Agent Install Package and complete the To: field. Click the Send Email button when the form is complete.
-6-
Kaseya IT Management Software
Getting Started Guide
Agent Deployment: LAN Watch
1. Select the LAN Watch feature from the Agent tab.
-7-
Kaseya IT Management Software
Getting Started Guide
2.
The LAN Watch feature scans the LAN and reports all devices with a MAC address. To begin, select a computer to perform the scan. Then select the Scan button to begin the scan immediately or schedule a time for the scan to run in the future. Within a few minutes, the LAN Watch scan will be completed.
-8-
Kaseya IT Management Software
Getting Started Guide
3.
Select Install Agents from the LAN Discovery menu. A list with all of the machines that have LAN Watch information associated with them will be displayed. Select the desired LAN Watch machine to display a list of all the devices found on the network.
-9-
Kaseya IT Management Software
Getting Started Guide
4.
Devices without the Kaseya management agent appear in red. To deploy the Kaseya agent, select the devices in the list and input the appropriate Administrator credentials. Select the Install button to deploy the agents.
- 10 -
Kaseya IT Management Software
Getting Started Guide
Asset Management: Baseline Configuration
The Kaseya application provides Administrators with a comprehensive software and hardware inventory analysis. Before you can generate any reports, a baseline audit must be performed.
- 11 -
Kaseya IT Management Software
Getting Started Guide
Asset Management: Baseline Audit
1. Open the Kaseya application and navigate to the Agent tab.
2.
Select the Schedule Baseline Audit checkbox and then select which computer(s) to audit. Optionally, you may enable the PCI and Disk Audit for the computer(s), which will return system-level information. After you have selected the desired computer (s), select the Run Now button to immediately perform the audit or set a time for the audit to run in the future. When finished, select the Schedule button.
- 12 -
Kaseya IT Management Software
Getting Started Guide
3.
The audit will complete within a few minutes. After the audit is complete, select the System Info command from the left menu to generate a list of computers that have audit information. To view the audit information, click on the computer name link. TIP: To access the audit information for a particular device from any screen in Kaseya, click on the diamond icon next to the machine name.
4.
The asset information about the computer will now be displayed.
- 13 -
Kaseya IT Management Software
Getting Started Guide
Kaseya Monitoring Alerts Configuration
1. Open the Kaseya application and navigate to the Monitor tab.
2. Select the Alerts option from the Agent Monitoring menu.
- 14 -
Kaseya IT Management Software
Getting Started Guide
3. Select the desired alert option from the drop down menu.
4. Select the machine(s) that will act as the monitor for new alerts. If the alert requires any arguments or settings, they will appear above the machine list. If you wish to receive email alerts, select the Email Recipients option and enter the email address(es) in the appropriate area. When finished, press the Apply button.
- 15 -
Kaseya IT Management Software
Getting Started Guide
Monitoring: Working with Kaseya Monitor Sets
1. Open the Kaseya application and navigate to the Monitor tab.
2. Select Assign Monitoring from the Agent Monitoring menu.
- 16 -
Kaseya IT Management Software
Getting Started Guide
3. Verify the Add Monitor Set radio button is selected and then choose a monitor set from the drop down window. Select the machine(s) that should have the monitor set assigned. Select the Apply button when finished.
- 17 -
Kaseya IT Management Software
Getting Started Guide
Monitoring: Viewing Kaseya Monitor Logs
1. Open the Kaseya application and navigate to the Monitor tab.
2.
Select Monitor Log from the Agent Monitoring menu.
- 18 -
Kaseya IT Management Software
Getting Started Guide
3.
Select a machine to view the monitoring information.
4.
You may elect to modify the individual performance counters to customize the view.
- 19 -
Kaseya IT Management Software
Getting Started Guide
Monitoring: Working with SNMP Sets
1. Open the Kaseya application and navigate to the Monitor tab.
2. Select SNMP Community from the SNMP Monitoring menu.
- 20 -
Kaseya IT Management Software
Getting Started Guide
3. Select the desired machine(s) and input the Community Name string for the device(s) that you wish to monitor. This string will vary from device to device, so please check the manufacturer. When finished, select the Set Community button.
- 21 -
Kaseya IT Management Software
Getting Started Guide
4. Now, select LAN Watch from the SNMP Monitoring menu.
- 22 -
Kaseya IT Management Software
Getting Started Guide
5. Select the box next to the machine(s) that you wish to LAN Watch. Then set the date and time for the network scan. When finished, select the Scan button.
- 23 -
Kaseya IT Management Software
Getting Started Guide
6. Select Assign SNMP from the SNMP Monitoring menu.
- 24 -
Kaseya IT Management Software
Getting Started Guide
7. Select the link corresponding to the machine you selected in the LAN Watch screen.
8. A list of SNMP-capable devices will be displayed. Select the box next to the device(s) to monitor and select an SNMP monitor set from the dropdown menu. When finished, select the Apply button.
- 25 -
Kaseya IT Management Software
Getting Started Guide
Monitoring: Viewing SNMP Logs
1. Open the Kaseya application and navigate to the Monitor tab.
- 26 -
Kaseya IT Management Software
Getting Started Guide
2. Select SNMP Log from the SNMP Monitoring menu.
3. Select the desired machine.
- 27 -
Kaseya IT Management Software
Getting Started Guide
4. Select the IP address of the appropriate SNMP device to view the SNMP Monitoring logs.
5. You may select individual SNMP counters to view as well as configure the display.
- 28 -
Kaseya IT Management Software
Getting Started Guide
Patch Management: Patch Status and Scanning
1. Prepare to deploy updates by performing a baseline scan of the target PCs to determine their current patch status. Open the Kaseya application and navigate to the Scan Machine option under the Patch Management tab.
You may select the clients to scan and either perform an immediate one time scan by clicking the Run Now button or schedule a re-occurring scan to take place at a designated time. An immediate scan may take a few minutes to complete, depending on the speed of the client, network latency, etc. In addition, performing the immediate scan after setting a reoccurring schedule will NOT alter the existing schedule for the machine. It is a best practice to schedule a recurring scan to run on a daily or nightly schedule.
- 29 -
Kaseya IT Management Software
Getting Started Guide
2. After a scan has been performed and results are available, there are two ways to view this information. The quickest way to get an overall assessment of the patch status for a number of machines is via the Patch Status feature located under the Patch Management tab.
3. A detailed view of the update status is available on a per-client basis via the Patch History feature located under the Patch Management tab. By clicking on a particular client on this screen you can view detailed information about the installed and missing patches on the target system with hyperlinks to Microsoft's security bulletin and knowledgebase articles that pertain to the specific patch.
- 30 -
Kaseya IT Management Software
Getting Started Guide
Patch Management: Reboot Actions and Source Settings
Before deploying updates it is important to configure the desired client reboot action settings as well as specifying the location from which updates will be deployed. 1. The Reboot Action feature provides a number of actions that a client PC can take following updates that require a system reboot to go into effect. A great degree of flexibility is offered to make system reboots as unobtrusive as possible in a production environment.
2. By using the File Source feature, it is possible instruct the machines where to obtain the updates - either by directly downloading them from Microsoft or pulling them from a locally configured network share. The network share option makes the deployment faster and more efficient since the updates are downloaded from the Internet only one time and then they are distributed locally to the other machines on the network.
Patch Management: Deploying Updates
- 31 -
Kaseya IT Management Software
Getting Started Guide
After the client PCs have been scanned and reboot action options set, you may schedule the deployment of missing updates. Three features are available for this task: 1. Machine Update Administrators may configure updates to be scheduled on a permachine basis. Click on each individual client, select the updates that you want to deploy, and then set the schedule for when the updates will be deployed.
- 32 -
Kaseya IT Management Software
Getting Started Guide
2. Patch Update Administrators may configure updates to be scheduled to clients on a per-update basis. Unlike the above feature, Patch Update allows you to quickly schedule an update(s) to deploy on multiple client PCs without scheduling them separately.
3. Automatic Update - Configure updates to be automatically deployed to target clients on a scheduled basis.
- 33 -
Kaseya IT Management Software
Getting Started Guide
Patch Management: Additional Features
To briefly cover other patch management features that are available to make updating client PCs easier: Rollback Easily uninstall updates from selected clients when a deployed update adversely affects functionality or creates compatibility issues. A scheduling feature is available for convenience. Cancel Updates - Cancel pending updates on target machines. Patch Alert Set alerts when new patches become available or when a patch deployment failed. There is also an option to execute a script on a target client following an alert.
- 34 -
Kaseya IT Management Software
Getting Started Guide
Reports: Logo Customization
1. Open the Kaseya application and navigate to the Reports tab.
2. Select Set Logo from the left menu.
3. The Report header text field will accept HTML-formatted tags. A custom logo can be added to the header by typing the URL path of the logo as the source of an image. When finished, click on the Apply button.
- 35 -
Kaseya IT Management Software
Getting Started Guide
Reports: Executive Summary
1. Open the Kaseya application and navigate to the Reports tab.
2. Select Executive Summary from the Run Reports menu.
- 36 -
Kaseya IT Management Software
Getting Started Guide
3. Select the desired report options and enter a title for the report. Press the Save As button to continue.
4. A dialog box will prompt for the name of the report. Enter a name to save the report and press the OK button.
- 37 -
Kaseya IT Management Software
Getting Started Guide
Reports: Schedule Reports
1. Open the Kaseya application and navigate to the Reports tab.
2. Select Schedule Reports from the Setup Reports menu.
- 38 -
Kaseya IT Management Software
Getting Started Guide
3. Select a report to schedule from the dropdown menu. Then select the machine group(s) that the report should be run against. Finally, set the time and repeat interval for the report and press the Schedule button.
4. The reporting schedule will be listed after you have scheduled a report.
- 39 -
You might also like
- Group 5 User ManualDocument34 pagesGroup 5 User ManualPraveen KumarNo ratings yet
- Op Manager 7 Quick Start GuideDocument10 pagesOp Manager 7 Quick Start GuideclakloNo ratings yet
- Windows InstructionsDocument7 pagesWindows Instructionssrinivasan SNo ratings yet
- React.js for A Beginners Guide : From Basics to Advanced - A Comprehensive Guide to Effortless Web Development for Beginners, Intermediates, and ExpertsFrom EverandReact.js for A Beginners Guide : From Basics to Advanced - A Comprehensive Guide to Effortless Web Development for Beginners, Intermediates, and ExpertsNo ratings yet
- PRINTSolv DCA 4 0 InstallationDocument8 pagesPRINTSolv DCA 4 0 Installationpchen13No ratings yet
- ETHICAL HACKING GUIDE-Part 3: Comprehensive Guide to Ethical Hacking worldFrom EverandETHICAL HACKING GUIDE-Part 3: Comprehensive Guide to Ethical Hacking worldNo ratings yet
- Panaya SetupGuideDocument17 pagesPanaya SetupGuidecjmilsteadNo ratings yet
- Whats Up GoldDocument30 pagesWhats Up GoldValerie GardnerNo ratings yet
- P30Document46 pagesP30Sunu KarthikappallilNo ratings yet
- Cloud Computing Using Oracle Application Express: Develop Internet-Facing Business Applications Accessible Anywhere and AnytimeFrom EverandCloud Computing Using Oracle Application Express: Develop Internet-Facing Business Applications Accessible Anywhere and AnytimeNo ratings yet
- InstallationDocument21 pagesInstallationVenu GuttinaNo ratings yet
- A M U ' G: MOBI Access Manager User's Guide 1Document8 pagesA M U ' G: MOBI Access Manager User's Guide 1Yoga Prayoga KNo ratings yet
- Avira AMC HowTo enDocument41 pagesAvira AMC HowTo enLuis CastilloNo ratings yet
- SAProuter InstallationDocument11 pagesSAProuter InstallationRamesh Jaisimha TvnNo ratings yet
- Pedestrian Dynamics Installation GuideDocument12 pagesPedestrian Dynamics Installation GuideMohamed El AmeliNo ratings yet
- Bench 7Document34 pagesBench 7maham sabir100% (1)
- CCNA SECURITY Chapter 5 LabDocument22 pagesCCNA SECURITY Chapter 5 Labmahreen shahzadiNo ratings yet
- Install or update modules and add-onsDocument16 pagesInstall or update modules and add-onsomar100% (1)
- Installation GuideDocument11 pagesInstallation GuideJuan Pablo Ortuvia GonzalezNo ratings yet
- 094.straton User Guide OPC-UA-ServerDocument16 pages094.straton User Guide OPC-UA-ServerCamilo Ponce PerezNo ratings yet
- Process Analysis Software: Installation and Soft Activation Standalone LicenseDocument22 pagesProcess Analysis Software: Installation and Soft Activation Standalone LicenseDavid GarciaNo ratings yet
- Honeywell Internet Downloading Rev ADocument16 pagesHoneywell Internet Downloading Rev AJon BrownNo ratings yet
- Access Control Software - V2.3.2.11Document76 pagesAccess Control Software - V2.3.2.11Daniel Zaldivar LopezNo ratings yet
- Ant Traffic Simulator User GuideDocument17 pagesAnt Traffic Simulator User GuideShivam GuptaNo ratings yet
- SolarPower User Manual For Hybrid 3-Phsase Inverter PDFDocument49 pagesSolarPower User Manual For Hybrid 3-Phsase Inverter PDFALBEIRO DIAZ LAMBRAÑONo ratings yet
- 1. General InformationDocument23 pages1. General InformationnzvhrmxtvqNo ratings yet
- SCCM Patching TutorialDocument14 pagesSCCM Patching TutorialsivaNo ratings yet
- Qualys Fim For Qradar User GuideDocument20 pagesQualys Fim For Qradar User GuideDayan Crespo NaranjoNo ratings yet
- Vpecker V8.2Document59 pagesVpecker V8.2Alex San TanaNo ratings yet
- Smartplant License Manager Installation: Troubleshooting Network LocksDocument1 pageSmartplant License Manager Installation: Troubleshooting Network LockslnacerNo ratings yet
- Voltsoft User Manual - EnglishDocument66 pagesVoltsoft User Manual - Englishbogdy00733054No ratings yet
- Vmanage How Tos 18 4Document261 pagesVmanage How Tos 18 4Genus SumNo ratings yet
- Description of ProjectDocument3 pagesDescription of Projectravi lingamNo ratings yet
- Install Smart Cards Reading Web ToolDocument8 pagesInstall Smart Cards Reading Web ToolHasnain ShakirNo ratings yet
- WatchPower User Manual-20160301Document47 pagesWatchPower User Manual-20160301NOELGREGORIONo ratings yet
- SNMP Web Manager User Manual PDFDocument25 pagesSNMP Web Manager User Manual PDFYonPompeyoArbaizoTolentinoNo ratings yet
- SAMS 2.0 User Manual GuideDocument40 pagesSAMS 2.0 User Manual GuidenorbipmmNo ratings yet
- fiInfoCollect HowtoUse enDocument5 pagesfiInfoCollect HowtoUse enmegabag.pengawasanNo ratings yet
- IVMS-4200 Quick Start GuideDocument24 pagesIVMS-4200 Quick Start GuideTabish ShaikhNo ratings yet
- 3VR VIP Appliance ICG CH11 UpdatingSoftware 7.0Document14 pages3VR VIP Appliance ICG CH11 UpdatingSoftware 7.0jed_poliNo ratings yet
- 2 Granta5 Start GBDocument64 pages2 Granta5 Start GBTristen Cipher JohnNo ratings yet
- TEKLA Software Installation and Licensing GuideDocument26 pagesTEKLA Software Installation and Licensing GuideameenNo ratings yet
- 2.2.1.13 Lab - Monitor and Manage System Resources in WindowsDocument18 pages2.2.1.13 Lab - Monitor and Manage System Resources in WindowsMelissa FiskNo ratings yet
- Uninstall Trend Micro Office Scan Client For Windows 10 - How ToDocument4 pagesUninstall Trend Micro Office Scan Client For Windows 10 - How Tozali2102No ratings yet
- SolarPower User Manual For Hybrid 3-Phsase Inverter-20201214Document50 pagesSolarPower User Manual For Hybrid 3-Phsase Inverter-20201214Aziz el materziNo ratings yet
- SCCM TROUBLESHOOTINGDocument11 pagesSCCM TROUBLESHOOTINGsinghdeepak87100% (1)
- Milestone Systems: Xprotect® VmsDocument15 pagesMilestone Systems: Xprotect® VmsnikolaNo ratings yet
- Configure Loopback Adapter and Generate Machine ID for SPLM LicenseDocument3 pagesConfigure Loopback Adapter and Generate Machine ID for SPLM LicenseRajeshSahuNo ratings yet
- SolarPower User Manual For Grid-Tie Off-Grid 5KW 4KW Inverter PDFDocument51 pagesSolarPower User Manual For Grid-Tie Off-Grid 5KW 4KW Inverter PDFALBEIRO DIAZ LAMBRAÑONo ratings yet
- Bandwidth Controller TutorialsDocument25 pagesBandwidth Controller TutorialsAnank SetiawanNo ratings yet
- Install Tap Mode Evaluation in Under 30 CharactersDocument17 pagesInstall Tap Mode Evaluation in Under 30 CharactersPatricio VarelaNo ratings yet
- Access Control Software - V3.0Document110 pagesAccess Control Software - V3.0Damir MerdanNo ratings yet
- Network Licensing Installation GuideDocument11 pagesNetwork Licensing Installation GuideKishore SakhileNo ratings yet
- Lab 3 - Auditing Your Security With AWS Trusted AdvisorDocument6 pagesLab 3 - Auditing Your Security With AWS Trusted AdvisorHector AndradeNo ratings yet
- Captcha Sniper Users GuideDocument11 pagesCaptcha Sniper Users GuideJedd GardnerNo ratings yet
- MEETING OF THE BOARD OF GOVERNORS Committee on University Governance April 17, 2024Document8 pagesMEETING OF THE BOARD OF GOVERNORS Committee on University Governance April 17, 2024Jamie BouletNo ratings yet
- Chapter 2 FlywheelDocument24 pagesChapter 2 Flywheelshazwani zamriNo ratings yet
- Infor Mashup SDK Developers Guide Mashup SDKDocument51 pagesInfor Mashup SDK Developers Guide Mashup SDKGiovanni LeonardiNo ratings yet
- Assignment # 4 26 CH 22Document6 pagesAssignment # 4 26 CH 22Ibrahim AbdallahNo ratings yet
- Request For Information (Rfi) : Luxury Villa at Isola Dana-09 Island - Pearl QatarDocument1 pageRequest For Information (Rfi) : Luxury Villa at Isola Dana-09 Island - Pearl QatarRahmat KhanNo ratings yet
- Group Assignment: Consumer Buying Behaviour Towards ChipsDocument3 pagesGroup Assignment: Consumer Buying Behaviour Towards ChipsvikasNo ratings yet
- Chapter 6 Performance Review and Appraisal - ReproDocument22 pagesChapter 6 Performance Review and Appraisal - ReproPrecious SanchezNo ratings yet
- CIGB B164 Erosion InterneDocument163 pagesCIGB B164 Erosion InterneJonathan ColeNo ratings yet
- Accor vs Airbnb: Business Models in Digital EconomyDocument4 pagesAccor vs Airbnb: Business Models in Digital EconomyAkash PayunNo ratings yet
- Private Car Package Policy - Zone B Motor Insurance Certificate Cum Policy ScheduleDocument3 pagesPrivate Car Package Policy - Zone B Motor Insurance Certificate Cum Policy ScheduleijustyadavNo ratings yet
- MA5616 V800R311C01 Configuration Guide 02Document741 pagesMA5616 V800R311C01 Configuration Guide 02Mário Sapucaia NetoNo ratings yet
- TVS Sport User Manual BS6Document69 pagesTVS Sport User Manual BS6tonemetoneNo ratings yet
- Grand Viva Question For Ece StudentDocument17 pagesGrand Viva Question For Ece Studentapi-35904739086% (7)
- Lab Equipment Catalog Research Concept LabDocument40 pagesLab Equipment Catalog Research Concept LabSeetanshu AwasthiNo ratings yet
- Offer Letter For Marketing ExecutivesDocument2 pagesOffer Letter For Marketing ExecutivesRahul SinghNo ratings yet
- 110 TOP Single Phase Induction Motors - Electrical Engineering Multiple Choice Questions and Answers - MCQs Preparation For Engineering Competitive ExamsDocument42 pages110 TOP Single Phase Induction Motors - Electrical Engineering Multiple Choice Questions and Answers - MCQs Preparation For Engineering Competitive Examsvijay_marathe01No ratings yet
- Contract of Lease-Water Refilling StationDocument4 pagesContract of Lease-Water Refilling StationEkeena Lim100% (1)
- Cryptography Seminar - Types, Algorithms & AttacksDocument18 pagesCryptography Seminar - Types, Algorithms & AttacksHari HaranNo ratings yet
- Find The Minimal Sum of Products For The Boolean Expression F Using Quine-Mccluskey MethodDocument15 pagesFind The Minimal Sum of Products For The Boolean Expression F Using Quine-Mccluskey MethodSaira RasulNo ratings yet
- Loans and AdvanceDocument8 pagesLoans and AdvanceDjay SlyNo ratings yet
- Outdoor Composting Guide 06339 FDocument9 pagesOutdoor Composting Guide 06339 FAdjgnf AANo ratings yet
- MongoDB vs RDBMS - A ComparisonDocument20 pagesMongoDB vs RDBMS - A ComparisonShashank GuptaNo ratings yet
- Engineered Cementitious Composites: Practical ApplicationsDocument26 pagesEngineered Cementitious Composites: Practical Applicationsmubashir ahmedNo ratings yet
- Rubrics For Lab Report For PC1 Lab, PC2 Lab, CIC LabDocument4 pagesRubrics For Lab Report For PC1 Lab, PC2 Lab, CIC LabHunie PopNo ratings yet
- Fin 464 Chapter-03Document18 pagesFin 464 Chapter-03Shantonu Rahman Shanto 1731521No ratings yet
- Baylan: VK-6 Volumetric Water MeterDocument1 pageBaylan: VK-6 Volumetric Water MeterSanjeewa ChathurangaNo ratings yet
- COKE MidtermDocument46 pagesCOKE MidtermKomal SharmaNo ratings yet
- NFPA 99 Risk AssessmentDocument5 pagesNFPA 99 Risk Assessmenttom ohnemusNo ratings yet
- Restore a Disk Image with ClonezillaDocument16 pagesRestore a Disk Image with ClonezillaVictor SantosNo ratings yet
- FFTW Installation On WindowsDocument6 pagesFFTW Installation On WindowsDebora SchwarzNo ratings yet